Диаграмма — понятие, типы, основы и особенности составления
Историческая справка
К концу XVIII века большинство используемых сегодня диаграмм были представлены миру в революционной публикации Уильяма Плейфэра под названием «Коммерческий и политический атлас».
В 1786 году Плейфэр решил использовать свои навыки рисовальщика для иллюстрации экономических данных. В то время такая информация обычно была представлена в виде таблиц, но инженер преобразовал данные в инфографику. В линейном графике он сопоставил цены на пшеницу с затратами на рабочую силу, опровергая распространённое мнение о том, что заработная плата приводит к росту цен на зерно, и продемонстрировал, что на самом деле она растёт гораздо медленнее стоимости товара.
С самого начала скромные диаграммы и графики помогали аудитории принимать решения на основе представленных данных, а также выявлять ранее неизвестные тенденции.
Понятие и особенности
Диаграмма — это графическое отображение данных, в котором они выражены символами, такими как столбцы, линии или срезы. Эти графики могут показывать табличные числовые значения, функции и другую различную информацию. Диаграммы часто используются для облегчения понимания больших объёмов данных и взаимосвязей между их частями. Графики обычно читаются быстрее, чем необработанная информация.
Некоторые типы диаграмм более пригодны для представления определённого набора материалов, чем другие. Например, данные, которые показывают проценты в разных группах («удовлетворён, не удовлетворён, не уверен»), часто отображаются на круговой диаграмме, но их легче понять, когда они представлены на горизонтальной гистограмме. С другой стороны, данные, представляющие числа в динамике (например, доход с 2000 по 2010 год) лучше всего нарисовать в виде линейного графика.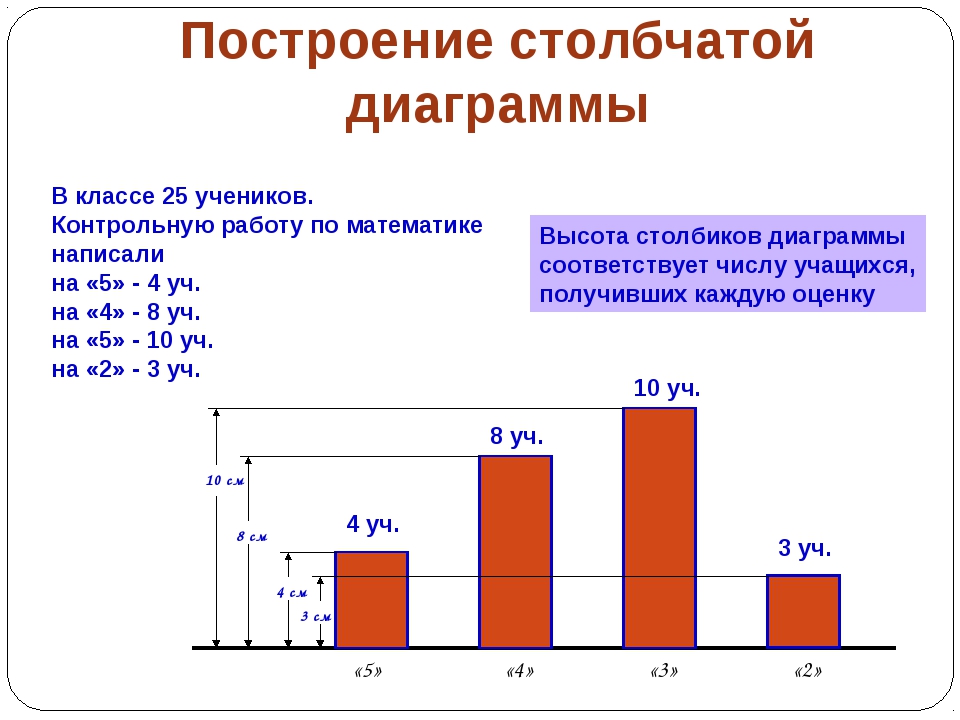
Диаграмма может принимать самые разные формы, однако есть общие функциональные черты, которые предоставляют возможность извлекать смысл из данных. Одним из наиболее важных применений текста в графике является заголовок. Этот элемент обычно отображается над основным материалом и даёт краткое описание того, к чему относятся данные в графике.
Размеры в графиках часто отображаются на осях. Если используются горизонтальная и вертикальная оси, они обычно называются как X и Y соответственно. Каждая ось будет иметь шкалу, обозначенную периодическими градациями и обычно сопровождаемуя числовыми или категориальными указаниями. А также они имеют метку, отображаемую снаружи или рядом с ними, кратко описывающую представленное измерение.
Если шкала числовая, к метке часто будет добавляться единица этой шкалы в скобках. Например, «пройденное расстояние (м)» является типичной меткой по оси X и будет означать, что пройденное расстояние в единицах метров связано с горизонтальным положением данных на диаграмме.

На графике иногда применяется сетка линий, помогающая визуально выровнять данные. Она может быть улучшена путём выделения линий на регулярных или значительных отрезках. Затем они называются основными, а остальные — второстепенными. Данные могут отображаться в виде какой-либо комбинации цветов и фигурных объектов. Выводы или точки интереса могут быть наложены непосредственно на график, чтобы дополнительно помочь извлечению информации.
Когда данные, отображаемые на графике, имеют несколько переменных, он может сопровождаться легендой, которая содержит их список на диаграмме. Эта информация позволяет идентифицировать данные каждой переменной на графике.
Термин «диаграмма» в его общепринятом смысле может иметь следующие значения:
- Визуальное информационное устройство: как и «иллюстрация», «диаграмма» используется в качестве собирательного термина, обозначающего весь класс технических жанров, включая графики, чертежи и таблицы.

- Особый вид визуального отображения: это жанр, который показывает качественные данные с фигурами, связанные линиями, стрелками или другими ссылками.
В науке этот термин используется обоими способами. Например, инфографист Майкл Андерсон заявил, что диаграммы являются графическими, но абстрактными методами предоставления информации. Карты, линейные графики, гистограммы, технические чертежи и эскизы архитекторов являются примерами диаграмм, в отличие от фотографий и видео. С другой стороны, его коллега Ричард Лоу определил диаграммы как «абстрактные графические изображения предмета, который они представляют».
Типы диаграмм
Существует много различных видов диаграмм, однако среди них можно выделить несколько самых популярных. Это графики следующих типов:
- Гистограммы.
- Круговые.
- Линейные.
Каждая из них имеет свои отличительные структурные особенности, и нацелены они на разные задачи.
Выбор типа диаграммы зависит в первую очередь от имеющихся данных и желаемого результата.
Гистограммы (столбчатые и полосовые)
По определению гистограмма — это тип столбикового (вертикального или горизонтального) графика, который представляет числовые материалы и их распределение.
Распределение часто иллюстрируется во времени, но данные также могут быть построены на основе любой динамической величины, такой как температура, высота или денежная стоимость. Эта концепция также может быть применена к линейным графикам и другим схемам, основанным на построении двух осей.
На гистограмме могут быть представлены два или более набора числовых данных. Как правило, они строятся для облегчения сравнения между двумя объектами, такими как средний рост и вес или рождаемость и смертность. Отдельные наборы дифференцируются с помощью изменения цвета. На гистограмме также есть деления по оси Y и по оси X, которые представляют различные значения переменной.
Сюда же относится радиальная, или кольцевая гистограмма, которая построена на полярной системе координат. В большинстве случаев этот тип используется по эстетическим соображениям, поскольку длины столбцов такого графика могут быть неверно истолкованы.
Круговые (секторные)
Круговая, или внутристолбиковая диаграмма — это круглый статистический график, который разделён на срезы для иллюстрации числовой пропорции. На круговой диаграмме длина дуги каждого среза (и, следовательно, его центральный угол и площадь) пропорциональна величине, которую он представляет.
Такие диаграммы хороши для иллюстрации и демонстрации разбивки выборки в отдельном измерении, поскольку они показывают взаимосвязь между основными данными и их подкатегориями. Это полезно использовать, когда идёт работа с категорированными группами информации, или если стоит цель показать различия между данными, основанными на одной переменной.
В действительности можно разбить любые группы выборочных данных на категории, например, по полу или разным возрастным группам.
Линейные графики
Линейный, или линейчатый график — это тип диаграммы, который отображает информацию в виде серии точек данных, называемых «маркерами», соединёнными отрезками прямых линий. Он распространён во многих областях и аналогичен точечному графику за исключением того, что точки измерения упорядочены (обычно по значению их оси x).
Линейный график часто используется для визуализации тенденции в данных за промежутки времени, поэтому линия часто рисуется в хронологическом порядке. В этих случаях они известны как графики выполнения.
Этот тип диаграммы обычно используется для объяснения тенденций за периоды. На вертикальной оси всегда отображается числовое значение, а на оси X указаны некоторые другие связанные факторы.
Такой график выглядит не так ярко, как другие его разновидности, но пользователи могут ясно увидеть тенденцию за определённый период для одного набора данных. Кроме того, с их помощью можно сравнить тренды для нескольких разных групп. Менеджеры или аналитики могут использовать такие диаграммы для измерения и анализа долгосрочных тенденций в продажах или при изучении маркетинговой статистики.
Другие варианты
Базовые линейные, гистограммы и круговые диаграммы являются отличными инструментами для сравнения одной или двух переменных в нескольких категориях, но что делать, если нужно сравнить много значений одновременно или они не являются числовыми? Мозаичная диаграмма станет лучшим выбором в этой ситуации. Например, рыночный аналитик хочет сравнить размер пользовательских баз, а также возрастные показатели в каждой группе. Создание такой диаграммы позволила бы маркетологу ясно и просто проиллюстрировать все переменные.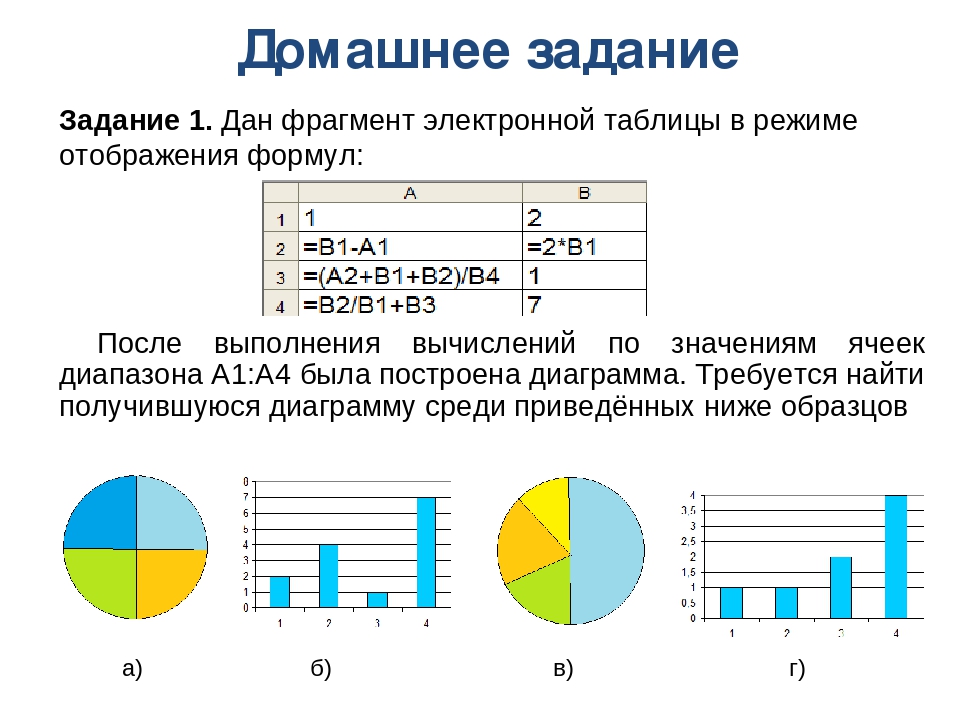
Сегменты рынка часто делятся в зависимости от возраста и пола, а популяционная пирамида является идеальным визуальным представлением двух групп. График классически принимает форму треугольника, когда популяция здорова и растёт — самые большие группы являются самыми молодыми, и каждый пол сокращается примерно в равной степени по мере старения населения, оставляя самые маленькие группы в верхней части графика.
Популяционная пирамида, которая отклоняется от своей классической формы, может указывать на неравномерность населения в течение определённого периода, например, голода или экономического бума, который привёл к увеличению смертности или рождаемости.
Конечно, пирамиды населения не всегда используются для сравнения по возрасту и поэтому не всегда принимают одноимённую форму графика. Например, маркетолог может использовать план для сравнения населения по доходу, весу или IQ, в котором самые маленькие группы часто бывают как сверху, так и снизу.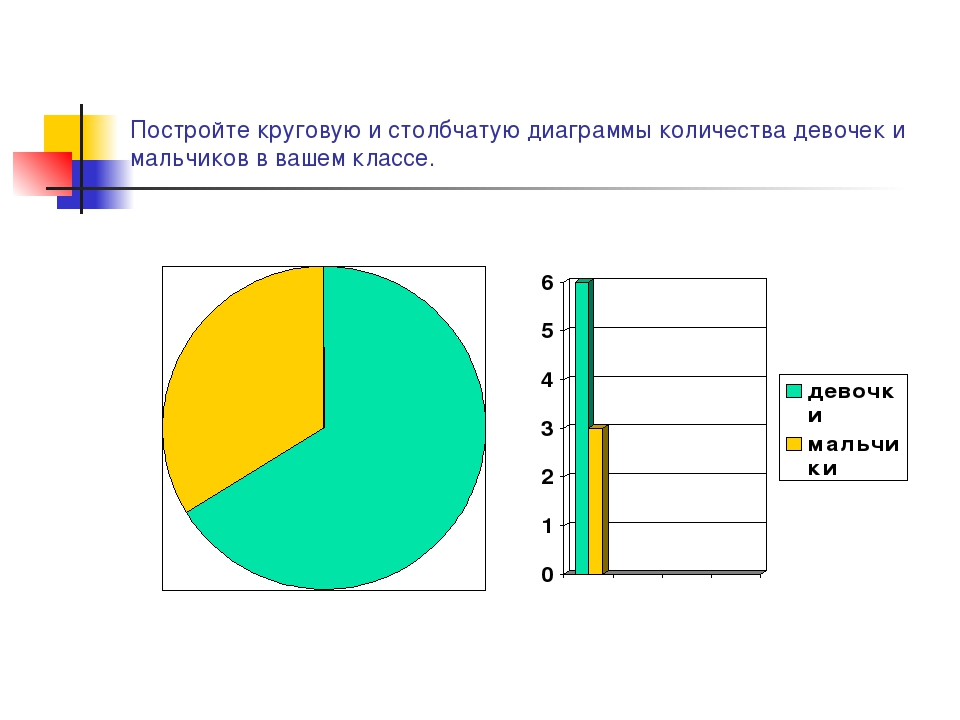 Несмотря на это, график чётко отображает тенденции численности населения, а также сравнивает размеры двух связанных групп.
Несмотря на это, график чётко отображает тенденции численности населения, а также сравнивает размеры двух связанных групп.
Ещё диаграммы используются при составлении розы ветров, которая графически отображает скорость и направление ветра в конкретном месте за определённый период, и других погодных показателей, например, дождливости и облачности.
А также используются менее известные типы диаграмм:
- Скаттерграмма — показывает связь между двумя разными переменными. Если данные образуют полосу, простирающуюся от нижнего левого до верхнего правого угла, скорее всего, существует положительная корреляция между двумя переменными. Если полоса проходит сверху вниз слева направо, вероятна отрицательная корреляция.
- Пузырьковая — аналогична скаттергамме, но с возможностью использовать три переменные. Это хороший вариант для понимания отношений между непрерывными значениями.

- Воронкообразная диаграмма — чаще всего используются для представления того, как что-то проходит через различные этапы процесса. Такой график отображает значения в виде постепенно уменьшающихся пропорций, составляющих в общей сложности 100 процентов.
- Тепловая карта — это двумерное представление данных, в которых значения отображены цветом. Существует много способов отображения таких карт, но все они имеют одну общую черту — использование цвета для передачи взаимосвязей между значениями данных, которые было бы намного сложнее понять, если представить их численно в электронной таблице.
Создать диаграмму можно вручную (обычно это делается на миллиметровой бумаге) или с помощью компьютера, используя различные программы и приложения, в том числе известные всем Word или Excel. Продукты пакета Office работают в связке, так что можно рассчитать данные диаграммы в электронной таблице, а потом импортировать и оформить полученный результат в Ворд. Это удобный способ для того, чтобы позже изменить показатели без каких-либо проблем. Составить графики также возможно в многочисленных онлайн-сервисах.
Это удобный способ для того, чтобы позже изменить показатели без каких-либо проблем. Составить графики также возможно в многочисленных онлайн-сервисах.
Как построить диаграмму — learn-office
Предположим, что Вы готовитесь к выступлению о результатах деятельности предприятия. Ваша задача – представить материал в наиболее наглядном и показательном виде. Не секрет, что лучше всего с этой задачей можно справиться при помощи графиков и диаграмм.
Этим мы и займемся.
В предыдущем уроке мы научились строить графики.
А сейчас займемся построением диаграммы, для того, чтобы наглядно показать, какую долю составляют продажи отдельных товаров в общей сумме.
Возьмем, к примеру, таблицу со следующими данными:
За построение графиков и диаграмм в Excel отвечает «Мастер диаграмм», который вызывается через функцию «Вставки»-«Диаграмма» главного меню:
или соответствующей кнопочкой стандартной панели (обведена красным):
Выберем из предложенного «Круговую» диаграмму и ее «Вид»:
Жмем «Далее» и видим окно, где нужно заполнить диапазон диаграммы и выбрать направление диаграммы (строки или столбцы).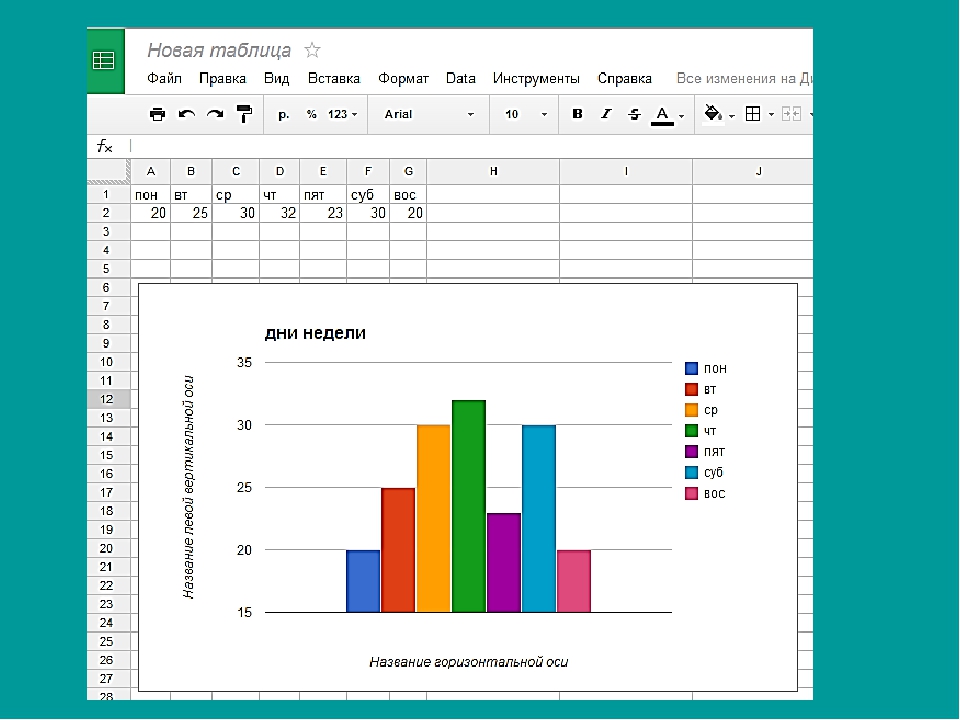 Выбираем диапазон диаграммы путем нажатия на кнопку, обведенную красным:
Выбираем диапазон диаграммы путем нажатия на кнопку, обведенную красным:
Сюда должна войти информация по количеству проданных единиц товара без шапки и наименований товаров.
Для выбора диапазона нажимаем на верхнюю ячейку выделяемого диапазона и протягиваем до нижней. Нажимаем на кнопку, выделенную красным, и возвращаемся в мастер диаграмм:
Дальше выбираем направление таблицы. В нашем случае данные о продажах расположены в столбце, поэтому мы выбираем «Ряды» в столбцах:
Для того, чтобы подписать наименования товаров, зайдем в закладку «Ряд».
В окошке «Подписи категорий» нажимаем на соответствующую кнопочку (обведена красным) и выделяем наименования товаров:
Возвращаемся в «Мастер диаграмм», нажимаем «Далее» и оформляем полученную таблицу.
Добавим название таблицы (закладка «Заголовки) и подпишем наименование товаров и доли в общей сумме продаж (закладка «Подписи данных»).
Следующим шагом нужно выбрать размещение готовой диаграммы. Ее можно поместить на том же листе, где расположена базовая таблица, либо на отдельном листе во всю страницу:
Выбираем способ размещения и нажимаем «Готово».
Диаграмма готова!
При желании можно менять параметры готовой диаграммы, нажав на таблицу правой клавишей мыши. Например, можно выбрать другой тип диаграммы:
ТОП-15 Лучших Программ для Построения Графиков
В профессиональной сфере пользователям иногда требуются приложения, которые способны построить качественный график. Поэтому в данном материале мы рассмотрим лучшие программы для построения графиков.
Стоит отметить, что софта такого плана достаточно. Но далеко не все программы способны осуществить эту процедуру правильно. Поэтому обязательно нужно выбрать лучший софт, способный правильно построить график.
AceIT Grapher
AceIT GrapherПервым в списке значится весьма неплохой продукт, который позволяет строить как двумерные, так и трехмерные графики в соответствии с математическими функциями. Программа является совершенно бесплатной и скачать ее можно с официального сайта разработчика.
Программа является совершенно бесплатной и скачать ее можно с официального сайта разработчика.
В данном продукте имеется инструмент для автоматизированного исследования функции, что весьма удобно. Также утилита обладает весьма продуманным интерфейсом, что позволяет без труда с ней работать. А вот русского языка, к сожалению, нет.
ПЛЮСЫ:
- Построение как двумерных, так и трехмерных графиков
- Есть инструмент для автоматизированного исследования функций
- Весьма неплохо организованный интерфейс
- Отображение внешнего вида функций на плоскости
МИНУСЫ:
- Нет русского языка
Advanced Grapher
Advanced GrapherВесьма неплохой продукт, который по своим функциям напоминает предыдущий. Однако есть и отличия. Advanced Grapher обладает инструментарием для расчета производных и первообразных функций. К тому же, программа умеет отображать их на графике.
Но наиболее важное преимущество для наших соотечественников – наличие русского языка. Причем перевод полноценный, без нелепых ошибок. Данный продукт также является бесплатным и его можно легко скачать на сайте разработчика.
Причем перевод полноценный, без нелепых ошибок. Данный продукт также является бесплатным и его можно легко скачать на сайте разработчика.
ПЛЮСЫ:
- Построение 2D и 3D графиков
- Расчет производных и первообразных функций
- Мощные алгоритмы вычисления
- Есть русский язык
МИНУСЫ:
- Замечено не было
Dplot
DplotОтличный профессиональный продукт для построения графиков. Умеет адекватно работать с функциями, но весьма сложен в освоении. Зато графики получаются максимально подробными и не лишенными внешней красоты. Можно создавать как 3D, так и 2D модели.
Недостатками программы можно считать уже упоминавшуюся сложность в использовании, отсутствие русского языка и высокую цену полной версии. Незарегистрированная же копия имеет весьма скудный функционал и не может полноценно использоваться.
ПЛЮСЫ:
- Превосходное отображение графиков
- Неплохая работа с функциями
- Создание 2D и 3D графиков
МИНУСЫ:
- Сложность в освоении
- Отсутствие русского языка
- Высокая цена полной версии
Efofex FX Draw
Efofex FX DrawНеплохой продукт, обладающий весьма богатым функционалом.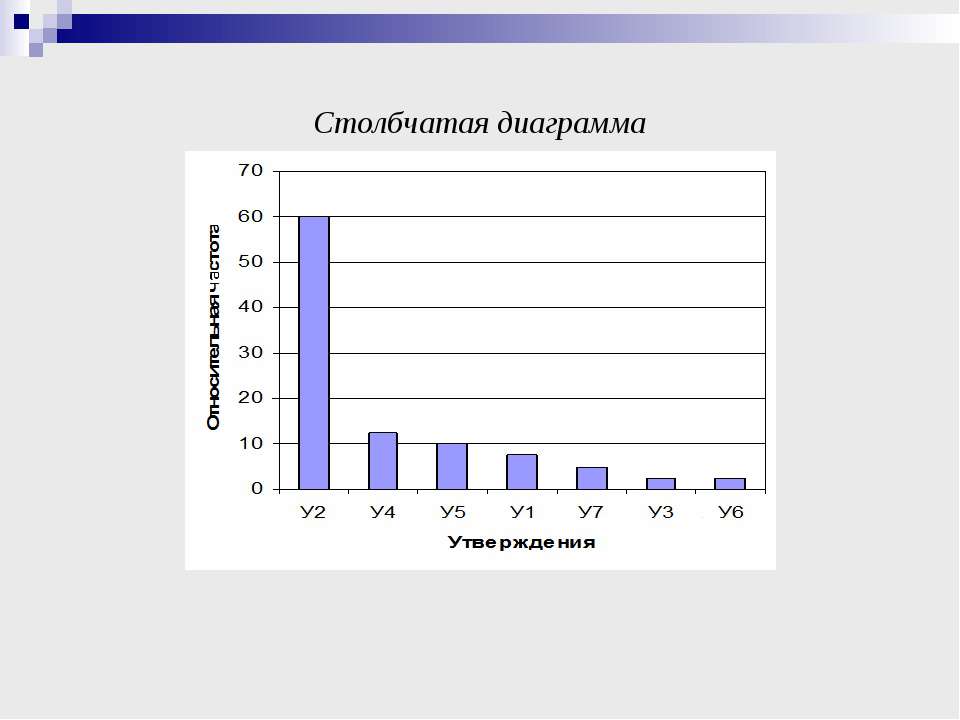 Программа предназначена для построения двумерных графиков в соответствии с математическими функциями. Она обладает приятным интерфейсом и весьма продуманным меню.
Программа предназначена для построения двумерных графиков в соответствии с математическими функциями. Она обладает приятным интерфейсом и весьма продуманным меню.
Работать с утилитой сможет практически каждый. Ключевой особенностью является возможность построения графиков статистических и вероятных функций. Однако русского языка нет. И это может оказаться препятствием для русскоговорящих пользователей. Зато продукт совершенно бесплатен.
ПЛЮСЫ:
- Качественное построение 2D графиков
- Мощный алгоритм вычислений
- Работа со статистическими и вероятными функциями
- Интуитивно понятный интерфейс
МИНУСЫ:
- Нет русского языка
Falco Graph Builder
Falco Graph BuilderПростейший инструмент для создания двумерных графиков. Программа отличается миниатюрными размерами и минимумом функций. В ней есть только самое необходимое. Потому и интерфейс предельно простой.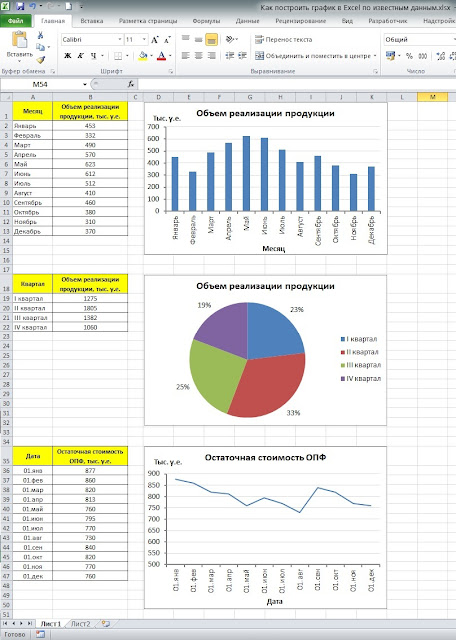
Конечно, для серьезной работы функций мало, но если нужно построить простой график, то эта утилита незаменима. К тому же, она совершенно бесплатна. Только вот русского языка нет. Однако с таким интерфейсом он и не нужен.
ПЛЮСЫ:
- Построение двумерных графиков
- Простейший интерфейс
- Миниатюрные размеры
- Простота в использовании
МИНУСЫ:
- Довольно скудный функционал
- Нет русского языка
FBK Grapher
FBK GrapherПродукт, созданный российскими разработчиками. Именно поэтому в нем априори есть русский язык. В остальном, это весьма качественный софт, который позволяет графически выразить практически любую математическую функцию.
Стоит также отметить, что продукт совершенно бесплатен и обладает предельно простым и понятным интерфейсом. Единственным недостатком можно считать немного непонятное отображение 3D графиков.
ПЛЮСЫ:
- Быстрое построение 2D и 3D графиков
- Работа практически со всеми математическими функциями
- Простота в управлении
- Есть русский язык
МИНУСЫ:
- Отображение трехмерных графиков недостаточно информативно
Gnuplot
GnuplotА вот это довольно сложная утилита, которая кардинально отличается от всех вариантов, рассмотренных ранее. Gnuplot предназначен для создания 2D графиков и делает это весьма точно. Но все действия выполняются только при помощи командной строки.
Gnuplot предназначен для создания 2D графиков и делает это весьма точно. Но все действия выполняются только при помощи командной строки.
А это значит, что пользоваться утилитой смогут далеко не все. Нужно знать хотя бы азы программирования для того, чтобы управляться с этой программой. Зато она совершенно бесплатна и занимает очень мало места.
ПЛЮСЫ:
- Точное построение графиков
- Работа со всеми математическими функциями
- Миниатюрные размеры
- Простая установка
МИНУСЫ:
- Очень сложное управление
Graph
GraphВесьма неплохая утилита, которая умеет работать с математическими функциями на лету. Однако она не отличается слишком уж богатым функционалом и не умеет строить трехмерные графики. Зато работает очень быстро и совершенно бесплатна.
Приятным бонусом является предельно простой интерфейс, который помогает успешно работать с утилитой даже при полном отсутствии русского языка. Скачать установочный файл утилиты можно на официальном сайте разработчика.
Скачать установочный файл утилиты можно на официальном сайте разработчика.
ПЛЮСЫ:
- Быстрое построение двумерных графиков любой сложности
- Работа с математическими функциями на лету
- Предельно простой интерфейс
- Миниатюрные размеры
МИНУСЫ:
- Функционал скудноват
MagicPlot Student
MagicPlot StudentПревосходная кроссплатформенная утилита, которая способна быстро построить график любой сложности в зависимости от заданной математической функции. Отличается приятным оформлением и предельно простым интерфейсом.
В этой программе используются мощные алгоритмы для вычислений. Но при этом утилита весьма легка в освоении. Ее часто используют студенты, что говорит о дружественном интерфейсе. Программа является бесплатной. Установочный файл можно найти на сайте разработчика.
ПЛЮСЫ:
- Мощные алгоритмы для вычислений
- Быстрое построение графиков любой сложности
- Предельно понятный интерфейс
- Миниатюрные размеры
МИНУСЫ:
- Нет русского языка
Microsoft Mathematics
Microsoft MathematicsВесьма неплохая утилита от компании Microsoft, которая обладает приятным оформлением и способна в короткие сроки построить практически любой график. А самое невероятное заключается в том, что программа совершенно бесплатна.
А самое невероятное заключается в том, что программа совершенно бесплатна.
Продукт умеет работать как с 2D, так и с 3D моделями графиков. В нем присутствует русский язык и имеется графическое управление функциями. Скачать данную утилиту можно очень легко на официальном сайте компании Microsoft.
ПЛЮСЫ:
- Приятное оформление
- Понятный интерфейс
- Возможность построения двумерных и трехмерных графиков
- Быстрая работа с любыми математическими функциями
МИНУСЫ:
- Замечено не было
MathGrapher
MathGrapherПревосходная программа для построения графиков, обладающая весьма понятным интерфейсом. Этот продукт (один из немногих) может сохранять графики в форматах fct, grd, bmp, jpg, eps, png, или mwf. Такое богатое количество форматов – только плюс.
В то же время утилита способна работать с производными и первообразными функциями. Оформление у программы приятное. Однако русского языка в интерфейсе очень не хватает. Продукт является полностью бесплатным. Его можно скачать на сайте разработчика.
Однако русского языка в интерфейсе очень не хватает. Продукт является полностью бесплатным. Его можно скачать на сайте разработчика.
ПЛЮСЫ:
- Конвертирование графика в огромное количество форматов
- Быстрое построение 2D графиков
- Простой и понятный интерфейс
- Работа с производными и первообразными функциями
МИНУСЫ:
- Нет русского языка
OpenOffice Calc
OpenOffice CalcЭто приложение является частью свободного офисного пакета OpenOffice. Оно позволяет быстро создать двумерный график по заданной функции. Однако дополнительных возможностей, к сожалению, нет. Да и первоочередная задача у продукта совсем другая – вычисления.
Тем не менее, программа позволяет создавать графики. Поэтому она и попала в данный список. К числу преимуществ приложения стоит отнести очень простой интерфейс и наличие русского языка. Поэтому если нужен простой график, то пользователи запускают OpenOffice Calc.
ПЛЮСЫ:
- Очень простой интерфейс
- Построение двумерных графиков по заданным функциям
- Сохранение результата
- Есть русский язык
МИНУСЫ:
- Скудный функционал
LibreOffice Calc
LibreOffice CalcЕще один свободный продукт, который входит в состав офисного пакета. Но на этот раз LibreOffice. Данное приложение очень похоже на предыдущее. С той лишь разницей, что способно создавать также трехмерные модели графиков.
Но все равно, данный продукт создан для вычислений. А построение графиков – всего лишь «побочный эффект». И тем не менее, многие используют утилиту из-за понятного интерфейса и присутствия русского языка.
ПЛЮСЫ:
- Построение 2D и 3D моделей графиков
- Работа практически со всеми математическими функциями
- Предельно простой интерфейс
- Есть русский язык
МИНУСЫ:
- Скудный функционал
Math Mechanixs
Math MechanixsПродукт, который умеет создавать двумерные графики различных типов (включая пресловутые «свечи»).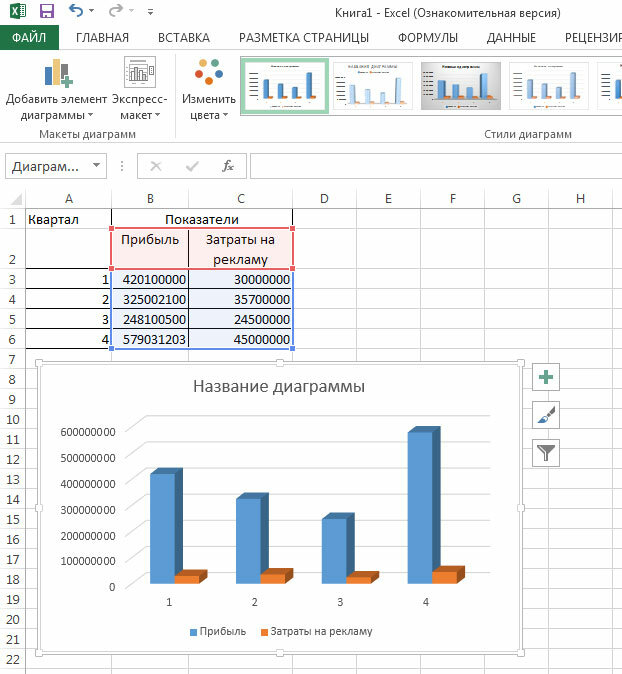 Отлично работает практически со всеми математическими функциями и обладает простым интерфейсом.
Отлично работает практически со всеми математическими функциями и обладает простым интерфейсом.
В то же время, программа занимает очень мало места и является полностью бесплатной. А простота в настройке и построении нужных графиков позволяет даже неподготовленным юзерам пользоваться программой без особых проблем. Но русского языка нет.
ПЛЮСЫ:
- Построение двумерных графиков различных типов
- Работа практически со всеми математическими функциями
- Предельно простой интерфейс
- Программа занимает очень мало места
МИНУСЫ:
- Нет русского языка
SMath Studio
SMath StudioВообще, эта утилита предназначена для математических вычислений. Но также она умеет строить двумерные графики любой сложности и работает почти со всеми функциями. Однако базовый функционал у программы довольно скудный.
Тем не менее, утилита обладает понятным интерфейсом. Хоть и без русского языка.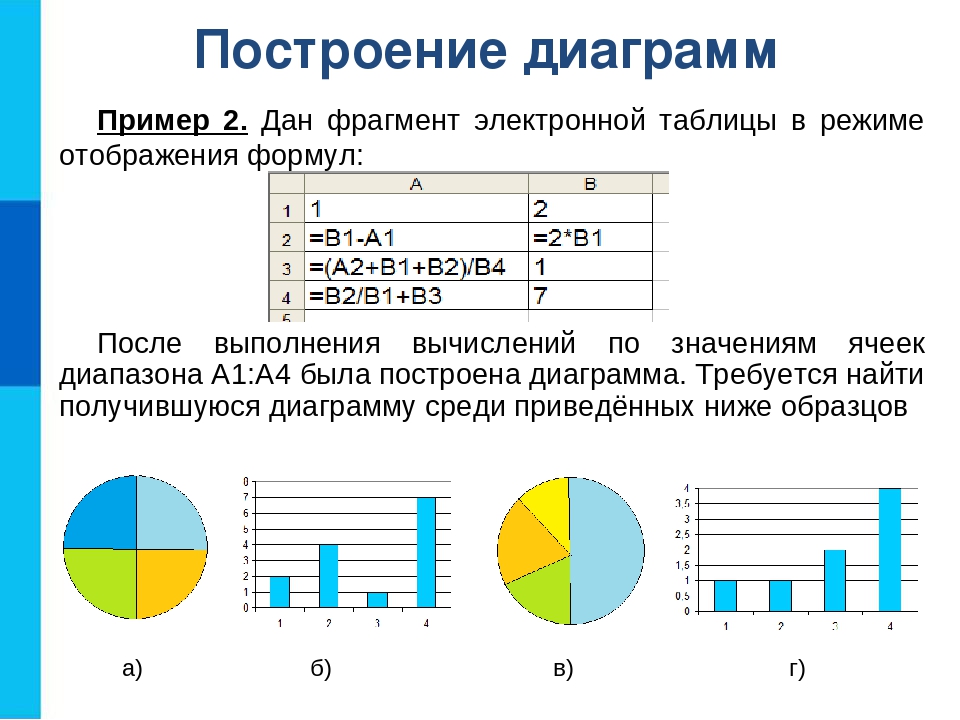 Ею очень легко пользоваться. И именно поэтому новички предпочитают этот продукт. Тем более, что он совершенно бесплатен и скачать его можно с официального сайта разработчика.
Ею очень легко пользоваться. И именно поэтому новички предпочитают этот продукт. Тем более, что он совершенно бесплатен и скачать его можно с официального сайта разработчика.
ПЛЮСЫ:
- Построение двумерных графиков любой сложности
- Работа со всеми математическими функциями
- Простой и понятный интерфейс
- Занимает мало места
МИНУСЫ:
- Нет русского языка
Заключение
Итак, в рамках данного материала мы рассмотрели лучший софт, предназначенный для построения графиков. Среди этих программ есть настоящие шедевры. Но некоторые из них не подходят обычным пользователям. Однако окончательный выбор делать именно вам.
ВИДЕО: Excel для начинающих. Урок 15: Построение графиков
Excel для начинающих. Урок 15: Построение графиков
Программ для построения графиков и диаграмм | ТОП-15 Лучших
Наш Рейтинг
8. 1 Total Score
1 Total Score
А какой программу используете Вы? Возможно, вы знаете хорошую и функциональную программу которую мы не указали в нашем ТОПе, мы будем благодарны если вы расскажите нам о ней в комментариях.
8.1Средняя оценка
7.9Оценка пользователя
Добавить свой отзыв | Отзывы и комментарииУзнаем как построить диаграмму в Excel: инструкция
Когда дело касается работы с данными, большинство пользователей предпочитают использовать программу Excel. Она отлично подходит для построения баз данных. Для визуализации этих самых данных принято зачастую использовать диаграммы. В офисном табличном редакторе данная функция также присутствует, даже в нескольких вариациях. В этой статье будет рассказано о том, как пошагово построить диаграмму в Excel.
Виды диаграмм в Excel
Перед тем как переходить к инструкции, как построить диаграмму в Excel, стоит уделить внимание их разнообразию. Всего вы можете использовать шесть видов:
- гистограмма;
- линейчатая;
- точечная;
- график;
- с областями;
- круговая.

Каждый из них применяется для разных целей, зачастую для отображения определенной диаграммы есть специальные требования ввода записи данных в таблице. Все это будет подробно разобрано дальше.
Как в Excel построить диаграмму по таблице
Чтобы создать диаграмму, необходимо сделать непосредственно таблицу, вписав в нее данные, необходимые для отображения непосредственно самой диаграммы. Это нужно делать в первую очередь. Мы будем рассматривать пример, подразумевающий использование таблицы с двумя переменными: «Наименование товара», где будут вписаны названия различных продуктов, и «Количество», соответственно, где будет указано количество этих самых продуктов в числовом формате. Итак, для того чтобы построить диаграмму по заданной таблице, необходимо выполнить следующее:
- Зажав левую кнопку мыши (ЛКМ), выделите диапазон ячеек таблицы.
- Перейдите на вкладку «Вставка».
- В группе инструментов «Диаграммы» на панели инструментов будут располагаться их виды.
 Определите для себя подходящий и нажмите ЛКМ по соответствующей кнопке. Если вы думали как в Excel построить круговую диаграмму, то для этого необходимо нажать по одноименной кнопке. При необходимости вы можете нажать кнопку «Другие», после чего появится выпадающее меню, в котором будут предложены дополнительные виды диаграмм.
Определите для себя подходящий и нажмите ЛКМ по соответствующей кнопке. Если вы думали как в Excel построить круговую диаграмму, то для этого необходимо нажать по одноименной кнопке. При необходимости вы можете нажать кнопку «Другие», после чего появится выпадающее меню, в котором будут предложены дополнительные виды диаграмм. - Нажмите по иконке «Диаграммы», появится выпадающее меню, в котором вам предложено выбрать ее подтип. Для этого нажмите ЛКМ по нужной.
Сделайте все вышеописанные действия, и на листе книги Excel появится та самая диаграмма. Если вы сделали все правильно, в ней будут отображаться именно те значения, которые записаны в таблице.
Работа с диаграммами
Вы уже знаете, как построить диаграмму в Excel по данным, однако, результат бывает не таким, как представлялся в голове. В этом случае необходимо воспользоваться специальными инструментами для редактирования диаграмм. Расположены они в группе вкладок «Работа с диаграммами» на вкладках «Конструктор», «Макет» и «Формат». Разберем, как пользоваться часто используемыми инструментами.
Разберем, как пользоваться часто используемыми инструментами.
Зачастую пользователю требуется дать диаграмме название, чтобы сразу становилось понятно, какие показатели она отображает. Для этого необходимо:
- Перейти во вкладку «Макет».
- На панели инструментов нажать кнопку «Название диаграммы».
- Из появившегося выпадающего меню выбрать место расположения надписи: над диаграммой либо по центру с перекрытием. При необходимости можно выбрать и другое место, для этого нажмите по кнопке «Дополнительные параметры заголовков».
- Появится текстовое поля в рамках диаграммы. В него вам необходимо вписать непосредственно само ее название и нажать Enter.
Помимо названия самой диаграммы, иногда появляется потребность переименовать оси. Делается это подобным образом, только вместо кнопки «Название диаграммы», на панели инструментов вкладки «Макет» необходимо нажать кнопку «Название осей». Откроется выпадающее меню, в котором нужно выбрать расположение названий и ввести непосредственно текст.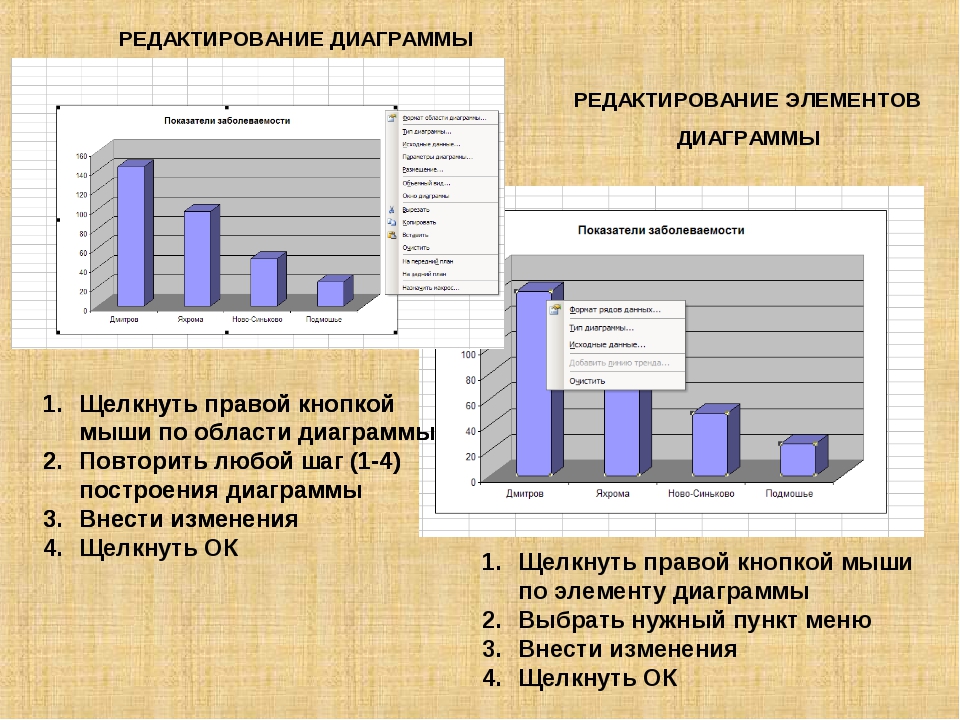
Отображение значений диаграммы в процентах
Иногда пользователям жизненно необходимо, чтобы данные в диаграмме помимо графического и фактического отображения данных отображались еще и в процентном соотношении. Сейчас будет рассказано, как построить диаграмму в Excel подобного типа. Выполнять все действия мы будем на круговой диаграмме, именно она лучше всего подходит для этого. Однако, никто не запрещает делать это и на других видах.
- Выделите данные таблицы, которые будут использоваться для построения диаграммы.
- На панели инструментов во вкладке «Вставка» нажмите по кнопке «Круговая», расположенной в группе инструментов «Диаграммы».
- Из выпадающего меню определите для себя наиболее подходящий ее вид. Рекомендуется выбирать стандартный (первый в списке).
- На листе книги появится соответствующая диаграмма, однако, без отображения процентного соотношения данных. Для этого перейдите во вкладку «Конструктор».
- Нажмите по кнопке «Экспресс-макет».

- Из выпадающего меню выберите первый пункт. Именно он подразумевает добавление нужного элемента.
Как только вы это сделаете, на диаграмме появятся новые элементы – процентное соотношение всех переменных таблицы. Теперь вы знаете не только, как построить диаграммы в Excel, но как включить отображение процентов.
Как построить диаграмму Парето?
Диаграмма Парето призвана наглядно показывать наиболее эффективные и прибыльные действия в том или ином их проявлении. Лучше всего построение осуществлять на примере. Итак, к нашей таблице добавим еще один столбик — «Прибыль». Имея все эти показатели, получится построить диаграмму Парето. Итак:
- Выделите все данные таблицы.
- Нажмите по кнопке «Гистограмма».
- В появившемся меню выберите пункт самый первый пункт.
Появится гистограмма, построенная по заданным значениям. Как можно заметить, в ней отображается два столбика. Чтобы сделать диаграмму Парето, необходимо красный столбик преобразовать в линию. Делается это следующим образом:
Делается это следующим образом:
- Выделите все красные столбики.
- На вкладке «Конструктор» нажмите по кнопке «Изменить тип диаграммы».
- В появившемся окне перейдите в категорию «График» и выберите самый первый пункт данного списка.
Сразу после этого красные столбики преобразятся в линию, соответственно, диаграмма Парето построена.
В заключение
Вот мы и разобрались, как построить диаграмму в Excel. Как можно заметить, выполняется это не так уж и сложно. С толку может сбить разнообразие видов диаграмм, что является несомненным плюсом программы. Для лучшего понимания всех нюансов построения рекомендуется самостоятельно осуществить добавление всех диаграмм на лист.
Как создать диаграмму и график онлайн с процентами, на основе таблицы, из файла
Специальные сервисы в интернете помогают решать множество задач. Все виды удаленной работы так или иначе связаны с графикой. Приходится оформлять лендинги, письма, посты, ролики на Ютубе и т. д. Это же касается всех, кто составляет отчеты или занимается бизнесом. А что если нет навыков? Сейчас подскажем один интересный вариант.
д. Это же касается всех, кто составляет отчеты или занимается бизнесом. А что если нет навыков? Сейчас подскажем один интересный вариант.
Как создать собственную диаграмму и график в онлайн режиме? Такие изображения носят информативный характер и подходят для любых целей. Они встраиваются в презентации, добавляются в видео, размещаются на сайтах. Сделать такой графический контент не сложно, если воспользоваться нужными инструментами.
Создать диаграмму можно без Экселя и Ворда
Доступ в интернет позволяет отказаться от нудной загрузки программ. Практически всё сейчас делается в окне браузера. Созданы сервисы для решения любых проблем. В этой статье мы решили рассказать про создание диаграмм и графиков. Потратив несколько минут вы сможете получить нечто подобное:
Согласитесь, такие картинки могут пригодиться во многих
сферах деятельности. Более того, в некоторых случаях требуется наглядно
продемонстрировать распределение или статистику, а для этого идеально подходят
именно диаграммы. В них устанавливаются любые данные, это не сложнее, чем
нарисовать что-нибудь в Paint.
В них устанавливаются любые данные, это не сложнее, чем
нарисовать что-нибудь в Paint.
Хотите сделать крутую диаграмму или график? Лучше заручиться помощью профессионалов. На Weblancer вы легко найдете дизайнеров.
Зачем платить за работу, когда её можно быстро сделать своими руками. Мы представим бесплатный сервис, объясним, как им пользоваться и в конце статьи покажем аналогичные ресурсы.
Лучший сервис для создания диаграмм и графиков
Называется проект Onlinecharts – это бесплатный инструмент для создания диаграмм, графиков, пирамид. Есть и другие форматы представления данных. Здесь даже не придется регистрироваться, функционал открыт для каждого посетителя.
Сервис специализированный, на нём нет дополнительных ненужных функций, поэтому запутаться в интерфейсе просто нереально. Какие диаграммы вы сможете сделать:
- Столбчатые;
- Линейные;
- С областями;
- Круговые;
- XYграфики;
- Радиальные;
- Точечные;
- Пузырьковые;
- Полярные бульки;
- Спидометр;
- Пирамиды.

Разработчики получают деньги от размещенной рекламы, а также принимают пожертвования. Это и позволяет использовать их ресурс абсолютно бесплатно. Всё на русском языке, легко и просто, но мы всё равно дадим подробную инструкцию.
Как создать диаграмму онлайн?
Чтобы сделать диаграмму через Onlinecharts вам потребуется сначала выставить настройки внешнего вида, затем добавить данные. Система сгенерирует качественное изображение, которое можно сохранить или сразу поделиться популярными способами. Рассмотрим по этапам каждый шаг:
- На главной странице есть кнопка для перехода к созданию диаграммы. После её нажатия вас попросят выбрать вид и выставить основные настройки. Тут меняется угол наклона, прозрачность, цвет фона, можно использовать градиент или сделать её однотонной:
- На втором шаге добавляются данные. Можно сделать диаграмму из файла (например, из Excel). Сначала пропишите заголовок, потом укажите количество строк и групп.
 Настройки оформления применяются к заголовку – шрифт, цвет текста, фон:
Настройки оформления применяются к заголовку – шрифт, цвет текста, фон:
- На этой же страничке ниже идут строки, которые будут отображаться на вашем графике. Добавляйте каждый элемент, устанавливайте для него цвет и введите числовое значение для распределения данных:
- К каждой строке можно добавить подписи. Это удобно для объяснения элементов. Тут также устанавливаются пользовательские настройки – позиция, цвет, размер шрифта и т.д.:
- Ниже на этой же страничке необходимо выбрать шрифты и размер символов. Есть основные настройки форматирования:
- Это заключительный этап. В процессе составления инструкции у меня получилась своя диаграмма:
Выполнив все эти действия вы попадете на страничку
сохранения. Можно скачать диаграмму в разных форматах (SVG, PNG, PDF, JPG,
CSV). Также изображение можно разместить в сети для доступа по ссылке или
опубликовать в социальных сетях.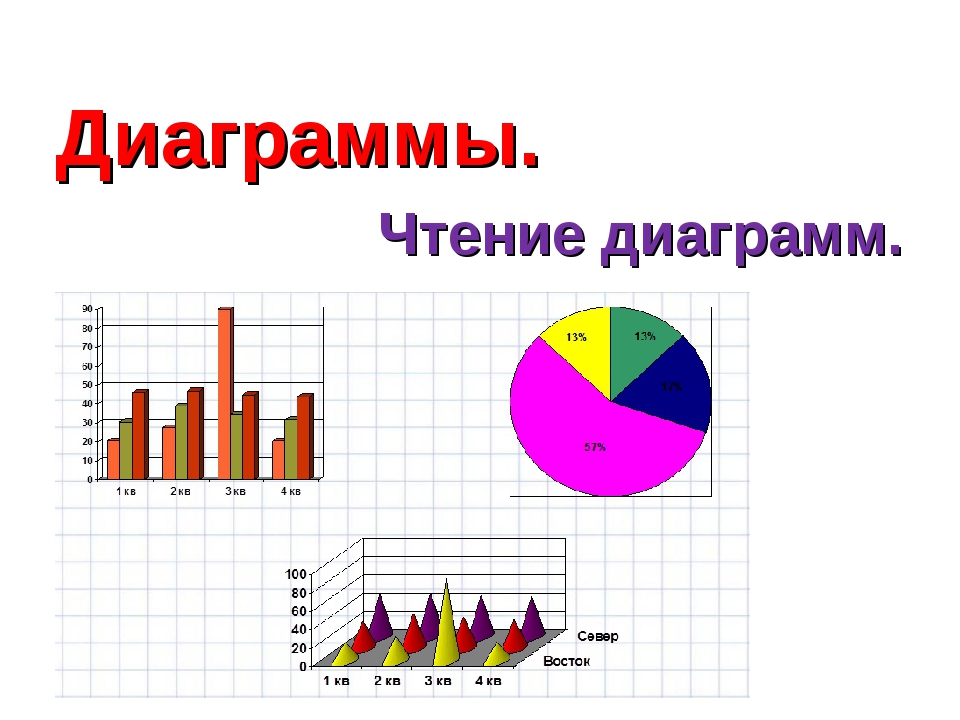 Как видите, ничего сложного, а результат
получается отличный.
Как видите, ничего сложного, а результат
получается отличный.
Создаем диаграммы и графики через другие сервисы
У проекта Onlinecharts есть масса конкурентов. У каждого проекта свои преимущества, одни бесплатные, другие предлагают крутые шаблоны или даже предоставляются услуги под ключ. Какими инструментами мы рекомендуем пользоваться?
- ChartMaker – инструмент с интуитивно понятным интерфейсом. Позволяет создавать линейные, круговые, точечные и прочие виды диаграмм. Русского языка нет, а на последнем этапе можно указать точный размер в пикселях. Помимо сохранения предлагается доступ к изображению по ссылке.
- Chartgo – используйте для создания ярких и красочных диаграмм. Поддерживает множество форматов, гибкие настройки оформления, данные подгружаются с различных источников. Активно используется в финансовом секторе. В любой момент результат можно отредактировать. Всё сохраняется в облаке.
- GoogleChartGenerator – самый простой в пользовании генератор диаграмм.
 Здесь используются APIГугла, поэтому в названии указан известный бренд. Шаблонов хватает, а после создания предлагается сохранить изображение или разместить в сети. Для владельцев сайтов генерируется HTML код вставки.
Здесь используются APIГугла, поэтому в названии указан известный бренд. Шаблонов хватает, а после создания предлагается сохранить изображение или разместить в сети. Для владельцев сайтов генерируется HTML код вставки. - Amcharts – предлагает самые крутые современные шаблоны для диаграмм. Настройка занимает всего несколько минут. Отличается от конкурентов созданием интерактивных графиков, но здесь требуются кое-какие навыки программирования (базовые знания HTML).
- Plotvar – подойдет для новичков, создает самые простые графики. Применяется для различных целей, делает круговые диаграммы, гистограммы и линейные графики. Можно сделать динамический график, где информация будет постоянно обновляться. Результат доступен по ссылке.
- Infogram – наверное, это лучшее приложение, предназначенное для разработки инфографики. Создание диаграмм и графиков тут является дополнительной функцией. Для этого предлагается несколько десятков форматов и куча настроек. Единственный минус – инструмент не бесплатный, но есть тестовый период.

- GoogleCharts – последнее место занимает сервис от Гугла, где проще простого сделать график. Есть поддержка интерактивных диаграмм (автоматически меняются данные). Создаются они по связке SVG и HTML5. Для просмотра не потребуется никаких программ и плагинов.
Пробуйте создать диаграмму с процентами, из таблицы, в различных форматах. Платить не обязательно, а протестировать стоит хотя бы несколько сервисов, чтобы подобрать самый лучший для своих задач.
Заключение
Многие интересуются, как создать диаграмму в Excel, пошаговая инструкция есть на многих сайтах и в роликах на YouTube. Только зачем всё это нужно, когда есть специальные сервисы? Потратив лишь несколько минут удается сделать любой график и представить данные в виде диаграмм. Это проще, удобнее и быстрее.
Советую посетить следующие страницы:
Как создать диаграмму потока данных
Теперь, когда вы знаете, из чего состоит диаграмма потока данных, давайте посмотрим, насколько легко ее создать с помощью нашего мощного онлайн-инструмента.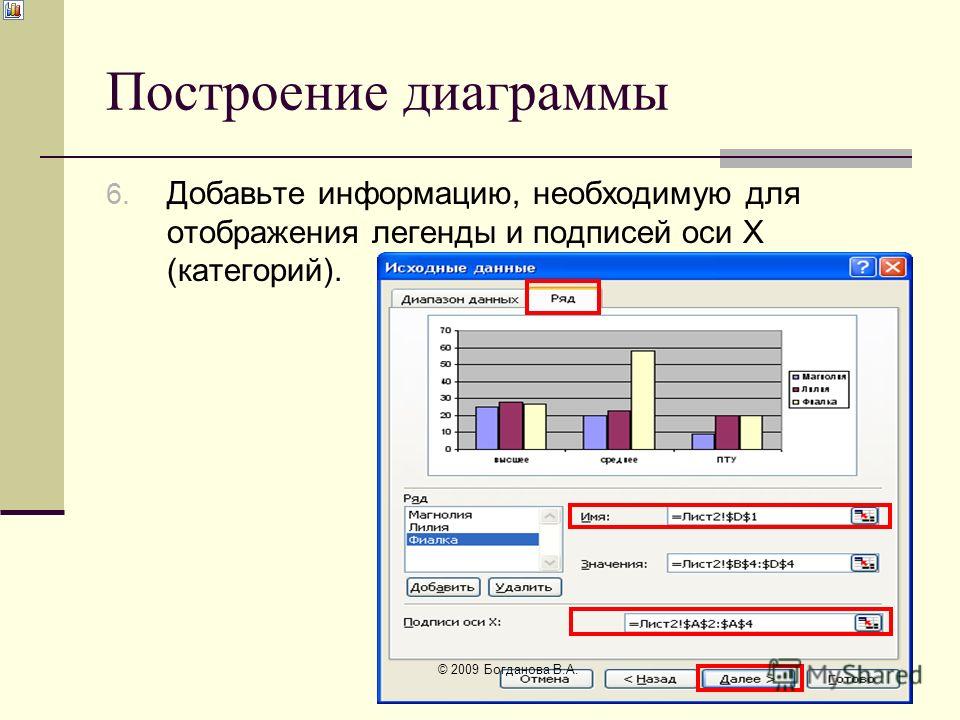 Мы предоставляем массу шаблонов для использования в качестве отправной точки. В этом руководстве мы собираемся создать DFD уровня 0 для покупок в Интернете. Войдите в свою учетную запись (если у вас ее нет, зарегистрируйтесь, чтобы попробовать Lucidchart бесплатно в течение недели) и выполните следующие действия, чтобы создать DFD.
Мы предоставляем массу шаблонов для использования в качестве отправной точки. В этом руководстве мы собираемся создать DFD уровня 0 для покупок в Интернете. Войдите в свою учетную запись (если у вас ее нет, зарегистрируйтесь, чтобы попробовать Lucidchart бесплатно в течение недели) и выполните следующие действия, чтобы создать DFD.
1. Выберите шаблон диаграммы потока данных
В разделе «Документы» нажмите оранжевую кнопку + Документ и дважды щелкните пустую диаграмму ERD и потока данных.
2. Назовите диаграмму потока данных
Щелкните пустой заголовок ERD & Data Flow в верхнем левом углу экрана. Откроется всплывающий экран, введите имя диаграммы в текстовое поле и нажмите OK. Название вашего DFD отображается в верхнем левом углу экрана.
3. Добавьте внешний объект, запускающий процесс
В левом столбце экрана вы увидите множество фигур и символов. Мы уже создали четыре символа, которые вам понадобятся для создания DFD.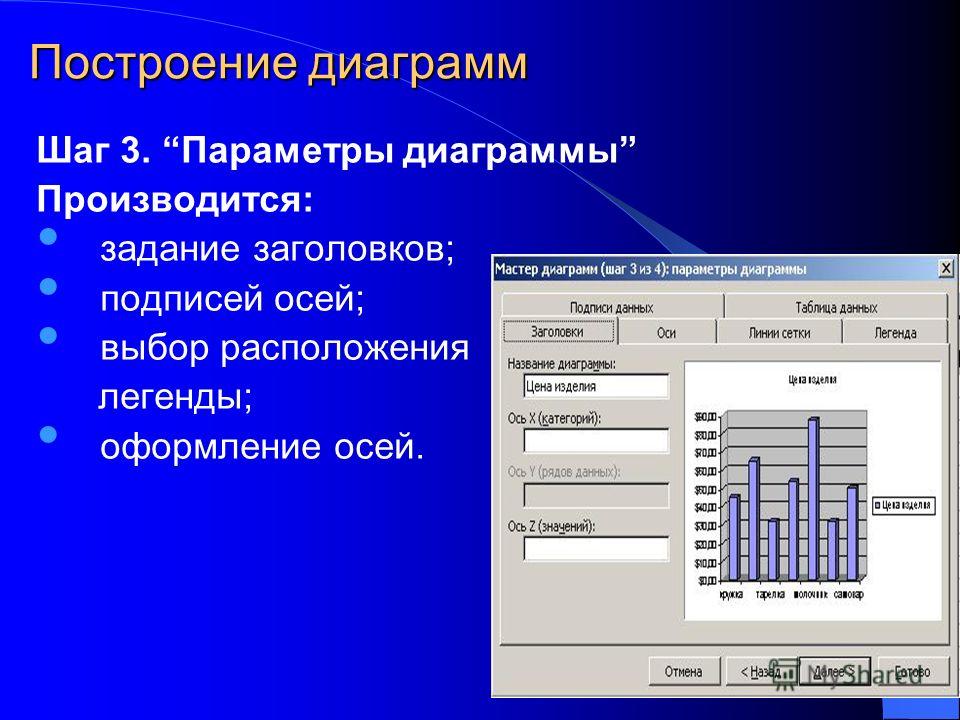 Вы также можете добавлять изображения к диаграмме. Прокрутите список символов, пока не дойдете до конца и не увидите заголовок «Поток данных».
Вы также можете добавлять изображения к диаграмме. Прокрутите список символов, пока не дойдете до конца и не увидите заголовок «Поток данных».
Это все символы DFD, которые вам нужны. (Примечание: наведите указатель мыши на каждую фигуру, чтобы увидеть, что они представляют: процесс, хранилища данных, поток данных и внешние объекты). У нас есть символы для методов Йордон и Коад, Йардон и ДеМарко, а также Гейн и Сарсон. Щелкните и удерживайте внешний объект и перетащите его в рабочую область.
Щелкните выделенный текст в поле и введите имя внешнего объекта.В нашем примере мы набираем «клиент». Вы можете использовать изогнутую стрелку в верхнем левом углу квадрата, чтобы повернуть символ. Удалите символ, щелкнув его и нажав клавишу «Удалить» на клавиатуре.
4. Добавьте процесс в DFD
Щелкните и удерживайте символ процесса и перетащите его в нужное место в рабочей области. Введите название процесса. Мы называем этот процесс «добавление продукта в корзину».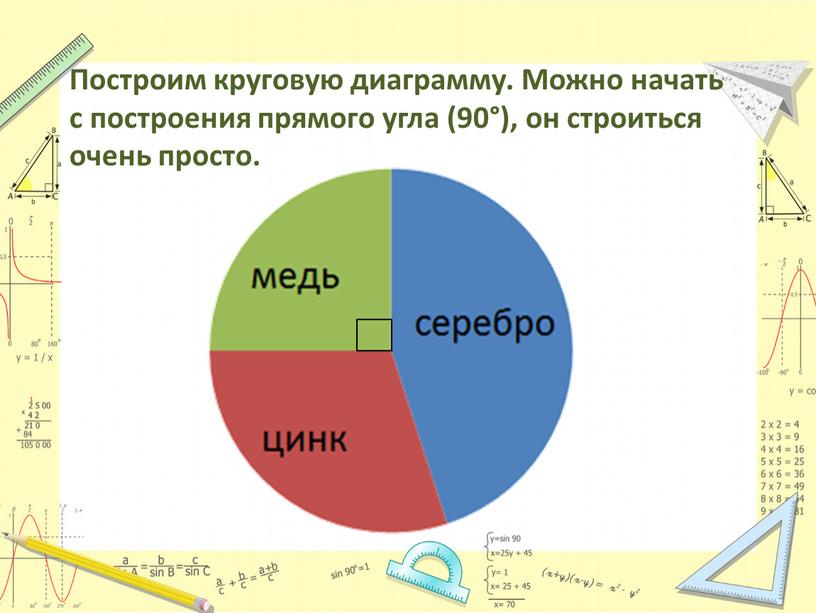
5. Добавьте хранилище данных на диаграмму
Щелкните и удерживайте символ хранилища данных и перетащите его в нужное место в рабочей области.Введите имя хранилища данных. Мы называем нашу тележку для покупок.
6. Продолжайте добавлять элементы в DFD
Перетащите соответствующие символы, чтобы добавить все внешние сущности, процессы и хранилища данных на диаграмму. Перемещайте символы, щелкая и удерживая их, а затем перетаскивайте их в новое место. Щелкните символ, чтобы изменить его размер, затем щелкните и удерживайте синюю рамку в одном из углов и перетащите угол, чтобы увеличить или уменьшить форму. Используйте фоновый график в качестве руководства для выравнивания и калибровки.
7. Добавьте поток данных в DFD
Дважды щелкните объект, процесс или хранилище данных, затем щелкните и удерживайте один из оранжевых кружков и перетащите линию к соответствующему символу.
Совет: Если вы предпочитаете создавать процесс потока данных при заполнении схемы, щелкните объект, процесс или хранилище данных, а затем щелкните и удерживайте один из оранжевых кружков и перетащите линию, чтобы нарисовать стрелку. Отпустите кнопку мыши, появится поле с символами DFD.Нажмите на фигуру, которую хотите добавить, и она будет создана автоматически.
Отпустите кнопку мыши, появится поле с символами DFD.Нажмите на фигуру, которую хотите добавить, и она будет создана автоматически.
8. Назовите поток данных
Добавьте имя для описания потока данных, дважды щелкнув строку со стрелкой. Появится возможность ввести текст, введите имя потока данных.
9. Настройте DFD с помощью цветов и шрифтов
Когда у вас есть базовый дизайн вашей диаграммы, вы можете добавлять цвета к символам, изменять шрифты и настраивать стрелки. Вот как:
- Добавление цветов к символам. Щелкните символ на диаграмме, затем щелкните значок заливки цветом и выберите цвет.
Совет: Чтобы сделать несколько символов одного цвета, щелкните первый элемент, а затем, удерживая клавишу Shift, щелкните оставшиеся фигуры. Затем щелкните значок заливки цветом и выберите цвет.
- Измените шрифт. Выберите «Выбрать все» в меню «Правка». Щелкните поле шрифта, выберите новый шрифт и щелкните его.
 Весь текст на диаграмме будет обновлен. Вы можете использовать другие сочетания клавиш (цвет шрифта, размер, полужирный, курсив, подчеркивание и выравнивание), чтобы еще больше настроить шрифт.
Весь текст на диаграмме будет обновлен. Вы можете использовать другие сочетания клавиш (цвет шрифта, размер, полужирный, курсив, подчеркивание и выравнивание), чтобы еще больше настроить шрифт.
- Настройка стиля стрелки: щелкните стрелку, чтобы выбрать ее. Затем щелкните значок стрелки в строке меню и выберите один из девяти других стилей.
Совет: Чтобы изменить стиль всех стрелок, выберите «Выбрать все» в меню «Правка».
10. Добавьте заголовок и поделитесь своей диаграммой потока данных
В верхней части столбца символов вы увидите большую букву T. Щелкните ее и перетащите туда, где вы хотите добавить заголовок к диаграмме. . Введите заголовок и, если хотите, настройте шрифт и размер шрифта с помощью сочетаний клавиш в верхней части экрана.
Вы можете легко поделиться своим DFD с другими по электронной почте, по ссылке, в социальных сетях (Facebook, Twitter, Google+ и LinkedIn) или встроить его на веб-сайт.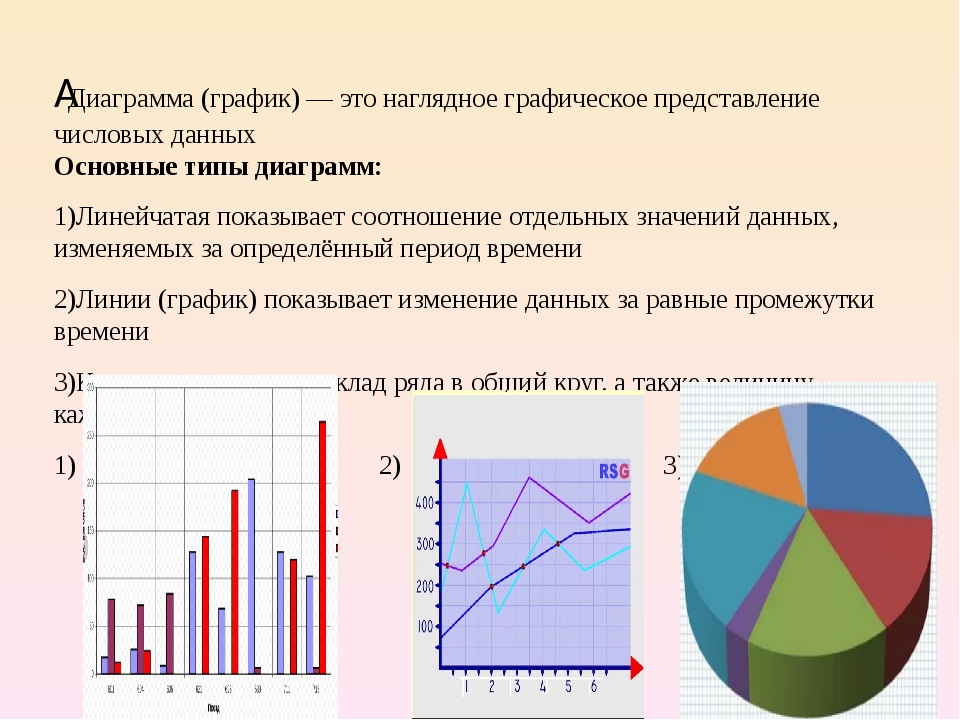 Нажмите синюю кнопку «Поделиться» в правом верхнем углу экрана, и появится всплывающее окно. Выберите, как вы хотите поделиться DFD, и введите соответствующую информацию. Когда вы добавляете соавтора, отправляя ссылку на DFD по электронной почте, вы можете одновременно работать над диаграммой потока данных и использовать функцию чата (значок желтой цитаты в правом верхнем углу экрана) для обсуждения.Учебное пособие по диаграмме классов UML
Нажмите синюю кнопку «Поделиться» в правом верхнем углу экрана, и появится всплывающее окно. Выберите, как вы хотите поделиться DFD, и введите соответствующую информацию. Когда вы добавляете соавтора, отправляя ссылку на DFD по электронной почте, вы можете одновременно работать над диаграммой потока данных и использовать функцию чата (значок желтой цитаты в правом верхнем углу экрана) для обсуждения.Учебное пособие по диаграмме классов UML| Lucidchart
Стандартная диаграмма классов состоит из трех разделов:
- Верхняя часть: Содержит имя класса. Этот раздел необходим всегда, говорите ли вы о классификаторе или об объекте.
- Средняя часть: Содержит атрибуты класса. Используйте этот раздел, чтобы описать качества класса. Это требуется только при описании конкретного экземпляра класса.
- Нижний раздел: Включает операции класса (методы).Каждая операция отображается в виде списка и занимает отдельную строку.
 Операции описывают, как класс взаимодействует с данными.
Операции описывают, как класс взаимодействует с данными.
Модификаторы доступа к членам
Все классы имеют разные уровни доступа в зависимости от модификатора доступа (видимости). Вот уровни доступа с соответствующими символами:
- Открытый (+)
- Частный (-)
- Защищенный (#)
- Пакет (~)
- Производный (/)
- Статический (подчеркнутый)
Области действия элементов
Существует две области действия элементов: классификаторы и экземпляры.
Классификаторы являются статическими членами, а экземпляры — конкретными экземплярами класса. Если вы знакомы с базовой теорией объектно-ориентированного программирования, в этом нет ничего революционного.
Дополнительные компоненты диаграммы классов
В зависимости от контекста классы на диаграмме классов могут представлять основные объекты, взаимодействия в приложении или классы, которые нужно программировать. Чтобы ответить на вопрос «Что такое диаграмма классов в UML?» вы должны сначала понять его основной состав.
Классы: Шаблон для создания объектов и реализации поведения в системе.В UML класс представляет объект или набор объектов, которые имеют общую структуру и поведение. Они представлены прямоугольником, который включает строки с именем класса, его атрибутами и его операциями. Когда вы рисуете класс на диаграмме классов, вам необходимо заполнить только верхнюю строку — остальные необязательны, если вы хотите предоставить более подробную информацию.
Имя: Первая строка в фигуре класса.
Атрибуты: Вторая строка в фигуре класса.Каждый атрибут класса отображается в отдельной строке.
Методы: Третья строка в фигуре класса. Также известные как операции, методы отображаются в формате списка, где каждая операция находится в отдельной строке.
Сигналы : символы, которые представляют одностороннюю асинхронную связь между активными объектами.

Типы данных: Классификаторы, определяющие значения данных. Типы данных могут моделировать как примитивные типы, так и перечисления.
Пакеты: Фигуры, предназначенные для организации связанных классификаторов на диаграмме. Они обозначены большим прямоугольником с вкладками.
Интерфейсы: Набор сигнатур операций и / или определений атрибутов, которые определяют связный набор поведений. Интерфейсы аналогичны классам, за исключением того, что класс может иметь экземпляр своего типа, а интерфейс должен иметь хотя бы один класс для его реализации.
Перечисления: Представления пользовательских типов данных.Перечисление включает группы идентификаторов, которые представляют значения перечисления.
Объекты: Экземпляры класса или классов. Объекты могут быть добавлены на диаграмму классов для представления конкретных или прототипных экземпляров.

Артефакты: Элементы модели, которые представляют конкретные объекты в программной системе, такие как документы, базы данных, исполняемые файлы, программные компоненты и т. Д.
Взаимодействия
Термин «взаимодействия» относится к различным отношения и связи, которые могут существовать в диаграммах классов и объектов.Вот некоторые из наиболее распространенных взаимодействий:
Наследование: Процесс, в котором дочерний или подкласс берет на себя функции родительского или суперкласса, также известный как обобщение. Он символизируется прямой соединенной линией с закрытой стрелкой, указывающей на суперкласс.
В этом примере объект «Автомобиль» унаследует все атрибуты (скорость, количество пассажиров, топливо) и методы (go (), stop (), changeDirection ()) родительского класса («Автомобиль» «) в дополнение к конкретным атрибутам (тип модели, количество дверей, автопроизводитель) и методам собственного класса (Radio (), windshieldWiper (), ac / heat ()).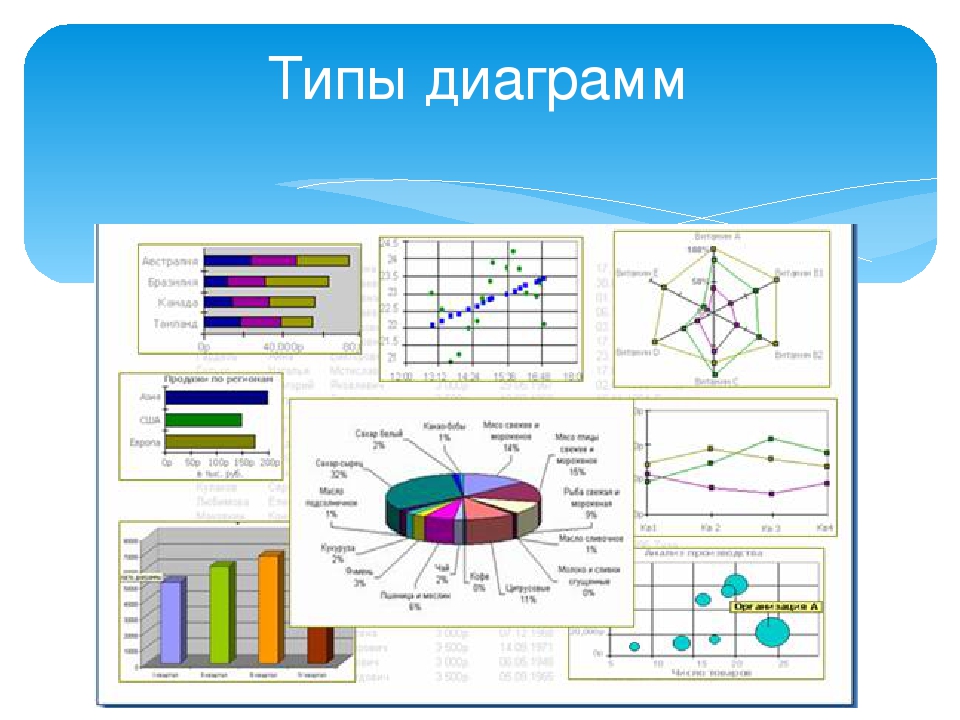 Наследование показано на диаграмме классов сплошной линией с замкнутой пустой стрелкой.
Наследование показано на диаграмме классов сплошной линией с замкнутой пустой стрелкой.
В приведенном выше примере классы Car и RoadTrip взаимосвязаны. На одном конце строки Car принимает ассоциацию «assignCar» со значением множественности 0..1, поэтому, когда существует экземпляр RoadTrip, с ним может быть связан либо один экземпляр Car, либо никакие связанные Cars с этим. В этом случае требуется отдельный класс Caravan со значением множественности 0 .. *, чтобы продемонстрировать, что RoadTrip может иметь несколько экземпляров Cars, связанных с ним.Поскольку один экземпляр Car может иметь несколько ассоциаций «getRoadTrip» — другими словами, один автомобиль может совершать несколько поездок — значение множественности установлено на 0 .. *
В качестве примера во время поездки по Аризоне вы можете наткнуться на ловушку, где камера фиксирует вашу активность вождения, но вы не узнаете об этом, пока не получите уведомление по почте. Он не нарисован на изображении, но в этом случае значение кратности будет 0 . . * в зависимости от того, сколько раз вы проезжаете мимо камеры контроля скорости.
. * в зависимости от того, сколько раз вы проезжаете мимо камеры контроля скорости.
Лучшие 5 бесплатных инструментов для создания диаграмм базы данных
Схема базы данных — это чертежи вашей базы данных, она представляет собой описание структуры базы данных, типов данных и ограничений для базы данных. И проектирование схем базы данных — один из самых первых и важных шагов при разработке любого программного обеспечения / веб-сайта.
Чтобы помочь вам выбрать подходящий инструмент для разработки схем схем базы данных, мы составили список из 5 лучших бесплатных онлайн-инструментов для этого.
Цена : Бесплатно с неограниченным количеством объектов и диаграмм
- dbdiagram.io — это быстрый и простой конструктор баз данных, который поможет вам нарисовать диаграммы базы данных, используя их собственный предметно-ориентированный язык (DSL).
- У них простой язык для определения, вы можете легко редактировать / копировать, не покидая клавиатуры
- Они сосредоточены исключительно на рисовании диаграмм отношений базы данных
- Позволяет сохранять и обмениваться схемами в Интернете.

- Предназначен для разработчиков, администраторов баз данных, аналитиков данных
- Их пользовательский интерфейс выглядит просто и аккуратно, с красивыми диаграммами.
Draw.io
Цена : бесплатно для использования через Интернет, оплачивается для приложений Atlassian (Confluence / JIRA).
- Draw.io — это бесплатное онлайн-программное обеспечение для создания диаграмм, диаграмм процессов и т. Д.
- Позволяет использовать различные типы диаграмм, такие как блок-схемы, организационные диаграммы, UML, ER и сетевые диаграммы.
- Позволяет сохранять схемы в облачных сервисах хранения, таких как GDrive, Dropbox и OneDrive, или на вашем собственном компьютере.
- Визуальные интерфейсы не так хороши, как lucidchart.
Lucidchart
Цена : Бесплатно с ограниченным количеством объектов, 4,95–20 долларов в месяц
Lucidchart — это облачное программное обеспечение для совместной работы с диаграммами.
 Lucidchart помогает вашей команде создавать не только диаграммы базы данных, но также блок-схемы, карты процессов, модели UML, организационные диаграммы … на любом устройстве на платформе, которую вы уже используете.
Lucidchart помогает вашей команде создавать не только диаграммы базы данных, но также блок-схемы, карты процессов, модели UML, организационные диаграммы … на любом устройстве на платформе, которую вы уже используете.Бесплатный план включает в себя не более 3 диаграмм и 60 объектов на диаграмму
Хороший опыт и сотрудничество
Интегрирован с G Suite, Microsoft Office…
Хорошо, если вы больше дизайнер и хотите перетаскивать интерфейс
SQLDBM
Цена : Бесплатно (бета) с неограниченным количеством диаграмм и объектов
- SqlDBM предлагает простой и удобный способ создания базы данных абсолютно в любом месте в любом браузере, работая без необходимости в каком-либо дополнительном ядре базы данных или инструментах или приложениях для моделирования баз данных.
- Они включают в себя все необходимые правила и объекты базы данных, такие как ключи базы данных, схемы, индексы, ограничения столбцов и отношения.

- поддерживает только MySQL и MS SQL
- Поддержка прямого и обратного проектирования
- 100% перетаскивание UI
- История версий поддержки
QuickDBD
Стоимость : бесплатно для 1 общедоступной диаграммы и 10 таблиц, тарифные планы по цене 14 долларов в месяц для неограниченного количества таблиц и частных диаграмм.
- QuickDBD помогает быстро нарисовать диаграмму, используя только ввод текста.
- Он быстро фиксирует идеи, и вы можете рисовать схематические диаграммы, используя только клавиатуру.
- Поддержка экспорта в SQL, PDF и Word
Диаграммы классов UML — IntelliJ IDEA
IntelliJ IDEA позволяет вам создать диаграмму для пакета в вашем проекте. Такие диаграммы всегда отражают структуру реальных классов и методов в вашем приложении.
Просмотреть диаграмму в пакете
В окне инструмента «Проект» щелкните правой кнопкой мыши пакет, для которого вы хотите создать диаграмму, и выберите Ctrl + Alt + Shift + U ).

В открывшемся списке выберите Диаграмма классов Java. IntelliJ IDEA создает диаграмму UML для классов и их зависимостей.
Вы можете просмотреть локальные изменения VCS в виде диаграммы. Выберите Ctrl + Alt + Shift + D .
Анализировать диаграмму классов
Вы можете нажать Ctrl + F12 на элементе, чтобы просмотреть список элементов диаграммы и перемещаться между ними.
Чтобы просмотреть список методов, полей и других элементов кода, выберите соответствующий значок на панели инструментов диаграммы, расположенной в верхней части редактора диаграмм.
Списки отображаются в зависимости от выбранного уровня видимости, который вы можете изменить. Например, чтобы просмотреть только защищенные методы, щелкните панель инструментов диаграммы и выберите защищенные из списка. IntelliJ IDEA отображает такие методы со значками модификаторов рядом с ними.
Щелкните значок, чтобы увидеть зависимости классов. IntelliJ IDEA следует соглашениям UML при отображении отношений между классами.
Когда вы щелкаете по классам на графике, IntelliJ IDEA затеняет классы, которые не находятся в одном пакете. Это может быть полезно при создании диаграммы в пакете, который содержит внутренние пакеты.
Чтобы сохранить диаграмму в виде файла, щелкните правой кнопкой мыши редактор диаграмм и в контекстном меню выберите Сохранить диаграмму UML.
Управление диаграммой классов
При работе с диаграммами используйте контекстное меню в редакторе диаграмм для выполнения различных задач. Вы можете просматривать члены класса, добавлять новые, удалять существующие, видеть реализации, проверять родительские классы, выполнять базовый рефакторинг, добавлять примечания и т. Д.
Вы можете просматривать члены класса, добавлять новые, удалять существующие, видеть реализации, проверять родительские классы, выполнять базовый рефакторинг, добавлять примечания и т. Д.
Вы можете выбрать значок на панели инструментов диаграммы, чтобы нарисовать взаимосвязи между элементами на вашем графике. Чтобы удалить существующие ссылки, выберите те, которые вам не нужны, и нажмите Удалить . IntelliJ IDEA соответствующим образом обновит исходный код.
Добавить существующий класс на диаграмму
Нажмите Пробел .
В открывшемся поле поиска начните вводить имя класса, который хотите добавить. Затем выберите нужный класс из списка предложений.
Если вы хотите добавить класс, выходящий за рамки проекта, установите флажок «Включить непроектные элементы».

Удалите элемент узла из диаграммы
В редакторе диаграммы выберите элемент узла, который вы хотите удалить.
- Щелкните элемент правой кнопкой мыши и в контекстном меню выберите Удалить Удалить .
Или выберите Alt + Delete .
 В этом случае IntelliJ IDEA проверяет использование перед применением изменений.
В этом случае IntelliJ IDEA проверяет использование перед применением изменений.
Вы можете быстро найти использование, нажав Alt + F7 на элементе кода.
Добавление новых элементов в класс
Вы можете выполнить некоторую прямую разработку в редакторе диаграмм.
В редакторе диаграмм щелкните правой кнопкой мыши в любом месте и в контекстном меню выберите.
 Затем выберите элемент кода, который хотите создать.
Затем выберите элемент кода, который хотите создать.В зависимости от вашего выбора IntelliJ IDEA открывает соответствующее диалоговое окно, в котором вы указываете необходимую информацию для создания нового элемента.
IntelliJ IDEA добавляет элемент на диаграмму, а также в дерево проекта.
Просмотр реализаций и родительских классов
На схеме можно просматривать реализации и родительские классы.Если IntelliJ IDEA находит более одного родительского класса или реализации, он отображает список соответствующих элементов. Выберите тот, который вам нужен, чтобы увидеть связи между родителем и его дочерними элементами.
В редакторе диаграмм выберите элемент, для которого вы хотите увидеть реализации или родительские классы.
Щелкните элементы правой кнопкой мыши и в контекстном меню выберите «Показать реализации Ctrl + Alt + B » или «Показать родителей Ctrl + Alt + P » соответственно.

В открывшемся всплывающем окне выберите нужные элементы и нажмите Введите . Чтобы расширить выделение вверх или вниз во всплывающем окне, нажмите Shift + Up или Shift + Down соответственно.
Настройка параметров диаграммы
Вы можете настроить параметры диаграммы, чтобы при создании схемы по умолчанию были доступны определенные параметры.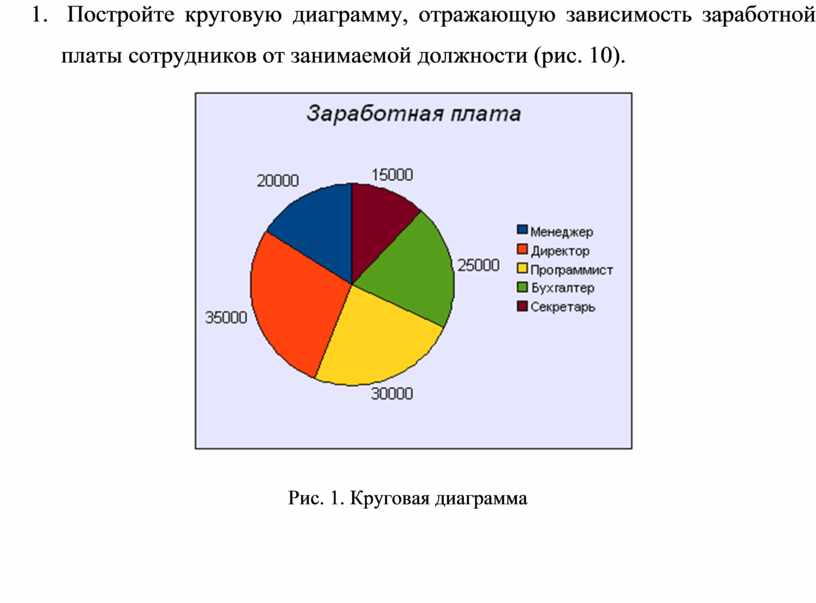
В диалоговом окне «Настройки / Предпочтения» Ctrl + Alt + S перейдите к.
На правой панели выберите параметры, которые вы хотите видеть по умолчанию, и нажмите ОК, чтобы применить изменения.
Последнее изменение: 19 августа 2020 г.
Диаграмма ER: Модель диаграммы отношений сущностей
- Домой
Тестирование
- Назад
- Agile-тестирование
- BugZilla
- Cucumber
- ETL-тестирование Тестирование
- Jmeter
- JIRA
- Назад
- JUnit
- LoadRunner
- Ручное тестирование
- Мобильное тестирование
- Mantis
- Почтальон
- QTP
- Назад
- Центр качества (RPA)
- SAP Testing
- Selenium
- SoapUI
- Управление тестированием
- TestLink
SAP
- Назад
- ABAP
- APO
- Начинающий
- Основа
- BODS
- BI
- BPC
- CO
- Назад
- CRM
- Crystal Reports
- FICO
- HANA HR
- MM
- QM
- Заработная плата
- Назад
- PI / PO
- PP
- SD
- SAPUI5
- Безопасность
- Менеджер решений
- Successfactors
- SAP Tutorials
Веб
- Назад
- Apache
- AngularJS
- ASP.
 Net
Net - C
- C #
- C ++
- CodeIgniter
- СУБД
- JavaScript
- Назад
- Java
- JSP
- Kotlin
- Linux
- MariaDB
- MS Access
- MYSQL
- Node. js
- Perl
- Назад
- PHP
- PL / SQL
- PostgreSQL
- Python
- ReactJS
- Ruby & Rails
- Scala
- SQL
- SQLite
- Назад
- SQL Server
- UML
- VB.Net
- VBScript
- Веб-службы
- WPF
Обязательно изучите!
- Назад
- Учет
- Алгоритмы
- Android
- Блокчейн
- Бизнес-аналитик
- Создание веб-сайта
- Облачные вычисления
- COBOL
- Дизайн компилятора
- Назад
- Встроенные системы
- Этичный взлом
- Excel Tutorials
- Go Programming
- IoT
- ITIL
- Jenkins
- MIS
- Сеть
- Операционная система
- Назад
- Prep
- PMP
- Photoshop
- Управление проектами
- Обзоры
- Salesforce
- SEO
- Разработка программного обеспечения
- VBA
Big Data
- Назад
- AWS
- BigData
- Cassandra
- Cognos
- Хранилище данных
- DevOps
- HBase
- Back
- Hive
- Inform
- MongoDB
- NiFi
Все, что вам нужно знать об архитектурных схемах (и о том, как их рисовать)
Этот пост был первоначально опубликован 9 октября 2019 г.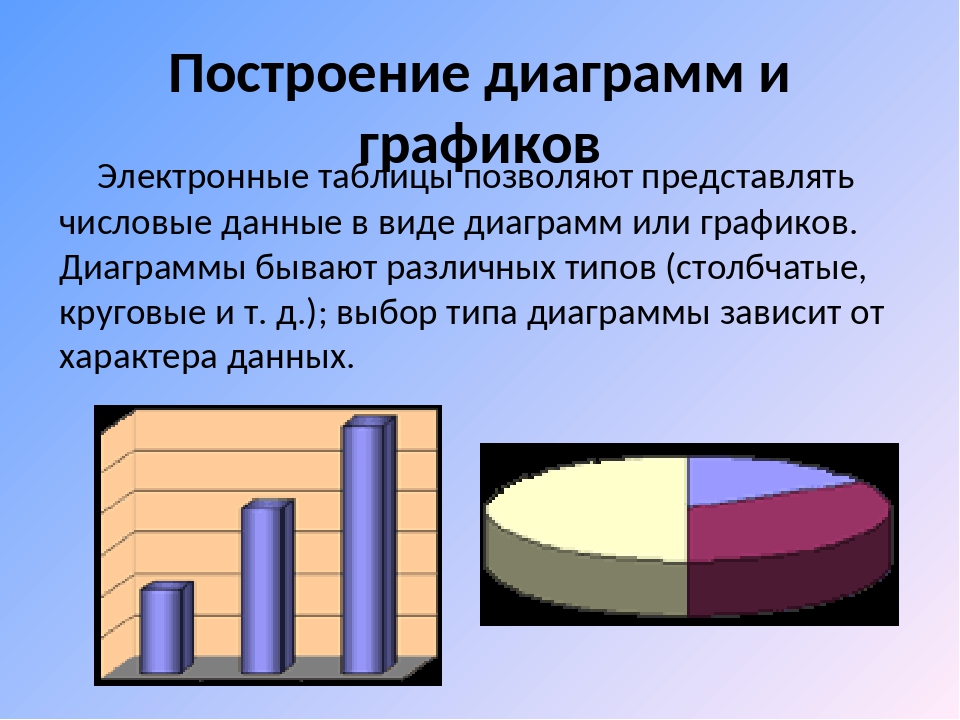 и последний раз обновлялся 2 августа 2020 г.
и последний раз обновлялся 2 августа 2020 г.
Иногда полезно получить общую картину чего-либо для контекста — и архитектурная диаграмма делает именно это. Вкратце, он показывает, как элементы внутри системы взаимодействуют друг с другом в более широком процессе.
Существует много различных видов архитектурных схем, и все они различаются в зависимости от того, чего вы пытаетесь достичь. Они используются в строительстве, проектировании, безопасности, ИТ, продажах — практически в любом процессе, который включает этапы и заинтересованные стороны.
В этом пошаговом руководстве мы сосредоточимся на схемах архитектуры программного обеспечения , которые разбивают структуры на уровни, показывающие, как конкретные системы взаимодействуют с пользователями и системами.
Схема конструкции и архитектуры
Многие путают эти два понятия, но это совершенно разные вещи. Диаграмма архитектуры описывает, что вы создаете, как заинтересованные стороны взаимодействуют с этим и где лежат ограничения. Схема конструкции объясняет, как это построить.
Схема конструкции объясняет, как это построить.
Рассмотрим пример. Предположим, вы строите футбольный стадион.Диаграмма архитектуры расскажет вам, чего хочет архитектор, а также подробную информацию об инвесторах, строительных подрядчиках и местных законах. Он может включать в себя краткое описание здания, водопровода и электрики, но его главная цель — показать вам, как удовлетворить потребности всех этих групп . Некоторые части показывают концепцию с точки зрения каждого; другие обращаются к индивидуальным потребностям. С другой стороны, проектная схема просто подробно описывает, как построить стадион, этап за этапом.
Архитектурные схемы могут помочь вам двумя способами
1.Помогают с пониманием
Картинка стоит тысячи слов, по крайней мере, как говорится. Точно так же архитектурные схемы помогают передать сложную информацию в одном изображении.
- Архитектурные схемы-шоу системы. Визуальное отображение информации позволяет зрителю сразу видеть все, в том числе то, как вещи взаимодействуют.
 Это особенно полезно при внесении изменений: вы сможете более четко увидеть последующие эффекты данного изменения.
Это особенно полезно при внесении изменений: вы сможете более четко увидеть последующие эффекты данного изменения. - Архитектурные схемы также разбивают сложные системы и процессы на слои.Поэтому вместо того, чтобы пытаться понять все сразу, вы можете увеличить масштаб и сосредоточиться на более мелких подпроцессах или системах.
2. Они улучшают общение и сотрудничество
Одна из основных проблем, с которыми сталкиваются разработчики программного обеспечения, — это согласованность. Когда вы работаете над чем-либо, в чем участвует несколько человек, всегда существует риск недопонимания и разногласий между проектными командами и разработчиками. Крайне важно стандартизировать информацию, и здесь может пригодиться архитектурная схема.
При этом важно помнить, что архитектурные схемы тоже могут быть несовместимыми, поэтому они должны быть стандартизированными, точными и подробными. Они сообщают элементы, взаимосвязи и свойства приложения с течением времени ряду различных заинтересованных сторон, поэтому должны быть последовательными.
Как нарисовать архитектурную схему
Архитектурные схемы не требуют пояснений. Если нет, значит, они терпят поражение. Чтобы ваш вариант был легким для понимания, убедитесь, что вы сохраняете единообразие переменных элементов — и объясните все в легенде, ключе или глоссарии.Вот несколько ключевых правил, которые могут вам помочь.
1. Задокументируйте свои формы
Значение фигур меняется от схемы к схеме, поэтому, чтобы избежать путаницы или неправильного толкования, убедитесь, что вы задокументировали те, которые вы используете, даже если это всего лишь простая рамка. И будьте последовательны во всем.
2. И края
То же самое и с краями. Независимо от того, используете ли вы пунктирную, пунктирную или прямую кромку, убедитесь, что вы правильно пометили ее в легенде схемы при использовании нескольких типов границ.
3. Держите стрелки последовательно
Стрелки обозначают потоки данных и зависимости, но одна и та же линия может представлять разные вещи в этих двух категориях. Например, линия может изображать отношение, но это отношение может представлять, например, зависимость или реализацию. Сведите к минимуму риск двусмысленности, добавив соответствующую информацию ко всем стрелкам.
4. Экономно используйте цвета
Что касается цветов: лучше меньше, да лучше. Вы должны использовать их только для того, чтобы выделить определенные части диаграммы.Если вы добавляете цвета, такие как формы, границы и стрелки, каждый выбор должен следовать той же логике, быть последовательным и правильно обозначенным. В противном случае люди будут спрашивать, почему некоторые вещи такие, какие они есть, что отрицает смысл (и эффективность) диаграммы.
5. При необходимости используйте несколько диаграмм
Если у вас есть несколько заинтересованных сторон, вам может потребоваться включить большой объем данных. В этом случае вместо того, чтобы создавать неразборчивого зверя-спагетти, создайте несколько диаграмм для разных точек обзора.И независимо от того, есть ли у вас одна диаграмма или десять, не забудьте, что все (прямоугольники, формы, границы и цвета) должны быть единообразными.
6. Объединить неполные диаграммы
Если две диаграммы представляют один процесс или систему, но не полны, рассмотрите возможность их объединения.
7. Включите легенды / ключи / глоссарии
Это поможет всем понять вашу диаграмму. Помните: то, что ваша команда знает определенную аббревиатуру, не означает, что заинтересованная сторона будет.
8.Используйте программу для построения диаграмм
Использование специального облачного инструмента построения диаграмм позволяет отслеживать изменения в режиме реального времени и при необходимости возвращаться к предыдущим версиям (без необходимости вручную отслеживать версии на сервере). Это помогает отслеживать, сводит к минимуму риск того, что кто-то работает с неправильным документом, и сокращает количество администратора.
На что следует обратить внимание
- Отсутствующие элементы, разорванные отношения или изолированные объекты: Они могут указывать на неправильную или неполную диаграмму.
- Необъяснимые сокращения: Сначала напишите расширенное сокращение, а затем используйте аббревиатуру. Также рекомендуется поместить все сокращения в глоссарий для справки.
- Расплывчатые или общие термины: Избегайте всего, что может быть истолковано по-разному.
- Необъяснимые технологии, фреймворки или языки сценариев: Их не должно быть на диаграмме, но вы должны указать, почему вы выбрали определенные вещи.
- Допущения: Отсылка к дальнейшим пояснениям или схемам, например, «Я объясню это позже». Со временем ваша диаграмма будет проходить через различные группы и заинтересованные стороны, и они могут не иметь доступа к этой дополнительной информации. Сделайте это самодостаточным.
- Слишком много информации — или слишком мало: Хорошая архитектурная схема не загромождена, а, напротив, самодостаточна и включает всю необходимую информацию. Чтобы достичь этого прекрасного баланса, пересмотрите и улучшите свой первый черновик.Помните: все дело в редактировании.
Заключительные мысли
Многие программные проекты не имеют надлежащей документации, потому что люди считают ее трудоемкой или запутанной. Но отсутствие правильной схемы для работы — это все равно что пытаться куда-то проехать, не спланировав свой маршрут: время, потраченное на то, чтобы заблудиться и вернуться назад, затмевает любое предварительное время, которое вы бы потратили на составление карты своего путешествия.
То же самое и со схемами архитектуры: размещение этой информации помогает вам и вашим заинтересованным сторонам ориентироваться в проекте и вносит ясность во все аспекты.Использование облачного программного обеспечения для построения диаграмм для создания диаграммы, доступной каждому, — это еще один способ поддерживать согласованность, поскольку изменения отслеживаются в режиме реального времени. Это означает, что вам не придется рассылать обновления версий или беспокоиться о людях, работающих или просматривающих устаревшую диаграмму: все находятся на одной странице.
Программное обеспечениеCacoo позволяет вам вставлять и редактировать вашу инфраструктуру прямо в облачный инструмент построения диаграмм. Попробуйте сегодня!
Совместная работа над идеями для согласования видения вашей команды в CacooДжорджина Гатри Джорджина — перемещенная британка, в настоящее время работающая во Франции копирайтером-фрилансером.Прежде чем переехать в более солнечный климат, она работала писателем в агентстве B2B в Бристоле, Англия, где она также родилась. В свободное время любит старые фильмы и готовит (плохо).
.

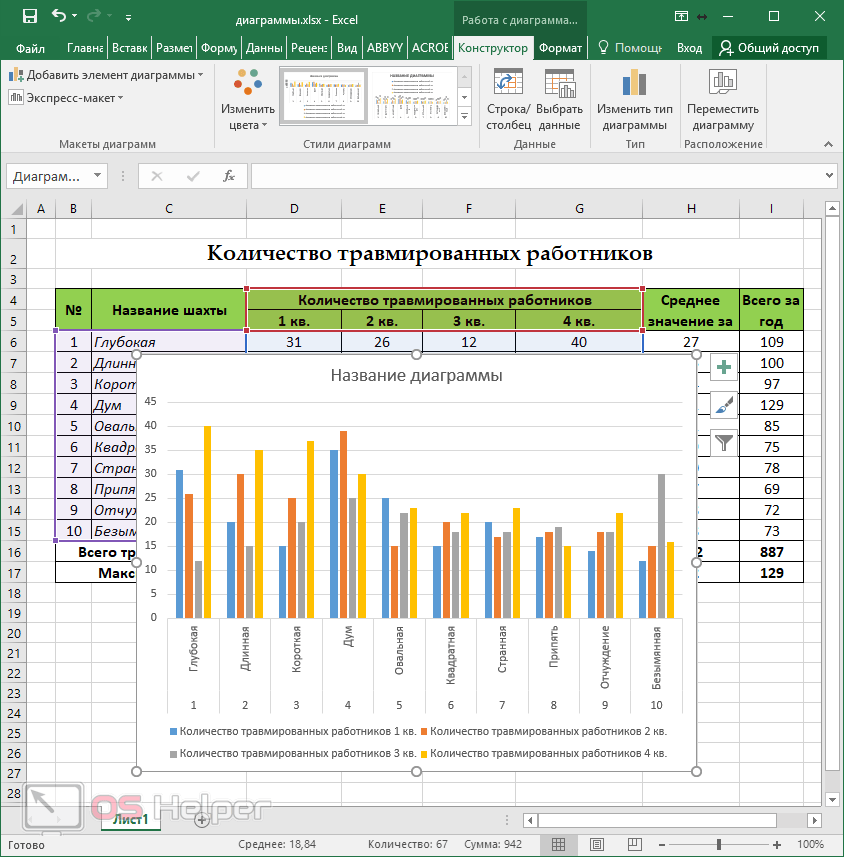
 Выбор типа диаграммы зависит в первую очередь от имеющихся данных и желаемого результата.
Выбор типа диаграммы зависит в первую очередь от имеющихся данных и желаемого результата.


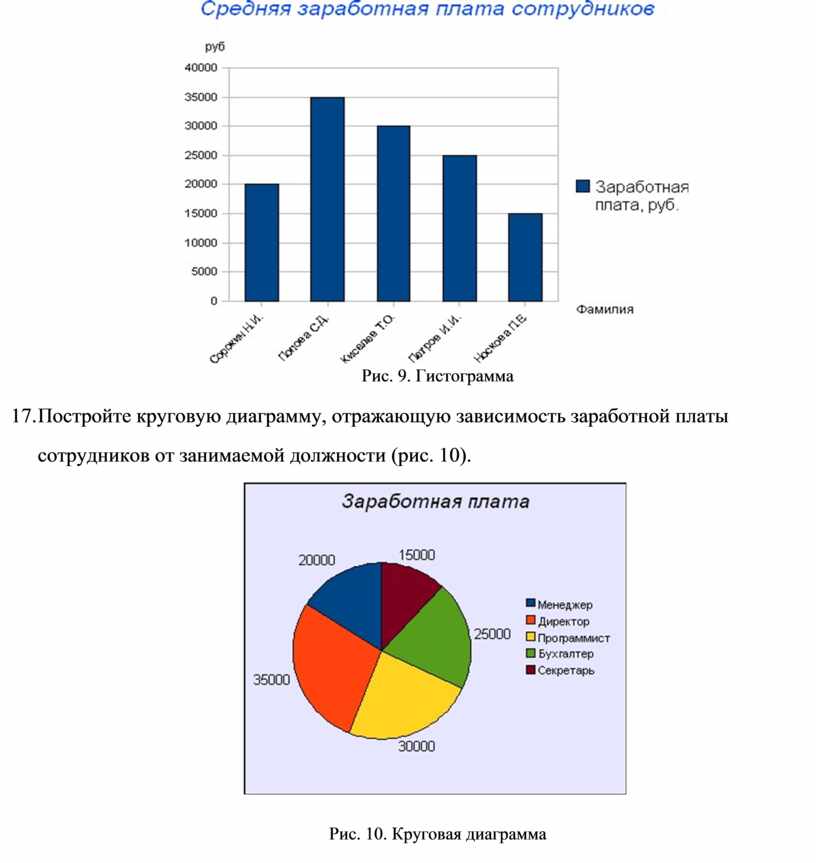

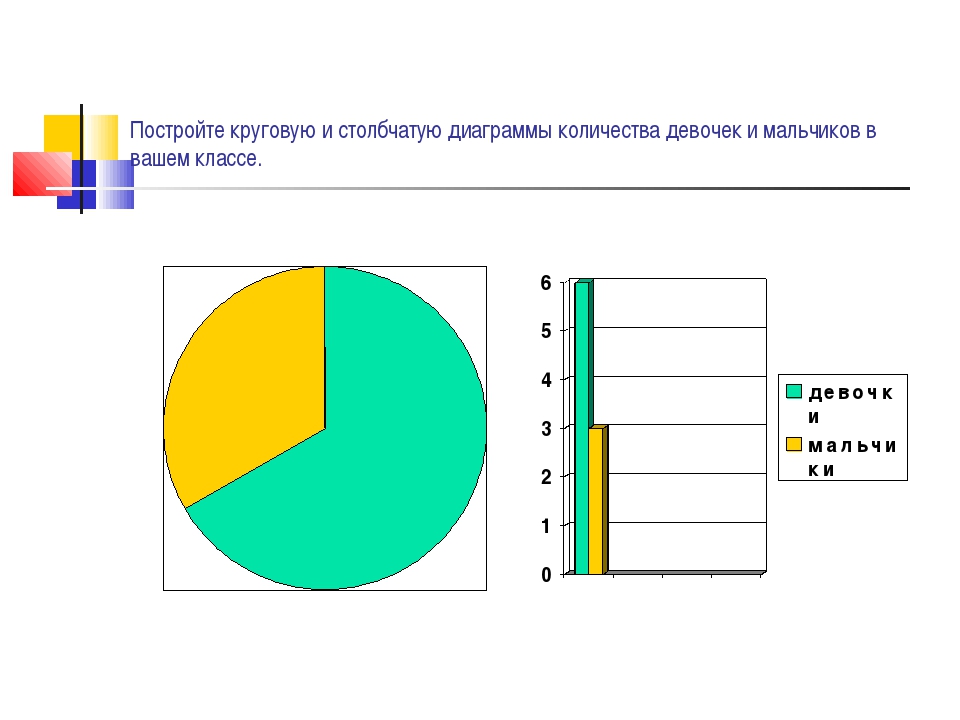 Настройки оформления применяются к заголовку – шрифт, цвет текста, фон:
Настройки оформления применяются к заголовку – шрифт, цвет текста, фон: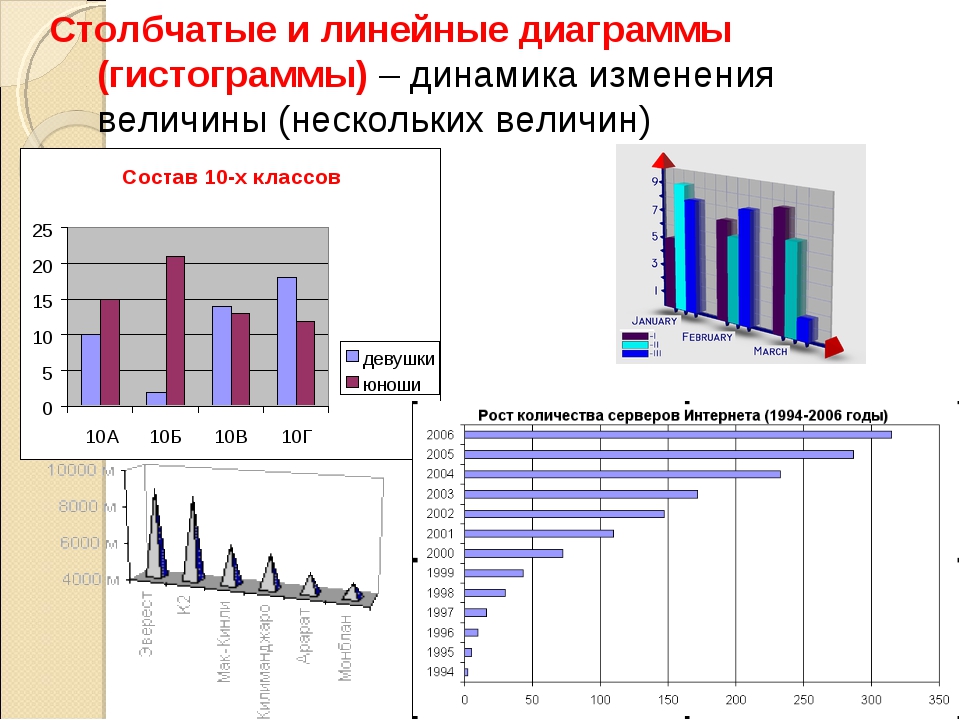 Здесь используются APIГугла, поэтому в названии указан известный бренд. Шаблонов хватает, а после создания предлагается сохранить изображение или разместить в сети. Для владельцев сайтов генерируется HTML код вставки.
Здесь используются APIГугла, поэтому в названии указан известный бренд. Шаблонов хватает, а после создания предлагается сохранить изображение или разместить в сети. Для владельцев сайтов генерируется HTML код вставки.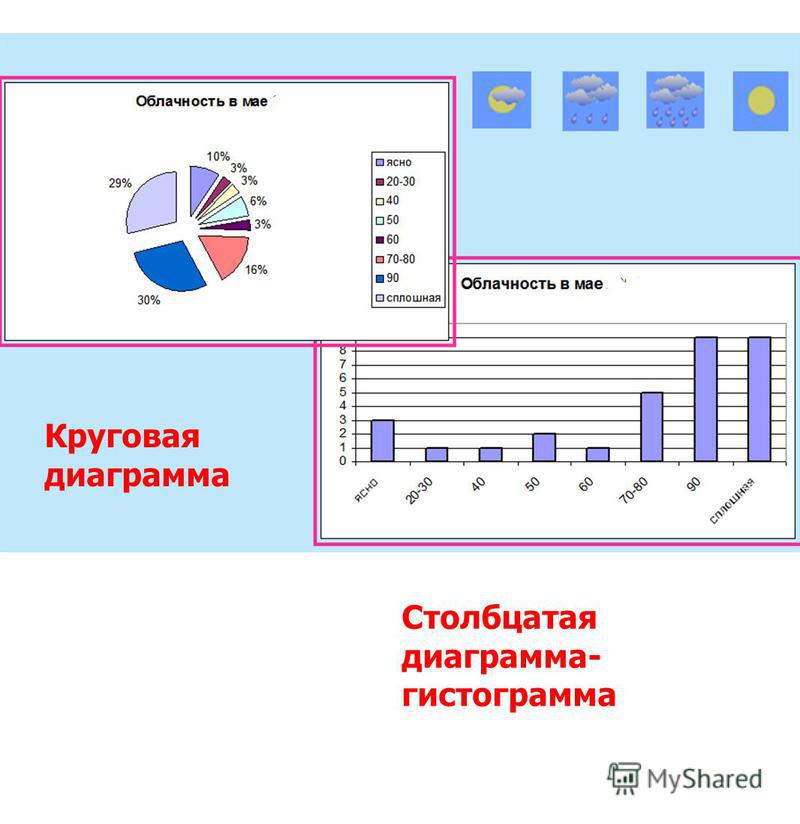
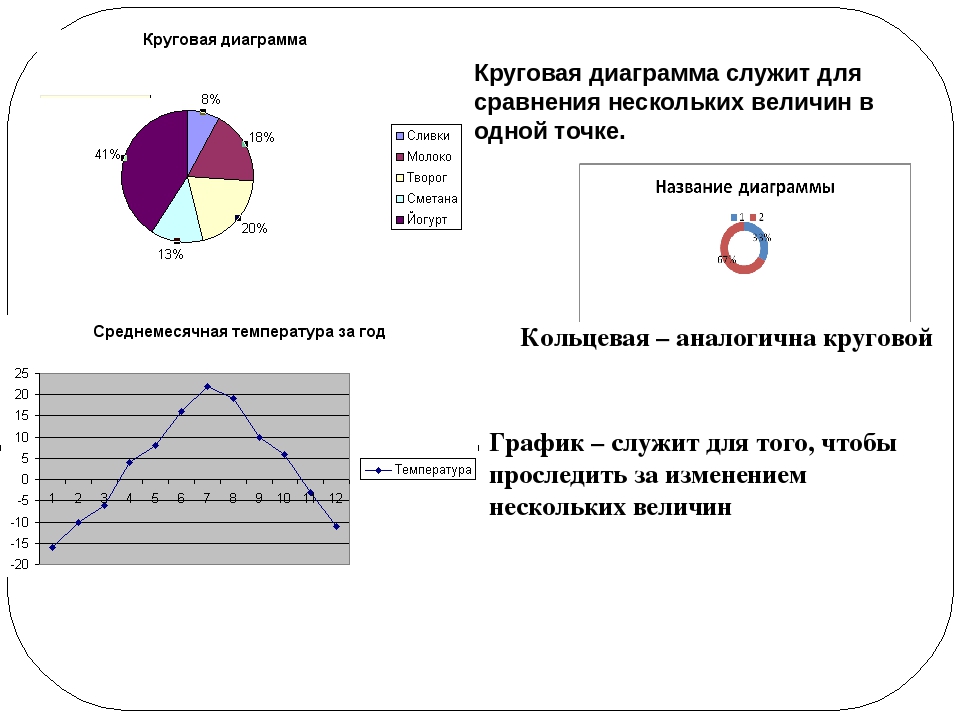 Весь текст на диаграмме будет обновлен. Вы можете использовать другие сочетания клавиш (цвет шрифта, размер, полужирный, курсив, подчеркивание и выравнивание), чтобы еще больше настроить шрифт.
Весь текст на диаграмме будет обновлен. Вы можете использовать другие сочетания клавиш (цвет шрифта, размер, полужирный, курсив, подчеркивание и выравнивание), чтобы еще больше настроить шрифт. Операции описывают, как класс взаимодействует с данными.
Операции описывают, как класс взаимодействует с данными.
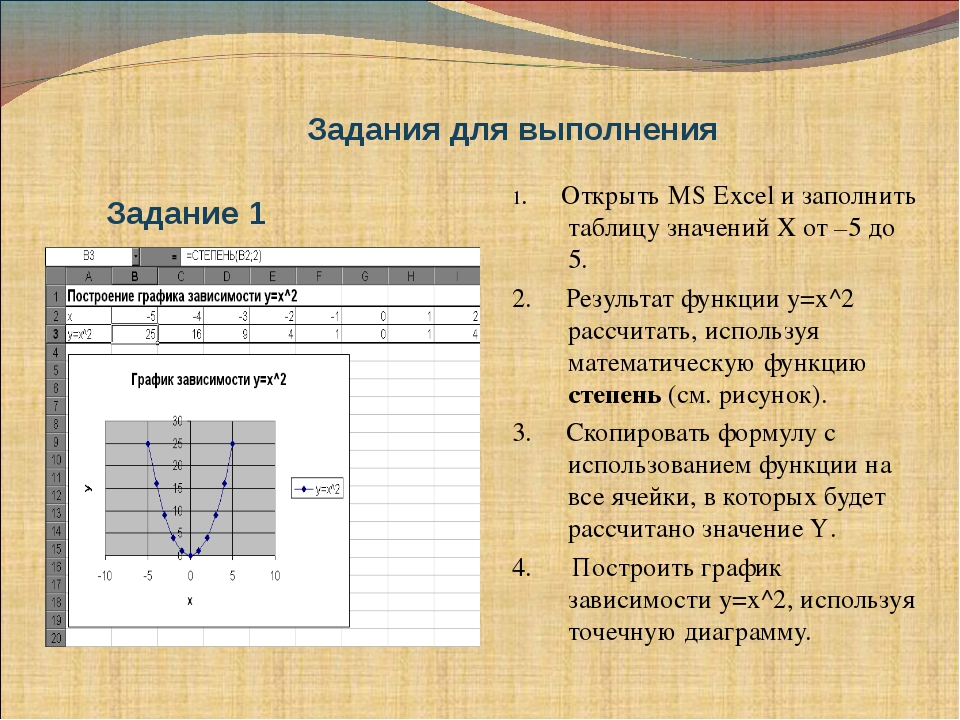
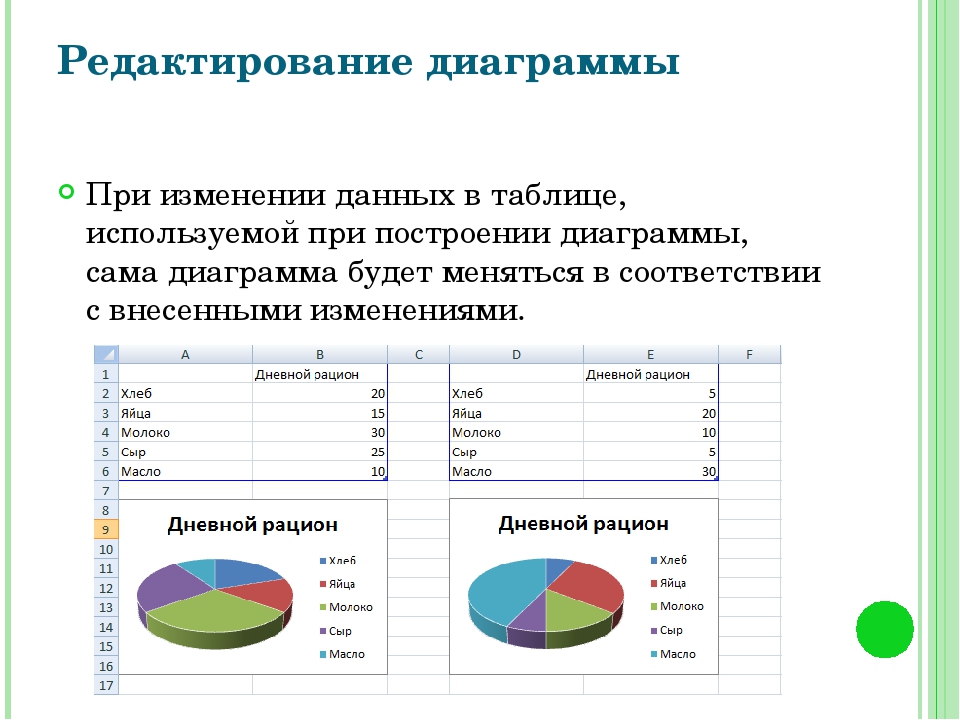
 Lucidchart помогает вашей команде создавать не только диаграммы базы данных, но также блок-схемы, карты процессов, модели UML, организационные диаграммы … на любом устройстве на платформе, которую вы уже используете.
Lucidchart помогает вашей команде создавать не только диаграммы базы данных, но также блок-схемы, карты процессов, модели UML, организационные диаграммы … на любом устройстве на платформе, которую вы уже используете.

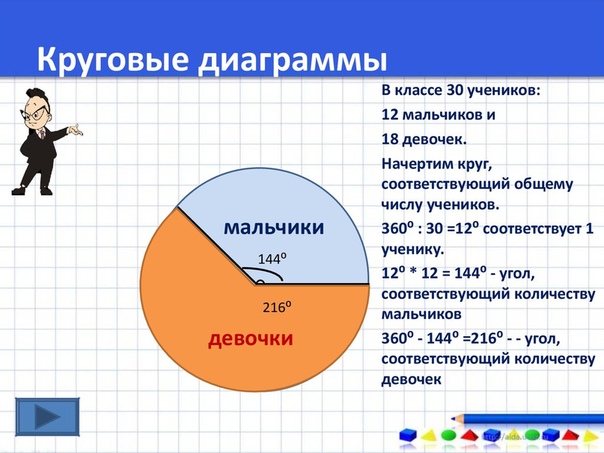
 В этом случае IntelliJ IDEA проверяет использование перед применением изменений.
В этом случае IntelliJ IDEA проверяет использование перед применением изменений. Затем выберите элемент кода, который хотите создать.
Затем выберите элемент кода, который хотите создать.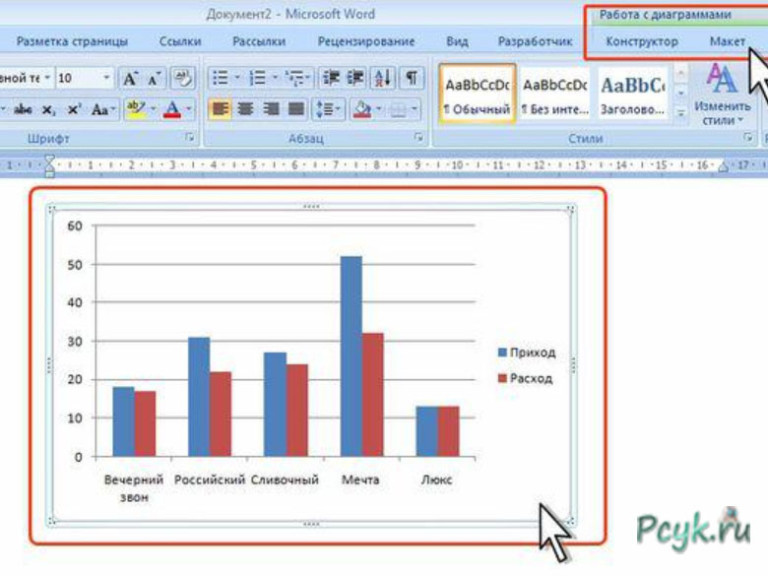
 Net
Net Это особенно полезно при внесении изменений: вы сможете более четко увидеть последующие эффекты данного изменения.
Это особенно полезно при внесении изменений: вы сможете более четко увидеть последующие эффекты данного изменения.