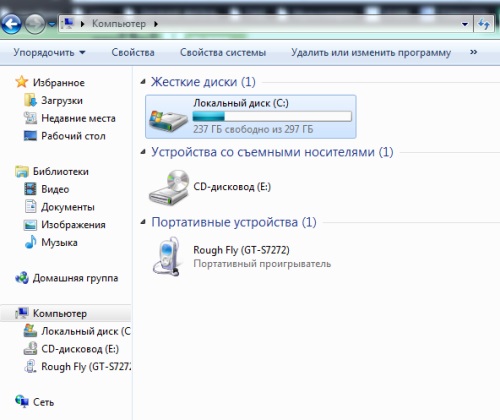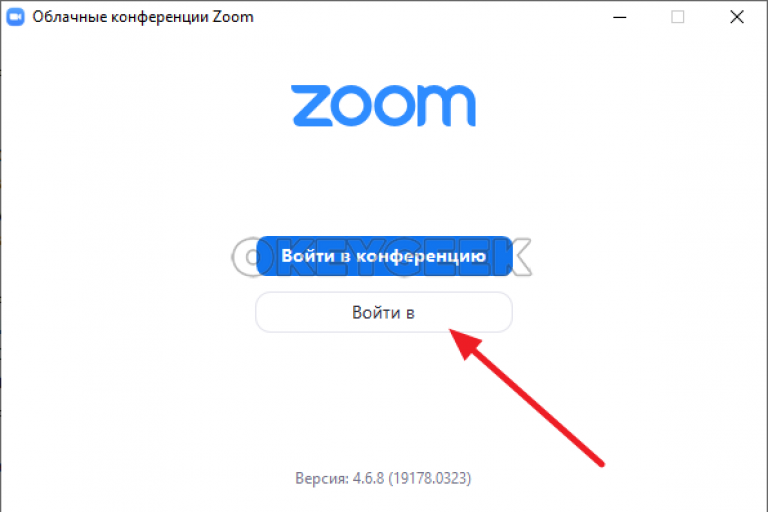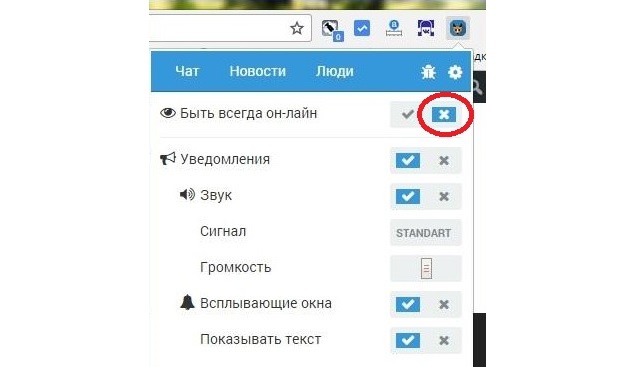Как подключить смартфон к компьютеру: пользователю на заметку
Перед практически любым пользователем смартфона однажды встает задача перенести данные с него на ПК, причем по возможности оперативно. И справиться с этим не сложно — нужно лишь подключить смартфон к ноутбуку. Выполнить соединение можно разными методами. Их мы и приводим в нашей статье.
Советуем почитать: Что делать, если ноутбук не включается: 6 основных ситуаций и выходы из них
Как подключить смартфон к компьютеру через USB
Выбор подходящего подключения смартфона к ПК зависит от той задачи, которую вы перед собой поставили. Например, если речь идет о большом объеме данных, то желательно воспользоваться USB-кабелем. К этому способу стоит прибегнуть и в том случае, если вы планируете использовать смартфон в роли модема или веб-камеры.
Какие же преимущества такого подключения?
- Информация передается быстро.
- Пользователь дальше пользуется гаджетом для разных целей.

- Девайс играет роль веб-камеры в процессе соединения.
- Данный вид подключения открывает доступ к внутренним каталогам мобильного телефона.
Конечно, подключение посредством USB имеет и определенные недостатки. Например, вы оказываетесь “привязаны” к компьютеру. Другими словами, вам придется заранее смириться с ограничением своей свободы.
Но, как подключить телефон к компьютеру через USB? Все просто. Нужно соединить “мобильник” и порт компьютера. Поможет в этом кабель microUSB или USB. На девайсе выберите нужный вам режим. Речь идет про режимы накопителя, веб-камеры или модема.
Как правило, в установке драйверов потребности не возникает. Но бывают и исключения. Например, если в нижней части экрана смартфона “выпрыгнуло” сообщение о том, что происходит присоединение нового устройства. В таком случае проверьте наличие интернета и загрузите необходимые драйвера. После этого устройства должны будут завершить синхронизацию автоматически.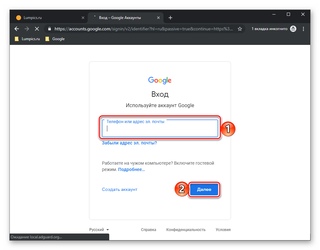
Читайте также: Как сделать скриншот на компьютере и ноутбуке? 10 быстрых способов
Как соединить смартфон с ПК через беспроводные сети
Беспроводные сети не позволяют передавать данные слишком быстро. Но зато с их помощью можно подключить Андроид к ПК или телефон на другой операционной системе (например, iOS) к ноутбуку на порядок быстрее. Заранее убедитесь, что у вашего компьютера есть либо модуль WiFi, либо Bluetooth. В обратном случае вам придется отправляться на поиски кабеля.
Подключение по Bluetooth
Практически на любом современном ноуте присутствует Bluetooth. Как подключить телефон к ноутбуку в таком случае? Чтобы использовать этот вид соединения, запустите соответствующие модули на обоих девайсах — ПК и телефоне. Затем на компьютере или ноуте запустите поиск устройств, совместимых с ним. Вскоре девайс будет обнаружен, и вы подтвердите соединение. Обратите внимание, что предпочтительней тот вариант, который не предполагает применение ключей доступа.
Актуальная статья: Как запустить Bluetooth на ноутбуке с Windows
Подключение по WiFi
Подключение телефона к компьютеру через wifi — это самый востребованный вид соединения девайсов. И не удивительно, ведь он занимает мало времени и достаточно удобен для пользователей. Но есть и нюансы. К примеру, вам не обойтись без Wi-Fi-роутера, Wi-Fi адаптера или Wi-Fi-антенны. А еще нужно смириться с тем, что обмен информацией не будет отличаться особой быстротой.
Самое простое решение, как соединить мобильник с ноутбуком посредством Wi-Fi, заключается в использовании специального мобильного приложения. Другими словами, нужна программа для подключения телефона к компьютеру. Подобных приложений существует большое количество, поэтому независимо от вашей операционной системы вы без проблем подберете необходимый вариант. Если у вас Apple, то ваш выбор безусловно iTunes. Для телефонов на Android подойдут Update Service, MyPhoneExplorer и другие решения.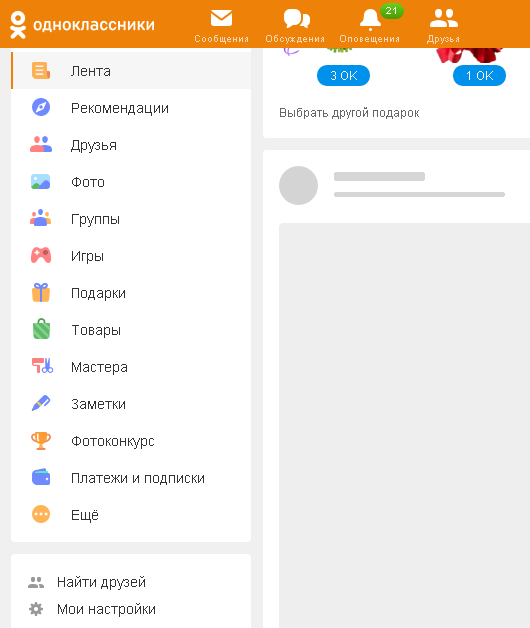
Работают соответствующие приложения по одному принципу. Как правило, после запуска такая программа предлагает пользователю адрес, который нужно перенести в адресную строку на ПК. После этого внутренняя память смартфона откроется на нем в виде папки.
Полезно будет узнать: Как раздавать Wi Fi с ноутбука
Распространенные проблемы при подключении телефона к компьютеру
Насколько бы простой процесс не представляло собой присоединение смартфона к ПК, иногда не избежать и некоторых сложностей.
- В ряде случаев во время соединения с телефоном компьютер незапланированно начинает установку драйверов. В такой ситуации просто подождите, пока установка не будет завершена. Если с этим возникли сложности, то загрузите драйвера вручную. Как правило, располагаются они на официальном сайте, принадлежащем производителю телефона.
- Если синхронизировать не удается, то зайдите в меню разработчика и включите отладку.
 После этого сложности исчезнут.
После этого сложности исчезнут. - Смартфоны с не распространенными операционными системами иногда не желают соединяться с ПК. Чтобы упростить этот процесс, подсоедините к ноуту выключенный телефон и только после этого включайте его. Компьютер заметит устройство и самостоятельно загрузит драйвера к нему.
Интересно почитать: Почему тормозит ноутбук: 7 вариантов ускорения работы
Как видим, существует несколько способов совершить подключение смартфона к компьютеру. Каждый из них имеет плюсы и минусы, а потому в разных ситуациях можно прибегать и к разным вариантам. Но нужно помнить про эти решения, чтобы при необходимости выбрать то из них, которое будет соответствовать поставленным задачам. В любом случае, соединение телефона и ПК больше не будет проблемой для вас.
Как управлять Android-смартфоном с экрана компьютера: три полезные программы
Если надоело переключать внимание с ПК на смартфон и обратно или просто нужно поработать с приложениями на гаджете с помощью клавиатуры и мыши, то посмотрите на этот список из трех программ для подключения Android-смартфонов на ПК.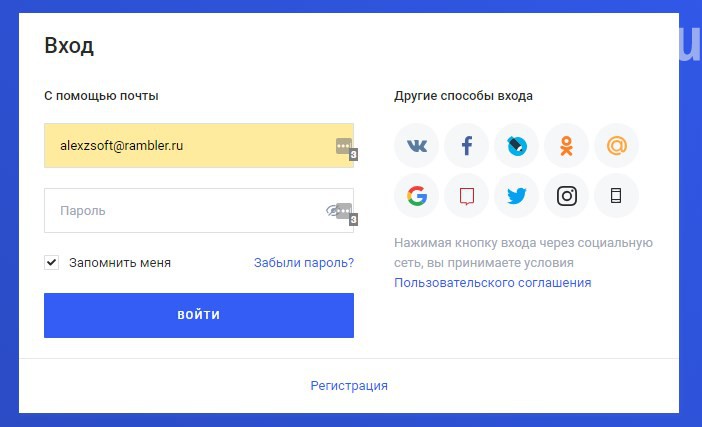
Все представленные здесь приложения показывают устройство на экране компьютера в отдельном окне. Через него пользователь может запускать игры или программы, установленные на смартфоне, работать с ними и сохранять результаты. Например, записать нужные покупки в Google Keep, отредактировать документ или зайти в социальную сеть.
ApowerMirror — пожалуй, самый популярный в этом списке, удобный и простой сервис для подключения смартфона к компьютеру. Есть платная и бесплатная версии, но даже ничего не заплатив, можно без проблем просматривать сообщения и уведомления, обмениваться файлами, записывать видео с экрана (до трех минут) и делать скриншоты.
Стоит учесть, что бесплатная версия программы ставит на эти материалы фирменный водяной знак, а иногда тут появляется и реклама. Платный вариант снимает водяной знак, ограничение на запись видео, убирает рекламу и включает полноэкранный режим отображения. Также есть возможность подключать до четырех устройств.
ApowerMirror работает с компьютерами на Windows и даже macOS. Подсоединение к ПК происходит через USB, что намного быстрее, или по Wi-Fi.
Подсоединение к ПК происходит через USB, что намного быстрее, или по Wi-Fi.
В первом случае нужно скачать и запустить программу, найти раздел USB Connection, включить отладку по USB на смартфоне и подключить его к ПК. Гаджет запросит разрешения, которые надо выдать, а дальше он сам приконектится к системе.
При работе через Wi-Fi первым делом требуется присоединить ПК и смартфон к одной сети, потом запустить приложение ApowerMirror на устройстве и нажать синюю кнопку поиска подключения. Когда программа найдет компьютер, то покажет его название на дисплее. Нажмите на него и выберите пункт Phone Screen Mirroring. Потом опять потребуется выдать системе нужные разрешения, а дальше гаджет и ПК автоматически подключатся друг к другу.
AirDroid — еще одна популярная программа для подключения Android-смартфонов на ПК. В отличие от ApowerMirror, после подсоединения смартфона к компьютеру первый отображается не как обычно, а в виде рабочего стола стандартного ПК со всеми установленными приложениями, окнами, папками и прочим.
Есть возможность запустить основную или фронтальную камеры аппарата, делать снимки и тут же просматривать или передавать их на компьютер. Также есть удаленное управление устройством, которое открывается в специальном окне. Тут доступен просмотр приложений, чтение сообщений, запуск камеры и прочие базовые функции.
Это удобно, если вы подарили маме первый смартфон, все объяснили, она «поняла», а потом вы уехали, но теперь каждый день мама звонит и просит помощи. В этом случае легко подключаться удаленно, а главное сэкономить себе время и нервы.
У сервиса AirDroid есть два приложения для смартфона: AirMirror или AirDroid. Первое нужно для управления гаджетом с компьютера, а второе — чтобы иметь доступ к файлам гаджета (музыке, документам, видео, сообщениям, контактам и прочему).
В обоих случаях подключение происходит через USB или Wi-Fi. Запускаем одно из двух приложений на смартфоне и включаем AirDroid на ПК. Для связи систем потребуется отсканировать QR-код на компьютере, после чего все подключается автоматически.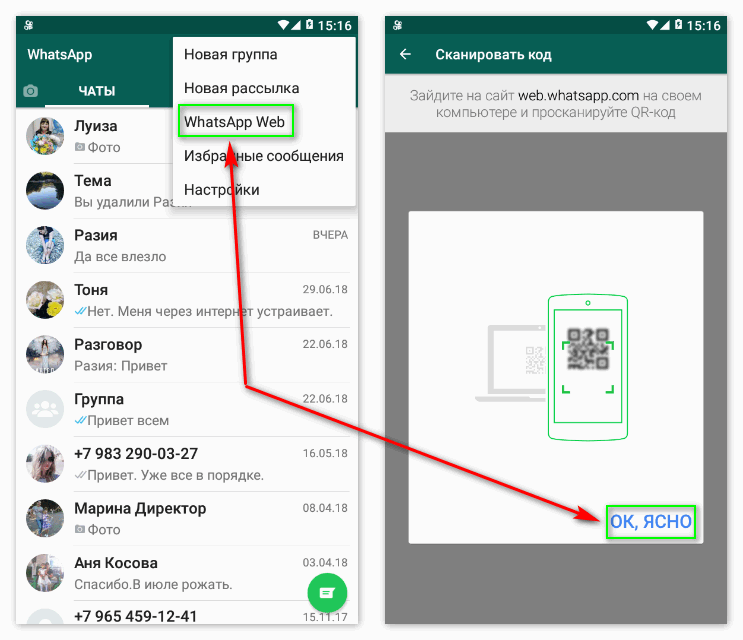
AirDroid доступна для Windows и macOS. Также есть веб-версия в Google Chrome.
Достойной, но более простой альтернативой ApowerMirror и AirDroid выступает Vysor. У программы есть платная и бесплатная версия. В последнем случае через нее позволяют управлять смартфоном и делать скриншоты, а подключение происходит только посредством USB. Иногда будет всплывать реклама.
Очень часто именно эти возможности и нужны от подобных программ, поэтому переходить на платную версию не требуется. Но если все-таки нужно больше функции Vysor они разблокируются за ежемесячную плату в пару долларов или одноразовый, но больший платеж. В этом случае становится доступно подсоединение по Wi-Fi, запись экрана и обмен файлами.
Базовое подключение по USB тоже максимально простое. Скачайте и запустите Vysor, включите отладку по USB на смартфоне и подключите его к ПК. Он запросит разрешения, выдайте и ждите, когда название гаджета отобразится в меню Vysor. После этого требуется нажать кнопку View для соединения двух устройств.
Vysor работает на системах с Windows, macOS и Linux. Есть и веб-версия для браузера Google Chrome.
***
А какими программами для подключения смартфона к ПК пользуетесь вы? Делитесь опытом в комментариях и пишите отзывы на эти или другие подобные сервисы.
Компьютер не видит телефон через USB
  windows | для начинающих | мобильные устройства
Если вы столкнулись с тем, что телефон не подключается через USB, то есть компьютер его не видит для передачи файлов, а происходит только зарядка, при этом звук подключения проигрывается, в этой инструкции — подробно о том, как это исправить и включить возможность просматривать содержимое памяти телефона при подключении по USB кабелю.
Шаги, описанные ниже, подойдут для телефонов Android как последних, так и предыдущих версий в случае, если смартфон не виден после подключения по USB на компьютере с Windows 10, 8.1, Windows 7 и XP или Mac OS.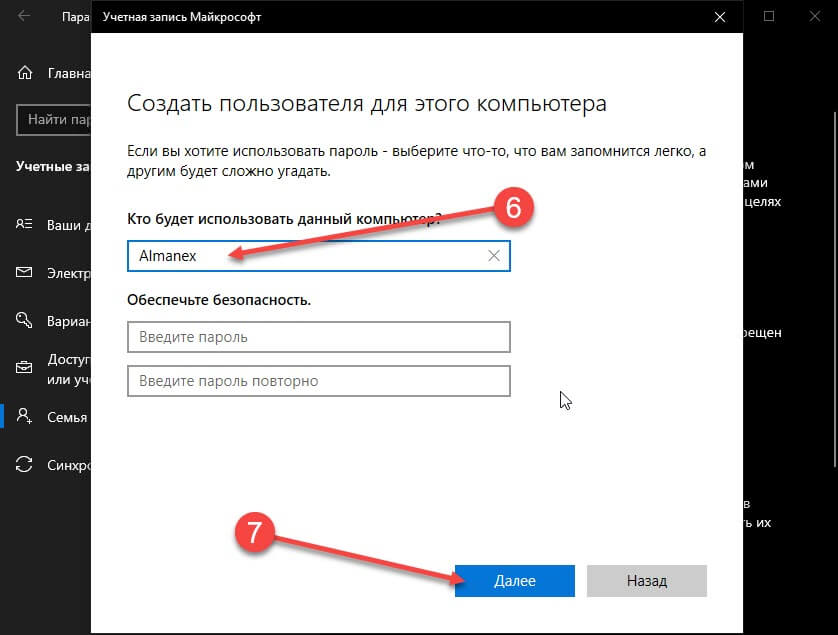
Почему Android телефон не виден на компьютере по USB и происходит только зарядка — простые причины и решения
Прежде чем приступать к дополнительным методам решения проблемы, когда телефон не видно через USB подключение, рекомендую обратить внимание на следующие простые моменты: очень часто причина оказывается в чем-то из перечисленного:
- Если вы взяли кабель для USB подключения от не оригинальной дешевой зарядки или идущий в комплекте с другим устройством (к примеру — для зарядки беспроводных наушников или другого устройства, не предназначенного для приема и передачи данных), то причина может быть именно в этом: не все кабели могут передавать данные, нет соответствующих контактов, и внешне этого не заметить. Решение — исправный кабель с гарантированной возможностью передачи данных.
- Если вы столкнулись с тем, что при подключении смартфона к компьютеру он не виден, а недавно был ремонт телефона и ремонтировалось что-то связанное с платой или разъемом, велика вероятность, что ремонт и вызвал проблему: очень часто разъемы паяют так, что после этого исправно работает лишь зарядка.
 Решение — только переделывать.
Решение — только переделывать. - Если у вас Mac OS, просто установите приложение Android File Transfer для возможности передачи данных, официальный сайт: https://www.android.com/filetransfer/
- Если вдруг у вас ещё Windows XP, установите драйвер MTP (Media Transfer Protocol) — https://www.microsoft.com/en-in/download/details.aspx?id=19153
Дополнительно, учитывайте, что подключение даже исправным кабелем через USB-хаб (разветвитель USB-портов), к неисправному USB разъему компьютера или ноутбука, а иногда — к передней панели ПК может вызвать рассматриваемую проблему. Попробуйте прямое подключение к USB, другой разъем, заднюю панель ПК, если подключали к разъему USB 3.0 (обычно, синего цвета) — проверьте, сохранится ли проблема при подключении к USB 2.0.
И последний простой момент: после подключения телефона к компьютеру для того, чтобы он начал отображаться в проводнике с возможностью просмотра фото, видео и других файлов, требуется:
- Разблокировать телефон при подключении, если он заблокирован — получить доступ к данным на заблокированных современных телефонах Android не получится.

- В области уведомлений нажать по уведомлению о USB подключении (по умолчанию большинство телефонов подключаются только для зарядки). Если уведомление не появляется, точнее там не сообщается о том, что это именно USB подключение, а только текст о зарядке, значит с «точки зрения» телефона подключение не служит для передачи данных (неправильный кабель, повреждение кабеля, разъема на телефоне или компьютере). Ниже — скриншоты с внешним видом уведомления на чистом Android 9 и 8, на Samsung Galaxy и на Android 6-7.
- Выбрать режим передачи файлов MTP для USB-подключения. На старых версиях Android также может присутствовать пункт для подключения как USB Mass Storage, он тоже подойдет, причем может сработать даже лучше.
Если перечисленные методы не помогли, перейдем к более сложным способам исправления.
Как исправить, если компьютер не видит подключенный по USB телефон — дополнительные методы
Если ваш телефон не подключается по USB к компьютеру с возможностью передачи данных, а только заряжается, попробуйте следующие методы исправить проблему.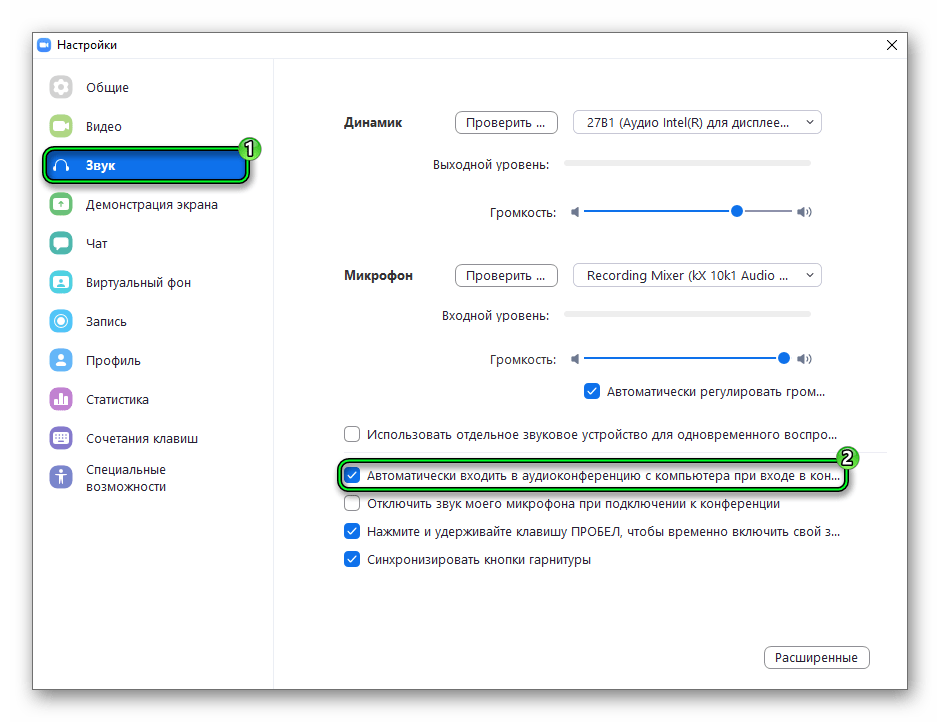
Проверка работы телефона (MTP устройства) в диспетчере устройств
- Откройте диспетчер устройств на компьютере с Windows 10, 8.1 или Windows 7, когда телефон подключен. Для открытия диспетчера устройств можно нажать клавиши Windows+R на клавиатуре, ввести devmgmt.msc и нажать Enter. Windows — это клавиша с эмблемой ОС.
- Посмотрите, есть ли в диспетчере устройств устройство с именем MTP (MTP Device, MTP-Устройство) или именем вашего телефона (может находиться в разделе «Переносные устройства).
- Если есть, дважды нажмите по нему, перейдите на вкладку «Драйвер», нажмите «Обновить драйвер» — «Выполнить поиск драйверов на этом компьютере» — «Выбрать из списка доступных драйверов на компьютере» и посмотрите список. Если в нем более одного совместимого устройства, попробуйте выбрать не тот драйвер, который установлен в настоящий момент, обычно нужно выбрать «USB-устройство MTP».
- Если никаких новых устройств в диспетчере при отключении и подключении телефона по USB не появляется, это еще один довод в пользу проблем с кабелем, разъемом на телефоне или компьютере.

Подробнее на эту тему, если устройство отображается в диспетчере устройств с восклицательным знаком, в отдельной инструкции Неправильная секция установки службы в этом INF-файле MTP.
Безопасный режим Android, режим разработчика драйверы материнской платы и другие нюансы
Помимо прочего в случае возникновения рассматриваемой проблемы, обратите внимание на следующие моменты:
- Включите режим разработчика на Android, а затем в параметрах разработчика включите отладку по USB и, отдельно, найдите в настройках для разработчика пункт Конфигурация USB по умолчанию и установите режим «Передача файлов». Здесь может быть полезно: Как включить отладку по USB на Android.
- Если вы пользовались режимом USB-модема на телефоне, в настройках (обычно в разделе «Подключения» или «Сеть и Интернет» — «Точка доступа и модем») выключите опцию «USB-модем».
- Если телефон перестал быть виден после переустановки или обновления Windows, установите оригинальные драйверы материнской платы, чипсета с сайта её производителя или с сайта производителя ноутбука, если у вас ноутбук.

- Попробуйте перезагрузить ваш Android телефон в безопасном режиме. Если после этого он стал виден при подключении на компьютере, то вероятнее всего, причина в каких-то сторонних приложениях, чаще всего, связанных с защитой, контролем и аналогичных.
- Попробуйте использовать встроенное устранение неполадок в Windows: зайдите в Панель управления — Устранение неполадок — Оборудование и звук — Настройка устройства (в последних версиях Windows 10 пункт отсутствует).
- Если существует такая возможность, попробуйте подключить телефон к другому компьютеру. Если там он тоже не виден, опять же дело скорее всего в кабеле или разъеме. Причем разъем на телефоне может перестать функционировать для передачи файлов просто из-за попадания грязи или воды с последующим окислением контактов.
- Также могут помочь (а могут и создать проблемы с другими USB накопителями, так что беритесь лишь в том случае, если готовы к этому) способы, касающиеся очистки драйверов из инструкции Компьютер не видит флешку по USB.

Если ни один из вариантов не помогает решить проблему, а компьютер все также не видит ваш Android смартфон, опишите ситуацию в комментариях: что делалось, после чего появилась проблема, как ведет себя ваше устройство при подключении по USB, проверен ли кабель с другим телефоном, а проблемное устройство на другом компьютере — я постараюсь помочь.
Что делать, если компьютер не видит подключенный по USB телефон Android — видео инструкция
Дополнительная информация
Если вы пришли к выводу, что причиной проблем при подключении телефона являются его физические неполадки (гнездо, что-то еще) или просто не хотите долго разбираться в причинах, то вы можете передавать файлы с и на телефон другими способами:
- Если у вас Windows 10 — использовать встроенное приложение Ваш телефон (только передача фото), если телефон Samsung — приложение Samsung Flow.

- Синхронизация через облачные хранилища Google Drive, OneDrive, Dropbox, Яндекс Диск.
- Использование таких программ, как AirDroid (удобно и просто для начинающих пользователей).
- Создание FTP сервера на телефоне или подключение его в качестве сетевого диска в Windows.
На этом завершаю, а если у вас после прочтения возникли вопросы или дополнения — буду рад, если поделитесь.
А вдруг и это будет интересно:
10 приложений для управления компьютером с Android телефона
Microsoft позволяет пользователям получить доступ к компьютеру под управлением Windows 10 через телефон. Удаленное подключение к офисному ПК — отличная возможность в любое время и из любого места не просто подключиться к рабочему компьютеру, но и делать с ним дистанционно всё, что угодно. Причем не вставая с кровати, сидя за рулем авто или в палатке на берегу реки.
Есть несколько программ на Android, с помощью которых можно управлять компьютером посредством смартфона через WiFi, Bluetooth или любое доступное интернет-соединение. В этом обзоре мы собрали лучшие из них!
В этом обзоре мы собрали лучшие из них!
PC Remote
PC Remote отличается большим количеством полезных функций. Помимо обычной клавиатуры и мыши, вы можете работать с Powerpoint и Excel, управлять камерой и музыкой. Приложение использует удаленный рабочий стол Windows, чтобы передавать содержимое экрана системы на дисплей вашего смартфона. В PC Remote интегрировано более 25 консольных игр, в которые можно играть с помощью тачпада. Поддерживает разные типы игровых пультов.
TeamViewer
TeamViewer — возможно, самая популярная и надежная программа для работы. Также есть десктопная версия, с помощью которой можно получить доступ с одного компьютера на другой. Отличается богатым функционалом. В нем очень просто копировать файлы с гаджета на ПК и обратно. Чтобы подключить смартфон к десктопу с помощью TeamViewer, воспользуйтесь существующим пользовательским ID и паролем.
Настройка предельно проста, даже слабо разбирающийся в компьютерных технологиях человек без труда справится со всеми этапами установки и запуска приложения. Ссылка на скачивание расположена в верхней части официальной страницы TeamViewer.
Ссылка на скачивание расположена в верхней части официальной страницы TeamViewer.
После того, как приложение установлено и запущено, появляется окно с ID пользователя и паролем для ввода этих данных в приложении на Android. Пользователь, управляющий компьютером, передает идентификатор, а затем и пароль человеку, желающему получить удаленный доступ к ПК.
Через пару секунд будет создан виртуальный мост и на дисплее смартфона отобразится интерфейс рабочего стола. На этом этапе можно перемещать курсор по экрану, выбирать и открывать файлы, словом, полностью контролировать компьютер на другом конце.
В недавнем обновлении длина ключа RSA была увеличена с 2048 до 4096 бит, что значительно повышает безопасность соединения.
Microsoft Remote Desktop
Разве могли мы забыть старый добрый Microsoft Remote Desktop? По крайней мере у пользователей Windows 10 явно не возникнет проблем с совместимостью, так как приложение от той же компании, что и операционная система.
Несмотря на то, что устанавливать клиент-сервер на компьютер не нужно, вам все же потребуется произвести некоторые несложные манипуляции. На Windows 7 и 8 зайдите в «Панель управления», выберите категорию «Система и безопасность», затем – «Система». Здесь в расположенной слева панели нажмите на строку «Настройка удаленного доступа».
Поставьте галочку «Разрешить подключения удаленного помощника к этому компьютеру». Вы можете задать параметр «Разрешить подключаться только с компьютеров, на которых работает рабочий стол с проверкой подлинности на уровне сети», а также создать список пользователей, которым открываете доступ. В случае сбоев во время сеанса связи, можно попробовать отключить аутентификацию на уровне сети.
Chrome Remote Desktop
Удаленный рабочий стол Chrome — инструмент администрирования от компании Google. Для управления компьютером с Windows 10 на расстоянии вам понадобится дополнительный плагин для браузера Chrome и аккаунт в Google.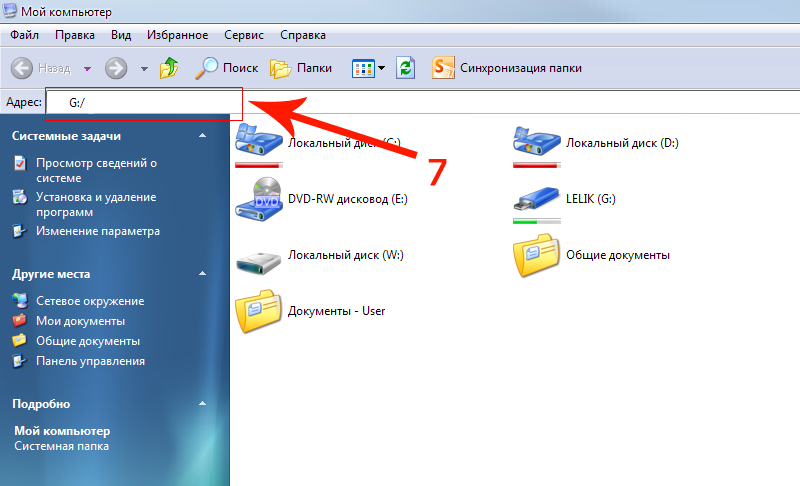 Одна из самых интересных особенностей утилиты — наличие безупречно отлаженной функции совместного использования экрана.
Одна из самых интересных особенностей утилиты — наличие безупречно отлаженной функции совместного использования экрана.
Многие считают Chrome Remote Desktop очень полезным инструментом, так как он весьма практичен и удобен для пользователя. Можете работать в приложении тачпадом или мышью. Для начала работы вам потребуется зайти в свой профиль Google Crhome.
VNC Viewer
VNC Viewer часто используется в коммерческих структурах для удаленной работы с различными операционными системами. Большинство IT-специалистов, работающих с дистанционным рабочим столом офисного компьютера с помощью телефона, делают это именно в VNC Viewer.
Unified Remote
Unified Remote связывается с компьютером через Bluetooth или WiFi. Включает в себя поддержу свыше 75 программ. Поддерживает не только Windows, но и Linux и Mac. По сути, Unified Remote превращает ваш телефон в универсальный пульт ДУ. Поддерживаются дополнительные клавиатуры — такие, как SwiftKey и Swipe. Можете загрузить бесплатную версию с ограниченной функциональностью или получить доступ ко всем возможностям утилиты после разовой оплаты.
Можете загрузить бесплатную версию с ограниченной функциональностью или получить доступ ко всем возможностям утилиты после разовой оплаты.
Remote Link
Remote Link для подключения к компьютеру использует WiFi или Bluetooth. Отличается большим количеством дополнительных функций. Например, режим Joystick Mode позволяет использовать ваш телефон в качестве джойстика для игр, можно с помощью одной кнопки перезагрузить компьютер или полностью выключить. Новичкам приложение может показаться достаточно сложным, поэтому рекомендуется его выбирать более опытным пользователям.
Splashtop 2
Splashtop 2 — высокопроизводительная программа обладает рядом преимуществ, в том числе и высокой степенью защиты. Отлично подходит для игр, особенно симуляторов гонок. Splashtop 2 также популярно среди IT-специалистов. Администраторы и специалисты по настройке ПО часто используют его для доступа к клиентским машинам. Доступен бесплатный пробный вариант, но рекомендуется приобрести платную версию.
DroidMote
DroidMote — очередная замечательная разработка, особенно если хотите побаловать себя десктопными играми на девайсе. DroidMote поддерживает Android, Linux и Windows. Программа очень дружественна к геймерам. Совместима с Android TV. Эту систему уже успели оценить по достоинству профессиональные геймеры. Хотя для обычных манипуляций она не так хороша, есть варианты и получше.
KiwiMote
KiwiMote активируется через WiFi. При этом компьютер и телефон должны быть подключены к одной точке доступа или роутеру. Для подключения может потребоваться QR-код или Pin. Для корректного функционирования работы нужно будет установить Java. Пользователи утверждают, что в KiwiMote самые чувствительные геймпад и мышь. Вы сможете с телефона управлять даже Media Player и печатать текст.
5 приложений для управления смартфоном с компьютера
Управлять содержимым смартфона во многих случаях удобнее с персонального компьютера или ноутбука. Это касается, к примеру, обработки медийных файлов – фотографий, аудио- и видеозаписей. Еще один важный момент – возможность перенесения больших файлов с мобильного устройства на настольный компьютер.
В этом списке – несколько приложений, благодаря которым вы сможете совершать множество операций с телефоном на ПК. В том числе, получать доступ к камере смартфона или делать снимки экрана мобильного устройства с настольного компьютера.
1. Airdroid
Android – одно из самых известных приложений для связи мобильных устройств с компьютером. Также в нем заложено множество функций – показ уведомлений о поступающих звонках или сообщениях, уведомлений от приложений для обмена сообщениями, таких, как Whatsapp. Если у вас есть профиль в Airdroid, то будет доступна функция поиска телефона.
Как использовать:
1. Установите Airdroid и откройте приложение.
2. Откройте Airdroid Web и отсканируйте QR-код для соединения.
3. Другой способ: можно скачать приложение для настольного компьютера под управлением Windows или Mac OS X. Запуск приложения на настольном компьютере запустит приложение на мобильном устройстве.
Кроме этого, Airdroid также хорошо работает при пересылке файлов между телефоном и компьютером, а также позволяет настольному компьютеру подсоединяться к камере телефона.
Крутая функция в приложении — AriMirror, она позволяет запускать приложения Android прямо с вашего настольного компьютера с таким же интерфейсом, как на смартфоне (но это требует рут-доступа).
2. Airmore
Airmore – приложение, которое позволяет в потоке передавать видео, фотографии и музыку со смартфона. Фотографии организованы по дням или месяцам, чтобы было проще загружать или удалять.
С помощью Airmore можно также управлять контактами, отсылать сообщения нескольким адресатам за один раз.
Как использовать:
1. Установите приложение для Android или iOS
2. Откройте Airmore Web в вашем браузере на настольном компьютере и отсканируйте отображенный QR-код. Нажмите «Accept” («принять») на вашем мобильном устройстве.
3. Другой способ: можно также установить соединение через IP, код или соединение через мобильный хотспот (раздаваемый wi-fi).
С помощью Airmore можно соединить Android с Mac или iOS с компьютером производства не Apple. При неисправностях посмотрите страницу помощи.
Airmore позволяет управлять файлами как в памяти телефона, так и на SD-карте.
3. Connect Me
Приложение Connect Me позволяет в потоке выдавать любое видео или другой медиафайл, сохраненный на вашем телефоне. Вы даже можете подсоединиться к камере телефона и посматривать ленту с настольного компьютера. Есть также функция отправки SMS или звонков без помощи смартфона. Приложение уведомит вас о поступлении новых звонков или сообщений.
Как использовать:
1. Установите приложение и откройте его.
2. С помощью домашней сети WiFi перейдите по адресу, указанному в приложении или залогиньтесь по адресу web.gomo.com с настольного компьютера. Нажмите «ОК» на телефоне для подсоединения.
3. Другой способ: можно подсоединить компьютер к WiFi с помощью имени, сгенерированного приложением. Откройте ссылку, указанную в телефоне на настольном компьютере.
Connect Me работает на Windows, Mac, Linux, Chrome OS и даже Smart TV. Приложение также позволяет отправлять звуки звонка, данные из буфера обмена, файлы приложений APK или записывать URL в ваш телефон.
4. Web PC Suite
Web PC Suite позволяет просматривать и высылать в потоке ваши фотографии, музыку, видео, документы, файлы APK (APK (англ. Android Package) — формат архивных исполняемых файлов – приложений для Android) и другие виды файлов с вашего устройства на Adnoid на настольный компьютер через WiFi или личный хотспот. Интерфейс поддерживает перетаскивание.
Как использовать:
1. Установите и откройте приложение.
2. Перейдите на веб-сайт и отсканируйте там QR-код.
3. Другой способ: можно скачать залогиниться в свой профиль.
Web PC Suite работает на широком диапазоне платформ компьютеров, мобильных устройств и планшетов, строя мосты для передачи файлов между Android, iOS, Symbian, Windows Phone, Blackberry с обычным компьютером, OS X и Linux.
5. Mighty Text
С помощью Mighty Text вы можете отправлять или получать SMS или MMS на ваш компьютер с помощью вашего номера телефона или отправлять SMS из вашего профиля Gmail. В приложение входит функция PowerView, которая позволяет вести множество разговоров а один раз.
Как использовать:
1. На странице установки вставьте номер вашего Android-телефона, чтобы приложение было выслано на ваш телефон.
2. Установите плагин или расширение для вашего любимого браузера. Для отправки SMS из Gmail получите требуемое расширение на той же странице.
3. Запустите сетевое приложение, чтобы приступить к работе.
Это приложение уведомляет пользователя о входящих уведомлениях приложений, поступающих на его телефон, а также позволяет отклонять эти уведомления с компьютера.
Также в приложении есть функции синхронизации фотографий и видео, можно накладывать фильтры на фотографии прямо с компьютера.
Существует Pro-версия приложения, которая предлагает дополнительные функции, такие как отправка и ответ на текстовые сообщения через электронную почту, смена тем, блокировка номеров, создание шаблонов и подписей, а также отправка сообщений по расписанию.
Источник фото на превью: pexels.com.
По материалам hongkiat.com.
Как связать устройство Android с Windows 10
Одной из весьма удобных особенностей Windows 10 является возможность синхронизации Android с персональным компьютером при помощи функции “Продолжить на ПК”. Она позволяет пользователям смартфонов передать на компьютер активную сессию пользования веб-браузером и продолжить интернет-серфинг уже в операционной системе Windows. При этом нет обязательного требования подключения к той же сети, к которой подключен ПК, или использования USB-кабеля.
Функция Продолжить на ПК теперь доступна для пользователей, работающих с последним обновлением от Microsoft — Windows Fall Creators Update. В этой статье мы рассмотрим шаги, необходимые для подключения телефона к персональному компьютеру.
Содержание статьи:
Есть ли необходимость подключения смартфона к ПК?
Объективный ответ — да. Во-первых синхронизация не несет для пользователя никакого вреда, а во-вторых она имеет внушительные преимущества. Возможность трансфера веб-сессии — не единственное полезное дополнение, Microsoft добавили возможность при помощи Центра Действий получать уведомления от приложений, установленных на Android.
Таким образом, не имея под рукой смартфона, пользователь имеет постоянную возможность получить оповещение о новых сообщениях в соцсетях или любую другую информацию, для которой предназначен софт на телефоне.
Подключите Android к компьютеру с Windows 10
Важно заметить, пользователю потребуется рабочий мобильный номер для синхронизации смартфона с операционной системой Windows. В данной статье будет использоваться устройство Android, однако если вы хотите подключить iPhone, процесс не будет сильно отличаться.
Для синхронизации устройств, воспользуйтесь приведенными ниже инструкциями.
1. Откройте меню Настройки в Windows 10.
2. Выберите меню Телефон.
3. Теперь, для подключения Android к операционной системе, нажмите по кнопке Добавить телефон и убедитесь, что на смартфоне и ПК включен интернет.
4. В появившемся окне выберите код страны и укажите номер мобильного телефона. Далее нажмите Отправить и на ваш смартфон будет выслано текстовое сообщение.
5. При помощи ссылки, полученной в SMS, загрузите мобильное приложение Microsoft Apps. Это необходимый шаг, если вы хотите связать смартфон с Windows 10 и использовать функцию “Продолжить на ПК”. Для iPhone такого требования нет.
В последних обновлениях процесс был изменен и теперь в SMS содержится ссылка для установки приложения Microsoft Launcher. Для iOS предусмотрен браузер Microsoft Edge. После входа в любое из приложений, ваше устройство отобразится на компьютере в разделе Телефон Windows 10.
По завершению процесса, у вас появится возможность использовать новую кнопку Продолжить на ПК в браузерах Cortana и Edge. Любую страницу, которую вы рассматриваете на смартфоне, всегда можно отправить на компьютер при помощи всего одного клика.
Синхронизация — это одноразовый процесс. Однако если возникла какая-либо ошибка при использовании новой функции или попытке связать два устройства, всегда можно удалить установленные приложения и повторить шаги.
Как отключить телефон от Windows 10?
Если вы передумали синхронизировать смартфон с Windows 10, Microsoft дали пользователям возможность в любой момент отключить его от операционной системы. Для этого перейдите в раздел Телефон и нажмите Управление всеми устройствами, связанными с учетной записью Microsoft. Перед вами появится новое окно браузера, в котором можно найти свой телефон. Нажмите Отменить связь со смартфоном или Удалить устройство и компьютер забудет его.
Некоторым пользователям могут не понравиться оповещения на компьютере о каждом новом уведомлении от приложений Android или iPhone. В таком случае рассинхронизация решит досаждающий вопрос. Однако следует упомянуть, что при этом от компьютера будут отключены все активные устройства.
“Продолжить на ПК” не ограничивается Кортаной
Функция связи между смартфоном и компьютером не менее эффективно работает и в других приложениях. Например, посетив любую страницу при помощи Google Chrome, откройте раздел Поделиться и нажмите кнопку Настройки. Здесь вы найдете опцию Продолжить на ПК, которую можно в любой момент подключить.
Дополнительной удобной функцией нового сервиса является возможность односторонней передачи изображений с телефона на компьютер. Однако для ее использования потребуется совершить дополнительный шаг.
В приложении Google Фото нажмите Поделиться > Продолжить на ПК. Теперь вас попросят создать ссылку на файл, который необходимо передать и по которой впоследствии можно его загрузить.
Ссылки, хранящиеся в Google Keep, вы можете открывать прямо на вашем компьютере с Windows 10. Параметр “Продолжить на ПК” доступен для любого сервиса, поддерживающего возможность передачи изображений с андроида на компьютер. Однако, функция будет работать только в случае, если создаваемая ссылка имеет общий доступ.
К сожалению, для пользователей iOS данная функция недоступна, поскольку приложение Cortana недоступно для их платформы.
Перекрестное устройство
Чтобы подключить все дополнительные возможности, открывающиеся при использовании “Продолжить на ПК”, следует подключить функцию Перекрестное устройство Cortana, которую можно найти в одноименном приложении на Android.
При помощи приложения Cortana вы можете синхронизировать разные события на вашем смартфоне, такие как уведомления о пропущенных вызовах, входящие сообщения, низкий уровень заряда батареи и уведомления установленных приложений. Не забудьте изучить несколько полезных советов по использованию Центра Действий.
Чтобы включить параметры синхронизации, посетите Cortana > Проведите пальцем по экрану слева направо > Настройки > Перекрестное устройство. Подключите интересующие вас дополнения.
После включения синхронизации, у вас появится возможность выбрать от каких приложений будут появляться уведомления на ПК. Нажмите Выбрать и выделите софт, который необходимо связать с компьютером. По умолчанию все функции и приложения отключены.
Отправка фото и видео по Wi-Fi в Windows 10
Помимо синхронизации смартфона с Windows 10, существуют и другие способы передачи данных между устройствами. Microsoft выпустили новое приложение под названием “Photos companion”, предназначенное для передачи фото и видео с Android и iOS устройств на компьютер через Wi-Fi. Прочтите необходимые шаги для настройки “Photos Companion”.
Подключите телефон к Windows 10 при помощи USB
Если вы хотите подключить телефон к ПК через USB-кабель, у Microsoft уже есть подходящее для этого приложение, которое известно как Диспетчер телефонов.
Оно позволяет синхронизировать Android, iOs или Windows Phone с персональным компьютером. Приложение доступно в Microsoft Store для Windows 8.1 и выше.
Как использовать Диспетчер телефонов?
Вы можете загрузить приложение из Microsoft Store, подключить устройство Android, iOS или Windows Phone и запустить его. Оно автоматически обнаружит устройство, при условии что у вас установлены актуальные драйвера, и отобразит данные о состоянии батареи, памяти и т.д.
С помощью данного программного обеспечения вы можете делать резервные копии файлов на компьютере и производить настройки различных служб Microsoft на смартфоне.
Подводя итоги, изучив эту статью, вы ознакомились с функцией “Продолжить на ПК”, дополнительными возможностями, которые она предоставляет, и тем как их настроить.
Похожие статьи про восстановление данных:
Дата:
Теги: Windows, Мобильный телефон, Синхронизировать, Смартфон
Как управлять телефоном Android через компьютер Windows
Сейчас я расскажу каким образом можно управлять своим телефоном через компьютер на Windows. Подобная штука понадобится, если на телефоне перестал работать сенсорный экран или есть повреждения, которые на дают работать нормально на смартфоне.
Данная статья подходит для всех брендов, выпускающих телефоны на Android 10/9/8/7: Samsung, HTC, Lenovo, LG, Sony, ZTE, Huawei, Meizu, Fly, Alcatel, Xiaomi, Nokia и прочие. Мы не несем ответственности за ваши действия.
Внимание! Вы можете задать свой вопрос специалисту в конце статьи.
Удаленное управление Андроид
Для управления Андроид устройством через компьютер потребуются специальные инструменты и программы. Хотя гаджеты и содержат большое количество удобных и нужных опций, через них не всегда удается осуществить нужное действие.
Пользователи прибегают к помощи ПК, к примеру, когда забыли телефон, а в нем располагаются необходимые данные. Существует специальный софт, позволяющий получить данные из телефона на расстоянии.
Требования к программам:
- Бесплатное скачивание и применение. Это позволит сэкономить деньги и получить отличный по функционалу продукт.
- Определитесь сразу, что вам нужно от этой утилиты, какие функции она должна выполнять.
- Легкость в работе. В приложении не должно быть ненужных дополнительных опций и длинных непонятных инструкций.
- Если при использовании софта скорость ответа на указанные задания очень длительная, то поищите иную программу.
Рассмотрим наиболее популярные и эффективные методы и программы для управления Андроид телефоном через компьютер на системе Windows.
Через USB кабель и приложение Vysor
Сначала нужно активировать на телефоне отладку по USB:
Теперь скачиваем и инсталлируем утилиту Vysor. Сделать это можно на официальном портале разработчика http://vysor.io. После запуска софта ваш телефон будет обнаружен автоматически, к нему будет выполнено подключение.
После этого пользователь получает полный контроль над собственным смартфоном. Можно записывать видеоролики с экрана, создавать скриншоты, работать в приложениях.
В настройках есть опции по включению полноэкранного режима или по выбору качества изображения. Данные функции доступны только после подписки, как и предоставление доступа к телефону иным пользователям. Еще одно ограничение бесплатной версии – отсутствие возможности подключения телефона к ПК по сети Wi-Fi.
Несмотря на минимальное число опций, Vysor позволяет эффективно работать за компьютером и не отвлекаться на телефон, когда на него приходит уведомление.
Читайте Как управлять компьютером/ноутбуком Windows 10 с телефона Android
Программы для удаленного управления телефоном Андроид через компьютер
AirDroid
Полезный и удобный софт, способный удаленно предоставить доступ к ПК при помощи специального приложения, имеющего вид браузера. Разработчики добавили в программу много опциональных особенностей, что позволило софту стать одним из лидеров на рынке.
Особенности AirDroid:
- Распространяется программа бесплатно.
- Изображение с телефонного экрана передается на экран ПК.
- Качественный продукт.
- Функция удаленной работы с контактами и файловыми документами.
Работать с программой AirDroid смогут даже начинающие пользователи. Для начала приложение нужно скачать на мобильный телефон из Play Google Market и запустить.
Читайте Android не скачивает с Play Market новые приложения/игры
Отобразится главное окно софта, где требуется ввести логин, пароль. Его необходимо взять из учетной записи, созданной на официальном портале разработчика во время регистрационного процесса.
После этого подключаем Андроид смартфон к ПК. Теперь у нас есть возможность посетить собственный личный кабинет и начать удаленную работу.
Если функционирует софт нестабильно, значит он не запущен на гаджете. Возможности AirDroid:
- Отправка и получение СМС.
- Пользователю предоставляется в облаке 200 Мб в качестве хранилища.
- Можно просматривать и осуществлять редактирование контактов на смартфоне.
- Получение доступа к фронтальной камере.
- Отправка и прием через ПК файловых документов.
В разных моделях смартфонов работа и предоставляемые услуги отличаются. Это связано с установкой разных браузеров в телефонах.
TeamViewer
Программа отличается высокой скоростью работы, а при выполнении заданий ошибки не появляются. Пользователь может управлять с компьютера своим телефоном вне зависимости от того, где гаджет располагается.
Инструкция по работе с TeamViewer:
Теперь настройки завершены, можно начинать работать.
Device Manager
Существует специальный сервис от компании Гугл под названием Android Device Manager, при помощи которого можно удаленно управлять мобильным гаджетом через ПК.
Данное приложение функционирует только при наличии аккаунта в системе Гугл. Есть бесплатная и платная версия. Пользователю не нужно ничего скачивать на смартфон, все действия выполняются при помощи браузера.
Инструкция по работе с Device Manager:
- В интернет браузере вводим google.com/android/devicemanager.
- Переходим в собственный аккаунт в Гугл. Его следует заранее создать.
- В гаджете активируем опцию интернет и геолокации. Данная функция отвечает за распознавание места расположения смартфона и пользователя.
- Настройка завершена.
После этого у вас будут такие возможности:
- Заблокировать свой девайс.
- Определить, где располагается смартфон с точностью до метра.
В платной версии есть намного больше опций. Бесплатная версия отличается ограниченными функциями.
AirMore
Программ имеет веб интерфейс, поэтому никакое ПО инсталлировать не нужно. Данный инструмент обеспечивает вывод на экран ПК рабочего стола телефона, поэтому можно создавать скриншоты. Софт распространяется бесплатно, его высоко оценивают пользователи.
Сначала требуется выполнить такие шаги:
- Скачиваем софт AirMore на Андроид в Плей Маркете.
- На ПК Виндовс открываем ресурс разработчиков https://airmore.com.
Инструкция по работе с программой:
- Жмем «Launch AirMore Web to Connect» на официальном сайте программы.
- Вам будут предложены такие способы подключения: код QR или Wi-Fi.
- На Андроид запускаем AirMore, жмем на «Scanner».
- Код QR сканируется с монитора компьютера, после чего на смартфоне разрешаем доступ софта к разным опциям.
После выполнения вышеописанных действий в веб интерфейсе будут отображены все данные о гаджете: версия ОС, название, зарядка аккумулятора, емкость хранилища и др. Еще вы сможете между телефоном и ПК передавать файлы. Предоставляются функции для создания скриншотов и записи видеороликов с экрана, можно просматривать список сообщений и контактов.
AirMore демонстрирует отличную производительность, но главным минусом сервиса является отсутствие русскоязычной версии. Разработчики постоянно совершенствуют продукт, и выпускают обновления.
MobileGo
Софт распространяется бесплатно. MobileGo позволяет выполнять синхронизацию, конвертировать видеоролики, работать с хорошим менеджером. Пользователю необходимо скачать приложение на ПК и Андроид.
Выполняется подключение по сети Wi-Fi или по кабелю. При выборе Wi-Fi следует использовать сканер кодов QR, доступный на гаджете Андроид. Если вы выбираете кабель, то данные два устройства достаточно соединить им, после чего софт во время каждого подключения будет создавать резервную копию и выполнять синхронизацию основных настроек.
Функционал MobileGo:
- Просмотр списков журнала, контактов, СМС-сообщений и инсталлированных программ.
- Ознакомление с данными о телефоне.
- Перенос файлов.
- Удаление программ, видео, фото и др.
Минусом MobileGo стало отсутствие русскоязычной версии, хотя интерфейс понятен. По своему функционалу софт не уступает большинству аналогов.
Управляйте телефоном через компьютер
Автор редактора | Опубликовано: 19 июня 2014 г.Очень важно, чтобы предприятия могли справляться с растущей волной модернизации. Усилия, направленные на то, чтобы быть осведомленными о новейших технологиях, могут помочь повысить производительность компании, и часто для оптимизации производительности необходимо манипулирование несколькими устройствами. Например, компьютеры можно использовать для простой отправки и установки приложений прямо на ваш телефон Android.
Многие пользователи часто не обращают внимания на то, как Google позволяет вам управлять своим мобильным телефоном через компьютер.Из этого туториала Вы узнаете, как загрузить, отправить и установить новое приложение на свое устройство Android, даже не касаясь его. Похоже на магию? Это чудо техники.
Для начала убедитесь, что ваш телефон вошел в вашу учетную запись Google. Эта учетная запись представляет собой комплексную учетную запись, с помощью которой вы можете получить доступ к своей электронной почте, блогу, учетной записи Google+ и даже к Google Play, торговой площадке Android для всех ее мобильных приложений. Ваша учетная запись Google также является вашим шлюзом для установки нового приложения с рабочего стола.
Чтобы войти в свою учетную запись Google со своего смартфона, выполните следующие простые шаги:
- Перейдите в настройки > Учетные записи > Google > Добавить учетную запись.
- Введите свой адрес электронной почты и пароль для подключения через страницу входа.
- На компьютере зайдите в Google Play, проверьте правый верхний угол экрана и нажмите Войти .
- Войдите в свою учетную запись Google еще раз, чтобы иметь возможность подключиться к своему мобильному телефону.
- Проверьте левую панель дисплея и щелкните Приложения .
- Перейдите в раздел Категории и выберите подходящий вариант в раскрывающемся меню.
- Будет отображено количество приложений, поэтому выберите то, которое вы хотите установить на свой телефон.
- Нажмите Бесплатно (или стоимость приложения). Помните, что нажимайте не на само приложение, а на подчеркнутую цену под каждым приложением.
- Вы будете перенаправлены к списку устройств, которые вошли в ту же учетную запись Google.Выберите одно из этих устройств, на котором вы хотите установить приложение. Нажмите Установите для бесплатных приложений и Купите для платных, чтобы установить их прямо на свое мобильное устройство.
- Вуаля! Вы только что скачали приложение со своего компьютера на телефон. Держите оба устройства в системе для легкого доступа в любое время и в любом месте.
Непрерывное развитие технологий означает, что мы должны больше стремиться к изучению и знакомству с новыми инструментами, которые мы можем использовать для улучшения бизнеса.Это может принести большую пользу вашей компании и позволить вам выполнять больше задач за более короткий промежуток времени.
Как получить доступ к ПК с вашего iPhone или устройства Android
Если вы застряли на работе из дома, вы все равно можете получить удаленный доступ к компьютерам в офисе. Это можно сделать с компьютера на компьютер, или вы можете использовать инструмент Microsoft Remote Desktop для доступа к удаленному компьютеру с устройства iOS или Android. С его помощью вы можете просматривать экран, открывать файлы и работать с приложениями так же легко (хотя, возможно, и не так быстро), как если бы вы находились прямо перед этим компьютером.Вот как использовать мобильное приложение для доступа к удаленному компьютеру.
Объявление
Разрешить удаленный доступ
Чтобы получить удаленный доступ к компьютеру, его сначала необходимо правильно настроить. Перейдите в Настройки > Система> Удаленный рабочий стол на компьютере, к которому вы хотите получить доступ, и убедитесь, что переключатель Включить удаленный рабочий стол включен.
По умолчанию параметры для Не активировать компьютер для подключений, когда он подключен. и Сделать мой компьютер доступным для обнаружения в частных сетях, чтобы включить автоматическое подключение с удаленного устройства. могут быть включены.Чтобы просмотреть или изменить любой параметр, щелкните соответствующую ссылку на Показать настройки , но на этом этапе вы можете оставить оба включенными.
Пока вы здесь, запишите имя ПК, оно понадобится вам при настройке соединения.
Настройки удаленного доступа
Щелкните ссылку «Дополнительные параметры» и убедитесь, что флажок для Настроить проверку подлинности на уровне сети включен. Эта функция обеспечивает дополнительный уровень защиты для защиты от незваных гостей и злонамеренных пользователей.
Если вы будете подключаться к компьютеру в той же сети через VPN или другие средства, пропустите раздел для Внешние подключения . В разделе для порта удаленного рабочего стола показан порт по умолчанию для прослушивания и приема удаленного подключения.
Войти удаленно
По умолчанию любой пользователь, имеющий учетную запись администратора на удаленном ПК, может получить к нему доступ. Предполагая, что вы используете учетную запись Microsoft или корпоративную учетную запись для входа в Windows, лучше всего использовать эту учетную запись для удаленного входа.
Если вы хотите предоставить удаленный доступ к другой учетной записи, щелкните ссылку внизу для Выберите пользователей, которые могут получить удаленный доступ к этому ПК . Нажмите «Добавить» и введите имя пользователя для учетной записи, которую вы хотите использовать.
Настройка удаленного доступа с iPhone или iPad
Теперь вы можете обратиться к своему мобильному устройству. Чтобы получить доступ к компьютеру с вашего iPhone, iPad или iPod touch, загрузите и установите приложение Remote Desktop из Apple App Store. Откройте приложение, коснитесь символа плюса (+) и выберите вариант Добавить ПК .
Добавить удаленный рабочий стол на iOS
В окне Добавить ПК введите имя компьютера или IP-адрес в поле Имя ПК . Введите имя учетной записи, которую вы хотите использовать, в поле Учетная запись пользователя или оставьте значение поля Спрашивать, когда требуется , если вы предпочитаете вводить имя каждый раз по соображениям безопасности.
В разделе «Общие» введите имя в поле для Дружественное имя , чтобы добавить более удобную метку для этого соединения.Включение переключателя для Admin Mode подключает вас к сеансу консоли для управления сервером Windows; обычно вы оставляете это выключенным. Опция Swap Mouse Buttons меняет местами левую и правую кнопки мыши.
В разделе Gateway вам нужно будет включить и настроить параметр для шлюза, только если ваша организация использует шлюз удаленных рабочих столов для защиты удаленных подключений.
Настроить функции сеанса
Проведите пальцем вниз до раздела Device & Audio Redirection , чтобы включить любые функции на вашем устройстве iOS, которые вы хотите использовать во время удаленного подключения.Скорее всего, вы захотите направить звук для воспроизведения на этом устройстве. Вы также можете включить буфер обмена, если планируете копировать и вставлять туда и обратно. Вы также можете включить микрофон, камеру и удаленное хранилище. По завершении нажмите Сохранить в правом верхнем углу.
Подключиться к удаленному ПК на iOS
Компьютер, к которому вы хотите получить доступ, будет отображаться в приложении. Коснитесь имени и значка только что настроенного подключения к компьютеру. При первой попытке доступа к компьютеру удаленный рабочий стол может попросить проверить подключение к этому компьютеру.Включите опцию для Больше не спрашивать о подключениях к этому компьютеру , а затем нажмите Принять .
Управление удаленными подключениями
Коснитесь среднего значка, чтобы просмотреть все удаленные подключения. Нажмите на другое удаленное соединение, чтобы перейти к другому сеансу. У этой страницы есть собственная панель инструментов вверху. Коснитесь значка «Домой», чтобы вернуться на главный экран, где вы можете настроить другое подключение или получить к нему доступ. Коснитесь значка руки, чтобы переключиться в режим сенсорного экрана, и коснитесь значка мыши, чтобы переключиться в режим мыши.
Нажмите кнопку X на миниатюре, чтобы разорвать соединение для этого сеанса. В противном случае нажмите Отключить все ПК , чтобы завершить каждый текущий сеанс.
Настройка удаленного доступа с устройства Android
Remote Desktop для Android работает аналогично своему аналогу для iOS, хотя процесс установки несколько отличается. Загрузите и установите приложение из Google Play. После запуска приложения нажмите значок плюса (+) и выберите «Рабочий стол».
Добавить удаленный рабочий стол на Android
Если вы окажетесь рядом с удаленным компьютером, приложение будет сканировать его на этом этапе.Если компьютер обнаружен, его имя отобразится на экране. В противном случае нажмите ссылку Добавить вручную.
Настроить удаленное подключение
В окне Добавить рабочий стол введите имя компьютера или IP-адрес. Для Имя пользователя коснитесь поля с надписью Каждый раз вводите , а затем либо оставьте этот параметр как есть, либо коснитесь параметра Добавить учетную запись пользователя и введите имя пользователя и пароль.
Настроить удаленный рабочий стол
Нажмите Показать дополнительные параметры , затем введите понятное имя, если хотите.Добавьте шлюз, если ваша организация использует шлюз удаленных рабочих столов. Включите воспроизведение звука с удаленного ПК на своем устройстве. Если вам не нужно настраивать параметры разрешения экрана, кнопок мыши, сеанса администратора и локального хранилища, вы можете оставить их отключенными. Когда закончите, нажмите Сохранить.
Подключиться к удаленному ПК на Android
Коснитесь имени и значка только что созданного удаленного сеанса. Если вы получили сообщение о том, что сертификат не может быть проверен, установите флажок Никогда больше не запрашивать подключения к этому ПК , а затем нажмите Подключить .
Получите наши лучшие истории!
Подпишитесь на Что нового сейчас , чтобы получать наши главные новости на ваш почтовый ящик каждое утро
Этот информационный бюллетень может содержать рекламу, предложения или партнерские ссылки. Подписка на информационный бюллетень означает ваше согласие с нашими Условиями использования и Политикой конфиденциальности. Вы можете отказаться от подписки на информационные бюллетени в любое время.
Как подключить телефон к ПК с Windows 10
Кто хочет прочитать всю длинную статью на крошечном экране телефона? Windows 10 Fall Creators Update добавляет в приложение «Настройки» новый раздел «Телефон», который позволяет подключать телефон к компьютеру.Как только вы установите соединение, вы можете отправлять статьи — длинные или короткие — со своего телефона на компьютер, чтобы дочитать до конца на досуге.
Установите соединение
1. Чтобы связать телефон, откройте приложение Настройки на своем компьютере и щелкните или коснитесь Телефон .
Скриншот Мэтта Эллиотта / CNET2. Войдите в свою учетную запись Microsoft, если вы еще этого не сделали, и нажмите Добавить телефон .
Скриншот Мэтта Эллиотта / CNET3. Введите свой номер телефона и щелкните или коснитесь Отправить .
Скриншот Мэтта Эллиотта / CNET4. Вы могли бы справедливо ожидать, что получите текстовое сообщение с кодом подтверждения, чтобы установить соединение, но Microsoft бросает вам кривый шар и вместо этого отправляет вам ссылку для установки Edge.Чтобы установить связь между телефоном и ПК, вам необходимо установить Edge, а затем войти в свою учетную запись Microsoft.
Скриншот Мэтта Эллиотта / CNET5. Перезагрузите компьютер, и вы увидите свой телефон в списке на странице «Телефон» в настройках, показывая, что он подключен.
Ссылки для обмена
При просмотре Edge на телефоне нажмите кнопку «Поделиться» в центре нижней строки меню.Вы увидите имя устройства вашего ПК в списке. Нажмите на нее, и вы сразу откроете новую вкладку в Edge на своем ПК. К сожалению, статья, которую вы читаете, открывается не в том месте страницы, где вы остановились, а в начале.
Скриншот Мэтта Эллиотта / CNETДругой вариант в меню общего доступа — Продолжить позже . Нажмите на него, и он отправит уведомление на ваш компьютер в качестве полезного напоминания, чтобы прочитать его позже.
Щелкните или коснитесь значка в правом нижнем углу компьютера, чтобы открыть центр уведомлений Windows. В нем будет раздел под названием Продолжить с вашего телефона с вашими ссылками, которые можно прочитать позже.
Вы также можете отправлять ссылки на свой компьютер из мобильного приложения Cortana таким же образом, как и Edge.
Измените имя устройства вашего ПК
Прежде чем вы начали перебрасывать ссылки с вашего телефона на ваш ПК, вы, вероятно, не задумывались об официальном имени устройства вашего ПК.Если это уродливая смесь цифр и букв, вы можете изменить ее на что-то более приятное и информативное. Для этого перейдите в «Настройки »> «Система»> «О », а затем в разделе «Характеристики устройства » нажмите кнопку « Переименовать этот компьютер» в . Дайте ему новое имя, нажмите Далее , и после перезагрузки ваш компьютер начнет отвечать на его новое имя.
Как я могу получить беспроводной доступ к своему Android-устройству с моего ПК?
Рисунок: Елена Скотти (Фото: Shutterstock, AP)Зачем возиться с кабелями, если они вам не нужны? Наступил 2020 год.Нет причин, по которым у нас не должно быть беспроводного подключения ко всем нашим устройствам, независимо от того, хотите ли вы передавать файлы, транслировать мультимедиа или даже изменять настройки одного устройства с помощью другого.
Но ведь это было так просто. Вопрос на этой неделе в колонке советов Lifehacker Tech 911 позволяет понять суть гиковского опыта. Сегодня не надо бездельничать. Как пишет Mohd :
«Как я могу подключить свой Android к ПК без каких-либо кабелей?»
Почему так сложно заставить Android и Windows играть вместе?
Поверьте, нет ничего более раздражающего, чем физическое подключение моего Android к компьютеру всякий раз, когда я хочу получить на нем доступ к чему-либо — или, действительно, всякий раз, когда я хочу возиться с командами adb и бета-версиями, мне, вероятно, не следует быть установкой.
В идеальном мире в Android была бы крошечная опция, которая позволила бы вам создать прямое беспроводное соединение с ноутбуком или настольным компьютером. Затем вы можете управлять своим телефоном удаленно, как можно использовать приложение для удаленного рабочего стола, чтобы перемещать мышь и вводить команды на удаленном ПК, а также передавать файлы между вашим ПК и телефоном без каких-либо кабелей.
У нас нет такой настройки по умолчанию, но мы можем получить ее с небольшой помощью.
G / O Media может получить комиссию
Один из вариантов подключения Android к компьютеру — использовать встроенные настройки Windows для связывания одного с другим.В самой последней версии Windows 10 просто откройте «Настройки »> «Ваш телефон » и нажмите «» Добавить телефон , чтобы начать работу. Вам будет предложено установить приложение Your Phone на Android. Откройте его, войдите в свою учетную запись Microsoft (или используйте удобный QR-код на ПК с Windows, чтобы связать их) и примите все разрешения. После того, как вы свяжете их, вы получите доступ к уведомлениям, сообщениям и фотографиям вашего телефона прямо с ПК с Windows.Вы также сможете совершать и принимать звонки с по со своего телефона на ПК с Windows.
Вы также должны иметь возможность использовать функцию «Nearby Share» вашего телефона и ПК для обмена файлами между ними через Bluetooth. (Настроить его так же просто, как открыть приложение «Настройки» на каждом устройстве, найти «Nearby Share» и включить его.) Затем вы должны использовать встроенные функции общего доступа Android или Windows «Отправить на> устройство Bluetooth ». меню в проводнике для отправки данных туда и обратно.
Однако, честно говоря, я считаю, что «Nearby Share» в лучшем случае сбивает с толку и в основном беспорядочный. Другие приложения, такие как Wifi File Transfer или SuperBeam , значительно упрощают передачу и получение файлов между Android и ПК. Существуют также такие веб-сайты, как Snapdrop , которые не требуют дополнительных приложений для передачи файлов, или проверенные временем приложения AirDroid и Portal .
Если вы используете Android от Samsung, я определенно рекомендую проверить фирменное приложение Dex , которое по сути дает вам всплывающую версию Android прямо на рабочем столе.Для этого требуется кабель, который не совсем соответствует вашим потребностям в беспроводной сети, но это настолько отличный способ получить доступ к вашему Android с ПК, что я должен упомянуть об этом.
Dell Mobile Connect — еще один вариант, который стоит попробовать. К сожалению, для его установки вам понадобится компьютер Dell … если только вы не проявите творческий подход. Под этим я подразумеваю, что вызовите ссылку на приложение в Магазине Windows на вашем телефоне, войдите в свою учетную запись Microsoft и выберите установку приложения на свой ПК с Windows 10. (Попытка сделать это из на ПК с Windows 10 не сработает, если у вас нет Dell.)
У меня все установлено, но проблемы возникли только тогда, когда мой компьютер с Ethernet и беспроводной Android увидели друг друга. Я подозреваю, что это сработает для вас лучше, если вы пытаетесь подключить беспроводной ноутбук к своему Android. Это, или, возможно, у Dell действительно есть несколько творческих способов запретить пользователям, не являющимся Dell, попробовать приложение. (Я читал комментарии многих людей, не принадлежащих к Dell, у которых это приложение работало, так что это может быть проблемой с моей стороны.)
Если вам повезет, все будет нормально подключаться, и вы иметь доступ к своим сообщениям, телефонному приложению, файлам, и делиться экраном Android прямо на ПК с Windows 10.Однако если у вас возникнут какие-либо проблемы, откажитесь от поставки и попробуйте другие альтернативы для удаленного просмотра вашего Android, например классический AirMirror или Scrcpy .
Думаю, что насчет этого? Извините за мешанину решений, но это Android для вас. Если у вас нет телефона Samsung — который, опять же, делает этот процесс абсурдно простым (хотя и проводным) с приложением Dex — вам придется полагаться на несколько различных решений в зависимости от того, что вы пытаетесь сделать по беспроводной сети между своими Android и ПК.
Если я что-то пропустил, читатели Lifehacker, дайте мне знать в комментариях!
У вас есть технические вопросы, которые не дадут вам уснуть по ночам? Устали искать и устранять неполадки в Windows или Mac? Ищете совет по приложениям, расширениям браузера или служебным программам для выполнения конкретной задачи? Дайте нам знать! Расскажите нам в комментариях ниже или напишите по электронной почте [email protected] .
Как проверить электронную почту на компьютере с помощью сотового телефона | Small Business
Как владелец бизнеса, будут моменты, когда вы захотите проверить свою электронную почту в пути.Один из способов сделать это — установить приложение для вашего почтового клиента и войти в систему как обычно. Другой — добавить свою учетную запись электронной почты во встроенную настройку почты вашего устройства. Чуть более сложный способ проверить электронную почту — это удаленное управление компьютером. Хотя это не так удобно, у вас будет полный контроль над своим компьютером, как если бы вы сидели перед ним.
LogMeIn
Загрузите и установите бесплатное приложение LogMeIn Ignition на свой компьютер (ссылка в разделе «Ресурсы»).Запишите имя пользователя и пароль, которые вы создали во время установки.
Перезагрузите компьютер, когда будет предложено. На панели задач отображается новый значок, указывающий на то, что LogMeIn запущен.
Откройте на телефоне торговую площадку или магазин приложений и выполните поиск «LogMeIn Ignition».
Нажмите «Установить» и подождите, пока приложение не появится на главном экране.
Нажмите значок «Зажигание» и введите имя пользователя и пароль для входа в систему, которые вы создали ранее.
Введите данные для входа в Windows; ваш рабочий стол появится через несколько секунд.
Откройте свой почтовый клиент, чтобы просматривать электронную почту на телефоне.
TeamViewer
Загрузите и установите TeamViewer на свой компьютер (см. Ссылку «TeamViewer: Загрузить» в разделе «Ресурсы»).
Запустите TeamViewer из меню «Пуск» или на рабочем столе, затем щелкните вкладку «Подключение».
Щелкните «Настроить автоматический доступ» и введите имя компьютера в соответствующем поле.
Создайте пароль в поле «Пароль» и нажмите «Далее».«
Создайте учетную запись TeamViewer в следующем окне или выберите« Я не хочу создавать учетную запись TeamViewer ».
Нажмите« Далее », чтобы вернуться в главное окно. Запишите номер в« Ваш Идентификатор »и поля« Пароль ».
Установите мобильное приложение TeamViewer из магазина приложений своего телефона или загрузите его с веб-сайта (ссылка в разделе« Ресурсы »).
Запустите приложение и введите записанный ранее идентификатор в поле« TeamViewer ID ». поле.
Нажмите «Удаленное управление» и войдите в свой почтовый клиент.
Jaadu RDP
Установите iTunes на свой компьютер, если он еще не установлен, или загрузите Bonjour с Apple.com (ссылка в разделе «Ресурсы»). Это необходимо для работы Jaadu.
Загрузите Jaadu RDP Connect для Windows на свой компьютер и запустите установщик (ссылка в разделе «Ресурсы»).
Дважды щелкните «Далее», пока не увидите «Установка завершена».
Закройте программу установки, затем запустите Jaadu, щелкнув «Пуск | Все программы | Jaadu | Jaadu RDP Connect».»
Подождите, пока Jaadu отобразит статус» Sharing On «.
Поставьте галочку» Начать с Windows «, затем закройте окно.
Загрузите и установите мобильную версию Jaadu из iTunes App Store на свой сотовый
Коснитесь своего компьютера в списке «Обнаруженные серверы», затем коснитесь «Идентификация».
Введите данные для входа в Windows и коснитесь «Сохранить сервер». теперь выделен синим цветом в списке сохраненных серверов.
Коснитесь имени компьютера и дождитесь установления соединения. Когда вы увидите свой рабочий стол, проведите пальцем по экрану, чтобы переместить курсор, и дважды коснитесь почтового клиента, чтобы открыть его.
Ссылки
Ресурсы
Советы
- Если у вас возникли проблемы с подключением, нажмите «Компьютер», «Свойства системы» и «Удаленный», затем установите флажок «Разрешить подключения удаленного помощника к этому компьютеру».
Писатель Био
Си Джей начал профессионально писать в 2009 году, его работы появлялись на различных веб-сайтах.Она занимается ремонтом компьютеров с 2000 года и специализируется на техобслуживании / ремонте компьютеров. Она получает степень бакалавра компьютерных наук в Университете Франклина, а также изучала продвинутые языковые навыки в Центре искусств и наук.
Вот как вы можете получить доступ к своему компьютеру из любого места
Даже если вы сознательно сохраняете свои данные в облаке, всегда наступает момент, когда вы находитесь вдали от дома или офиса и вам нужно отредактировать файл, который застрял на этом компьютере.Или вы будете сидеть в номере отеля и запустить программу на домашнем компьютере. Может быть, вы в пути и хотите запустить настольное приложение на своем телефоне.
Вот здесь и появляются инструменты удаленного рабочего стола. После настройки эти программы позволяют безопасно подключаться к компьютеру с другого устройства. Вы сможете полностью управлять своим компьютером из любого места, и это будет почти то же самое, что сидеть за реальной машиной издалека. Всего десять лет назад вам нужна была степень в области вычислительной техники, чтобы разбираться в тонкостях работы с программами удаленного рабочего стола.Теперь, как мы продемонстрируем, вы можете управлять этими инструментами с помощью всего нескольких щелчков мышью или касаний.
Инструменты Apple и Microsoft
У Apple и Microsoft есть собственные инструменты удаленного рабочего стола. Однако в зависимости от того, что вы хотите сделать, эти варианты не обязательно должны быть вашим первым выбором. Например, Apple продает полноценную программу удаленного рабочего стола за огромные 79,99 долларов, но на самом деле она нацелена на профессионалов в области информационных технологий и сетевых менеджеров. Если вы домашний пользователь, подключающийся к одному Mac с другого, выберите вместо этого более простой вариант совместного использования экрана — это вам ничего не будет стоить.
Чтобы настроить его, перейдите в Системные настройки , затем нажмите Общий доступ и отметьте кнопку Общий доступ к экрану . После настройки вы сможете получить доступ к своему оригинальному Mac с любого другого компьютера MacOS, на котором выполнен вход в ту же учетную запись iCloud. Просто откройте Finder и перейдите в раздел Shared на боковой панели. Найдите в этом разделе свой домашний компьютер, щелкните его и выберите Share Screen .
Хотя совместное использование экрана отлично работает на устройствах Mac, оно усложняет процесс доступа к компьютеру Apple из любой другой операционной системы.Хотя вы можете подключиться к macOS с Windows и других устройств с помощью этого метода, для этого потребуется дополнительная настройка сети — и это не стоит хлопот. Вместо этого рассмотрите возможность использования стороннего инструмента для удаленного рабочего стола. Мы до них доберемся.
Совместное использование экрана — это простой вариант для пользователей macOS. Дэвид НилдMicrosoft делает свой собственный инструмент удаленного рабочего стола бесплатным как для Windows, так и для macOS, но есть предостережение: вы можете подключиться только к компьютеру с Windows, на котором установлена версия Windows Professional или Enterprise.Вы, как правило, найдете эти системы на офисных устройствах, а не на личных, что не учитывает большинство домашних пользователей. Конечно, если вы установили одну из этих более дорогих версий Windows, вы можете использовать программу подключения к удаленному рабочему столу для настройки доступа. В противном случае мы рекомендуем использовать сторонний вариант.
Сторонние инструменты: Google Chrome и TeamViewer
Удаленный рабочий стол Chrome — это простое кроссплатформенное решение. Дэвид Нилд / Popular ScienceВ то время как Apple и Microsoft предлагают дорогостоящие инструменты удаленного доступа, предназначенные для ИТ-специалистов, любой может использовать бесплатную опцию удаленного доступа, встроенную в Chrome от Google.Вы получаете доступ через свою учетную запись Google, а инструмент использует ту же технологию синхронизации, которая сохраняет ваши пароли и информацию для входа в Chrome на нескольких платформах. Вы можете получить удаленный инструмент Google для своего браузера, в виде приложения для Android и даже для устройств iOS и iPadOS.
Для подключения к компьютеру требуется всего несколько щелчков мышью или касаний. Откройте веб-приложение на компьютере, к которому вы хотите получить удаленный доступ, и щелкните Удаленный доступ в правом верхнем углу первого экрана.Вы попадете на страницу с надписью « Настроить удаленный доступ ». Нажмите . Включите , затем дайте своему компьютеру имя и PIN-код (он понадобится вам для доступа).
Затем перейдите к устройству, с которого вы планируете получить доступ к исходному компьютеру. Если вы работаете на другом компьютере, запустите веб-приложение, и ваш исходный компьютер появится в списке Мои компьютеры . Нажмите на нее, введите PIN-код, который вы установили ранее, и все готово. На удаленном компьютере откроется окно удаленного доступа, в котором вы увидите экран рабочего стола исходного компьютера и сможете взаимодействовать с ним с помощью удаленной мыши и клавиатуры.Вы также увидите параметры для выполнения таких задач, как создание нового окна, изменение размера рабочего стола и отправка команды Print Screen для копирования экрана. Вы можете получить доступ к этим параметрам с помощью значка в самом верхнем левом углу окна удаленного доступа: щелкните его, чтобы открыть раскрывающееся меню.
Если у вас телефон или планшет, вы будете использовать аналогичный процесс, чтобы получить доступ к исходному компьютеру. Когда вы запустите приложение Chrome Remote Desktop для Android или iOS, вы увидите список компьютеров, на которых включен удаленный доступ.Нажмите на любой из них, чтобы ввести ПИН-код и подключиться. Перетащите вниз от верхнего края экрана, чтобы получить доступ к элементам управления с помощью мыши и клавиатуры.
Еще один бесплатный и простой вариант — TeamViewer, хотя для использования в бизнесе требуется платная лицензия (от 660 долларов в год). Сначала загрузите приложение на компьютер, к которому хотите подключиться. Затем откройте его и выберите вариант с пометкой Установка для удаленного доступа к этому компьютеру (другой вариант — для доступа к компьютеру, когда его использует кто-то другой).TeamViewer проведет вас через процесс настройки вашего компьютера для автоматического доступа, который в основном включает в себя присвоение ему имени и пароля. Связанные компьютеры подключаются друг к другу через учетную запись TeamViewer, которую можно бесплатно настроить и которая позволяет вам видеть свои устройства, где бы вы ни входили.
Как выглядит доступ к Mac с компьютера Windows с помощью TeamViewer. Дэвид НилдЗатем установите TeamViewer на устройства, с которых вы хотите подключиться. На этот раз вам нужно будет подключиться, а не настраивать автоматический доступ.Как только вы войдете в систему с только что созданными учетными данными, должен появиться исходный компьютер. Вы можете подключиться, введя пароль, который вы уже установили. В верхней части окна подключения вы увидите все необходимые элементы управления, включая параметры для передачи файлов между компьютерами и настройки разрешения и качества экрана. По сути, вы транслируете в прямом эфире свой рабочий стол, поэтому небольшое снижение качества может привести к более плавному воспроизведению.
Службы синхронизации файлов
Если вам нужен доступ только к вашим файлам, а не ко всему компьютеру, вы можете выбрать более простую настройку.Несколько программ с радостью разместятся на вашем главном компьютере и загрузят ваши ключевые файлы в облако, а также позволят вам загружать эти файлы на любое другое устройство.
Windows делает встроенный OneDrive доступным для macOS, Android и iOS. Первоначально OneDrive предоставляет 5 ГБ свободного места для ваших файлов, но вы можете получить больше, заплатив дополнительно. Самый дешевый уровень обновления составляет 1,99 доллара в месяц за 50 ГБ пространства, и с этого момента он будет повышаться.
iCloud теперь позволяет синхронизировать любой файл, который вам нравится. Дэвид НилдApple внедряет iCloud в macOS и iOS, а также предлагает базовый клиент для Windows (на данный момент приложение для Android недоступно).Пользователи получают 5 ГБ места бесплатно, а обновления начинаются с 0,99 доллара в месяц за 50 ГБ данных. Недавние обновления iCloud означают, что теперь вы можете использовать его для синхронизации и резервного копирования любых файлов, которые вам нужны.
Dropbox увидел потенциал синхронизации файлов раньше, чем Apple или Microsoft, и предлагает клиентские приложения для всех основных настольных и мобильных платформ. Однако вы получаете только 2 ГБ бесплатно. Если вам нужно больше, тогда вам придется раскошелиться на 9,99 долларов в месяц или 99,99 долларов в год.
Dropbox синхронизирует ваши файлы с любым устройством, которое вам нравится. Дэвид НилдНаконец, Google Диск доступен для Windows, macOS, Android и iOS. Хотя он в основном ориентирован на редактирование документов в облаке, это также отлично работающая служба синхронизации файлов. Вы получите 15 ГБ пространства в облаке (распространяется на все ваши продукты Google) бесплатно, а обновления начинаются от 1,99 доллара в месяц за 100 ГБ.
Все эти службы работают одинаково: вы устанавливаете их на свои компьютеры, телефоны и / или планшеты, а затем выбираете, какие папки синхронизировать с облаком.Внесите изменения на своих устройствах, чтобы мгновенно обновить онлайн-копии этих файлов. Даже если вы не установили приложения на компьютер, вы все равно сможете получить доступ к своим файлам через любое окно веб-браузера.
Как получить доступ к текстам и фотографиям вашего телефона Android в Windows 10
Вы можете просматривать фотографии и текстовые сообщения со своего устройства Android прямо в Windows 10. Следуйте этим пошаговым инструкциям по использованию приложения Your Phone Companion.
Изображение: Джош Миллер / CNET
Вы только что сделали снимок или снимок экрана на своем телефоне Android и хотите использовать его на своем компьютере с Windows 10; или, может быть, вы написали кому-то сообщение на своем телефоне и хотели бы продолжить разговор на своем компьютере.Вы можете сделать и то, и другое благодаря функции Microsoft Your Phone.
Подключив телефон к Windows и настроив приложение Your Phone Companion, вы можете просматривать и получать доступ к недавним фотографиям, а также получать текстовые сообщения. Для использования приложения «Ваш телефон» требуется Android 7.0 или более поздняя версия; на ПК требуется Windows 10 April 2018 Update (версия 1803) или более поздняя версия.
Процесс начальной настройки может быть непростым, и пока он работает только с устройствами Android (извините, пользователи iPhone). Но как только все будет готово, вы найдете это эффективным способом захвата фотографий и сообщений со своего телефона Android на компьютере с Windows 10.
СМОТРЕТЬ: Советы по работе с Windows 10: секретные ярлыки для ваших любимых настроек (Tech Pro Research)
Во-первых, вам необходимо связать свой телефон Android с Windows 10. Для этого откройте «Настройки» и щелкните категорию «Телефон». На экране настроек вашего телефона нажмите кнопку «Добавить телефон» (, рис. A, ).
Рисунок A
Подтвердите свою учетную запись Microsoft, если будет предложено, а затем нажмите кнопку «Связать телефон».Введите номер телефона Android и нажмите кнопку «Отправить» (, рис. B, ).
Рисунок B
Вы должны получить текст на свой телефон со ссылкой для установки приложения Your Phone Companion — щелкните эту ссылку и установите приложение из Google Play. Откройте приложение и войдите в свою учетную запись Microsoft. Разрешите приложению Your Phone Companion доступ к вашим фотографиям, мультимедиа и файлам на вашем устройстве. Затем Разрешите ему отправлять и просматривать SMS-сообщения. Затем разрешите приложению совершать телефонные звонки и управлять ими.Наконец, разрешите ему доступ к вашим контактам (, рис. C, ).
Рисунок C
Решите, разрешить ли всегда запускать приложение в фоновом режиме. Разрешение ему работать в фоновом режиме гарантирует, что вы сможете получить доступ к последним фотографиям и текстовым сообщениям в Windows 10, но фоновый процесс расходует больше заряда батареи вашего телефона. Чтобы сначала опробовать процесс, я предлагаю вам Разрешить приложению работать в фоновом режиме; вы всегда можете изменить этот параметр, если знаете, что функция работает правильно.
Затем приложению необходимо проверить ваш компьютер, прежде чем перейти к следующему шагу. В Windows 10 вы должны увидеть сообщение с предложением отправить уведомление на телефон — нажмите кнопку «Отправить». На телефоне коснитесь Разрешить в уведомлении. Теперь ваш телефон и компьютер подключены ( Рис. D ).
Рисунок D
Убедитесь, что на вашем телефоне есть фотографии или снимки экрана в приложении Google Фото. В приложении «Ваш телефон» на компьютере выберите запись «Фотографии» и нажмите кнопку «Просмотреть фотографии» (, рис. E, ).
Рисунок E
Вы должны увидеть последние фотографии, снимки экрана или другие изображения, сделанные на вашем телефоне (Microsoft ограничивает ваш доступ к последним 25 фотографиям или снимкам экрана, сделанным на вашем телефоне). Когда вы снимаете дополнительные фотографии и изображения, они должны автоматически появляться в приложении «Ваш телефон». Вы также можете щелкнуть ссылку «Обновить», чтобы убедиться, что всплывают самые свежие (, рис. F, ).
Рисунок F
Затем попробуйте просмотреть последние текстовые сообщения.Выберите запись для сообщений и нажмите кнопку, чтобы просмотреть тексты (, рис. G, ).
Рисунок G
Должны появиться последние текстовые сообщения. Щелкните конкретное сообщение, чтобы просмотреть его. Внизу экрана вы можете ответить на сообщение, если хотите. Вы также можете создать новое сообщение, нажав кнопку «Новое сообщение» вверху, а затем составив и отправив свое сообщение (, рис. H, ).
Рисунок H
Помощь в устранении неполадок в приложении «Ваш телефон»
Процесс не всегда проходит гладко — я пробовал это множество раз и сталкивался с икотой.Например, иногда первоначальное соединение между вашим телефоном и компьютером может не сработать. Если вы столкнетесь с какими-либо проблемами по пути, посетите страницу справки Microsoft в приложении «Ваш телефон», чтобы получить дополнительную информацию и инструкции по устранению неполадок.
Информационный бюллетень 5G и мобильных предприятий
Сети и устройства 5G, мобильная безопасность, удаленная поддержка и последние новости о телефонах, планшетах и приложениях — вот некоторые из тем, которые мы рассмотрим.Доставка по вторникам и пятницам
Зарегистрироваться Сегодня

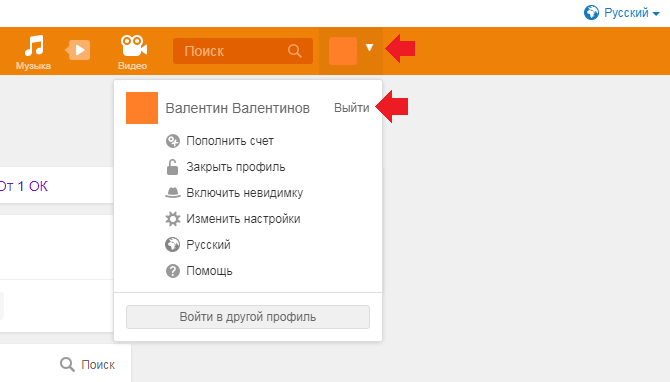 После этого сложности исчезнут.
После этого сложности исчезнут. Решение — только переделывать.
Решение — только переделывать.