7 способов просмотра кешированных веб-страниц в Chrome и Google
Почему веб-страница недоступна?
Как просмотреть кэшированную копию веб-страницы?
1 Просмотр кеша со страницы результатов поиска Google
2 Просмотр кеша из адресной строки Chrome
3 Просмотр кеша с помощью Wayback Machine
4 Просмотр кеша с помощью расширения Chrome
5 Просмотр кэша Chrome с помощью стороннего программного обеспечения
6.Используйте кнопку «Показать кнопку» Сохранить копию «в Chrome
7 Просмотр кэшированной копии веб-страницы из шестнадцатеричного дампа Chrome
Что делать, если вы не можете просмотреть кешированную версию?
Заключение
Веб-страница не остается доступной вечно. Во многих ситуациях при переходе по ссылкам в Интернете вы попадете на страницу 404, которая не найдена. К счастью, есть кешированные версии веб-страниц, которые вы можете попытаться получить, когда не можете получить доступ к действующей странице. Например, Google регулярно делает снимки веб-страниц, которые мы можем просмотреть позже. Кэшированные страницы на серверах Google, по сути, являются резервной копией исходного контента, хранящегося на исходном веб-сервере. Практически результаты поиска идут с кешированной ссылкой, и нажатие на нее позволяет просматривать кешированную копию веб-страницы вместо текущей действующей версии. Подобно Google, существует также Интернет-архив с миллиардами кешированных веб-страниц. Также веб-браузеры, такие как Chromeхранит локальный кеш посещаемого вами сайта. В этой статье давайте обсудим различные способы просмотра кэшированной страницы, когда она недоступна в Интернете.
Во многих ситуациях при переходе по ссылкам в Интернете вы попадете на страницу 404, которая не найдена. К счастью, есть кешированные версии веб-страниц, которые вы можете попытаться получить, когда не можете получить доступ к действующей странице. Например, Google регулярно делает снимки веб-страниц, которые мы можем просмотреть позже. Кэшированные страницы на серверах Google, по сути, являются резервной копией исходного контента, хранящегося на исходном веб-сервере. Практически результаты поиска идут с кешированной ссылкой, и нажатие на нее позволяет просматривать кешированную копию веб-страницы вместо текущей действующей версии. Подобно Google, существует также Интернет-архив с миллиардами кешированных веб-страниц. Также веб-браузеры, такие как Chromeхранит локальный кеш посещаемого вами сайта. В этой статье давайте обсудим различные способы просмотра кэшированной страницы, когда она недоступна в Интернете.
Помните, что кэшированная копия из Интернета (Google и Интернет-архив) – это последний снимок, а из браузера Chrome – это версия, когда вы посещали страницу в последний раз.
Почему веб-страница недоступна?
Вы не можете получить доступ к веб-странице по одной из следующих причин:
- Всплеск трафика, из-за которого сайт работает очень медленно.
- Владелец сайта мог удалить веб-страницу, поэтому доступ к странице приведет к ошибке 404 не найден.
- Владелец веб-сайта мог заблокировать контент с помощью платной подписки или ранее доступной регистрации.
Как просмотреть кэшированную копию веб-страницы?
Вот несколько способов просмотреть кешированную копию веб-страницы:
- Использовать кэшированную копию поиска Google
- Просмотр кеша из адресной строки Chrome
- Получить копию из архивов Wayback Machine
- Использование расширения Chrome из Интернет-магазина Chrome
- С помощью стороннего программного обеспечения для просмотра кеша Chrome
- Используйте кнопку показать сохраненную копию, отключив Интернет
- Просмотр кешированных страниц прямо из кеша браузера Chrome
Первые четыре метода – показать кэшированный контент из Интернета. Остальные три предназначены для просмотра локальной кэшированной копии Chrome. Обратите внимание, что серверы, которыми управляет Google, обычно быстрее, чем типичные веб-серверы, поэтому кэшированные страницы будут загружаться быстрее, чем исходные версии.
Остальные три предназначены для просмотра локальной кэшированной копии Chrome. Обратите внимание, что серверы, которыми управляет Google, обычно быстрее, чем типичные веб-серверы, поэтому кэшированные страницы будут загружаться быстрее, чем исходные версии.
Используйте наш инструмент проверки кеша Google, чтобы подтвердить дату последнего кеширования веб-страницы на сервере Google.
1 Просмотр кеша со страницы результатов поиска Google
Выполните следующие действия, чтобы получить кешированную версию веб-страницы из поиска Google.
- Введите URL-адрес или ключевые слова, относящиеся к странице, в поле поиска Google и нажмите Enter.
- Выберите нужную запись результата и щелкните направленную вниз стрелку в конце URL-адреса или навигационной крошки.
- В контекстном меню нажмите «Кэшировано».
Просмотр кешированной страницы из поиска Google
Когда отображается кешированная страница, в разделе заголовка отображаются дата и время кеширования, а также напоминание о том, что текущая страница могла быть изменена за это время. Вы также должны знать, что Google может пропустить кешированную ссылку, если владельцы попросили Google не кэшировать свои веб-сайты и удалить существующую кешированную версию. Поскольку кешированная веб-страница упрощена для более быстрого доступа, вы получите отсутствующий фон и битые изображения.
Вы также должны знать, что Google может пропустить кешированную ссылку, если владельцы попросили Google не кэшировать свои веб-сайты и удалить существующую кешированную версию. Поскольку кешированная веб-страница упрощена для более быстрого доступа, вы получите отсутствующий фон и битые изображения.
Чтобы удалить всю графику, вы можете прочитать текстовую версию, щелкнув ссылку «Только текстовая версия». Однако в некоторых случаях это фактически затрудняет чтение веб-страницы, поскольку макет был искажен. Вы всегда можете щелкнуть кнопку «Назад» в своем веб-браузере или щелкнуть ссылку «Полная версия», чтобы вернуться к предыдущей версии.
Открыть кешированную страницу из поиска Google
2 Просмотр кеша из адресной строки Chrome
Это еще один удобный способ просмотра кэшированной копии веб-страницы. Следуй этим шагам:
- Откройте браузер Chrome.
- Введите «cache:» в адресной строке браузера, а затем укажите целевой URL.
- Например, если вы ищете кешированную версию www.
 wikipedia.org, вам нужно ввести «cache: www.wikipedia.org».
wikipedia.org, вам нужно ввести «cache: www.wikipedia.org». - Результат будет похож на кешированную версию, которую вы видите в поиске Google.
Просмотр кешированной страницы с адреса Chrome
3 Просмотр кеша с помощью Wayback Machine
Еще один простой способ просмотреть кэшированную копию веб-страницы – использовать Wayback Machine. Internet Archive является цифровой библиотекой, которая сканирует и индексирует все веб – страницу в Интернете. Эти страницы хранятся в виде снимков в архивах на основе календаря. Он известен как машина Wayback и содержит более 300 миллиардов заархивированных страниц из прошлого.
Вы можете получить доступ к информации об отсутствующей в настоящее время веб-странице, если она была доступна в прошлом. Откройте Chrome и перейдите на сайт Internet Archive, введите целевой URL-адрес в поле поиска и нажмите клавишу ВВОД.
Wayback Machine или Интернет-архив
Отобразится интерфейс календаря, и вы сможете выбрать кешированную версию на определенную дату. Вы должны знать, что информация может быть устаревшей, если кешированная версия очень старая.
Вы должны знать, что информация может быть устаревшей, если кешированная версия очень старая.
Просмотр кэшированных или заархивированных страниц из Интернет-архива
Примечание. На самом деле вы можете использовать любые веб-браузеры, такие как Firefox, Safari или Edge, для просмотра интернет-архива веб-страниц.
4 Просмотр кеша с помощью расширения Chrome
Вы можете использовать расширения Chrome для просмотра кэшированной копии веб-страницы из Wayback Machine или Google Cache. Откройте браузер Chrome и перейдите в Интернет-магазин Chrome. Найдите расширение «Web Cache Viewer» и установите его в своем браузере.
Расширение Chrome Web Cache Viewer
Как правило, вы можете щелкнуть правой кнопкой мыши любую ссылку на веб-странице в Google Chrome и выбрать опцию «Просмотр веб-кэша». Вы можете выбрать просмотр кэшированной страницы либо из архива Wayback Machine, либо из архива Google.
Просмотр кешированной страницы с расширением Chrome
Это расширение очень полезно для получения заархивированных страниц, когда отображается ошибка 404 not found. Если вы не найдете ссылку ни на одной из существующих веб-страниц, вставьте полный URL-адрес в файл Блокнота или TextEdit. Сохраните файл с расширением .html, а затем откройте его в браузере Chrome. Теперь вы можете щелкнуть ссылку правой кнопкой мыши и использовать расширение Web Cache Viewer для доступа к кэшированной версии.
Если вы не найдете ссылку ни на одной из существующих веб-страниц, вставьте полный URL-адрес в файл Блокнота или TextEdit. Сохраните файл с расширением .html, а затем откройте его в браузере Chrome. Теперь вы можете щелкнуть ссылку правой кнопкой мыши и использовать расширение Web Cache Viewer для доступа к кэшированной версии.
5 Просмотр кэша Chrome с помощью стороннего программного обеспечения
Существуют программные решения, позволяющие напрямую просматривать кэшированную копию веб-страницы из браузера Chrome. Это косвенный способ доступа к кешу, и вам даже не нужно подключение к Интернету. Однако вы, должно быть, уже посещали этот веб-сайт в прошлом.
ChromeCacheView – одно из сторонних решений, доступных для Windows для просмотра кеша из Google Chrome. Программа находит и читает папку кеша веб-браузера Chrome. Этот метод полезен, если Google каким-то образом удалил кешированную версию веб-страницы из результатов поиска, а действующая версия веб-страницы также недоступна.![]() Обратите внимание: если вы недавно очистили кеш веб-браузера, кешированная веб-страница могла быть удалена навсегда.
Обратите внимание: если вы недавно очистили кеш веб-браузера, кешированная веб-страница могла быть удалена навсегда.
Скачайте исполняемый файл и откройте из любой папки. Это покажет все кешированные файлы из кеша Chrome. Вы можете экспортировать кэшированные файлы в отчет HTML и открывать их в браузере с помощью URL-адресов.
Просмотр кешированного файла из кеша Chrome
Примечание. Кэш Chrome хранится в Windows 10 в разделе «C: UsersUsernameAppDataLocalGoogleChromeUser DataDefaultCache». Однако эти файлы не будут иметь расширения, поэтому вы не сможете легко просматривать содержимое.
6.Используйте кнопку «Показать кнопку» Сохранить копию «в Chrome
Сначала отключите подключение к Интернету, чтобы не перезаписать кеш Chrome. Теперь перейдите по URL-адресу «chrome: // flags / # show-saved-copy» и выберите опцию «Enable: Primary». Вам следует перезапустить браузер, чтобы изменения вступили в силу.
Включить флажок Chrome для отображения сохраненной копии
Этот флаг позволит просматривать сохраненную копию веб-страницы, когда соединение недоступно, как указано в определении.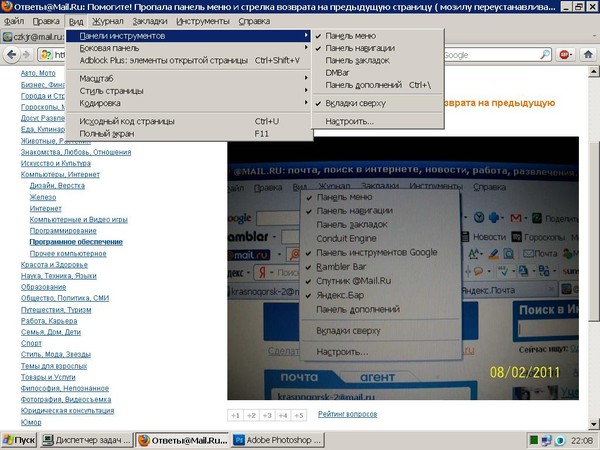
Когда страница не загружается, если устаревшая копия страницы существует в кеше браузера, будет представлена кнопка, позволяющая пользователю загрузить эту устаревшую копию. Выбор основного разрешения помещает кнопку в наиболее заметное положение на странице ошибки; второй вариант включения делает его второстепенным по сравнению с кнопкой перезагрузки. – Mac, Windows, Linux, Chrome OS, Android.
После включения флага перейдите на URL-адрес веб-страницы, кэш которой вы хотите просмотреть. Chrome покажет ошибку «err_internet_disconnected» вместе с кнопкой «Показать сохраненную копию». Нажмите кнопку, чтобы просмотреть кешированную копию из Chrome.
Просмотр сохраненной копии веб-страницы в Chrome
7 Просмотр кэшированной копии веб-страницы из шестнадцатеричного дампа Chrome
Поскольку браузер Chrome также хранит кешированные копии сайтов, которые вы посещаете, если действующая страница недоступна, вы можете попробовать получить страницу из кеша браузера Chrome.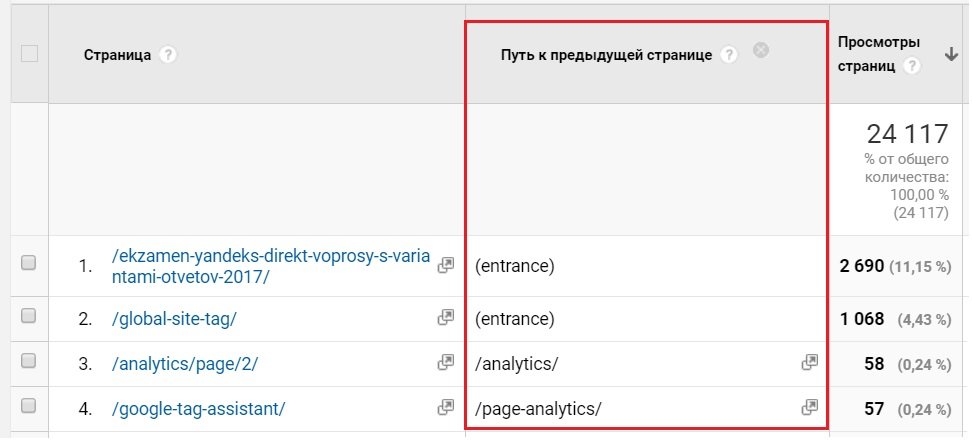 Перейдите по URL-адресу «chrome: // view-http-cache /» или «chrome: // cache /». На этой странице будут показаны все кешированные страницы вашего браузера Chrome. Найдите URL-адрес, который хотите просмотреть, и щелкните по нему. Откроется страница, как показано ниже:
Перейдите по URL-адресу «chrome: // view-http-cache /» или «chrome: // cache /». На этой странице будут показаны все кешированные страницы вашего браузера Chrome. Найдите URL-адрес, который хотите просмотреть, и щелкните по нему. Откроется страница, как показано ниже:
Просмотр шестнадцатеричного дампа кэша Chrome
Если вам не удалось найти URL-адрес, попробуйте открыть его с помощью ярлыка «chrome: // view-http-cache / FULL-URL-HERE». Не забудьте заменить текст «FULL-URL-HERE» на полный URL-адрес, который вы хотите просмотреть (с https / http и www). Chrome хранит кеш в виде дампа шестнадцатеричного кода, поэтому просмотреть страницу в том виде, в котором она отображается, с реального сервера невозможно. Вы можете прочитать статью в разделе «Переполнение стека» и проверить, можно ли использовать любой из упомянутых скриптов для ваших целей.
Что делать, если вы не можете просмотреть кешированную версию?
В некоторых ситуациях вы не можете найти кешированную версию веб-сайта. Это происходит, когда администратор изменяет файл robots.txt, чтобы предотвратить процесс кеширования. Люди могут это сделать, если не хотят, чтобы контент оставался где-то еще. На самом деле существует огромная темная территория Интернета, к которой поисковые роботы не могут получить доступ, например, информация, хранящаяся за системой на основе входа в систему, частные дискуссионные форумы, платные онлайн-газеты и другие.
Это происходит, когда администратор изменяет файл robots.txt, чтобы предотвратить процесс кеширования. Люди могут это сделать, если не хотят, чтобы контент оставался где-то еще. На самом деле существует огромная темная территория Интернета, к которой поисковые роботы не могут получить доступ, например, информация, хранящаяся за системой на основе входа в систему, частные дискуссионные форумы, платные онлайн-газеты и другие.
Вы можете подтвердить это, выполнив поиск записи content = «noarchive” в исходном коде веб-страницы. Если файл robots.txt не позволяет сканерам проиндексировать веб-сайт, вам не следует ожидать, что вы увидите кэшированный контент в результатах поиска Google или Wayback Machine. Кроме того, вы можете использовать инструмент проверки кеша Google, чтобы проверить, есть ли у Google кешированная копия страницы и дата кеширования.
Однако у вас должна быть возможность получить кеш из локального кеша браузера Chrome, если вы уже посещали страницу раньше.
Заключение
Если вы активно ищете информацию в Интернете, вам может пригодиться Google Cache.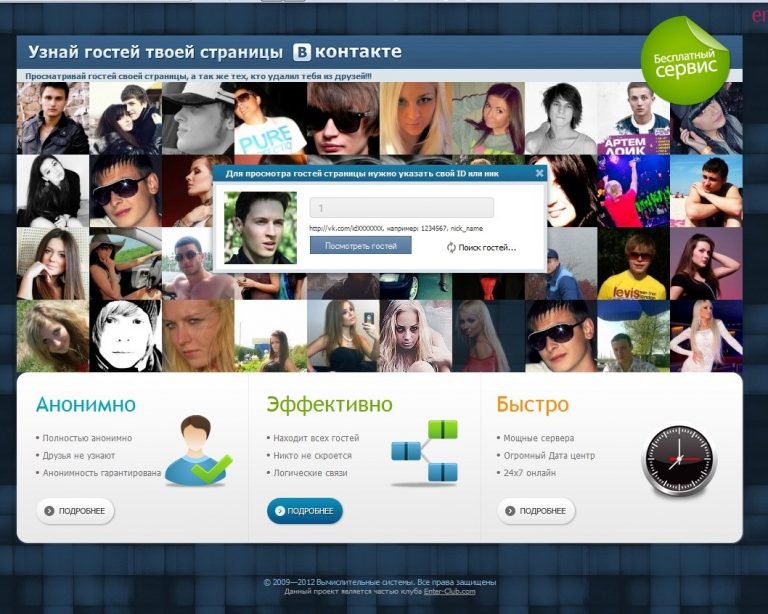 В большинстве случаев вы можете получить копию веб-сайта, проиндексированного поисковым роботом. Даже если вы редко используете его ежедневно, должно быть время, когда вы получите от него пользу. Это особенно актуально, если веб-страница становится недоступной по разным причинам. В других случаях веб-страница все еще доступна, но администратор удалил часть важной информации. Если онлайн-кеш недоступен по каким-либо причинам, например, если владелец сайта ограничил доступ сканеров, вам следует попытаться получить кешированную копию веб-страницы из кеша локального браузера Chrome.
В большинстве случаев вы можете получить копию веб-сайта, проиндексированного поисковым роботом. Даже если вы редко используете его ежедневно, должно быть время, когда вы получите от него пользу. Это особенно актуально, если веб-страница становится недоступной по разным причинам. В других случаях веб-страница все еще доступна, но администратор удалил часть важной информации. Если онлайн-кеш недоступен по каким-либо причинам, например, если владелец сайта ограничил доступ сканеров, вам следует попытаться получить кешированную копию веб-страницы из кеша локального браузера Chrome.
Источник записи: www.webnots.com
Как отправлять данные о достижении цели в Google Analytics и Яндекс.Метрику
TILDA HELP CENTER
В Google Analytics и Яндекс.Метрику
С сайта на Тильде можно отправлять статистику действий в сервисы аналитики. Рассказываем как посмотреть сколько человек нажали на кнопку, открыли попап или заполнили форму в Google Analytics и Яндекс.Метрике.
Также рассмотрим, как создать цели в Google Analytics и Яндекс. Метрике для отслеживания более гибких параметров.
Метрике для отслеживания более гибких параметров.
Статистика открытий попапа
Как посмотреть в Google Analytics и Яндекс. Метрике сколько человек открыли попап
Перейти
Статистика кликов по кнопке
Как посмотреть в Google Analytics и Яндекс. Метрике сколько человек нажали на кнопку
Перейти
Статистика заполнения форм
Как посмотреть в Google Analytics и Яндекс. Метрике сколько человек заполнили форму и отправили данные
Перейти
Отслеживание целей для корзины в GA и Метрике
Как задать цель для оплаты и отследить добавление товара в корзину
Перейти
Как создать цель в Яндекс. Метрике
Пошаговая иллюстрированная инструкция
Перейти
Как создать цель в Google Analytics
Пошаговая иллюстрированная инструкция
Перейти
Два подхода к анализу статистики
Почему на Тильде цели отслеживаются через просмотры страниц
Перейти
Для того, чтобы смотреть статистику по любым показателям, нужно подключить счетчики Google Analytics и Яндекс. Метрики в настройках сайта и переопубликовать все страницы.
Метрики в настройках сайта и переопубликовать все страницы.
Как посмотреть статистику открытий попапа в Google Analytics и Яндекс. Метрике
В настройках блока с попапом установите галочку у пункта «Отправлять данные об открытии попапа в систему аналитики». Ниже появится адрес виртуальной страницы вида:
/tilda/popup/rec435294452/opened
Просмотр этой виртуальной страницы и означает открытие попапа.
Также информацию об открытии всплывающего окна можно получать из блоков категории «Магазин».
Проверим как это работает. Опубликуйте страницу → откройте попап → перейдите в систему аналитики.
Google Analytics
В Google Analytics есть два вида счетчиков: старого образца (UA) и нового образца (GA4). Приницип их работы отличается, поэтому проверка будет разной.
Если вы используете счетчик старого образца (UA), то для проверки перейдите в раздел «Все данные по веб-сайту» → Отчеты → Отчет в реальном времени → Контент. Вы увидите статистику по открытию попапа в режиме реального времени.
Режим реального времени позволяет мгновенно увидеть достижение цели и те действия, которые были совершены в последние 30 минут.
Чтобы посмотреть информацию за более ранний период, перейдите в раздел «Поведение» → Контент сайта → Все страницы. В поиске задайте адрес виртуальной страницы (можно скопировать в настройках блока с попапом) и вы увидите статистику по открытию попапа за выбранный период времени.
Если вы используете счетчик нового образца (GA4), то для проверки перейдите в раздел «Отчеты» → Отчет в реальном времени → в разделе «Количество событий с разбивкой по параметру «Название события»» нажмите на событие «page_view» → нажмите на ключ параметра события «page_path» → вы увидите статистику открытия попапа в режиме реального времени.
Перейдите в раздел «Отчеты» → Отчет в реальном времени → в разделе «Количество событий с разбивкой по параметру Название события» нажмите на событие «page_view»
Нажмите на ключ параметра события «page_path»
Вы увидите статистику открытия попапа в режиме реального времени
Чтобы посмотреть информацию за более ранний период, перейдите в раздел «Отчеты» → Взаимодействие → Страницы и экраны → установите отображение «Путь к странице + строка запроса и класс экрана» → в поиске задайте адрес виртуальной страницы (можно скопировать в настройках блока с попапом) и вы увидите статистику по открытию попапа за выбранный период времени.
Яндекс.Метрика
Для просмотра статистики по открытию попапа в Яндекс.Метрике перейдите в раздел «Отчеты» → Содержание → Популярное → внизу страницы будет отображаться ссылка на виртуальную страницу открытия попапа.
В Яндекс.Метрике нет режима реального времени и данные поступают с задержкой в 5−10 минут.
Перейдите в раздел «Отчеты» → Содержание → Популярное
Внизу страницы будет отображаться ссылка на виртуальную страницу открытия попапа
Как посмотреть статистику кликов по кнопке в Google Analytics и Яндекс.Метрике
В настройках блока c кнопкой установите галочку «Отправлять данные о клике в систему аналитики». Ниже появится адрес виртуальной страницы вида:
/tilda/click/rec435762390/button1
Просмотр этой виртуальной страницы и означает клик по кнопке.
Если в блоке две кнопки, то отправку данных нужно включить для каждой кнопки.
Проверим как это работает. Опубликуйте страницу → нажмите на кнопку → перейдите в систему аналитики.
Google Analytics
В Google Analytics есть два вида счетчиков: старого образца (UA) и нового образца (GA4). Приницип их работы отличается, поэтому проверка будет разной.
Если вы используете счетчик старого образца (UA), то для проверки перейдите в раздел «Все данные по веб-сайту» → Отчеты → Отчет в реальном времени → Контент. Вы увидите статистику по кликам на кнопку в режиме реального времени.
Режим реального времени позволяет мгновенно увидеть достижение цели и те действия, которые были совершены в последние 30 минут.
Чтобы посмотреть информацию за более ранний период, перейдите в раздел «Поведение» → Контент сайта → Все страницы. В поиске задайте адрес виртуальной страницы (можно скопировать в настройках блока с кнопкой) и вы увидите статистику по открытию попапа за выбранный период времени.
Если вы используете счетчик нового образца (GA4), то для проверки перейдите в раздел «Отчеты» → Отчет в реальном времени → в разделе «Количество событий с разбивкой по параметру «Название события»» нажмите на событие «page_view» → нажмите на ключ параметра события «page_path» → вы увидите статистику кликов по кнопке в режиме реального времени.
Перейдите в раздел «Отчеты» → Отчет в реальном времени → в разделе «Количество событий с разбивкой по параметру «Название события»» нажмите на событие «page_view»
Нажмите на ключ параметра события «page_path»
Вы увидите статистику кликов по кнопке в режиме реального времени
Чтобы посмотреть информацию за более ранний период, перейдите в раздел «Отчеты» → Взаимодействие → Страницы и экраны → установите отображение «Путь к странице + строка запроса и класс экрана» → в поиске задайте адрес виртуальной страницы (можно скопировать в настройках блока с кнопкой) и вы увидите статистику по открытию попапа за выбранный период времени.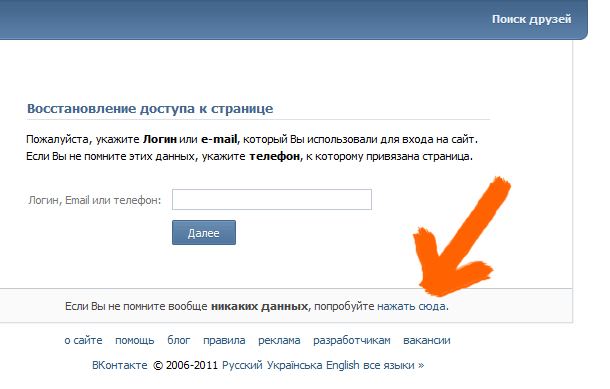
Яндекс.Метрика
Для просмотра статистики по кликам на кнопку в Яндекс.Метрике перейдите в раздел «Отчеты» → Содержание → Популярное → внизу страницы будет отображаться ссылка на виртуальную страницу клика по кнопке.
В Яндекс.Метрике нет режима реального времени и данные поступают с задержкой в 5−10 минут.
Перейдите в раздел «Отчеты» → Содержание → Популярное
Внизу страницы будет отображаться ссылка на виртуальную страницу клика по кнопке
Как посмотреть статистику заполнения формы в Google Analytics и Яндекс.Метрике
Данные о том, что пользователь заполнил форму и отправил информацию, поступают в системы аналитики автоматически.
Чтобы посмотреть эти данные в Google Analytics и Яндекс.Метрике, нужно открыть настройки блока с формой и найти адрес виртуальной страницы вида:
/tilda/form436204329/submitted
Просмотр этой виртуальной страницы и означает отправку формы.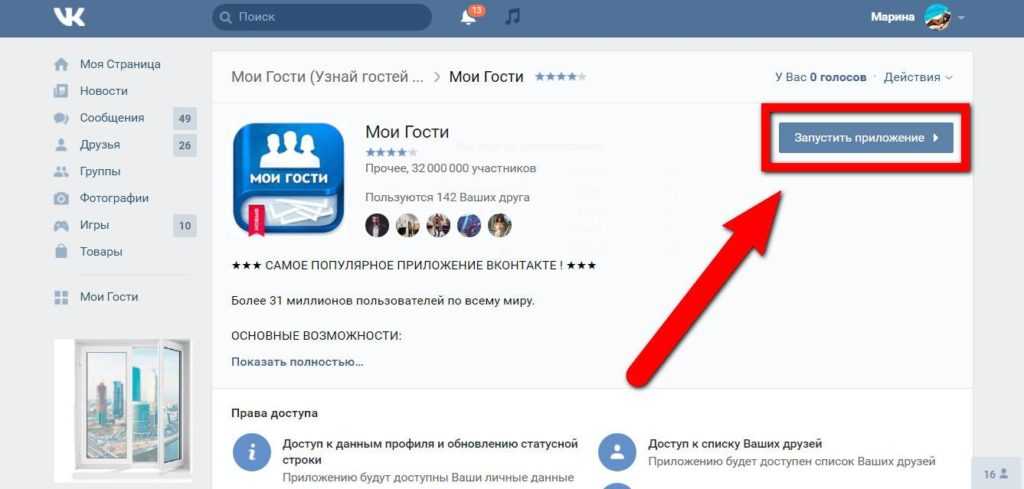
Проверим как это работает. Опубликуйте страницу → заполните и отправьте форму → перейдите в систему аналитики.
Google Analytics
В Google Analytics есть два вида счетчиков: старого образца (UA) и нового образца (GA4). Приницип их работы отличается, поэтому проверка будет разной.
Если вы используете счетчик старого образца (UA), то для проверки перейдите в раздел «Все данные по веб-сайту» → Отчеты → Отчет в реальном времени → Контент. Вы увидите статистику по заполнению формы в режиме реального времени.
Режим реального времени позволяет мгновенно увидеть достижение цели и те действия, которые были совершены в последние 30 минут.
Чтобы посмотреть информацию за более ранний период, перейдите в раздел «Поведение» → Контент сайта → Все страницы. В поиске задайте адрес виртуальной страницы (можно скопировать в настройках блока с формой) и вы увидите статистику по заполнению формы за выбранный период времени.
Если вы используете счетчик нового образца (GA4), то для проверки перейдите в раздел «Отчеты» → Отчет в реальном времени → в разделе «Количество событий с разбивкой по параметру «Название события»» нажмите на событие «page_view» → нажмите на ключ параметра события «page_path» → вы увидите статистику по заполнению формы в режиме реального времени.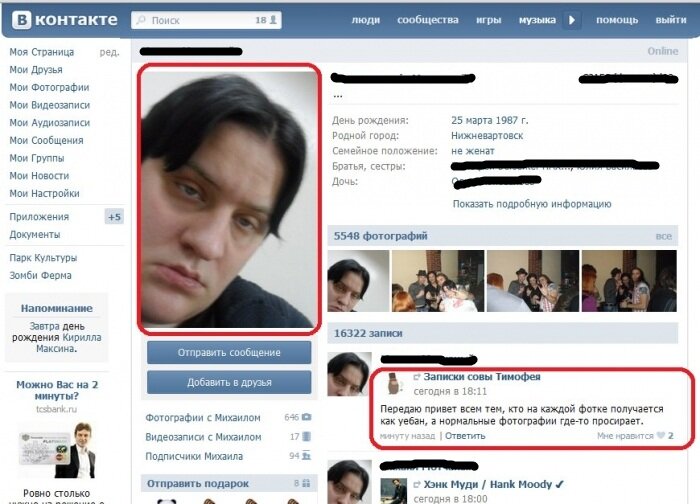
Перейдите в раздел «Отчеты» → Отчет в реальном времени → в разделе «Количество событий с разбивкой по параметру «Название события»» нажмите на событие «page_view»
Нажмите на ключ параметра события «page_path»
Вы увидите статистику по заполнению формы в режиме реального времени
Чтобы посмотреть информацию за более ранний период, перейдите в раздел «Отчеты» → Взаимодействие → Страницы и экраны → установите отображение «Путь к странице + строка запроса и класс экрана» → в поиске задайте адрес виртуальной страницы (можно скопировать в настройках блока с формой) и вы увидите статистику по открытию попапа за выбранный период времени.
Яндекс.Метрика
Для просмотра статистики по отправке формы в Яндекс.Метрике перейдите в раздел «Отчеты» → Содержание → Популярное → внизу страницы будет отображаться ссылка на виртуальную отправки формы.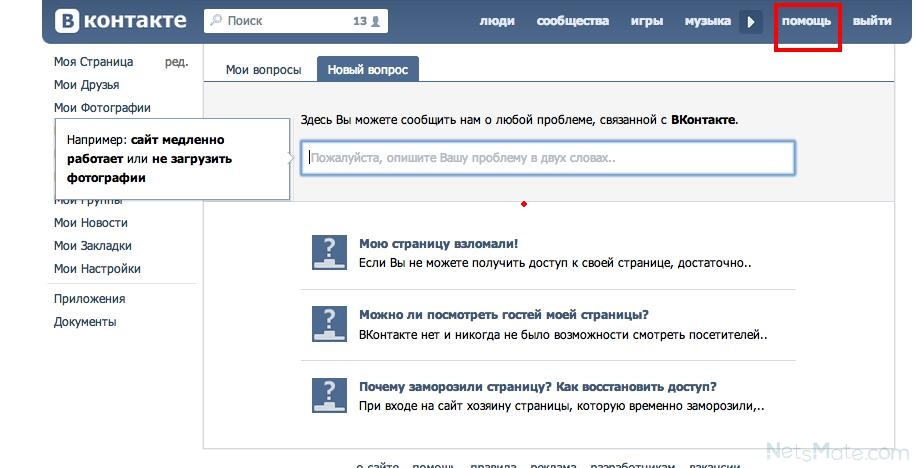
В Яндекс.Метрике нет режима реального времени и данные поступают с задержкой в 5−10 минут.
Перейдите в раздел «Отчеты» → Содержание → Популярное
Внизу страницы будет отображаться ссылка на виртуальную страницу отправки формы
Как задать цель для корзины (оплата или добавление товара) в Google Analytics и Яндекс.Метрике
В настройках блока c корзиной есть адрес виртуальной страницы, который можно отслеживать так же, как и отправку форм.
В случае, если у товара нет цены, то необходимо скопировать ссылку вида: /tilda/form436229371/submitted/
В случае, если у товара есть цена, то необходимо скопировать ссылку вида: /tilda/form436229371/payment/
Эту ссылку можно добавьть в цель, как в примере про отслеживание отправки форм.
Для получения данных о добавлении товара в корзину поставьте галочку «Отправлять данные о добавлении товара в системы аналитики» в разделе «Дополнительные настойки».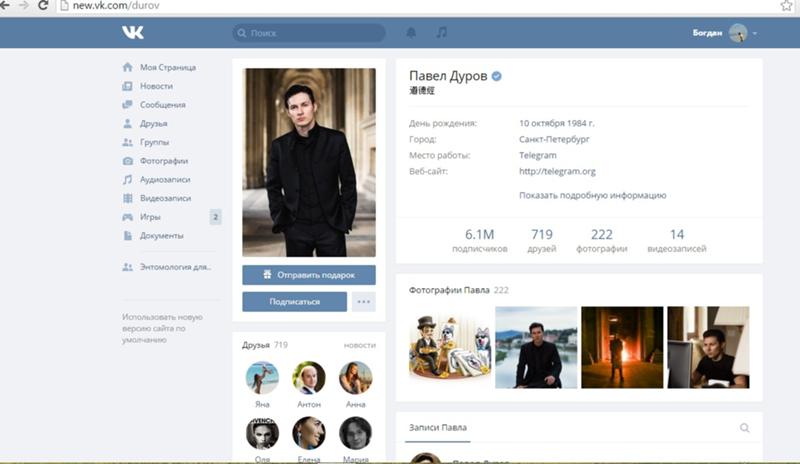
Важно: Для передачи данных об электронной коммерции (информация о заказе товаров и добавлении в корзину в отдельных отчетах) в Яндекс.Метрику или Google Analytics, воспользуйтесь инструкцией «Как передавать данные о электронной коммерции в системы аналитики»
Как создать цель в Яндекс.Метрике
В аккаунте Яндекс.Метрики откройте раздел «Цели» → нажмите на кнопку «Добавить цель» → во всплывающем окне задайте название цели, выберите тип «Посещение страниц», в поле «url:содержит» укажите адрес виртуальной страницы события, которое будет являться условием достижения цели: открытие попапа, клик на кнопку или заполнение формы → нажмите на кнопку «Добавить цель».
Откройте раздел «Цели» → нажмите на кнопку «Добавить цель»
Задайте название цели → выберите тип «Посещение страниц» → в поле «url:содержит» укажите адрес виртуальной страницы события, которое будет являться условием достижения цели
Готово. Цель создана
Цель создана
Адрес виртуальной страницы можно посмотреть в настройках блока с попапом, блока с кнопкой или блока с формой. Пример таких адресов:
tilda/popup/rec31654896/opened — для попапа;
tilda/click/rec31742916/button1 — для клика на кнопку;
tilda/form31751802/submitted — для отправки формы.
Пример адресов виртуальных страниц для товаров из Каталога:
tilda/product/detail/710086249671 — для просмотра детальной страницы определенного товара из Каталога, где 710086249671 — это product id товара.
tilda/cart/add/37453934-u1498486363994 — для добавления товара из Каталога в корзину, где 37453934 — это ID блока, а 1498486363994 — ID товара.
product id — это уникальный номер товара, который можно найти в карточке товара Каталога в нижней части.
Важно: Для того, чтобы передавались адреса виртуальных страниц добавления товаров из Каталога, убедитесь, что в Корзине установлена галочка «отправлять данные о добавлении товара в системы аналитики».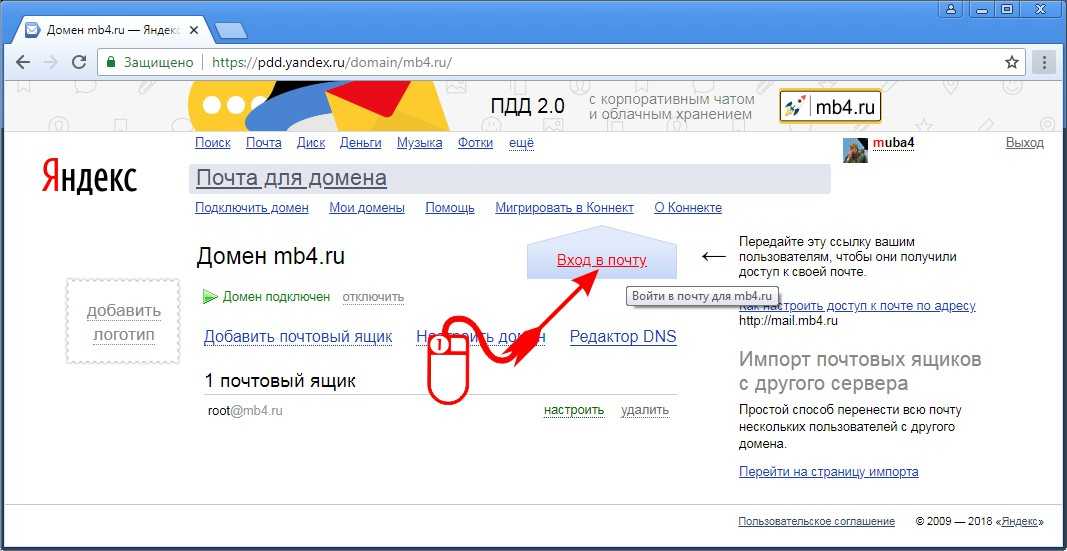
Где смотреть статистику достижения целей в Яндекс.Метрике
Для просмотра статистики по целям перейдите в раздел «Конверсии» в главном меню.
Как создать цель в Google Analytics
В Google Analytics есть два вида счетчиков: старого образца (UA) и нового образца (GA4). Приницип их работы отличается, поэтому цели добавляются по-разному.
Счетчик старого образца (UA)
Откройте панель «Администратор» → Представление → Цели → нажмите на кнопку «+Цель» → задайте название цели → укажите тип «Целевая страница» → нажмите на кнопку «Далее» → в разделе «Переход» выберите «Регулярное выражение» и укажите адрес виртуальной страницы события, которое будет являться условием достижения цели: открытие попапа, клик на кнопку или отправка формы → нажмите на кнопку «Сохранить».
Откройте панель «Администратор» → Представление → Цели
Нажмите на кнопку «+Цель»
Зайдайте название цели → укажите тип «Целевая страница» → нажмите на кнопку «Далее»
В разделе «Переобход» выберите «Регулярное выражение» и укажите адрес виртуальной страницы события, которое будет являться условием достижения цели
Готово.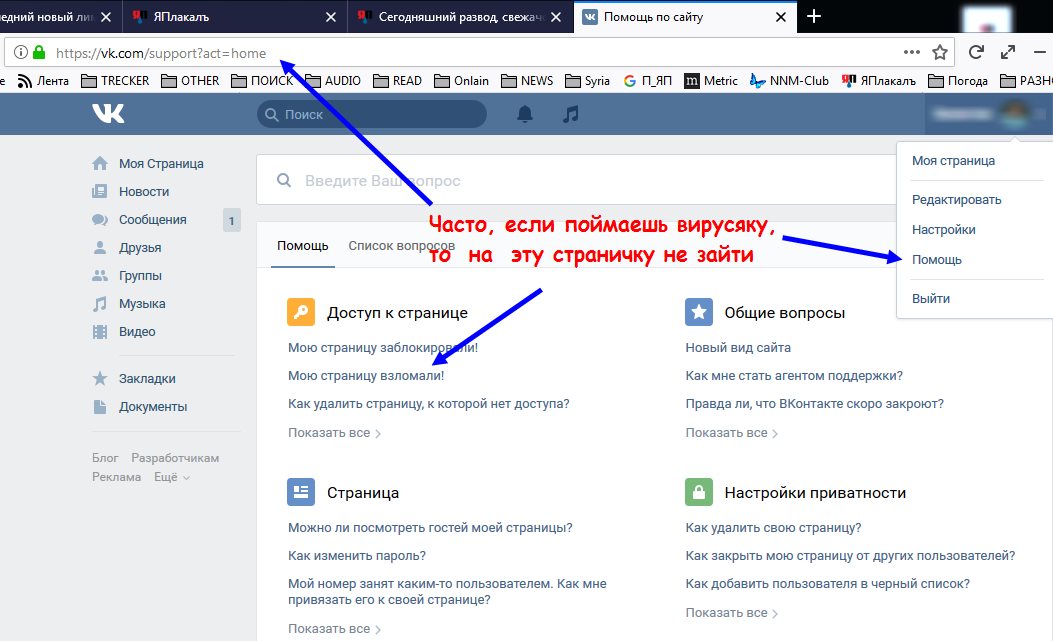 Цель создана
Цель создана
Счетчик нового образца (GA4)
Перейдите в раздел «Конфигурация» → «События» → нажмите на кнопку «Создать событие» → во всплывающем окне нажмите «Создать» → задайте название события → в поле «Параметр» установите значение page_path → в поле «Оператор» выберите условие «Содержит» → в поле «Значение» укажите адрес виртуальной страницы события, которое будет являться условием достижения цели → нажмите на кнопку «Создать».
Перейдите в раздел «Конфигурация» → «События» → нажмите на кнопку «Создать событие»
Во всплывающем оконе нажмите «Создать»
Задайте название события → в поле «Параметр» установите значение page_path → в поле «Оператор» выберите условие «Содержит» → в поле «Значение» укажите адрес виртуальной страницы события, которое будет являться условием достижения цели → нажмите на кнопку «Создать»
Готово. Событие создано
Событие создано
В этом случае данное событие будет отправляться в раздел «Отчеты» → «Взаимодействие» → «События» в личном кабинете Google Analytics. Чтобы фиксировать данное событие целью (конверсией) перейдите в раздел «Конфигурация» → «Конверсии» → нажмите на кнопку «Создать событие-конверсию» → во всплывающем окне укажите точное название события с учетом регистра, которое вы задали ранее при создании специального события и сохраните изменения.
Перейдите в раздел «Конфигурация» → «Конверсии» → нажмите на кнопку «Создать событие-конверсию»
Во всплывающем окне укажите название события, которое вы задали ранее при создании специального события и сохраните изменения
Готово. Цель создана
Адрес виртуальной страницы можно посмотреть в настройках блока с попапом, блока с кнопкой или блока с формой. Пример таких адресов:
Пример таких адресов:
tilda/popup/rec31654896/opened — для попапа;
tilda/click/rec31742916/button1 — для клика на кнопку;
tilda/form31751802/submitted — для отправки формы.
Пример адресов виртуальных страниц для товаров из Каталога:
tilda/product/detail/710086249671 — для просмотра детальной страницы определенного товара из Каталога, где 710086249671 — это product id товара.
tilda/cart/add/37453934-u1498486363994 — для добавления товара из Каталога в корзину, где 37453934 — это ID блока, а 1498486363994 — ID товара.
Важно: Для того, чтобы передавались адреса виртуальных страниц добавления товаров из Каталога, убедитесь, что в Корзине установлена галочка «отправлять данные о добавлении товара в системы аналитики».
Где смотреть статистику достижения целей в Google Analytics
Счетчик старого образца (UA)
Перейдите в раздел «Конверсии» → Цели → Обзор.
Счетчик нового образца (GA4)
Перейдите в раздел «Отчеты» → Взаимодействие → Конверсии.
Два подхода к анализу статистики
В системах аналитики есть базовые параметры, которые система сохраняет по умолчанию, и дополнительные, которые настраиваются пользователем. Просмотры страниц — это базовый параметр в Google Analytics и Яндекс.Метрике. События и цели — это параметры, которые создают пользователи. Они не будут фиксироваться без дополнительной настройки.
Данные о просмотре страниц сохраняются всегда и доступны на протяжении длительного времени. Их можно посмотреть в стандартных отчетах.
Существует два подхода к анализу статистики:
1) через создание целей и фиксирование событий,
2) через просмотр страниц.
Тильда передает данные в системы аналитики на основе просмотра страниц.
Когда пользователь совершает какое-либо действие на странице: открывает попап, нажимает на кнопку или заполняет форму, создается виртуальная страница. Данные о том, сколько человек «посетили» эту виртуальную страницу (другими словами, открыли попап, нажали на кнопку или отправили форму) всегда доступны в системах аналитики без дополнительных настроек.
Этот подход хорош тем, что данные сохраняются без вашего участия. На их основе можно создавать цели и смотреть статистику с момента, когда был установлен счетчик. Цель всегда можно поменять, но данные не пропадут и все равно будут доступны.
Пример: на вашей странице размещена форма, данные из которой приходят в Telegram и Google Таблицы. Вы знаете сколько вы получили заявок и для этого вам не нужно смотреть статистику в Google Analytics.
Месяц назад вы запустили рекламную кампанию в социальной сети. Количество заявок увеличилось вдвое. Вы решили проанализировать в какой социальной сети реклама эффективнее. Если вы заранее не настроили цели в Google Analytics, то при первом подходе вы не сможете это определить. При подходе, который использует Тильда, вы можете создать цель в любое время и посмотреть какой процент людей, пришедших из рекламы в прошлом месяце, заполняли форму и как отличается процент конверсии рекламы в социальных сетях.
Что делать, если цели не отображаются
Если вы все сделали по инструкции выше, но цели не отображаются, то нужно проверить несколько моментов:
Проверить, правильно ли стоит код счетчика и передается статистика. Важно, чтобы счетчик был добавлен именно через «Настройки сайта», поскольку он предварительно настроен на передачу данных о целях.
Важно, чтобы счетчик был добавлен именно через «Настройки сайта», поскольку он предварительно настроен на передачу данных о целях.
Проверить параметры целей на соответствие инструкции. Необходимо, чтобы условие цели и ссылка на виртуальную страницу были такими же, как в инструкции. Другое, более строгое условие может помешать отправке.
Чтобы проверить работу цели в Яндекс.Метрике нужно зайти на свой сайт с параметром ?_ym_debug=1 → выполнить целевое действие (например, отправить форму), открыть консоль браузера и сравнить ссылку на цель.
Подробная инструкция от Яндекса по проверке целей
Если цель не отрабатывает, то причин может быть несколько:
- Работу счетчика на сайте блокируют другие скрипты,
- Счетчик заблокирован расширением Adblock Plus или другим подобным.
Все статьи по аналитике сайта
Встроенные возможности и подключаемые сервисы аналитики
Как смотреть статистику сайта
Подробнее
Как смотреть статистику интернет-магазина
Перейти
Как подключить и настроить Google Analytics
Перейти
Как подключить и настроить Яндекс. Метрику
Метрику
Перейти
Как подключить и настроить GTM
Перейти
Как отправлять данные о достижении цели в GA и Яндекс.Метрику
Перейти
Как отправлять данные электронной коммерции
Перейти
Подключение пикселя Facebook
Перейти
Подключение пикселя ВКонтакте
Перейти
Добавление счётчика top.mail.ru
Перейти
Руководство по просмотру старых версий веб-сайтов
Поиск
Обязательно проверьте
Это руководство посвящено просмотру старых версий веб-сайтов. Недавно я обновил этот учебник и постараюсь сделать все возможное, чтобы вы поняли это руководство. Надеюсь, вам понравится этот блог, Как просматривать старые версии веб-сайтов . Если после прочтения статьи вы ответили «да», поделитесь этой статьей со своими друзьями и семьей, чтобы поддержать нас.
Проверить, как просматривать старые версии веб-сайтов
Интернет развивается быстрыми темпами. Сайты постоянно обновляются и переделываются. В некоторых случаях информация при этом теряется либо из-за закрытия веб-сайта, либо из-за того, что она просто не была правильно сохранена. С онлайн-историями вы можете увидеть старые версии веб-сайтов, которые были захвачены в определенное время. Эта опция полезна не только для запоминания.
Итак, давайте поговорим об интернет-архивах! Независимо от того, интересуетесь ли вы старыми веб-сайтами или ищете информацию, которой больше нет в Интернете, может быть очень полезно знать, как просматривать старые версии веб-сайтов. Эта статья познакомит вас с некоторыми инструментами и приемами, которые позволят вам вернуться в прошлое и просмотреть старые версии веб-сайтов.
Содержание
Как просматривать старые версии веб-сайтов
Использование Интернет-архива для посещения предыдущей версии сайта
Когда дело доходит до посещения веб-сайтов из прошлого, одно имя, которое встречается у всех в рекомендациях, — это Интернет-архив. Это некоммерческая организация, предлагающая бесплатную Wayback Machine, которая хранит более 591 миллиарда веб-страниц в Интернете. Интернет-архив не только хранит старые версии веб-страниц, но и огромную библиотеку из миллионов изображений, видео, программного обеспечения, музыки, электронных книг и т. д. бесплатно. Выполните следующие действия, чтобы посетить старые версии ваших любимых веб-страниц через Интернет. Архивная обратная машина.
Это некоммерческая организация, предлагающая бесплатную Wayback Machine, которая хранит более 591 миллиарда веб-страниц в Интернете. Интернет-архив не только хранит старые версии веб-страниц, но и огромную библиотеку из миллионов изображений, видео, программного обеспечения, музыки, электронных книг и т. д. бесплатно. Выполните следующие действия, чтобы посетить старые версии ваших любимых веб-страниц через Интернет. Архивная обратная машина.
- Посетите InternetArchive в любом браузере.
- В верхней части главной страницы вы найдете Wayback Machine вместе с окном поиска.
- Введите URL-адрес веб-сайта, на котором вы хотите увидеть предыдущую версию. На следующем экране Wayback Machine отобразит номер, под которым этот конкретный веб-сайт сохранен в вашем архиве.
- На той же странице появится представление календаря; вы можете нажать на конкретный год, месяц и дату, чтобы увидеть предыдущую версию. Как видите, это показывает, что сайт GadgetsToUse.
 com был сохранен 460 раз за последние десять лет.
com был сохранен 460 раз за последние десять лет. - Как только вы выберете конкретную дату, InternetArchive покажет вам, как сайт выглядел в прошлом.
- Не только домашняя страница, но и статьи, на которые можно щелкнуть, чтобы просмотреть их содержимое. Все комментарии к изображениям будут доступны.
Использование Библиотеки Конгресса
Следующим пунктом в нашем списке является Библиотека Конгресса. Это одна из лучших альтернатив Интернет-архиву. Это может быть полезно, если искомый веб-сайт не хранится на Wayback Machine. Несколько раз в прошлом я сталкивался с тем, что Интернет-архив не архивировал конкретную веб-страницу, но копия была в Библиотеке Конгресса. Следуйте инструкциям ниже, чтобы использовать его.
- Зайдите в Библиотеку Конгресса.
- Прямо на странице вы найдете поле поиска для ввода URL-адреса веб-страницы, которую хотите просмотреть.
- Теперь будет отображаться, сколько раз веб-сайт сохраняется в библиотеке.
 Вы можете выбрать конкретный год или месяц в представлении календаря, аналогично Wayback Machine.
Вы можете выбрать конкретный год или месяц в представлении календаря, аналогично Wayback Machine.
Надеюсь, вы поняли эту статью, Как просматривать старые версии веб-сайтов . Если ваш ответ отрицательный, вы можете задать любой вопрос через раздел контактного форума, связанный с этой статьей. И если ваш ответ да, пожалуйста, поделитесь этой статьей со своими друзьями и семьей, чтобы поддержать нас.
— Реклама —
Новости Google
Другие статьи
Последняя статья
Как найти заархивированные веб-страницы
Элизабет Харпер, 4 ноября 2019 г.
в Советы и рекомендации, Компьютеры и программное обеспечение, Интернет и сети :: 2 комментария
Редакторы Techlicious независимо друг от друга рецензируют продукты. Чтобы помочь поддержать нашу миссию, мы можем получать партнерские комиссионные от ссылок, содержащихся на этой странице.
Хотя объем информации в Интернете практически безграничен, иногда ваши любимые веб-сайты могут полностью исчезнуть. Но если вам нужна веб-страница, которой больше не существует, у вас есть варианты: в Интернет-архиве сохранено более 387 миллиардов веб-страниц, так что вы можете найти что угодно, прошлое или настоящее.
Wayback Machine Интернет-архива работает как камера, делая снимки веб-страниц с течением времени, а затем сохраняя их в своем архиве. Однако единственная разница между Wayback Machine и обычной поисковой системой заключается в том, что она дает вам возможность , когда вы хотите увидеть то, что ищете.
Как искать заархивированные веб-страницы с помощью Wayback Machine
Если вы умеете пользоваться поисковой системой, вы знаете, как находить заархивированные веб-страницы. Просто зайдите на Wayback Machine и введите поисковый запрос, и появится список соответствующих веб-сайтов. Вы также можете ввести веб-сайт или конкретный URL-адрес, чтобы увидеть даты захвата веб-сайта или веб-страницы.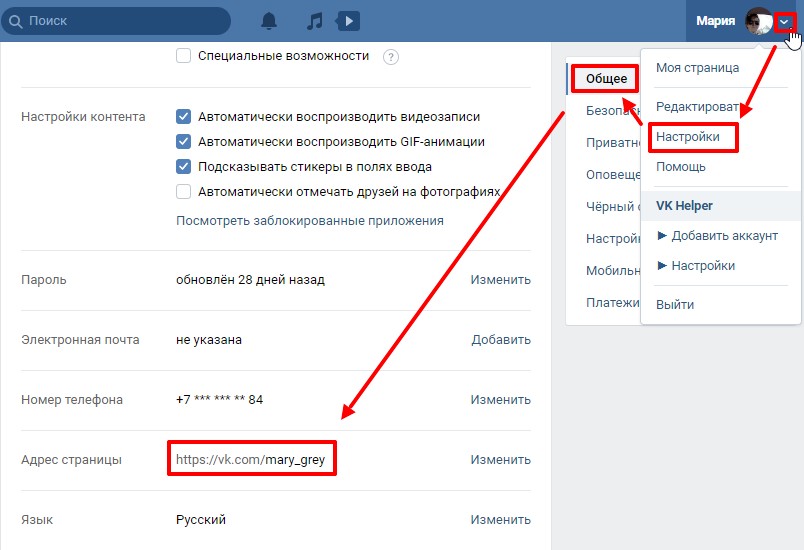 Существует также очень подробная опция расширенного поиска, которая позволяет вам сузить поисковый запрос, дату, место появления термина и многое другое.
Существует также очень подробная опция расширенного поиска, которая позволяет вам сузить поисковый запрос, дату, место появления термина и многое другое.
Нажмите на сайт в результатах поиска, чтобы загрузить последнюю версию заархивированного сайта, с ползунком в верхней части страницы, который позволяет выбрать, когда вы хотите его просмотреть. Выберите время, которое вы хотите увидеть, и он загрузит снимок сайта с этой даты и времени. Форматирование заархивированных сайтов может быть немного странным, но вы должны иметь возможность просматривать сайт точно так же, как это было, когда Интернет-архив сделал свой снимок.
Поиск конкретных названий или адресов веб-сайтов работает лучше всего, так как Wayback Machine отправит вас прямо в свой архив для этого сайта. Если вы не ищете конкретный веб-сайт (или не помните, как он назывался), вы можете ввести любой поисковый запрос, но вы получите лучшие результаты, если будете максимально конкретными. Поскольку Интернет-архив сортирует контент по веб-сайтам, вам придется найти правильный веб-сайт и , затем найдите на нем нужный контент.

 wikipedia.org, вам нужно ввести «cache: www.wikipedia.org».
wikipedia.org, вам нужно ввести «cache: www.wikipedia.org». com был сохранен 460 раз за последние десять лет.
com был сохранен 460 раз за последние десять лет.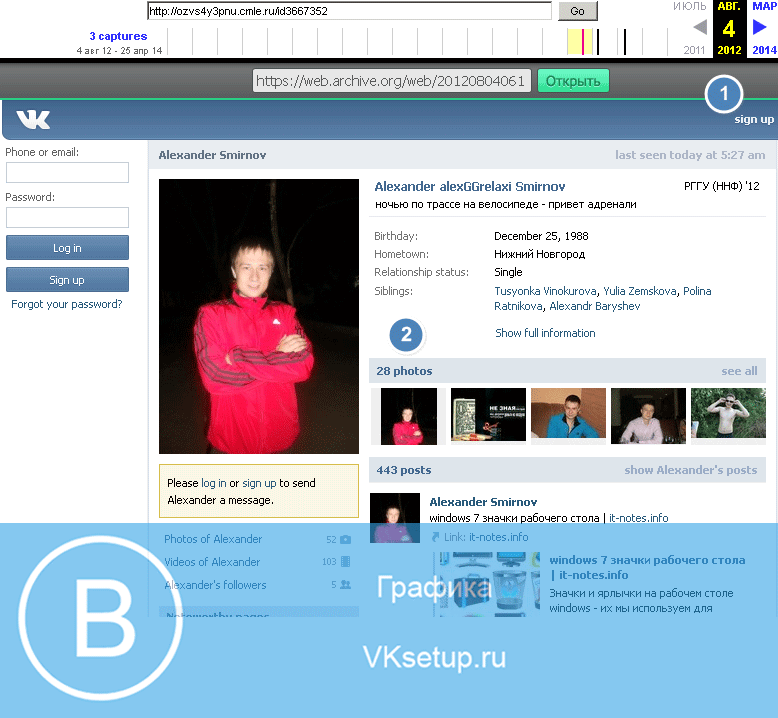 Вы можете выбрать конкретный год или месяц в представлении календаря, аналогично Wayback Machine.
Вы можете выбрать конкретный год или месяц в представлении календаря, аналогично Wayback Machine.