Как зациклить видео на Youtube в компьютере и телефоне
Главная » Интернет-подсказки
Автор: admin
Не знаете, как зациклить видео в Ютубе? Сделать это можно очень легко как на телефоне, так и на компьютере без применения каких-либо дополнительных приложений, плагинов и других расширений. Будет достаточно самого YouTube.
Содержание
- 1 Как зациклить видеоролик без дополнительных программ
- 2 Как сделать автоматический повтор на ПК
- 3 Зацикленное видео на телефоне
Как зациклить видеоролик без дополнительных программ
Включить автоматический повтор видео очень удобно, когда слушаете музыку на YouTube. Есть много плагинов и сайтов, которые после ввода ссылки на видеоклип позволяли его повторять снова и снова. Но при этом отображались тонны рекламных объявлений. Мало кому известно, что можно обойтись и без них, потому что на YouTube имеется встроенная функция зациклить видеоролик.
Ниже представлены самые простые способы сделать это как на компьютере, так и на смартфоне. Эти методы не требуют установки каких-либо расширений (плагинов) или дополнительных приложений на телефоне.
Как сделать автоматический повтор на ПК
Зациклить на компьютере видео совсем не сложно. Достаточно его открыть, а затем нажать на него правой кнопкой мыши. Отобразится контекстное меню с различными вариантами на выбор.
Здесь вы увидите статистику для сисадминов, ссылки на копирование URL видео, а также пункт «Повтор». Мало кто об этом знает, несмотря на то, что эта функция была добавлена в начале 2016 года.
Достаточно поставить флажок на Повтор и видео на Youtube самостоятельно будет воспроизводиться повторно, пока эту опцию не отключите.
Зацикленное видео на телефоне
Приложение YouTube на телефоне не имеет такой опции. Означает ли это, что ничего нельзя сделать и остается только скачать альтернативное приложение для работы с Ютуб? Нет.
Для этого запустите браузер на своем смартфоне. В качестве примера используем браузер Chrome. Перейдите на Ютуб и откройте видеоролик, который хотите зациклить.
Поставьте его на воспроизведение. В браузере извлеките настройки – в случае с Chrome это значок с тремя точками в верхнем правом углу. Из меню выберите пункт «Требуется полная версия».
Страница обновится и отобразится в таком виде, как на ПК. Теперь нажмите и удерживайте палец на плеере, высветится контекстное меню, такое как на компьютере при нажатии правой кнопкой мыши.
Будет достаточно отметить пункт Повтор. Видео начнет воспроизводиться по циклу так же, как на ПК. Безусловно, поддержка YouTube в компьютерном режиме на смартфоне не самая удобная, но если хотите быстро зациклить трек, то это решение очень простое и не требует установки, например, модифицированной версии приложения Ютуб.
0
Понравилась статья? Поделиться с друзьями:
Как выложить видео в Ютуб с компьютера и телефона?
Содержание
- 1 Как выложить видео на Ютуб с компьютера?
- 1.1 Регистрация в Google
- 1.2 Авторизация в Google
- 1.3 Создание Ютуб-канала
- 1.4 Загрузка видеофайла
- 1.5 Настройка видео
- 1.6 Публикация видео
- 1.7 Добавление иных параметров
- 2 Как выложить видео на Ютуб с телефона или планшета?
- 2.1 Через браузер
- 2.2 Через приложение
- 3 Какое видео нельзя добавлять на YouTube?
- 4 Как удалить видеоролик с Ютуба?
YouTube – самая популярная видеохостинговая компания в мире. На этом ресурсе любой пользователь может просматривать видео, комментировать его, делиться с другими, опубликовать свой ролик. Сделать последнее довольно просто, а если качественно подготовиться к съемке и продвижению контента, то у автора получится достичь большого количества просмотров и неплохо заработать. Загрузить видео в Интернет через этот ресурс можно не только с персонального компьютера, но и с планшета или смартфона.
Загрузить видео в Интернет через этот ресурс можно не только с персонального компьютера, но и с планшета или смартфона.
Как выложить видео на Ютуб с компьютера?
Создание интересного и оригинального ролика еще не является гарантией вознаграждения и успеха автора. Для получения прибыли необходимо набрать определенное количество просмотров. Чтобы достичь нужных показателей, важно правильно опубликовать видео, настроить его параметры. Выложить ролик на Ютуб с компьютера несложно, в процедуре публикации разберется даже новичок.
Регистрация в Google
Первый шаг пользователя, который планирует разместить свое видео на Ютубе, – регистрация в Google. Это обязательное условие, без которого опубликовать ролик не получится. Также создание своего аккаунта в системе дает доступ ко всем продуктам и функциям сервиса (почта, социальная сеть Google+, облачное хранилище и т.д.), пользователь сможет отправлять сообщения другим участникам, получать ответные.
Для регистрации заходим на страницу Google, выбираем в правом верхнем углу функциональную кнопку «Войти».
Под формой входа нажимаем «Создать аккаунт».
На следующей странице откроется регистрационное окно. В нем нужно указать фамилию, имя, дату рождения, пол, страну проживания, мобильный телефон, придумать имя пользователя (логин), пароль и подтвердить согласие с Условиями использования и политикой конфиденциальности компании. Потом нажимаем «Далее».
Нажмите, чтобы увеличитьНа следующей странице понадобится подтвердить аккаунт вводом кода из СМС-сообщения или выбрать для этого пункт «Голосовой вызов». Затем кликаем «Продолжить». Это финальный этап регистрации аккаунта. Система требует ввод личной информации для обеспечения максимальной безопасности аккаунта и повышения функциональности сервисов.
Авторизация в Google
Для входа в свой аккаунт Google пользователю нужно выбрать вкладку «Войти» в верхней части стартовой страницы. В полях формы вводим адрес электронной почты (логин) и пароль, потом кликаем «Войти». При возникновении трудностей можно воспользоваться ссылкой рядом – «Забыли адрес эл. почты?».
При возникновении трудностей можно воспользоваться ссылкой рядом – «Забыли адрес эл. почты?».
Для удобства некоторые пользователи сохраняют авторизационные данные в памяти браузера. Здесь для этого достаточно поставить галочку возле «Оставаться в системе», и тогда не нужно будет осуществлять вход, пока человек специально не выйдет из аккаунта. Функция безопасна только при условии использования качественной антивирусной программы (и если к компьютеру или телефону не имеют доступа другие лица).
Создание Ютуб-канала
После регистрации аккаунта Googlе перед пользователем открывается масса возможностей, в том числе создание своего канала на Ютубе для комментирования чужих материалов и загрузки своего видео. Сначала необходимо авторизоваться в системе, зайти на Ютуб и выбрать в верхней части страницы графический значок стрелки – «Добавить видео».
Нажмите, чтобы увеличитьНа следующей странице появится информация об идентификаторе пользователя, аккаунте, будет указано, что еще не создан канал.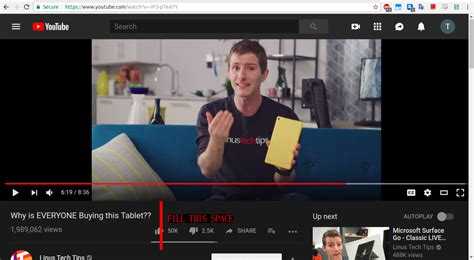 Он должен быть у каждого, кто хочет комментировать видео, объединять их в плейлисты, размещать на ресурсе свой контент. Для этого нажимаем ссылку «Создать» в разделе «Информация об аккаунте». На следующей странице проверяем правильность названия канала, значка и подтверждаем действие. Для редактирования этих параметров нужно нажать графический значок карандаша. В случае, если пользователь хочет, чтобы его канал имел оригинальное имя, необходимо связать его с аккаунтом бренда. Подробные инструкции можно найти в Справке Ютуб, выбрав раздел «Как управлять аккаунтом бренда».
Он должен быть у каждого, кто хочет комментировать видео, объединять их в плейлисты, размещать на ресурсе свой контент. Для этого нажимаем ссылку «Создать» в разделе «Информация об аккаунте». На следующей странице проверяем правильность названия канала, значка и подтверждаем действие. Для редактирования этих параметров нужно нажать графический значок карандаша. В случае, если пользователь хочет, чтобы его канал имел оригинальное имя, необходимо связать его с аккаунтом бренда. Подробные инструкции можно найти в Справке Ютуб, выбрав раздел «Как управлять аккаунтом бренда».
Загрузка видеофайла
Для загрузки своего видеофайла после входа в аккаунт YouTube выбираем функциональную кнопку «Добавить видео». Потом задаем тип доступа – открытый, ограниченный, с доступом по ссылке. После этого выбираем файл для загрузки, нажав на графический знак в центре экрана. По окончании обработки на странице появится значок видео.
Нажмите, чтобы увеличитьНастройка видео
Выкладывать видео без предварительной настройки параметров нельзя. После загрузки файла перед публикацией его необходимо обязательно настроить. Пользователю нужно заполнить поля формы:
После загрузки файла перед публикацией его необходимо обязательно настроить. Пользователю нужно заполнить поля формы:
- Основная информация – название контента, краткое описание, ввод тегов;
- Перевод – функция перевода, в том числе названия, описания;
- Расширенные настройки – управление лицензиями, изменение титров, даты записи, разрешение на комментирование, просмотр рейтинга видео, выбор категории (фильмы и анимация, юмор, хобби и стиль, общество) и т.д.
Публикация видео
После настройки видео пользователь может добавить сообщение к файлу возле поля «Также опубликовать в», добавить его в плейлист. Затем остается только нажать функциональную кнопку «Опубликовать». До этого момента видео доступно только для автора. Если в настройках указан открытый доступ, то оно сразу появится на Ютубе.
Нажмите, чтобы увеличитьДобавление иных параметров
После публикации видеоролика автор вправе изменить и активировать многие функции и эффекты. Для этого нужно выбрать в настройках вкладку «Менеджер видео» и добавить необходимые параметры. Автор может подать заявку на монетизацию, создать фирменное оформление канала, добавив водяной знак, изменить его интерфейс.
Для этого нужно выбрать в настройках вкладку «Менеджер видео» и добавить необходимые параметры. Автор может подать заявку на монетизацию, создать фирменное оформление канала, добавив водяной знак, изменить его интерфейс.
Как выложить видео на Ютуб с телефона или планшета?
Добавить видео на Ютуб с телефона несложно, но алгоритм публикации роликов с телефона или планшета немного отличается от классической схемы. Разместить свой контент на видеохостинге получится несколькими способами.
Как выложить видео в Ютубе:
- Входим в аккаунт Ютуб и нажимаем значок камеры.
- Снимаем видео или выбираем уже отснятый материал из списка.
- При необходимости применяем эффекты («Менеджер видео» – «Творческая студия» – «Менеджер видео», после выбора файла кликаем «Изменить» – «Улучшить видео», используем инструменты редактирования, например, автокоррекция света и цвета, замедление, фильтры и др.), выбираем «Сохранить» или «Сохранить как новое видео» (если нужно сохранить и исходный вариант ролика), нажимаем «Далее».

- Указываем заголовок, описание, параметры доступа, кликаем «Добавить».
Совет: стоит помнить, что по умолчанию пользователь вправе загрузить видео длительностью до 15 минут. Чтобы увеличить время, нужно подтвердить свой аккаунт. Подробную инструкцию можно найти в разделе «Справка YouTube» – «Как добавлять на YouTube длинные ролики».
Через браузер
Для того чтобы выложить видео в Ютуб с телефона через браузер, выбираем нужный файл и в меню нажимаем функциональную кнопку «Share» (выглядит как квадрат с выходящей из него стрелкой). Затем среди предложенных вариантов выбираем логотип Ютуб. При необходимости для входа указываем логин и пароль. Затем в полях формы вводим название видео, описание, теги, указываем тип доступа, кликаем «Опубликовать».
Через приложение
Официальный установочный файл «YouTube» можно бесплатно скачать в магазине приложений Play Market, App Store. Программное обеспечение дает возможность быстро получать доступ к видео, публиковать свои материалы. Чтобы закинуть свой ролик через приложение, нужно запустить его и выбрать графический значок загрузки в нижней части экрана. На следующей странице подтверждаем разрешение на доступ к файлам на устройстве, использование камеры, кликаем «Открыть доступ» – «Разрешить». На новой странице появится функция добавления файла из папки или съемки. Также можно воспользоваться фильтрами, применить эффекты. После выбора видео необходимо указать название, создать описание, выбрать параметры (делаем по общей схеме). Через приложение файл загружается, обрабатывается быстро, но возможности редактирования, применения разных инструментов для улучшения изображения, добавления эффектов довольно ограничены.
Чтобы закинуть свой ролик через приложение, нужно запустить его и выбрать графический значок загрузки в нижней части экрана. На следующей странице подтверждаем разрешение на доступ к файлам на устройстве, использование камеры, кликаем «Открыть доступ» – «Разрешить». На новой странице появится функция добавления файла из папки или съемки. Также можно воспользоваться фильтрами, применить эффекты. После выбора видео необходимо указать название, создать описание, выбрать параметры (делаем по общей схеме). Через приложение файл загружается, обрабатывается быстро, но возможности редактирования, применения разных инструментов для улучшения изображения, добавления эффектов довольно ограничены.
Какое видео нельзя добавлять на YouTube?
Видеохостинг Ютуб дает возможность бесплатно выставить в Сеть авторское видео, другие материалы и даже зарабатывать на этом. Но компания выдвигает определенные требования к качеству и характеристикам нового контента. Например, формат HD, MPEG-2, -4, минимальная длительность 33 секунды, частота кадров – 24, 25, 30 кадров в секунду и т.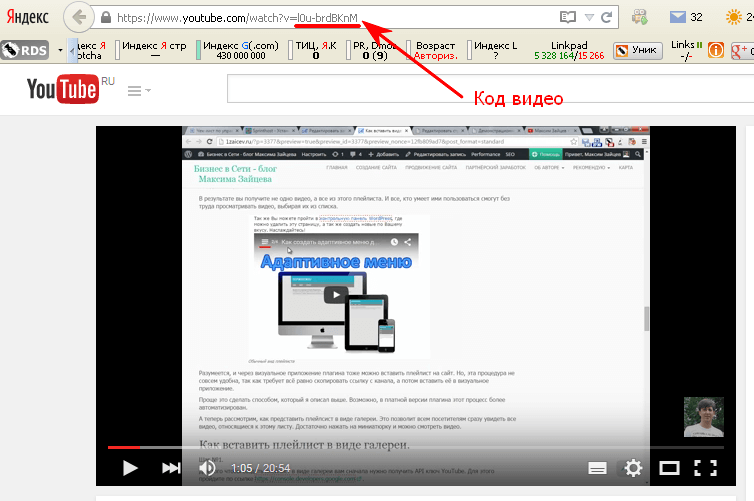
- Имеющие провокационный сексуальный характер (порнография, фетишизм).
- Пропагандирующие насилие, унижение других.
- Опасный контент, который может спровоцировать совершение незаконных действий, причинение вреда детям, возникновение ситуаций, приводящих к серьезным травмам, смерти (опасные игры, изготовление взрывчатых веществ, наркотиков и т.д.).
- Видео, которое показывает сцены оскорбительного, шокирующего характера (где есть сцены насилия, жестокого обращения), пропагандирующее терроризм.
- Чужое видео (допускается публикация только авторских материалов).
Более того:
- Ролик не должен содержать угрозу любому человеку.
- Нельзя публиковать материалы, призывающие к насилию, дискриминации, ненависти (из-за расы, религии, пола и т.д.).
- Не допускается публикация роликов мошеннического характера, содержащих или призывающих к обману, большого количества видео с одним и тем же содержанием, нацеленных на искусственное увеличение просмотров.

Как удалить видеоролик с Ютуба?
Чтобы удалить видео, пользователю нужно войти в аккаунт Ютуба и нажать на значок меню в верхней части страницы. Затем выбираем раздел «Мой канал» — «Творческая студия» — «Менеджер видео».
Нажмите, чтобы увеличитьНажмите, чтобы увеличитьРядом с файлами, которые нужно стереть, ставим «галочки». В меню выбираем «Действия» – «Удалить». После этого видео невозможно воспроизвести, хотя оно еще будет некоторое время находиться в результатах поиска и списке на канале.
Нажмите, чтобы увеличитьСохраните статью в 2 клика:
Ютуб занимает одну с лидирующих позиций среди тематических сайтов и видеохостингов. Ресурс дает возможность бесплатно разместить свои материалы, в том числе видео. Процедура публикации контента довольно проста, на сайте размещены подробные инструкции. Загрузить ролик можно как с компьютера, так и мобильного устройства.
Как загрузить шорты на YouTube с ПК и мобильного телефона? [Пошаговое руководство]
YouTube, несомненно, является одной из самых популярных социальных сетей, которой пользуются миллионы кибернавтов по всему миру.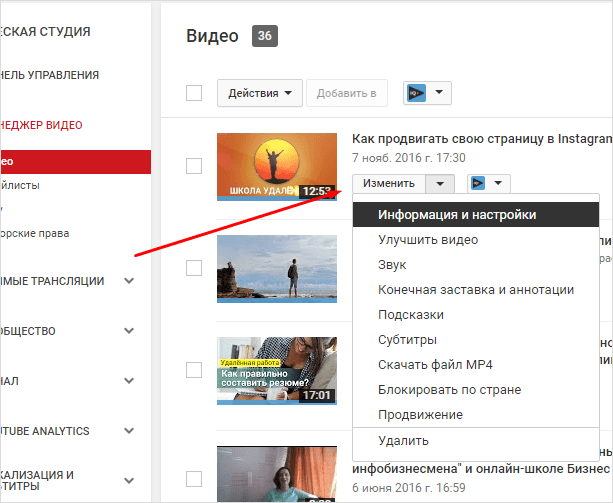 YouTube, запущенный в 2005 году, выдержал испытание временем и зарекомендовал себя как лучшая платформа для способных авторов, которые хотят создать огромное сообщество подписчиков.
YouTube, запущенный в 2005 году, выдержал испытание временем и зарекомендовал себя как лучшая платформа для способных авторов, которые хотят создать огромное сообщество подписчиков.
В 2020 году YouTube объявил о запуске «Шорт», чтобы создатели контента могли публиковать видеоролики небольшого размера. Это было сделано в основном для привлечения новой аудитории, которая перешла на TikTok в качестве своей развлекательной платформы.
Хотя это обеспечивает надлежащее привлечение новой аудитории, это также вызывает некоторое волнение среди существующих пользователей, поскольку они не видели каких-либо серьезных обновлений функций на канале, который традиционно был более удобен для более длинных видео.
Теперь мы знаем, что у вас много вопросов о YouTube Shorts. До сих пор мы рассмотрели несколько тем, таких как
— Какой длины могут быть шорты на YouTube?
– Как создать шорты YouTube на смартфоне?
И в этой статье мы рассмотрим
- Как загрузить шорты на YouTube с ПК? &
- Как загрузить короткие ролики на YouTube с мобильного устройства?
- Загрузка готовых видео
- Запись и выгрузка в прямом эфире
Прежде чем мы перейдем к изучению того, как загружать, вы должны помнить о следующих моментах:
- Размеры видео: Видео должно быть квадратным или вертикальным.

- Продолжительность видео: Должно быть от 15 до 60 секунд. Нажмите здесь, чтобы узнать, насколько длинными могут быть шорты YouTube.
- Название видео: В заголовке или описании должен быть хэштег #Shorts. Это поможет вашим шортам получить больший охват и повысит вероятность появления видео в рекомендациях YouTube.
Теперь давайте перейдем к теме,
Как загрузить шорты на YouTube с ПК?
У вас есть интересная идея для видео, которое можно опубликовать в виде короткометражек с вашего ПК? Что ж, давайте посмотрим, как всего за четыре простых шага:
- Войти
- Загрузить видео
- Добавить информацию о видео
- Опубликуйте свое видео
Шаг 1. Войдите в систему
Войдите в свою учетную запись YouTube со своего компьютера.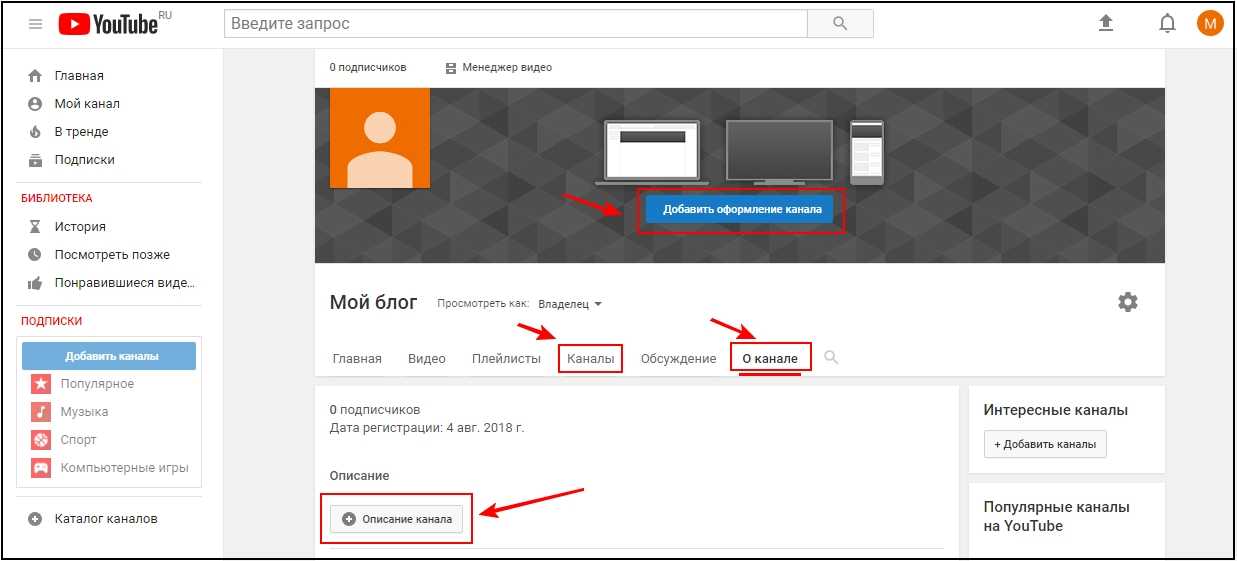 Откроется главная страница канала YouTube.
Откроется главная страница канала YouTube.
Шаг 2. Загрузите видео
Выберите опцию «Создать» (кнопка видеокамеры в правом верхнем углу панели управления каналом)
Нажав на нее, вы получите две опции. «Загрузить видео» и «Выйти в эфир». Среди них выберите опцию «загрузить видео».
Нажав на нее, вы попадете на экран «загрузить видео». Нажмите на кнопку «Загрузить видео».
Здесь вы можете загрузить свое видео, нажав кнопку «Выбрать файлы» или перетащив нужный видеофайл.
Шаг 3: Добавьте сведения о видео
После загрузки видео появится экран редактирования видео. Заполните следующие сведения о видео, чтобы опубликовать видео.
Подробности:
Вы можете добавить название короткометражного видео вместе с описанием. Не забудьте добавить #Shorts к заголовку и описанию.
Прокрутите вниз и выберите эскиз короткометражного видео. Вы можете выбрать одну из предоставленного набора изображений или загрузить ее со своего устройства.
Вы можете выбрать одну из предоставленного набора изображений или загрузить ее со своего устройства.
Элементы видео:
Затем вы попадете на экран «элементы видео», где вам нужно выбрать аудиторию для ваших короткометражек. Если ваше видео предназначено для детей, выберите «Да, оно предназначено для детей». В противном случае выберите «Нет, это не для детей» и нажмите кнопку «Далее».
Чеки:
Вы попадете на экран «Проверки». Этот инструмент YouTube помогает создателю узнать, содержит ли видео какой-либо материал, защищенный авторским правом, и соответствует ли оно правилам рекламы. Нажмите на кнопку «Далее».
Видимость:
Далее вы попадете на экран «видимости», который является последним шагом процесса загрузки. Здесь вам нужно будет выбрать, хотите ли вы, чтобы видео было частным, закрытым или общедоступным.
- Частные видео. Эти видео могут просматривать только вы и те, кого вы пригласили во время загрузки видео.
 Вы можете пригласить людей для просмотра частных видео, введя их идентификаторы электронной почты. Вы не можете поделиться ссылкой на частное видео.
Вы можете пригласить людей для просмотра частных видео, введя их идентификаторы электронной почты. Вы не можете поделиться ссылкой на частное видео. - Не включенные в список видео — эти видео могут быть просмотрены вами и всеми, у кого есть ссылка на видео. В отличие от частных видео, вы можете поделиться ссылками на видео, не включенные в список, с другими.
- Общедоступный — выберите общедоступный, если хотите, чтобы видео было видно всем.
Вот дополнительная информация о частных, частных и общедоступных видео.
Источник: https://support.google.com/youtube/answer/157177?hl=ru&co=GENIE.Platform%3DDesktop
Шаг 4. Опубликуйте свое видео
После заполнения всех сведений Последний шаг — опубликовать видео, нажав кнопку «Опубликовать».
Если вы не хотите публиковать видео сразу, вы также можете запланировать, указав дату и время публикации.
И вот! Вот как вы загружаете видео YouTube Shorts с компьютера.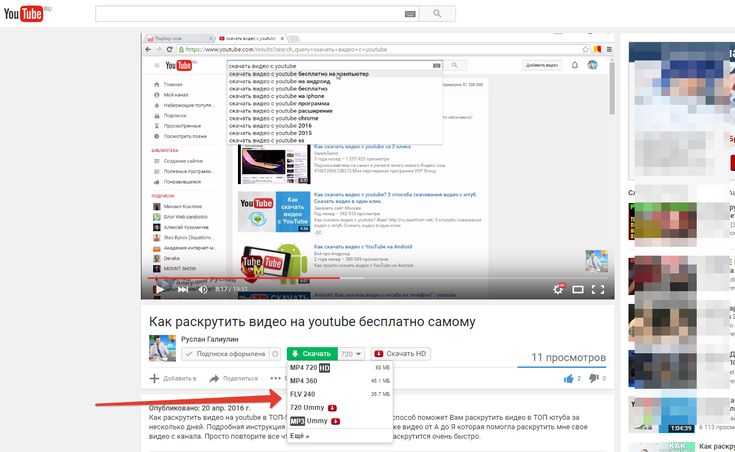 После того, как вы опубликуете свои шорты, вы сможете поделиться ими в социальных сетях и продвигать их.
После того, как вы опубликуете свои шорты, вы сможете поделиться ими в социальных сетях и продвигать их.
2. Как загрузить короткометражки YouTube с мобильного устройства?
Теперь, когда мы знаем, как загружать шорты YouTube с ПК, давайте посмотрим, как загружать шорты YouTube с мобильного устройства. Вы можете либо загрузить предварительно записанное видео со своего устройства, либо записать видео с помощью встроенной камеры YouTube.
- Загрузка готового видео
- Загрузите свое видео
- Добавить музыку и текст
- Опубликовать свое видео
- Запишите видео и загрузите
- Создать шорты
- Записать видео
- Отредактируйте свое видео
- Опубликовать свое видео
Давайте разберемся с пошаговым процессом загрузки ваших шорт с мобильного телефона.
1. Загрузка готового видео:
Заготовленное видео, хранящееся на вашем мобильном устройстве, можно загрузить на YouTube Shorts всего за три простых шага.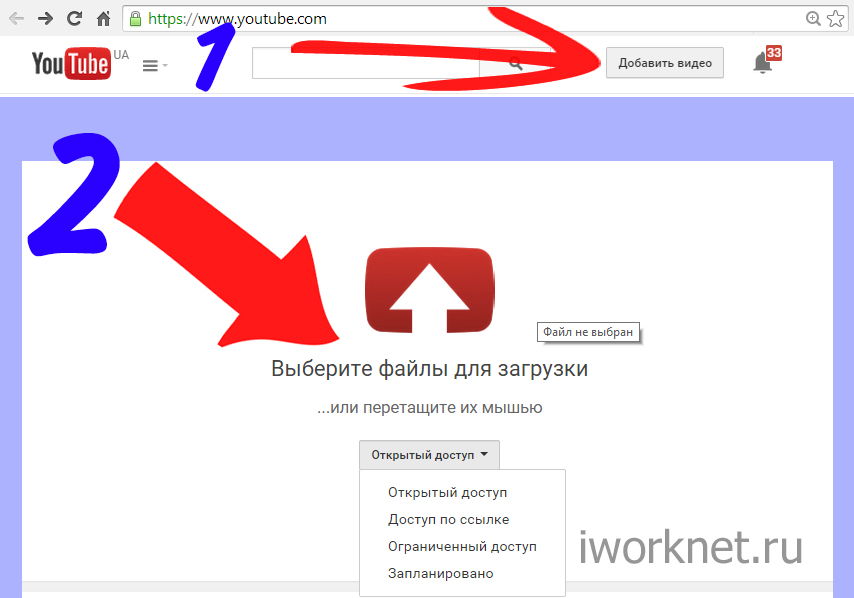
Шаг 1. Загрузите видео
Войдите в приложение YouTube со своего мобильного устройства. Щелкните значок «Создать» (+) внизу страницы.
Теперь в списке параметров выберите «загрузить видео». Это покажет вам видео в вашей галерее. Затем выберите видео, которое хотите загрузить.
Шаг 2: Добавьте музыку и текст
Поскольку это готовое видео, в нем уже может быть музыкальная дорожка и необходимый текст. Однако, если вы не добавили музыкальную дорожку или текст в свое видео, вы можете использовать значки музыки и текста в левом нижнем углу приложения.
Чтобы добавить музыку, выберите параметр «Музыка». YouTube предлагает множество треков на выбор. Используйте строку поиска, чтобы легко найти нужную музыкальную дорожку.
Выберите музыкальный трек и нажмите на кнопку со стрелкой прямо к нему. Это вставит музыку в ваше видео.
Имейте в виду, что если вы уже добавили музыку в свое видео, то продолжительность вашего видео может составлять до 60 секунд.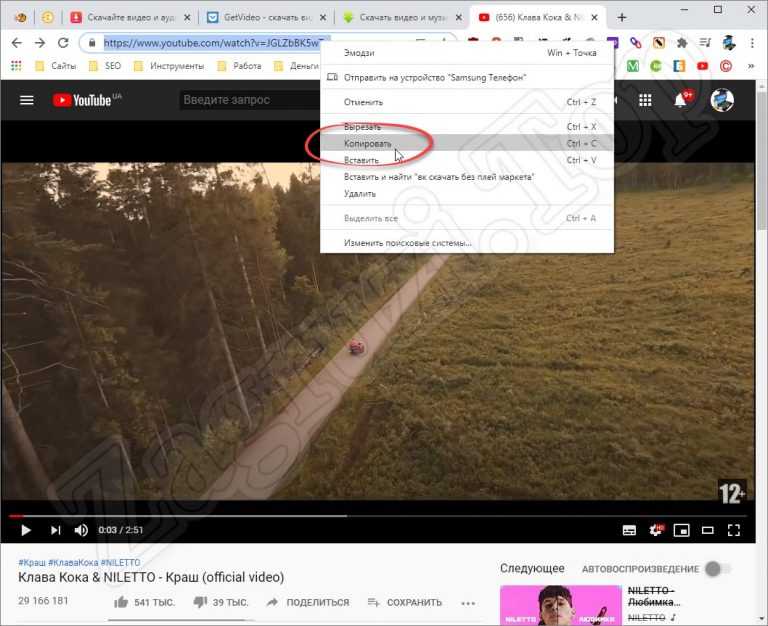 Однако, если вы хотите выбрать музыкальный трек из музыкальной библиотеки YouTube, продолжительность видео будет ограничена 15 секундами.
Однако, если вы хотите выбрать музыкальный трек из музыкальной библиотеки YouTube, продолжительность видео будет ограничена 15 секундами.
Чтобы добавить текст, щелкните значок «Текст» ниже. Вы можете выбрать цвет текста из цветовой палитры, показанной на экране, а также отформатировать текст, используя параметры, доступные вверху.
Когда вы добавляете ресурсы в видео, вы заметите, что они появляются на временной шкале ниже. Нажав на соответствующий актив на временной шкале, вы можете настроить продолжительность этого конкретного актива, перетащив две концевые полосы.
Шаг 3. Опубликуйте свое видео
Наконец, нажмите кнопку «Далее» в правом верхнем углу, чтобы назвать свое видео и добавить заголовок или краткое описание вашего видео. Теперь добавьте соответствующие хэштеги к вашему видео. Не забудьте добавить #Shorts в заголовок и описание. Это поможет вашему видео быть рекомендованным в разделе «Шорты».
Установите видимость вашего видео.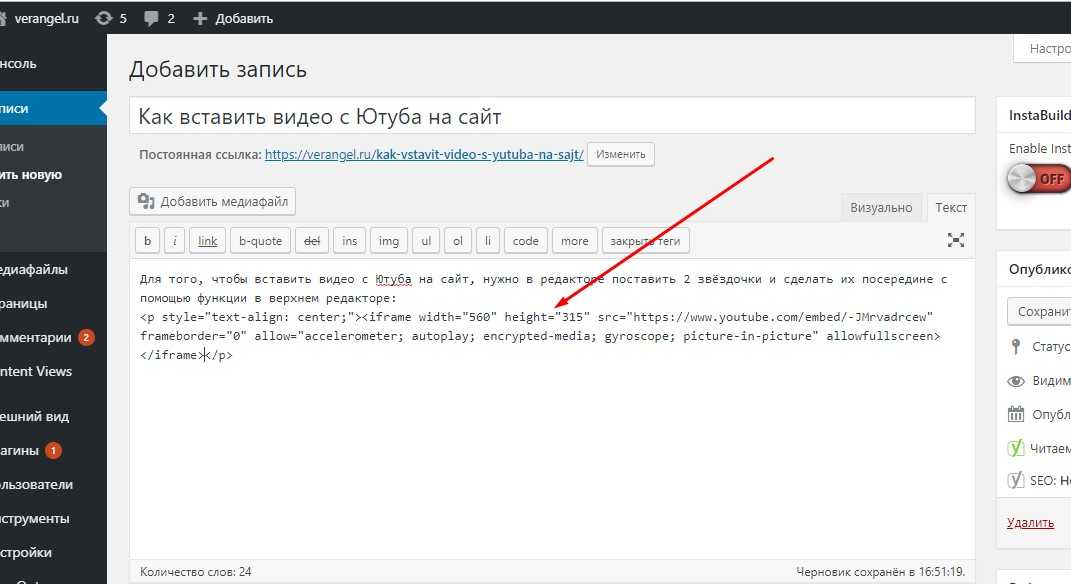 Вы можете выбрать один из трех вариантов:
Вы можете выбрать один из трех вариантов:
- Частный доступ к видео имеют только те, кто был приглашен.
- Unlisted — видео можно отправить по ссылке. Видео могут просматривать только те, у кого есть ссылка.
- Общедоступный — любой может просматривать видео.
Вот и последний шаг. Нажмите кнопку ЗАГРУЗИТЬ в правом верхнем углу. В мгновение ока ваше короткометражное видео будет размещено на YouTube.
Вы успешно загрузили готовое видео в формате Shorts со своего мобильного телефона!
2. Запишите видео и загрузите его
Помимо загрузки предварительно записанного видео, вы даже можете записать видео в прямом эфире и загрузить его на YouTube. Давайте посмотрим, как это сделать сейчас.
Шаг 1. Создание короткометражек
Во-первых, войдите в приложение YouTube. На самом первом экране вы найдете кнопку ДОБАВИТЬ (+) внизу по центру.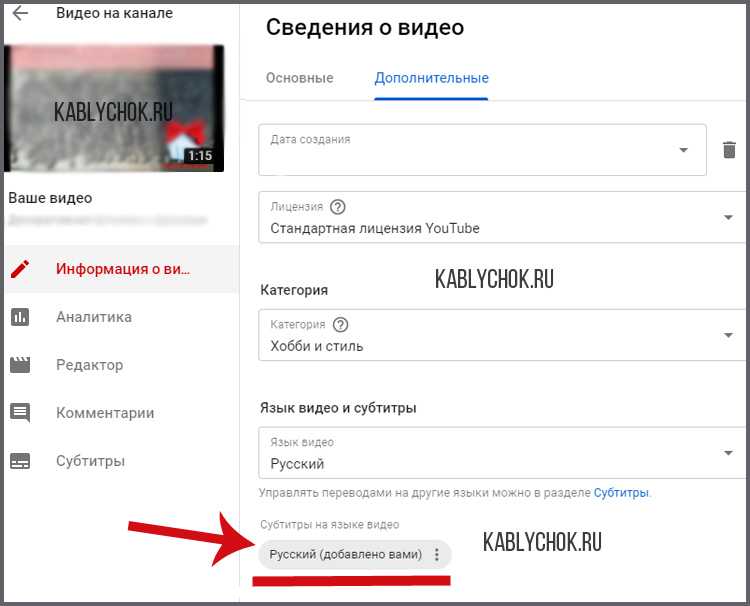 Нажмите кнопку ДОБАВИТЬ и выберите опцию «Создать шорт».
Нажмите кнопку ДОБАВИТЬ и выберите опцию «Создать шорт».
Появится правая панель инструментов со списком инструментов, которые вы можете использовать, таких как фильтры, переключение камеры, фон, ретушь и многое другое. Изучите эти инструменты и улучшите свое видео.
Перед началом записи вы можете зафиксировать скорость видео, а также установить таймер обратного отсчета до начала видео.
Шаг 2: Запишите видео
Когда вы будете готовы начать запись, нажмите и удерживайте кнопку записи. Для короткометражек YouTube убедитесь, что ваше видео находится в портретном режиме. Чтобы сделать паузу, перестаньте нажимать кнопку записи.
- По завершении записи нажмите кнопку «Отметить» в правом нижнем углу, чтобы продолжить.
Шаг 3. Отредактируйте видео
- После завершения записи вы можете добавить к видео текст и музыку. Вы также можете использовать правую панель инструментов, чтобы добавлять фильтры и яркость, ретушировать видео и т.
 д. Нажав на опцию музыки, вы можете найти нужную музыку и добавить ее в свое видео. Имейте в виду, что выбор музыки из музыкальной библиотеки YouTube ограничит продолжительность вашего видео до 15 секунд.
д. Нажав на опцию музыки, вы можете найти нужную музыку и добавить ее в свое видео. Имейте в виду, что выбор музыки из музыкальной библиотеки YouTube ограничит продолжительность вашего видео до 15 секунд.
Чтобы добавить текст, нажмите кнопку текста и начните вводить текст. Вы можете изменить шрифт и выравнивание вверху и выбрать цвет текста из цветовой палитры.
Шаг 4. Опубликуйте свое видео
Наконец, добавьте подпись к своим шортам и задайте условия перед загрузкой. Добавьте #Shorts в заголовок и описание, чтобы у вашего видео было больше шансов быть рекомендованным в разделе Shorts.
Затем установите видимость вашего видео. Вот разные варианты видимости.
- Личное — видео видно только тем, кто был приглашен.
- Unlisted — здесь владелец видео может поделиться им как ссылкой. Любой, у кого есть ссылка, может просмотреть видео.
- Общедоступный — выбрав этот параметр, вы можете разрешить любому пользователю YouTube смотреть видео.

Когда все будет готово, нажмите кнопку ЗАГРУЗИТЬ КОРОТКОЕ внизу.
Вот как вы успешно загружаете видео на YouTube Shorts!
Теперь, когда у вас есть все необходимые сведения о загрузке короткометражек на YouTube, вы готовы к работе! Если вы еще не пробовали Animaker, создайте бесплатную учетную запись и приготовьтесь создавать потрясающие видео 4K!
Теперь Animaker доступен и для пользователей iOS. Приложение Animaker для iOS — это простое в использовании приложение, в котором есть все инструменты для редактирования видео, необходимые для создания видео студийного качества.
Загрузите приложение сейчас и создайте короткометражный видеоролик YouTube на iPhone, прочитав ссылку.
Используйте раздел комментариев, чтобы задавать вопросы. Мы очень хотим знать ваши мысли.
Похожие сообщения:
Как загрузить видео на YouTube, шаг за шагом с фотографиями
© Чубо — мой шедевр / Shutterstock. com
com
Каждый день на YouTube загружается более 300 000 часов видеоматериалов. Платформа предлагает бесчисленные часы развлечений, а также широкие возможности для влиятельных лиц и знаменитостей YouTube.
Если вы хотите стать поставщиком контента, вам нужно знать, как загрузить видео на YouTube. Хорошей новостью является то, что платформа делает невероятно простой загрузку видео со своего ПК или смартфона.
Как загрузить видео на YouTube из веб-браузера
Загрузка видео на YouTube с помощью веб-браузера обеспечивает наилучшие возможности при наличии доступа к ПК. Хотя большинство из тех же опций доступны на мобильном устройстве, процесс более удобен с компьютера.
Шаг 1: Войдите в систему
Перейдите на YouTube и войдите в свою учетную запись с помощью значка в правом верхнем углу страницы. После входа в систему нажмите кнопку Создать и выберите Загрузить видео .
Шаг 2. Загрузка видео
Загрузка видео на YouTube.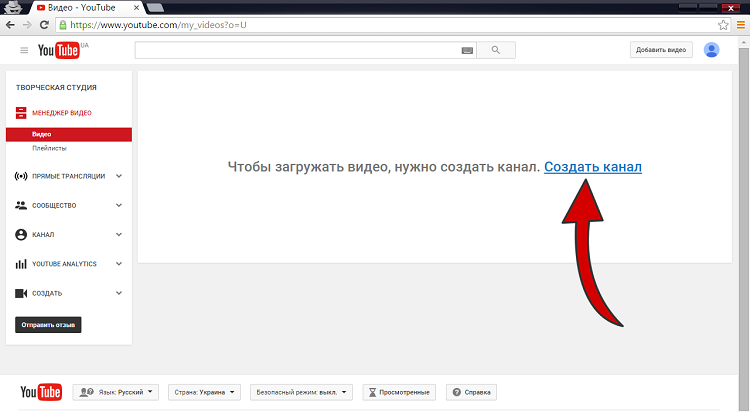
© History-Computer.com
Если у вас уже настроен канал, вам будет предложено загрузить сюда видео. Если нет, то здесь вы создадите канал для своих новых видео. Просто заполните информацию, показанную на изображении ниже, чтобы продолжить.
Создание имени и дескриптора канала.© History-Computer.com
Шаг 3: Перейти в Студию YouTube
Редактирование информации о видео.© History-Computer.com
После загрузки видео появится новое окно, в котором вы попадете в студию YouTube . Здесь вы вводите информацию о своем видео на YouTube.
Вам нужно будет установить заголовок, чтобы продолжить, но вы также можете установить возрастные ограничения, миниатюру и продвигать видео отсюда. Нажмите на Далее для выполнения подсказок.
Шаг 4: Найдите раздел под названием Channel Content
Редактирование видимости и ограничений видео.© History-Computer.com
В случае успеха ваше новое загруженное видео должно появиться в разделе под названием Channel Content .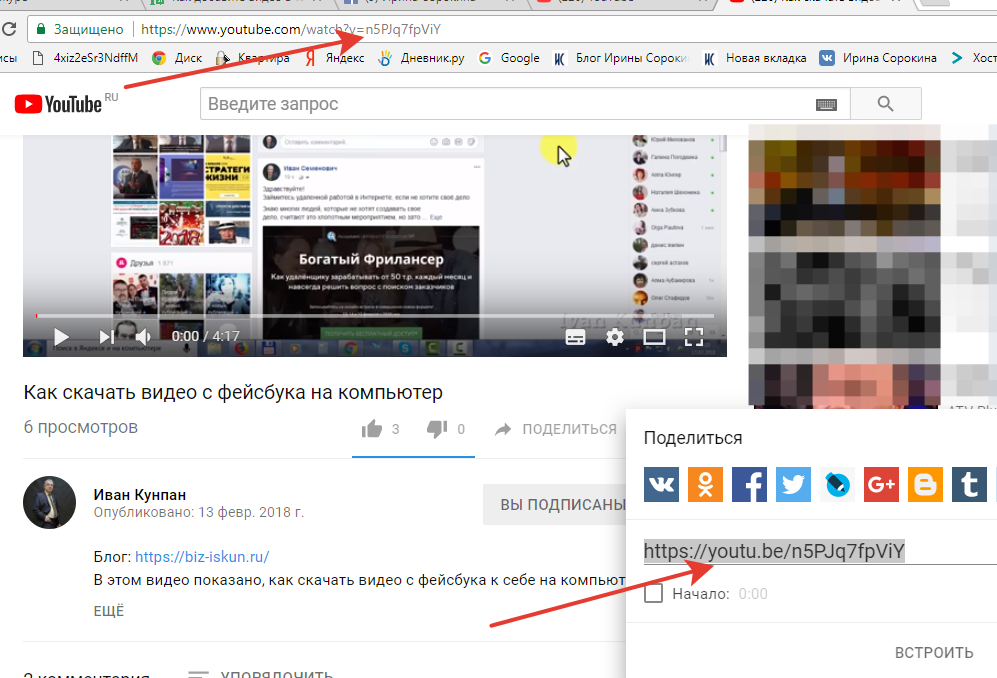 Отсюда вы можете внести коррективы в видео или проверить статистику просмотра.
Отсюда вы можете внести коррективы в видео или проверить статистику просмотра.
Как загрузить видео на YouTube с iPhone и Android
Многие видео на YouTube были созданы на мобильных устройствах. Компания упростила мобильную загрузку из своего приложения, хотя процесс немного отличается.
Шаг 1. Откройте приложение
Найдите приложение YouTube на смартфоне или планшете и коснитесь его, чтобы открыть. Если вы еще не вошли в систему, сделайте это сейчас.
Шаг 2: Нажмите «Загрузить»
Найдите значок «плюс» внизу экрана.© History-Computer.com
Найдите ряд значков в нижней части экрана. Нажмите на символ + , чтобы вызвать подменю, а затем выберите Загрузить видео .
Выбор Загрузить видео из меню.© History-Computer.com
Если вы впервые используете мобильное приложение YouTube для загрузки видео, возможно, вам придется согласиться с некоторыми разрешениями. Следуйте инструкциям, пока не попадете на экран загрузки видео.
Шаг 3: Выберите видео
Выбор видео для загрузки.© History-Computer.com
В меню загрузки видео выберите контент, который хотите отправить на YouTube. Мы используем Android для нашего руководства, поэтому изображение выше может немного отличаться на iOS.
Шаг 4: Редактировать
Загрузив видео, вы можете отрегулировать продолжительность видео. Используйте ползунки, чтобы внести необходимые изменения, и нажмите Далее , чтобы продолжить. Теперь вы можете добавлять к видео такие вещи, как фильтры, текст или звук. Когда вы будете удовлетворены, пришло время добавить еще несколько деталей.
Шаг 5. Выберите свою аудиторию
Внесение изменений в видео.© History-Computer.com
Отсюда вы можете сделать новое видео общедоступным или частным. Вы также можете выбрать аудиторию или установить возрастные ограничения для своего контента. Выберите настройки, применимые к вашему видео, и нажмите Загрузить .
Шаг 6: Загрузка
Загрузка видео на YouTube.© History-Computer.com
Когда ваше видео будет загружено на YouTube, вы увидите небольшое сообщение об успешном завершении загрузки. Вы можете нажать на Посмотреть видео , чтобы проверить новый контент и просмотреть другие видео на вашем канале.
Резюме
Создатели контента могут загрузить видео на YouTube за считанные минуты, если у них есть стабильное соединение. Сюда входят люди, которые ведут блоги во время путешествий, а также случайные пользователи YouTube и профессиональные создатели контента. Просто помните, что продолжительность ваших видео ограничена 15 минутами, пока вы не подтвердите свою учетную запись YouTube.
Как загрузить видео на YouTube, шаг за шагом с фотографиями Часто задаваемые вопросы (часто задаваемые вопросы)
Есть ли ограничение на количество видео, которые вы можете загрузить на YouTube?
Нет, вы можете загружать сколько угодно видео через YouTube.
Что делать, если размер моего видео на YouTube превышает 256 ГБ?
Вы можете попробовать сжать видео перед загрузкой или разделить видео на отдельные части.
Можно ли иметь несколько каналов YouTube под одной учетной записью?
Да, YouTube позволяет пользователям иметь несколько каналов под одной учетной записью.
Какой размер видео можно загрузить на YouTube?
В настоящее время ограничение составляет 12 часов или 256 ГБ, в зависимости от того, что меньше.
Поддерживает ли YouTube загрузку видео в формате 4K?
Да, вы можете загружать контент в формате 4K UHD, если он не превышает ограничений по размеру.
об авторе
Карл Филд
Карл — писатель, любитель техники и геймер со склонностью ко всему, что связано с PlayStation. Он пишет о технологиях с 2010 года, охватывая несколько областей, включая смартфоны, видеоигры, криптовалюты и персональные технологии.




 Вы можете пригласить людей для просмотра частных видео, введя их идентификаторы электронной почты. Вы не можете поделиться ссылкой на частное видео.
Вы можете пригласить людей для просмотра частных видео, введя их идентификаторы электронной почты. Вы не можете поделиться ссылкой на частное видео. д. Нажав на опцию музыки, вы можете найти нужную музыку и добавить ее в свое видео. Имейте в виду, что выбор музыки из музыкальной библиотеки YouTube ограничит продолжительность вашего видео до 15 секунд.
д. Нажав на опцию музыки, вы можете найти нужную музыку и добавить ее в свое видео. Имейте в виду, что выбор музыки из музыкальной библиотеки YouTube ограничит продолжительность вашего видео до 15 секунд.