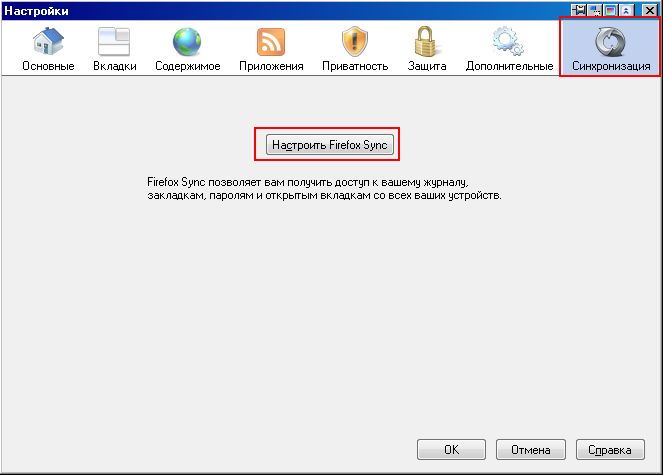Где хранятся пароли в Firefox
Рубрика: ПомощьАвтор: KM
«Фаерфокс» – настоящий мультитул от мира браузеров, аналогов которому не найти. Он подходит как обычным продвинутым пользователям, так и веб-девелоперам/верстальщикам, для которых работа с сайтами – это полноценная профессия. Соответственно, разработчики стараются сделать использование браузера максимально комфортным для всех. В том числе со стандартной возможностью сохранять пароли прямо в браузере.
Но где хранятся пароли в Firefox и стоит ли переживать об их защите?
Оглавление:
Куки и пароли
Сохраняет «Мозилла» все пароли в виде так называемых куки-файлов, где данные хранятся в зашифрованном виде.
Где хранятся пароли в Firefox, знает большая часть хакеров и продвинутых пользователей. Все данные сохраняются не в Мозиле Фаерфокс, а в соответствующей папке на диске C вашего ПК.
Горячие клавиши Mozilla Firefox Мобильная версия Mozilla FirefoxИ стоило бы переживать о безопасности данных и о том, что их сохраняют не напрямую в браузере, если не несколько нюансов:
- расшифровать сохраненную информацию можно лишь в том случае, если у вас есть ключ, который хранится в условном «аккаунте» браузера. Соответственно, пользователь может свободно переносить свои данные, а злоумышленник, даже заполучив злополучные файлы, не сможет с ними ничего сделать;
- «Фаерфокс» хранит далеко не каждый введённый вами пароль, и прежде чем что-то записать в базу данных, – он спрашивает разрешения.
 Соответственно, в любой момент, самые важные данные, вы можете защитить. А уже сохраненные куки можно просто стереть через настройки браузера, если это потребуется.
Соответственно, в любой момент, самые важные данные, вы можете защитить. А уже сохраненные куки можно просто стереть через настройки браузера, если это потребуется.
Вот мы и разобрались, как браузер хранит всю собранную информацию, но как посмотреть сохраненные пароли в Mozilla Firefox и возможно ли это сделать, или же у вас есть лишь инструмент для автоматической авторизации в различных сервисах
Просмотр сохраненной информации
Чтобы просмотреть, какой пароль привязан к конкретному логину на сайте, нужно:
- Зайти в настройки браузера через шторку с дополнительными инструментами.
- Перейти во вкладку «Приватность и Защита».
- Выбрать пункт «Сохраненные логины…» и кликнуть по нужному логину «Отобразить пароли».
Если вас всё же беспокоит безопасность, и вы не хотите хранить в куки конфиденциальную информацию, а предложения браузера сохранить пароли – уже надоели, то можете просто запретить «Мозилле» делать подобное. Для этого, зайдите в тот же пункт меню и уберите галочку с пункта «Запрашивать сохранение логинов и паролей для веб-сайтов».
Для этого, зайдите в тот же пункт меню и уберите галочку с пункта «Запрашивать сохранение логинов и паролей для веб-сайтов».
как посмотреть или удалить, экспорт файлов
Я уже замучился ждать, когда в браузере Mozilla Firefox появится прежнее количество уникальных полезных дополнений и он хотя бы сравняется по скорости работы с хромо-конкурентами (реально, а не на словах и на рекламных лозунгах).
Доля этого некогда очень популярного и любимого многими пользователями браузера в сети Интернет падает со скоростью метеорита (с этой же скоростью она замещается Яндекс.Браузером). Поэтому я и решил ускорить свою миграцию из «Рыжей лисы» в… другой (-ие) обозреватель (-и).
Визуальные закладки мои легко синхронизировались с новой «рабочей лошадкой», а вот сохранённые пароли из Mozilla Firefox экспортировать оказалось не так просто — встроенных средств в браузере нет для этого.
Способ 1: Ручное копирование паролей
Если паролей не так много, проще всего перенести их самостоятельно, воспользовавшись встроенной в Mozilla Firefox функцией их просмотра и быстрого копирования полей с логином и самим паролем непосредственно.
При помощи другой нашей статьи вы можете ознакомиться с информацией о расположении всех сохраненных URL, логинов и паролей для них. Останется лишь скопировать адреса нужных сайтов и открыть их в другом браузере, а затем пройти в нем форму авторизации, копируя и вставляя логин с паролем из Firefox.
Подробнее: Как посмотреть пароли в Mozilla Firefox
Как сохранить ключ для входа в менеджере?
Чтобы выполнить сохранение определённого пароля, необходимо: 1. Открыть веб-сайт, на котором нужно выполнить авторизацию.
2. Заполнить поля в панели для входа (логин и ключ), отправить данные (нажать кнопку «Войти», или «Вход»).
3. В выпавшей панели с картинкой «ключ» кликнуть кнопку «Запомнить».
Чтобы использовать сохранённый логин, установите курсор в поле формы, куда его нужно вставить.
Затем кликните правую кнопку мышки. В контекстном меню установите курсор над пунктом «Вести логин». В открывшейся дополнительной панели кликом выберите необходимый логин.
Способ 2: Использование сторонних программ
При большом количестве паролей с необходимостью их переноса в отдельный файл (обычно формата CSV) понадобится прибегнуть к использованию стороннего программного обеспечения, так как встроенными средствами браузера выполнить эту операцию не получится. В сети есть не так много специализированного софта по экспорту паролей из Firefox, поэтому мы можем порекомендовать лишь одно проверенное решение — FF Password Exporter.
- На странице найдите блок со ссылками на скачивание, среди которых выберите подходящий вариант. Удобнее всего воспользоваться Portable-версией. Она не требует установки в операционную систему и лучше всего сгодится для единоразового использования.

- Разархивируйте сжатую папку и запустите программу. Она сразу же подхватит используемый профиль. В большинстве случаев редактировать эту настройку не нужно, но если вы меняли место сохранения личного профиля (к примеру, переносили на второй диск) или в браузере несколько профилей, из которых следует выбрать другой, кликните по ссылке «choose a custom profile directory».
- При наличии мастера-пароля введите его в соответствующее поле. Если вы его не придумывали и не включали, значит, мастера-пароля в вашем случае нет, поэтому просто пропустите шаг.
- Когда все будет готово, нажмите кнопку «Export Passwords».
- Приложение предложит выбрать место сохранения файла с паролями. По умолчанию это папка с документами вашего профиля в системе.
- Открыть CSV с паролями можно обычным «Блокнотом», встроенным в Windows. В нем вы увидите список с URL, логинами и паролями, соответствующими им. Все они разделены запятой, а в первой строчке документа также указано, какие данные и в какой последовательности отображаются.

CSV можно сохранить в качестве резервного файла, например в облаке, а можно вставить его в другой браузер для импорта, поддерживающий эту возможность (ссылки на инструкции вы найдете в Способе 5).
Хранить CSV в таком виде на компьютере не безопасно! Другие пользователи или вирусы могут похитить его и получить доступ ко всем аккаунтам.
Экспорт учётных данных
Экспорт паролей в Firefox можно выполнять различными способами:
Способ №1: аддон Password Exporter
1. Откройте страничку — https://addons.mozilla.org/ru/firefox/addon/Password-Exporter/
2. Выполните установку, перезапустите веб-обозреватель.
3. В меню щёлкните: Инструменты → Настройки.
4. На вкладке «Защита» кликните по кнопке «Импорт/Экспорт Паролей».
Способ 3: Включение синхронизации
Если вам необходимо перенести пароли из Firefox в Firefox, можете воспользоваться фирменной синхронизацией. Это не только выполнит всю работу по копированию паролей (и остальных данных по вашему усмотрению) на любое другое устройство, где установлен этот браузер, но и обезопасит от их утери, например при поломке компьютера. О том, как задействовать синхронизацию, мы показали в отдельной нашей статье по ссылке ниже. В ней вам необходим Способ 3, рассказывающий именно про этот инструмент.
О том, как задействовать синхронизацию, мы показали в отдельной нашей статье по ссылке ниже. В ней вам необходим Способ 3, рассказывающий именно про этот инструмент.
Подробнее: Использование синхронизации для сохранения паролей в Mozilla Firefox
Способ 4: Копирование файла с паролями
Те, кто нуждается в переносе паролей на другой браузер Firefox, но не хочет создавать аккаунт для синхронизации, могут выполнить операцию по переносу паролей локально. Суть метода заключается в копировании файлов, отвечающих за хранение паролей в веб-обозревателе, и их переносе на другой ПК. В отличие от синхронизации, доступной для быстрого экспорта паролей на мобильный Firefox, ручные манипуляции с файлами работают только среди десктопных версий.
- Откройте папку с профилем Файерфокса. Оригинальный путь — C:\Users\ИМЯ_ПОЛЬЗОВАТЕЛЯ\AppData\Roaming\Mozilla\Firefox\Profiles, где ИМЯ_ПОЛЬЗОВАТЕЛЯ является названием вашей учетной записи в Windows. Если вы не видите папку «AppData», значит, в ОС не включено отображение скрытых и системных файлов и папок.
 Активируется эта настройка по нашей инструкции.
Активируется эта настройка по нашей инструкции.
Подробнее: Отображение скрытых папок в Windows 10 / Windows 7 - В папке «Profiles» находятся все профили, созданные внутри этого браузера. Если вы используете один, сгенерированный автоматически после первого запуска Firefox, то увидите лишь одну папку вида «xxxxxxxx.default-release», в других случаях отталкивайтесь от названия, идущего после точки, или от даты изменения папки.
- Перейдите в эту папку с профилем и найдите среди всех файлов следующие: «key4.db» и «logins.json». Первый отвечает за пароли, второй — за логины, которые им соответствуют. Скопируйте их оба в нужное место, будь то флешка, облачное хранилище, иное место на ПК. В дальнейшем вставьте эти два файла в папку с профилем на другом компьютере и замените ими те, что были созданы Firefox автоматически.
К сожалению, такой вариант не подойдет для переноса паролей в браузеры типа Google Chrome, Opera, Yandex, так как все они имеют отличающийся движок, позволяющий подменять аналогичные файлы только между друг другом.
Как установить дополнение?
Вы можете как сразу пройти к установке дополнения по ссылке в конце статьи, так и выйти на него самостоятельно через магазин дополнений. Для этого щелкните в правом верхнем углу по кнопке меню веб-обозревателя и в отобразившемся окошке выберите раздел «Дополнения».
Убедитесь, что в левой области окна у вас открыта вкладка «Расширения», а в правой, используя строку поиска, выполните поиск дополнения Password Exporter.
Первым же по списку отобразится искомое нами расширение. Щелкните по кнопке «Установить», чтобы добавить его в Firefox.
Спустя несколько мгновений дополнение Password Exporter будет установлено в браузер.
Способ 6: Расширения-менеджеры паролей
В качестве последнего способа упомянем о наличии дополнений, выступающих в роли менеджеров паролей. Экспорт с их помощью неудобен в связи с тем, что в такие дополнения нельзя перенести уже сохраненные в Firefox пароли. Пользователю понадобится постепенно наполнять эту базу новыми паролями либо выходить из профилей на авторизованных сайтах и заходить туда заново, подтверждая сохранение пароля уже внутри расширения. Словом, это больше актуально для тех, кто только задумывается об экспорте или готов потратить на это время.
Пользователю понадобится постепенно наполнять эту базу новыми паролями либо выходить из профилей на авторизованных сайтах и заходить туда заново, подтверждая сохранение пароля уже внутри расширения. Словом, это больше актуально для тех, кто только задумывается об экспорте или готов потратить на это время.
Плюсом таких расширений является повышенная безопасность: данные не хранится в браузере, вместо этого все пароли подставляются через личный аккаунт пользователя в самом дополнении. Кроме этого, почти все популярные менеджеры паролей доступны для современных браузеров и разных платформ. Это не будет ограничивать вас синхронизацией только на компьютерах или браузерах определенной компании: сохраняйте и быстро авторизуйтесь на любимых сайтах в любом веб-обозревателе вне зависимости от его платформы. Более подробно о принципе работы этих дополнений предлагаем прочитать на примере наиболее известного — LastPass.
Подробнее: LastPass Password Manager для Mozilla Firefox
Мы рады, что смогли помочь Вам в решении проблемы. Помимо этой статьи, на сайте еще 11823 инструкций. Добавьте сайт Lumpics.ru в закладки (CTRL+D) и мы точно еще пригодимся вам. Отблагодарите автора, поделитесь статьей в социальных сетях.
Помимо этой статьи, на сайте еще 11823 инструкций. Добавьте сайт Lumpics.ru в закладки (CTRL+D) и мы точно еще пригодимся вам. Отблагодарите автора, поделитесь статьей в социальных сетях.
Опишите, что у вас не получилось. Наши специалисты постараются ответить максимально быстро.
Диспетчер паролей Firefox: Как сохранять, просматривать и управлять паролями в браузере Mozilla
Когда вы покупаете по ссылкам на нашем сайте, мы можем получать партнерскую комиссию. Вот как это работает.
Да, Firefox сохранит ваши любимые пароли, поэтому вам не нужно их запоминать.
(Изображение: © Shutterstock/Foxartbox)
Mozilla Firefox — один из старейших и самых популярных веб-браузеров на планете. Как и в других браузерах, таких как Microsoft Edge, вы можете использовать встроенный менеджер паролей, чтобы отслеживать информацию для входа на сайт. Как только браузер получит информацию об имени пользователя/пароле любого сайта, он автоматически войдет в систему при повторном посещении сайта.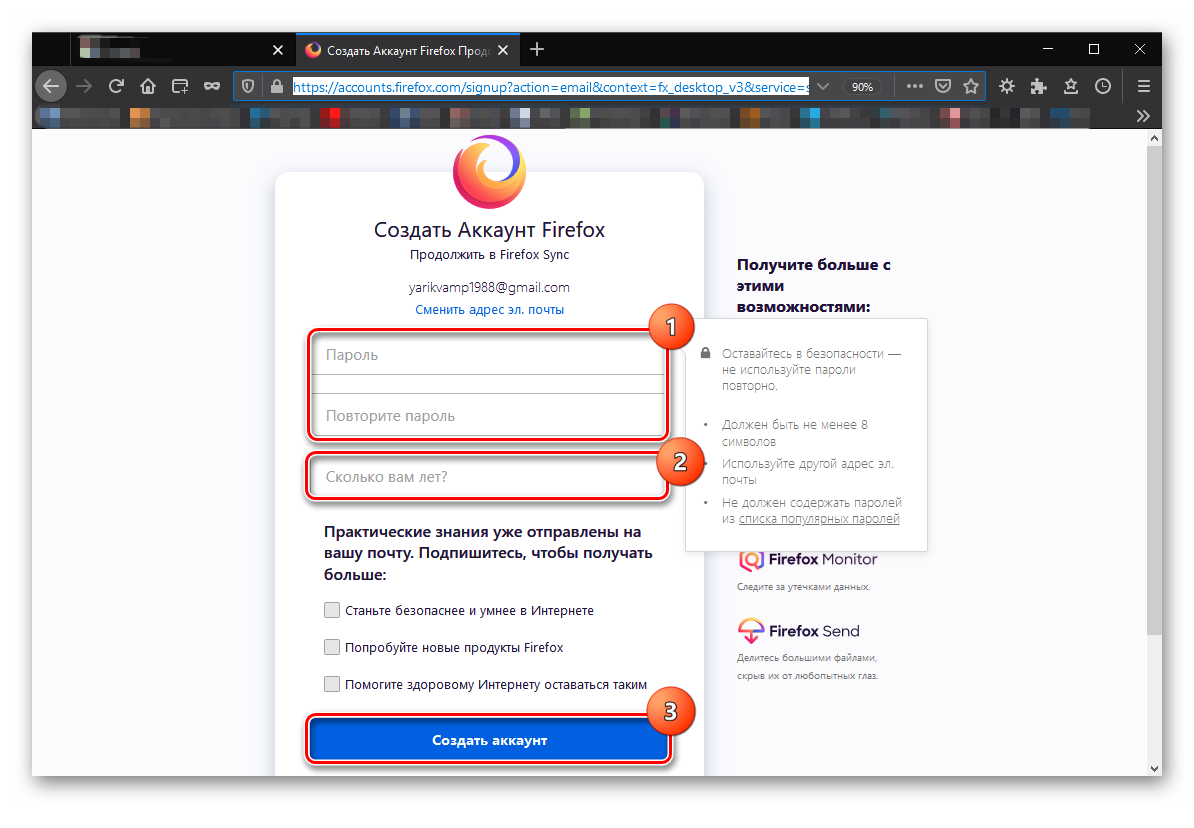
В этой статье вы узнаете больше о менеджере паролей Firefox, включая возможность редактировать, управлять и удалять свои логины. Вы также можете отключить эту функцию.
- Вы также должны рассмотреть лучшие безопасные браузеры и способы восстановления утерянных паролей Windows.
Шаги по сохранению, просмотру и управлению паролями
- При первом и последующем вводе комбинации имени пользователя/пароля веб-сайта Firefox спросит, сохранить ли ее.
- После сохранения информации об имени пользователя и пароле вы можете получить к ней доступ в настройках «Логин и пароль».
- Из того же места вы можете вносить изменения или удалять имя пользователя/пароль.
Инструменты и требования
- Вы можете использовать менеджер паролей Mozilla Firefox на разных платформах, включая Windows, macOS, Android, iOS и Linux.

Пошаговое руководство по использованию менеджера паролей Firefox
1. Зайдите в менеджер паролей
(Изображение: © Future)
Существует два способа использования менеджера паролей Mozilla Firefox. Первый — вход в менеджер через настройки браузера. При посещении веб-сайта вы также можете получить доступ к инструменту при попытке сохранить комбинацию имени пользователя и пароля.
Чтобы получить доступ к менеджеру, откройте Firefox и нажмите кнопку меню , чтобы открыть панель меню. В раскрывающемся меню выберите Passwords . Страница Firefox about:logins откроется в новой вкладке.
2. Измените настройки пароля
(Изображение: © Future)
Вы можете настроить менеджер паролей Firebox с помощью ряда переключателей. Среди них:
- Запрашивать сохранение логинов и паролей для веб-сайтов : После включения ваш браузер может безопасно сохранять пароли и управлять ими.

- Автозаполнение логинов и паролей : Когда вы активируете эту функцию, ваш браузер будет автоматически вводить ваше имя пользователя и пароль при повторном посещении веб-сайта. Кроме того, у вас есть возможность создать собственный основной пароль или использовать устройство для усиленных мер безопасности.
- Предлагать и генерировать надежные пароли : Firefox может предоставить вам безопасные пароли, которые можно сохранить и автоматически вводить для вас при последующих входах в систему.
- Включите Firefox Relay в вашем менеджере паролей Firefox : Вы можете «замаскировать» свою электронную почту с помощью инструмента Firefox Relay.
- Показывать оповещения о паролях для взломанных веб-сайтов : Если ваша комбинация имени пользователя и пароля совпадает с каким-либо из паролей, просочившихся в базу данных, вам будет сообщено предупреждение и предложение изменить их.
- Использовать основной пароль : Для обеспечения безопасности браузер запрашивает «главный» пароль для доступа к сохраненным именам пользователей и паролям.

Вы можете внести эти изменения, зайдя в настройки Firefox и выбрав Конфиденциальность и безопасность . Затем прокрутите вниз до Логины и пароли .
3. Измените существующие настройки пароля
(Изображение: © Future)
Вы можете изменить информацию для каждого списка в менеджере паролей Firefox или добавить новую комбинацию имени пользователя и пароля. Чтобы добавить новую комбинацию, нажмите кнопку «9».0045 + » справа от поля «Поиск логинов». Добавьте адрес веб-сайта , имя пользователя и пароль в поле, затем нажмите Сохранить .
Чтобы изменить текущий список, используйте поле Search Logins
вверху слева, чтобы найти список, который вы хотите изменить. Нажмите Изменить , затем внесите необходимые изменения. Нажмите Сохранить .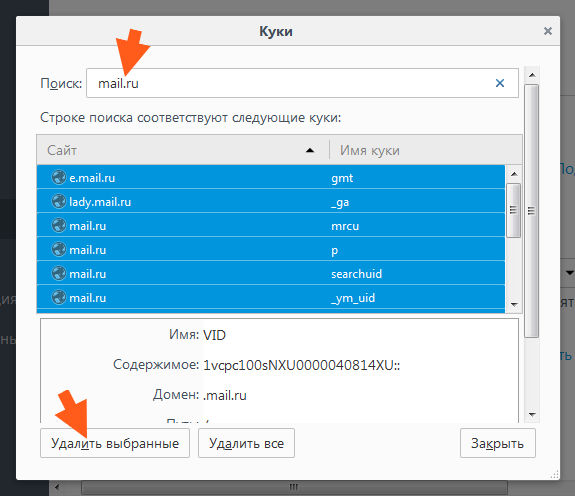
Нажмите кнопку Удалить в правом верхнем углу, чтобы удалить текущий список.
4. Добавление новых логинов-паролей
(Изображение: © Future)
При использовании Firefox вы можете столкнуться с менеджером паролей при вводе своих контактных данных на веб-сайте. Браузер отобразит сообщение на панели инструментов для подтверждения введенной информации. В зависимости от ваших предпочтений вам может быть предложено подтвердить новые учетные данные для входа или вам будет предложено изменить пароль.
Чтобы использовать менеджер для определенного веб-сайта, зайдите на сайт с помощью браузера Firefox и войдите в систему, используя свое обычное имя пользователя и пароль. Подтвердите данные для входа в поле Firefox, которые будут сохранены в менеджере паролей для использования в будущем.
5. Использование Firefox Sync
(Изображение: © Future)
С помощью Firefox Sync вы можете синхронизировать личную информацию на многих платформах, включая закладки, историю посещенных страниц, пароли, надстройки и другие данные. При этом вам не нужно беспокоиться о потере важной информации. Более того, Mozilla утверждает, что информация защищена, поскольку при передаче она шифруется.
При этом вам не нужно беспокоиться о потере важной информации. Более того, Mozilla утверждает, что информация защищена, поскольку при передаче она шифруется.
Чтобы начать использовать Firefox Sync, вы должны открыть меню в правом верхнем углу браузера, затем выбрать Синхронизировать и сохранить данные . Выберите Начало работы на открывшейся вкладке. Добавьте имя пользователя/пароль , чтобы создать учетную запись Firefox. Нажмите Далее , чтобы получить подтверждение, отправленное на вашу электронную почту. Наконец,
выберите ссылку в этом письме.Обязательно войдите в Firefox на других устройствах, используя ту же комбинацию имени пользователя и пароля.
Часто задаваемые вопросы
Зачем использовать отдельный менеджер паролей вместо браузера?
Хотя встроенные менеджеры паролей браузера могут быть удобными, они имеют ограничения по сравнению с лучшими менеджерами паролей. Во-первых, они ограничены одним веб-браузером. Это означает, что пароли, сохраненные в Mozilla Firefox, доступны только через этот конкретный браузер. С другой стороны, автономные менеджеры паролей предназначены для совместимости с любым браузером, установленным на вашем компьютере. Во-вторых, следует учитывать безопасность. Браузеры обновляются не так часто, как автономные решения, что может привести к нарушению безопасности.
Во-первых, они ограничены одним веб-браузером. Это означает, что пароли, сохраненные в Mozilla Firefox, доступны только через этот конкретный браузер. С другой стороны, автономные менеджеры паролей предназначены для совместимости с любым браузером, установленным на вашем компьютере. Во-вторых, следует учитывать безопасность. Браузеры обновляются не так часто, как автономные решения, что может привести к нарушению безопасности.
Есть ли в Firefox встроенный VPN?
Хотя Firefox не поставляется с VPN, Mozilla/Firefox предлагает два решения, которые могут помочь защитить вашу работу в Интернете. Частная сеть Firefox защищает ваш браузер, в то время как Mozilla VPN защищает ваше устройство и IP-адрес при подключении к WiFi.
Безопасны ли менеджеры паролей браузера?
Чтобы сохранить ваши пароли в безопасности, браузерные менеджеры паролей, такие как Firefox, имеют шифрование. Тем не менее, есть дополнительные меры, которые вы можете предпринять для дополнительной защиты. Во-первых, рекомендуется создать надежный мастер-пароль. Новая необязательная функция в Microsoft Edge требует ввода мастер-пароля перед внесением каких-либо изменений в менеджер паролей. Также целесообразно регулярно создавать резервную копию вашего менеджера паролей, чтобы чувствовать себя в безопасности в случае потери или кражи. Кроме того, крайне важно создать профиль Firefox. С помощью профиля контент можно синхронизировать между устройствами, поэтому изменения, сделанные на вашем компьютере, отражаются на вашем мобильном устройстве и наоборот.
Во-первых, рекомендуется создать надежный мастер-пароль. Новая необязательная функция в Microsoft Edge требует ввода мастер-пароля перед внесением каких-либо изменений в менеджер паролей. Также целесообразно регулярно создавать резервную копию вашего менеджера паролей, чтобы чувствовать себя в безопасности в случае потери или кражи. Кроме того, крайне важно создать профиль Firefox. С помощью профиля контент можно синхронизировать между устройствами, поэтому изменения, сделанные на вашем компьютере, отражаются на вашем мобильном устройстве и наоборот.
Основан ли Firefox на Chromium?
Стоит отметить, что, в отличие от многих других основных браузеров, Firefox не полагается на проект браузера с открытым исходным кодом Chromium, на котором основан Google Chrome. Вместо этого мы разработали собственный движок браузера Quantum, специально предназначенный для Firefox. Это означает, что мы можем отдавать приоритет уважительному обращению и конфиденциальности ваших данных.
Заключительные мысли
Если вы используете Mozilla Firefox в качестве веб-браузера, вы можете воспользоваться его встроенным менеджером паролей. Этот инструмент позволяет вам хранить и управлять своими учетными данными для входа на часто посещаемые веб-сайты. Кроме того, если вы используете Firefox Sync, вы можете легко синхронизировать сохраненные комбинации на нескольких устройствах и операционных системах, таких как Windows, Android, macOS, iOS и Linux.
Этот инструмент позволяет вам хранить и управлять своими учетными данными для входа на часто посещаемые веб-сайты. Кроме того, если вы используете Firefox Sync, вы можете легко синхронизировать сохраненные комбинации на нескольких устройствах и операционных системах, таких как Windows, Android, macOS, iOS и Linux.
Вас также может заинтересовать Я начал использовать Mozilla Firefox и больше никогда не смогу вернуться к Google Chrome.
Брайан М. Вулф — штатный писатель в TechRadar, iMore и везде, где его может использовать Future. Хотя его страстью являются продукты на базе Apple, у него нет проблем с использованием Windows и Android. Брайан — отец-одиночка 15-летней дочери и щенка Изабель. Спасибо за прочтение!
Как сохранить логины и пароли в Firefox и Chrome на Mac
Многие люди используют разные браузеры на своих Mac. Некоторые используют Safari для одних вещей и другой браузер, такой как Firefox или Chrome, для других. И есть также люди, которые все время используют браузер, отличный от Safari.
Если вы являетесь пользователем Firefox или Chrome, у вас есть те же преимущества сохраненных логинов и паролей, что и в Safari. Чтобы вы могли максимально использовать возможности просмотра, в этом руководстве показано, как использовать сохраненные функции входа и пароля в Firefox и Chrome.
Сохранить учетные данные в Firefox и Chrome
1) Сохранение учетных данных в Firefox и Chrome
2) Сохранение логинов и паролей в Firefox2.1) Добавить исключения
2.2) Управляйте сохраненными логинами и паролями в Firefox
3) Сохранение логинов и паролей в Chrome3.1) Управляйте сохраненными логинами и паролями в Chrome
Сохранение логинов и паролей в Firefox
Откройте настройки Firefox, нажав Firefox > Настройки в строке меню или кнопку Firefox Открыть меню в правом верхнем углу и выберите Настройки .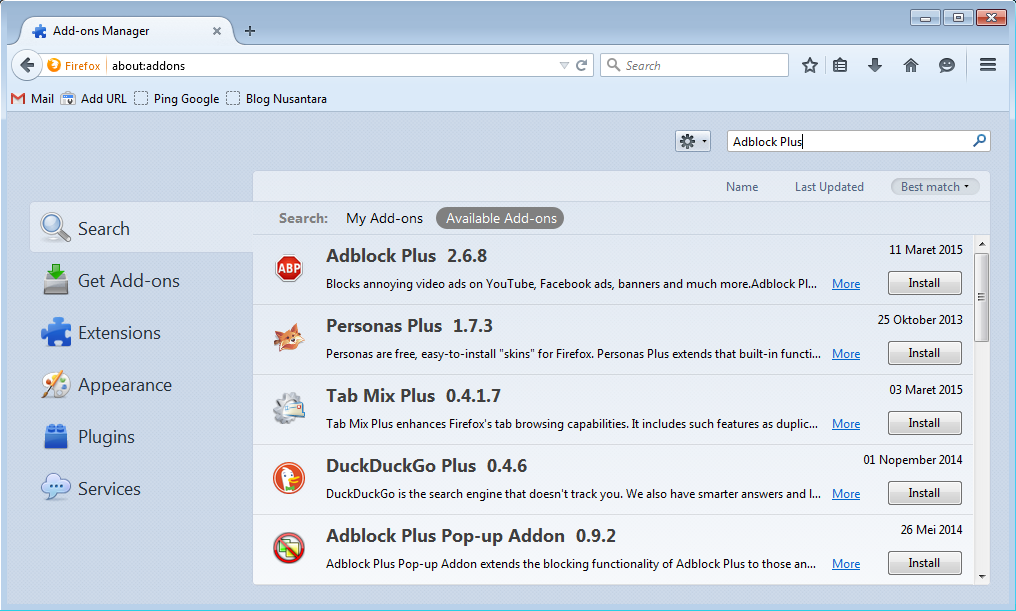
1) Слева нажмите Конфиденциальность и безопасность .
2) Прокрутите вниз до Логины и пароли .
3) Установите первый флажок для Запрашивать сохранение логинов и паролей для сайтов . Как только вы это сделаете, вы можете установить флажки, чтобы использовать автозаполнение для логинов и паролей, а также предлагать и генерировать надежные пароли, если хотите. Теперь, когда вы вводите имя пользователя и пароль, вас спросят, хотите ли вы их сохранить.
4) Дополнительно можно выбрать Использовать мастер-пароль . Если вы это сделаете, вам будет предложено ввести пароль пользователя Mac, а затем вы сможете заполнить данные, чтобы установить мастер-пароль.
При использовании мастер-пароля вам будет предложено ввести его один раз за сеанс Firefox, чтобы получить сохраненные учетные данные. Как видите, важно запомнить или записать этот мастер-пароль, потому что без него вы не сможете получить нужные вам пароли.
Добавить исключения
Как только вы начнете использовать функцию сохраненных логинов и паролей, вы можете добавить Исключения , если хотите, нажав эту кнопку.
Введите URL-адреса веб-сайтов для тех, для которых вы не хотите, чтобы Firefox сохранял учетные данные. Вы можете использовать это для таких сайтов, как ваш банк, PayPal или подобных сайтов, где вы всегда хотите вводить свой пароль самостоятельно.
Управляйте сохраненными логинами и паролями в Firefox
Вы можете просматривать, редактировать и копировать сохраненные логины и пароли в Firefox в любое время. Вы можете сделать это, вернувшись в область Конфиденциальность и безопасность Предпочтений и щелкнув Сохраненные логины или перейти непосредственно к ней, щелкнув кнопку Firefox Открыть меню и выбрав Логины и пароли .
Как только вы попадаете на экран с сохраненной информацией, экран становится интуитивно понятным. Вы можете выбрать учетную запись слева или найти ее вверху. Его детали будут отображаться для просмотра или копирования. Чтобы увидеть свой пароль, щелкните значок глаза, а чтобы отредактировать или удалить сохраненный логин или пароль, щелкните один из этих вариантов вверху.
Вы можете выбрать учетную запись слева или найти ее вверху. Его детали будут отображаться для просмотра или копирования. Чтобы увидеть свой пароль, щелкните значок глаза, а чтобы отредактировать или удалить сохраненный логин или пароль, щелкните один из этих вариантов вверху.
Сохранение логинов и паролей в Chrome
Откройте настройки Chrome, нажав Chrome > Настройки в строке меню или кнопку Chrome Настройка и управление (три точки) в правом верхнем углу и выберите Настройки .
1) Слева нажмите Вы и Google .
2) Справа под Автозаполнение нажмите Пароли .
3) Включить тумблер на Предложение сохранить пароли . Теперь, когда вы вводите имя пользователя и пароль, вас спросят, хотите ли вы их сохранить.
4) При желании вы можете включить переключатель Auto Sign-In , чтобы Chrome автоматически входил в систему на веб-сайте, если вы сохранили учетные данные.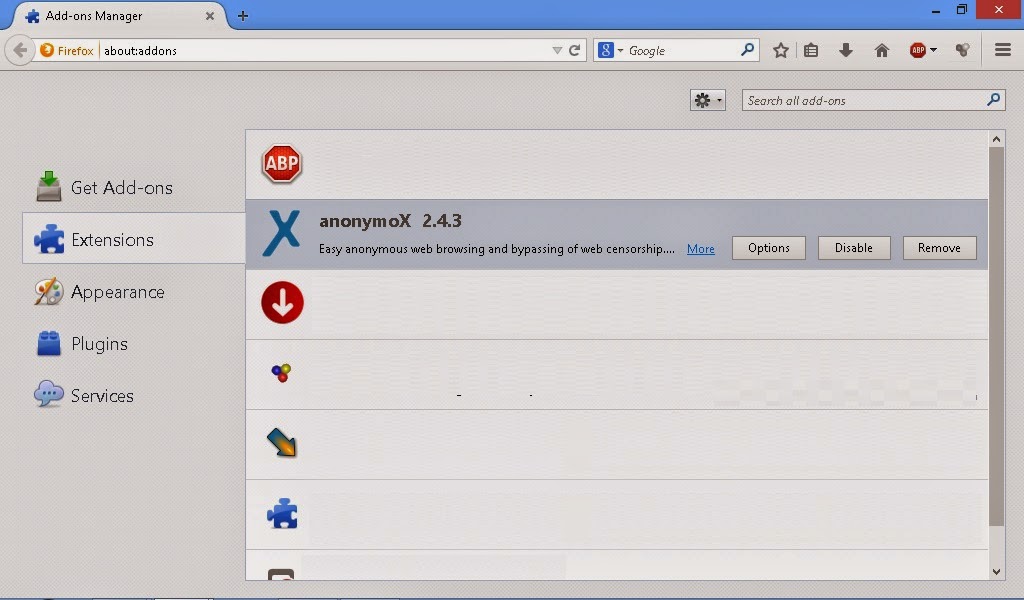

 Соответственно, в любой момент, самые важные данные, вы можете защитить. А уже сохраненные куки можно просто стереть через настройки браузера, если это потребуется.
Соответственно, в любой момент, самые важные данные, вы можете защитить. А уже сохраненные куки можно просто стереть через настройки браузера, если это потребуется.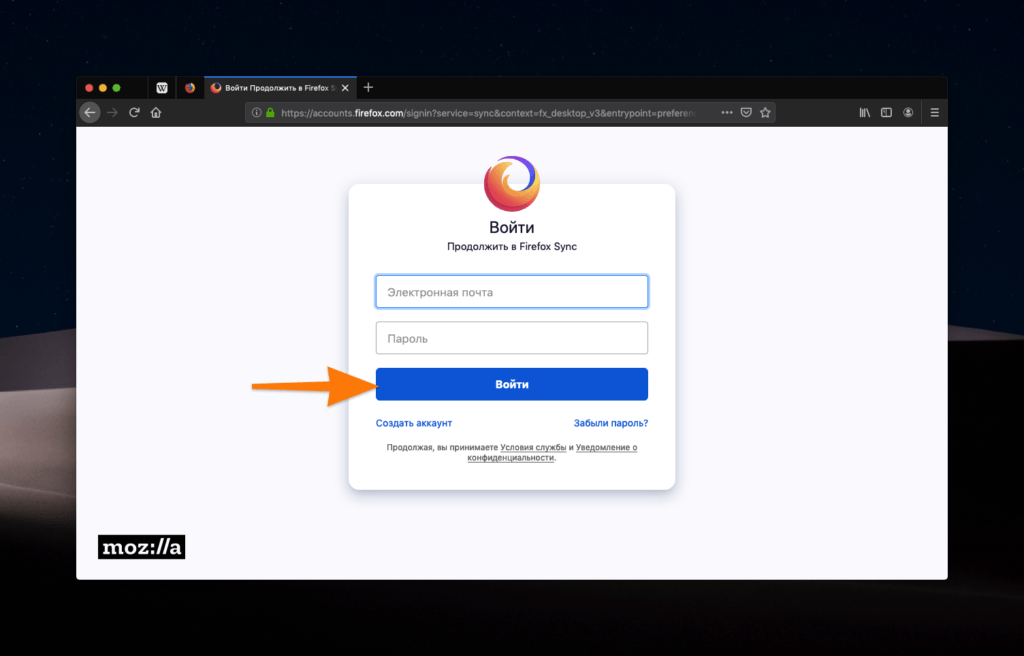

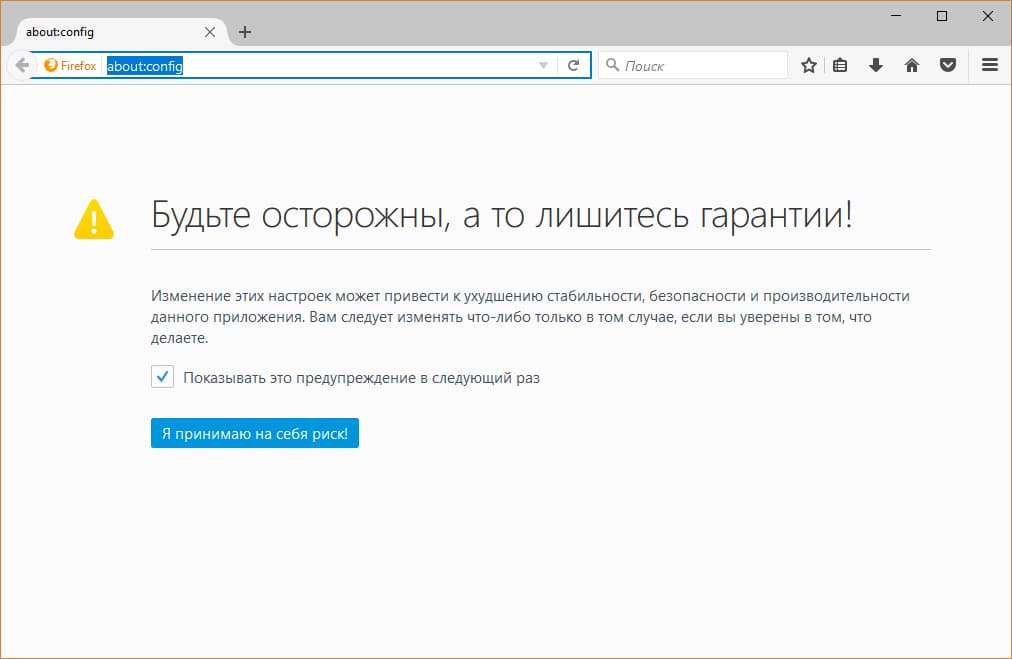 Активируется эта настройка по нашей инструкции.
Активируется эта настройка по нашей инструкции.