Как запустить Windows 7 с помощью последней удачной конфигурации
Последняя известная хорошая конфигурация, или, если коротко, LKGC, — это способ, которым вы можете запустить Windows 7, если у вас возникают проблемы с ее нормальным запуском. Последняя известная исправная конфигурация загружает драйверы и данные реестра, которые работали при последнем успешном запуске, а затем завершает работу Windows 7.
По состоянию на январь 2020 года Microsoft больше не поддерживает Windows 7. Мы рекомендуем выполнить обновление до Windows 10, чтобы продолжить получать обновления безопасности и техническую поддержку.
Самая большая оговорка в отношении последней удачной конфигурации заключается в том, что она полезна только в том случае, если Windows 7 работает так, как вы ожидаете, когда в последний раз правильно ее выключали. Таким образом, если вы запустили Windows 7, попытались исправить проблему, а затем снова закрыли ее с неисправленной проблемой, последняя известная исправная конфигурация не поможет. Поэтому самый важный совет, который мы можем дать, — это использовать LKGC в качестве одного из самых первых шагов по устранению неполадок драйверов и таких проблем, как « Голубые экраны смерти» .
Поэтому самый важный совет, который мы можем дать, — это использовать LKGC в качестве одного из самых первых шагов по устранению неполадок драйверов и таких проблем, как « Голубые экраны смерти» .
Не пользователь Windows 7? См. Как запустить Windows с использованием последней удачной конфигурации? для пошагового руководства, характерного для вашей версии Windows.
01
из 05
Нажмите клавишу F8 на заставке Windows 7
Чтобы запустить Windows 7 с использованием последней удачной конфигурации, нажмите клавишу F8 так же, как и перед тем, как начнется загрузка заставки Windows 7. Это загрузит меню Advanced Boot Options .
Это действительно легко пропустить маленькое окно возможности нажать F8. Если вы видите, что анимация Windows 7 начинается, тогда уже слишком поздно. Если вы не нажмете F8 вовремя, подождите, пока не появится экран входа в Windows 7 и перезагрузите компьютер оттуда. Не войти .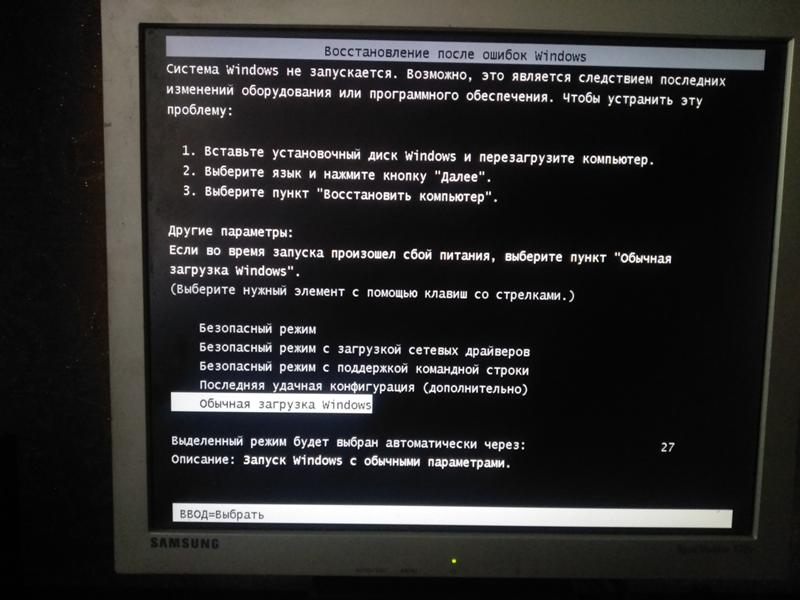 Если вы сделаете это, а затем закроете Windows 7, вы потеряете все преимущества использования LKGC.
Если вы сделаете это, а затем закроете Windows 7, вы потеряете все преимущества использования LKGC.
02
из 05
Выберите последнюю удачную конфигурацию
В меню «Дополнительные параметры загрузки» для Windows 7 используйте клавиши со стрелками на клавиатуре, чтобы выделить « Последняя удачная конфигурация» (дополнительно) .
Нажмите
Как вы читали на последнем шаге, невероятно легко упустить возможность войти в меню Advanced Boot Options. Если Windows 7 запускается нормально или не запускается вообще, в зависимости от проблемы, которую вы устраняете, просто перезагрузите компьютер, не входя в Windows 7, а затем снова нажмите клавишу F8.
03
из 05
Подождите, пока Windows 7 для запуска
Подождите, пока Windows 7 запускается, надеюсь, нормально. Это не должно занять намного больше времени, чем вы привыкли.
В отличие от запуска Windows 7 в безопасном режиме , нет страшных списков системных файлов, запускающихся по экрану, поскольку Windows запускается с последней удачной конфигурацией. Помните, все, что вы делаете, это перематываете настройки драйвера и реестра на те, которые работали в последний раз, когда Windows 7 была корректно закрыта.
Помните, все, что вы делаете, это перематываете настройки драйвера и реестра на те, которые работали в последний раз, когда Windows 7 была корректно закрыта.
04
из 05
Вход в свой аккаунт
Войдите в ту же учетную запись Windows 7, которую вы обычно используете.
Если Windows 7 вообще не запускалась и вы достигли этой точки, это хороший признак того, что Last Known Good Configuration собирается решить или, по крайней мере, приблизить вас к решению проблемы, с которой вы столкнулись.
Если ваша проблема началась не позже, вам придется подождать до следующего шага, чтобы узнать, принесла ли LKGC какую-то пользу.
05
из 05
Проверьте, решена ли проблема
На данный момент Windows 7 загрузила «заведомо исправные» данные конфигурации драйвера и реестра, поэтому вам нужно проверить, исчезла ли проблема.
Если Windows 7 не загружалась вообще, поздравляю, похоже, что последняя удачная конфигурация работала как чудо.
В противном случае вам нужно будет проверить, повторяется ли возникшая проблема. Например, если вы испытали BSOD при входе в панель управления , попробуйте. Если вы попытались обновить драйвер Windows 7 и ваш звук перестал работать, попробуйте это сейчас.
Например, если вы испытали BSOD при входе в панель управления , попробуйте. Если вы попытались обновить драйвер Windows 7 и ваш звук перестал работать, попробуйте это сейчас.
Если последняя удачная конфигурация не устранила проблему, повторная попытка не принесет особой пользы. Последняя удачная конфигурация хороша только один раз, поскольку, к сожалению, Windows 7 не хранит несколько конфигураций.
В большинстве случаев ваш следующий вариант — использовать восстановление системы . У нас есть статья о том, как использовать восстановление системы для отмены системных изменений в Windows, если вам нужна помощь. Однако, если вы следовали руководству по устранению неполадок, характерному для вашей проблемы, лучше всего вернуться к устранению неполадок и продолжить в соответствии с указаниями.
Дополнительные параметры загрузки (включая безопасный режим)
Windows 7 Еще…Меньше
На экране Дополнительные варианты загрузки вы можете запустить Windows в расширенном режиме устранения неполадок.
Некоторые параметры, такие как безопасный режим, запускают Windows в ограниченном состоянии, когда запускаются только основные компоненты. Если при запуске в безопасном режиме проблема не возникает, то из списка возможных причин неполадки можно исключить параметры, используемые по умолчанию, основные драйверы устройств и службы. Другие варианты позволяют запустить Windows с дополнительными функциями, предназначенными для системных администраторов и ИТ-специалистов. Дополнительные сведения можно найти на веб-сайте Майкрософт для специалистов по ИТ.
Восстановление системы
Отображает список средств восстановления системы, которые можно использовать для устранения проблем, возникающих при запуске Windows, а также для запуска средств диагностики или восстановления системы. Этот вариант доступен, только если эти средства установлены на жесткий диск компьютера.
Безопасный режим
Запуск Windows с минимальным набором драйверов и служб.
Чтобы запустить Windows в безопасном режиме, выполните указанные ниже действия.
-
Удалите все гибкие диски, компакт-диски и DVD-диски с компьютера, а затем перезагрузите компьютер. Нажмите кнопку «Пуск» , щелкните стрелку рядом с кнопкой Завершение работы (или стрелку рядом с кнопкой Блокировать), а затем выберите Перезагрузка.
-
Выполните одно из следующих действий:
- org/ListItem»>
Если на компьютере установлена одна операционная система, во время перезапуска компьютера нажмите и удерживайте клавишу F8. Необходимо нажать клавишу F8 до появления логотипа Windows. Если отобразился логотип Windows, необходимо повторить попытку; для этого дождитесь появления экрана входа в систему Windows, а затем завершите работу компьютера и перезапустите его.
-
Если на компьютере установлено несколько операционных систем, с помощью клавиш со стрелками выберите операционную систему, которую вы хотите запустить в безопасном режиме, а затем нажмите клавишу F8.
-
На экране Дополнительные варианты загрузки с помощью клавиш со стрелками выберите необходимый вариант безопасного режима, а затем нажмите клавишу ВВОД.

-
Войдите в систему, используя учетную запись пользователя с правами администратора.
-
Безопасный режим с загрузкой сетевых драйверов. Запуск Windows в безопасном режиме, а также загрузка сетевых драйверов и служб, необходимых для доступа к Интернету или другим компьютерам в локальной сети.
-
Безопасный режим с поддержкой командной строки. Запуск Windows в безопасном режиме с окном командной строки вместо обычного интерфейса Windows. Этот вариант предназначен для ИТ-специалистов и администраторов.

-
Вести журнал загрузки. Создает файл ntbtlog.txt, в который заносятся все драйверы, установленные во время запуска. Эта информация может оказаться полезной для расширенной диагностики.
-
Включение видеорежима с низким разрешением (640 × 480). Запуск Windows с использованием текущего видеодрайвера и низкими значениями разрешения и частоты обновления изображения. Этот режим можно использовать для сброса параметров дисплея. Дополнительные сведения см. в статье «Изменение разрешения экрана».
-
Последняя удачная конфигурация (дополнительно).
 Запуск Windows с использованием последней успешно работавшей конфигурации реестра и драйверов.
Запуск Windows с использованием последней успешно работавшей конфигурации реестра и драйверов. -
Режим восстановления служб каталогов. Запуск контроллера домена Windows, на котором выполняется Active Directory, для восстановления службы каталогов. Этот вариант предназначен для ИТ-специалистов и администраторов.
-
Режим отладки. Запуск Windows в режиме расширенной диагностики, предназначенном для ИТ-специалистов и системных администраторов.
-
Отключить автоматическую перезагрузку при отказе системы.

-
Отключить обязательную проверку подписи драйверов. Позволяет устанавливать драйверы, содержащие неправильные подписи.
-
Обычная загрузка Windows. Запуск Windows в обычном режиме.
Последняя известная удачная конфигурация — Windows 7 Fix
Последняя известная удачная конфигурация — это параметр запуска Windows, который загружает самые последние системные настройки, которые работали правильно.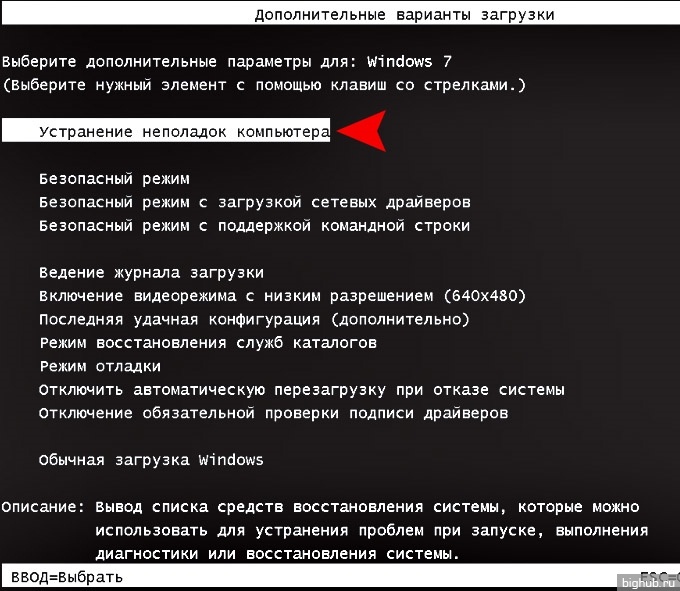
Каждый раз, когда вы выключаете компьютер и Windows успешно завершает работу, важные системные настройки сохраняются в реестре.
После каждой успешной загрузки предыдущая запись последней удачной конфигурации заменяется новой записью, полученной при последней успешной загрузке.
Если у вас возникла проблема с процессом загрузки Windows, вы можете перезагрузить компьютер, используя эти системные настройки, выбрав «Последняя удачная конфигурация» в дополнительных параметрах загрузки.
Преимущество использования последней удачной конфигурации заключается в том, что она помогает устранять нестабильность или сбои процесса загрузки.
Это делается путем отмены самых последних изменений в системе, драйвере и реестре в профиле оборудования.
Чтобы исправить Windows 7, последняя известная удачная конфигурация должна быть первым вариантом при устранении неполадок при запуске Windows.
Имейте в виду, что использование этого параметра начальной загрузки полезно только в том случае, если система Windows 7 работала правильно и последнее завершение работы было успешно завершено.
ВЕРОЯТНЫЕ СЦЕНАРИИ ИСПОЛЬЗОВАНИЯ ПОСЛЕДНЕЙ ИЗВЕСТНОЙ ХОРОШЕЙ КОНФИГУРАЦИИ ДЛЯ ИСПРАВЛЕНИЯ WINDOWS 7
- Компьютер непрерывно перезагружается после отображения экрана-заставки Windows.
- Windows не загружается после установки нового драйвера или вызывает синий экран смерти.
- Операционная система перестает отвечать на запросы после установки нового драйвера.
- Установка нового программного обеспечения приводит к зависанию или блокировке Windows.
- Обновление программного обеспечения вызывает нестабильность.
Бывают случаи, когда Windows аварийно завершает работу, перезагружается, и все, что вы видите, это черный экран с опциями.
Выберите «Последняя удачная конфигурация», если она есть в списке. Если нет, то сделайте это вместо этого.
Если нет, то сделайте это вместо этого.
Нажмите Ctrl+Alt+Del. Это снова перезапустит Windows. Теперь выполните следующие действия.
ДЕЙСТВИЯ ПО ИСПОЛЬЗОВАНИЮ ПОСЛЕДНЕЙ ИЗВЕСТНОЙ ХОРОШЕЙ КОНФИГУРАЦИИ ДЛЯ ИСПРАВЛЕНИЯ WINDOWS 7
1. Перезагрузите компьютер и, как только экран с логотипом производителя исчезнет, начните повторно нажимать клавишу F8.
(У вас будет всего несколько секунд, чтобы действовать. Если вы видите, что начал загружаться экран-заставка Windows, значит, вы пропустили его. Повторите попытку.)
2. Откроется экран меню дополнительных параметров загрузки.
3. С помощью клавиш со стрелками выберите Последняя известная удачная конфигурация (дополнительно) и нажмите Enter. .
.
4. Windows загрузит последние работавшие параметры конфигурации.
Если у вас возникли проблемы с запуском Windows 7, позвоните в PCMechanic Computer Repair в Давенпорте, Флорида.
Нажмите кнопку запроса на обслуживание ниже, чтобы связаться со мной.
конфигурация системного реестра или драйвера создает конфликт, препятствующий запуску системы, Windows может столкнуться с проблемы при запуске. Загрузка Windows в последней удачной конфигурации — лучший способ решить проблему. Теперь прочитайте этот пост от MiniTool , чтобы узнать подробности.
О последней удачной конфигурации
Что такое последняя известная удачная конфигурация
В NT и более поздних версиях операционной системы Windows при успешном запуске системы вы можете получить копию конфигурации оборудования системы и настроек драйвера из системный реестр.
В случае сбоя последующего процесса загрузки копия будет сохранена. Затем операционная система будет использовать запись последней удачной конфигурации для успешной загрузки. Если Windows обнаружит проблему во время запуска, в меню запуска будет добавлена опция «Последняя удачная конфигурация».
Проблемы могут быть устранены с помощью последней удачной конфигурации
Ниже перечислены проблемы, которые можно устранить, загрузившись с последней удачной конфигурацией:
1. Синий экран смерти при запуске, вызванный обновлением драйвера.
2. Неудачная загрузка, вызванная недавно примененным обновлением Windows или автоматическими обновлениями.
3. Неправильная последовательность запуска ПК, вызванная вирусами, троянскими программами и руткитами.
4. Конфликты между вновь установленным оборудованием и другими устройствами.
5. Конфликты между вновь установленным ПО и другими программами.
Проблемы не могут быть устранены с помощью последней удачной конфигурации
Однако не все проблемы Windows можно решить, загрузив Windows с последней удачной конфигурацией. В частности, это не поможет, если вы столкнетесь со следующими проблемами:
В частности, это не поможет, если вы столкнетесь со следующими проблемами:
1. Произвольный сбой программ.
2. Компьютер работает медленно или плохо работает. Возможно, вас заинтересует этот пост — 10 причин медленной работы ПК с Windows 10/8/7.
3. Проблемы с драйверами, которые возникают у вас в течение нескольких дней.
Загрузите Windows в последней удачной конфигурации
Только что вы получили базовую информацию о последней удачной конфигурации. Теперь вы можете задаться вопросом, как загрузить последнюю известную удачную конфигурацию Windows 10/7. Продолжайте читать.
Как загрузиться с последней удачной конфигурацией Windows 7
Если вы хотите использовать последнюю удачную конфигурацию Windows 7, выполните следующие действия. С другой стороны, если вам интересно, как использовать последнюю удачную конфигурацию Windows 10, вы можете перейти к следующему разделу.
Шаг 1: Полностью выключите компьютер. Убедитесь, что ваш компьютер полностью выключен и больше не работает.
Убедитесь, что ваш компьютер полностью выключен и больше не работает.
Шаг 2: Перезагрузите компьютер и дождитесь исчезновения экрана с логотипом производителя.
Шаг 3: Повторно нажмите F8 (или другую комбинацию клавиш), как только логотип исчезнет.
Шаг 4: Если вы видите экран загрузки Windows, вернитесь к первому шагу и повторяйте, пока не войдете в Расширенные параметры загрузки Окно.
Шаг 5: Используйте клавиши со стрелками на клавиатуре, чтобы выбрать Последняя известная удачная конфигурация (расширенная) из списка доступных вариантов.
Шаг 6: Нажмите Введите и дождитесь завершения процесса. Теперь вы сможете загрузиться в систему.
См. также: 7 решений для исправления ошибки запуска Windows 7 Ошибка
Windows 7 Вот все шаги для входа в последнюю удачную конфигурацию Windows 7.
Как загрузиться с последней удачной конфигурацией Windows 10
В Windows 8 и Windows 10 нет последней удачной конфигурации. Вместо этого есть другие варианты, такие как обновление, сброс (переустановка), восстановление и т. д. можно просто загрузить компьютер, чтобы войти в безопасный режим. Это альтернатива последней удачной конфигурации.
Совет: Чтобы узнать больше о функциях обновления, сброса и установки, этот пост — Сброс Windows 10 VS Чистая установка VS Новый запуск, подробности здесь, может удовлетворить ваши потребности.
Безопасный режим — это встроенный режим диагностики компьютерной операционной системы Windows 10 (7, 8 и т. д.). Если вы запустите ПК с Windows 10 в безопасном режиме, он позволит запускать только основные системные программы и службы в процессе загрузки. Вот информация о том, как загрузить Windows 10 в безопасном режиме.
Вам необходимо перезагрузить компьютер несколько раз, чтобы загрузить WinRE (среда восстановления Windows) и войти в безопасный режим.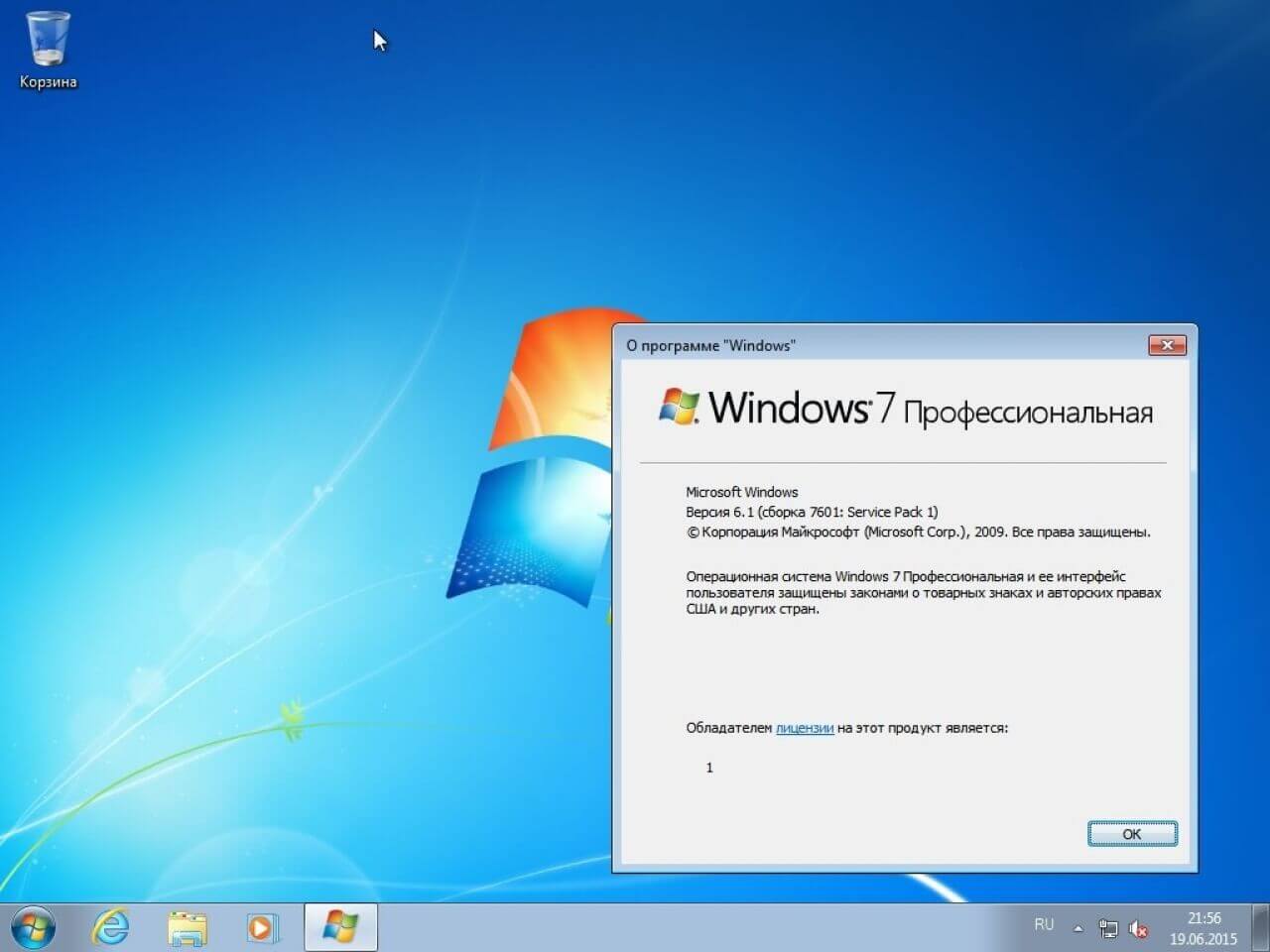 Вы также можете использовать загрузочный носитель для восстановления Windows 10, например загрузочный диск DVD/USB, для входа в WinRE. Вот шаги:
Вы также можете использовать загрузочный носитель для восстановления Windows 10, например загрузочный диск DVD/USB, для входа в WinRE. Вот шаги:
Шаг 1: Вставьте установочный CD/DVD-диск Windows или загрузочный USB-накопитель в компьютер и запустите компьютер.
Шаг 2: Войдите в BIOS.
Шаг 3: Выберите DVD или флэш-накопитель USB в качестве первого загрузочного устройства и загрузите ПК с Windows 10 с устройства.
Шаг 4: Нажмите Восстановить компьютер для успешного входа в WinRE.
Теперь вы можете продолжить вход в безопасный режим.
Шаг 1: На экране Выберите параметр выберите параметр Устранение неполадок .
Шаг 2: Далее нажмите Дополнительные параметры . Выберите вариант Startup Settings .
Шаг 3: Нажмите кнопку Перезапустить .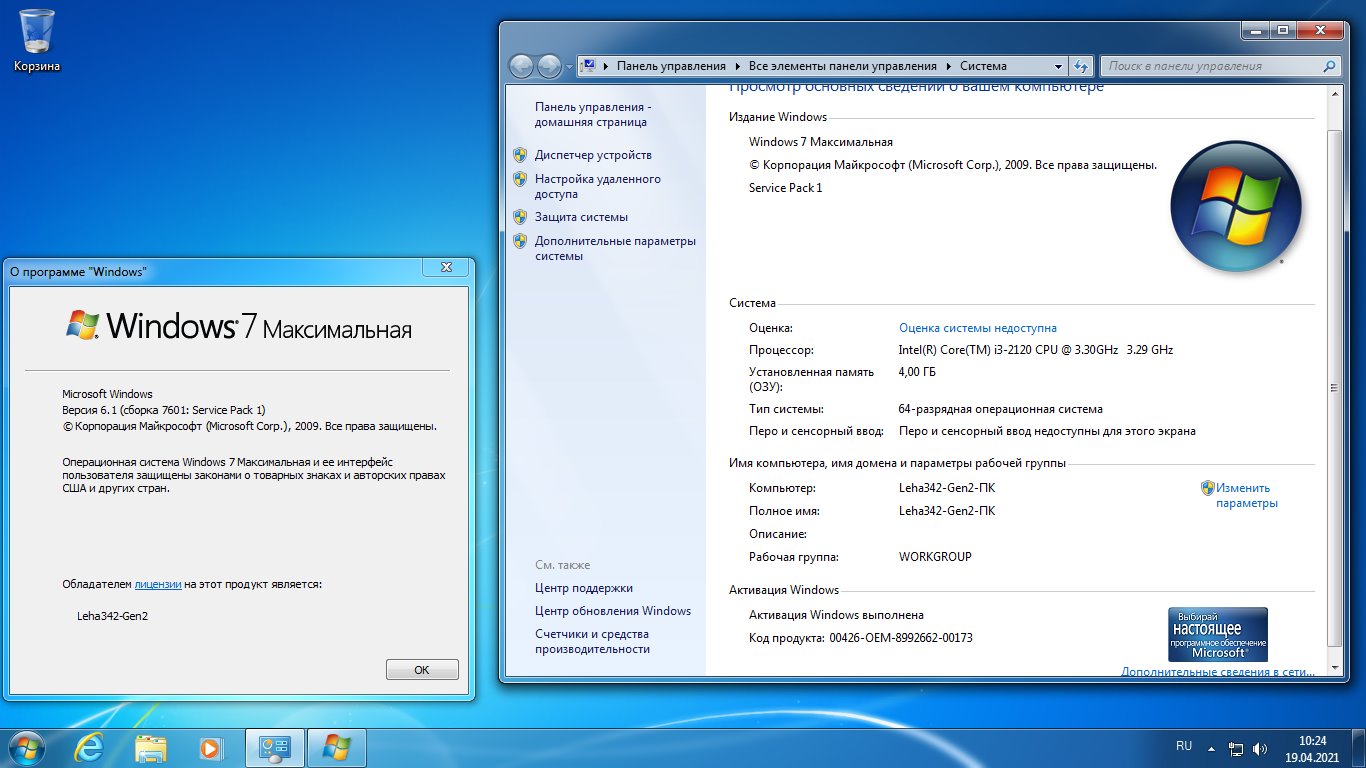
Шаг 4: Затем вы увидите несколько вариантов запуска. Нажмите клавишу F4 , чтобы включить безопасный режим.
Теперь ваш компьютер запустится в безопасном режиме. Затем вы можете устранить неполадки в вашей системе без проблем.
Совет: Если вы обнаружите, что безопасный режим не работает, этот пост — [РЕШЕНО] Безопасный режим Windows не работает? Как исправить это быстро может помочь вам решить проблему.
Вы также можете выполнить восстановление системы через WinRE, что является альтернативой последнему удачному варианту конфигурации. Вот как это сделать:
Совет: Только если вы заранее создали точку восстановления, вы можете попробовать этот метод.
Шаг 1: Войдите в WinRE.
Шаг 2: Вы должны нажать Устранение неполадок в Выберите параметр , а затем выберите Дополнительные параметры .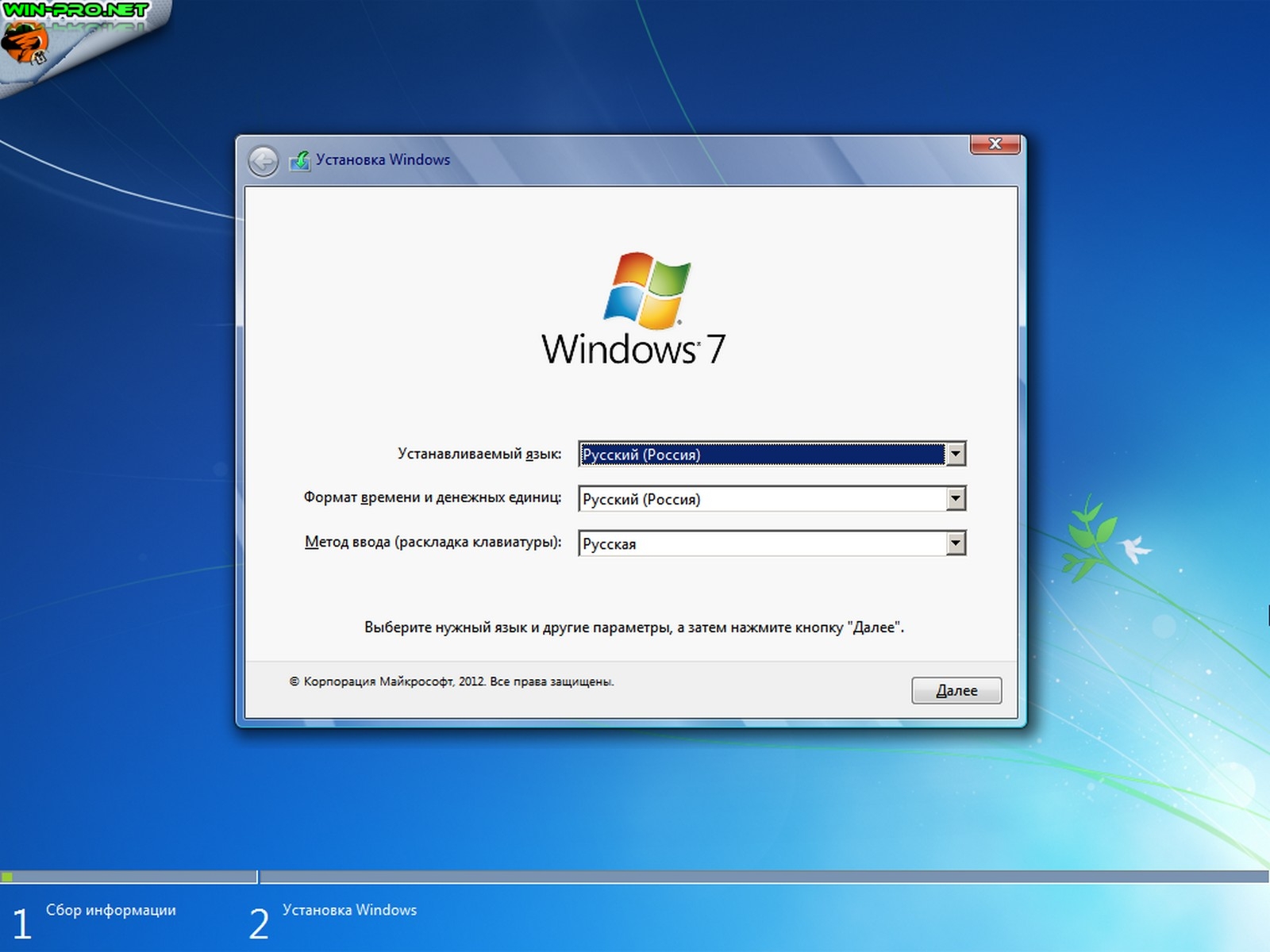
Шаг 3: Выберите Восстановление системы в окне Дополнительные параметры .
Шаг 4: Следуйте инструкциям на экране, чтобы завершить восстановление.
Вот как использовать последнюю удачную альтернативу конфигурации Windows 10.
Из этого поста вы узнали, как загрузить компьютер до последней удачной конфигурации. Если вы считаете, что этот пост полезен, поделитесь им в Твиттере, чтобы сообщить большему количеству людей. Нажмите, чтобы твитнуть
Создайте резервную копию системы, чтобы защитить свой компьютер
После того, как вы исправите ошибку своего компьютера, у меня есть предложение для вас. Если с вашей системой что-то не так, рекомендуется заранее сделать резервную копию вашей системы. А теперь я представлю вам бесплатную программу для резервного копирования — MiniTool ShadowMaker.
MiniTool ShadowMaker предоставляет решение для резервного копирования системы одним щелчком мыши. Он поддерживает полное резервное копирование системного диска, включая системный раздел, системный зарезервированный раздел и системный раздел EFI. И вы можете создать образ всех своих данных, включая настройки компьютера, приложения, драйверы, системные файлы и загрузочные файлы.
Он поддерживает полное резервное копирование системного диска, включая системный раздел, системный зарезервированный раздел и системный раздел EFI. И вы можете создать образ всех своих данных, включая настройки компьютера, приложения, драйверы, системные файлы и загрузочные файлы.
Резервная копия системы является загрузочной. При сбое системы вы можете вернуть компьютер в нормальное состояние. Этот пост — Как восстановить компьютер до более ранней даты в Windows 10/8/7 (2 способа) может быть тем, что вам нужно.
MiniTool ShadowMaker предоставляет пробную версию, которая дает вам 30-дневную бесплатную пробную версию для всех функций резервного копирования. Вы можете приобрести его Pro Edition, чтобы использовать его постоянно.
Теперь вы можете загрузить MiniTool ShadowMaker Trial Edition для резервного копирования вашей системы.
Скачать бесплатно
Теперь давайте посмотрим, как создать резервную копию вашей системы Windows.
Шаг 1. Выберите режим резервного копирования
Выберите режим резервного копирования
1. Запустите MiniTool ShadowMaker и продолжайте использовать пробную версию E
2. Выберите компьютер для управления и нажмите Подключите в разделе Локальный , чтобы войти в основной интерфейс.
Шаг 2. Выберите источник резервного копирования
1. Перейдите на страницу Backup .
2. Это программное обеспечение по умолчанию выбирает системный раздел и раздел, зарезервированный системой.
Шаг 3. Выберите целевой путь для хранения вашей системы
1. Вы можете создать резервную копию своей системы на внешнем жестком диске, USB-накопителе, сетевом накопителе и т. д.
2. Затем выберите путь для сохранения вашей системы и нажмите OK . Здесь я беру в качестве примера New Volume (E) .
Совет:
1. Не сохраняйте файл образа тома на резервируемом томе.
2. Место назначения, используемое для хранения системы, должно иметь достаточно места для хранения.
Шаг 4. Начните резервное копирование
1. Вернитесь к следующему интерфейсу.
2. У вас есть два варианта: нажмите Создать резервную копию сейчас , чтобы начать процесс резервного копирования немедленно, или нажмите Создать резервную копию позже , чтобы отложить процесс резервного копирования.
Когда процесс завершится, вы успешно создали резервную копию своей системы с помощью MiniTool ShadowMaker.
Совет: В дополнение к методу, упомянутому выше, существует еще один метод резервного копирования системного диска. Это использование функции Clone Disk в MiniTool ShadowMaker. Этот пост — Как клонировать жесткий диск на SSD в Windows 10/8/7 содержит дополнительную информацию для вас.
MiniTool ShadowMaker — это удобная программа, которая может помочь вам выполнить резервное копирование операционной системы за несколько шагов. Нажмите, чтобы твитнуть
Нажмите, чтобы твитнуть
. Подводя итог, в этом посте представлена последняя известная удачная конфигурация и показаны способы входа в Windows 7. /10 в него. Если на вашем компьютере возникают какие-либо проблемы, вы можете попробовать последнюю удачную конфигурацию, чтобы исправить их.
После устранения проблем рекомендуется сделать резервную копию вашей системы. Если у вас возникли проблемы при использовании программы MiniTool, свяжитесь с нами по электронной почте [email protected], и мы ответим вам как можно скорее.
Часто задаваемые вопросы о последней удачной конфигурации
❤️Где хранится последняя известная удачная конфигурация?
В системном реестре параметры конфигурации системы хранятся в HKLM\System\CurrentControlSet\Control, а конфигурации драйверов и служб хранятся в HKLM\System\CurrentControlSet\Servicess. Любые изменения в этих местах в реестре могут привести к сбою запуска системы.
?Удаляет ли последняя известная конфигурация файлы?
Важная система и реестр сохраняются в последней удачной конфигурации каждый раз, когда вы успешно выключаете компьютер. Он вносит изменения только в системные настройки и не затрагивает ваши личные данные. Но вам лучше регулярно делать резервные копии важных данных, вас может заинтересовать этот пост — Как сделать резервную копию файлов в Windows 10? Попробуйте эти 4 лучших способа.
Он вносит изменения только в системные настройки и не затрагивает ваши личные данные. Но вам лучше регулярно делать резервные копии важных данных, вас может заинтересовать этот пост — Как сделать резервную копию файлов в Windows 10? Попробуйте эти 4 лучших способа.
?В чем разница между последней удачной конфигурацией и восстановлением системы?
Восстановление системы использует точки восстановления для возврата системных файлов и настроек к более раннему моменту времени, не затрагивая личные файлы, а точки восстановления можно создать вручную. Вы можете отменить восстановление системы, но вы не можете сделать это в последней удачной конфигурации.
?Что такое точка восстановления?
Точка восстановления — это сохраненный «моментальный снимок» данных компьютера в определенное время. Точки восстановления являются компонентом утилиты восстановления системы Windows. Чтобы узнать больше о точке восстановления, прочитайте этот пост — Что такое точка восстановления системы и как ее создать? Смотри Вот что тебе нужно.


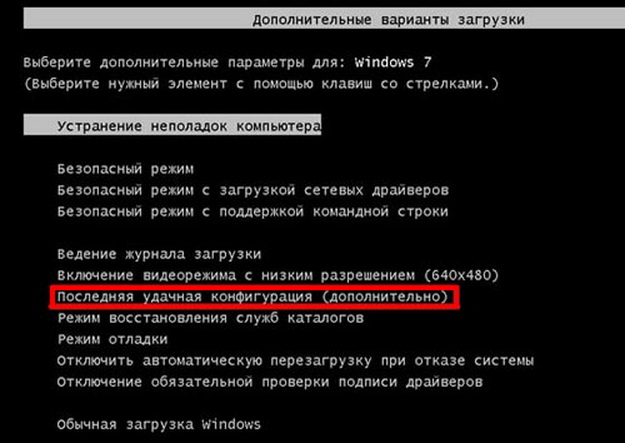
 Запуск Windows с использованием последней успешно работавшей конфигурации реестра и драйверов.
Запуск Windows с использованием последней успешно работавшей конфигурации реестра и драйверов.