Как изменить цвет фона в Фотошопе (Photoshop)?
Это выглядело бы намного лучше, если бы фон был другого цвета.
У вас когда-нибудь возникала такая мысль, когда вы смотрели на изображение? Чистый белый фон хорош для выделения объекта, но он также может быть немного скучным.
В некоторых местах (например, на Amazon) требуется белый фон для изображений товаров. Однако, когда это возможно, мне нравится добавлять всплеск цвета, потому что фотошоп делает это очень легко.
Позвольте мне показать вам, как быстро изменить цвет фона в Photoshop! Конечно, вы можете использовать тот же метод, чтобы изменить цвет фона на белый.
Содержание
- Шаг 1: Выберите тему
- Шаг 2: Инвертировать выделение
- Шаг 3: Добавьте корректирующий слой сплошного цвета
- Шаг 4: Измените режим наложения
- Шаг 5: Выберите окончательный цвет
Шаг 1: Выберите тему
Первое, что нам нужно сделать, это сообщить Photoshop, какую область мы хотим изменить. Сегодня мы будем работать с этим изображением с сайта Pexels.com.
Сегодня мы будем работать с этим изображением с сайта Pexels.com.
Большую часть времени для объекта на белом фоне Photoshop может сам определить объект. Перейдите к Выбрать в строке меню и выберите Тема.
Photoshop не так уж плох, но есть некоторые области, которые нужно очистить. Обратите внимание, что есть несколько мест, где он не попал в цель.
Вы можете очистить выделение с помощью любого из инструментов выделения. Какой из них лучше, зависит от вашего образа. Для меня инструмент » Волшебная палочка » отлично подошел для получения всех пятен между цветами.
Шаг 2: Инвертировать выделение
На данный момент мы выбрали тему. Это означает, что любые изменения, которые мы делаем, коснутся объекта, но не фона. Мы хотим сделать наоборот, поэтому давайте инвертируем выделение.
Нажмите Ctrl + + или + + на клавиатуре. Или вы можете перейти к » Выбрать » в строке меню и выбрать » Инверсия«. Shift I Cmd Shift I
Вы заметите марширующих муравьев по внешней стороне изображения, что указывает на то, что фон выбран.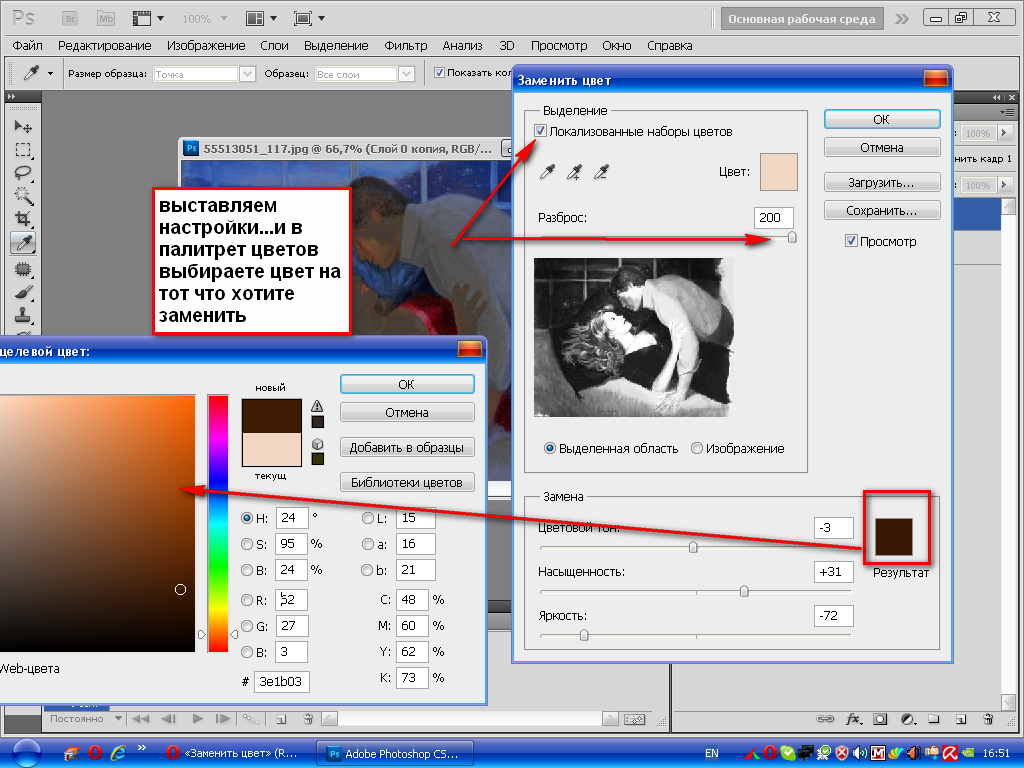
Шаг 3: Добавьте корректирующий слой сплошного цвета
Щелкните значок полузаполненного круга в нижней части панели «Слой», чтобы добавить корректирующий слой «Сплошной цвет». Выберите сплошной цвет в меню.
Выберите любой цвет, который вы хотите, из палитры цветов. Вы можете выбрать несколько разных цветов, и вы увидите мгновенный предварительный просмотр. Не будьте слишком придирчивы к цвету на этом этапе, мы все равно собираемся изменить его через мгновение.
Если вам нужно добавить к изображению белый фон, просто выберите белый и пропустите шаг 4.
Шаг 4: Измените режим наложения
Вы можете заметить, что некоторые края кажутся немного странными, как будто объект находится не на своем месте. Это потому, что наш новый цветной фон вообще не взаимодействует с исходным.
Чтобы очистить эти области и лучше смешать изображение, нам нужен другой режим наложения. Вы можете прокручивать различные параметры для мгновенного предварительного просмотра, пока не найдете тот, который вам нравится для вашего изображения.
Я собираюсь пойти с Multiply. Это тот, который чаще всего работает для этой техники, но вы также должны быстро просмотреть другие, чтобы увидеть, какой из них лучше подходит для вашего изображения.
Заметили, что вокруг зелени теперь это не выглядит так фальшиво?
Шаг 5: Выберите окончательный цвет
Вы заметите, что изменение режима наложения влияет на цвет фона. Вот почему я сказал, чтобы не слишком напрягаться по этому поводу раньше.
Теперь вы можете зайти и выбрать именно тот оттенок, который вам нужен. Дважды щелкните миниатюру корректирующего слоя сплошного цвета.
Играйте с разными цветами, пока не найдете тот, который вам нравится.
Как изменить цвет объекта в Photoshop (5 шагов)
Изменение цвета объекта в Photoshop кажется трудным. Должны быть яркость, тени и все эти детали, о которых вам нужно беспокоиться, чтобы придать предмету размерность.
Открою вам маленький секрет… Фотошоп делает все это проще простого!
Здравствуйте! Меня зовут Кара, я самопровозглашенный эксперт по Photoshop и любитель всего, что связано с фотографией. Иногда в моей работе в качестве фотографа еды и продуктов у меня нет реквизита для моей сцены нужного цвета. Это случилось с вами?
Иногда в моей работе в качестве фотографа еды и продуктов у меня нет реквизита для моей сцены нужного цвета. Это случилось с вами?
Однако, как только вы узнаете, как изменить цвет объекта в Photoshop, вам не придется слишком на этом зацикливаться. Пока у вас есть реквизит, вы можете настроить его в соответствии со своей цветовой схемой.
Позвольте мне показать вам, как!
Краткое примечание: снимки экрана в приведенном ниже руководстве основаны на Photoshop CC для Windows. Если вы используете Photoshop для Mac или другие версии, они будут выглядеть немного иначе.
Содержание
- Шаг 1: Выберите объект
- Шаг 2: Создайте группу
- Шаг 3: Выберите свой новый цвет
- Шаг 4: Измените режим смешивания
- Шаг 5: Добавьте слой яркости
Шаг 1: Выберите объект
, чтобы начать, вы должны сообщить Photoshop, какую область изображения вы хотели бы изменить. Инструмент Object Selection делает это довольно просто, поэтому давайте выберем его на панели инструментов слева.
Он может быть скрыт за инструментом «Быстрое выделение» или инструментом «Волшебная палочка», если вы использовали эти инструменты ранее. Щелкните правой кнопкой мыши , чтобы открыть меню и сделать его инструментом сверху для этого набора.
На этом изображении, полученном с Pixabay.com, в качестве примера я собираюсь изменить цвет ее платья.
При активном инструменте выбора объекта убедитесь, что режим установлен на Прямоугольник на панели Параметры .
Нажмите и перетащите, чтобы нарисовать прямоугольник вокруг объекта.
Затем Photoshop попытается решить, что вы хотите выделить, и сделает выделение.
Это не всегда будет идеально, но вы можете настроить. Убедитесь, что на панели параметров установлен флажок Object Finder , и выберите вычесть из выделения (или удерживайте нажатой клавишу Alt или Option при перетаскивании) , чтобы удалить ненужные части.
Нарисуйте прямоугольник вокруг той части выделения, которую хотите удалить.
Вы также можете переключиться на другой инструмент выделения для сложных областей. Я использовал инструмент быстрого выделения, чтобы обработать вырез.
Шаг 2: Создайте группу
Мы собираемся создать маску и применить к ней более одного корректирующего слоя. Мы можем использовать группу, чтобы добавить несколько корректирующих слоев к одной и той же маске. Щелкните значок папки в нижней части панели «Слои», чтобы создать группу.
Теперь щелкните значок Маска , чтобы добавить маску в группу.
Шаг 3: Выберите новый цвет
Пришло время для захватывающей части! Также в нижней части панели «Слои» щелкните корректирующий слой 9.Значок 0034. Выберите в меню Solid Color .
На панели слоев появится корректирующий слой color fill и откроется палитра цветов. Выберите любой цвет, который вы хотите. Вы также можете щелкнуть в любом месте изображения, чтобы подобрать определенный цвет, если хотите. Нажмите OK , когда будете довольны своим выбором.
Вы также можете щелкнуть в любом месте изображения, чтобы подобрать определенный цвет, если хотите. Нажмите OK , когда будете довольны своим выбором.
Шаг 4: Измените режим наложения
Очевидно, что на данном этапе изменение выглядит совсем неестественно. Цвет абсолютно ровный — одинаковый оттенок, насыщенность и яркость по всему объекту. Без теней и бликов мы получаем этот неестественный эффект.
Чтобы вернуть контраст, изменим режим наложения. Щелкните поле в верхней части панели «Слои», в котором указано Обычный по умолчанию. Появится список режимов наложения. Выберите Цвет снизу.
Вау, сразу стало намного лучше!
Шаг 5: Добавьте слой яркости
В этом случае платье выглядит не так уж и плохо. Однако при необходимости вы можете настроить яркость с помощью корректирующего слоя Brightness . Вы также можете использовать Levels корректирующий слой, если хотите.
Щелкните значок Adjustment Layer в нижней части панели слоев и выберите Brightness/Contrast .
Отрегулируйте яркость и контрастность по своему вкусу.
Что это? Звук твоего разума взорван? Да, кто бы мог подумать, что изменить цвет объекта в Photoshop будет так просто!
Заинтригованы, чтобы узнать больше интересных методов? Ознакомьтесь с одним из наших других руководств, например, как добавить облака на фотографию в Photoshop.
О Каре Кох
Кара увлеклась фотографией примерно в 2014 году и с тех пор исследует все уголки мира изображений. Когда она почувствовала, что Lightroom ограничена, она с головой погрузилась в Photoshop, чтобы научиться создавать изображения, которые она хотела.
Простой способ превратить белый цвет в любой цвет в Photoshop
Существует множество причин, по которым вам может понадобиться изменить цвет объекта на этапе постобработки. Возможно, вам потребуется изменить цвет продукта или его упаковки или изменить цвет вашего реквизита, чтобы он соответствовал другим элементам в кадре.
Возможно, вам потребуется изменить цвет продукта или его упаковки или изменить цвет вашего реквизита, чтобы он соответствовал другим элементам в кадре.
С помощью Photoshop изменить один цвет на другой довольно просто. Однако добавить цвет к белому объекту гораздо сложнее, особенно если вы хотите, чтобы он выглядел реалистично.
В этом уроке мы проведем вас через простой процесс превращения белых объектов в естественные, яркие цвета, играя с Оттенком, Насыщенностью и Яркостью. Вам понравится, как просто получить дополнительные преимущества от вашего белого реквизита и превратить их в любой цвет, о котором вы только можете мечтать!
Импорт и выделение
Начните с импорта изображения в Photoshop. Используя Quick Selection Tool, закрасьте любой белый объект. Когда вы выбираете область, Photoshop обнаруживает и выбирает края, поэтому вам не нужно отслеживать их вручную. Этот инструмент отлично подходит для фотографий с высокой контрастностью и четкими краями.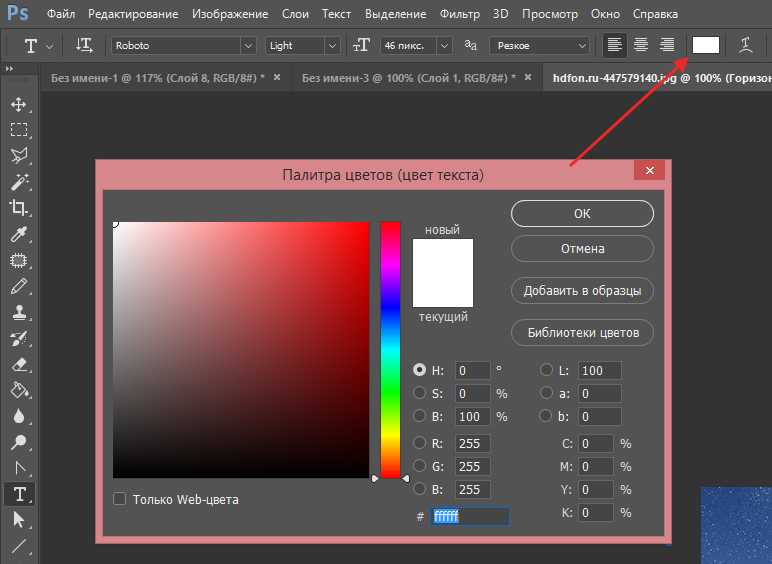
Создайте копию и отразите ее
После того, как выделение объекта было сделано, опуститесь вниз и выберите корректирующий слой Hue & Saturation. Это создаст новый корректирующий слой с маской слоя, автоматически созданной из выделения, которое мы сделали ранее.
Убедитесь, что в корректирующем слое Hue & Saturation выбран параметр Colorize — этот шаг является ключом к добавлению цвета к вашим белым объектам. Как только это будет сделано, вы можете поиграть с 3 ползунками в этом корректирующем слое:
- Оттенок — для выбора цвета
- Насыщенность — для регулировки интенсивности цвета
- Яркость — для осветления или затемнения цвета
[#cta]
Что делать, если я хочу изменить белый цвет на черный?
Чтобы изменить цвет на чисто черный, просто установите насыщенность на 0 и яркость на 0.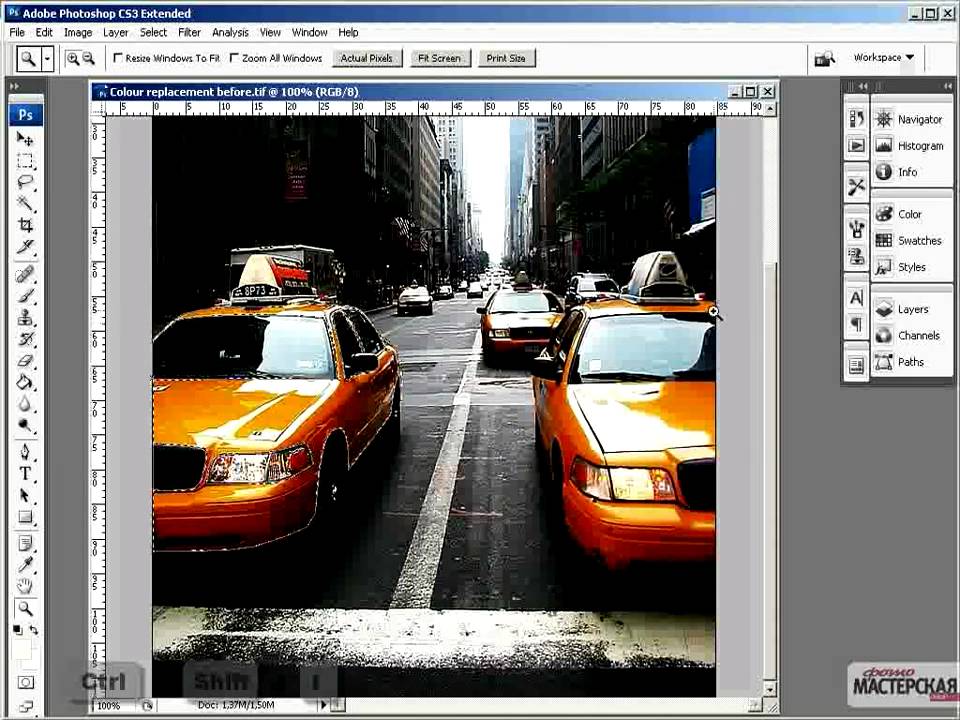 Вы увидите, что объект теперь чисто черный и выглядит неестественно. Чтобы исправить это, медленно перетащите Lightness вправо. Это внесет некоторую легкость в черный цвет.
Вы увидите, что объект теперь чисто черный и выглядит неестественно. Чтобы исправить это, медленно перетащите Lightness вправо. Это внесет некоторую легкость в черный цвет.
Почему мне нужно сначала сделать выбор?
Наша цель только изменить цвет белых объектов на изображении. Делая выбор заранее, он позволяет нам применять настройки оттенка, насыщенности и яркости, не затрагивая другие элементы или объекты вокруг него. Поскольку у нас есть маска слоя, автоматически применяемая к каждому корректирующему слою, это поможет нам заполнить или убрать части, которые не были выбраны с помощью инструмента быстрого выбора.
Получайте удовольствие от бесконечных возможностей!
С помощью этой техники вы сможете создавать дополняющие или контрастирующие цвета в любой из ваших композиций, содержащих белые элементы.
