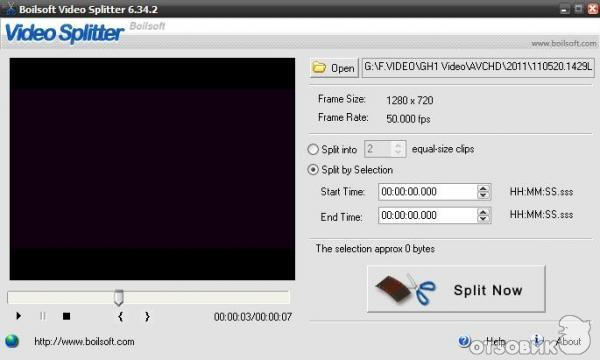Узнайте о 3 лучших рабочих инструментах для обрезки видео в Интернете
Размещено от Сомей Лиам / 02 ноя, 2021 16:00При съемке видео иногда мы не замечаем, что даже если мы уже нажали кнопку остановки, она все равно продолжает записывать видео. Таким образом, на выходе есть длительная часть, которую мы хотим принять как часть. Тем не менее, бывают случаи, когда при съемке видео происходят внезапные прерывания, которые ухудшают общее качество вывода. Обрезка видео теперь называется по запросу. Сделайте свое видео особенным, удалив ненужные и ненужные части.
В этой статье мы собрали выдающийся инструмент, который может обрезать видео онлайн, чтобы сделать задачу обрезки куском пирога для вас. FoneLab может помочь вам узнать о лучших онлайн-триммерах для видео прямо сейчас.
Список руководств
- Часть 1: Лучшие онлайн-триммеры для видео
- Часть 2: Обрезка видео с помощью FoneLab Video Converter Ultimate
- Часть 3: Почему выбирают FoneLab Video Converter Ultimate
1.
 Лучшие онлайн-триммеры для видео
Лучшие онлайн-триммеры для видеоClideo
Обрежьте ненужную часть вашего видео с помощью Clideo легко всего за несколько секунд. С помощью этого онлайн-инструмента вы можете перемещать два маркера, чтобы выбрать начало и конец клипа, чтобы обрезать его. Не только это, но также преобразовать его и добавить эффекты плавного появления и затухания. Online Video Cutter, предоставляемый Clideo, предназначен для вас, даже если вы никогда не редактировали видео самостоятельно. Это действительно просто. Вам не нужно ничего скачивать или устанавливать на свое устройство, это не только быстрее, но и безопаснее. Если у вас вопрос: как обрезать видео онлайн бесплатно. Clideo — лучший инструмент, который вам подходит. clideo.jpg
Плюсы:
- Работает практически со всеми форматами файлов, такими как AVI, MP4, VOB, MPG, MOV и другими.
- Он поддерживает преобразование и добавление эффектов в расширенных настройках.
- Простой в использовании;
Минусы:
- Медленный процесс рендеринга файла.

- Требуется безопасное подключение к Интернету.
123 приложения — триммер видео
Обрежьте или обрежьте видео любого формата без загрузки или установки какой-либо программы с 123 Apps — Video Trimmer. Это веб-приложение, которое пригодится, когда вам нужно обрезать небольшой видеофайл с широким диапазоном поддерживаемых форматов файлов. Кроме того, вы можете выбрать качество и формат выходного файла без сложных элементов управления. Каждая функция находится всего в одном или двух щелчках мыши. 123-apps-video-trimmer.jpg
Плюсы:
- Он автоматически удаляет файлы часов после того, как вы закончите с ними работать.
- Вы можете выбрать качество и формат выходного файла.
Минусы:
- Размер входного файла ограничен.
- При обрезке видео есть ненужная реклама.
- Для его использования требуется подключение к Интернету.
- Иногда не отвечает и вылетает.
Kapwing
Когда дело доходит до обрезки видео, Kapwing может помочь вам в этом.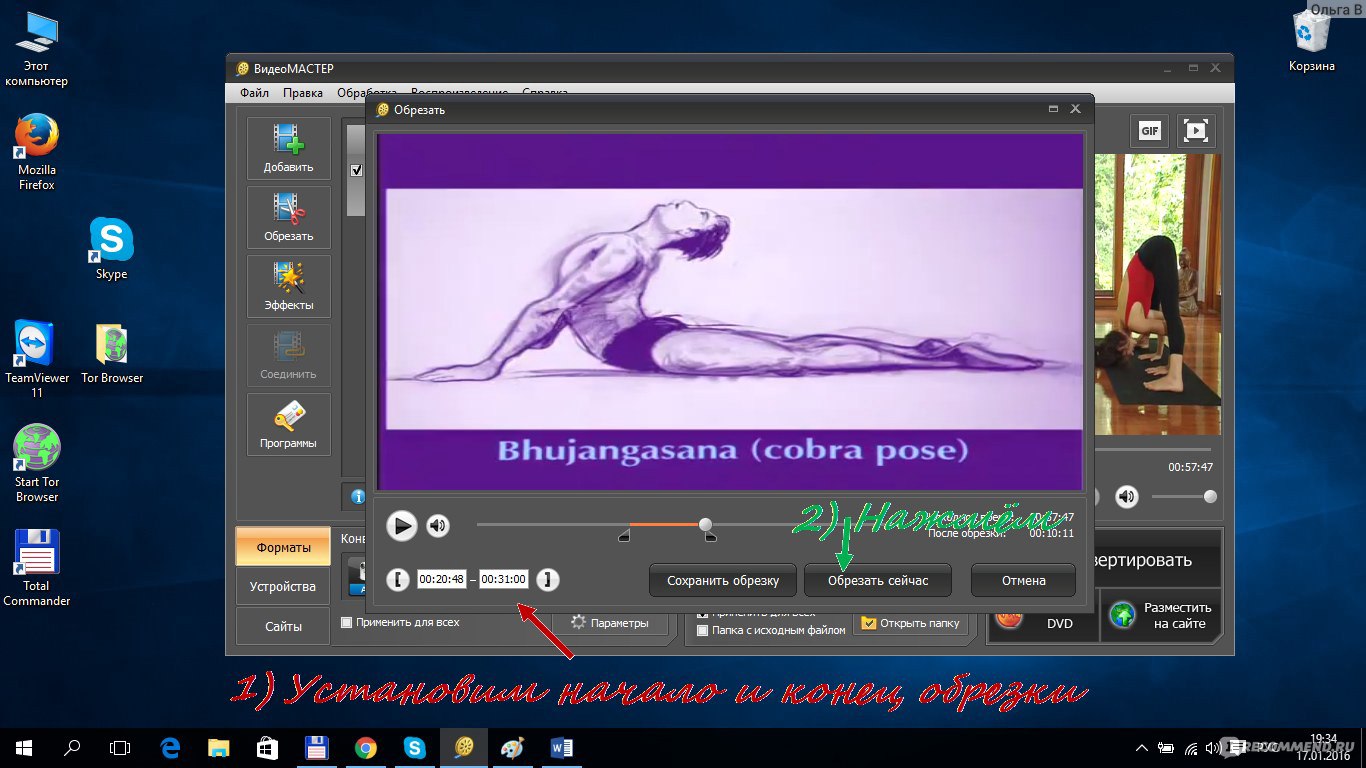 Он имеет онлайн-триммер видео, который позволяет вам обрезать видео до желаемой продолжительности. Вы можете обрезать видео, перетаскивая его или разбивая видео на нужные вам разделы. Этот инструмент лучше всего подходит вам, если вы ищете решение, как обрезать видео онлайн бесплатно. kapwing.jpg
Он имеет онлайн-триммер видео, который позволяет вам обрезать видео до желаемой продолжительности. Вы можете обрезать видео, перетаскивая его или разбивая видео на нужные вам разделы. Этот инструмент лучше всего подходит вам, если вы ищете решение, как обрезать видео онлайн бесплатно. kapwing.jpg
Плюсы:
- Имеет интуитивно понятный интерфейс.
- Поддерживает дополнительные инструменты для настройки и редактирования.
Минусы:
- Доступны огромные возможности.
- Инструменты редактирования и настройки сбивают с толку.
2. Обрезка видео с помощью FoneLab Video Converter Ultimate
Обрезка видео — лишь одна из задач, которые Конвертер видео FoneLab Ultimate сможет сделать. Если вы думаете, что это всего лишь конвертер, подумайте еще раз. Это не просто так, это идеальный инструмент, который может оправдать и даже превзойти ваши ожидания. Он отлично сочетается с любыми задачами преобразования, редактирования и настройки, которые предлагают множество функциональных инструментов, которые можно использовать в любых связанных с файлами работах с помощью его Toolbox.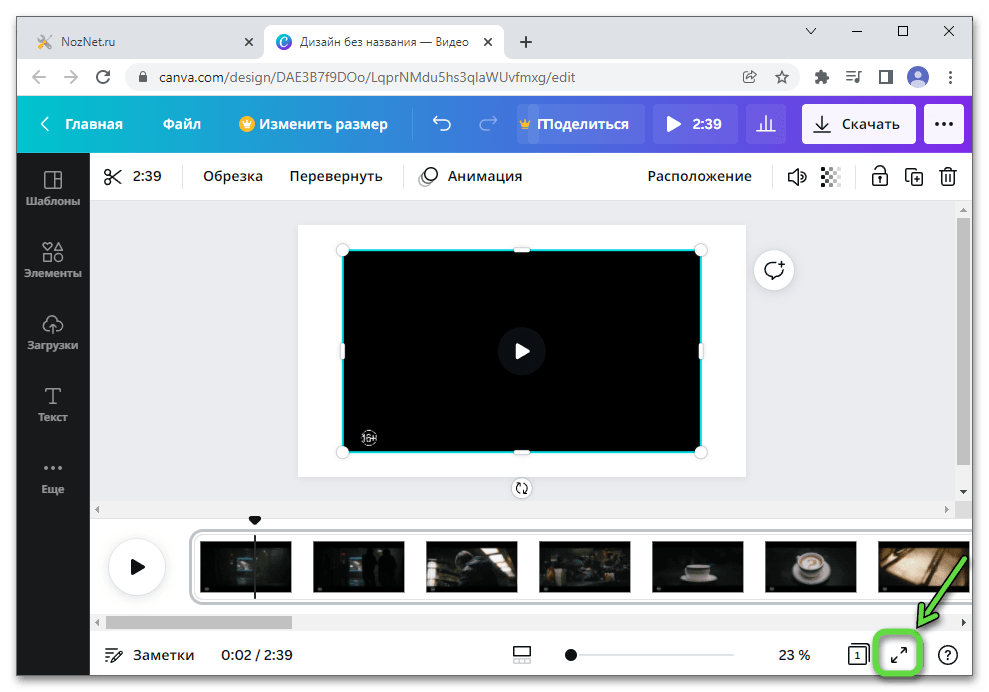 Что делает его более удобным, так это то, что он не требует от вас профессионального опыта в использовании, потому что он имеет упрощенный и легкий интерфейс навигации. Загрузите и установите его прямо сейчас и обрезайте видео прямо сейчас.Видео конвертер Ultimate
Что делает его более удобным, так это то, что он не требует от вас профессионального опыта в использовании, потому что он имеет упрощенный и легкий интерфейс навигации. Загрузите и установите его прямо сейчас и обрезайте видео прямо сейчас.Видео конвертер UltimateVideo Converter Ultimate — лучшее программное обеспечение для конвертации видео и аудио, которое может конвертировать MPG / MPEG в MP4 с высокой скоростью и высоким качеством изображения / звука.
- Конвертируйте любые видео / аудио, такие как MPG, MP4, MOV, AVI, FLV, MP3 и т. Д.
- Поддержка 1080p / 720p HD и 4K UHD конвертирования видео.
- Мощные функции редактирования, такие как Обрезка, Обрезка, Поворот, Эффекты, Улучшение, 3D и многое другое.
Бесплатная загрузка Бесплатная загрузка Узнать больше
Шаги по обрезке видео с помощью Конвертер видео FoneLab Ultimate:
Шаг 1Перейдите на официальный сайт FoneLab и загрузите FoneLab Video Converter Ultimate, затем установите его на свой компьютер. Затем запустите программу, чтобы получить доступ к функциям инструмента.
Затем запустите программу, чтобы получить доступ к функциям инструмента.
Шаг 2В главном интерфейсе программы нажмите кнопку Ящик для инструментов на панели главного меню. После этого выберите Видео Триммер.
Шаг 3После этого нажмите на знак плюс (+) кнопку во всплывающем окне, чтобы добавить видеофайл, или просто перетащите его в отведенное место.
Шаг 4Отрегулируйте шкалу времени под вставленным файлом, чтобы обрезать видео в соответствии с вашими предпочтениями. Мало того, здесь вы также можете Добавить сегмент, Быстрый сплит, Добавить постепенное появление и исчезновение, и настроить разрешение, качественный и частота кадров вашего устройства.
Шаг 5Наконец, нажмите Экспортировать кнопку, чтобы сохранить обрезанное видео на вашем компьютере.
3. Почему стоит выбрать FoneLab Video Converter Ultimate?
Существует множество инструментов для обрезки видео онлайн или офлайн, но они не гарантируют качество вывода.
- Легко использовать. Он оснащен интуитивно понятным интерфейсом и простыми в использовании кнопками, благодаря которым ваша задача будет выполнена всего за пару минут.
- Совершенный инструмент. Это не только инструмент преобразования, но также поддерживает функции, которые могут помочь вам в различных задачах редактирования и настройки, таких как слияние, редактирование, сжатие, реверсирование, усиление и многие другие. Помимо этого, он также поддерживает широкий спектр форматов ввода и вывода без ограничений по размеру файла.
- Универсален и имеет широкую совместимость. Это не устанавливает ограничений, даже если вы являетесь пользователем Windows или Mac, вы все равно можете установить его. Мало того, он также не требует мощных спецификаций для эффективной работы.

4. Часто задаваемые вопросы об обрезке видео в Интернете
1. Безопасны ли онлайн-инструменты для обрезки видео?
Как правило, онлайн-триммеры для видео безопасны и надежны в использовании, если инструмент не требует какой-либо важной информации, прежде чем вы сможете его использовать. Если этого требует инструмент, подумайте еще раз, потому что сразу же предоставлять информацию в Интернете небезопасно. В этой связи, почему бы не использовать надежный и надежный инструмент — FoneLab Video Converter Ultimate. Это гарантированный и безопасный инструмент, не содержащий вирусов.
2. Уменьшает ли обрезка видео размер файла?
Обрезка ненужных или бесполезных частей видеоклипа может иногда очень помочь в уменьшении размера видеофайла. Например, у вас есть 2-минутное видео и вы обрезаете его до 30-секундного видео, у него может быть меньший размер файла по сравнению с оригиналом.
Заключение
Чтобы закончить эту статью взрывом, вышеупомянутых инструментов более чем достаточно, чтобы помочь вам выполнить онлайн-задачу по обрезке видео.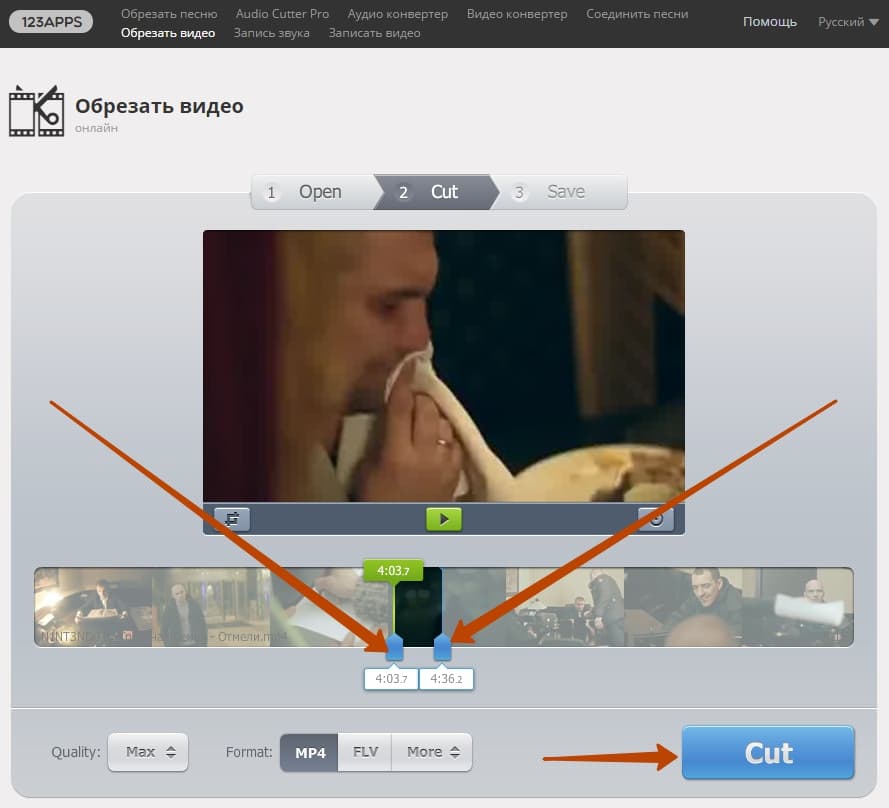 Побалуйте себя, используя лучший инструмент, и станьте профессиональным редактором с Конвертер видео FoneLab Ultimate.
Побалуйте себя, используя лучший инструмент, и станьте профессиональным редактором с Конвертер видео FoneLab Ultimate.
Video Converter Ultimate — лучшее программное обеспечение для конвертации видео и аудио, которое может конвертировать MPG / MPEG в MP4 с высокой скоростью и высоким качеством изображения / звука.
- Конвертируйте любые видео / аудио, такие как MPG, MP4, MOV, AVI, FLV, MP3 и т. Д.
- Поддержка 1080p / 720p HD и 4K UHD конвертирования видео.
- Мощные функции редактирования, такие как Обрезка, Обрезка, Поворот, Эффекты, Улучшение, 3D и многое другое.
Бесплатная загрузка Бесплатная загрузка Узнать больше
Вы можете сообщить нам об этом в комментариях ниже, если у вас все еще есть какие-либо предложения и советы.
Как обрезать видео: бесплатные онлайн сервисы и программы для компьютера и телефона
Наверх 29.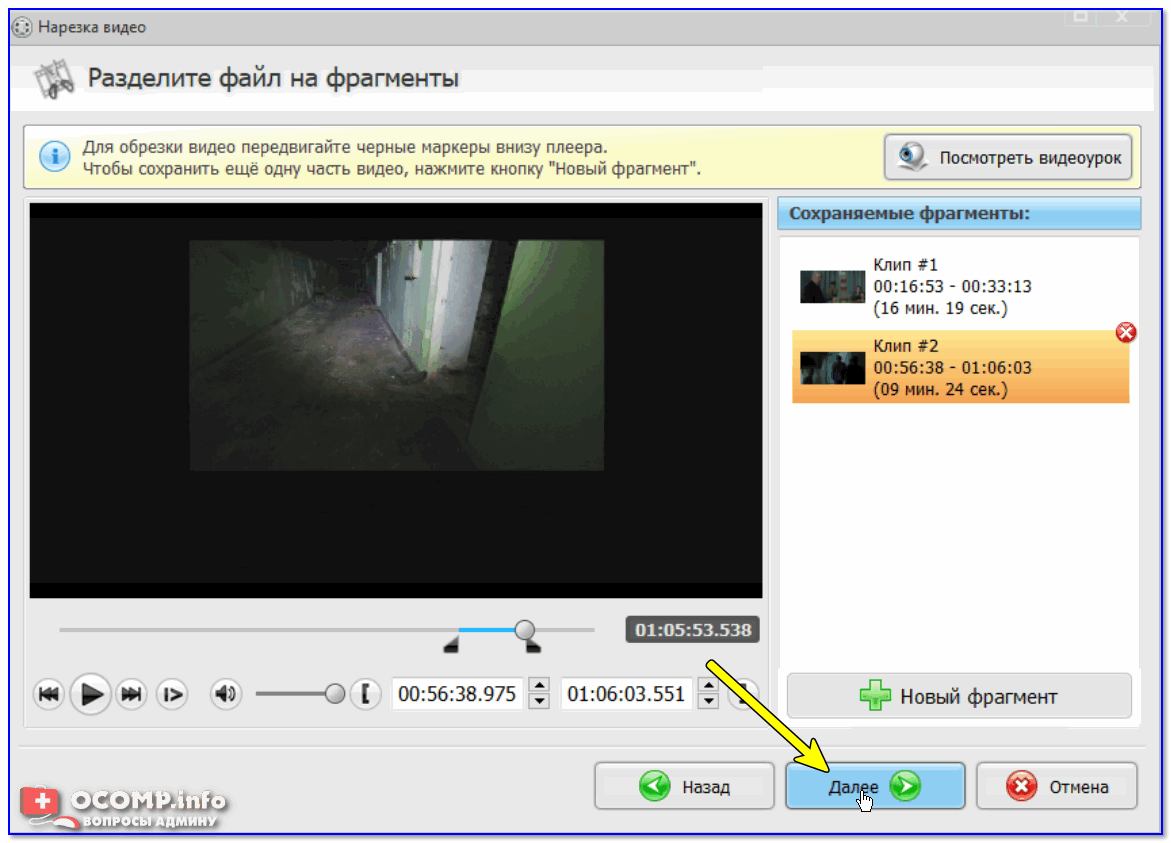 10.2022
10.2022
Автор: Валентин Забубенин
1 звезда2 звезды3 звезды4 звезды5 звездКак обрезать видео: бесплатные онлайн сервисы и программы для компьютера и телефона
3
5
1
4
Если вы думаете, что для этого нужны какие-то особенные знания или талант, то вы ошибаетесь. В этой статье мы расскажем о бесплатных онлайн-сервисах и программах для редактирования видео на ПК и смартфоне.
Не все знают, как быстро и просто обрезать видео онлайн. Сервисов в интернете много, но в бесплатной версии они обычно оставляют на ролике свой логотип. Мы нашли как минимум 2 сайта, которые позволяют сохранить результат без всяких водяных знаков. Кроме того, расскажем, как обрезать видео, не загружая его в интернет — с помощью простого приложения для компьютера. А если ролик у вас на смартфоне, его можно укоротить непосредственно на гаджете. Выбирайте нужный вам вариант.
Кроме того, расскажем, как обрезать видео, не загружая его в интернет — с помощью простого приложения для компьютера. А если ролик у вас на смартфоне, его можно укоротить непосредственно на гаджете. Выбирайте нужный вам вариант.
Содержание:
- Как обрезать видео онлайн?
- Как обрезать видео бесплатно с помощью программы для ПК?
- Как обрезать видео на телефоне?
1. 123apps — набор бесплатных инструментов для видеоредактора
Главное преимущество этого сервиса — он абсолютно бесплатный. При загрузке готового материала не появится никаких водяных знаков. На главной странице вы видите десятки иконок. Но в нашем случае нас интересует Trim Video (перевод с англ. «Подстричь видео»).
- Нажимаем по этой иконке и попадаем в окно редактора. Чтобы добавить свое видео, нужно кликнуть по синей кнопке Open file.
- Выбираем видео со своего жесткого диска двойным кликом левой кнопки мыши.
 Готово — видео уже на «операционном столе». Передвигая «бортики» слева и справа, вы выбираете тот участок, который хотите оставить.
Готово — видео уже на «операционном столе». Передвигая «бортики» слева и справа, вы выбираете тот участок, который хотите оставить.
- Когда выбрали, какой фрагмент сохранить, нужно нажать на белую кнопку Save.
- Далее дождитесь окончания редактирования — система оповестит вас об этом, выведя на экран кнопку Save, но уже со значком загрузки.
- Нажимайте и качайте полученный результат. Как видите, никаких водяных знаков по углам нет.
Открыть 123apps
Фото и видео
Где обрабатывать видео удобнее? Топ лучших видеоредакторов в 2023 году
2. Videotang — бесплатный сервис на русском языке
Обрезать видео онлайн можно и здесь — решили добавить этот сервис на случай, если первый будет временно недоступен.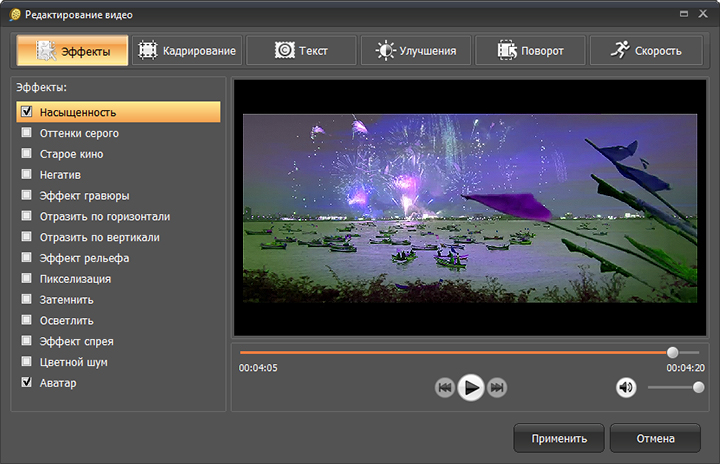 Videotang работает на многих языках, в том числе и на русском.
Videotang работает на многих языках, в том числе и на русском.
- На главной странице видим оранжевую кнопку «Выберите файл» — жмите на нее либо перетаскивайте видео туда вручную.
- Листаем вниз и видим точно такие же «бортики» слева и справа, которыми мы и будем регулировать нужный участок ролика.
- Когда закончили выбор фрагмента, нажмите кнопку «Резать» и ожидайте окончания обработки.
- Далее появится такая строчка, где вам нужно нажать на синий текст и загрузить полученный результат.
Здесь тоже не будет никаких сторонних логотипов.
Открыть VideoTang
Технологии
Что скрывают логотипы известных компаний?
Если хотите научиться делать это на компьютере, то хотим вам показать бесплатную программу Shotcut.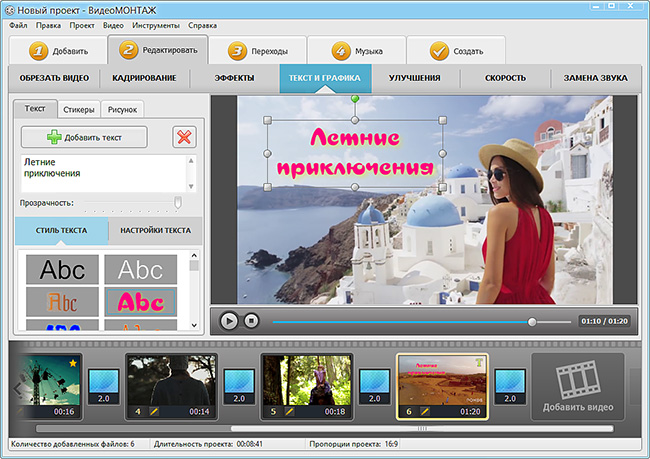 Она очень проста в использовании, не занимает много места на жестком диске и есть русский язык. Работает на Windows, Linux и macOS.
Она очень проста в использовании, не занимает много места на жестком диске и есть русский язык. Работает на Windows, Linux и macOS.
Скачать Shotcut с официального сайта
- Устанавливаем программу и открываем ее.
- Чтобы укоротить видео, переносим ролик в рабочую область снизу.
- Принцип работы будет несколько отличаться от онлайн-сервисов. Здесь мы будем делить видео на участки и удалять ненужные — таким образом у нас получится вычленить интересующий нас фрагмент. Для этого мы будем пользоваться функцией «Разделение по точкам воспроизведения».
- Берем бегунок проигрывателя, зажимая на нем левую кнопку мыши, и двигаем на любой участок видео. Нажимая клавишу «S» на клавиатуре (обязательно должна быть включена английская раскладка), или кликая по кнопке в виде двух квадратных скобок, мы можем установить разделительную точку.
- Теперь наш ролик разбит на участки.
 Ненужный фрагмент можно удалить. Кликните по лишнему блоку правой кнопкой мыши и нажмите «Удалить».
Ненужный фрагмент можно удалить. Кликните по лишнему блоку правой кнопкой мыши и нажмите «Удалить».
Удалить участок можно с помощью горячей клавиши «Х» (на англ. раскладке). Щелкните по фрагменту левой кнопкой мыши и нажмите «Х» на клавиатуре.
Если вам нужно «достать» из ролика какой-либо фрагмент в середине, то выделите его разделителем с двух сторон: справа и слева в нужных местах. А затем удалите лишние блоки по бокам.
- Чтобы сохранить готовое видео, нужно воспользоваться функцией «Экспорт».
- Нажмите на кнопку, выберите в меню слева пункт Youtube (либо другой вариант, если разбираетесь в предустановках) и дополнительно нажмите на «Экспорт» здесь:
- Выберите место на жестком диске, куда хотите сохранить ролик и нажмите «Сохранить». Готово. Вы обрезали видео самостоятельно, без помощи онлайн-сервисов.

В этом нам поможет приложение «Google Фото», которое работает и на Android, и на iOS.
Скачать Google Фото на Android.
Скачать Google Фото на iOS.
- Качаем, устанавливаем и заходим в приложение. Выбираем нужное видео и нажимаем на эту кнопку снизу:
Видим слева и справа «бортики», перетягивая которые мы выбираем интересующий нас участок.
Когда определились с фрагментом, жмите «Сохранить копию», чтобы закончить редактирование. Полученный результат сохранится в галерее.
Пожалуй, это самый простой способ укоротить видео на телефоне.
Какие еще полезные советы есть на нашем сайте? Читайте далее 🤓
- Как почистить реестр на компьютере?
- Охлаждающие подставки для ноутбука: есть ли от них толк?
- Можно ли заряжать ноутбук зарядкой от телефона и наоборот
- Ускоряем Wi-Fi: как найти свободный канал и забыть о сбоях
- Запись экрана на Айфон и Андроид-смартфоне: как сделать видео
Теги обработка видео видео
Автор
Валентин Забубенин
Была ли статья интересна?
Поделиться ссылкой
Нажимая на кнопку «Подписаться»,
Вы даете согласие на обработку персональных данных
Рекомендуем
Как скачать и установить приложения банков на Huawei
Обзор HONOR Pad X8: планшет для этой жизни
Как правильно выбрать ноутбук? Главные правила
Самое важное о мойках высокого давления: отвечает эксперт
Зачем в смартфонах используют камеры на 48/64/108 Мп, если они все равно снимают в 12 Мп
Зачем снимать видео в 60 fps, если даже в кино обычно 24 fps
Почему у топовых смартфонов такие маленькие аккумуляторы
Почему камера на 50 Мп может снимать лучше, чем сенсор на 108 Мп?
Как быстро удалить краску с металла и дерева: 5 эффективных способов
Реклама на CHIP Контакты
Как обрезать видео и объединять видеоклипы в один
Wondershare UniConverter включает в себя полнофункциональный видеоредактор, который позволяет создавать профессионально выглядящие домашние фильмы за считанные минуты.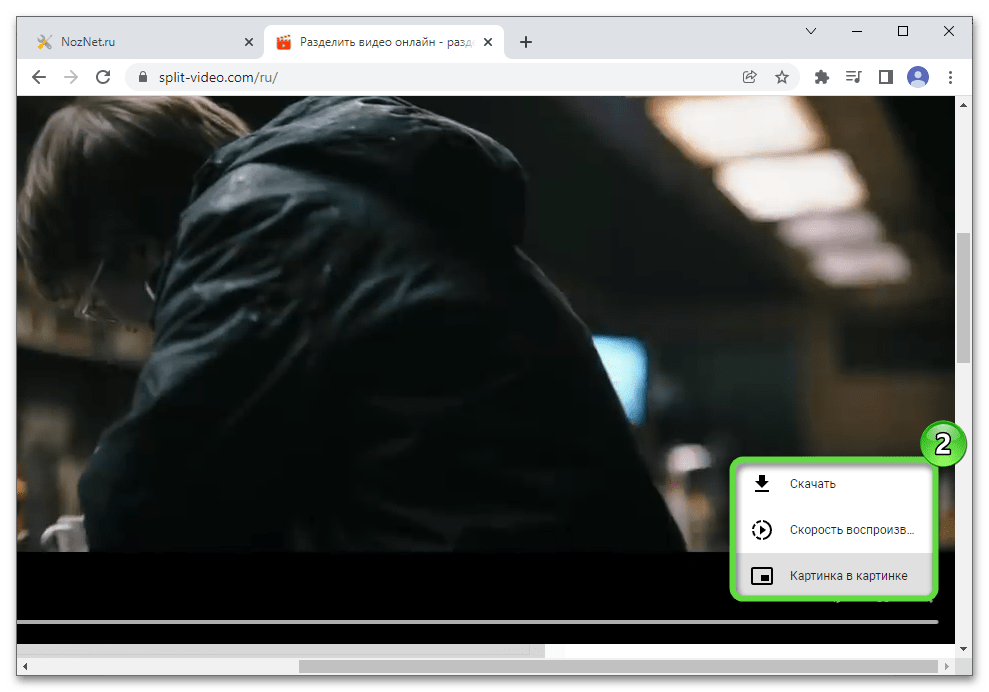 Обрезка видео — это удобная функция для редактирования видео, которую можно использовать для удаления ненужных частей в качестве средства сокращения видео, обрезая ненужную часть и соединяя оставшиеся клипы вместе, или чтобы разрезать большой фильм на несколько крошечных фрагментов для удобства распространения.
Обрезка видео — это удобная функция для редактирования видео, которую можно использовать для удаления ненужных частей в качестве средства сокращения видео, обрезая ненужную часть и соединяя оставшиеся клипы вместе, или чтобы разрезать большой фильм на несколько крошечных фрагментов для удобства распространения.
Шаг 1. Откройте Wondershare UniConverter и запустите его.
Выберите раздел Видеоредактор в Wondershare UniConverter.
Шаг 2. Обрежьте видео.
Чтобы открыть окно обрезки, нажмите кнопку обрезки слева.
Ситуация 1
Обрезать конец или начало видео.
Наведите курсор на заднюю или переднюю часть клипа, чтобы обрезать его ( Примечание: Для версии для Windows переместите указатель мыши на ползунок времени, и появится значок ножниц; щелкните его, чтобы вырезать именно тот клип, который вы хотите обрезка) или нажмите кнопку «Вырезать» выше, чтобы разрезать видео на две части.
Примечание: Вы можете установить точное время обрезки отмеченной области в версии для Mac, как показано ниже. Для начала выберите ненужную часть, которую хотите обрезать, а затем нажмите кнопки «Удалить» и «Сохранить».
Для начала выберите ненужную часть, которую хотите обрезать, а затем нажмите кнопки «Удалить» и «Сохранить».
Ситуация 2
Обрезать видео посередине.
Перетащите ползунок в начальную точку нежелательной части и щелкните значок ножниц или кнопку «Вырезать», затем перетащите ползунок в конечную точку нежелательной части и щелкните значок ножниц или кнопку «Вырезать», затем нажмите кнопку «Удалить» чтобы удалить выбранную часть. Затем, чтобы сохранить операцию, нажмите кнопку Сохранить.
Ситуация 3
Удалите ненужную часть видео.
Если вы хотите удалить сегмент и объединить другие сегменты в один файл, выберите ненужную часть и нажмите «Удалить». Затем выберите «Объединить в один файл» в раскрывающемся меню и нажмите «Сохранить» для подтверждения.
В основном интерфейсе вы увидите только один видеоклип без стертого фрагмента.
Ситуация 4
Разрежьте большое видео на несколько сегментов.
Если вы хотите разделить длинное видео на множество более мелких сегментов, переместите бегунок времени в нужное место и подтвердите выбор значком «Вырезать». Затем повторите шаги, чтобы вырезать сегменты. Как показано на скриншоте, видео будет разбито на множество сегментов (например, пять сегментов). Чтобы продолжить, нажмите «Сохранить», если вы просто хотите разрезать видео на 5 частей.
Затем повторите шаги, чтобы вырезать сегменты. Как показано на скриншоте, видео будет разбито на множество сегментов (например, пять сегментов). Чтобы продолжить, нажмите «Сохранить», если вы просто хотите разрезать видео на 5 частей.
В основном интерфейсе есть 5 видеороликов, каждый из которых помечен номером сегмента.
Примечание: Использование кнопок + или – позволяет увеличивать или уменьшать временной интервал, позволяя более точно определить место обрезки.
Ситуация 5
Переставьте зажим.
Вы можете изменить расположение клипов после разделения длинного видео. Для этого выберите клип и перетащите его в новое место на панели «Клипы». Поместите его между двумя зажимами или в пустое место. Другие видео будут двигаться сами по себе.
Чтобы объединить их, установите флажок «Объединить в один файл» и нажмите «ОК», чтобы сохранить изменения.
Шаг 3. Сохраните уменьшенное видео.
Чтобы продолжить, выберите формат измененного фильма в раскрывающемся меню рядом с Форматом вывода: и нажмите «Начать все».
Когда преобразование будет завершено, отредактированное видео появится на вкладке «Готово».
Далее : Добавить водяные знаки
Легко обрезать видео онлайн | Бесплатный видео триммер
Легко обрезать видео онлайн | Бесплатный триммер для видео | ПоутунСоздавайте захватывающие видеоролики, обрезанные именно так, как вам нужно, и попрощайтесь со всем остальным! С онлайн-обрезчиком видео Powtoon легко обрезать лишние кадры, которые вам не нужны, и оставить только те части, которые вызывают у вас улыбку.
Обрезка видеоПонравилось 30 миллионам человек
Миллионы видео обрезаются на Powtoon новичками и профессионалами Powtoon — это бесплатный видеообрезчик, с помощью которого вы можете обрезать видео онлайн в любое время и в любом месте. Выбирайте из тысяч бесплатных стоковых изображений и видео, перетаскивайте анимацию, персонажей и музыкальные саундтреки — или загружайте свои собственные — для создания собственных уникальных видеороликов. Делитесь на любой канал — Facebook, YouTube, LinkedIn, Hubspot и другие! Посмотрите, как ваше видео оживает за считанные секунды.
Выбирайте из тысяч бесплатных стоковых изображений и видео, перетаскивайте анимацию, персонажей и музыкальные саундтреки — или загружайте свои собственные — для создания собственных уникальных видеороликов. Делитесь на любой канал — Facebook, YouTube, LinkedIn, Hubspot и другие! Посмотрите, как ваше видео оживает за считанные секунды.
Зачем платить, если можно обрезать видео бесплатно? Вы можете редактировать видео многими способами, используя наш бесплатный видеоредактор. Добавляйте текст, анимацию, персонажей, музыку и многое другое, чтобы каждый раз создавать уникальные видеоролики.
После того, как вы обрежете свое видео, вы можете легко добавить музыку, чтобы улучшить ваше видео. Выбирайте саундтреки из нашей бесплатной библиотеки или загружайте свои собственные.
После обрезки видео вы можете легко добавить текст, чтобы сделать любое видео уникальным! Выбирайте из нескольких разработанных стилей текста, сотен шрифтов и цветов.
Как обрезать видео
01
Войти
Посетите Powtoon.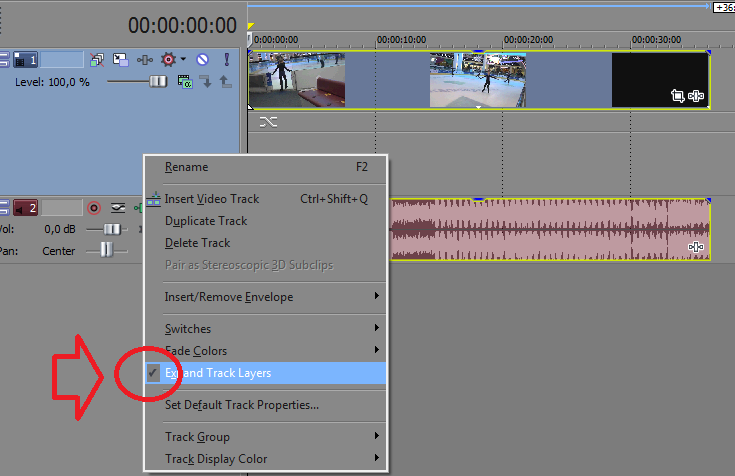 com, чтобы войти или зарегистрируйтесь бесплатно, чтобы создать новую учетную запись Powtoon. Войдите в свою учетную запись, чтобы начать обрезку видео.
com, чтобы войти или зарегистрируйтесь бесплатно, чтобы создать новую учетную запись Powtoon. Войдите в свою учетную запись, чтобы начать обрезку видео.
02
Обрезка видеоПервым шагом при обрезке видео является его загрузка. Вы можете загружать свои собственные видеоматериалы или использовать нашу стоковую библиотеку, чтобы выбирать из миллионов видеороликов, не требующих авторских отчислений.
03
Редактируйте видеоВоспользуйтесь нашим бесплатным видеоредактором, чтобы добавить в видео значки, иллюстрации, анимацию, музыку, цвета, шрифты, пользовательские символы и другую графику для индивидуального подхода.
04
Загрузите и поделитесь своим видео Готово! Загрузите обрезанное видео в формате MP4 или GIF. Или поделитесь своим новым видео прямо на своем веб-сайте, в Facebook, YouTube, Twitter, Instagram, LinkedIn и т. д. Вернитесь в видеоредактор, чтобы внести изменения в любое время.
Попробуйте бесплатно
01
С нашим видеоредактором вам не нужно начинать с нуля. Выбирайте из сотен готовых шаблонов видео. Просто выберите отснятый материал, добавьте текст в видео и поделитесь им.
02
Независимо от вашего уровня навыков, Powtoon дает вам возможность обрезать видео без сложного программного обеспечения или дорогостоящего инструмента для обрезки видео. Обрезка ваших собственных видео не требует дизайнерских или технических навыков.
03
Все натыкаются на кочки на дороге. Вот почему мы готовы помочь вам на каждом этапе пути с учебными пособиями, поддержкой, живыми вебинарами и нашим учебным центром. Если вы не можете найти свой путь, наша дружная команда обслуживания клиентов готова указать вам правильное направление. Вы можете быстро и легко связаться с ними по адресу [email protected].
Что говорят нашипользователи
» Powtoon позволяет мне создавать творческий контент, избавляя от необходимости покупать дорогостоящее оборудование и программное обеспечение.

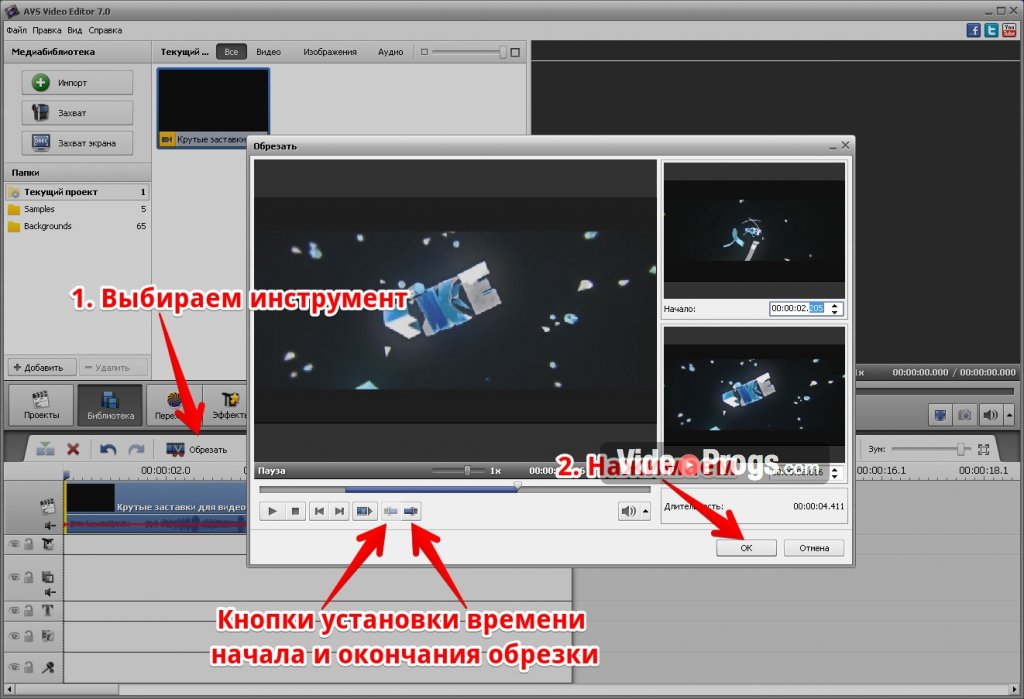
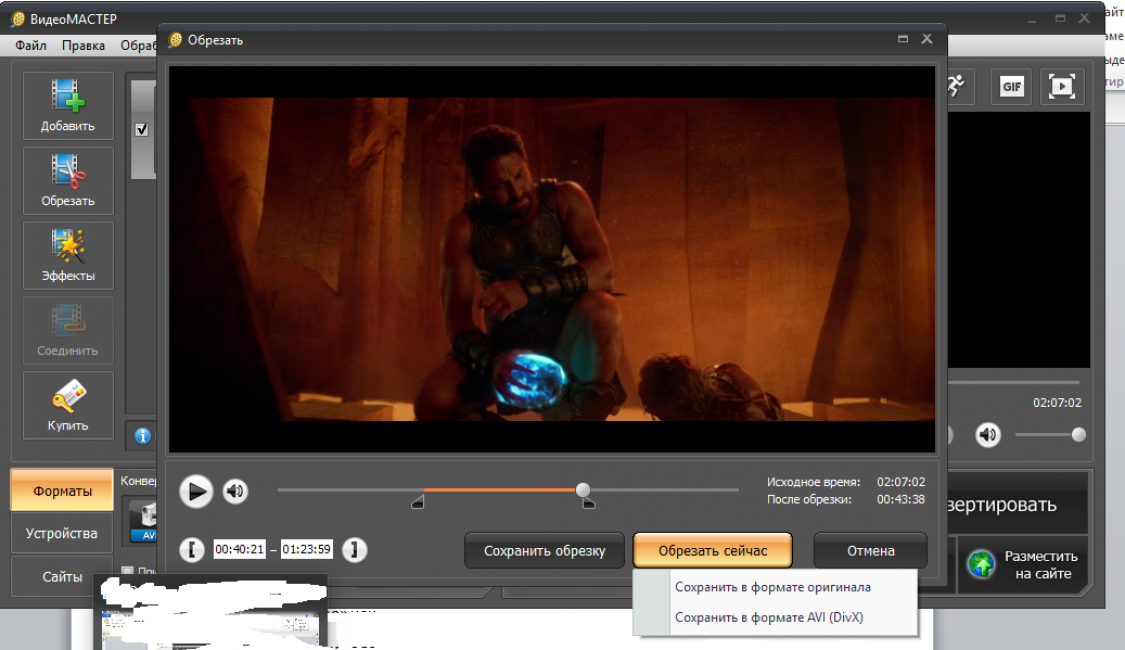
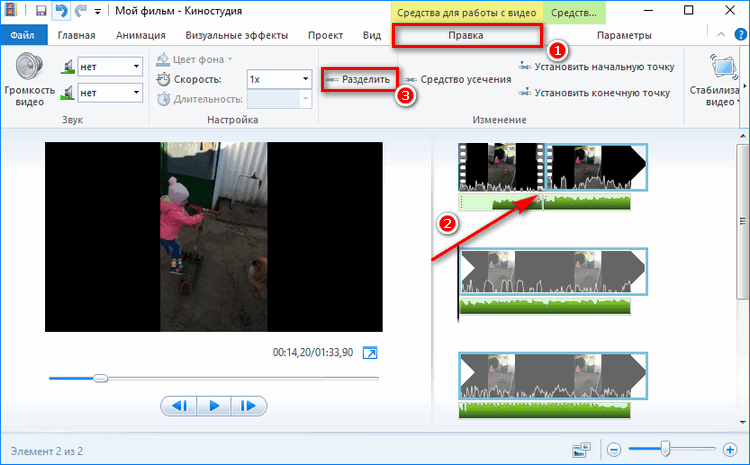 Готово — видео уже на «операционном столе». Передвигая «бортики» слева и справа, вы выбираете тот участок, который хотите оставить.
Готово — видео уже на «операционном столе». Передвигая «бортики» слева и справа, вы выбираете тот участок, который хотите оставить.  Ненужный фрагмент можно удалить. Кликните по лишнему блоку правой кнопкой мыши и нажмите «Удалить».
Ненужный фрагмент можно удалить. Кликните по лишнему блоку правой кнопкой мыши и нажмите «Удалить».