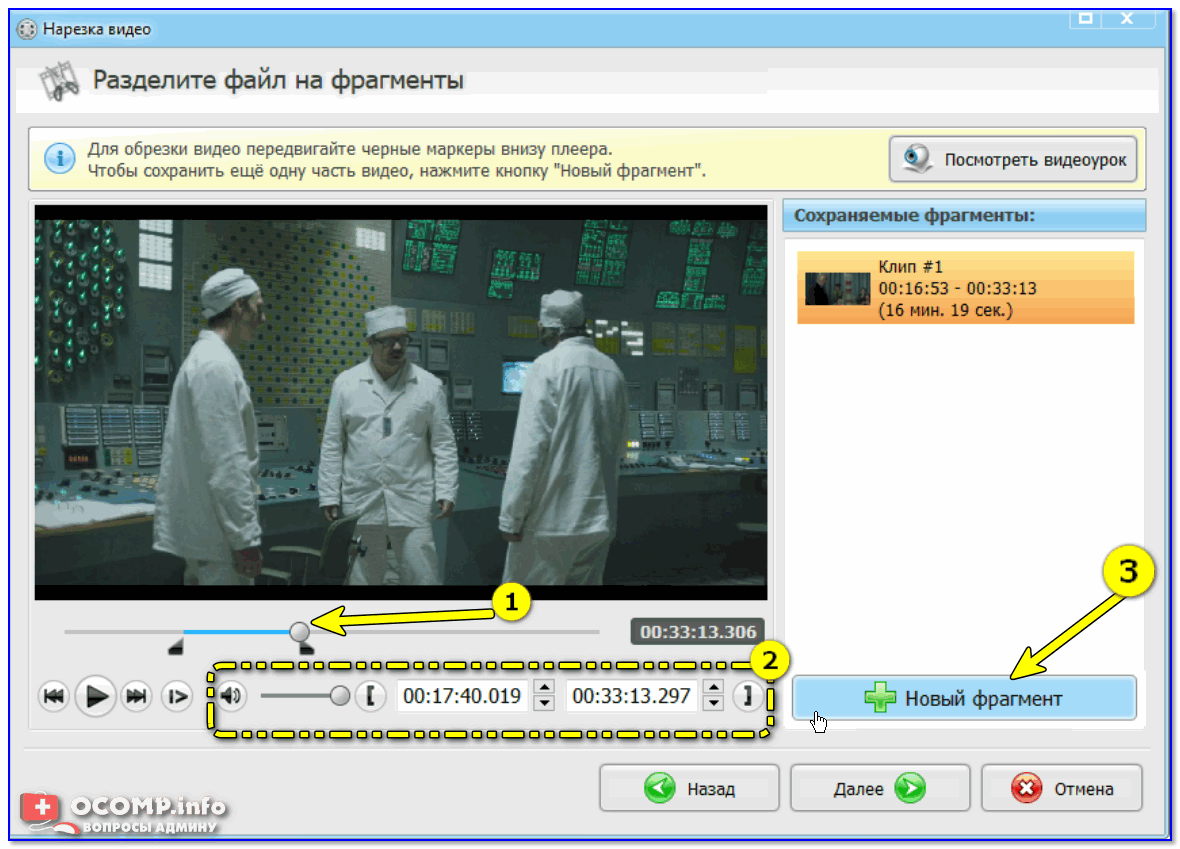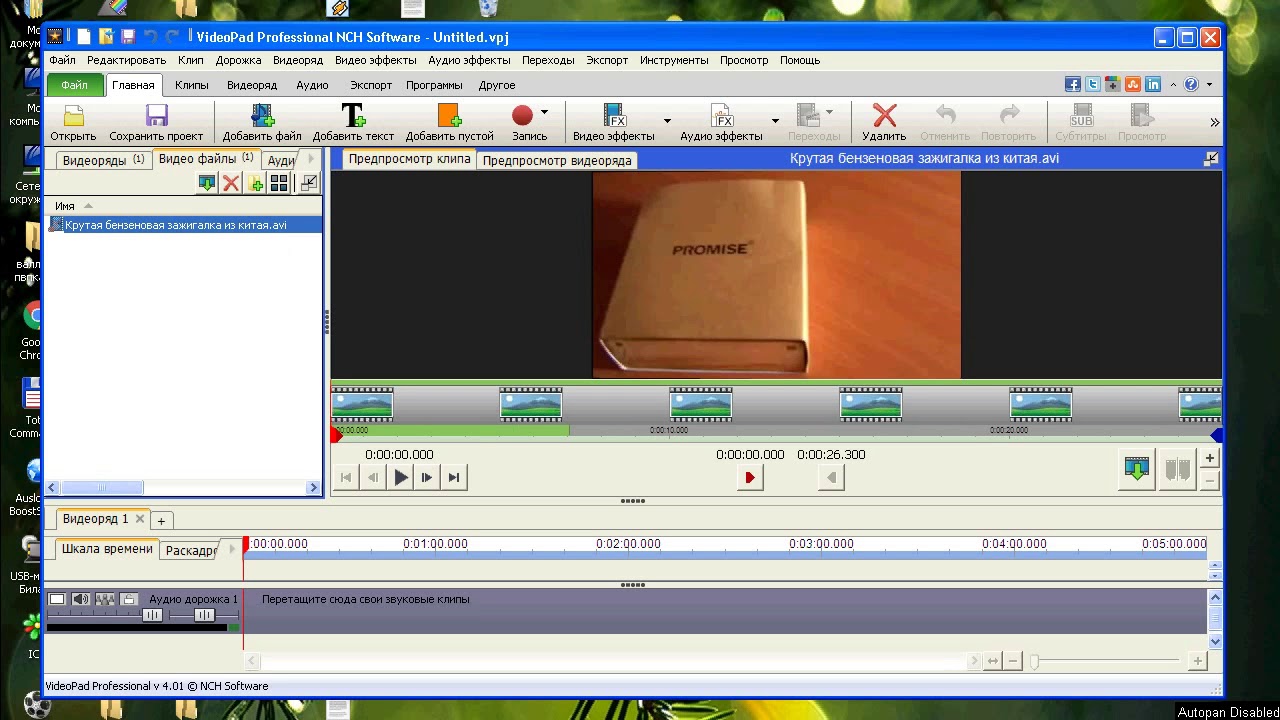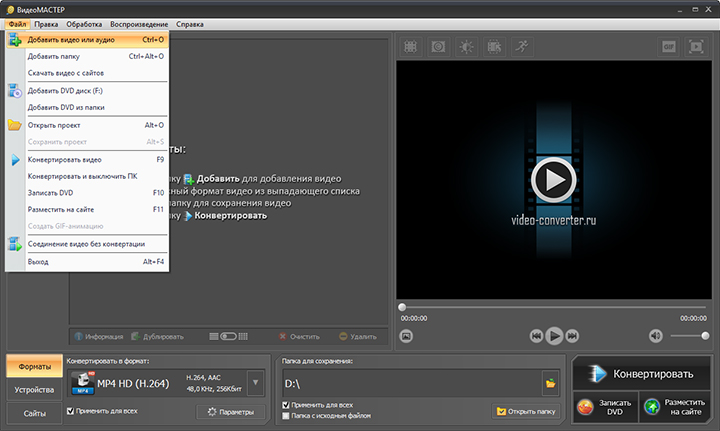5 бесплатных инструментов для обрезки видео без водяных знаков [2023]
Обрезка видео позволяет вам удалить часть видео, чтобы улучшить его кадрирование, выделение, удаление ненужных элементов и выделение объекта. Он известен как одно из основных средств редактирования видео, которое может сделать каждый пользователь. Чтобы обрезать видео, вам понадобится видеоредактор, который позволяет эффективно обрезать видео, например, FVC Video Converter Ultimate. Однако некоторые программы оставляют водяной знак, когда вы собираетесь экспортировать видео, и большинству это не нравится. Итак, предположим, вы хотите обрезать видео без водяных знаков или удалите водяной знак на экспортируемом видео. В этом случае эта статья расскажет вам обо всем, поскольку мы добавляем лучшее программное обеспечение, которое вы можете использовать, с его уникальными функциями.
- Часть 1. Могу ли я обрезать видео без водяного знака
- Часть 2. Экспортируйте кадрированное видео без водяных знаков с помощью 5 лучших видеообрезчиков
- Часть 3.
 Как удалить водяной знак из обрезанного видео с помощью Ultimate Watermark Remover
Как удалить водяной знак из обрезанного видео с помощью Ultimate Watermark Remover - Часть 4. Часто задаваемые вопросы о том, как обрезать видео без водяного знака
Часть 1. Могу ли я обрезать видео без водяного знака
Обрезать видео может каждый, у кого есть видеоредактор, программный или встроенный. Однако не все программы могут экспортировать видео без водяных знаков, особенно если у вас есть бесплатная или пробная версия. Предположим, у вас нет обрезки, которая не создает водяной знак в конце или вместе с видео. В этом случае вы должны прочитать эту статью, так как мы выбираем лучшую обрезку, которая не добавляет водяной знак на видео. Далее мы поговорим о лучших обрезках, которые экспортируют видео, которое вы обрезаете, без водяного знака, и все они бесплатны для использования.
Часть 2. Экспортируйте кадрированное видео без водяных знаков с помощью 5 лучших видеообрезчиков
1. Обрезка видео Aiseesoft
Обрезчик видео, который вам когда-либо понадобится, и его функции обрезки феноменальны, чего нет у других обрезчиков онлайн. Обрезка видео Aiseesoft обеспечивает наилучшее кадрирование, необходимое для удаления ненужной части видео, которое вы хотите. Кадрируйте кадр в соответствии с вашими потребностями эффективно и эффективно, без потери качества. Он также имеет образец предварительного просмотра, чтобы увидеть, является ли это правильным соотношением сторон, которого вы хотите достичь после обрезки видео. Что еще более важно, это 100% бесплатно и работает для любого веб-браузера. Если вы используете это для обрезки видео онлайн без водяных знаков, проблема решена.
Обрезка видео Aiseesoft обеспечивает наилучшее кадрирование, необходимое для удаления ненужной части видео, которое вы хотите. Кадрируйте кадр в соответствии с вашими потребностями эффективно и эффективно, без потери качества. Он также имеет образец предварительного просмотра, чтобы увидеть, является ли это правильным соотношением сторон, которого вы хотите достичь после обрезки видео. Что еще более важно, это 100% бесплатно и работает для любого веб-браузера. Если вы используете это для обрезки видео онлайн без водяных знаков, проблема решена.
PROS
- Это бесплатный доступ к любому веб-браузеру, установленному на вашем устройстве.
- Обрезайте без ограничений с помощью этого онлайн-обрезчика.
- Загрузка не требуется для запуска программного обеспечения.
- Автоматически обрезайте видео с различными доступными соотношениями сторон.
- Он поддерживает обрезку различных видеоформатов, таких как MP4, WMV, AVI и т. д.
CONS
- Для его использования требуется подключение к Интернету.

2. VLC Media Player
VLC Media Player это еще один инструмент для обрезки видео, который вы можете загрузить на свой рабочий стол, чтобы изменить соотношение сторон видео. Он также может воспроизводить несколько видеоформатов, начиная от MP4, AVI, MOV, MKV и т. Д. Хотя это известный медиаплеер для Windows и Mac, он также имеет другие функции, такие как обрезка. Однако функция обрезки не так хороша, как онлайн-инструмент или другой специальный видеоредактор на вашем рабочем столе. Вам нужно будет вручную добавить точное количество сторон видео, чтобы иметь возможность его обрезать, и нет доступной панели предварительного просмотра, чтобы проверить это. Но в целом, стоит упомянуть в этой статье, и возможности кадрирования, которые он предоставляет, хорошие, но не самые лучшие. Кроме того, вы можете обрезать водяной знак с помощью этого программного обеспечения, если хотите.
PROS
- Он может бесплатно обрезать видео на Windows и Mac.
- Не лучший кроппер, который вы можете использовать, но здорово иметь его.

- Он не оставляет водяных знаков после экспорта.
CONS
- Вам нужно скачать его на свое устройство.
- Способность к обрезке кажется слишком сложной для изучения.
- Имеет устаревший графический интерфейс.
3. IMOVIE
Для Mac ваш любимый видеоредактор или обрезка может быть IMOVIE потому что это одно из лучших приложений, которое вы можете найти на Mac, не скачивая его. Это встроенное приложение позволяет обрезать несколько видео в формате MOV, MP4 и M4V. Он также имеет элегантный интерфейс, на который приятно смотреть. В целом, вы не устанете учиться его использовать, потому что это полноценный полупрофессиональный редактор, который вы можете бесплатно использовать на Mac. Хотя программное обеспечение можно использовать бесплатно, бывают случаи, когда программное обеспечение немного неудобно в обращении, особенно для новичков, которые не имели опыта использования подобного программного обеспечения, подобного этому.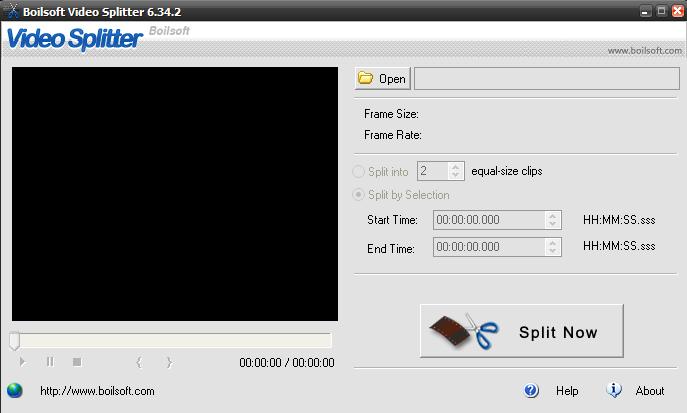
PROS
- Встроенный видеоредактор, который можно использовать на любом устройстве Mac.
- Он обеспечивает отличное редактирование видео, в котором нуждается каждый.
- Эксперты или неспециалисты могут пользоваться этим программным обеспечением благодаря функциям редактирования.
CONS
- Он недоступен в Windows, поэтому вам понадобится Mac OS, если вы хотите его использовать.
- В большинстве случаев его трудно использовать.
4. Windows Movie Maker
Windows Movie Maker это лучший выбор для опытных пользователей Windows, если вы хотите изменить ширину и длину видео, которое у вас есть в Windows. Это программное обеспечение является известным конкурентом iMovie; благодаря упрощенным функциям редактирования многие пользователи в восторге от использования видеоредактора.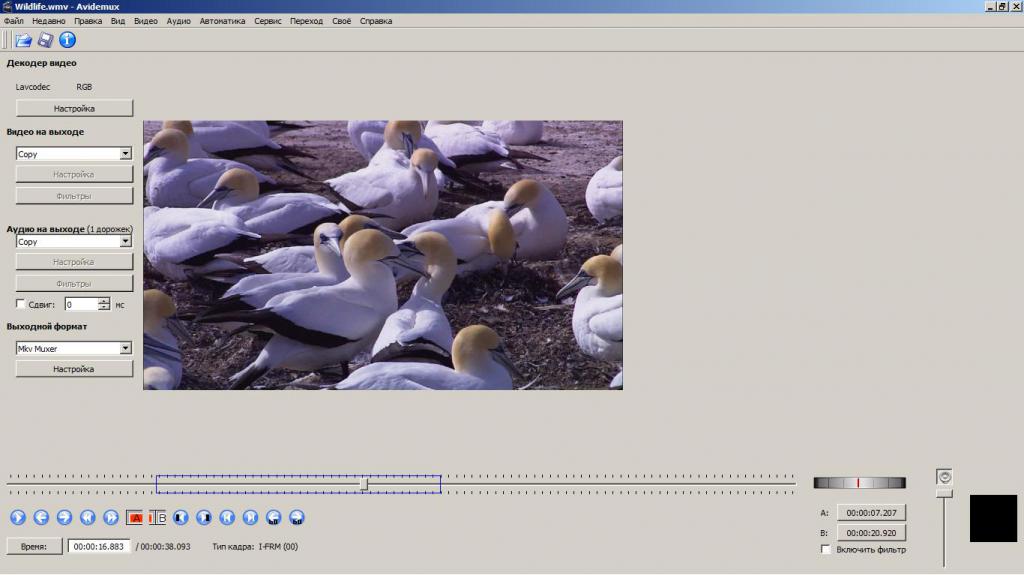 Кроме того, этот инструмент легче освоить, чем iMovie, с точки зрения редактирования и обрезки видео. Хотя программное обеспечение просто великолепно, Windows прекратила выпуск копии этого редактора для последней версии ОС Windows. Так что, если вы используете старую версию Windows, есть вероятность, что у вас есть такой создатель фильмов. Чтобы обрезать видео без водяных знаков в Windows, вы должны попробовать использовать это.
Кроме того, этот инструмент легче освоить, чем iMovie, с точки зрения редактирования и обрезки видео. Хотя программное обеспечение просто великолепно, Windows прекратила выпуск копии этого редактора для последней версии ОС Windows. Так что, если вы используете старую версию Windows, есть вероятность, что у вас есть такой создатель фильмов. Чтобы обрезать видео без водяных знаков в Windows, вы должны попробовать использовать это.
PROS
- Бесплатное использование и обрезка видео в Windows.
- Графический интерфейс прост и чист.
- Научиться пользоваться им не займет много времени.
CONS
- Доступно не во всех последних версиях Windows.
5. ВЕЕД.ИО
Наконец, VEED.IO это видео обрезка, которую вы можете использовать в Интернете, как Бесплатная онлайн-обрезка видео Aiseesoft. Обрежьте часть видео здесь, а затем экспортируйте его без водяного знака. Вы можете выбрать один из доступных здесь пресетов, включая квадратные, горизонтальные и разрешенные в социальных сетях размеры.
PROS
- Доступ к нему бесплатно в Интернете.
- Обрезайте видео и редактируйте практически без ограничений.
- При необходимости сделайте несколько редактирования вашего видео.
CONS
- Некоторые возможности и функции недоступны в бесплатной версии.
- Для работы требуется подключение к Интернету.
Часть 3. Как удалить водяной знак из обрезанного видео с помощью Ultimate Watermark Remover
Aiseesoft Video Converter Ultimate это средство для удаления водяных знаков, от которого вам нужно избавиться на видео, которое вы обрезаете, а затем экспортируете с водяным знаком. Он также может обрезать ваше видео, но не оставит водяной знак в конце. Это программное обеспечение также предоставляет возможности и функции редактирования видео, которые вы не найдете в инструментах, которые мы здесь упоминаем, чтобы сделать его лучше, синхронизировать, объединить и многое другое. Но используйте другие инструменты, чтобы обрезать видео и экспортировать его с водяным знаком. Вы можете выполнить указанные ниже шаги. Продолжайте читать эту часть, чтобы узнать, как удалить водяной знак из видео, не обрезая его.
Он также может обрезать ваше видео, но не оставит водяной знак в конце. Это программное обеспечение также предоставляет возможности и функции редактирования видео, которые вы не найдете в инструментах, которые мы здесь упоминаем, чтобы сделать его лучше, синхронизировать, объединить и многое другое. Но используйте другие инструменты, чтобы обрезать видео и экспортировать его с водяным знаком. Вы можете выполнить указанные ниже шаги. Продолжайте читать эту часть, чтобы узнать, как удалить водяной знак из видео, не обрезая его.
Шаг 1:
Чтобы загрузить программное обеспечение на устройство, вы можете нажать кнопку загрузки ниже, установить его и запустить, если все готово.
Шаг 2:
Перейдите в Ящик для инструментов и откройте его, найдите Удаление водяных знаков с видео и щелкните по нему.Шаг 3:
Нажмите + кнопку, чтобы загрузить видео, которое вы обрезали водяным знаком.
Шаг 4:
Нажмите Добавить область удаления водяных знаков чтобы начать удаление водяного знака в вашем видео.
Шаг 5:
С помощью этого поля выбора поместите это на водяном знаке в вашем видео. Вы также можете изменить соотношение сторон, перетаскивая на нем точки.
Шаг 6:
После этого нажмите Экспортировать чтобы сохранить видео без водяного знака.
Часть 4. Часто задаваемые вопросы о том, как обрезать видео без водяного знака
Могу ли я обрезать водяной знак на моем видео?
Да, вы можете обрезать водяной знак в вашем видео. Но это уменьшит соотношение сторон видео, когда вы удалите его часть. Но если он находится сбоку от видео, лучше его вырезать. Тем не менее, предположим, что водяной знак находится посередине или огромен. В этом случае вы должны использовать средство для удаления водяных знаков, о котором мы упоминали в этой статье.
После кадрирования видео его качество останется?
Оно должно сохранить то же качество после обрезки видео, но если вы обрежете видео, ожидайте, что его качество ухудшится. Итак, если вы не обрезали видео, но качество стало хуже, вы должны изменить используемый вами кадратор с помощью инструмента, описанного выше.
Какое средство для удаления водяных знаков лучше всего подходит для удаления водяных знаков на обрезанном видео?
Aiseesoft Video Converter Ultimate — это средство для удаления водяных знаков, которое вам нужно избавиться от водяного знака в вашем видео, будь то урожай или нет. Его торжественная цель — обеспечить наилучший результат для пользователей, использующих его. Чтобы узнать, как удалить водяной знак, приведенная выше информация поможет вам это сделать.
Заключение
У нас есть пять лучших инструментов для обрезки видео без водяных знаков или удаления водяных знаков с обрезанного видео. Итак, если у вас есть другие вопросы по этой теме, вы можете оставить комментарий ниже и поделиться с нами своими мыслями.
Что вы думаете об этом посте.
- 1
- 2
- 3
- 4
- 5
Прекрасно
Рейтинг: 4.8 / 5 (на основе голосов 214)Подпишитесь на нас в
Оставьте свой комментарий и присоединяйтесь к нашему обсуждениюЛучший видеоролик о том, как обрезать видео для ПК / Mac и iPhone / Android
Как вы обрезаете видео? Есть много Инструменты для обрезки видео чтобы помочь вам решить проблему. Однако некоторые программы Video Cropper снижают качество видео после редактирования видео, например, разрешение или частота кадров снижаются как никогда. Многим пользователям требуется действительно хорошее программное обеспечение для обрезки видео, чтобы сохранить исходное качество видео и сразу же сохранить обрезанное видео на локальный диск. Здесь вы найдете лучшее программное обеспечение Crop Video для устройств Windows, Mac, iOS и Android.
Однако некоторые программы Video Cropper снижают качество видео после редактирования видео, например, разрешение или частота кадров снижаются как никогда. Многим пользователям требуется действительно хорошее программное обеспечение для обрезки видео, чтобы сохранить исходное качество видео и сразу же сохранить обрезанное видео на локальный диск. Здесь вы найдете лучшее программное обеспечение Crop Video для устройств Windows, Mac, iOS и Android.
- Часть 1. Лучшее программное обеспечение для обрезки видео для Windows и Mac
- Часть 2. 3 лучших онлайн-обрезчика видео для обрезки видео онлайн
- Часть 3. Дополнительные каналы для обрезки ваших видео
- Часть 4. Лучшее приложение для обрезки видео для устройств iOS/Android
- Часть 5. Часто задаваемые вопросы о видеообрезчиках
Часть 1. Лучшее программное обеспечение для обрезки видео для Windows и Mac
Tipard Video Converter Ultimate является лучшим программным обеспечением Video Cropper для пользователей Windows. Он объединяет различные функции в одном месте и соответствует требованиям обновления. Здесь вы всегда можете изучить фантастические функции, включая преобразование файлов, копирование DVD, создание MV, коллаж продукта и другие возможности в наборе инструментов.
Он объединяет различные функции в одном месте и соответствует требованиям обновления. Здесь вы всегда можете изучить фантастические функции, включая преобразование файлов, копирование DVD, создание MV, коллаж продукта и другие возможности в наборе инструментов.
Обрезка видео, как одна из мощных функций редактирования, поможет вам увеличить размер файлов в хорошем качестве, и вам понравится процесс благодаря простому дизайну для вас. Если вы все еще ищете инструкции о том, как обрезать видео в Премьера, Давинчи разрешает or Camtasia, просто попробуйте это мощное программное обеспечение, и вы никогда не пожалеете о своем выборе. Кроме того, вы можете конвертировать кадрированное видео в 4K/1080p/1080i или любой другой тип файла для четкости или формата, а затем сохранять на компьютер для последующего использования.
После обрезки вы можете конвертировать видео с обрезкой в 4K / 1080p HD видео с более высоким качеством видео, а затем сохранить на компьютер для последующего использования. Если вы являетесь пользователем Mac, вы можете узнать больше о Видео конвертер Ultimate для Mac .
Если вы являетесь пользователем Mac, вы можете узнать больше о Видео конвертер Ultimate для Mac .
Как обрезать видео с помощью Tipard Video Converter Ultimate
Шаг 1 Установка и запуск программы на ПК
Вы должны скачать программу и установить ее на свой компьютер, дважды щелкнув значок программы на рабочем столе, чтобы запустить ее. И тогда вы увидите интуитивно понятный основной интерфейс Конвертер видео Tipard Ultimate.
Шаг 2 Добавьте целевое видео, которое вы хотите обрезать
Нажмите Добавить файлы в главном интерфейсе, чтобы добавить выбранный видеофайл или перетащить его прямо в центральную область. Затем вы увидите, как видео появится в области списка.
Шаг 3 Обрежьте видео с помощью Rotate & Crop
Найдите Редактировать значок и щелкните его, чтобы открыть интерфейс редактирования. В столбце выше вы увидите Повернуть и обрезать раздел.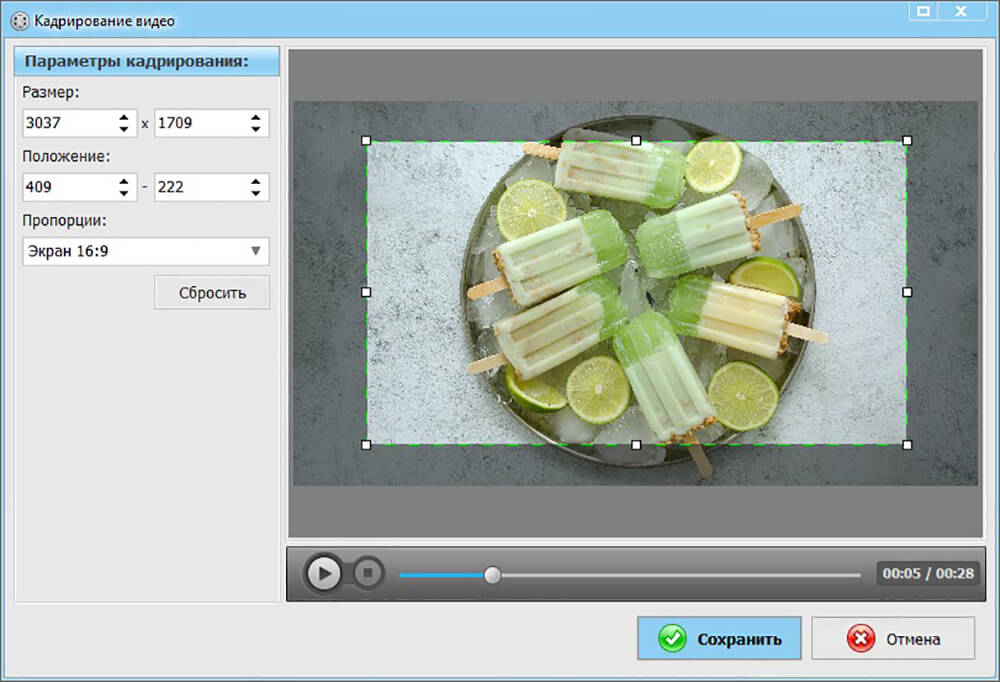 Здесь вы можете установить размер области обрезки, настроить соотношение сторон и режим масштабирования до идеального или перетащить рамку видео прямо для модификации. Какой бы способ вы ни выбрали, вы можете предварительно просмотреть эффект в правой части исходного видео. В тех случаях, когда у вас есть другие запросы на обрезанное видео, вы можете просмотреть другие разделы, чтобы найти эффекты и фильтры, водяные знаки, аудио или субтитры по своему усмотрению.
Здесь вы можете установить размер области обрезки, настроить соотношение сторон и режим масштабирования до идеального или перетащить рамку видео прямо для модификации. Какой бы способ вы ни выбрали, вы можете предварительно просмотреть эффект в правой части исходного видео. В тех случаях, когда у вас есть другие запросы на обрезанное видео, вы можете просмотреть другие разделы, чтобы найти эффекты и фильтры, водяные знаки, аудио или субтитры по своему усмотрению.
Tips: Вы также можете обрезать видео с помощью Видеоролик на Ящик для инструментов. После добавления файлов в центральную область вы можете настроить все параметры, показанные ниже.
Шаг 4 Сохраните обрезанное видео на своем устройстве
Наконец, выберите канал для сохранения файла, развернув Сохранить коробка. Прежде чем нажать Конвертировать все чтобы получить окончательный результат, вы можете объединить все видео, если импортируете более одного файла. Тогда ждите ваших финальных работ.
Тогда ждите ваших финальных работ.
Часть 2. 3 лучших онлайн-обрезчика видео для обрезки видео онлайн
1. Видеорежим
Эта медитация Онлайн видео резак простой в использовании и интуитивно понятный Video Copper for Free, который позволяет вам кадрировать видео в нужную область или изменять пропорции кадра. Вы также можете вырезать видео файлы прямо в окне браузера и поворачивать видео 90, 180 или 270 градусов. Он поддерживает до 500 Mb файл и выводит выбранное качество и формат видео.
2. Видеоурок
Видеоурок полностью бесплатный онлайн-видеоролик Cropper, который позволяет обрабатывать видеофайлы до 600 MB. Это позволяет вам легко обрезать, обрезать и вырезать видео, а также добавлять эффекты и настраивать звук или даже полностью заменять звуковую дорожку. Программное обеспечение работает очень просто, но обеспечивает хорошую производительность и простой рабочий процесс.
3. Редактор видео Filelab
FileLab — это также бесплатный онлайн инструмент для обрезки видео. Он предоставляет очень удобный редактор и довольно прост, чтобы добавить несколько клипов, обрезать видео, добавить текст поверх и создать переход. Чтобы использовать сайт, вам нужно установить плагин, поэтому вам, возможно, придется поговорить со своим техническим специалистом по ict, чтобы установить его на школьные компьютеры. Один и тот же плагин используется как для аудио, так и для видеоредактора.
Он предоставляет очень удобный редактор и довольно прост, чтобы добавить несколько клипов, обрезать видео, добавить текст поверх и создать переход. Чтобы использовать сайт, вам нужно установить плагин, поэтому вам, возможно, придется поговорить со своим техническим специалистом по ict, чтобы установить его на школьные компьютеры. Один и тот же плагин используется как для аудио, так и для видеоредактора.
Часть 3. Дополнительные каналы для обрезки ваших видео
1. Обрезать видео в Windows Movie Maker
Windows Movie Maker используется пользователями Windows для бесплатного редактирования видео. Он может с трудом обрезать видео, если вы никогда не использовали это программное обеспечение.
Добавьте видеофайл, который вы хотите обрезать, нажав Новый проект кнопки и Импортировать чтобы добавить свой файл. В окне фильтров найдите Обрезка кнопку, чтобы открыть окно обрезки, и вы будете использовать обе оси X и Y для обрезки видеокадра.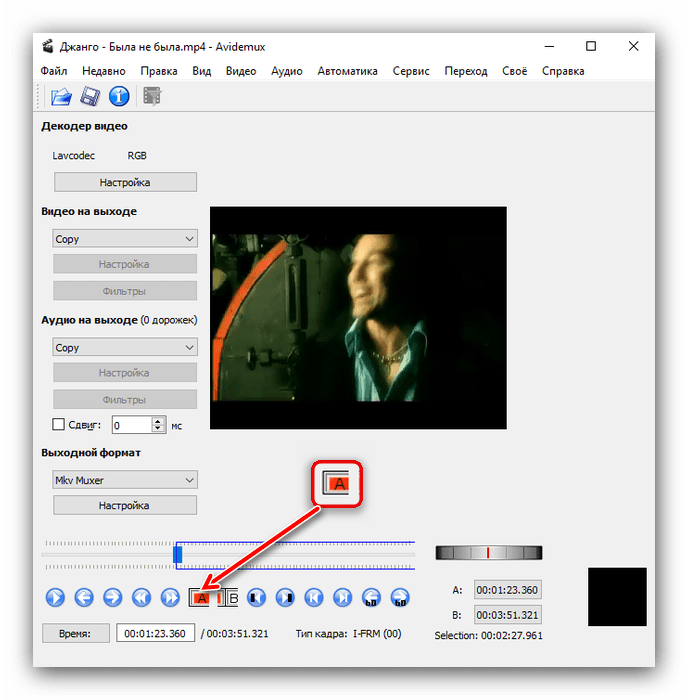 После обрезки вы можете нажать кнопку «ОК», а затем экспортировать обрезанный видеофайл на локальный диск.
После обрезки вы можете нажать кнопку «ОК», а затем экспортировать обрезанный видеофайл на локальный диск.
2. Как обрезать видео в Adobe Premiere
Adobe Premiere является профессиональным инструментом для редактирования видео, без каких-либо попыток вы предполагаете, что его сложно обрезать видео в этой программе, но это не рекомендуется делать.
Сделайте первую попытку обрезать видео и получите максимальные преимущества. Вы можете импортировать свои видеофайлы в Медиа мусорное ведро А затем нажмите Эффекты вкладку управления, чтобы перетащить видео на временную шкалу. Среди множества эффектов вы выберете урожай и вы можете развернуть его свойства, нажав на видимый треугольник. Это может быть нижний, правый, верхний или левый, и любые движения будут обозначены в процентах.
3. Используйте iMovie для обрезки видео на Mac
Вместо этого, если вы пользователь Mac, IMOVIE может быть лучшим выбором.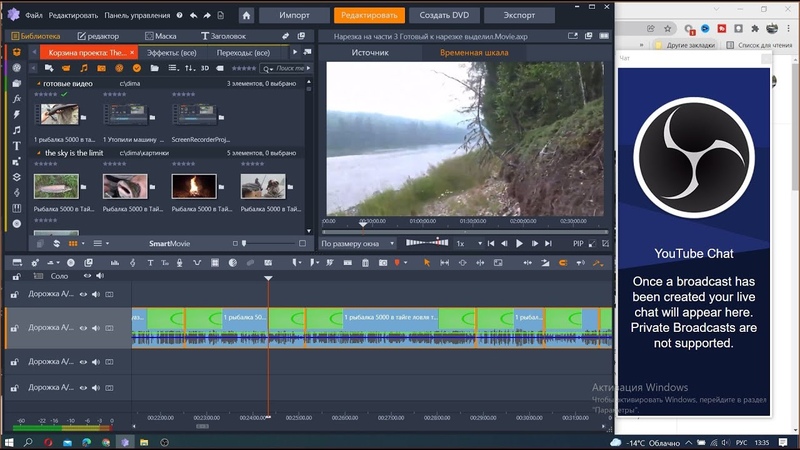 Он поставляется в комплекте с каждым Mac, поэтому нет необходимости загружать или покупать какое-либо дополнительное программное обеспечение.
Он поставляется в комплекте с каждым Mac, поэтому нет необходимости загружать или покупать какое-либо дополнительное программное обеспечение.
Вы можете открыть IMOVIE проект первым и попал в урожай на панели инструментов iMovie, чтобы открыть инструмент обрезки в средстве просмотра. Затем в развернутых вариантах вы можете попробовать нажать Обрезать, чтобы заполнить кнопку, чтобы настроить структуру вашего видеофайла.
4. Выберите PowerDiretor для обрезки видео
PowerDirector также является мощным и удобным инструментом для редактирования видео в Windows.
После импорта файла в программу вам следует переместить мышь и щелкнуть ту часть, которую вы хотите обрезать. Здесь вы увидите Tools кнопка выше, нажав которую вы можете выбрать Обрезка / масштабирование / панорамирование вариант. Продолжайте следовать области настройки с правой стороны, и вы можете навести курсор на любую область, удерживая левую кнопку мыши, и достичь желаемого положения. Или вы можете настроить конфигурацию рядом с ним, включая Соотношение сторон, положение, масштаб по ширине и высоте. Со всем набором нажмите OK чтобы сохранить результат.
Или вы можете настроить конфигурацию рядом с ним, включая Соотношение сторон, положение, масштаб по ширине и высоте. Со всем набором нажмите OK чтобы сохранить результат.
5. Используйте OpenShot для обрезки видео
Вы можете взять OpenShot как быстрое и простое руководство по редактированию видео, даже если вы используете его как новичок.
Чтобы обрезать видео с помощью этого инструмента, вам нужно установить программное обеспечение и загрузить видеофайл на главной странице. Перетаскивание целевого файла на трек внизу вы можете настроить Объект а также связанные Значение на правой стороне. Или просто нажмите Эффекты выше и выберите «Обрезать», чтобы внести изменения в соответствии с вашими потребностями.
Часть 4. Лучшее приложение для видеороликов для iPhone / iPad / iPod / Android-устройств
1. Video Crop — удаление нежелательных областей для устройств iOS
Это приложение Video Crop совершенно бесплатно для пользователей iPhone / iPad / iPod. Он делает именно то, что говорит обрезать ваше видео, чтобы удалить ненужную информацию и привлечь внимание ваших зрителей к наиболее важным элементам. Обрежьте видео любой длины / качества в соответствии с вашими спецификациями и вы сможете сохранить отредактированное видео без снижения качества видео и без добавления водяного знака при воспроизведении. Ваше видео будет выглядеть намного лучше, если вы обрежете черные полосы с боков или удалите фон, который ничего не вносит в готовый продукт. Обрезать видео с помощью Video Crop очень легко. Просто добавьте свое видео в приложение, укажите область, которую хотите обрезать, и сохраните готовый продукт.
Он делает именно то, что говорит обрезать ваше видео, чтобы удалить ненужную информацию и привлечь внимание ваших зрителей к наиболее важным элементам. Обрежьте видео любой длины / качества в соответствии с вашими спецификациями и вы сможете сохранить отредактированное видео без снижения качества видео и без добавления водяного знака при воспроизведении. Ваше видео будет выглядеть намного лучше, если вы обрежете черные полосы с боков или удалите фон, который ничего не вносит в готовый продукт. Обрезать видео с помощью Video Crop очень легко. Просто добавьте свое видео в приложение, укажите область, которую хотите обрезать, и сохраните готовый продукт.
2. Видеоролик для устройств Android для удаления нежелательной части
Видеоролик Приложение бесплатное для пользователей Android, которое позволяет вам обрезать видео и удалять нежелательную часть видео. Он очень прост в использовании и просто перетаскивает и масштабирует часть видео, которое вы хотите обрезать. Вы можете обрезать видео для Instagram.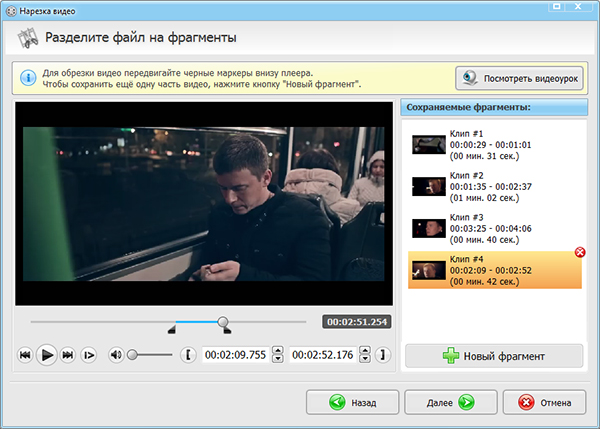 Подробные шаги — выбрать видео галереи, установить положение обрезки по ширине и высоте. Затем нажмите «Обрезать видео» и просмотрите и обменивайтесь видео.
Подробные шаги — выбрать видео галереи, установить положение обрезки по ширине и высоте. Затем нажмите «Обрезать видео» и просмотрите и обменивайтесь видео.
Часть 5. Часто задаваемые вопросы о видеообрезчиках
1. Как обрезать видео без водяных знаков?
Вам предлагается выбрать программное обеспечение или веб-сайт для обрезки видео без водяных знаков, чтобы достичь своей цели. Вот варианты, которые вы можете попробовать: Tipard Video Converter Ultimate, IMOVE, QuickTime, After Effects, Shotcut, и т.д.
2. Является ли приложение для обрезки видео бесплатным?
Не для всех приложений. Но вы можете получить доступ к бесплатному онлайн-приложению для обрезки видео, которое не поддерживает водяные знаки и имеет хорошее качество, чтобы лучше удовлетворить ваши потребности.
3.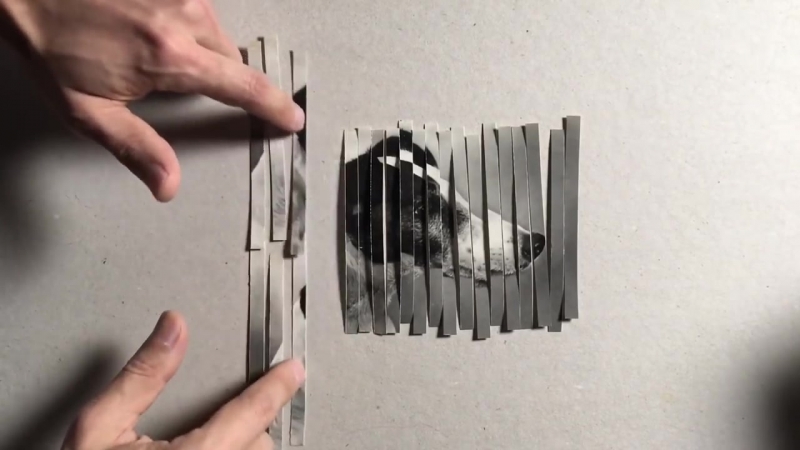 Могу ли я обрезать видео по кругу?
Могу ли я обрезать видео по кругу?
Форма обрезки видео по умолчанию во многих программах прямо сейчас — прямая линия. Но некоторые видеообрезчики вводят больше видов форм в выбор обрезки, чтобы вы могли обрезать видео в круглых формах.
Заключение
Этот пост знакомит с несколькими каналами обрезать видео совместимость с разными устройствами. Любите ли вы обрезать видео для Instagram или модифицировать работы с помощью других доступных опций, здесь вы найдете ответы на свои вопросы. И чтобы улучшить ваш пользовательский опыт во время настройки, Tipard Video Converter Ultimate всегда надежный выбор.
Free Video Trimmer — Обрезайте видео быстро и легко онлайн
Free Video Trimmer — Обрезайте видео быстро и легко онлайн Редактор домашнего видеоVideo Trimmer
Быстро обрезайте лучшие моменты вашего видео. Раскройте свой творческий потенциал без предыдущего опыта редактирования видео.
Обрежьте свое видео Более 2000 компаний уже доверяют нам.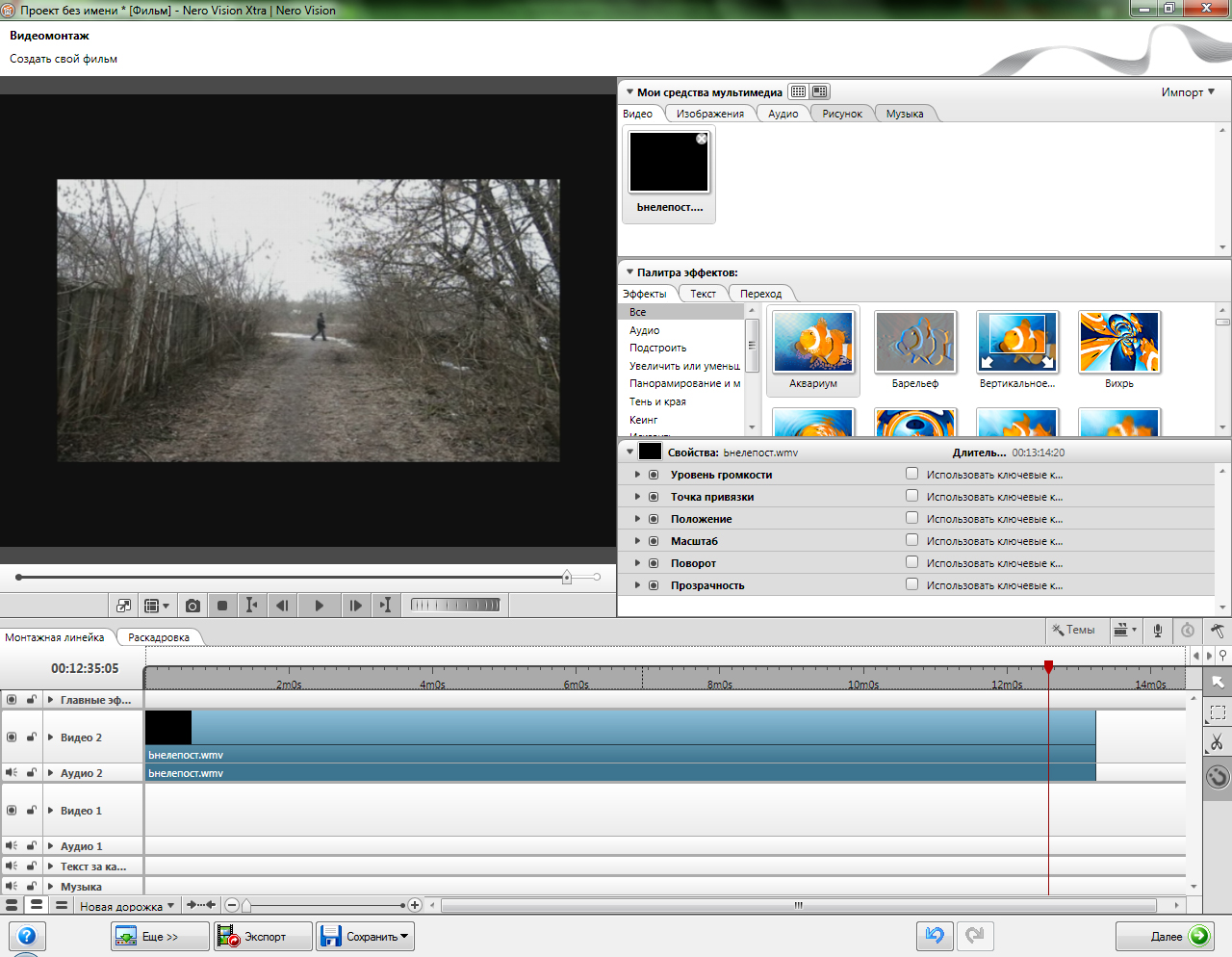
Вырежьте и поделитесь своим видео менее чем за 15 минут!
С PlayPlay обрезка видео никогда не была такой простой. Наш онлайн-редактор видео позволяет обрезать видео в несколько кликов без загрузки какого-либо программного обеспечения.
Просто импортируйте свое видео, создайте проект и просто обрежьте свое видео, перетащив курсор в нужный момент на временной шкале редактирования видео. Это так просто! Теперь ваше видео готово к использованию в ваших социальных сетях и каналах внутрикорпоративной коммуникации.
Обрезка видеоКак обрезать видео
- 1 Загрузите видео в PlayPlay
Войдите в PlayPlay и импортируйте видеоклип со своего рабочего стола или выберите видеоклип из нашей библиотеки высококачественных бесплатных видеороликов. - 2 Вырежьте видео
Наведите указатель мыши на свое видео и нажмите кнопку «Редактировать». Перемещайте курсоры в соответствии с частями видео, которые вы хотите удалить, чтобы добиться желаемой длины видео и выделить лучшие моменты.
- 3 Персонализируйте свое видео
Повышайте вовлеченность, редактируя видео как профессионал, настраивая звук, добавляя текст, переходы, субтитры, звук и многое другое. Вы также можете изменить размер своего видео и заклеймить его! - 4Загрузите и поделитесь
Ваше видео готово? Нажмите «Скачать» и поделитесь им со своей аудиторией через социальные сети или на своем веб-сайте. Вы также можете получить ссылку для общего доступа, чтобы напрямую связать видео с соавторами или по электронной почте. Это действительно так просто!
Легко обрежьте видео
С помощью нашей временной шкалы вы можете быстро отрегулировать продолжительность видео и вырезать ненужные части. Просто перетащите фиолетовые стрелки, чтобы настроить временную шкалу. Затем нажмите «Воспроизвести», чтобы просмотреть видео. А если вы хотите, чтобы видео запускалось в определенное время, вам просто нужно перетащить курсор в нужный момент.
Изменение размера видео за секунды
Не подходит ли текущий формат видео для носителя, на котором вы планируете поделиться им? С PlayPlay вы можете просто обрезать видео одним щелчком мыши, перемещая область захвата или регулируя углы до нужного размера. Вы также можете изменить формат своего видео в настройках, выбрав горизонтальный формат (рекомендуется для веб-сайта или YouTube), вертикальный формат (рекомендуется для формата историй в социальных сетях) или квадратный формат (рекомендуемый формат по умолчанию для ваших сообщений в социальных сетях).
Вы также можете изменить формат своего видео в настройках, выбрав горизонтальный формат (рекомендуется для веб-сайта или YouTube), вертикальный формат (рекомендуется для формата историй в социальных сетях) или квадратный формат (рекомендуемый формат по умолчанию для ваших сообщений в социальных сетях).
Откройте для себя дополнительные функции редактирования видео
Теперь вы можете редактировать свое видео как профессионал, используя встроенные звуковые функции PlayPlay, включая: параметр отключения звука, регулировку громкости звука для мультимедиа и закадрового голоса, а также встроенную функцию записи закадрового голоса. И вы можете сделать еще один шаг в своем редактировании, брендировав свои видео на основе цветов вашей редакционной хартии и утвержденных логотипов!
Общайтесь с помощью видео
Общайтесь напрямую со своей аудиторией с помощью видео. Интуитивно понятная платформа PlayPlay для создания видео позволяет специалистам по маркетингу и коммуникациям с легкостью превращать любое сообщение в запоминающееся видео.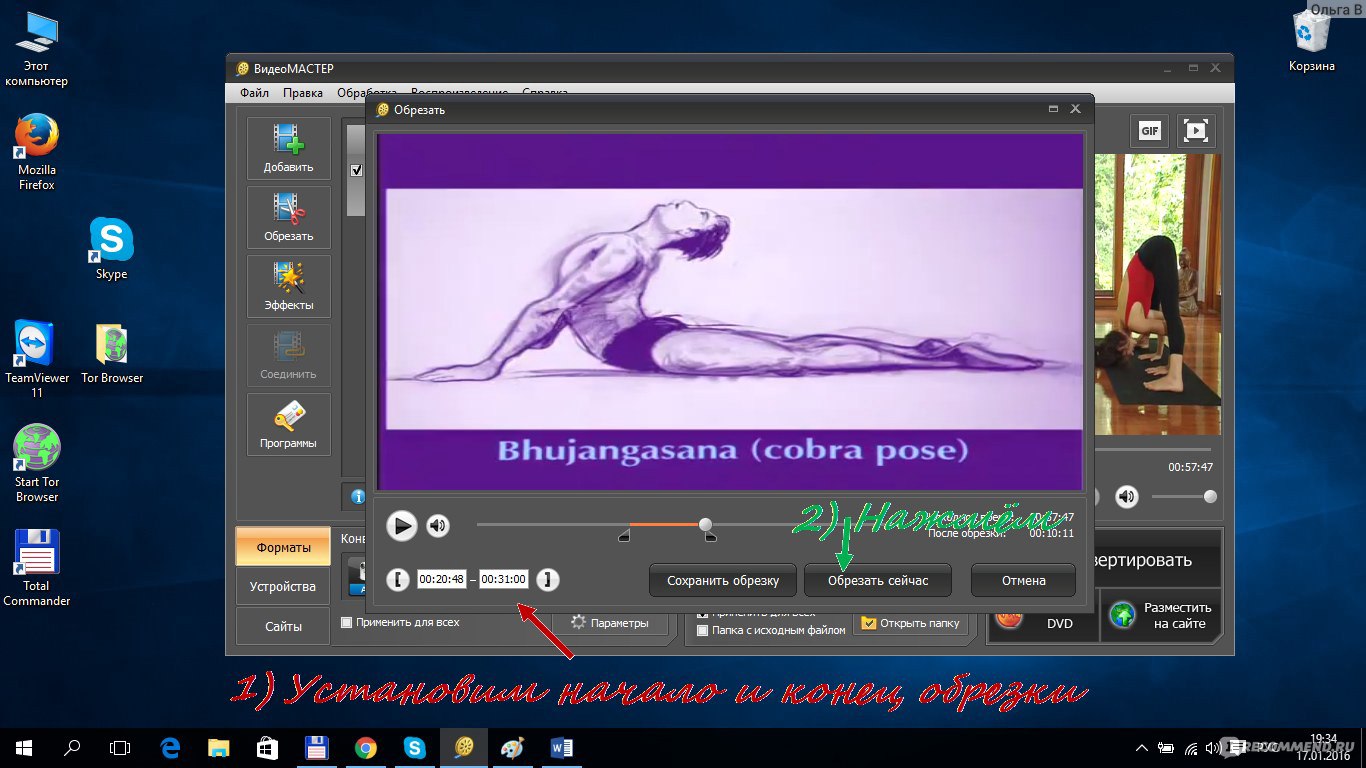 Предыдущий опыт редактирования не требуется.
Предыдущий опыт редактирования не требуется.
Часто задаваемые вопросы
Есть вопросы? Мы здесь, чтобы помочь.
Что означает обрезка видео?
Обрезка — это процесс выбора нужной части аудиофайла, а затем ее вырезания или удаления, чтобы звук идеально воспроизводился вместе с вашим содержимым. Короче говоря, обрезка в основном используется для удаления ненужных частей аудиофайла, чтобы сделать его более коротким и лаконичным для ваших видео.
Обрезка — это важный шаг в редактировании аудио, поскольку он позволяет регулировать длину ваших клипов. Это может быть полезно для синхронизации, особенно если вы хотите синхронизировать музыкальное произведение с видео или если вам нужно удалить нежелательный фоновый шум или тишину в любом конце вашего аудиофайла.
Как вырезать аудиофайл?
Первый шаг — выбрать часть аудиофайла, которую вы хотите обрезать. Вы можете сделать это, щелкнув и перетащив звуковую дорожку прямо в PlayPlay. Чтобы обрезать звук, перетащите левый конец вправо, чтобы обрезать начало файла, или перетащите правый конец влево, чтобы обрезать конец. Если вы хотите разделить аудио на две части, поместите курсор точно в то место, где вы хотите сделать разрез, и щелкните значок ножниц.
Чтобы обрезать звук, перетащите левый конец вправо, чтобы обрезать начало файла, или перетащите правый конец влево, чтобы обрезать конец. Если вы хотите разделить аудио на две части, поместите курсор точно в то место, где вы хотите сделать разрез, и щелкните значок ножниц.
Как вырезать часть звука?
Если вы хотите разделить аудио на две части с помощью онлайн-инструмента PlayPlay, поместите курсор точно в то место, где вы хотите сделать разрез, и щелкните значок ножниц. Затем вы можете перетащить влево или вправо, чтобы обрезать часть выбранного аудиофайла.
Как обрезать звук на iPhone?
Чтобы обрезать звук на iPhone, перейдите в «Голосовые заметки» и выберите запись. Затем нажмите на кнопку «Изменить». Нажмите в правом верхнем углу и перетащите влево или вправо желтые маркеры обрезки, чтобы изменить форму части аудио. Сожмите, чтобы увеличить для большей точности. Чтобы сохранить выделение, нажмите «Обрезать» (вы также можете удалить его). Когда вы закончите вносить изменения в свою запись, сохраните ее и нажмите «Готово».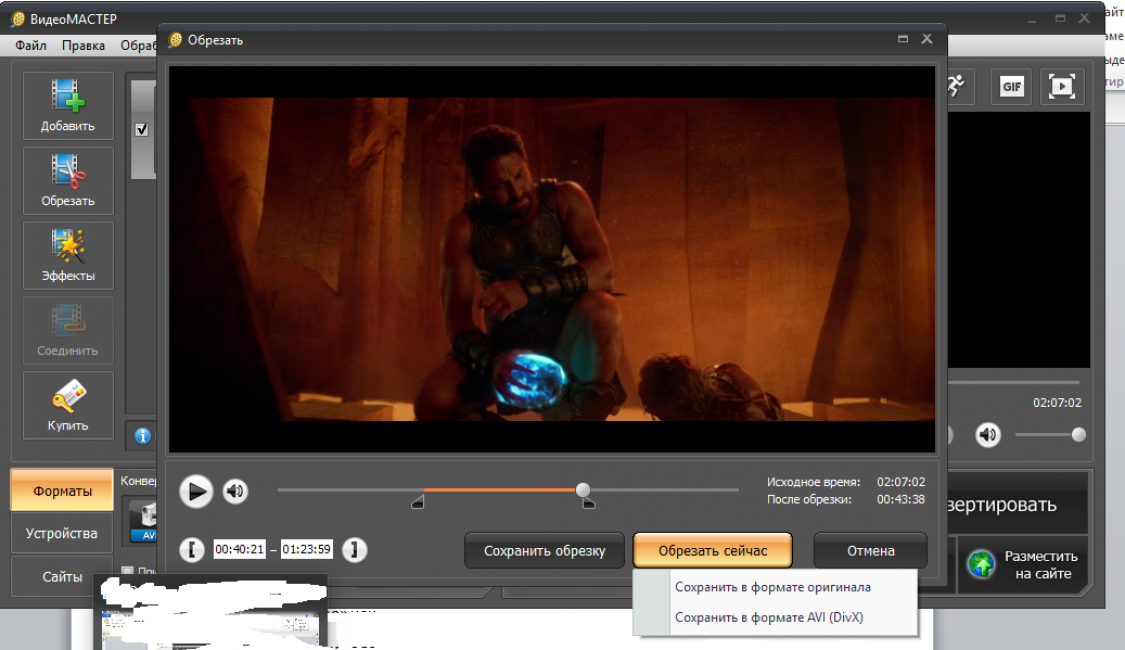
Что наши клиенты говорят о PlayPlay
〝С PlayPlay больше сотрудников создают видео, и наше общение стало более современным.〞
〝Нам нравится, как быстро и легко создавать видео для социальных сетей, что позволяет нам сохранять наш контент свежим и интересным, не отнимая слишком много времени и ресурсов.〞
〝Играть Play помогает нам создавать высококачественные видео, не отставая от быстрого темпа социальных сетей.〞
〝С PlayPlay больше сотрудников создают видео, и наше общение стало более современным.〞
〝Нам нравится, как быстро и легко создавать видео для социальных сетей, что позволяет нам сохранять наш контент свежим и интересным, не отнимая слишком много времени и ресурсов.〞
〝PlayPlay помогает нам создавать высококачественные видео, не отставая от быстрого темпа социальных сетей.〞
я не могу этого сделать». И когда я посмотрел демо-версию платформы, я подумал: «Это я могу»
〝80% нашего контента в социальных сетях теперь создается с помощью PlayPlay.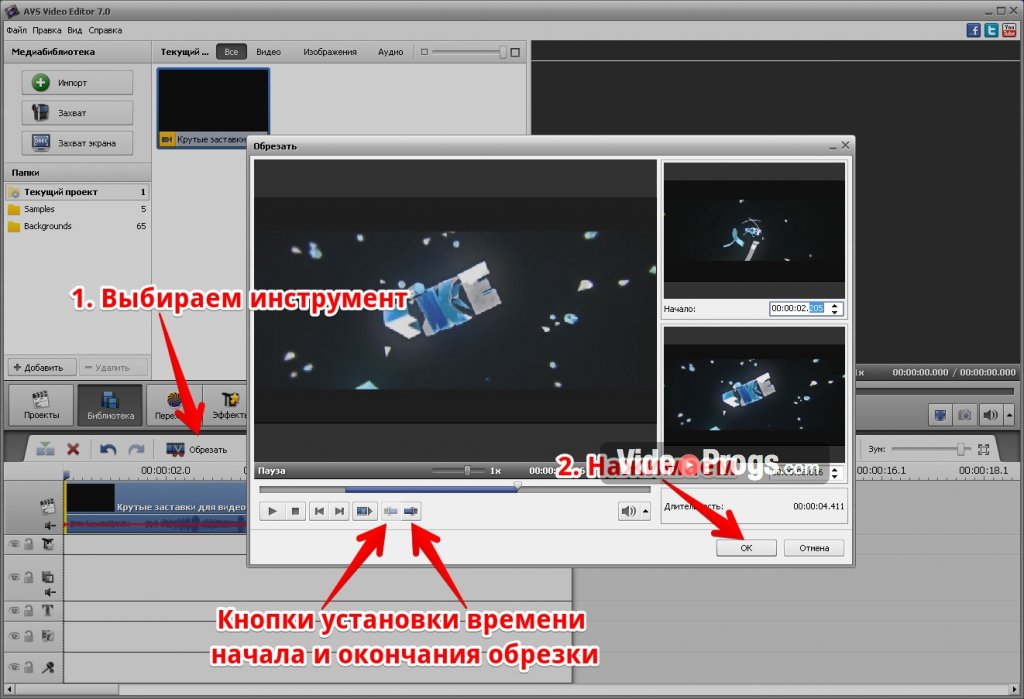 〞
〞
〝С PlayPlay все больше сотрудников создают видео, и наше общение стало более современным.〞
〝Пользоваться PlayPlay может ЛЮБОЙ. Это очень помогло нам в индустриализации нашего видеопроизводства.〞
〝PlayPlay помогает нам создавать высококачественные видео, не отставая от быстрого темпа социальных сетей.〞
〝Теперь я могу редактировать видео и управлять брендингом вместе с моими коллегами, что делает наши видео намного более аутентичными. Удовольствие каждый день!〞
〝На создание видео, которое выглядит великолепно, современно и динамично, уходит всего полчаса!〞
〝Нам нравится, как быстро и легко создавать видеоролики для социальных сетей, что позволяет нам сохранять наш контент свежим и интересным, не отнимая слишком много времени и ресурсов.〞
«До PlayPlay я думал: «Создание видео — не моя работа, я не могу это делать». } }, { «@type»: «Вопрос», «name»: «Как обрезать большой видеофайл?», «принятый ответ»: { «@наберите ответ», «текст»: «
В PlayPlay вы можете импортировать файлы размером до 750 МБ.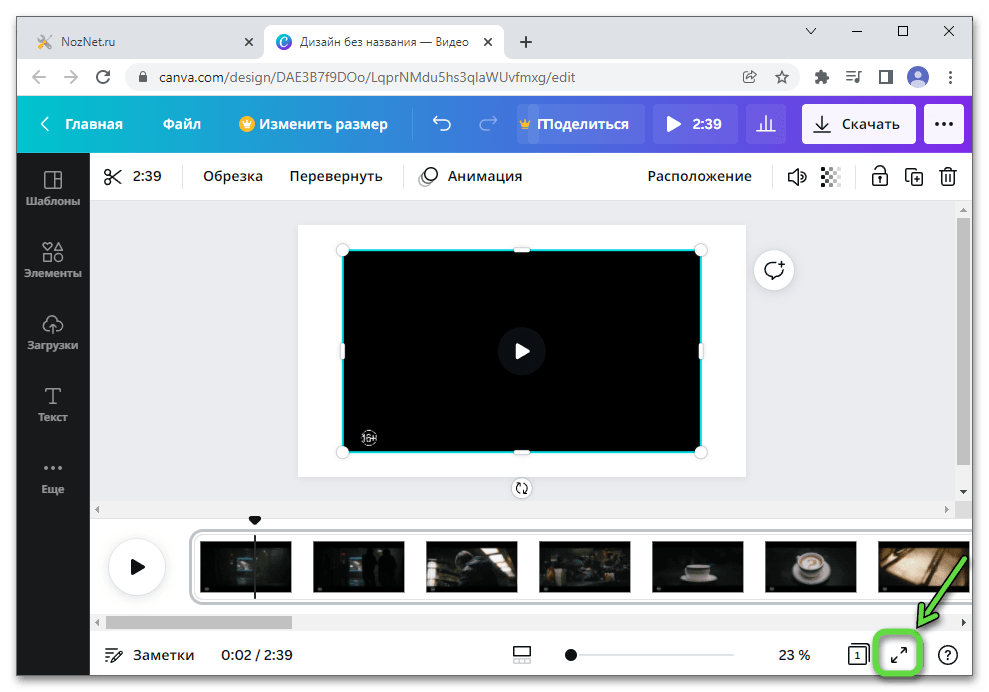 Если ваше видео слишком большое, вы можете сначала сжать его. Чтобы обрезать видео, выполните шаги, перечисленные в начале этой страницы.
Если ваше видео слишком большое, вы можете сначала сжать его. Чтобы обрезать видео, выполните шаги, перечисленные в начале этой страницы.
Нет, обрезка видео в PlayPlay не снижает качество. Она просто удаляет ненужные фрагменты вашего видео. Качество видео останется прежним.
» } }, { «@type»: «Вопрос», «name»: «В чем разница между обрезкой и обрезкой видео?», «принятый ответ»: { «@наберите ответ», «text»: » Обрезка видео аналогична обрезке видео, так как при этом также удаляются определенные фрагменты видео. Однако при вырезании видео получаются два отдельных видео, а при обрезке видео получается один непрерывный фильм. часть видео или если вы хотите сделать видео короче, не удаляя кадры.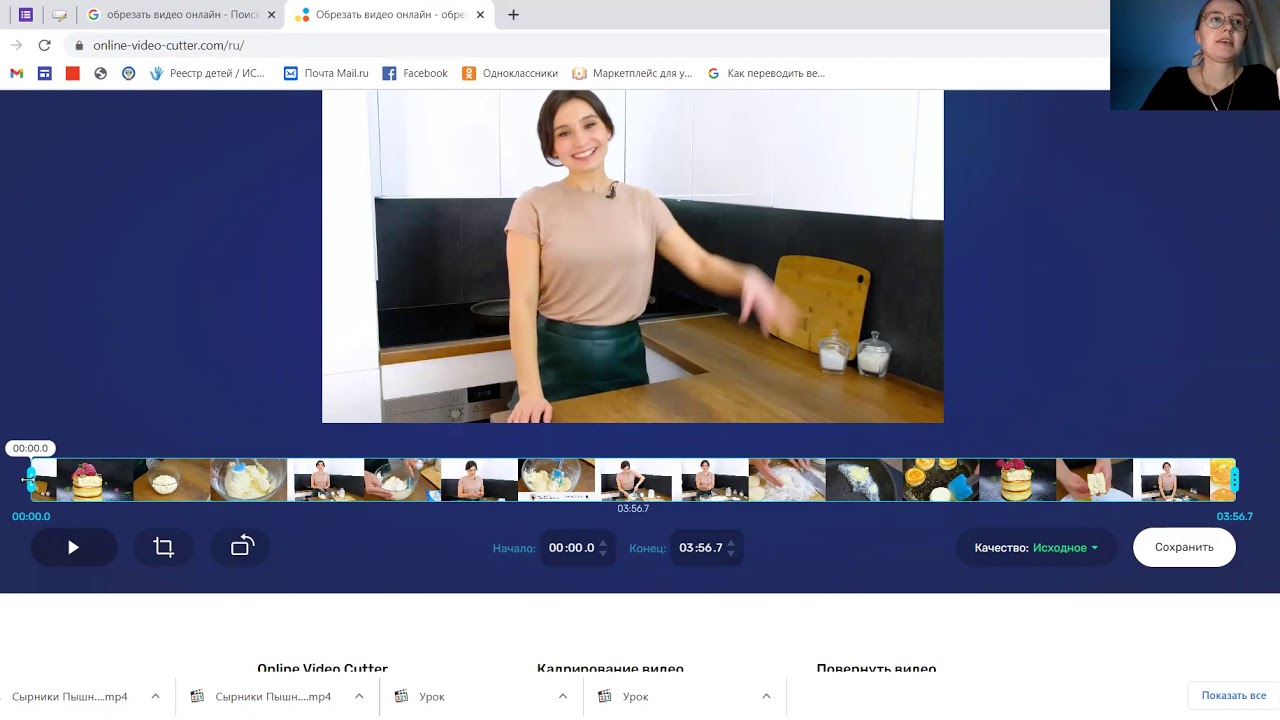 0003 »
}
}
]
}
0003 »
}
}
]
}
VidCutter — это приложение для обрезки видео с открытым исходным кодом. видео и хотите поделиться в Интернете только определенной его частью, превратить в анимированный gif или быстро передать в групповой чат.
В этом случае вам пригодятся приложения для обрезки видео.
Если вы хотите разбить видео на более мелкие части, обрезать остановившееся начало или вырезать и соединить самые смешные фрагменты видео в монтажный клип, вы можете относительно легко сделать это в Ubuntu, а Linux Mint использует бесплатный инструмент для обрезки видео под названием VidCutter .
VidCutter – это приложение для обрезки видео с открытым исходным кодом для Linux, Windows и macOS. Он создан с использованием Python и Qt5 и использует FFmpeg в качестве механизма декодирования и кодирования. Он позволяет вырезать, разделять или обрезать большие видеофайлы, превращая их в меньшие клипы, которыми проще делиться.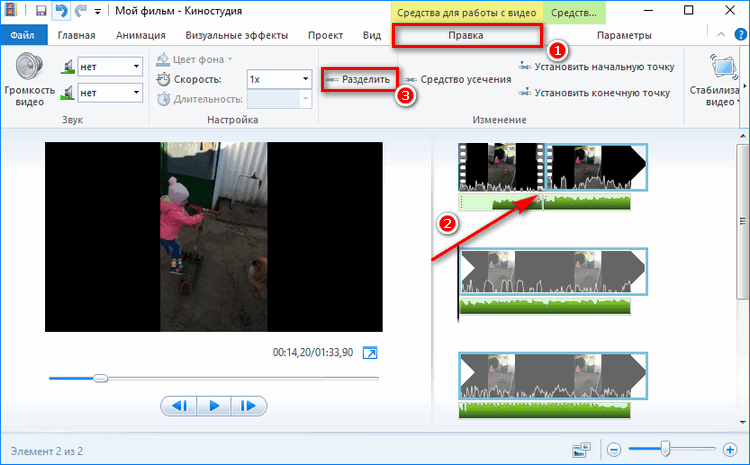
И не только по одному: вы можете объединять и объединять несколько клипов из одного видео.
Помимо этого он мало что делает, но если все, что вам нужно, это обрезать файлы или соединить видео вместе, то это скорее плюс, чем минус.
Обрезка, обрезка и объединение видео
VidCutter работает с рядом популярных видеоформатов, включая AVI, MP4, MOV и FLV.
Пользоваться приложением невероятно просто: просто откройте видеофайл, переместите маркеры начала и конца, чтобы выделить раздел, который вы хотите обрезать или вырезать, а затем нажмите «Сохранить».
Приложение экспортирует ваше видео в том же формате, в котором оно было открыто. Поэтому, если вы откроете и обрежете видео в формате .mp4, VidCutter сохранит ваш фрагмент как видео в формате .mp4.
Было бы здорово, если бы в приложение были добавлены некоторые параметры экспорта, пусть даже базовые. Если я вырезаю 3-секундный фрагмент из 4-минутного видео 1080p исключительно для использования в формате GIF, я был бы рад экспортировать его в более низком разрешении, чем если бы я делился им на YouTube.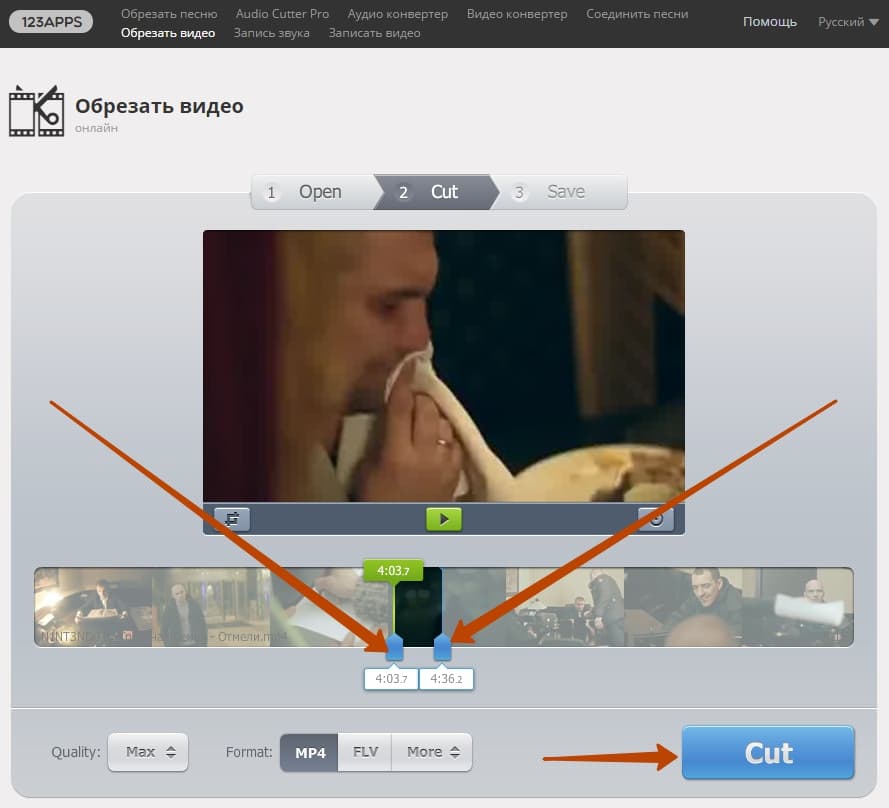

 Как удалить водяной знак из обрезанного видео с помощью Ultimate Watermark Remover
Как удалить водяной знак из обрезанного видео с помощью Ultimate Watermark Remover