Как заменить фон на фотографии
Нравитесь себе на снимке, но невзрачный фон портит впечатление? Не спешите жать на кнопку удаления или кидать файл в корзину — программа для ретуши фото поможет превратить этот недостаток в достоинство. Оказаться в городе мечты, на тропическом острове или вовсе попасть в фэнтезийный мир – прочитайте инструкцию и вы узнаете, как заменить фон на фотографии быстро и без сложных профессиональных инструментов.
Шаг №1. Запустите программу и загрузите фото
Первым делом вам потребуется скачать «ФотоМАСТЕР» и установить фоторедактор на ПК. Программа хороша тем, что позволяет избавиться от фона в полуавтоматическом режиме, а результат при этом выглядит натурально и качественно. Завершив установку, запустите «ФотоМАСТЕР» и откройте фото для редактирования, кликнув по одноимённой команде в стартовом окне. Изображение может быть в любом формате, в том числе и в RAW.
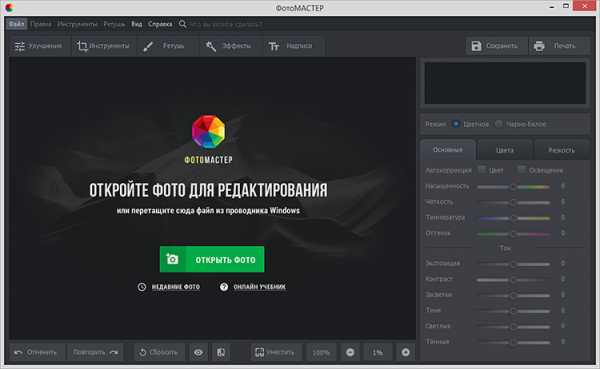
Шаг №2. Отделите объект от фона
Чтобы заменить фон на фото, перейдите во вкладку «Инструменты» и выберите соответствующую опцию из списка. Программа попросит обозначить на снимке участки, которые нужно оставить, а какие – удалить. Для этого необходимо воспользоваться специальными кистями, зелёная – для выделения объекта (или нескольких), красная – для фона.
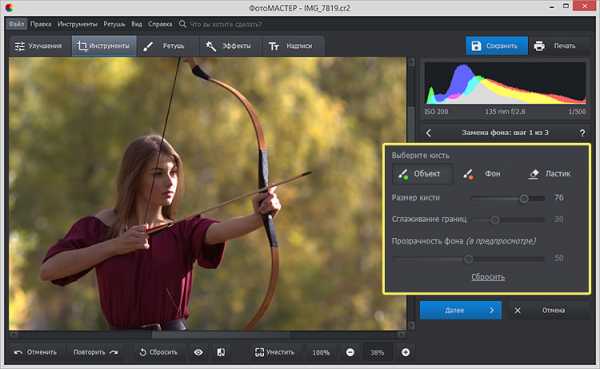
Не нужно тратить время на точную обводку и тем более скрупулёзно закрашивать каждый миллиметр – достаточно обрисовать фигуру по контуру. Размер и жёсткость кисти вы предварительно настраиваете вручную. Для предметов с простой формой подойдёт большая кисть, тогда как для более сложных фигур лучше использовать кисть поменьше.
Контур не обязательно должен быть сплошным – прерывайтесь, когда угодно, и возвращайтесь к рисованию. Допустили ошибку? Не страшно – воспользуйтесь командой «Отмена» или сотрите лишнее ластиком.
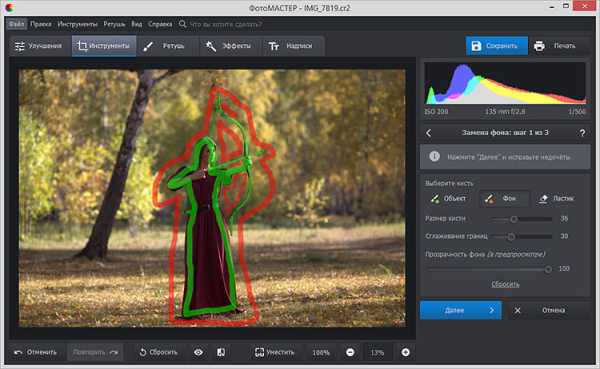
Закончив, уменьшите прозрачность фона до минимума и перейдите к следующему шагу, нажав «Далее».
Шаг №3. Скорректируйте границы изображения
Чтобы замена заднего фона на фото выглядела максимально естественно, необходимо скорректировать границы выделения. Для большего удобства увеличьте масштаб изображения – так вы сможете увидеть все недочёты, которые остались после первичной обработки. С помощью корректирующей кисти сотрите остатки фона или, наоборот, восстановите участок объекта, если программа случайно его удалила.
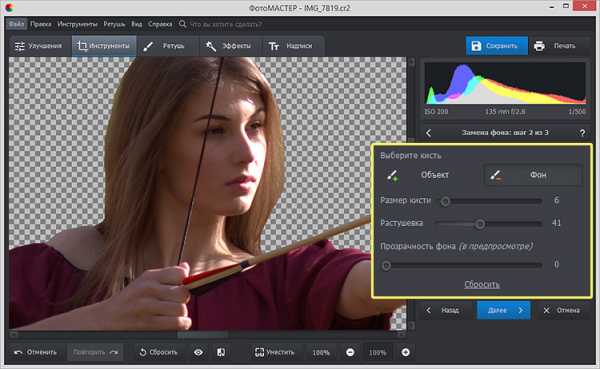
Для более аккуратного результата увеличьте значение параметра «Растушёвка», так края выбранной кисти станут мягче. На этом этапе лучше потратить чуть больше времени, ведь чем точнее вы выделите границы, тем органичнее объект «впишется» в новую композицию, а результат будет соответствовать профессиональному уровню.
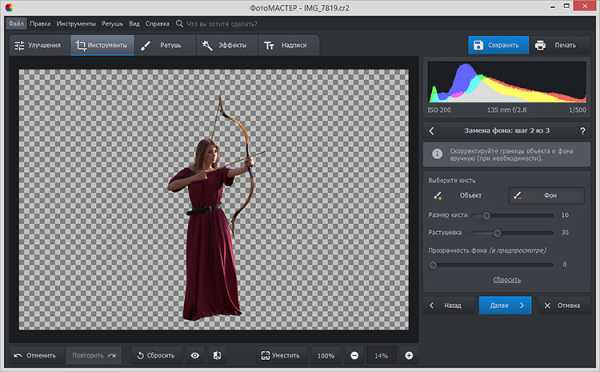
Шаг №4. Подберите новый фон
Как только вы будете полностью довольны результатом, кликните «Далее» – программа для замены фона на фото автоматически зальёт задний план белым. При желании вы сможете изменить цвет, выбрав подходящий оттенок из палитры. Чтобы наложить картинку, нажмите «Выбрать изображение для фона». Поэкспериментируйте с вариантами из каталога или сразу загрузите свой файл с компьютера.
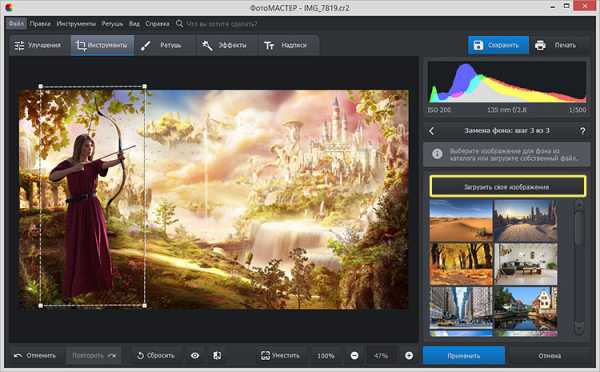
Размер и положение объекта вы можете менять по своему вкусу. Применив новый фон, скорректируйте параметры наложения объекта. Вы можете размыть границы или, наоборот, сделать их более чёткими. Перемещая ползунок на шкале «Адаптация цветов к фону», настройте цветовой баланс исходного снимка таким образом, чтобы он максимально соответствовал тону фонового изображения.
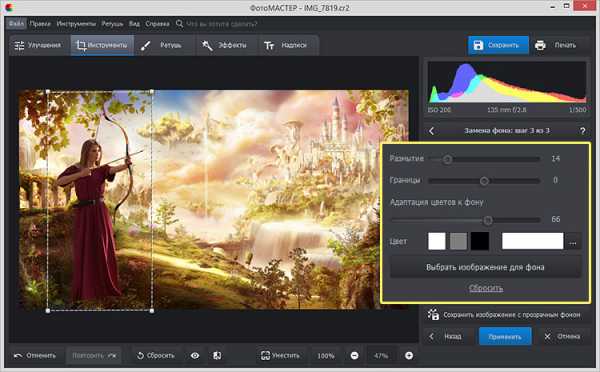
Шаг №5. Усовершенствуйте обработанный снимок
Как видите, поменять задний фон на фото – несложно, главное сделать так, чтобы объект гармонично «вписался» в новую картинку. «ФотоМАСТЕР» и для этой непростой задачи припас крайне удобное решение. Чтобы финальный снимок выглядел естественно, точно был таким изначально, примените к нему эффект.
В одноимённой вкладке меню вы найдёте десятки красочных фильтров, которые соединят композицию в единое целое. Винтажные стилизации, тонирования в различных оттенках, засветки и имитации фотоплёнок – выбор широкий, вы без труда найдёте пресет, который идеально подойдёт под атмосферу кадра.
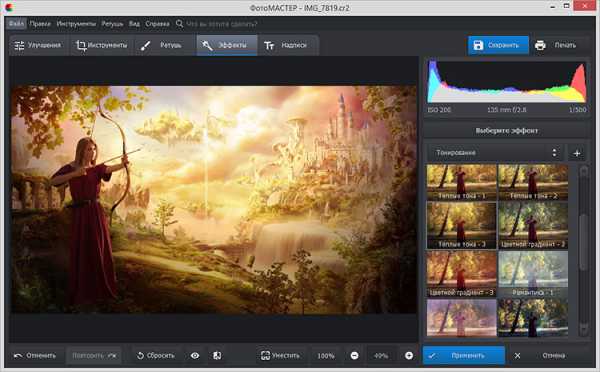
Снимок стал гораздо интереснее! Сравните:
До
После


Забудьте про фотографии с испорченным или просто неудачным фоном – «ФотоМАСТЕР» поможет сделать шедевр даже из безнадёжного снимка. Это больше, чем обыкновенная программа для замены заднего фона на фото. Это мощный редактор, способный удачно воплотить в реальность любую идею для фото. Скачайте софт, если ещё этого не сделали, и обрабатывайте фотографии просто, быстро и эффектно!
photo-master.com
Как изменить задний фон в фотографии 🚩 как сделать в фотошопе изменить задний фон 🚩 Компьютеры и ПО 🚩 Другое
Автор КакПросто!
Многим знакома ситуация, когда вы на фотографии вышли хорошо, но вот фон — неинтересный или скучный. А может, вам просто хотелось бы заменить задний план, чтобы сделать фотографию оригинальной, более живописной и яркой. Или поэкспериментировать, изобразив себя на каком-нибудь экзотическом фоне. Всё это — не проблема, когда под рукой есть фотошоп и парочка нужных фотографий — исходная и с фоновым изображением.
Инструкция
Для начала откройте фотографию, на которой хотите изменить фон. Далее поочерёдно нажмите сочетание клавиш: Ctrl+A (выделение целиком), после этого Ctrl+C (копирование) и затем Ctrl+V (вставка фото на новый слой).
Далее поочерёдно нажмите сочетание клавиш: Ctrl+A (выделение целиком), после этого Ctrl+C (копирование) и затем Ctrl+V (вставка фото на новый слой). 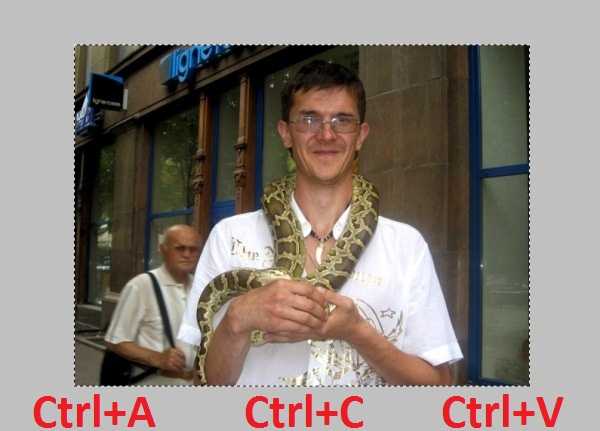 После того, как новый слой создан, вы можете удалить фоновый слой (background, задний план). Поскольку дальше он не понадобится.
После того, как новый слой создан, вы можете удалить фоновый слой (background, задний план). Поскольку дальше он не понадобится. 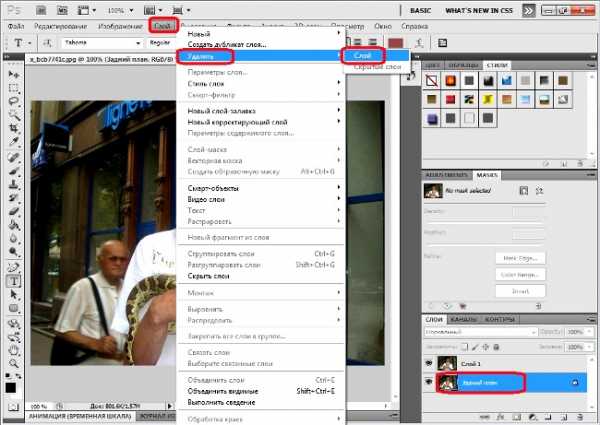
Выберите инструмент «Ластик»/Е (Eraser) на палитре инструментов и установите толщину ластика (растушёвку в пикселах).
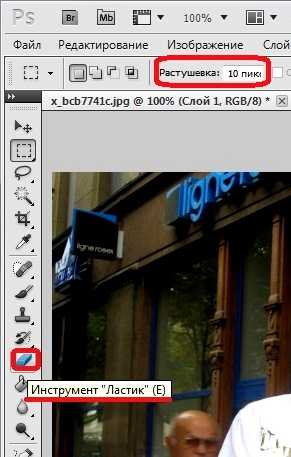
Расчистите ластиком прилегающий контур под фон.

Очистите остальную часть фона. Это можно сделать ластиком. А проще — выделить фон инструментом «Полигональне лассо» или инструментом «Быстрое выделение»/W, а затем нажать кнопку Delete. Исходный фон удалится.
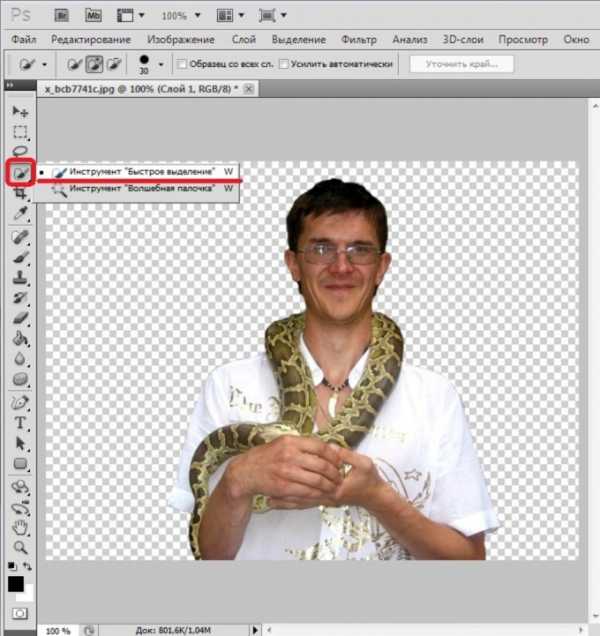 Выделите изображение (Ctrl+A) и скопируйте его (Ctrl+C).
Выделите изображение (Ctrl+A) и скопируйте его (Ctrl+C). 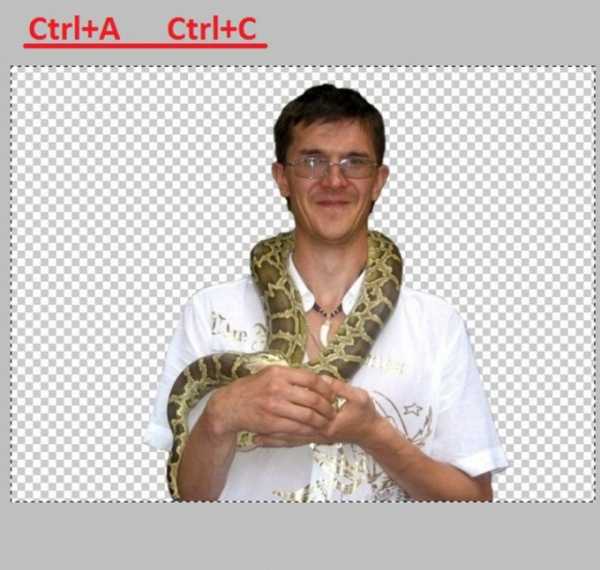
Теперь откройте изображение с новым фоном.

Перенесите скопированную выделенную область на фон: Ctrl+V. При этом вставленное изображение по размеру будет меньше или больше по сравнению с выбранным фоном.
 Для коррекции размера изображения нужно выполнить «Трансформирование» при помощи сочетания клавиш Ctrl+T (или меню «Редактирование» > пункт «Трансформирование» > команда «Масштабирование»). При этом вокруг выделенного объекта появится прямоугольная область, которую можно трансформировать — растягивать, сужать или переворачивать. Для этого левой кнопкой мыши нужно тянуть за квадратики на прямоугольной области. Для сохранения пропорций объекта при масштабировании нужно, изменяя пропорции, удерживать клавишу Shift.
Для коррекции размера изображения нужно выполнить «Трансформирование» при помощи сочетания клавиш Ctrl+T (или меню «Редактирование» > пункт «Трансформирование» > команда «Масштабирование»). При этом вокруг выделенного объекта появится прямоугольная область, которую можно трансформировать — растягивать, сужать или переворачивать. Для этого левой кнопкой мыши нужно тянуть за квадратики на прямоугольной области. Для сохранения пропорций объекта при масштабировании нужно, изменяя пропорции, удерживать клавишу Shift. 
Ваш фотоколлаж почти готов. Осталось выполнить размытие контура вставленного изображения, чтобы его совмещение с фоном было лучше (мягче).

Для этого выберите на палитре инструментов инструмент «Размытие» и проводим мышкой. По необходимости отрегулируйте его размер (толщину) на панели активного инструмента (под главным меню). Затем, удерживая левую кнопку мыши, проведите инструментом по контуру силуэта.
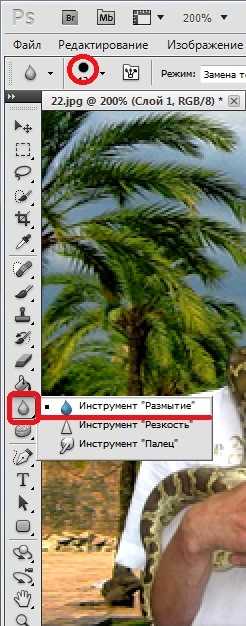
Новая фотография готова.

Источники:
- как на фотошопе изменить фон
Часто бывает так, что фотография вам нравится всем, кроме фона, на место которого так и просится что-то более живописное и оригинальное. Умение совмещать фотографии и заменять на них фон очень пригодится вам в опыте оформления и обработки фотографий. С помощью фона можно до неузнаваемости изменить любую фотографию, даже самую обычную. Среди множества техник изменения фона встречаются и более сложные, и более простые.

Вам понадобится
- — программа Adobe Photoshop
Инструкция
Откройте две фотографии, из которых вы будете создавать одну общую. Эти фотографии должны быть примерно одного размера и разрешения, а также одинакового качества.Скопируйте фоновую фотографию и вставьте ее на открытую фотографию с объектами, которые должны будут впоследствии оказаться на новом фоне.
Пока вы видите, что новый фон полностью закрывает фотографию, и ни один объект на ней не виден.
Проявить необходимые объекты сквозь фон очень легко.
К фоновому слою, который располагается в верхней строке списка слоев, добавьте маску (Add Layer Mask). Выберите пункт «Hide All» — белый квадрат заполнится черным цветом, который делает изображение маски невидимым. Как видите, фон исчез, и вы снова смотрите на фотографию с объектами.
Возьмите кисть среднего диаметра и выберите в палитре белый цвет. Увеличьте фотографию так, чтобы вам было удобно с ней работать, и чтобы вы не пропустили ни одного элемента. Начните аккуратно закрашивать белым те области, которые вы хотите видеть новым фоном. Вы увидите, как начинает проявляться фоновое изображение. Обрабатывайте кистью только те области, которые должны быть заполнены новым фоном. Людей и предметы на фотографии, которые должны будут оказаться на новом фоне, трогать не нужно. Когда вы дойдете до мелких и сложных элементов, которые нужно будет аккуратно отделить от фона, увеличьте масштаб еще больше, возьмите тонкую кисть и раскрасьте труднодоступные места. Теперь ваш объект находится на нужном вам фоне.
Видео по теме
Источники:
- как поменять задний фон фотографии
Наверняка вы не только на просторах интернета, но и в модных глянцевых журналах видели такие фотографии, где какой-либо объект или человек изображен на фоне небоскреба, пустыни или вовсе новомодной компьютерной графики. На самом деле в этом нет ничего сложного, если уметь грамотно обращаться с программой Photoshop. Давайте рассмотрим пошагово, что нужно делать для изменения фона любой фотографии.

Вам понадобится
Инструкция
Откройте фотографию, в которой вы хотите изменить фон, а затем откройте другое фото, которое вы хотите сделать новым фоном. Начните вырезать изображение человека либо интересующего вас объекта на первой фотографии. В этом вам поможет инструмент Lasso Tool, которым аккуратно обводятся контуры силуэта человека. Для большей точности выделения по контуру можно использовать Magnetic Lasso Tool. Когда вы закончите выделять рисунок, замкните контур и получите готовую выделенную область. Нажмите на ней правой кнопкой и выберите Layer via Copy. Эта команда скопирует выделенный силуэт на новый слой, после чего с изображением можно будет работать отдельно от бэкграунда. Откройте рисунок с новым фоном и перенесите на него силуэт с отдельного слоя инструментом перемещения.Возможно, размер фотографии не будет соответствовать пропорциям и размерам объектов, изображенных на фоне. Здесь вам поможет инструмент Edit>Free Transform, позволяющий свободно редактировать размеры любого рисунка и его форму. Зажмите клавишу Shift в процессе изменения размера – это позволит уменьшить или увеличить фотографию, зеркально отобразить ее или повернуть, не нарушив правильных пропорций.
Выберите на панели инструментов раздел «Размытие» (Blur Tool) и тонкой мягкой кистью обведите полученный силуэт на новом фоне, чтобы сгладить неровности и грубые элементы выделения.
В процессе редактирования у вас может возникнуть сложность со слишком большим различием яркости и цветовой гаммы фона и оригинальной фотографии. В этом случае выберите слой с вырезанным силуэтом с фото и начинайте подгонять его к цветовой гамме фоновой картинки с помощью разделов Levels, Color Balance и Brightness\Contrast. Также готовая фотография может стать еще красивее, если вы попробуете использовать разные режимы смешивания слоев с фотографией и фоном – например, Overlay или Soft Light.
Видео по теме
Источники:
- как у фотографии сменить фон
При обработке фотографий бывает так, что фон кажется скучным. В таком случае его всегда можно заменить при помощи программы Adobe Photoshop. Существует несколько способов это сделать.
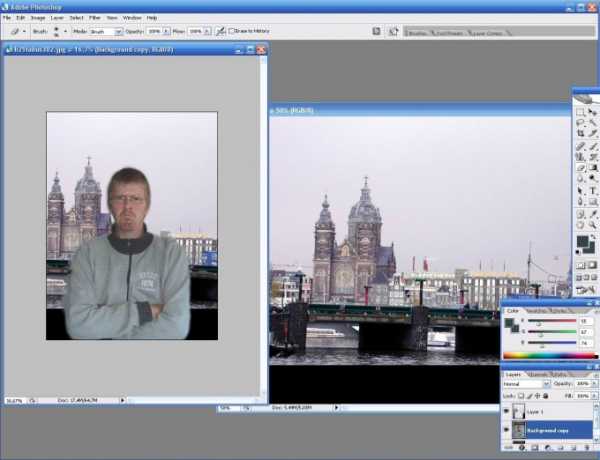
Вам понадобится
- Компьютер, программа Adobe Photoshop.
Инструкция
Сначала запустите программу и откройте фотографию, фон которой необходимо заменить, и фотографию, которую будете использовать в качестве фона.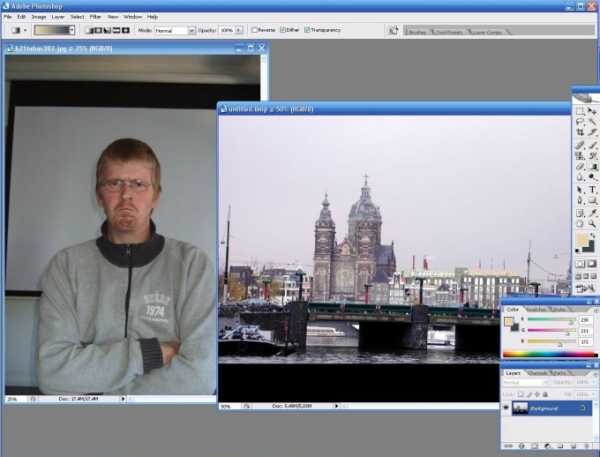 Теперь в меню Layers нажмите Duplicate Layer на фотографии, фон которой будете менять. Затем перетащите на неё фотографию с фоном и понизьте прозрачность(Opacity)получившегося нового слоя, чтобы фото с человеком просвечивало.
Теперь в меню Layers нажмите Duplicate Layer на фотографии, фон которой будете менять. Затем перетащите на неё фотографию с фоном и понизьте прозрачность(Opacity)получившегося нового слоя, чтобы фото с человеком просвечивало. 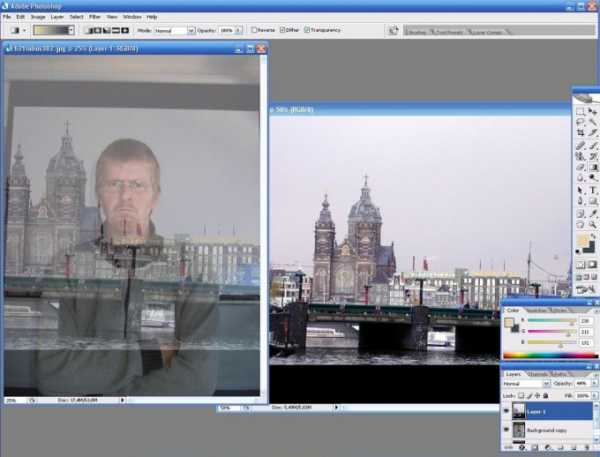
Выберите инструмент резинка (Eraser Tool) и начинайте аккуратно стирать слой с фоном в тех местах, где находится фигура человека. Затем поднимите прозрачность слоя с фоном обратно до максимума.
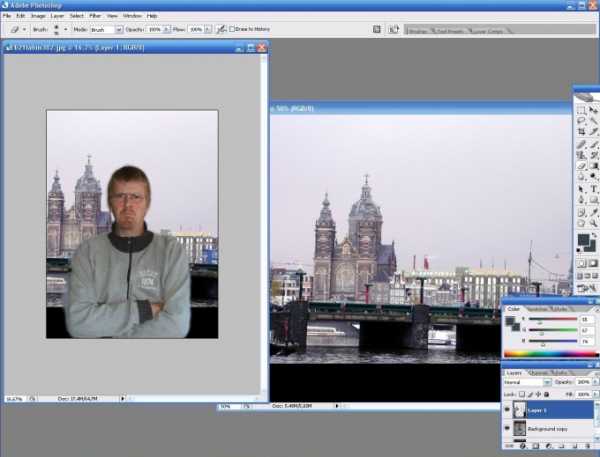
Как видите, человек всё равно кажется отделённым от фона. Для того чтобы подогнать его под фон, зайдите в меню Image — Adjustments и поэкспериментируйте с цветами и контрастностью. В каждом случае эти настройки индивидуальны.
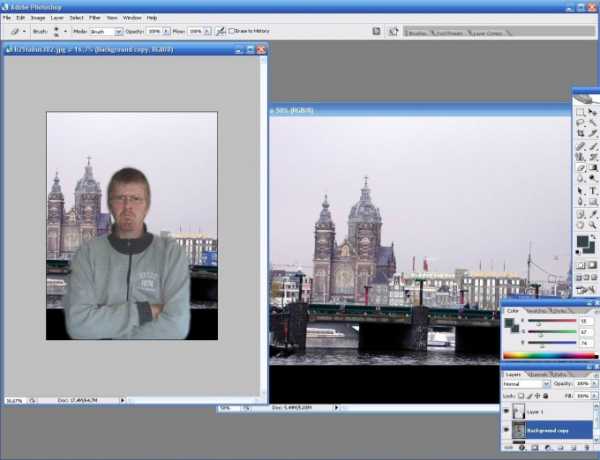
Источники:
- как в фотографии поменять фон
Если вы никогда не были у моря или за границей, и переживаете из-за того, что не можете похвастаться перед друзьями своими фотографиями на фоне мировых достопримечательностей – не расстраивайтесь. Эта ситуация поправима с помощью программы Adobe Photoshop. Программа не сможет отправить вас в место вашей мечты, но с ее помощью вы сможете изменить фон любой собственной фотографии, чтобы увидеть себя на берегу моря или около Эйфелевой башни.

Инструкция
Загрузите в Фотошопе фотографию, на которой вы хотите изменить фон, и изображение, которое непосредственно будет новым фоном вашего фото. Для изменения фона фотографии вам придется работать со слоями Фотошопа в палитре Layers. Для начала вырежьте силуэт на основной фотографии, чтобы выделить свою фигуру со старого фона, от которого вы хотите избавиться. На панели инструментов в левой части экрана выберите опцию Magnetic Lasso Tool и аккуратно выделите фигуру. Также для выделения можно использовать Lasso Tool и Pen Tool. После того, как выделение будет закончено, замкните контур фигуры в кольцо и кликните дважды левой клавишей мыши. Выделение превратится в пунктирную линию. Кликните правой клавишей мыши на выделенной области и выберите в контекстном меню опцию Layer via copy, а затем перейдите к слою с загруженным новым фоном и кликните Ctrl+V, чтобы вставить изображение с выделенной области на новый фон.Ваша фотография появилась на новом фоне, но этого недостаточно – доработайте изображение, изменив размер и положение фотографии согласно пропорциям фонового изображения. Для этого в меню Edit выберите опцию Free Transform. Меняйте размер фигуры с фотографии, зажав Shift.
Для того чтобы контур силуэта с фотографии лучше гармонировал с новым фоном, и изображение смотрелось реалистично и красиво, размойте края вырезанной области, выбрав инструмент Smudge на панели инструментов. Выбранным инструментом обработайте края силуэта. Фотография готова.
Видео по теме
Замена фона – одна из самых распространенных операций, выполняемая при помощи графического редактора. По сути, эта операция сводится к выделению части изображения. Программа Photoshop предоставляет возможность выполнить это действие любым удобным для вас способом.

Вам понадобится
- — программа Photoshop
Инструкция
Загрузите файлы с фотографией и с новым фоном в Photoshop командой Open («Открыть») из меню File («Файл»). В окне проводника выделите оба файла при зажатой клавише Ctrl и кликните по кнопке «Открыть».
Вставьте фотографию, фон которой вы хотите заменить, верхним слоем в файл с новым фоном. Для этого выделите все изображение на фотографии клавишами Ctrl+A. Скопируйте выделенную картинку в буфер обмена сочетанием клавиш Ctrl+C, кликните мышкой по окну с изображением фона и вставьте поверх него скопированную картинку при помощи горячих клавиш Ctrl+V.Создайте маску на слое с изображением. Чтобы это сделать, выделите часть изображения, которую проще выделить. Если у вас однотонный фон или, наоборот, однотонный объект на многоцветном фоне, воспользуйтесь для выделения инструментом Magic Wand Tool («Волшебная палочка»). Кликните этим инструментом по выделяемому объекту или фону.
Если объект, который вы собираетесь перенести на другой фон, имеет не очень сложные контуры, воспользуйтесь инструментом Polygonal Lasso Tool («Многоугольное лассо»).
Инвертируйте выделение при помощи команды Inverse («Инвертировать») меню Select («Выделение»), если вы выделили фон.
Создайте маску слоя кнопкой Add a layer mask («Добавить маску слоя»). Эту полезную кнопку можно обнаружить в нижней части палитры слоев. В результате последнего действия исходный фон изображения должен стать прозрачным. Если, наоборот, исчез объект переднего плана, а не фон, отмените последнюю операцию сочетанием клавиш Ctrl+Z, инвертируйте выделение и снова добавьте маску слоя.
Откорректируйте маску слоя, если это необходимо. Выберите инструмент Brush Tool («Кисть») и кликните по прямоугольнику маски в палитре слоев. Если вместе с фоном исчезла часть объекта переднего плана, закрасьте белым цветом на маске те фрагменты изображения, которые снова должны стать непрозрачными.
Если, напротив, поверх нового фона у вас, по-прежнему, видны куски старого, закрасьте черным цветом маску в тех местах, где остались фрагменты старого фона. Они станут прозрачными.
При необходимости подгоните цветовую гамму и яркость изображения к цвету нового фона. Для того чтобы открыть окно настроек, воспользуйтесь командой Curves (“Кривые») из группы Adjustment («Настройка») меню Image («Изображение»).
Сохраните файл командой Save As («Сохранить как») из меню File («Файл»).
Источники:
- Замена фона в Photoshop
- как заменить фон фотографии в фотошоп
Фотографии, сделанные в условиях низкой освещенности, когда объекты переднего плана подсвечены вспышкой в автоматическом режиме, отличаются затемненным фоном. Этот недостаток можно исправить при помощи инструментов цветокоррекции программы Photoshop.

Вам понадобится
- — программа Photoshop;
- — изображение.
Инструкция
Загрузите картинку, фон которой требует осветления, в Photoshop. Опцией Levels группы New Adjustment Layer меню Layer добавьте поверх снимка корректировочный слой. Выбрав в списке Channels пункт RGB, перетащите влево серый ползунок под гистограммой. В процессе настройки ориентируйтесь на состояние затемненных фрагментов фона. Осветлив темные участки, нажмите на кнопку ОК.
В результате сделанной коррекции осветленным оказался не только фон, но и те объекты, которые и без Photoshop были хорошо освещены. Чтобы снизить их яркость, отрегулируйте при помощи масок и прозрачности степень применения корректировочного слоя к светлым областям снимка, полутонам и теням.
Для раздельной настройки вам потребуется создать три копии корректировочного слоя. Это можно сделать, дважды продублировав его сочетанием клавиш Ctrl+J. Отключите видимость всех слоев с фильтром.
Опцией Color Range меню Select выделите на исходном снимке область теней. Выберите для этого пункт Shadows в списке Select. Включите самый нижний корректировочный слой и залейте его маску в выделенной области черным цветом, применив для этого Paint Bucket Tool. Теперь коррекция действует на весь снимок за исключением темных участков.
Инвертируйте маску опцией Invert группы Adjustments меню Image. Обработанный таким способом корректировочный слой действует только на область теней на фото. Дважды кликните по названию слоя и переименуйте его в «тени». Это поможет вам не путаться при окончательной настройке прозрачности слоев.
Отключите видимость слоя с коррекцией для теней, вернитесь на фоновый снимок и выделите при помощи Color Range область средних тонов. Для этого выберите в списке Select пункт Midtones. Включите видимость следующего по очереди корректировочного слоя и отредактируйте его маску так, чтобы он действовал только на выделенные фрагменты снимка.
Измените маску последнего оставшегося слоя, который должен осветлять яркие места на фотографии. Отрегулировав для каждой копии слоя с фильтром параметр Opacity, настройте корректировку отдельных участков снимка. Чтобы не сделать освещенный объект слишком ярким, присвойте параметру Opacity слоя, действующего на светлые фрагменты, минимальное значение.
Сохраните осветленное изображение опцией Save As меню File.
Источники:
- Исправление затемненной фотографии
Иногда на фотографии требуется изменить фон. Например, на портрете мешают попавшие на задний план лишние предметы. Или хочется сделать открытку, наложив на фотографию поля изображение цветка с другого снимка. Все это можно сделать с помощью графического редактора.

Вам понадобится
- — редактор Adobe Photoshop.
Инструкция
Добавить фон достаточно просто с помощью программы Adobe Photoshop. Для начала нужно открыть фотографию, где вы хотите поменять фон. Сделать это можно через меню File — Open или простым перетаскиванием файла на рабочее поле редактора. Первым делом разблокируйте слой с изображением (дважды щелкните на панели Layers (Слои)) на слое с вашей фотографией.
Теперь необходимо убрать старый фон. Сделать это можно различными способами. Самый простой — ластик на панели инструментов слева. Сотрите с помощью него лишний фон. Чтобы не было слишком резких границ, уменьшите настройки твердости ластика (щелчок правой кнопкой мыши — Hardness). Можно также выделить ненужный фон «волшебной палочкой» (Magic Wand Tool), а потом нажать кнопку Delete. Но в обоих этих случаях могут оставаться слишком грубо обрезанные края. Тогда стоит воспользоваться маской.
На левой панели инструментов есть значок: кружок в прямоугольнике (Edit in Quick Mask Tool). Нажмите на него. Затем выберите кисть со слегка размытыми краями. Немного уменьшите ее значение жесткости (Flow). Закрасьте кистью все то, что вы хотите оставить на фотографии, — эта область должна получиться красноватого цвета. Если заметили, что зашли за края фона, выберите обычный ластик и сотрите «лишнюю» красноту. Снова нажмите на значок кружка в прямоугольнике. Ненужный вам фон окажется выделенным, просто удалите его кнопкой Delete.
Добавьте новый слой (Layers — New — Layer). Скопируйте в этот слой то изображение, которое хотите поставить вместо фона (правая кнопка мыши — Copy — и затем Paste). Теперь эта картинка «перекрыла» предыдущую. На правой панели инструментов Layers просто перетащите слой с фоном под слой с первоначальным изображением. Теперь фотографию можно сохранить в любом удобном формате, например JPG, с помощью команды Save as.
Видео по теме
Удачный снимок, сделанный на некрасивом фоне, можно улучшить, заменив задний план слоем, залитым подходящим цветом или градиентом. Эти операции можно проделать в редакторе Photoshop.

Вам понадобится
- — фотография;
- — программа Photoshop.
Инструкция
Загрузите сочетанием Ctrl+O в Photoshop снимок, фон которого вы будете обрабатывать.
Добавьте клавишами Sift+Ctrl+N в документ слой, на котором будут находиться детали фона. Заполните его цветом, применив для этого инструмент Paint Bucket («Заливка»), или градиентом, который создается инструментом Gradient («Градиент»).
Как можно заметить, фотография полностью исчезла под фоном. Подобный результат не является целью ваших действий, а потому скройте ту часть фона, которая закрывает снимок. Кнопкой Add layer mask («Добавить маску слоя») из палитры слоев создайте маску, включите инструмент Brush («Кисть») и начните ее закрашивать черной кистью в тех местах, где должна показаться фотография.
Использовав в качестве нового фона темный цвет, вы можете имитировать глубокую тень, из которой выступает фигура с фотографии. Чтобы получить такой эффект, обработайте контуры маски кистью с уменьшенным значением параметра Hardness («Жесткость»). Настроить эту величину можно в панели под главным меню Photoshop.Однотонный фон будет выглядеть слишком строго. Чтобы это изменить, добавьте в документ еще один слой для отделки. Выберите в палитре кистей, которая открывается опцией Brushes («Кисти») меню Window («Окно») наконечник кисти в виде размытого кружка, звездочки, снежинки или листа. Это можно сделать во вкладке Brush Tip Shape («Форма наконечника кисти»). Чтобы отпечатки выбранной кисти сами разлетались по слою, в этой же вкладке увеличьте значение параметра Spacing («Интервалы»), а во вкладке Scattering («Разброс») таким же способом настройте параметр Scatter.
Выбрав основным цветом подходящий светлый оттенок, проведите кистью по новому слою.
Если часть отпечатков попали на фигуру, уберите эти следы при помощи копии маски нового фона. Кликните по иконке этой маски при зажатой клавише Ctrl, чтобы загрузить выделение. Вернитесь к верхнему слою и создайте на нем маску кнопкой из палитры слоев. Клавишами Ctrl+I поменяйте местами черные и белые области маски.
Опцией Save As (Сохранить как») меню File («Файл») сохраните фото с новым фоном.
Источники:
- Заклинатель змей в Фотошоп
- как поменять задний фон на фотографии
www.kakprosto.ru
Как поменять фон на фото бесплатно через приложение
Иногда так круто получаешься на снимке, а вот задний бэкграунд оставляет желать лучшего. То посторонние люди, то бардак, иногда ненужные предметы попадают в кадр. В этой статье мы расскажем, как поменять фон на фото быстро и бесплатно.
Snapseed
С помощью приложения Snapseed можно поменять фон на фото на айфоне или андроиде. Перед работой важно подобрать правильную картинку в качестве бэкграунда, чтобы снимок в конечном итоге смотрелся естественно. Программа абсолютно бесплатна и скачать ее можно в AppStore или Google Play. Здесь ничего сложного нет.
Как изменить задний фон на фото через приложение:
- Открыть фоторедактор Snapseed.
- Выбрать нужную фотографию.
- Если выбранный фон у вас имеет размер квадрата, то первое изображение тоже нужно кадрировать. (Инструменты – Кадрирование).
- Далее открыть Инструменты – Двойная экспозиция.
- Нажать на квадратик со знаком + на нижней панели и выбрать фоновое изображение. Как только оно добавится в программу, два слоя снимков станут полупрозрачными.
- Нажать на капельку в нижней панели.
- Отредактировать положение обеих фоток, пока это видно.
- Поставить Непрозрачность на максимальные показатели.
- Нажать на верхней панель на два слоя со стрелочкой и выбрать пункт «Просмотр изменения».
- Нажать на параметр
- Нажать на Маску (глаз) и пальцем аккуратно закрасить пространство вокруг силуэта. Всё пространство будет окрашиваться в красный оттенок.
- Если вы вышли за края силуэта и его немного стерли, то просто выставите параметр «Двойной экспозиции» на 0 и дорисуйте часть предмета.
- После закрашивания нажать на галочку и сохранить фото.
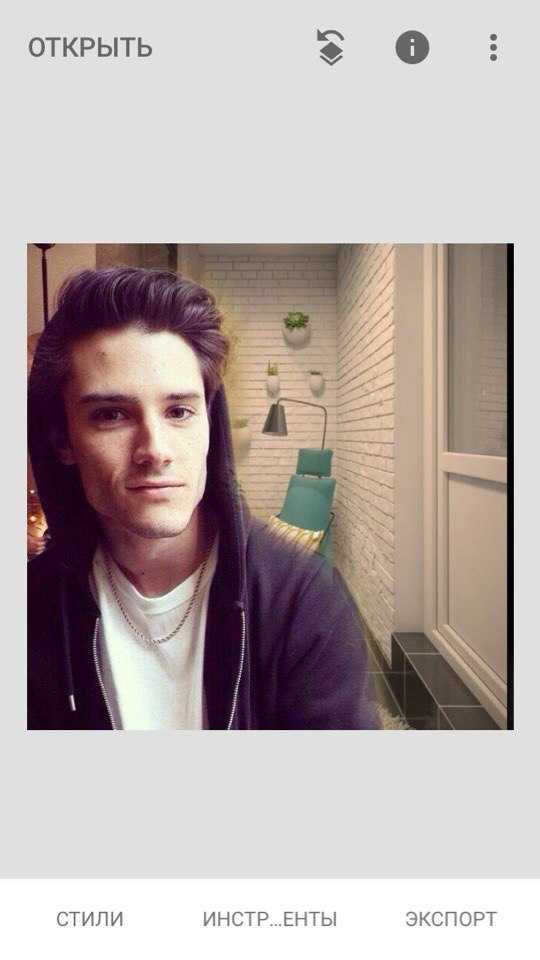
Чтобы проработать мелкие детали аккуратно приближайте фото двумя пальцами.
Твори!
Будьте самыми стильными! Используйте супер эффекты:
- Надпись в круге на фото.
- Блёстки и мерцание на фото.
- Сердечки над головой.
- Эффект падающего снега.
- Как изменить шрифт в инстаграме в информации о себе.
- Акварельные мазки на фото.
- Розовый профиль в инстаграме.
- Отбелить фон на фото.
- Размытые рамки по бокам на фото.
- Эффект старой пленки с датой.
- Топ-20 лучших фильтров VSCO.
- Изменить цвет предмета.
- Блёстки на веках.
- Двойная экспозиция.
- Живое фото.
- Наложить красивый текст на фото.
- Flat Lay фото: правильная раскладка предметов на снимке.
Еще куча лайфхаков, секреты обработки, лучшие фильтры, о том, как сделать радугу на лице, как наложить текст, сделать правильную раскладку на фото собраны в нашей общей статье. Кликайте на картинку! Теперь вы знаете, как поменять фон на фото на телефоне, айфоне и андроиде бесплатно через приложение. Создавайте необычные композиции для своего инстаграма и радуйте своих подписчиков. Пускай ваши фото набирают огромное количество лайков.
Теперь вы знаете, как поменять фон на фото на телефоне, айфоне и андроиде бесплатно через приложение. Создавайте необычные композиции для своего инстаграма и радуйте своих подписчиков. Пускай ваши фото набирают огромное количество лайков.
Спасибо за ваше потраченное время
kikimoraki.ru
Как поменять фон на фотографии или картинке [простые способы]
Доброго дня!
Наверное, многие видели фото, на которых запечатлено что-то невероятное: например, ваш друг стоит рядом с извергающимся вулканом, сидит на крыле самолета, или жмет руку президенту. Как вы понимаете, подобные фотографии «не настоящие»: просто были «совмещены» несколько снимков между собой.
Сделать подобные штуки с современными программами не так уж и сложно. Достаточно взять фото, вырезать из него определенный объект (например, какой-то предмет или нужного человека), и поместить его на другой фон. Такая вот замена фона позволяет творить чудеса, создавать самые удивительные и интересные изображения!
Кстати, подобная операция может пригодится и для восстановления неудачных фото (когда, что-то попало «не нужное» на задний план).
Собственно, в этой заметке предложу несколько простых вариантов, как можно провернуть подобную «замену».
Теперь ближе к теме…
Рекомендация!
Чем лучше смотреть картинки в Windows: программы для просмотра изображений и фото — https://ocomp.info/prosmotrshhiki-izobrazheniy.html
*
Замена фона: простые способы
Способ №1: использование редакторов фото для начинающих
Если вы не собираетесь профессионально работать с графикой, то со всем не обязательно «возиться» с большими и сложными редакторами. Сейчас достаточно программ для начинающих, которые в несколько кликов мышкой позволяют выполнить все самые необходимые операции с изображением (в том числе и заменить фон). Одна из таких — «Фото-Мастер».
Фото-Мастер
Официальный сайт: https://photo-master.com/
Простой графический редактор для начинающих пользователей. Все действия в программе выполняются по шагам (что очень удобно!). Редактор полностью на русском языке, с подсказками. Работает во всех современных ОС Windows 7/8/10.
Ниже рассмотрю в нем все действия для смены фона на фотографии.
1) Установку редактора опускаю (она стандартна). После запуска программы — первым делом откройте нужную фотографию («Файл/открыть фото», см. скрин ниже).
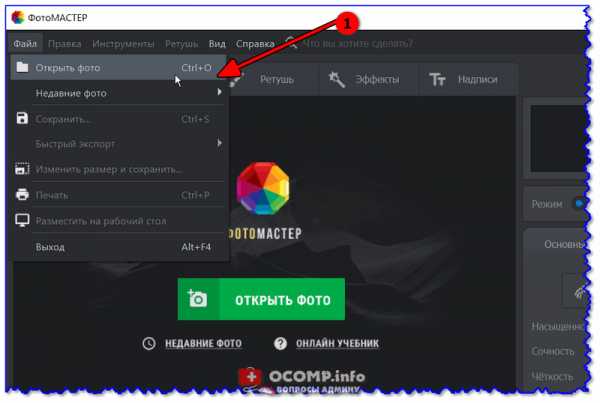
Открыть фото (Фото-Мастер)
2) Далее перейдите во вкладку «Инструменты» и кликните по вкладке «Замена фона» (справа в меню).
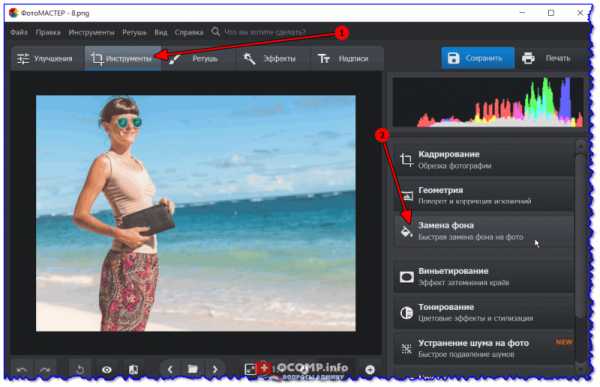
Инструменты — замена фона
3) Важный момент: выберите зеленую кисть («Объект») и укажите того человека (животное, предмет и т.д.), которого вы хотите оставить на фото.
Примечание: совсем не обязательно обводить полностью весь объект. Достаточно поставить на нем несколько точек. В своем примере я просто поставить точку на каждой части тела: голова, туловище, руки, ноги…
Отмечаем объект, который нужно оставить
4) Теперь выберите инструмент «Фон» (красная кисть) и поставьте точки на фоне (т.е. на том, что вы хотите удалить). В моем примере это было море, которое программа удалила автоматически (практически сразу же после того, как была поставлена первая точка).
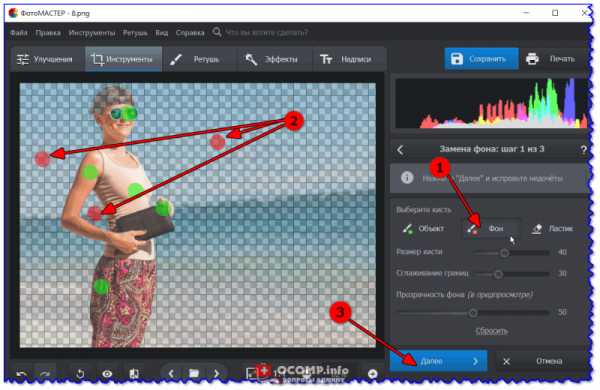
Отмечаем фон, который нужно удалить
5) Если программа удалила что-то лишнее (все-таки работает-то автоматически), вы можете кистью подправить и восстановить нужный объект. Вообще, в большинстве случаев, этот шаг можно пропустить, т.к. программа обычно достаточно точно определяет границы (на качественных фото).
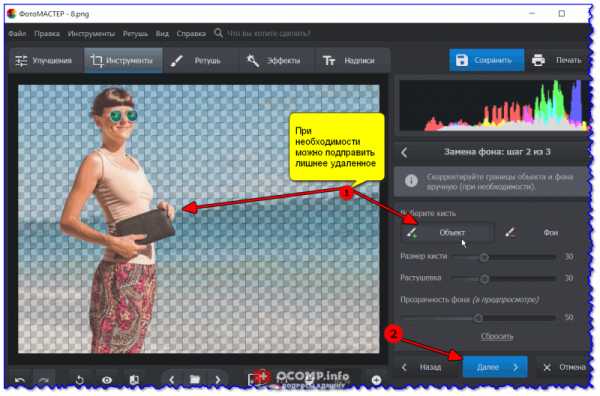
Можно подправить, если было удалено лишнее
6) Далее выберите новую фоновую картинку (фон можно оставить прозрачным или залить однотонным цветом), и измените размер объекта (если нужно).
Также рекомендую обратить внимание на инструмент «Адаптация цветов к фону», «Размытие» и «Границы». Регулируя эти параметры — можно добиться того, что объект будет того же оттенка, что и фон за ним.
Настраиваем объект на новом фоне
7) Кстати, не могу не отметить, что в «Фото-Мастер» есть достаточно большое количество эффектов: фотографии можно придать яркости, усилить какие-нибудь оттенки, или сделать ее вообще черно-белой.
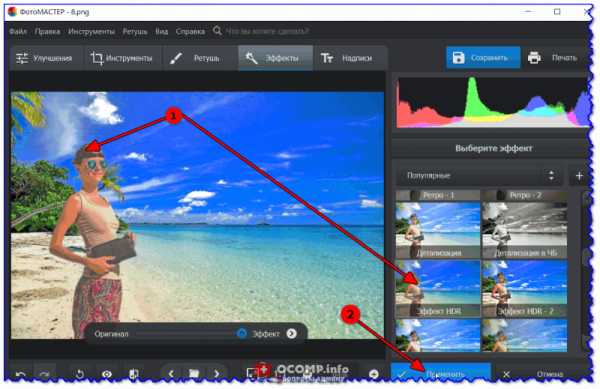
Придание эффекта и сохранение
В общем-то, на этом все — осталось только сохранить новое фото… ✌
*
Способ №2: использование онлайн-сервисов
Их преимущество в том, что для работы вам ненужно ничего устанавливать (правда в этом их и минус — придется загружать личные фото на какой-то сторонний сервис, что не всегда хотелось бы…). К тому же, их функциональность и качество работы заметно ниже, чем у многих редакторов (особенно, это заметно при обработке больших фото).
Но тем не менее, если вам нужно изменить совсем небольшую картинку — то вариант вполне рабочий. Тем более, если вы хотите это сделать со смартфона.
И так…
Сервис 1 — https://burner.bonanza.com/
На мой взгляд — один из лучших сервисов для начинающих (хоть и на английском). Для начала работы — перейдите по ссылке выше, и кликните по меню «Choose a photo» (выбор фото).
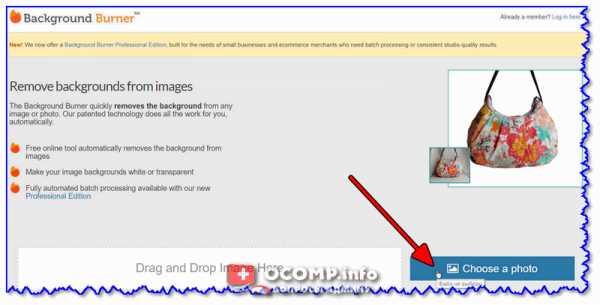
Выбор фото
Далее сервис автоматически распознает где на фотографии объект, а где фон. В моем случае он быстро «нашел» девушку на фото и удалил фон за ней (правда, частично удалил и ее туловище…). Чтобы исправить это — просто кликните по инструменту «Touch up».
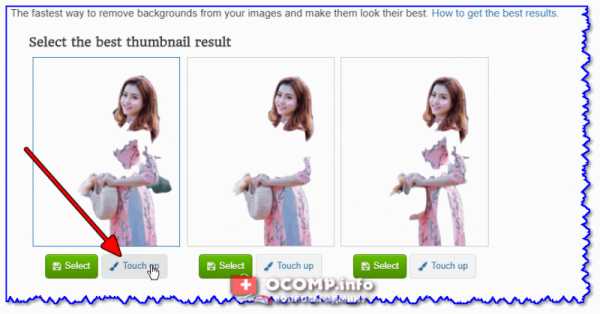
Доделаем вручную
После выберите зеленую кисть и вручную обведите то место, которое нужно восстановить. Кстати, если выберите красную кисть — то можно выполнить обратную операцию (т.е. удалить те места, которые не нужны).
Когда удалите/добавите всё, что нужно — нажмите по кнопке «Finish» в углу экрана.
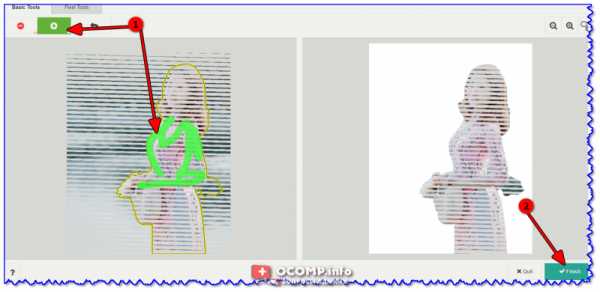
Где удалено лишнее — используйте зеленую кисть
Далее нажмите на инструмент «Replace background» (заменить фон).
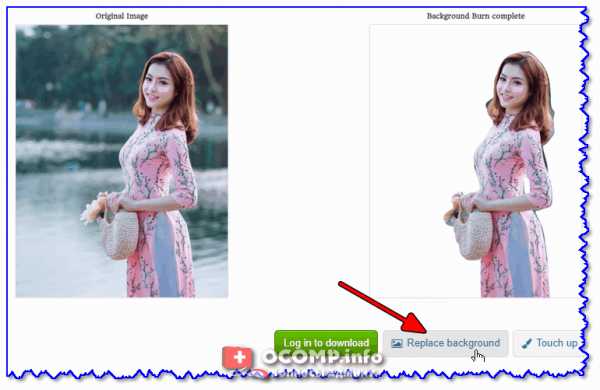
Заменяем фон
После чего либо загрузите свою картинку в качестве нового фона, либо выберите одну из базы. Пример на скрине ниже (для загрузки полученного изображения — нажмите на кнопку «Download»).
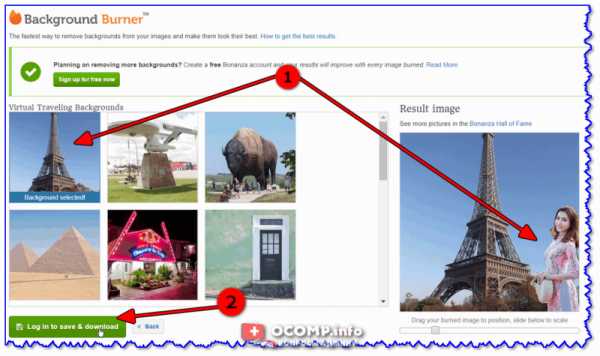
Загружаем готовую картинку
Сервис 2 — https://online.photoscissors.com/myimages
Во многом похож на предыдущий сервис (разве побольше опций, и обработка фото идет в ручном режиме, а не автоматически). Для начала работы с ним — просто перейдите по вышеприведенной ссылке, и нажмите на кнопку «Upload Image» (загрузить изображение).
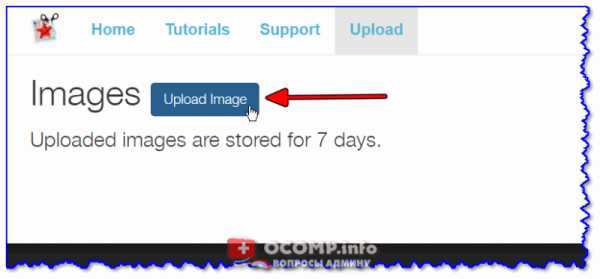
Загрузка картинки
Затем при помощи зеленой и красной кистей укажите объект и фон (см. пример ниже).
Указание объекта и фона
Далее сервис оставит то, что вы выделили зеленым (см. пример ниже). После чего обратите внимание на меню справа: в разделе «Background» (фон) выберите инструмент «Image» (изображение) и нажмите по кнопке «Select Image» (выбор картинки).
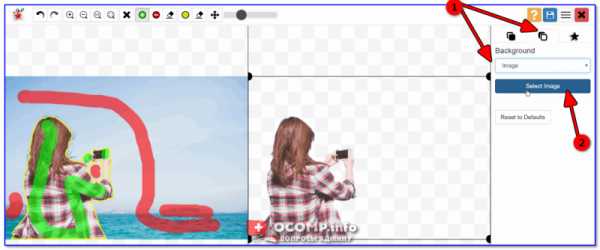
Выбор нового фона
Последнее действие — сохранить полученное изображение (для этого просто кликните по кнопке с дискеткой в правом углу экрана…).
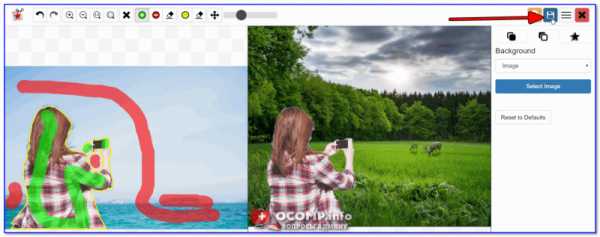
Сохранение
*
Удачной работы!
✌
Полезный софт:
- ВидеоМОНТАЖ
Отличное ПО для начала создания своих собственных видеороликов (все действия идут по шагам!).
Видео сделает даже новичок!
- Ускоритель компьютера
Программа для очистки Windows от мусора (ускоряет систему, удаляет мусор, оптимизирует реестр).
Другие записи:
ocomp.info
Как заменить фон на фотографии за 5 минут
Отлично получились на фото, но в кадр попали раскиданные вещи? А может, вам кажется, что задний план снимка можно оформить более художественно? И в том, и в другом случае улучшить кадр поможет функция «Замена фона». Редактор фотографий «Домашняя Фотостудия» позволит всего за несколько минут переместить вас со старого дивана на скамейку в цветущем саду, а любимого пса отправить на пробежку по берегу океана. Читайте дальше и узнаете, как пользоваться инструментами для замены фона в программе.

Потрясающий результат после замены фона!
Как изменить задний фон
Процедуру в программе можно выполнить с помощью двух инструментов. Один из них, «Замена фона», заточен специально для нужной нам манипуляции. Второй – «Фотомонтаж» – даёт массу возможностей для гибкой творческой обработки. Для начала разберём, как пользоваться основным, узкоспециализированным инструментом.
Шаг 1. Добавляем и улучшаем фото
При запуске программы перед вами появится главное меню, где нужно выбрать пункт «Открыть фото». В папке на компьютере найдите фотографию, фон которой нужно заменить на новый. Оцените, нет ли на снимке дефектов, которые можно исправить в редакторе. Уберите эффект красных глаз, отрегулируйте яркость и контраст, настройте освещение и другие параметры, чтобы фото выглядело наилучшим образом.
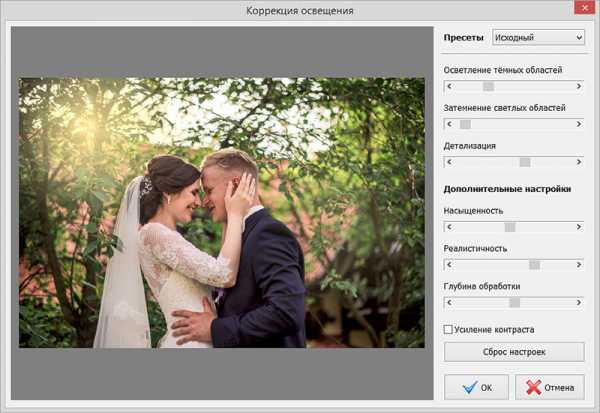
Делаем фото сочнее
Шаг 2. Выберите главный объект
Теперь переходим к основному процессу – замена фона на фото. На верхней панели выберите «Эффекты» > «Замена фона». Ваша задача состоит в том, чтобы аккуратно обвести фигуру или предмет, который необходимо переместить на новый фон. Чтобы замкнуть контур, кликните мышкой дважды около начальной точки. При необходимости отменить выделенное можно клавишей ESC или нажав кнопку «Выбрать другую область».
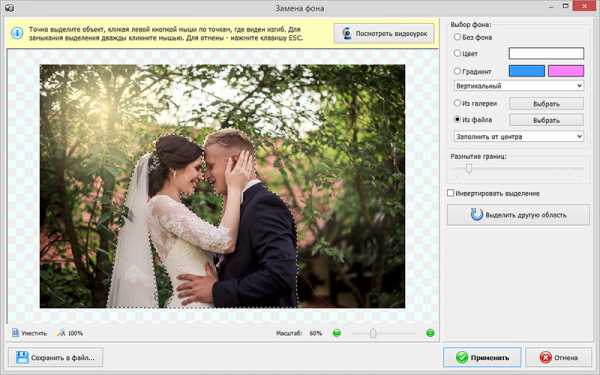
Аккуратно обводим контур фигуры
Шаг 3. Выбираем фон
Теперь нам предстоит решить, какой результат хочется получить в итоге. Вы можете выбрать вариант «Без фона», взять произвольный цвет фона или градиент, а также подобрать картинку из галереи программы или с компьютера. Настройте степень размытия и выберите тип заполнения. Нажмите «Применить», когда будете довольны результатом.
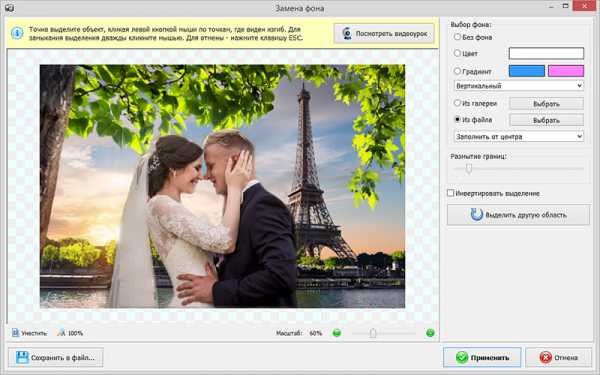
Заменяем фон на новый
Шаг 4. Приводим в порядок границы
Даже при аккуратной обводке и увеличении размытия границы между объектом и новым фоном могут получиться не идеальными. Особенно часто такое происходит, если прошлый и новый фоны значительно отличаются по цвету. К счастью, погрешность легко исправить с помощью штампа. Найдите этот инструмент на левой панели окна программы. Откалибруйте размер, жесткость и прозрачность кисти.
Теперь зажмите ALT на клавиатуре и отметьте донорский участок фона, которым будете маскировать огрехи. Отретушируйте изображение, чтобы не осталось никаких следов прошлого заднего плана. Добейтесь идеальной реалистичности изображения.
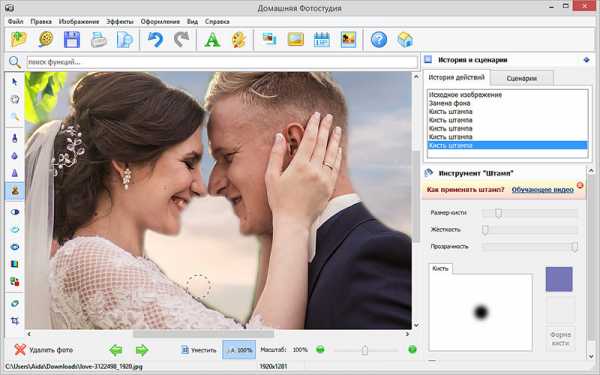
Корректируем границы с помощью штампа
Готово, теперь даже самый придирчивый глаз не заметит фальши! Осталось только сохранить результат. Для этого кликните по значку с изображением дискеты на панели управления.
Меняем фон с помощью фотомонтажа
Если вы хотите не просто изменить фон на фотографии с неудачного на более привлекательный, а получить доступ к гибкому совмещению изображений, перейдите к функции фотомонтажа. Нужную кнопку вы найдёте на верхней панели. Давайте попробуем переместить девочку с фото ниже со скучного тёмного фона на более интересный.

Красивое фото заслуживает лучшего фона
В качестве исходного фото возьмём снимок с подходящим фоном, затем выберем «Добавить слой» > «Фотографию» и загрузим поверх изображение с нашей девочкой.
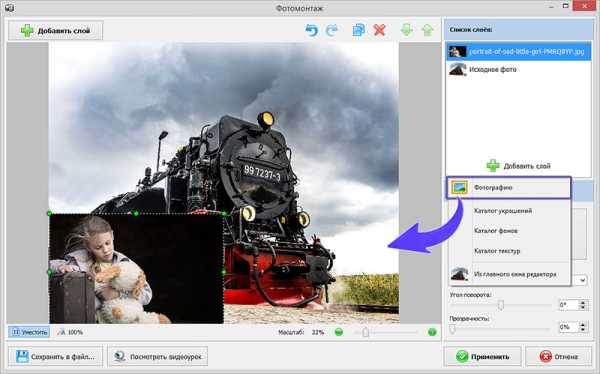
Добавляем к исходному фото с фоном слой с изображением девочки
Кликните «Обрезать фото», выберите инструмент произвольной формы и обведите силуэт девочки точно по контуру. Аккуратность здесь — залог качественного результата.
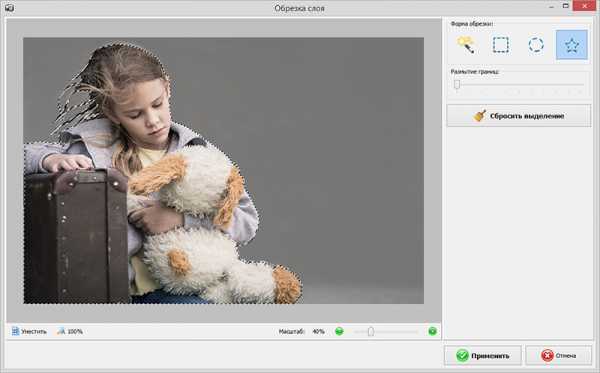
Выделяем контур девочки
Выбираем степень размытия краёв и нажимаем «Применить». Теперь вы увидите, как вырезанная фигура ложится на подготовленный фон. Отличие инструмента «Фотомонтаж» от обычного наложения фона состоит в том, что вы можете сделать новый задний план полупрозрачным, можете уменьшать или увеличивать размеры вырезанного куска фотографии или менять его расположение на полотне.
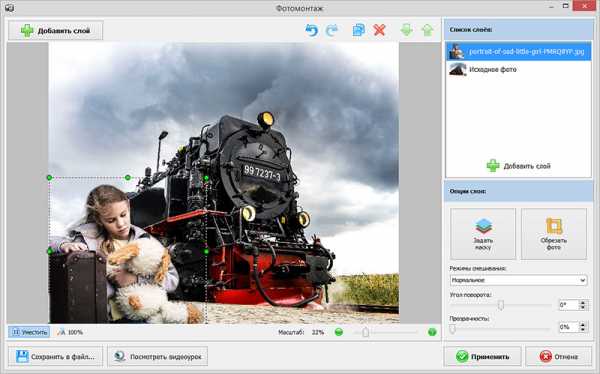
Готово, теперь фотография стала намного интереснее!
Редактор фото «Домашняя Фотостудия» – это настоящая творческая мастерская, в которой вы можете превращать обычные снимки в настоящие шедевры. Работать с ней на удивление просто. Даже начинающий освоит программу за десять минут! Не ограничивайте себя в творчестве. Меняйте скучный фон на вдохновляющий, чтобы в вашей фотоколлекции было ещё больше отличных снимков, а их просмотр доставлял радость окружающим!
Эти статьи могут вам понравится
homestudio.su
Как удалить и изменить фон на фотографии
Удаление фона в помощью инструмента «Волшебной палочки» (Magic Wand Tool)
На панели инструментов, расположенной вертикально слева, выбираем инструмент «Волшебная палочка» (Magic Wand Tool):
И кликаем по белой области на изображении, на примере я кликнул в правом верхнем углу, в следствии чего в документе появилась выделенная область, отмеченная движущейся пунктирной линией, эта линия, обозначающая границу выделенной области, в простонародье называется «марширующие муравьи»:
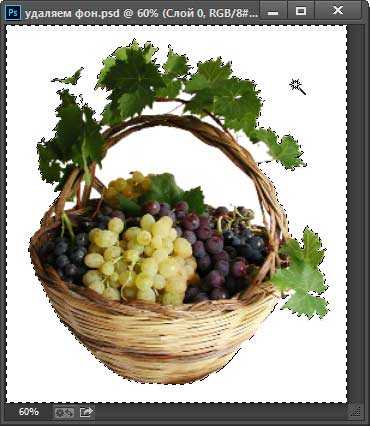
Теперь редактировать мы можем только ту часть изображения, которая находится в выделенной области. Всё, что находится вне выделения, недоступно для любого редактирования (удаления, рисования, цветовой коррекции и т.п.).
Но, бывают случаи, когда не совсем понятно, какая часть изображения является выделением, а какая — нет.
Чтобы определить, какие пиксели в изображении доступны для редактирования, надо включить подсветку быстрой маски, для этого следует нажать клавишу Q. Вот как теперь выглядит документ:
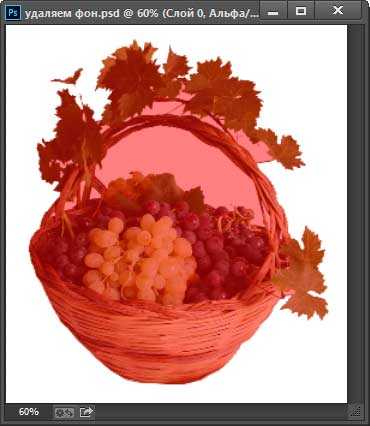
Красным отмечена область изображения, находящаяся вне зоны выделения, т.е. недоступная для редактирования. Чтобы отключить подсветку, т.е. быструю маску, снова нажимаем клавишу Q.
Удалить выделенную область целиком очень просто — надо всего-лишь нажать клавишу Delete. Сделаем это, и, для лучшего просмотра, снимем выделение. нажав комбинацию Ctrl+D. Вот что получилось, серо-белый шахматный фон обозначает прозрачную область:

Итак, фон вокруг корзины удалён, но задача не выполнена. т.к. остались фрагменты фона внутри корзины.
Эти области не были удалены. т.к. изначально не вошли в выделение, а произошло это из-за неправильной настройки инструмента «Волшебная палочка».
Давайте вернёмся назад и восстановим начальное состояние документа, для этого следует нажать кнопку F12.
Давайте настроим «Волшебную палочку». На данный момент нас интересует только одна опция этого инструмента — «Смежные пиксели» (Contiguous), которая в Photoshop включена по умолчанию. При активной данной опции, «Волшебная палочка» выделяет только смежные, т.е. соприкасающиеся друг с другом пиксели схожих цветов, а, в нашем случае, белые пиксели внутри ручки корзины отделены от внешних коричневыми пикселями этой самой ручки. Поэтому снимаем галку у опции «Смежные пиксели»:
И кликаем «Волшебной палочкой» в том же самом месте, где кликали в первый раз, результат:

Нажимаем клавишу Q для включения быстрой маски, чтобы выделенная область была нагляднее:

Теперь область под ручкой доступна для редактирования и удаления, но, вместе с этим, доступны для удаления и некоторые пиксели на тале самой корзины, а нам это не надо.
Чтобы исправить этот недочёт, воспользуемся активной на данный момент быстрой маской (Quick Mask).
Возьмём инструмент «Кисть» (Brush Tool):
Нажимаем на клавишу D, чтобы основной цвет на палитре цветов стал чёрным, делаем диаметр кисти примерно равным диаметру белых пятен, жёсткость устанавливаем на 100%, и закрашиваем пятна, в процессе закраски пятна должны исчезнуть под розовой подсветкой:
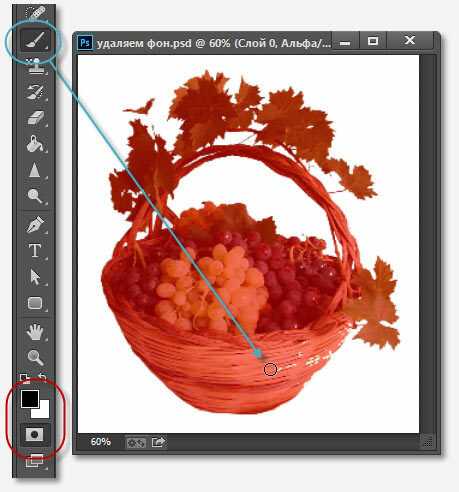
После того, как пятна закрашены, снова нажимаем клавишу Q, а затем Delete. Результат:

Примечание. Если перед созданием выделения «Волшебной палочкой» установить параметр «Допуск» (Toleranse) на ноль (этот параметр расположен вверху окна Photoshop немного левее опции «Смежные пиксели», сейчас он равен 32, см. рис. выше), то в выделение не войдут участки на самой корзине, и танцев с быстрой маской и кистью делать не потребуется.
Собственно, задача выполнена, фон под фруктами удалён. Теперь я могу перетащить слой на другое изображение с помощью инструмента «Перемещение» (Move Tool), либо создать новый слой с каким-либо изображением под слоем с корзиной.
На примере, я создал под слоем с корзиной слой с оранжево-красным градиентом:
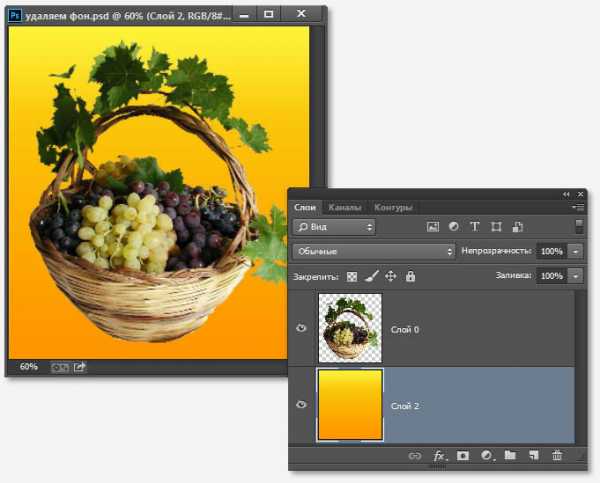
Удаление фона на фотографии инструментом «Волшебный ластик» (Magic Eraser Tool
Действие данного инструмента по принципу сходно с «Волшебной палочкой», отличие в том, что он более автоматизирован и специализирован.
Как и всеми специализированными инструментами, работать «Волшебным ластиком» проще и быстрее, но вот подойдёт он для выполнения далеко не всех подобных задач по удалению.
Но, для нашего случая, этот инструмент подойдёт идеально, поэтому, давайте приступим.
«Волшебный ластик» расположен в стеке под инструментом «Ластик»:
Для применения «Волшебного ластика» не требуется разблокировать фоновый слой, инструмент делает это автоматически при первом клике по слою.
Чтобы удалить белый фон на моей фотографии, надо, всего-лишь, перед применением инструмента, задать значение допуска ноль и отключить опцию смежные пиксели:
Теперь кликаем по любому участку белого фона и он моментально будет удалён, без создания выделенной области:

Собственно, всё, задача выполнена. согласитесь, гораздо быстрее, чем «Волшебной палочкой».
Кроме того, если Вы сделаете параметр «Непрозрачность» (Opacity) меньше 100%, «Волшебный ластик» удалит фон не полностью, а сделает его полупрозрачным.
Из этого следует, что, для удаления однотонного фона идеально подходит инструмент «Волшебный ластик». Но спектр применения этого инструмента гораздо уже. чем у «волшебной палочки».
rugraphics.ru
Автоматическая замена фона в фотошопе
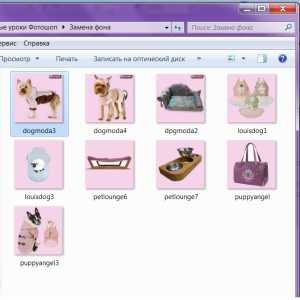 Сегодня мы рассмотрим пакетную обработку фотографий с заменой фона на однотипных фото.
Сегодня мы рассмотрим пакетную обработку фотографий с заменой фона на однотипных фото.
Этот урок будет полезен тем, кто хочет быстро заменить однотонный фон на множестве фотографий (например, в своем интернет — магазине). Сегодня будем менять с белого на нежно-розовый.
Предупреждение: Качество замены фона будет зависеть от четкости контура на изображении, и от однотонности фона. Если контур нечеткий – часть самого изображения покрасится в цвет фона. А если фон не монотонный – он покрасится пятнами.
Шаг 1. Поместите однотипные фотографии, которые нужно обработать, в одну папку. Фотографии в этой папке будут изменены. Открываем фото, которому нужно будет заменить цвет фона. Файл => Открыть. И выбираем фото.
Шаг 2.
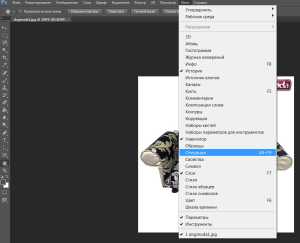
Шаг 3. Теперь нужно создать операцию замены фона. Окно => Операции.
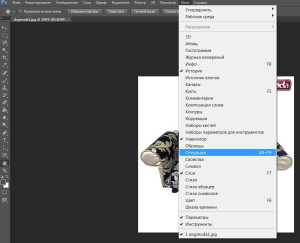
Шаг 4. Справа открылось меню Операции. В самой нижней строке этого меню нажимаем иконку «Создает новые операции» (она предпоследняя в ряду).
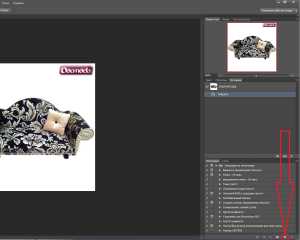
Шаг 5. Открывается окно «Новая операция». Меняем имя: вместо «Операция 1» придумывает название своей операции, например «Замена фона». И нажимаем кнопку «Записать».
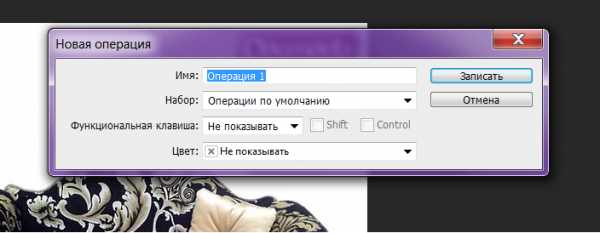
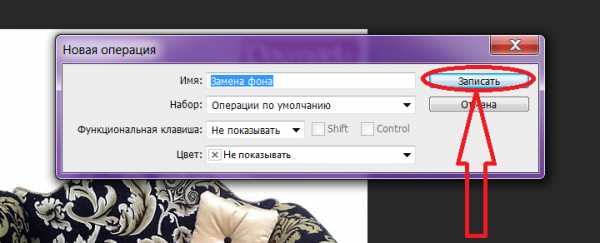
Шаг 6. Теперь все действия будут записываться. Выбираем в палитре цветов основной цвет, в данном случае розовый.
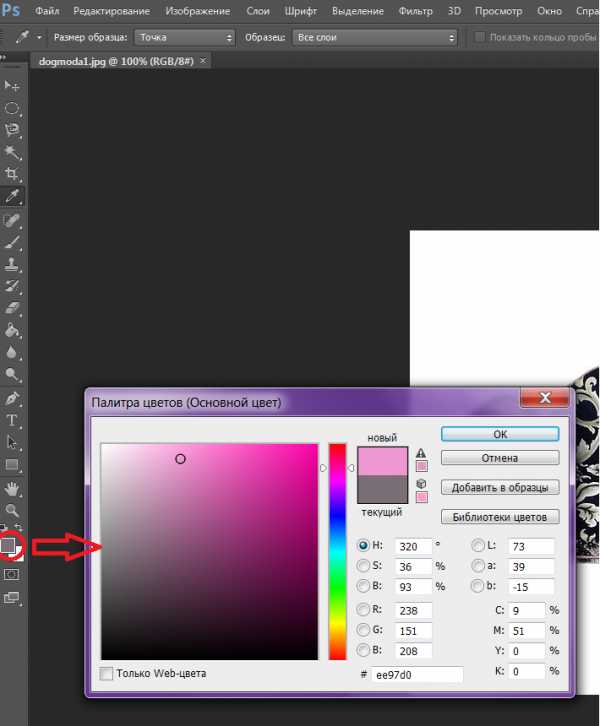
Шаг 7. Выбираем инструмент «Заливка», можно вызвать его нажатием клавиши G.
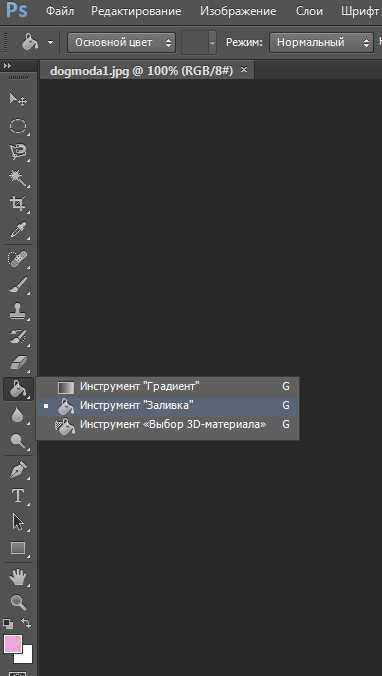
Шаг 8. В верхней панели инструмента «Заливка» задаем непрозрачность заливки 30%. А лучше взять 15%.
Шаг 9. Кликаем на белом фоне изображения. В данном случае кликаем слева вверху, учитывая, что подготовленные изображения, которые будут подвержены замене фона – однотипные, и на этом участке у них тоже белый фон.
Видим результат – фон изменился.
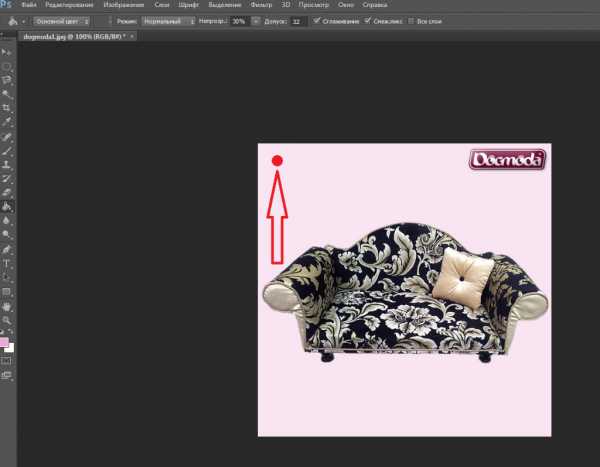
Шаг 10. Сохраняем в формате JPEG. Для этого используем комбинацию клавиш «Ctrl + S». Открывается окно «Параметры JPEG». Выбираем необходимое качество, в данном случае «Наилучшее» и жмем «ОК».
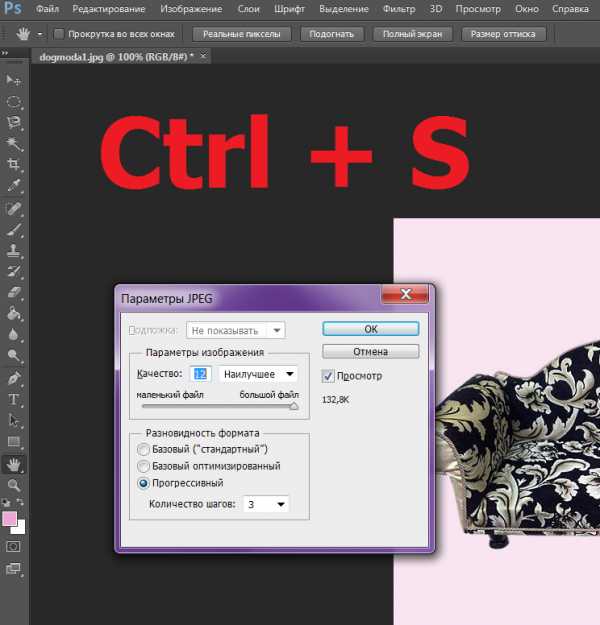
Шаг 11. Закрываем файл.
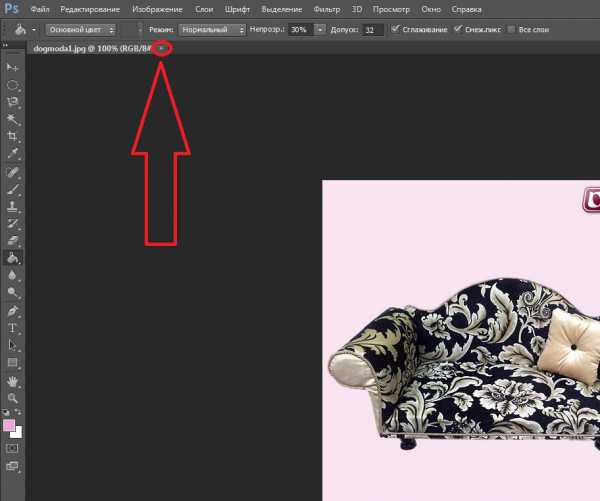
Шаг 12. Останавливаем запись в нижней строке меню «Операции», нажимая на иконку в форме квадрата. Таким образом, мы создали запись операции «Замена фона». Далее будем применять ее к выбранным изображениям.
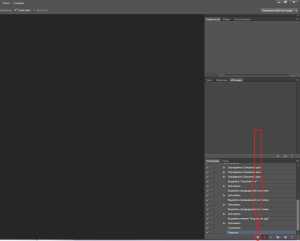
Шаг 13. Выбираем в верхней панели: Файл => Автоматизация => Пакетная обработка.
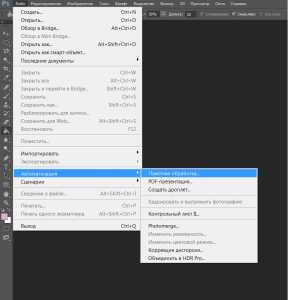
Шаг 14. Открывается окно «Пакетная обработка». В нем выбираем операцию «Замена фона» (1.). И ниже выбираем предварительно подготовленную папку (в Шаге 0) папку «Замена фона», нажав на кнопку «Выбрать…» (2.). Жмем «ОК».
Автоматическая замена фона началась, если выскакивают какие-то окошки – жмем «Продолжить».
С десяток фотографий обрабатываются за несколько секунд.
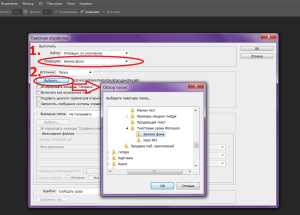
Шаг 15. Открываем папку «Замена фона», смотрим на результат.
Непрозрачность фона получилась 60%, что тоже хорошо. Хотя было указано 30%. Вот именно поэтому советую брать изначально 15%.
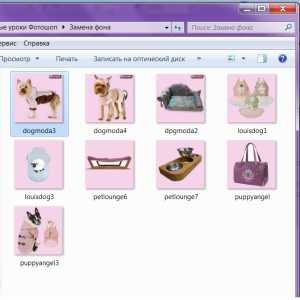
На некоторых фото нужно будет залить тем же цветом оставшиеся белыми участки, но таких изображений не много. Все-таки, мы сэкономили время на обработке.
В этом уроке мы научились менять фон у нескольких фотографий. Желаем Вам творческих успехов и не забывайте писать комментарии ниже и делится с друзьями в социальных сетях
fotoshopdesign.ru

