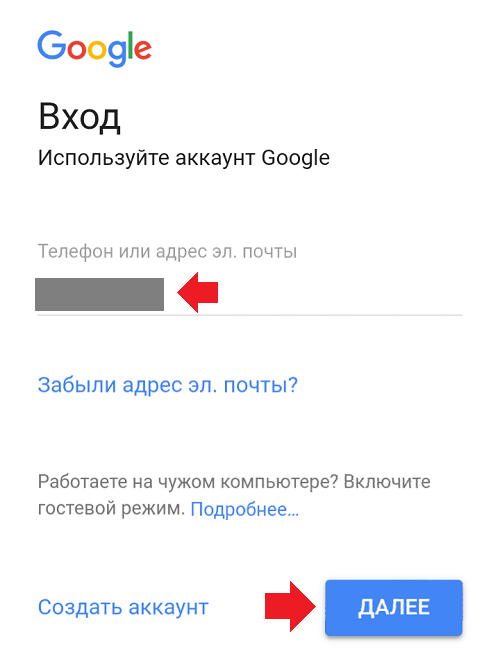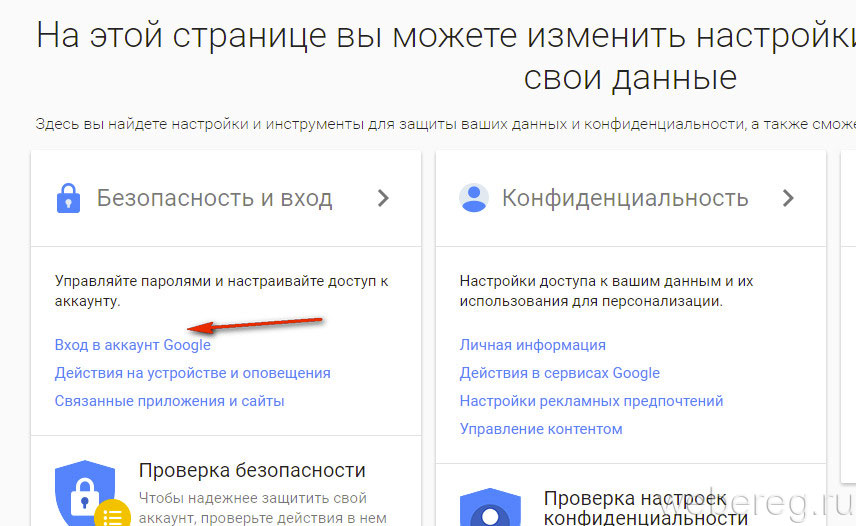Настройки учетной записи – Notion — универсальное рабочее пространство для ваших заметок, задач, вики и баз данных
Расчетное время чтения: 3 мин
Вы можете обновить изображение/аватар своего профиля, имя, адрес электронной почты и основные настройки на рабочем столе. Обновления, которые вы вносите в информацию своей учетной записи, влияют на все ваши рабочие пространства Notion ⚙️
Изменить изображение своего профиля
- Щелкните
Settings & Membersв верхней части левой боковой панели. ВыберитеMy accountв левом верхнем углу этого окна. - В разделе
PhotoвыберитеUpload photo. Выберите нужную фотографию и нажмитеOpen. - Нажмите
Update, чтобы сохранить изменения.
Изменить адрес электронной почты
- Щелкните
Settings & Membersв верхней части левой боковой панели. ВыберитеMy accountна боковой панели нового окна.
- В пределах
Personal infoиEmailщелкнитеChange email. - Если у вас установлен постоянный пароль, введите его.
- Введите новый адрес электронной почты и нажмите
Send verification code. - Вы получите электронное письмо с кодом подтверждения на новый адрес.
- Скопируйте проверочный код, отправленный на ваш новый адрес электронной почты; вставьте его в Notion и нажмите
Change email.
Continue with Google его для входа в Notion.Если вы используете тот же адрес электронной почты для своей учетной записи Notion, что и ваш Apple ID, вы сможете использовать
Continue with Apple его для входа в Notion.Изменить свое имя
- Щелкните
Settings & Membersв верхней части левой боковой панели. Выберите
Выберите My accountна боковой панели нового окна. - Внутри
Personal infoвведите свойPreferred name. - Нажмите
Updateвнизу, чтобы сохранить изменения.
Настройки пароля
Существует несколько вариантов входа в учетную запись Notion. Вы можете использовать постоянный пароль или удалить пароль, чтобы использовать временный код, отправляемый на ваш почтовый ящик для каждого входа. Есть также варианты «Продолжить с Google» и «Продолжить с Apple».
Независимо от того, как вы войдете в Notion, мы будем держать вас в системе в течение 90 дней для каждого устройства, прежде чем вас попросят войти снова.
Все пароли шифруются на наших серверах, поэтому у нас нет доступа к данным паролей.
Установить постоянный пароль
- Нажмите
Settings & Membersв верхней части левой боковой панели, а затемMy account.- Если вы используете мобильный телефон, нажмите
Notifications & settingsна боковой панели.
- Если вы используете мобильный телефон, нажмите
- Нажмите
Set a passwordкнопку. - Введите пароль, соответствующий требованиям безопасности, и повторите для подтверждения.
Изменить пароль
- Вы можете изменить существующий пароль, нажав на
Change passwordкнопку:
Удалить пароль
- Если вы не хотите связывать пароль со своей учетной записью, вы можете удалить его.
- Если у вас нет постоянного пароля, связанного с вашей учетной записью, мы будем отправлять временный пароль на ваш почтовый ящик при каждом входе в систему.
- Для этого нажмите
Remove password.
Сброс пароля
- Если вы забыли свой пароль, перейдите по адресу notion.so/login в веб-браузере.
- Введите адрес электронной почты, связанный с вашей учетной записью Notion.
- Нажмите
Continue with emailкнопку. - Нажмите
Forgot password?кнопку, а затемSend reset linkкнопку.
- Мы вышлем ссылку на ваш адрес электронной почты. Когда вы нажмете на эту ссылку, вы попадете
Settings & Membersв свое рабочее пространство Notion, где у вас будет возможность установить новый пароль.- Если вы не установите новый пароль на этом этапе, ваш пароль будет просто удален. Вы вернетесь к входу в систему с временным паролем для каждой сессии.
Продолжить через Google
Вы можете использовать Continue with Google для более быстрого входа в систему, если адрес электронной почты вашей учетной записи Notion совпадает с адресом электронной почты Google.
Например, если ваша электронная почта Google — [email protected], вы можете использовать Continue with Google ее для входа в систему, если это электронная почта, которую вы видите в My account разделе Settings & Members Notion.
- Когда вы решите
Continue with Googleвойти в систему, во всплывающем окне вас попросят ввести пароль Google, а не пароль Notion.
- Если для вашей учетной записи Google включена двухэтапная аутентификация, вам потребуется пройти аутентификацию на втором устройстве.
Продолжить с Apple
Вы можете использовать Continue with Apple для более быстрого входа в систему, если адрес электронной почты вашей учетной записи Notion совпадает с вашим Apple ID.
Например, если ваш Apple ID — [email protected], вы можете использовать Continue with Apple его для входа в систему, если это адрес электронной почты, который вы видите в My account разделе Settings & Members Notion.
При Continue with Apple первом использовании вы увидите две опции:
- Поделиться моей электронной почтой : выберите этот вариант, если хотите связать
Continue with Appleсуществующую учетную запись Notion. Если вы создаете новую учетную запись Notion, мы будем использовать адрес электронной почты, связанный с вашим Apple ID, в качестве электронной почты вашей учетной записи Notion.
- Скрыть мою электронную почту : выберите этот вариант, если хотите скрыть свою электронную почту от Notion. Будет создана новая учетная запись с уникальным адресом электронной почты, например [email protected], который будет работать только с Notion.
- Вы не сможете связать
Continue with Appleсуществующую учетную запись Notion, если выберете Hide My Email . - Вы по-прежнему будете получать электронные письма Notion, переадресованные на адрес электронной почты, связанный с вашим Apple ID.
- Вы не сможете связать
- Чтобы прекратить использование
Continue with Appleс Notion или изменить настройки « Поделиться электронной почтой » / «Скрыть мою электронную почту », перейдите в раздел «Apple ID» в настройках вашего устройства, затемPassword & Security.
- Когда вы решите
Continue with Appleвойти в систему, во всплывающем окне вас попросят ввести пароль Apple ID, а не пароль Notion.
- Если для вашего Apple ID включена двухфакторная аутентификация, вам потребуется пройти аутентификацию на втором устройстве.
Continue with Apple позволяет использовать Face ID или Touch ID для входа в Notion!Удаленный выход из системы
В целях безопасности учетной записи вы можете удаленно выйти из активных сеансов. Текущий сеанс останется активным — вам придется снова войти в систему на всех других устройствах и экземплярах.
- Нажмите на
Settings & Membersбоковой панели, затемMy account. - Прокрутите вниз
Log out of all devicesи нажмитеLog out.
Запостил: Редактор Ноушен
Была ли эта статья полезной?
Да 1 Нет 1Просмотров: 3226
Как восстановить и поменять пароль в Ютубе: 2 проверенных способа
Поставить пароль на Ютуб или поменять его пользователь сможет через параметры своего Google-аккаунта. После изменения на смартфоне – будет временно отключена синхронизация и нужно заново ввести код подтверждения, чтобы зайти в социальную сеть.
После изменения на смартфоне – будет временно отключена синхронизация и нужно заново ввести код подтверждения, чтобы зайти в социальную сеть.
Оглавление
- Новый пароль в Ютубе: как установить
- Изменить пароль на смартфоне
- Google Account: как поменять код безопасности
- Если забыл пароль в YouTube
- Восстановить аккаунт в Ютубе
Комбинация для защиты страницы зависит от установленной в Гугл аккаунте. Страница в YouTube связана с сервисами Google, поэтому любые изменения на странице будут отображены и на канале.
Основные способы, как поменять пароль:
- использовать мобильную версию. Функция: «Забыл пароль» в сервисах Google;
- с помощью компьютера. В браузере указать новые входные данные;
- найти параметры безопасности в Гугле.
Действия, связанные с безопасностью профиля, настройками реклам – решаются с помощью Гугл. Если владелец профиля забыл пароль, то может перейти к форме восстановления. На привязанный номер телефона поступит сообщение, содержащее код для входа.
На привязанный номер телефона поступит сообщение, содержащее код для входа.
Кроме стандартного пароля, есть двухфакторная аутентификация, которая нужна для дополнительной защиты аккаунта. Её используют, если на канале свыше 1 000 000 подписчиков или автор беспокоится о своей безопасности.
Изменить пароль на смартфоне
С мобильной версии, чтобы изменить пароль в Google и соответственно в Ютубе, пользователю нужно перейти к настройкам аккаунта. На смартфонах под управлением Android, это возможно через стандартный раздел: «Настройки».
Как изменить входные данные:
- Перейти в «Настройки» – выбрать: «Google».
- Нажать сверху по трем точкам – в меню выбрать: «Безопасность».
- Пароль – изменить на новый.
Теперь, чтобы в веб-версии перейти в YouTube, пользователю нужно ввести ранее указанную комбинацию. Произойдет подключение к сервисам и возможность использовать социальную сеть, как и ранее.
Чтобы дополнительно запаролить Ютуб:
- Во вкладке: «Безопасность» – Получить одноразовый код для входа.

- Переписать полученные числа – использовать их каждый раз, если пользователь забыл пароль.
«Разрешить подтверждать с помощью телефона» – не менее полезная функция, но нужен доступ одновременно к компьютеру и смартфону, подключенному к WiFi. Чтобы подтвердить авторизацию, на экране ПК появится список чисел, а на телефоне – кнопка с выбором и подтверждением входа.
Google Account: как поменять код безопасности
С компьютерной версии, чтобы заново войти на страницу и поменять пароль на Ютубе, нужно перейти к активной Google-странице.
Отредактировать пароль или восстановить:
- Перейти в Google Chrome – нажать по своей аватарке.
- Управление аккаунтом – сбоку: «Безопасность».
- Пароль – подтвердить вход в профиль с помощью смартфона.
- Указать новый пароль.
Для установки новой комбинации на вход, нужно придумать от 8 символов. Чтобы максимально защитить страницу – использовать заглавные и строчные символы, цифры. Но при этом, код должен быть запоминаемым или сразу записать куда то, иначе пользователю придется регулярно его менять на новый.
Но при этом, код должен быть запоминаемым или сразу записать куда то, иначе пользователю придется регулярно его менять на новый.
Второй вариант, как поменять – раздел «Забыл пароль». Нужен, если владелец учетной записи забыл код для входа, а рядом нет смартфона с возможность подтвердить авторизацию.
Если забыл пароль в YouTube
Чтобы посетить свой профиль, нужно нажать по кнопке: «Вход». Но если аккаунт Google неактивен – придется вводить пароль или подтверждать с помощью смартфона.
Как восстановить данные для входа:
- Войти – Забыл пароль.
- Способ восстановления – номер телефона.
- Получить код – вписать новый пароль.
- Сохранить изменения и войти в профиль.
При этом, будет изменен пароль не только в Ютубе, но и остальных сервисах, подключенных к Гуглу. Например, документы, электронная почта, диск. Войдя единожды через YouTube – подтверждать свои данные в других сервисах не придется.
Восстановить аккаунт в Ютубе
Другая ситуация, если страница была временно заблокирована или канал взломали.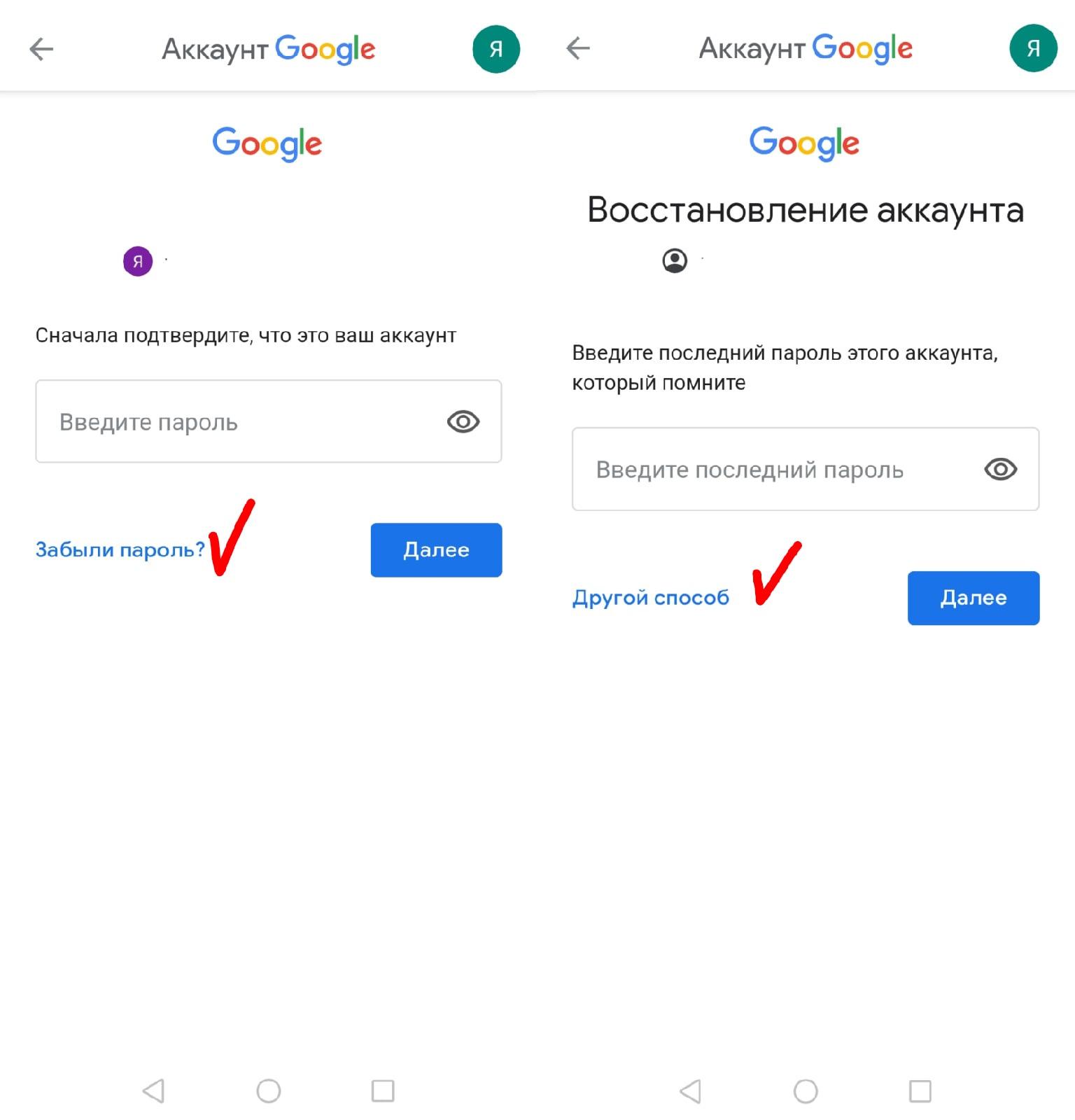 С помощью изменения пароля можно временно получить доступ, но это может спровоцировать повторную попытку взлома.
С помощью изменения пароля можно временно получить доступ, но это может спровоцировать повторную попытку взлома.
Что делать:
- обратиться в техническую поддержку;
- войти в профиль и сразу установить двухфакторную аутентификацию.
Как воспользоваться стандартным восстановлением и защитить:
- Использовать «Забыл пароль» и номер телефона.
- Войти в профиль – Безопасность.
- Последние действия с учетной записью – Заметили подозрительные действия.
- Сменить пароль – вернуться.
- Нажать по действиям, которые были выполнены не владельцем – заблокировать другие устройства.
Но после этого, стоит проверить адрес электронной почты, который был подключен к Google. Возможно, он был также взломан и требует дополнительной защиты.
Какой у меня пароль | Пароль Google
Знаете ли вы, какой у вас пароль? Забавно, вопрос без головы и ног не стоит! Но каждый второй задавал этот вопрос для разных платформ.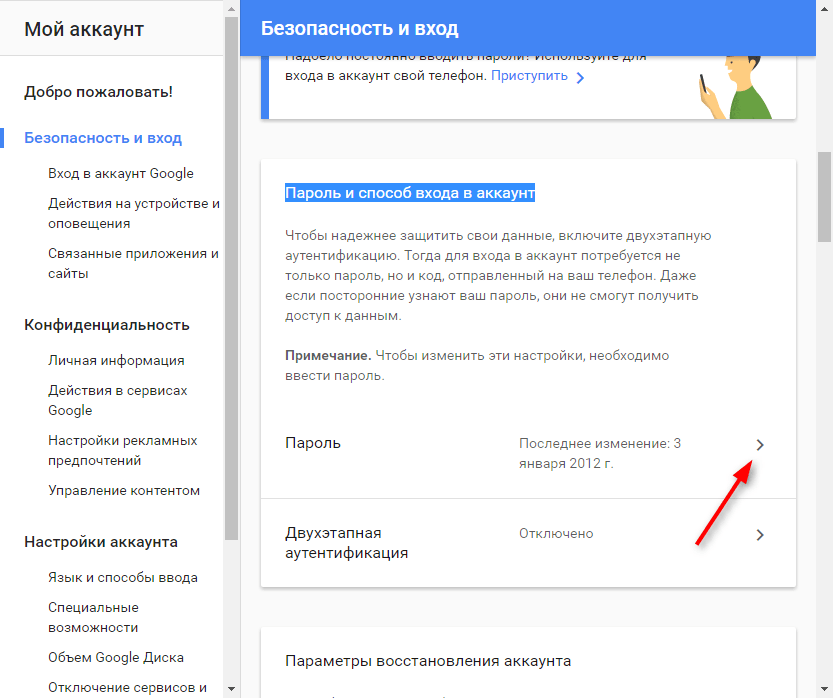 Мы расскажем вам, как. Например, вы хотите узнать « , какой у вас пароль учетной записи Google », который вы забыли, и, вероятно, многие другие люди спрашивают на своих разных платформах, какой пароль они забыли или потеряли.
Мы расскажем вам, как. Например, вы хотите узнать « , какой у вас пароль учетной записи Google », который вы забыли, и, вероятно, многие другие люди спрашивают на своих разных платформах, какой пароль они забыли или потеряли.
В этой статье мы обсудим несколько основных паролей платформы Google, которые вам нужны, и, если вы их забыли, вы можете легко проверить их на своем устройстве. Если вы также ищете то же самое в Google, продолжайте и найдите свой вопрос, добавленный в какой раздел. Читай дальше.
Какой у меня пароль Google?
Мы все делали в Google, фактически каждый наш поиск основан на Google.com. Google предлагает различные бесплатные услуги, которые вы можете использовать как в личной, так и в профессиональной жизни. Например, Google Диск, Gmail, Google Фото, Google Password Manager, учетная запись Google на вашем телефоне и многое другое. На самом деле, мы даже не можем сервисы, которые предлагает нам Google, действительно сложно.
Google предлагает эти услуги с опцией шифрования пароля. С помощью этих паролей мы можем защитить наши данные от хакеров или несанкционированного доступа. Но если вы забыли свой пароль и не хотите его сбрасывать, то что вы будете делать. Есть ли способ увидеть это в Google или в учетной записи Google? Да, у вас есть несколько способов увидеть свой пароль Google. Вот как проверить пароль своей учетной записи Google.
С помощью этих паролей мы можем защитить наши данные от хакеров или несанкционированного доступа. Но если вы забыли свой пароль и не хотите его сбрасывать, то что вы будете делать. Есть ли способ увидеть это в Google или в учетной записи Google? Да, у вас есть несколько способов увидеть свой пароль Google. Вот как проверить пароль своей учетной записи Google.
Большинство веб-браузеров — Google Chrome, Firefox и т. д. обычно сохраняют все пароли, которые вы используете для входа на различные веб-сайты, а также все ваши пароли.
Универсальный способ проверить все свои пароли в Chrome
Вот как проверить пароли учетной записи Google в веб-браузере Chrome.
Примечание: Таким образом, вы можете проверить все свои пароли в браузере Chrome. Поэтому мы называем его универсальным способом. Но убедитесь, что он показывает вам, что только вы сохранили пароли в своих браузерах, таких как учетная запись Google и Gmail.
1. Откройте веб-браузер Chrome на своем компьютере и нажмите на три точки в правом верхнем углу рядом со значком профиля.
2. Откроется меню параметров. Нажмите «Настройки» в меню параметров, чтобы войти в панель настроек.
3. На экране у вас будет несколько вариантов на выбор. Вам нужно выбрать вариант с надписью « Passwords ». Это раздел, в котором будут сохранены все пароли, которые вы сохранили в веб-браузере Firefox.
4. Теперь найдите имя учетной записи Google и коснитесь значка глаза, чтобы просмотреть пароль. Он может попросить вас ввести пароль, если вы зашифровали свое устройство с помощью пароля.
Готово! Вот как вы можете проверить пароль своей учетной записи Google, сохраненный в браузере Chrome на вашем устройстве.
Примечание . После того, как вы получите пароль своей учетной записи Google и захотите его изменить, перейдите к следующему разделу и узнайте, как изменить свой пароль Google.
Примечание: И если вы все еще не можете найти пароль своей учетной записи Google, перейдите к следующему разделу, в котором говорится « как восстановить пароль вашей учетной записи Google ».
Как изменить пароль учетной записи Google
Прежде всего, посетите myaccount.google.com. в веб-браузере и убедитесь, что вы уже вошли в свою учетную запись. Если откроется страница входа, вам необходимо войти в свою учетную запись Google, используя свой адрес электронной почты и пароль.
Теперь в левой части страницы щелкните вкладку с надписью « Security ». Затем в разделе « Вход в Google » вы увидите вкладку с надписью « Пароль » с информацией о том, когда вы в последний раз меняли свой пароль рядом с ней.
Теперь нажмите « Пароль ». Вам будет предложено ввести текущий пароль. Вам будет предложено ввести текущий пароль. После того, как вы введете свой текущий пароль, вы попадете на новый экран.
Здесь вы введете новый пароль, а затем повторите его для подтверждения. Теперь нажмите « Изменить пароль », и все готово!
Примечание: Убедитесь, что изменение вашего пароля Google повлияет и на другие области Google. Это означает, что вам, вероятно, потребуется изменить его и в других службах Google, которые связаны с той же учетной записью Google.
Это означает, что вам, вероятно, потребуется изменить его и в других службах Google, которые связаны с той же учетной записью Google.
Как восстановить пароль своей учетной записи Google
Вы перепробовали так много паролей, чтобы получить доступ к своей учетной записи Google, или потеряли пароль своей учетной записи Google, а затем узнайте, как восстановить пароль своей учетной записи Google.
Прежде всего, перейдите на страницу account.google.com/sign in/recovery в своем веб-браузере. Оказавшись там, вам будет предложено ввести адрес электронной почты, связанный с учетной записью, которую вы хотите восстановить.
Теперь вам будет предложено ввести последний пароль, который вы помните.
Теперь вы попадете на экран под названием « Восстановление учетной записи ». Здесь вы получите код подтверждения на мобильный телефон или другой адрес электронной почты, связанный с вашей учетной записью.
Теперь введите полученный код подтверждения, после чего вы сможете сбросить пароль.
Если у вас нет номера мобильного телефона или другого адреса электронной почты, связанного с вашей учетной записью, вам будут предложены другие способы проверки учетной записи, ответив на контрольные вопросы, например, когда вы создали свою учетную запись.
Какой у меня пароль Gmail?
Если вы сохранили свой пароль Gmail в браузере Chrome или Firefox, перейдите к первому разделу и узнайте, как найти свой пароль Gmail. Первый раздел одинаков для всех паролей, которые вы сохранили в браузере. Наконец, вам просто нужно искать Gmail, а не учетную запись Google.
1. Теперь перейдите на экран входа в Gmail на своем устройстве и введите имя учетной записи, которую необходимо восстановить. Если будет предложено, введите свой пароль, вместо этого нажмите текст «Забыли пароль?»
2. Введите последний пароль, который вы помните, который вы использовали для своей учетной записи Gmail. Gmail делает это на тот случай, если вы на самом деле не забыли свой пароль.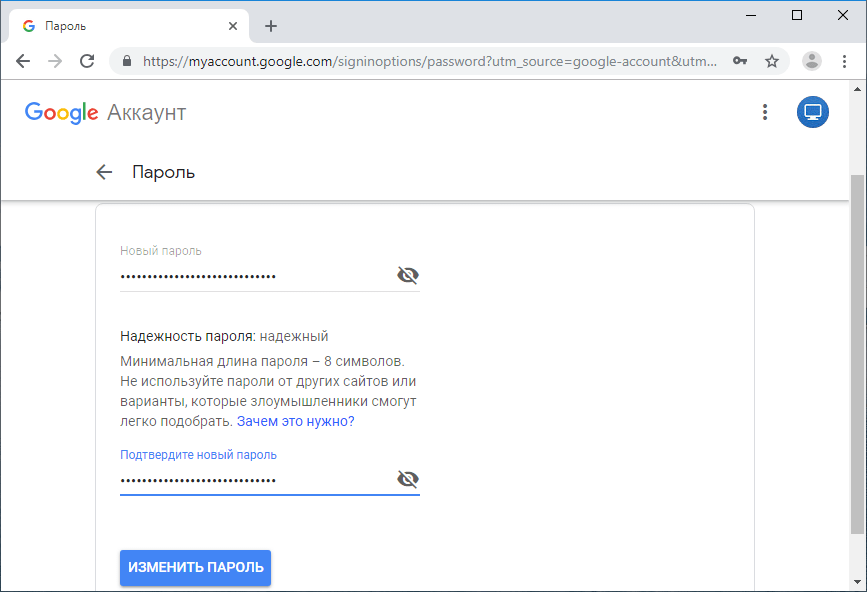
Если вы ввели правильный пароль, вы будете перенаправлены в Gmail, и вам не нужно беспокоиться об остальных шагах. Если вы вводите старый пароль или пароль, который вы никогда не использовали, Gmail автоматически переведет вас к четвертому шагу.
3. Это также зависит от того, подключен ли ваш телефон к вашей учетной записи Google. Google отправит вам уведомление на ваш телефон с инструкцией: нажатие « Да » в этом уведомлении позволит Google сбросить ваш пароль.
Примечание: Если вы не получаете это уведомление или хотите сделать это другим способом, нажмите « Попробуйте другим способом » в нижней части экрана.
4. Если вы уже настроили резервный номер телефона для этой учетной записи или другой учетной записи, прикрепленной к этой учетной записи, Gmail предоставит возможность отправить текстовое сообщение или позвонить с кодом на источник, связанный с вашей учетной записью. .
Если у вас есть телефон, выберите предпочтительный способ связи.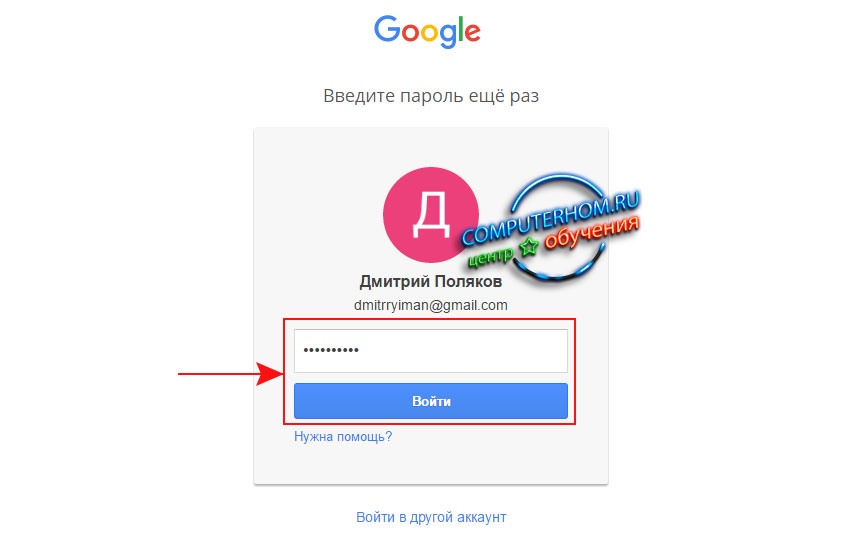
Если у вас нет с собой телефона или вы предпочитаете, чтобы Gmail не связывался с вами таким образом, нажмите « У меня нет телефона » внизу и перейдите к шагу пять.
5. Если вы добавили адрес электронной почты, связанный с вашей учетной записью, в качестве резервного адреса электронной почты. Google предоставит вам возможность отправить код подтверждения на Gmail. Если этот метод вам подходит, нажмите « Отправить 9».0007», а затем перейдите к следующему шагу.
6. Теперь введите код, который вы получили на свой телефон или адрес электронной почты для восстановления. Теперь вас попросят ввести новый пароль. Убедитесь, что вы выбрали надежный и безопасный пароль, который не может быть легко взломан.
Когда вы закончите, нажмите кнопку «Сохранить», чтобы сохранить настройки. Готово!
Как изменить пароль Gmail
1. Зайдите на сайт Gmail.com на компьютере и убедитесь, что вы уже вошли в свою учетную запись Gmail. Если вы еще не вошли в систему, вам необходимо войти, используя свой адрес электронной почты и пароль.
Если вы еще не вошли в систему, вам необходимо войти, используя свой адрес электронной почты и пароль.
2. Теперь, когда вы вошли в Gmail на рабочем столе, щелкните значок шестеренки в правом верхнем углу и выберите «Настройки».
3. При нажатии на Настройки откроется список параметров. Выберите « Accounts and Imports » и нажмите « Change Account Settings ».
В разделе « Изменить настройки учетной записи » необходимо выбрать «Изменить пароль».
5. При этом откроется новая Windows. Теперь Gmail проверит вас, попросив ввести текущий пароль. Затем нажмите Далее. Введите новый пароль в оба обязательных поля.
6. Обратите внимание, что он должен содержать не менее восьми символов. Когда вы выбрали новый пароль, нажмите «Изменить пароль».
7. Ваша учетная запись Google подтвердит, что ваш пароль был изменен.
Советы по поиску пароля Windows
Первый универсальный способ поможет вам найти большинство паролей в Интернете. Но как насчет автономного пароля или паролей, которые вы использовали для защиты своего устройства, таких как пароль экрана Windows. Здесь вы найдете несколько советов по поиску утерянных паролей Windows.
Но как насчет автономного пароля или паролей, которые вы использовали для защиты своего устройства, таких как пароль экрана Windows. Здесь вы найдете несколько советов по поиску утерянных паролей Windows.
Сброс пароля учетной записи Microsoft
Это самый простой способ вернуться в Windows после потери пароля — сбросить его онлайн. Но только тогда, если у вас Windows 10 или Windows 8 и только если вы используете учетную запись Microsoft для входа в систему. Если это не описывает вашу ситуацию, переходите к следующей идее.
Поскольку вы используете свою учетную запись Microsoft в качестве учетных данных Windows 10/8 и поскольку Microsoft управляет этими учетными записями в Интернете, вы можете легко сбросить утерянный пароль Windows 10 или Windows 8 из любого веб-браузера на любом компьютере или устройстве, включая ваш смартфон.
Используйте диск сброса пароля



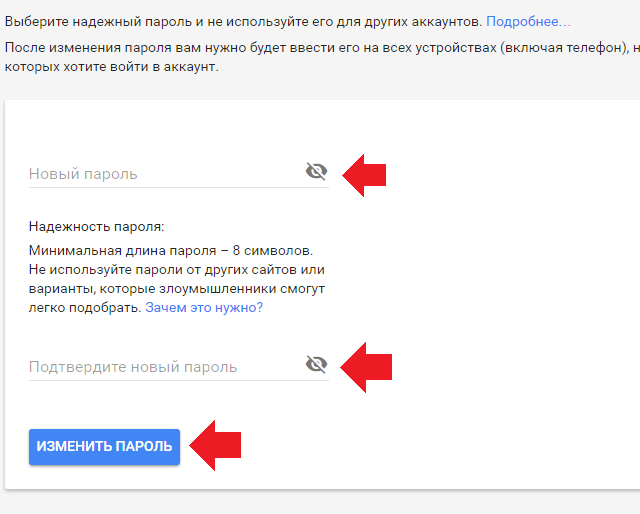 Выберите
Выберите