Photoshop: от простого к сложному
12 — 2000Быстрая замена цвета
Команда Variations
Дуплексы
Выборочная коррекция цвета
В процессе работы над композицией нередко приходится менять цвета во всем изображении или в отдельных его частях. Чтобы получить желаемый эффект, вы должны знать, какие средства нужно для этого использовать. Далее пойдет речь о том, как редактировать цвет, достигая наилучших результатов на любой стадии процесса…
Быстрая замена цвета
Иногда требуется быстро изменить отдельные или все цвета картинки. В таких случаях лучше всего обращаться к команде Hue/Saturation…
- Это изображение содержит несколько близких цветов. Их требуется изменить. Для этого проще всего воспользоваться командой Image > Adjust > Hue/Saturation (Изображение > Коррекция > Цветовой диапазон/Насыщенность).
- Перемещая соответствующие регуляторы в режиме Master (Все цвета), можно
изменять цвет, насыщенность и яркость, хотя яркость лучше регулировать средствами
диалога Levels (Уровни).

- Чтобы изменить отдельные цвета изображения, из раскрывающегося списка следует выбрать нужный диапазон оттенков (Reds, Yellows, Greens и т.д.). Например, в режиме Reds вы изменяете только красные оттенки, а цвета, в которых они отсутствуют, остаются нетронутыми.
Команда Variations
Диалоговое окно Variations предлагает возможность динамически отслеживать результат балансировки цветов, тонов и насыщенность…
- Диалоговое окно Variations
(Варианты) показывает результат
ступенчатого добавления или вычитания
базовых цветов. Здесь представлены
миниатюры оригинального изображения и
результат редактирования, а также
несколько интерактивных миниатюр.

- Регулятор Fine/Coarse (Точно/Грубо) позволяет задавать степень интенсивности коррекции. Для изменения цвета щелкните на одной из миниатюр, расположенных вокруг центральной картинки. Если вы щелкнули два раза подряд на миниатюре More Red (Больше красного), то два щелчка на противоположной, More Cyan (Больше голубого), возвращают изображение в исходное состояние.
- Скажем, вы хотите сделать изображение более насыщенным, но прежде желаете взглянуть на возможные варианты насыщенности. Включите режим Saturation (Насыщенность) и щелкните на миниатюре More Saturated (Больше).
- Придадим нашей
картинке оранжевый оттенок. Включите
режим Midtones (Средние тона), регулятором Fine/Coarse
уменьшите шаг воздействия и нажмите
миниатюры More Red и More Yellow. Чтобы придать
изображению дополнительную глубину,
можете включить режим Shadows (Тени) и нажать
More Magenta (Больше пурпурного).

- Желаемого эффекта достичь легче, ставя себе простые задачи типа «хочу больше красного в тенях» или «хочу большей насыщенности» и сравнивая варианты. Если, работая в RGB, вы готовите изображение для печати, не забудьте предварительно выбрать команду Preview > CMYK (Просмотр > CMYK).
- Если вы сначала преобразуете изображение в пространство CMYK, а затем запустите Variations, у вас будут совершенно иные результаты, не всегда хорошо предсказуемые. Зато это может оказаться удобным для получения художественных эффектов.
Дуплексы
Дуплексы могут давать фантастические результаты, к тому же они сокращают затраты на печать…
- Дуплексы — это
изображения, которые печатаются всего
двумя красками.
 Зачем? Прежде всего это
обходится гораздо дешевле. К тому же для
дуплекса можно выбирать любые плашечные
цвета. Кроме того, дуплексы позволяют
создавать интересные художественные
эффекты. Возьмем цветную картинку вроде
этой.
Зачем? Прежде всего это
обходится гораздо дешевле. К тому же для
дуплекса можно выбирать любые плашечные
цвета. Кроме того, дуплексы позволяют
создавать интересные художественные
эффекты. Возьмем цветную картинку вроде
этой. - Только после этого
режим Duotone (Дуплекс) становится доступным:
дуплексы можно создавать исключительно
на основе изображений в градациях серого.
Как ни странно, в диалоговом окне Duotone Options
(Параметры дуплекса) по умолчанию
предлагается вариант Monotone (Однокрасочный
дуплекс). Между тем Photoshop позволяет
создавать одно-, двух-, трех- и
четырехкрасочные дуплексы (Monotone, Duotone,
Tritone и Quadtone).

- Выберите в раскрывающемся списке вариант Duotone и щелкните на втором цветовом образце. Если понадобится, нажав кнопку Custom (Библиотека) в окне цветовой палитры, перейдите к каталогу плашечных цветов и выберите желаемый оттенок. Изображение на экране обновляется, отображая результат.
- Поскольку первой краской остается черная, разнообразие цветов будет меньше, чем вы скорее всего ожидали. Чтобы достичь более впечатляющего эффекта, вы можете изменить распределение красок (однако такое редактирование требует профессиональных навыков). Нажмите пиктограмму с изображением кривой слева от цветового образца — кривая дуплекса показывает, куда кладется краска и в каком количестве. Здесь мы просто инвертировали кривую.
- Откройте кривую
второго цвета.

- Традиционные
дуплексы представляют собой серые
изображения, обладающие расширенным
тоновым диапазоном. В данном случае серая
краска использована в сочетании с черной
Pantone Black 7, что придает картинке теплоту и
мягкость. Однако плашечные цвета
поддерживаются не всеми графическими
форматами: дуплексы можно сохранять
только в форматах EPS и Photoshop. (При
необходимости «верните» изображению
цвет, чтобы воспользоваться другими
форматами – Прим.
 ред.)
ред.) - В изображении все еще остаются белые области (пустые или с малым количеством краски), и получается, что задействованы не два, а три цвета. Чтобы смягчить его еще сильнее, откройте диалоговое окно Levels и на шкале выходных значений уменьшите содержание белого. Белые участки заполняются светлым цветом дуплекса.
- Можно и наоборот – создавать изображения с очень малым динамическим диапазоном, используя эффект текстурного различия красок. Однако такой метод больше подходит не для фотографий, а для графики с жирными штрихами. В этом примере использованы две черные краски (да, существует несколько черных цветов!). Для получения тех же результатов, но с большей степенью точности можно воспользоваться двумя каналами плашечных цветов.
Выборочная коррекция цвета
Серьезные
изменения цвета на стадии завершения
работы над изображением могут вызывать
изрядную головную боль.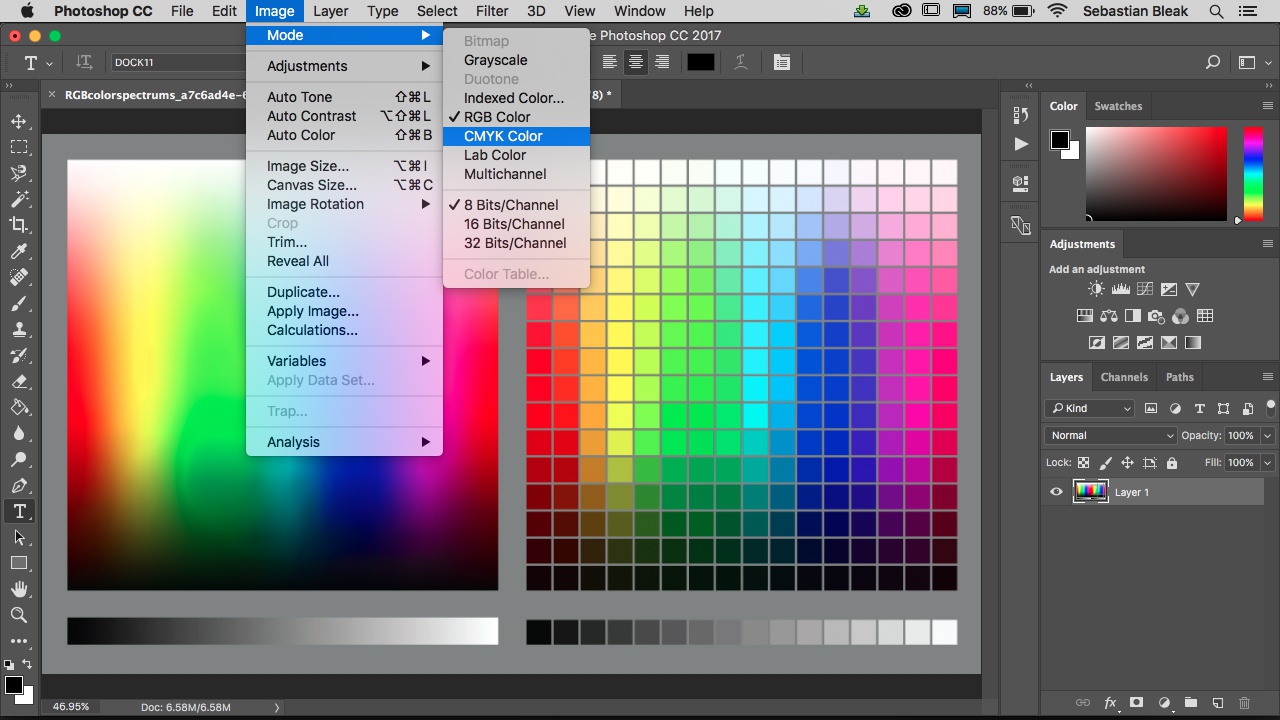 Но в
действительности все не так уж страшно…
Но в
действительности все не так уж страшно…
- На завершающей стадии работы вас могут попросить заменить черный фон композиции каким-нибудь другим цветом. Можно, конечно, открыть многослойный файл Photoshop и погрузиться в его редактирование, но это будет неразумно. Возьмем для примера такое изображение.
- Все можно сделать значительно быстрее на сведенной версии. Но как изменить фон без построения маски, без воздействия на другие цвета? Диалоговое окно Hue/Saturation здесь не подойдет, так как оно не позволяет редактировать черный.
- Можно было бы
построить маску выделения с помощью
команды Color Range (Цветовой диапазон), а
потом воспользоваться функцией Colorize (Тонирование)
из диалогового окна Hue/Saturation для заливки
фона. Но, как видно из этого примера, при
этом образуются полосы и разрывы,
особенно в местах с плавными переходами к
цвету фона.

- Лучше всего воспользоваться командой Selective Color (Выборочная коррекция цвета), причем в сочетании с корректирующим слоем. Выберите вариант Blacks (Черные) и произведите настройку. Возможно, придется повозиться, поскольку регуляторы взаимодействуют достаточно интенсивно, но вы получите более плавные цветовые переходы от элементов переднего плана к новому фону.
- Тем не менее на более светлом фоне вокруг некоторых слабых цветовых переходов можно обнаружить темные ореолы. Чтобы продемонстрировать это, мы заменили цвет фона ярко-розовым, который плохо сочетается с растушеванными областями изображения.
- Задав
корректирующему слою Selective Color режим
наложения Screen (Осветление) и слегка
подстроив регуляторы, ореолы можно почти
полностью устранить.
 Но все изображение
при этом стало светлее. Чтобы
компенсировать это, добавьте черного в
другие цвета из раскрывающегося списка
Colors.
Но все изображение
при этом стало светлее. Чтобы
компенсировать это, добавьте черного в
другие цвета из раскрывающегося списка
Colors. - В Photoshop 5 появилась новая команда — Channel Mixer (Смеситель каналов). Она неплохо работает с RGB-изображениями, но особенно эффективна применительно к CMYK-файлам.
- Создайте корректирующий слой Channel Mixer и в раскрывающемся списке выберите Black (Черный). Повышение черного до уровня более 100% делает изображение контрастнее. Это дает примерно такой же эффект, как и команда Levels, но здесь нет воздействия на другие цветовые каналы.
- Другое назначение
команды Channel Mixer — создание
изображений в градациях серого. Включив
параметр Monochrome (Монохромный), вы можете
регулировать вклад каждого канала в
серое изображение, что позволяет
выполнять преобразование в Grayscale с
наилучшим качеством.

КомпьюАрт 12’2000
Индексированные цвета в фотошопе: как убрать замок
В этом уроке разбираемся, что такое индексированные цвета в Фотошопе, как убрать замок с индексного слоя, что означают индексированные цвета в Photoshop и какие они имеют преимущества перед режимом RGB.
Сперва быстрый ответ, для тех, кто не хочет читать много букв, затем подробная инструкция для тех, кому надо подробно разобраться в теме.
В.: Как убрать индексированные цвета в Фотошопе?
О.: Выберите в меню программы пункт Изображение → Режим → RGB
Всё, замок с индексного слоя убран, слой доступен для редактирования. Когда понадобится вернуть слою индексированный статус, выберите в меню вкладку Изображение → Режим → Индексированные цвета
Если в конспекте не нашли ответ на свой вопрос — задайте его в комментариях, в низу страницы. Буду рад вам помощь.
Как убрать индексированные цвета в Фотошопе, подробная инструкция
Видео, как снять замок со слоя с индексированными цветами
В Adobe Photoshop изображения отображаются в следующих режимах:
✅ Битовый форма;
✅ Градации серого;
✅ Индексированные цвета;
✅ RGB
О том, что слой находится в режиме «Индексированные цвета», говорит название слоя «Индексированные цвета».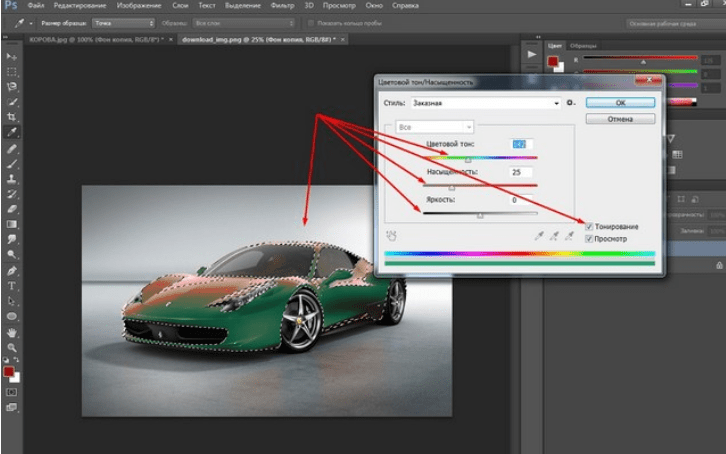 В зависимости от версии и перевода, слой может называться «индекс», «index», «index color» (Рис. 1, Индексированные цвета)
В зависимости от версии и перевода, слой может называться «индекс», «index», «index color» (Рис. 1, Индексированные цвета)
Рис. 1, Индексированные цвета
Вторая примета — слой заблокирован, не доступен для редактирования и не подходят обычные способы разблокировки слоя, не получается пересохранить файл в формате JPG через меню программы «Сохранить» и «Сохранить как».
👉 Для того, чтоб снять замок со слоя «Индексные цвета» переходим во вкладку на верхней строке меню программы Изображение, подменю Режим, в котором галочку с режима «Индексированные цвета» переставляем кликом мышки на вариант «RGB» (Рис. 2, Индексированные цвета — как убрать замок)
Рис. 2, Индексированные цвета — как убрать замок
Слой «Индексированные цвета» поменял имя на «Слой 1», замок означающий блокировку снялся и слой можно редактировать как обычно.
Если понадобится вернуть индексированные цвета, возвращаемся в меню Изображение, где обратно меняем режим с RGB на индексированные цвета.
Что такое индексированные цвета в Фотошопе
Индексированные цвета — это режим отображения изображения, где палитра цветов ограничена максимальным количеством 256. Минимальное количество цветов 1.
В фотошопе в режиме индексированных цветов, все промежуточные оттенки выходящие за диапазон 256 подгоняются под ближайший стандартный цвет заданный в таблице CLUT.
Таблица цветов доступна в режиме индексированные цвета, находится во вкладке меню Изображение → Режим → Индексированные цвета.
В фотошопе уже есть предустановленные значения таблицы индексированных цветов (Абсолютно черное тело, В градациях серого, Системные, Спектр и Заказная), Рис. 3, Таблица цветов.
Рис. 3, Таблица цветов
Заказная таблица — палитра цветов создается пользователем. Для смены цвета нужно кликнуть в квадратик из таблицы, затем в открывшемся меню настройки цвета выбрать новый оттенок, либо сперва выбрать пипетку и пипеткой указать на изображении, какой цвет хотим редактировать (Рис.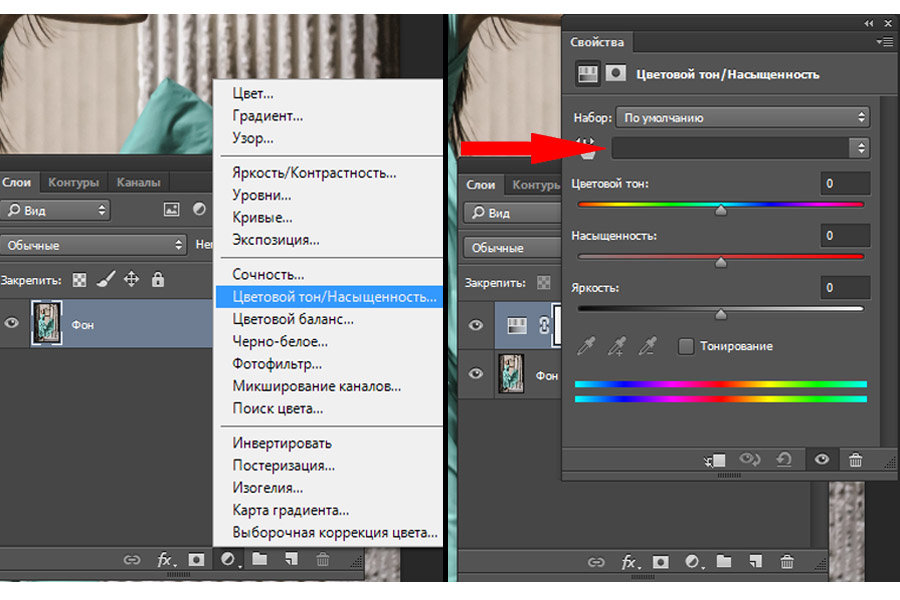 4, Редактирование индексированного цвета).
4, Редактирование индексированного цвета).
Рис. 4, Замена индексированного цвета
Таблица индексированных цветов ограничена 256-тью цветами, но каждый из этих 256 цветов регулируется в очень широком диапозоне.
Для примера я указал программе темно-синий цвет считать светло-зеленым. На изображении, часть неба покрылась зелеными пятнами, произошло редактирование цвета.
Когда мы изображение из RGB переводим в индексированные цвета, исчезают все промежуточные оттенки, картина плывет пятнами, появляется пастеризация.
Дело в том, что индексированные цвета предназначены для работы с изображением, где сразу рисуем без оттенков, используя инструмент «Заливка», там, где не предусмотрены градиенты (Рис. 5, Работа с индексированными цветами)
Это различные логотипы, эмблемы, изображения для наклеек и шелкографии.
Рис. 5, Работа с индексированными цветами
Теперь развею один миф. Я был удивлен, встретив распространенное мнение, что если перевести изображение в индексированные цвета оно станет меньше весить, будет быстрее грузиться на сайте.
Я был удивлен, встретив распространенное мнение, что если перевести изображение в индексированные цвета оно станет меньше весить, будет быстрее грузиться на сайте.
По результатам моего эксперимента, если сохранить изображение в режиме RGB в форматах JPG, GIF, PNG, а потом перевести в режим индексированные цвета и снова сохранить в GIF и PNG, то размер изображения в килобайтах увеличивается после индексирования цветов.
Мы не получаем ни какой экономии веса файла, но сильно теряем в качестве изображения за счет пастеризации. В таблице приведены данные для самой первой картинки с радугой, размер в пикселях 1920х1080.
| Тип файла | RGB | Индексированные цвета |
|---|---|---|
| JPG | 191 | — |
| GIG | 646 | 688 |
| PNG | 1430 | 585 |
По результатам эксперимента получается, если изображение перевести в режим Индексированные цвета, то при сохранении файла в формате PNG экономия в весе файла будет в три раза, чем если бы мы сохраняли в режиме RGB.
Одновременно, файл в режиме Индексированные цвета сохраненный в формате PNG будет в три раза тяжелее, чем изначальная иллюстрация, сохраненная в JPG.
Поэтому менять режим отображения изображения на «Индексированные цвета» для публикации в интернете не несет ни какой выгоды. Кто со мной не согласен — напишите свое мнение в комментариях.
👉 Вторая часть эксперимента.
Я раскрашивал Дракончика инструментом «Заливка», сразу в режиме индексированные цвета. После сохранил файл в формате PNG, получил вес дракона 50,7 Кб.
Потом этого же дракона раскрасил этой же цветовой палитрой в режиме RGB и так же сохранил в формате PNG. В этом случае Дракон весил уже 84,2 Кб, солидная прибавка в весе.
Основные выводы
Если вам достался файл с блокировкой «Индексированные цвета», прежде чем снимать замок со слоя подумайте, зачем вам это надо? Дорисовывая изображение без перевода в RGB вы не нарушите заданную изначально цветовую гамму.
Переводить изображения с большой гаммой оттенков из RGB в режим индексированные цвета не добавит ни качества картинке, ни поможет сделать её легче. Достичь эффекта пастеризации есть более удобные способы.
Достичь эффекта пастеризации есть более удобные способы.
Для того, чтоб разработать логотип или любое другое изображение без градиентов, с четкими границами между сменой цветов — с самого начала работы включаем функцию «Индексированные цвета».
Я поделился с вами своими знаниями по теме «Индексированные цвета в Фотошопе, как убрать замок с индексированного слоя», теперь прошу вас поделиться уроком в социальных сетях. Этим вы поможете другим людям, кто хочет освоить Photoshop, но нет возможности покупать дорогие курсы.
3 простых способа цветокоррекции в Adobe Photoshop.
Попробуйте бесплатно Попробуйте бесплатно Сколько у вас подписчиков в социальных сетях? Создание контента теперь является жизнеспособной карьерой, и вы можете заработать огромные суммы, если правильно разыграете свои карты. Для этого вам нужно создать качественный контент, который включает в себя правильные цветовые оценки для ваших фотографий. Однако с чего начать? И как вы этого добиваетесь?
Однако с чего начать? И как вы этого добиваетесь?
Ниже приведена информация о Photoshop, инструменте, который некоторые создатели используют для цветокоррекции и цветокоррекции. Кроме того, вы откроете для себя три простых способа цветокоррекции в Photoshop, которые вы сможете использовать независимо от уровня ваших навыков. Таким образом, вы также начнете выпускать качественный контент и зарабатывать на этом деньги, готовы?
В этой статье
01 В чем разница между цветокоррекцией и цветокоррекцией?
02 3 простых способа цветокоррекции в Photoshop
В чем разница между цветокоррекцией и цветокоррекцией?
Вы хоть знали, что есть разница? Ну, да, и вот чем они отличаются.
Цветокоррекция
Цветокоррекция в Photoshop относится к заключительному процессу создания контента. Он включает в себя тонкие настройки ваших фотографий, чтобы сделать их более стильными. Некоторые из ваших причин могут включать:
- Регулировка контраста, чтобы вы не вредили глазам ваших зрителей.

- Цветовой баланс
- Баланс белого
- Черный выравниватель
- Регулировка яркости
- Насыщенность цвета.
- Насыщенность
- Оттенок
- Эффекты и т. д.
Например, настройка вашей фотографии в Instagram с помощью цветовой схемы в стиле ретро — это цветокоррекция. Вы можете добиться этого, используя кинематографическую цветокоррекцию Photoshop.
Коррекция цвета
Коррекция цвета относится к исправлениям, которые вы вносите при создании контента. Он фокусируется на внесении изменений, имеющих отношение к вашей целевой аудитории. Вы можете сделать это во время производства с устройства. Например, вы можете настроить экспозицию камеры при фотосъемке. Таким образом, они выглядят более естественными и необработанными.
Кроме того, вы можете сделать это на этапе постобработки в качестве первого шага в процессе цветокоррекции в Photoshop.
Некоторые из исправлений, которые вы можете сделать для цветокоррекции, включают:
- Устранение темных пятен и красных глаз.

- Изменение разрешения для соответствия определенному содержимому. Например, вы можете изменить разрешение фотографии до 600 X 300, чтобы поместить ее в сообщение в блоге.
- Кроме того, вы можете правильно раскрасить фотографии с разных камер, чтобы сохранить согласованность. Как правило, вы делаете это для связанного контента.
- Наконец, фотографии из отпуска, которыми вы хотите поделиться, также включают вашего бывшего. Вы можете скорректировать их цвет, обрезав часть, в которой есть вы и они.
Теперь, когда вы знаете разницу, почему вы должны делать их для своих фотографий?
Оба процесса необходимы для создания качественного контента и различаются у разных создателей. Вот некоторые из причин:
- Вы хотите создать уникальный стиль, который сделает ваш контент мгновенно узнаваемым. Например, вы сразу узнаете фильм Квентина Тарантино благодаря акценту на красном цвете в его боевых сценах. Другой пример — Тайлер Перри. Он предпочитает более яркие, чем обычно, цветовые решения.

- Кроме того, вы можете использовать цветокоррекцию и цветокоррекцию для создания вариаций в сценах. Например, вы можете обозначить старую фотографию, сделав ее черно-белой.
- Кроме того, фотошоп для цветокоррекции — отличный способ создать разное настроение. Например, цветовая схема с яркими желтыми, зелеными или синими цветами может указывать на разные уровни возбуждения.
- Кроме того, вы используете цветокоррекцию и цветокоррекцию, чтобы указать важность некоторых частей сцены. Например, сводки новостей обычно ярче, чем остальная часть кадра, особенно при отображении важных сообщений, таких как экстренные новости.
- Наконец, вы выполняете кинематографическую цветокоррекцию в Photoshop, чтобы обеспечить согласованность ваших фотографий. Погода непредсказуема и может сильно изменить сцены. Например, некоторые участки вашего местоположения могут не получать аналогичного освещения. Таким образом, вы можете сделать эти участки ярче с помощью цветокоррекции в Photoshop.

3 простых способа цветокоррекции в Photoshop
Ниже приведены 3 простых способа цветокоррекции в Photoshop.
1. Использование фотофильтра
Фотофильтры позволяют быстро вносить изменения в содержимое с помощью пресетов Photoshop. Вот некоторые из причин его использования:
- Вы хотите удалить блики цвета на вашем изображении.
- Сделайте изображение ярче.
- Добавьте оттенки к вашей фотографии.
Вот как вы это делаете:
1. Откройте изображение
Вы можете сделать это, используя ваше устройство Photoshop или выбрав его из библиотеки программы.
2. Откройте инструмент «Фотофильтр»
Вы найдете это в слое Adjustments вашей программы Photoshop. Пожалуйста, откройте меню и выберите опцию Photo Filter. Обычно он находится в нижней правой части экрана.
3. Увеличение цветовой плотности различных цветов
Щелкните активный цвет, чтобы открыть цветовой круг.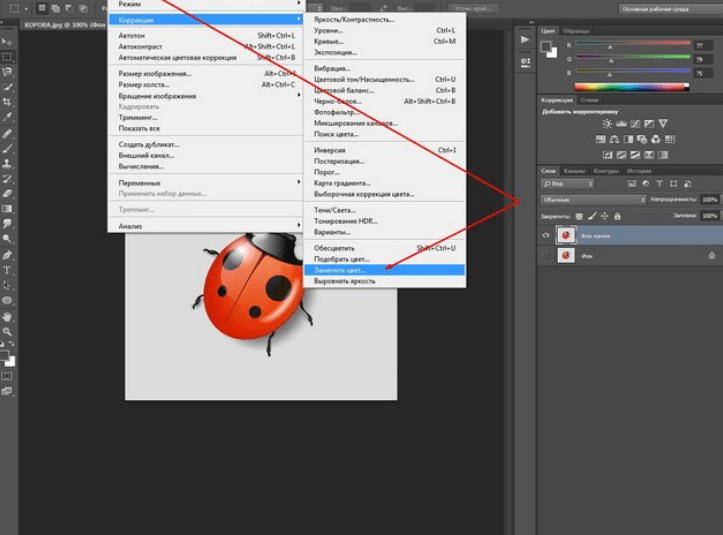 Кроме того, вы можете сохранить яркость, оставив включенной опцию сохранения яркости. Обратите внимание, что некоторые детали исчезнут в зависимости от уровня плотности.
Кроме того, вы можете сохранить яркость, оставив включенной опцию сохранения яркости. Обратите внимание, что некоторые детали исчезнут в зависимости от уровня плотности.
4. Переключение между фильтрами
Переключение между различными фильтрами путем проверки опции фильтров в том же меню. Вы найдете все подарки фильтра из выпадающего меню, как на фото.
4. Добавить слои
Вы можете добавлять к изображению различные слои, щелкнув значок «Новый корректирующий слой» в нижней части палитры «Слои». Вы можете вносить различные коррективы, повторяя описанный выше процесс.
2. Использование оттенка и насыщенности.
Вы также можете выполнять цветокоррекцию в Photoshop, внося изменения с помощью ползунков Hue и Saturation. Вот как вы можете получить к ним доступ.
- Откройте фотографию, которую вы хотите отредактировать, с помощью программы Photoshop.
- В правом нижнем углу программы вы увидите «Настройки».
- Затем щелкните параметр, чтобы создать новый корректирующий слой Цветовой тон/Насыщенность.

- Откроется меню, в котором нужно выбрать Оттенок/Насыщенность.
- Используйте ползунки для цветокоррекции и цветокоррекции фотографии.
Вот как каждая настройка влияет на вашу фотографию:
- Оттенок: Изменение этого ползунка влияет на цвет вашей фотографии. Например, сдвинув его вправо, вы получите более яркую цветовую схему, причем фиолетовый будет максимальным.
- Насыщенность: изменения здесь влияют на плотность выбранного цвета. Например, сдвиг влево делает цвет менее плотным, давая вам наиболее прозрачный оттенок.
- Яркость: Ползунок влияет на яркость выбранного вами цвета. Если сдвинуть его крайне влево, будет очень темно.
3. Использование Paint
Paint — еще один простой способ корректировки цвета и цветокоррекции в Photoshop. Кроме того, это оставляет ощущение художника, если вы делаете это правильно. Вы можете выбрать этот метод, если хотите:
• Устранение цветовых искажений
Иногда на фотографии могут присутствовать скачки цвета. Краска позволяет вам выровнять вещи без необходимости оценивать правильные значения цвета.
Краска позволяет вам выровнять вещи без необходимости оценивать правильные значения цвета.
• Добавляйте к своим фотографиям необычные эффекты
Насколько круто иметь голубое солнце на фотографии пейзажа? Вы можете сделать это с помощью краски и получить потрясающие результаты.
• Удаление неудобных черт лица
У вас должна быть фотография профиля, на которой некоторые черты вашего лица выглядят необычно. Вместо того, чтобы удалять его, попробуйте некоторые цветокоррекции с помощью краски. Результаты могут ошеломить вас до такой степени, что вы начнете искать потерянные фотоальбомы. Paint позволяет вам избавиться от странных цветовых сочетаний подбородков, которые заставляют вашу аудиторию сомневаться в вашем здоровье.
Вот как вы можете использовать краску, чтобы сделать ваши фотографии потрясающими:
I. Найдите инструмент «Кисть» в вашей версии Photoshop.
Обычно он находится в меню «Инструменты» на экране слоев. Кроме того, вы можете открыть его, нажав B на клавиатуре.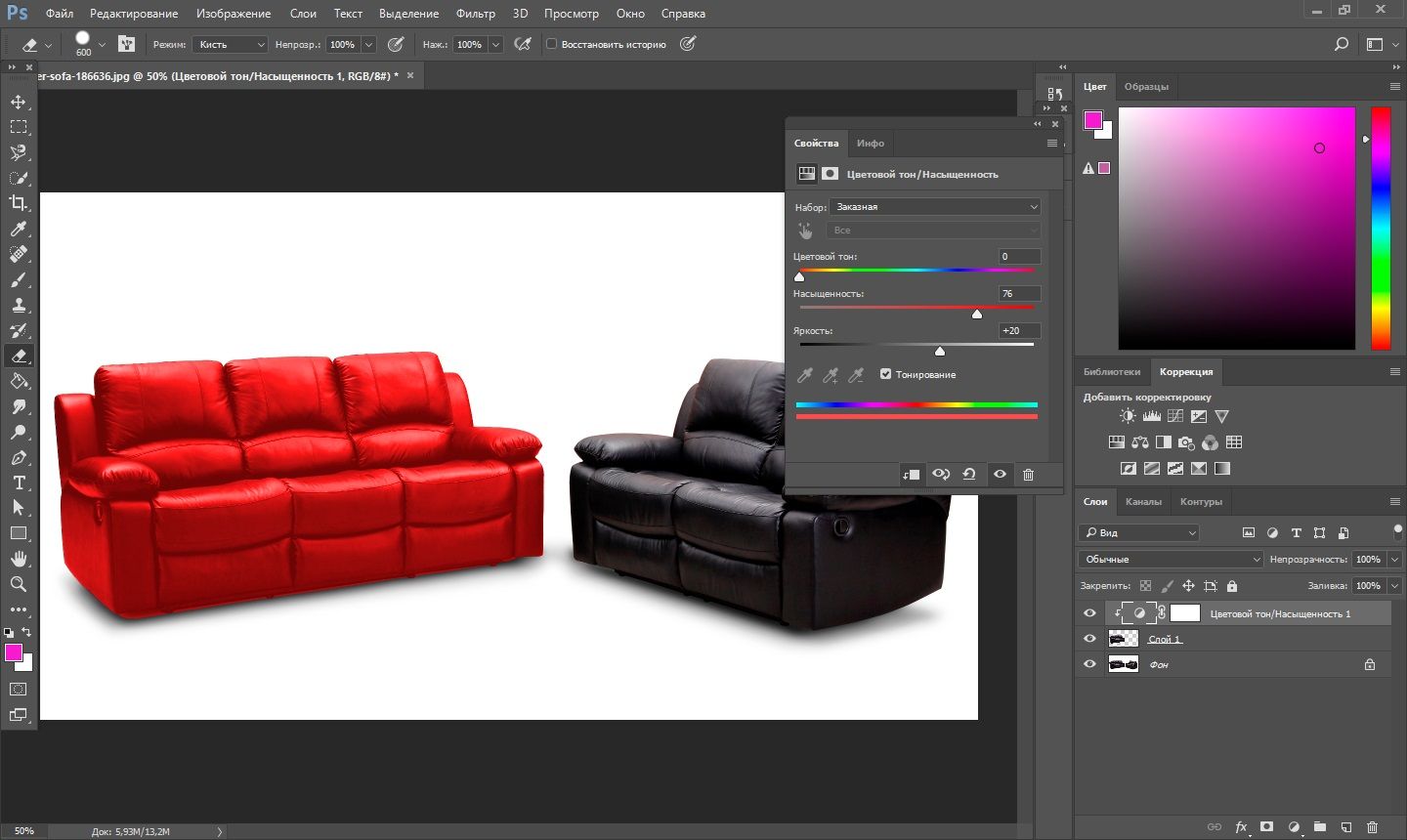
II. Затем перетащите его на свою фотографию, чтобы начать рисовать.
Появится окно меню, в котором вы можете настроить кисть. Вы можете настроить следующие элементы:
- Цвет
- Размер кисти
- Слой
- Режим наложения
III. Вы можете переключать цвета, щелкнув поле основного цвета, чтобы активировать цветовой круг.
IV. Инструмент рисования предлагает вам различные кисти в зависимости от функции. Например, у вас есть восстанавливающая кисть, которая восстанавливает пиксели и плавно смешивает их с остальными.
Заключение:
● Как видите, цветокоррекция в Photoshop — это простой процесс, который при правильном использовании позволяет получать потрясающие изображения. Кроме того, у вас есть множество предустановок, которые упростят вашу работу. Важным моментом, который следует учитывать, является сведение вещей к минимуму. Продолжайте регулярно проверять нас, чтобы узнать больше о том, как создавать качественный контент с помощью различных программ для цветокоррекции.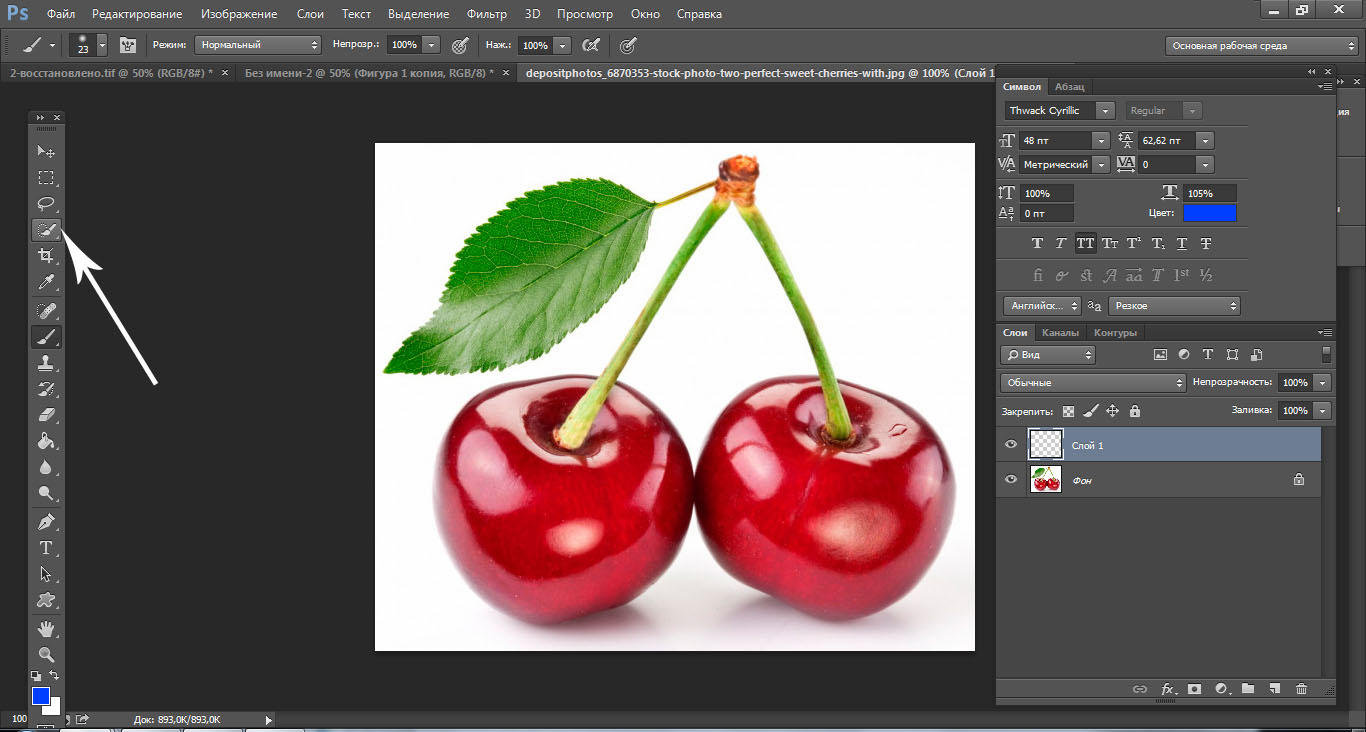
Базовое руководство по цветокоррекции с использованием Photoshop
Редактирование фотографий6 минут чтения
27 января 2020 г.
Фотография никогда не была так важна для недвижимости, как в наши дни. Вот почему рынки фотографии всегда востребованы. Редактирование фотографий, как мы знаем, может воссоздать обычные изображения, чтобы они выглядели более привлекательными и привлекательными. Это помогает увеличить эстетическую красоту свойств за счет улучшенных изображений.
Необходимые знания необходимы для получения прибыли от редактирования фотографий. Редактирование фотографий полезно для портретов для личного представления изображений. Продвижение товаров в Интернете очень важно. Вы можете подумать о разработке собственного веб-сайта, улучшив свои навыки редактирования фотографий. Таким образом, вы также можете подать заявку на работу фрилансера, связанную с графикой, искусством и дизайном.
Методы цветокоррекции с помощью Photoshop: Учебное пособие
1. Для цветокоррекции добавьте регулировку порогов и кривые
Для цветокоррекции добавьте регулировку порогов и кривые
- Если вы хотите, чтобы некоторые из ваших изображений выглядели черно-белыми, щелкните Изображение и перейдите к регулировке. Вы можете выбрать Threshold, и появится диалоговое окно кривой. Перетаскивание уровня диалогового окна сделает изображение темнее, а влево — светлее.
- У вас также есть возможность выбрать «Слой», затем «Новый корректирующий слой» и выбрать «Порог». Обратите внимание, что появится такое же диалоговое окно. Вместо этого вы можете переключиться на инструмент «Запись», настроить средние тона и отрегулировать экспозицию только до 10%, затем вы можете выбрать инструмент «Пипетка», одновременно удерживая нажатой кнопку Shift.
- Чтобы добавить четкости изображению, вы можете удерживать Необязательную клавишу Outkey, чтобы затемнить или добавить экспозицию.
- Чтобы настроить баланс белого изображения, вам нужно выбрать любой белый объект и применить цветокоррекцию.
 Для этого убедитесь, что вы находитесь на Curves.
Для этого убедитесь, что вы находитесь на Curves. - Нажмите на интересующую область, и появится кривая с 4 точками. На этот раз убедитесь, что все цветовые точки находятся на одной горизонтальной линии. Это можно сделать, нажав цветные кнопки и потянув каждый цвет вверх или вниз, чтобы расположить его на одной горизонтальной линии.
Видео Кредит на 2 Minute Photoshop
2. Настройте цвет кожи
• Чтобы сделать цвет кожи идеальным, вам нужно поднять этот цвет, разбив белый, черный, латинский и азиатский скины. цвет.
• Сбалансируйте основной цвет пурпурного, желтого, черного и голубого.
• Для этого используйте карты градиента, чтобы улучшить цвет и оттенки кожи. У вас также есть возможность выбрать «Слой», затем «Новый корректирующий слой», выбрать «Карты градиента» и нажать «ОК».
• Щелкните значок карты цветового градиента, выберите предварительные настройки кисти и перейдите к пункту «Фотографическое тонирование», затем нажмите «ОК».
• Настало время выбрать тон, который, по вашему мнению, лучше всего подходит для вас.
• Вы можете изменить режим наложения на мягкий свет, и все зависит от вас, чтобы настроить процент непрозрачности.
• Выбор параметра «Наложение» просто регулирует тени вашего изображения.
Видео предоставлено принцем Мейсоном
3. Используйте редактор Camera Raw для настройки баланса белого
• Чтобы настроить баланс белого изображения, вы можете открыть изображение в редакторе Camera RAW, чтобы преобразовать изображение в смарт-объект. Как Shot, чтобы автоматически скорректировать баланс белого
• Используйте пипетку и перетащите ее, чтобы выбрать часть, которую вы хотите исправить.
• Он автоматически меняет цвет изображения, чтобы дать вам баланс белого
Видео предоставлено Pink Flower Photography
4.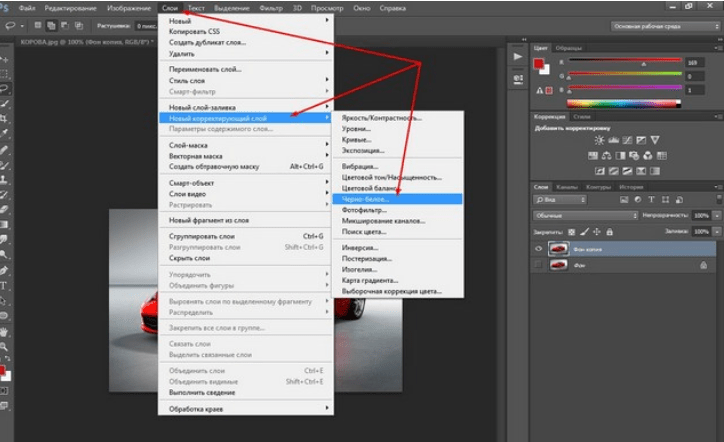 Корректировка слоя оттенка и насыщенности
Корректировка слоя оттенка и насыщенности
• Вы можете имитировать функции кривых с оттенком и насыщенностью
• Оттенок и насыщенность важны для улучшения коррекции цвета.
• После открытия изображения выберите «Слой», затем «Новый корректирующий слой» и выберите «Цветовой тон и насыщенность».
• Появится диалоговое окно «Свойства».
• Отрегулируйте уровень оттенка по своему усмотрению, и он изменит цвета всех объектов на изображении.
• Насыщенность, с другой стороны, либо добавит, либо удалит все цвета объекта на фотографии. Вы можете легко выполнять задания по насыщенности, щелкнув «Мизинец» в поле и выбрав на фотографии ту часть, которую вы хотите отредактировать. При перетаскивании вправо насыщенность изображения увеличивается, а влево — уменьшается.
• Регулировка яркости может сделать изображение очень светлым или очень темным. Это обязательно повлияет на контрастность изображения.
• Вы также можете использовать диапазон цветов в нижней части диалогового окна.




 Зачем? Прежде всего это
обходится гораздо дешевле. К тому же для
дуплекса можно выбирать любые плашечные
цвета. Кроме того, дуплексы позволяют
создавать интересные художественные
эффекты. Возьмем цветную картинку вроде
этой.
Зачем? Прежде всего это
обходится гораздо дешевле. К тому же для
дуплекса можно выбирать любые плашечные
цвета. Кроме того, дуплексы позволяют
создавать интересные художественные
эффекты. Возьмем цветную картинку вроде
этой.
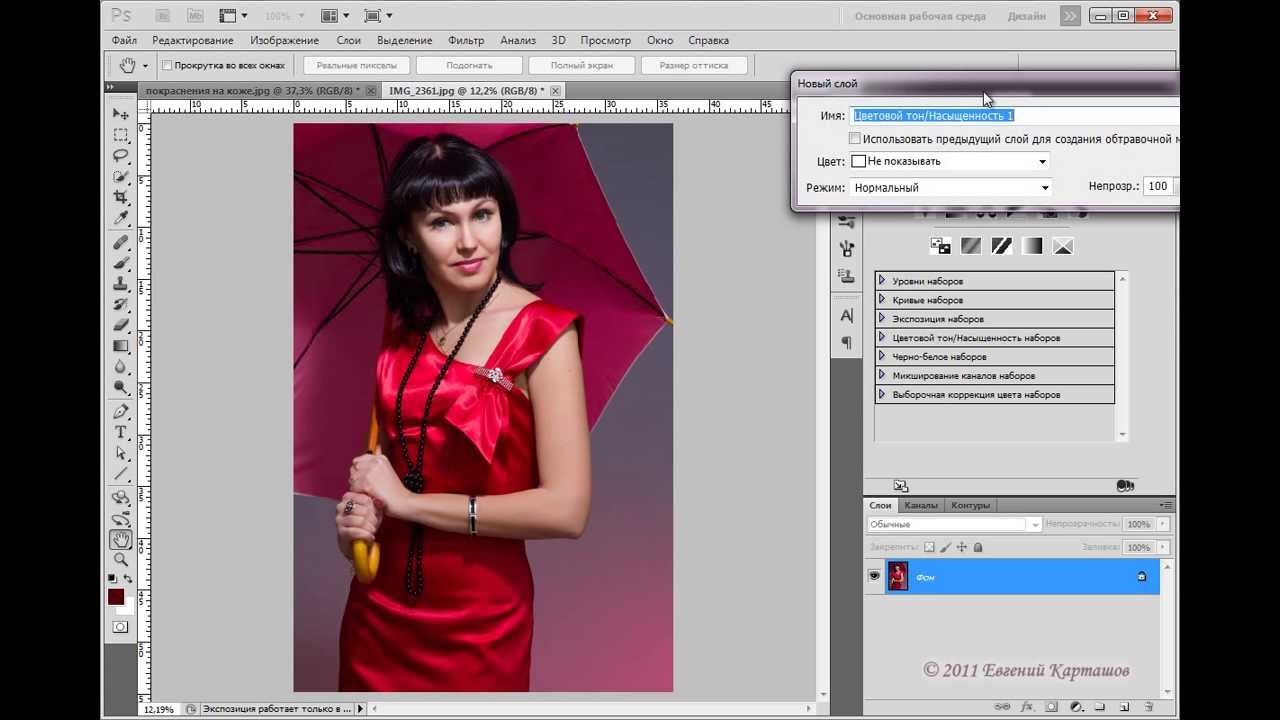
 ред.)
ред.)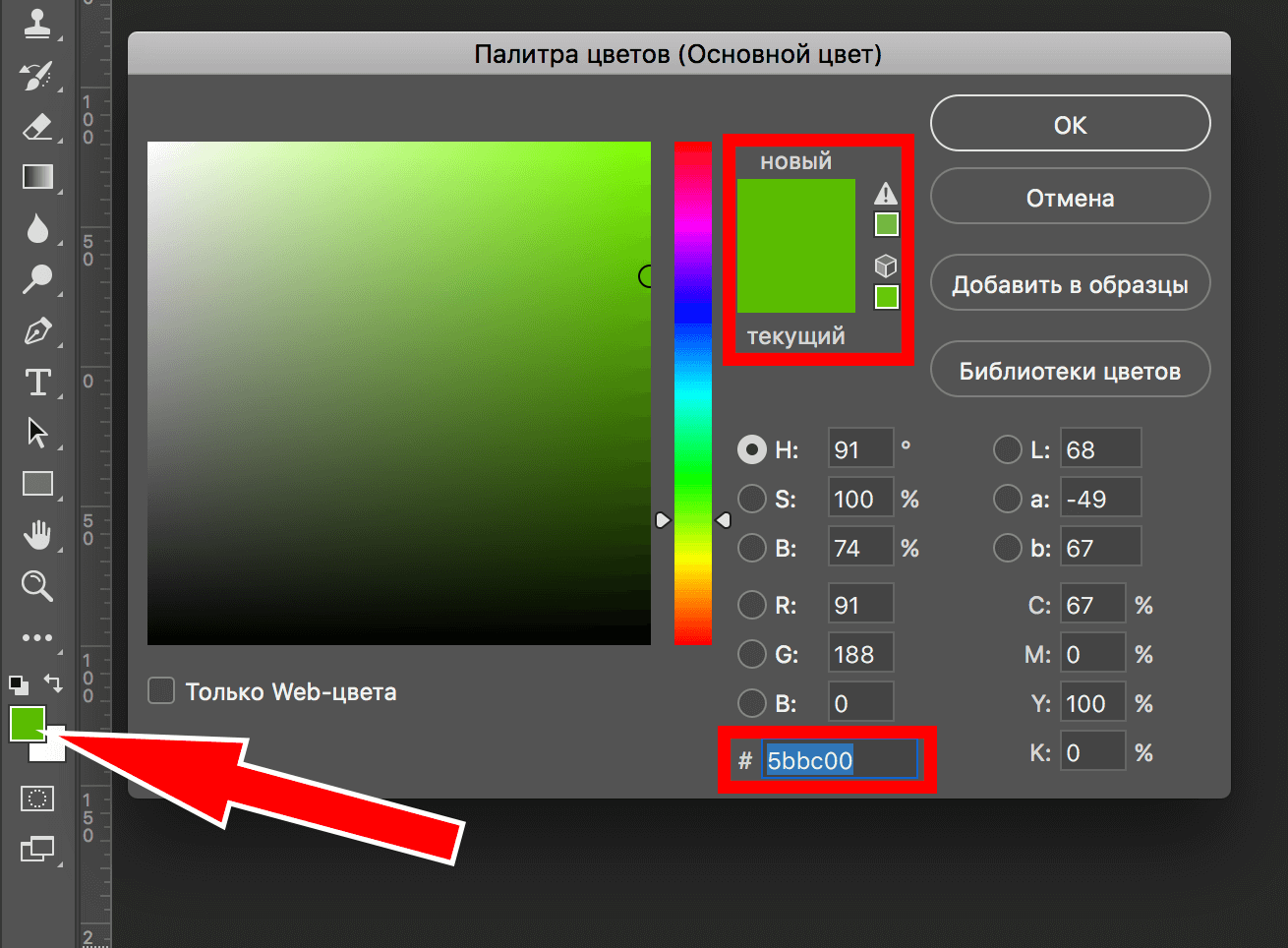
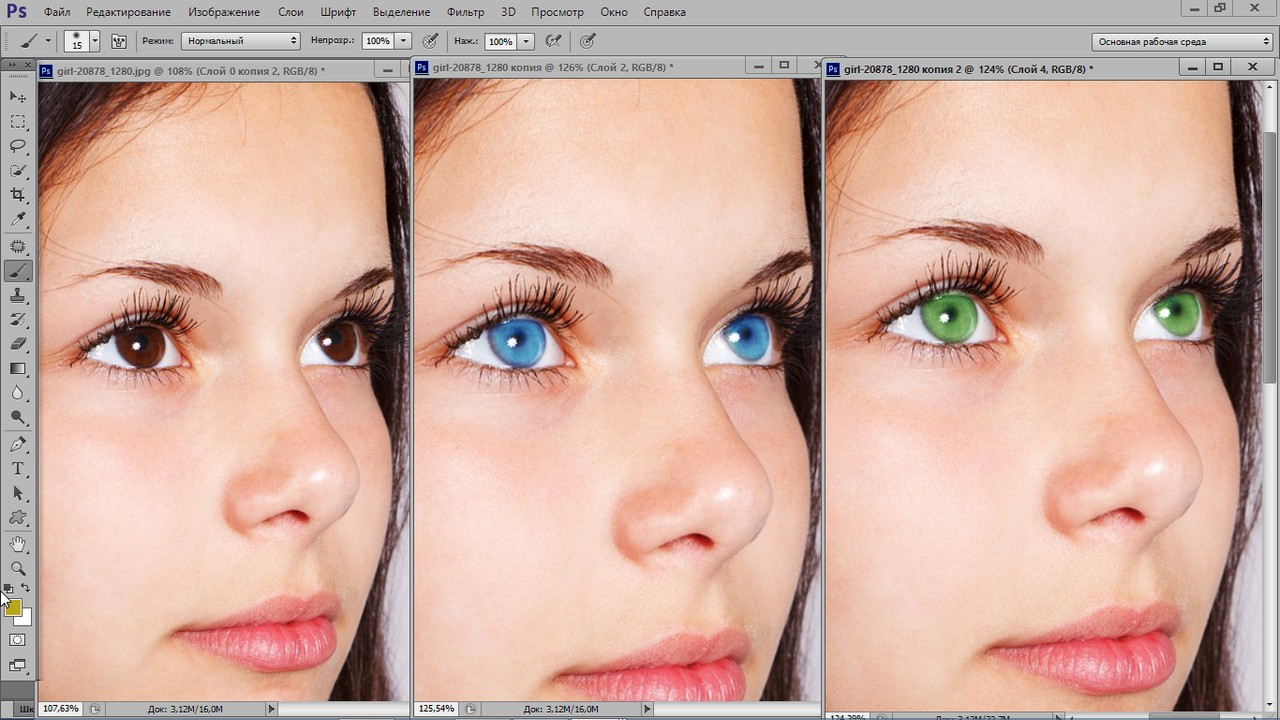 Но все изображение
при этом стало светлее. Чтобы
компенсировать это, добавьте черного в
другие цвета из раскрывающегося списка
Colors.
Но все изображение
при этом стало светлее. Чтобы
компенсировать это, добавьте черного в
другие цвета из раскрывающегося списка
Colors.
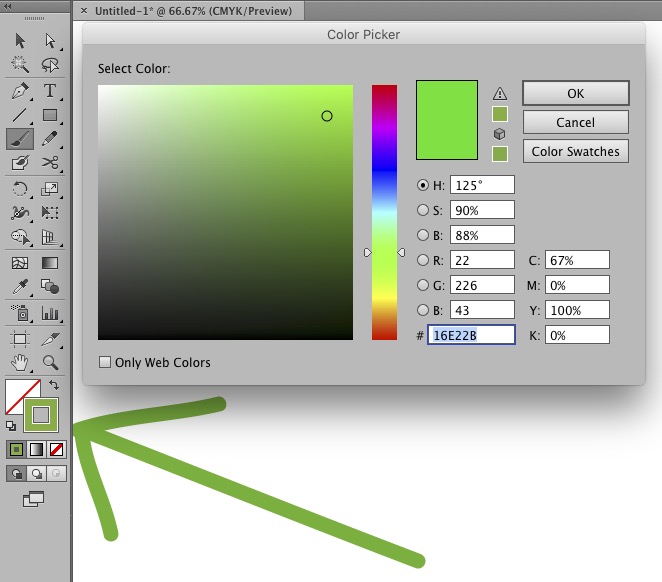




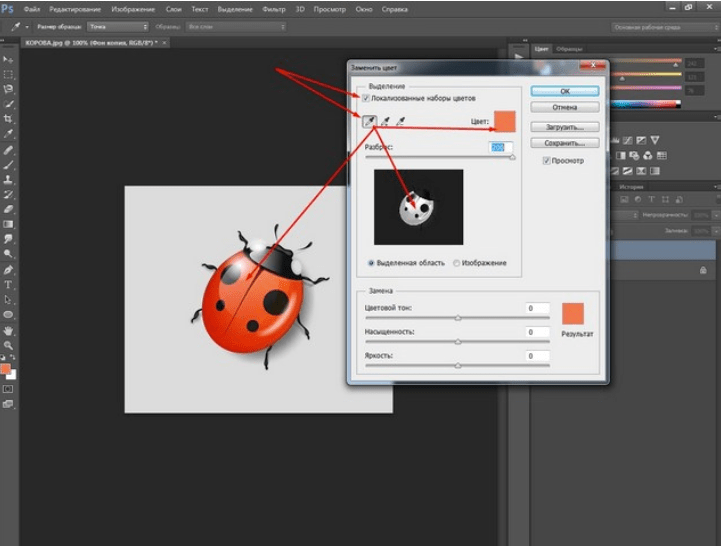 Для этого убедитесь, что вы находитесь на Curves.
Для этого убедитесь, что вы находитесь на Curves.