Как поменять пароль в world of tanks
Здравствуйте, уважаемые читатели сайта computerhom.ru. Если у вас вдруг возник вопрос на тему — как поменять пароль в world of tanks?
То вы можете ознакомиться с простой и доступной инструкцией — как сменить пароль в ворлд оф танк.
Чтобы поменять пароль в world of tanks, вам нужно на своем компьютере или ноутбуке выполнить следующие действие:
1. Открываем свой браузер, затем в поле адреса вводим и переходим по следующему адресу worldoftanks.ru.
На главной страничке сайта в правом верхнем углу жмем на ссылку «Войти».
2. Далее у вас откроется страничка входа. На странице входа, вводим свой email и пароль от учетной записи ворлд оф танк, и нажимаем на кнопку «Войти».
3. После чего в вашем браузере произойдёт авторизация вашего аккаунта. В правом верхнем углу нажимаем на ссылку вашего профиля. В открывшемся меню нажмите на ссылку «Личный кабинет».
4. Далее у вас откроется специальная страничка — в разделе «Настройка безопасности аккаунта», напротив строки «Пароль добавлен» нажмите на ссылку «Изменить».
После чего откроется меню по смене пароля — в поле «Новый пароль» вводим новый пароль, затем в поле «Подтвердить новый пароль», вводим новый пароль повторно, и нажимаем на кнопку «Изменить».
5. Когда вы нажмете на кнопку «Изменить», пароль от вашей учетной записи будет изменен.
Чтобы завершить настройку по смены пароля нажимаем на кнопку «Завершить».
Теперь давайте рассмотрим инструкцию более подробно и пошагово.
Итак, приступим к изучению материала…
Видео инструкция — как поменять пароль в world of tanks
Как поменять пароль в ворлд оф танк
Чтобы сменить пароль учетной записи world of tanks, вам нужно выполнить следующую инструкцию:
Вход на сайт — личный кабинет профиля world of tanks
1. На своем устройстве откройте веб-браузер, затем в панели адреса ведите и перейдите по следующему интернет адресу worldoftanks.ru.
Также вы можете перейти на официальную страничку world of tanks нажав по ссылке:
- Перейти на сайт world of tanks.

1.1 На главной странице сайта, в правом верхнем углу нажимаем на ссылку «Войти».
2. Далее в браузере откроется страничка входа. На этой странице, нам нужно ввести свой email и пароль от вашей учетной записи, после чего нажать на кнопку «Войти».
Обратите внимание: если вы забыли свой пароль, то читайте инструкцию — как восстановить забытый пароль от аккаунта ворлд оф танк.
2.1 После успешного входа в учетную запись, вам нужно в правом верхнем углу браузера нажать на «ссылку вашего профиля».
В раскрывшемся меню нажать на ссылку «Личный кабинет».
Смена пароля в учетной записи
3. После всех действий у вас откроется специальная страничка, где вы сможете сменить пароль вашей учетной записи.
В разделе «Настройки безопасности аккаунта» — напротив строки «Пароль добавлен» нажмите на строчку «Изменить».
3.1 После того, как вы нажмете на строчку «Изменить», у вас откроется окошко «Изменения пароля».
- В поле «Новый пароль», вам нужно придумать и вписать свой новый пароль.
- Далее в поле «Подтвердить новый пароль» указываем тот же пароль, что вы указали в поле «Новый пароль».
Пароль в ворлд оф танк может содержать латинские заглавные и прописные буквы, а также цифры.
Небольшой пример пароля — как создать надежный пароль world of tanks:
- №1 3IskhtgN №2 05Gradus18 №3 R8DHt6V6jmnJh0n
После того, как вы ввели в оба поля свой новый пароль, нажимаем на кнопку «Изменить».
4. Когда, вы нажмете на кнопку «Изменить», пароль от учетной записи world of tanks будет изменен.
Чтобы завершить настройку по смене пароля, нажимаем на кнопку «Завершить».
Вот и все…
Теперь вы знаете, как поменять пароль в world of tanks.
На этом я буду заканчивать инструкцию, всем пока приятной вам игры! До новых встреч на сайте computerhom.ru.
Как поменять пароль в Майнкрафте на сервере?
У каждой многопользовательской игры существует защита аккаунтов. Обычно, это пароли, зависящие от фантазии самих пользователей, для ввода и последующего попадания в игру. Их нужно запомнить и не говорить никому, иначе могут возникнуть проблемы в виде взлома аккаунта.
Обычно, это пароли, зависящие от фантазии самих пользователей, для ввода и последующего попадания в игру. Их нужно запомнить и не говорить никому, иначе могут возникнуть проблемы в виде взлома аккаунта.
Если это случилось, следует незамедлительно сменить ключ доступа. И далее мы расскажем вам, как поменять пароль в Майнкрафте на сервере. К слову, проделать этой действие очень легко в каждой многопользовательской игре! В нашем с вами случае все тоже так, но со своими особенностями по изменению пароля, которые иногда могут вызывать затруднения.
Как сменить пароль в Minecraft?
Часто пользователи хотят сменить пароль, так как данная комбинация символов кажется простой, и следовательно, они начинают волноваться из-за угрозы взлома. В действительности, так и нужно поступить, чем ждать пока ситуация усугубиться. Бывает так, что игроки создают весьма сложные пароли, которые не в состоянии запомнить. А потом не могут зайти в свои учетные записи. Выход один – смена пароля на более запоминающийся. Поэтому следует знать, как сменить код доступа, а также то, на основе каких критериев выбирать его.
Поэтому следует знать, как сменить код доступа, а также то, на основе каких критериев выбирать его.
Как правильно составить пароль?
Как изменить пароль на сервере в Minecraft?
Существует возможность изменить пароль прямо во время игрового процесса. Для этого:

Если пароль, который использовался для авторизации, был потерян, игрок обязан обратиться в техническую поддержку игрового сервера для восстановления доступа. Также существует возможность сбросить данные, для этого следует перейти на главный сайт Майнкрафта.
Смена пароля на официальном сервере
Иногда во время захода в свою учетную запись выскакивает ошибка, определяющая неверные введенные данные. Теперь придется сбрасывать пароль:

После окончания следует воспользоваться возможностью войти в свой аккаунт. К слову, чтобы сменить пароль от minecraft.net, нужно перейти на ресурс Mojang. Выполнять действия следует так:
Вывод
По общим данным рекомендовано менять пароли один раз в 1-2 месяца для конфиденциальности учетной записи Minecraft. Пишите в комментариях свои впечатления, возникшие проблемы и делитесь полученной информацией с друзьями. Оцените новость! Спасибо!
Пишите в комментариях свои впечатления, возникшие проблемы и делитесь полученной информацией с друзьями. Оцените новость! Спасибо!
Мы ждём Ваши комментарии, смело пишите!
Изменить пароль учетной записи: Служба поддержки mSecure
Вы можете в любое время изменить Пароль своей Учетной записи через настройки mSecure. Возможно, вы хотите сделать его более надежным, вы регулярно меняете свой пароль или хотите изменить его, если он используется для другой учетной записи в Интернете.
Пароль, который вы используете для разблокировки mSecure, называется паролем вашей учетной записи или вашим мастер-паролем. Если вы знаете пароль своей учетной записи, вы можете изменить его в любое время. Кроме того, все резервные копии mSecure защищены паролем учетной записи, который использовался во время создания резервной копии. Поэтому, чтобы восстановить файл резервной копии, вам необходимо знать пароль, который использовался при создании резервной копии.
Поэтому, чтобы восстановить файл резервной копии, вам необходимо знать пароль, который использовался при создании резервной копии.
Обратите внимание, что учетные записи mSecure появились в версии 5 (теперь mSecure 6). Если вы используете версии 3 или 4, ваше приложение mSecure не подключено к нашей системе учетных записей. Мы рекомендуем перейти на mSecure 6 для получения наилучших результатов, и вы можете узнать больше здесь.
Вам нужна помощь в подборе безопасного пароля учетной записи? Вы можете узнать, как выбрать хороший пароль для учетной записи, здесь. Просмотрите раздел ниже, соответствующий вашему устройству.
- Открыть и разблокировать mSecure
- Коснитесь значка меню в верхнем левом углу (3 строки подряд)
- Коснитесь «Настройки»
- Коснитесь «Изменить пароль»
Вы можете использовать Touch или Face ID, если они включены, чтобы ввести свой текущий пароль, что удобно, если вы забыли это.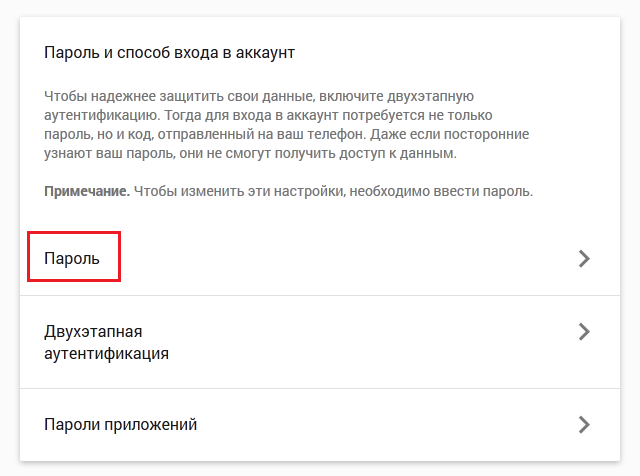 Если у вас более одного устройства, вам нужно будет завершить смену пароля в каждом из приложений mSecure, запущенных на всех остальных ваших устройствах.
Если у вас более одного устройства, вам нужно будет завершить смену пароля в каждом из приложений mSecure, запущенных на всех остальных ваших устройствах.
ПРИМЕЧАНИЕ. После смены пароля учетной записи вы получите новый QR-код по электронной почте. Старое электронное письмо/изображение с QR-кодом больше не будет работать для аутентификации и должно быть удалено, чтобы избежать путаницы в будущем. Обязательно сохраните новый QR-код в безопасном месте на случай, если он понадобится позже.
Откройте и разблокируйте mSecure на других устройствах, используя старый пароль учетной записи. Это необходимо сделать в первую очередь, потому что данные, которые в настоящее время хранятся локально в приложении, зашифрованы с использованием вашего старого пароля. После того, как вы разблокируете приложение старым паролем, mSecure сообщит вам, что пароль был изменен на другом устройстве, и вернет вас на экран блокировки. Теперь для разблокировки приложения в будущем потребуется ваш новый пароль.
- Открыть и разблокировать mSecure
- Коснитесь значка меню в верхнем левом углу (3 строки в стопку) ), если он включен, чтобы ввести текущий пароль, который пригодится, если вы его забыли. Если у вас более одного устройства, вам нужно будет завершить смену пароля в каждом из приложений mSecure, запущенных на всех остальных ваших устройствах.
ПРИМЕЧАНИЕ. После смены пароля учетной записи вы получите новый QR-код по электронной почте.
Старое электронное письмо/изображение с QR-кодом больше не будет работать для аутентификации и должно быть удалено, чтобы избежать путаницы в будущем. Обязательно сохраните новый QR-код в безопасном месте на случай, если он понадобится позже.
Откройте и разблокируйте mSecure на других устройствах, используя старый пароль учетной записи. Это необходимо сделать в первую очередь, потому что данные, которые в настоящее время хранятся локально в приложении, зашифрованы с использованием вашего старого пароля. После того, как вы разблокируете приложение старым паролем, mSecure сообщит вам, что пароль был изменен на другом устройстве, и вернет вас на экран блокировки. Теперь для разблокировки приложения в будущем потребуется ваш новый пароль.
Если вы каким-то образом забыли свой старый пароль учетной записи, но можете разблокировать mSecure хотя бы на одном другом устройстве и иметь доступ ко всей своей информации, вам потребуется переустановить приложение на каждом устройстве iOS, Android и Windows, на котором вы не можете разблокировать mSecure.

- Открытие и разблокировка mSecure
- Нажмите «Файл»
- Нажмите «Изменить пароль»
Вы можете использовать Touch ID, если он включен, чтобы заполнить свой текущий пароль, если он у вас под рукой. Если у вас более одного устройства, вам нужно будет завершить смену пароля в каждом из приложений mSecure, запущенных на всех остальных ваших устройствах.ПРИМЕЧАНИЕ. После смены пароля учетной записи вы получите новый QR-код по электронной почте. Старое электронное письмо/изображение с QR-кодом больше не будет работать для аутентификации и должно быть удалено, чтобы избежать путаницы в будущем. Обязательно сохраните новый QR-код в безопасном месте на случай, если он понадобится позже.

Откройте и разблокируйте mSecure на других устройствах, используя старый пароль учетной записи. Это необходимо сделать в первую очередь, потому что данные, которые в настоящее время хранятся локально в приложении, зашифрованы с использованием вашего старого пароля. После того, как вы разблокируете приложение старым паролем, mSecure сообщит вам, что пароль был изменен на другом устройстве, и вернет вас на экран блокировки. Теперь для разблокировки приложения в будущем потребуется ваш новый пароль.
Если вы каким-то образом забыли свой старый пароль учетной записи, но можете разблокировать mSecure хотя бы на одном другом устройстве и иметь доступ ко всей своей информации, вам потребуется переустановить приложение на каждом устройстве iOS, Android и Windows, на котором вы не можете разблокировать mSecure. Это позволит войти в вашу учетную запись mSecure, используя новый пароль учетной записи. Если вы забыли старый пароль учетной записи на Mac, вам не нужно переустанавливать mSecure.

- Открыть и разблокировать MSECURE
- Нажмите Значок настройки (значок передачи в нижней левой области)
- Click Security
- Нажмите «Изменение пароля
». если включено, введите текущий пароль, который пригодится, если вы его забыли. Если у вас более одного устройства, вам нужно будет завершить смену пароля в каждом из приложений mSecure, запущенных на всех остальных ваших устройствах.
ПРИМЕЧАНИЕ. После смены пароля учетной записи вы получите новый QR-код по электронной почте. Старое электронное письмо/изображение с QR-кодом больше не будет работать для аутентификации и должно быть удалено, чтобы избежать путаницы в будущем. Обязательно сохраните новый QR-код в безопасном месте на случай, если он понадобится позже.
Откройте и разблокируйте mSecure на других устройствах, используя старый пароль учетной записи.
 Это необходимо сделать в первую очередь, потому что данные, которые в настоящее время хранятся локально в приложении, зашифрованы с использованием вашего старого пароля. После того, как вы разблокируете приложение старым паролем, mSecure сообщит вам, что пароль был изменен на другом устройстве, и вернет вас на экран блокировки. Теперь для разблокировки приложения в будущем потребуется ваш новый пароль.
Это необходимо сделать в первую очередь, потому что данные, которые в настоящее время хранятся локально в приложении, зашифрованы с использованием вашего старого пароля. После того, как вы разблокируете приложение старым паролем, mSecure сообщит вам, что пароль был изменен на другом устройстве, и вернет вас на экран блокировки. Теперь для разблокировки приложения в будущем потребуется ваш новый пароль.Если вы каким-то образом забыли свой старый пароль учетной записи, но можете разблокировать mSecure хотя бы на одном другом устройстве и иметь доступ ко всей своей информации, вам потребуется переустановить приложение на каждом устройстве iOS, Android и Windows, на котором вы не можете разблокировать mSecure. Это позволит войти в вашу учетную запись mSecure, используя новый пароль учетной записи. Если вы забыли старый пароль учетной записи на Mac, вам не нужно переустанавливать mSecure. Вместо этого следуйте инструкциям в этой статье.
Вам помогло? Да Нет
Не могли бы вы рассказать нам, как мы можем улучшить эту статью?
Изменить пароль учетной записи ИТ | Информационные технологии UMass Amherst
Используйте SPIRE, чтобы изменить пароль для всех ваших учетных записей UMass Amherst.

После того, как вы измените свой пароль в SPIRE, на всех ваших устройствах:
- Вам будет предложено ввести новый пароль для eduroam wireless и, возможно, потребуется снова запустить мастер настройки JoinNow для успешного подключения.
- Вам будет предложено ввести новый пароль, если на этом устройстве настроен адрес электронной почты вашего университета.
Примечание: Если вы являетесь пользователем электронной почты и календаря Exchange и находитесь в домене CAMPUS, изменение вашего пароля в SPIRE также изменит пароль вашей учетной записи IT Active Directory/Exchange.
Изменение пароля ИТ-аккаунта UMass Amherst
Изменение пароля ИТ-аккаунта распространяется на все, что вы входите в систему, используя свой NetID, включая SPIRE, электронную почту, Google Workspace в UMass Amherst, библиотеку, отдел кадров и другие службы кампуса.
Примечание: Если вы используете электронную почту и календарь Microsoft Exchange и ваша электронная почта настроена на планшете или мобильном устройстве, выключите устройства (рекомендуется).

- Войдите в SPIRE, используя свой текущий NetID и пароль .
- Если вы не знаете ни свой NetID, ни пароль, нажмите Password & NetID Help под полем пароля.
- Если вы не знаете ни свой NetID, ни пароль, нажмите Password & NetID Help под полем пароля.
- Нажмите Главное меню > Учетные записи ИТ > Мои учетные записи ИТ .
- Щелкните имя учетной записи для учетной записи, которую необходимо обновить, затем щелкните Изменить пароль в правом верхнем углу.
- Следуйте инструкциям на странице, чтобы установить новый пароль.
Ниже приведены советы по выбору и запоминанию надежного пароля.
- Нажмите Изменить ИТ-пароль внизу страницы, чтобы сохранить изменения.
Это изменит ваш пароль для электронной почты, Google Workspace в UMass Amherst, библиотеки, отдела кадров и других служб кампуса.- Чтобы подключиться к беспроводной сети eduroam, вам будет предложено ввести новый пароль и, возможно, потребуется снова запустить мастер настройки JoinNow.

- Примечание: Если ваша электронная почта Exchange и пароль для входа на рабочую станцию были сброшены, вы увидите сообщение о том, что пароль вашей учетной записи AD/Exchange также был изменен.
- Чтобы подключиться к беспроводной сети eduroam, вам будет предложено ввести новый пароль и, возможно, потребуется снова запустить мастер настройки JoinNow.
- Подтвердите, что вы можете войти в Exchange с новым паролем на exchange.umass.edu.
- Включайте мобильные устройства по одному и меняйте пароль для учетной записи электронной почты по запросу.
- Проверьте все старые или бывшие в употреблении устройства, на которых все еще настроена учетная запись.
- Обновите свой пароль в любой программе электронной почты (например, Microsoft Outlook).
- Если вы использовали старый пароль NetID для входа на текущий компьютер, выйдите из системы и снова войдите с новым паролем.
Советы по использованию надежных паролей
Ненадежные пароли делают ваш компьютер уязвимым для различных типов атак.


