топ-8 программ для добавления звука
Смартфон – многофункциональное устройство, которое можно использовать не только для создания, но и для редактирования видео. Так, записав короткий ролик, вы можете превратить его в музыкальный клип, наложив аудиодорожку в виде понравившейся песни. Предлагаем разобраться, как наложить музыку на видео на телефоне Андроиде, и какие средства помогут при редактировании видеороликов.
СОДЕРЖАНИЕ СТАТЬИ:
Приложения для наложения музыки на видео
К сожалению, операционная система Android не обладает стандартными инструментами для полноценного редактирования видеороликов. Однако в Google Play Маркет есть огромное количество приложений, позволяющих справиться с поставленной задачей и без встроенных средств. Ниже представлены лучшие программы, которые помогут вам отредактировать видео, наложив на него свою музыку.
AndroVid
Видеоредактор с поддержкой всех необходимых функций, которые могут понадобиться при создании мини-шедевра. Разумеется, AndroVid предусматривает наличие опции наложения собственного аудио. Это одна из самых простых настроек, доступных пользователю. Поэтому, если вы решите наложить музыку, вам понадобится сделать всего пару простых шагов:
Разумеется, AndroVid предусматривает наличие опции наложения собственного аудио. Это одна из самых простых настроек, доступных пользователю. Поэтому, если вы решите наложить музыку, вам понадобится сделать всего пару простых шагов:
- Запустить AndroVid.
- Выдать приложению разрешение на доступ к файлам.
- Выбрать интересующую видеозаготовку.
- Нажать кнопку «Музыка».
- Выбрать музыкальную композицию.
- Нажать кнопку «Сохранить» для сохранения получившегося клипа.
Это далеко не все, чем может порадовать AndroVid. Приложение позволяет пользоваться не только собственной фонотекой, но и предоставляет доступ к собственной подборке музыкальных композиций без авторских прав. Таким образом, вы решаете сразу две задачи: и находите подходящий саундтрек, и накладываете его на видеодорожку.
InShot
Это самая популярная программа, которая используется теми, кто часто редактирует видео. Несмотря на то, что приложение заточено под создание видеоконтента для Instagram, вы можете работать с InShot и с целью создания видеороликов для персонального просмотра. А для наложения музыки вам потребуется:
А для наложения музыки вам потребуется:
- Запустить InShot, предварительно установив приложение через Play Маркет.
- Нажать кнопку «Видео», а затем – «Новый».
- Выбрать заготовку из вкладки «Видео».
- Нажать кнопку «Музыка».
- Выбрать музыкальное сопровождение, а затем тапнуть по иконке в виде галочки.
- Нажать «Сохранить» и дождаться окончания рендеринга.
Поскольку с высокой долей вероятности длительность видео не совпадает с продолжительностью песни, ролик можно обрезать при помощи специальной шкалы, которая отображается в нижней части экрана. Также пользователям доступна опция увеличения громкости.
Но, несмотря на широкий функционал и удобство при использовании InShot, приложение не лишено недостатков. Главный из них – наличие водяного знака. Он накладывается на получившийся видеоролик, рекламируя тем самым прогу среди тех, кто будет смотреть ваш клип.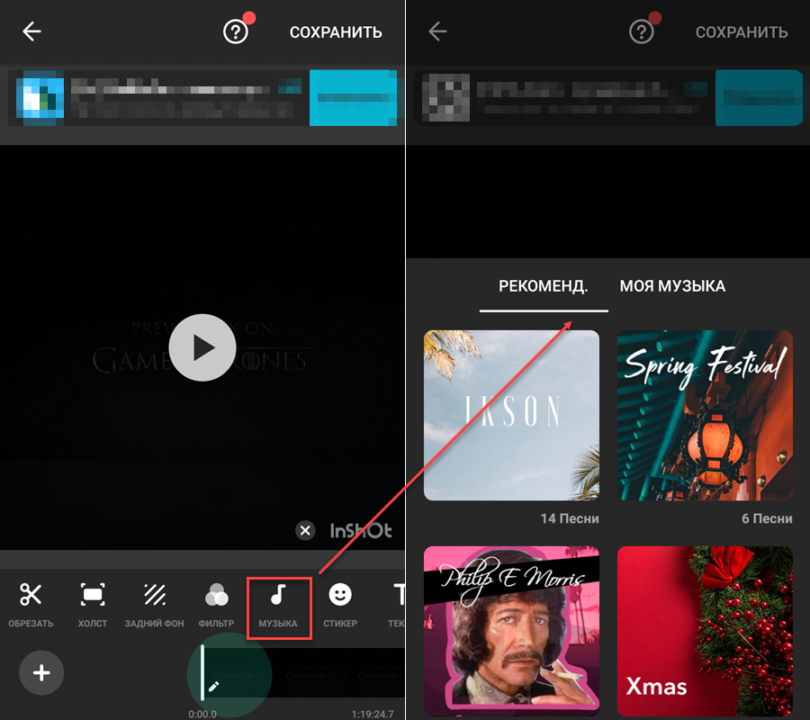 Кроме того, в приложении есть реклама. А для избавления от недостатков приходится оформлять платную подписку.
Кроме того, в приложении есть реклама. А для избавления от недостатков приходится оформлять платную подписку.
KineMaster
Это продвинутый редактор, который может не только добавить музыку в качестве дополнительной аудиодорожки, но и превратить заурядный ролик в произведение искусства. Функция наложения здесь работает так же, как и в случае с ранее рассмотренными программами. Поэтому предлагаем не останавливаться на инструкции, а обратить внимание на список всех возможностей KineMaster:
- наличие готовых проектов;
- магазины с дополнительными эффектами;
- пресеты и видеофильтры;
- рендеринг вплоть до 4К;
- интеграция с Facebook и YouTube.
Увы, приложение не лишено недостатков. Так, для получения доступа к полному списку эффектов, необходимо оформлять подписку. Если этого не сделать, то процесс редактирования будет сопровождаться рекламой, а сам ролик получит водяной знак.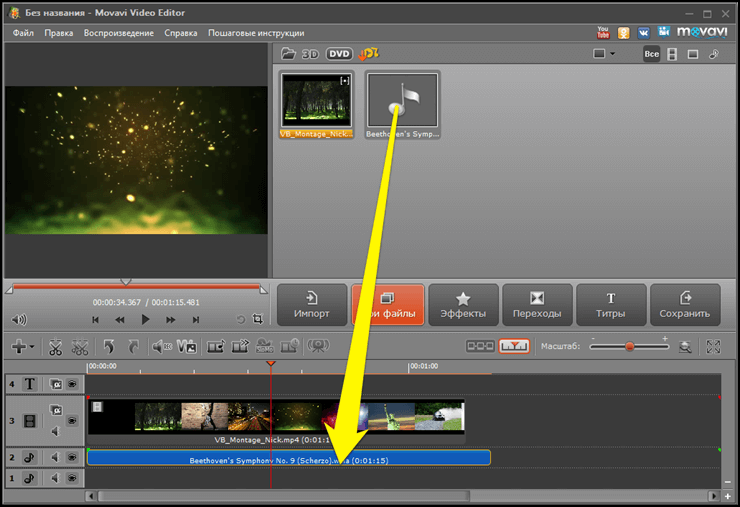
Lomotif
Удобный редактор для тех, кто хочет подставить музыку для последующего размещения видеоролика в Instagram. Lomotif прекрасно адаптирован под вертикальные видео, но и с горизонтальными клипами он справляется без каких-либо проблем.
Встроенная реклама есть, зато нет водяного знака, что выгодно отличает Lomotif от других рассматриваемых приложений. Среди эффектов можно выделить наложение субтитров и подгонку кадра под необходимый формат. Но правильнее будет все-таки остановиться на процессе наложения музыки. Нет, он не отличается от прочих программ, однако в Lomotif есть бесплатные 30-секундные отрезки любых музыкальных композиций, доступных в iTunes. И это очень удобная функция для тех, кто не хочет тратить время на загрузку дополнительных файлов.
Quik Video Editor
Оптимальный редактор для создания коротких видеороликов. Несмотря на то, что Quik Video Editor нельзя рассматривать в качестве средства профессионального монтажа, внутри программы есть перечень всех необходимых эффектов, которые могут потребоваться среднестатистическому пользователю.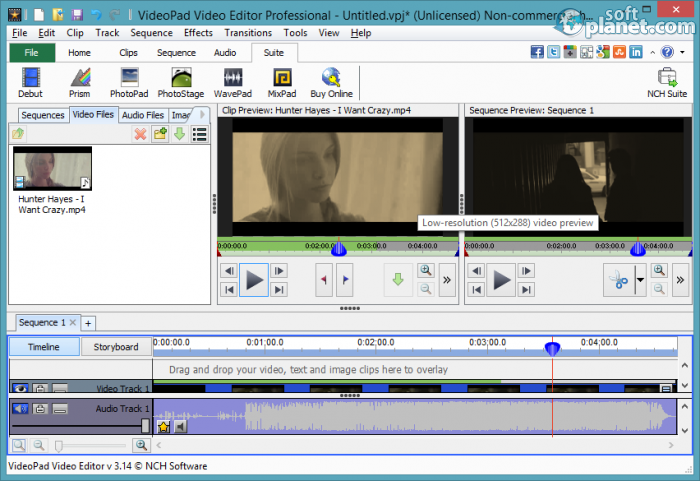
Так, разработчики приготовили специальные фильтры, способные исправить мрачную или, напротив, слишком яркую атмосферу исходного видео. Внутри помимо видеоредактора вас ждет редактор фотографий. Словом, Quik Video Editor является универсальным медиаредактором для файлов разных форматов. Также приложение характеризуется отсутствием водяных знаков, которые так раздражают пользователей других приложений.
Videoshop
Опция, позволяющая вставить музыку в готовый видеоролик, является основной для Videoshop, но отнюдь не единственной. Программа имеет кучу дополнительных эффектов от slow-mo до красочных фильтров. К сожалению, все это многообразие опций для редактирования сопровождается навязчивой рекламой и водяными знаками. Впрочем, от них можно избавиться путем оформления подписки. Но учтите, что Videoshop является отнюдь не самым продвинутым редактором, а потому есть смысл потратить деньги на другие более функциональные программы.
KlipMix
Это приложение может и подставить звук, и объединить несколько видеороликов. Конечно, KlipMix нельзя назвать самым продвинутым инструментом редактирования видео, но со своей функцией он справляется. Софт обладает приятным интерфейсом, где каждый элемент переведен на русский язык и имеет вкладку с дополнительными пояснениями.
Конечно, KlipMix нельзя назвать самым продвинутым инструментом редактирования видео, но со своей функцией он справляется. Софт обладает приятным интерфейсом, где каждый элемент переведен на русский язык и имеет вкладку с дополнительными пояснениями.
А для наложения музыки вам не придется долго копаться в настройках, так как для выполнения операции понадобится лишь выбрать исходное видео, а затем нажать кнопку в виде мелодии для подбора сопутствующего саундтрека.
YouCut
Хотя это приложение позиционирует себя, как один из самых простых инструментов для обрезки видео, дополнительных функций здесь тоже хватает. Помимо наложения музыки речь идет об изменении громкости для аудиодорожки, применении эффектов и фильтров. Также можно накладывать собственный текст и стикеры. Но, увы, на выходе мы получаем ролик с водяным знаком, для избавления от которого приходится оформлять платную подписку.
Сравнение функций приложений
Каждая из рассмотренных программ отлично подходит как для наложения музыки на видео, так и для полноценного редактирования роликов.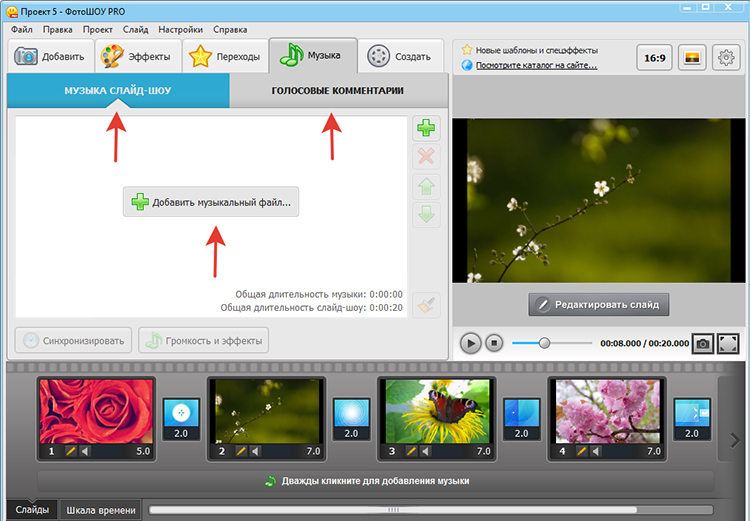 Но как выбрать среди них наиболее подходящее приложение? На этот вопрос вы сможете ответить самостоятельно, обратившись к сравнительной таблице.
Но как выбрать среди них наиболее подходящее приложение? На этот вопрос вы сможете ответить самостоятельно, обратившись к сравнительной таблице.
| Приложение | Водяной знак | Количество эффектов | Объединение роликов |
| AndroVid | Нет | 50 | Есть |
| InShot | Есть | 55 | Есть |
| KineMaster | Есть | 35 | Нет |
| Lomotif | Нет | 55 | Нет |
| Quik Video Editor | Нет | 50 | Есть |
| Videoshop | Есть | 45 | Есть |
| KlipMix | Есть | 40 | Есть |
| YouCute | Есть | 35 | Нет |
Вам помогло? Поделитесь с друзьями — помогите и нам!
Твитнуть
Поделиться
Поделиться
Отправить
Класснуть
Линкануть
Вотсапнуть
Запинить
Читайте нас в Яндекс Дзен
Наш Youtube-канал
Канал Telegram
Adblock
detector
Как наложить музыку на видео онлайн и с помощью программ
Советы и рекомендации КомментироватьЗадать вопросНаписать пост
Наложение музыки на видео онлайн
Многие не знают, но сейчас существует огромное количество видеоредакторов, которыми можно пользоваться онлайн. Рассмотрим самые популярные сервисы.
Первый из таких ресурсов – это life2film.com. Сервис условно бесплатен. Т.е. можно полноценно редактировать видео, но ролик не должен быть более 10 минут и размером максимум 500 Мб. Кроме этого качество исходящего материала будет 360p.
Если требуется более качественное видео, то придется оформить безлимитную подписку. Есть русский язык.
Следующий сервис – это moviemasher.com. Язык только английский, поэтому новичкам будет не так просто разобраться.
Есть несколько дорожек, присутствует возможность использовать простые эффекты и переходы, а также накладывать текст.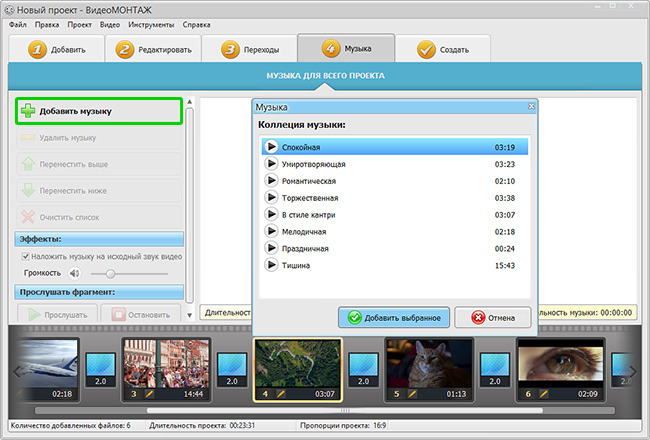
Очень удобный таймлайн, с которым приятно работать.
Редактор studio.stupeflix.com позволяет делать ролики длинной до 20 минут. Редактирование происходит автоматически, достаточно добавить фото, видео и музыку.
Перед монтажом можно выбрать одну из 16 красивых тем оформления. Кроме этого можно установить свои переходы, добавить голос диктора, замедлять и обрезать видео.
Используем Movavi Video Editor
Очень простой, но при этом мощной программой начального уровня является видеоредактор Movavi. Он позволяет с легкостью провести монтаж видео. Чтобы наложить звуковое или музыкальное сопровождение на видеоролик необходимо сделать следующее:
- Скачиваем и устанавливаем редактор
- Запускаем приложение и Создаем проект в расширенном режиме.
 Затем ищем кнопку Добавить файл и в проводнике выбираем ролик к которому нужно добавить музыкальное сопровождение и аудиофайл. Они автоматически появятся на дорожке монтажа.
Затем ищем кнопку Добавить файл и в проводнике выбираем ролик к которому нужно добавить музыкальное сопровождение и аудиофайл. Они автоматически появятся на дорожке монтажа. - Скорее всего аудио и видео будут разной длины, поэтому их нужно будет выровнять.
- Если нужно уменьшить звук, то устанавливаем бегунок в конец видео, выделяем аудиодорожку и кликаем на
- В том случае, если видео длиннее звука, можно добавить несколько аудиофайлов подряд. Для этого выделить аудиотрек и нажать копировать, а затем вставить. Все лишнее нужно подрезать. Также можно добавить еще один саундтрек и вставить его на дорожку.
- Теперь остается сконвертировать готовый материал. Кликаем на кнопку Сохранить и выбираем интересующий формат экспорта.
 По умолчанию ролик будет сохранен в папке Movavi Library. Но путь можно изменить на любой другой. Теперь нажимаем Старт и ожидаем окончания процесса сохранения.
По умолчанию ролик будет сохранен в папке Movavi Library. Но путь можно изменить на любой другой. Теперь нажимаем Старт и ожидаем окончания процесса сохранения.
Наложение с помощью Adobe Premiere
Это уже более сложное приложение, рассчитанное на
профессионалов. Однако для наложения звука ей может воспользоваться и новичок.- Запускаем приложение и создаем новый проект.
- Выбираем место сохранения проекта и некоторые другие настройки. Нас интересует только путь, по которому будет производится сохранение
- Затем добавляем видео и аудио в проект. Можно просто перетянуть материалы.
- После этого перетягиваем добавленные материалы на таймлайн.
- Можно переходить к монтажу. Если видео длиннее звукового сопровождения или наоборот, то нужно использовать инструмент для обрезки материала.
 Наводим на место обрезки и нажимаем левую кнопку мыши. Затем переключаемся
Наводим на место обрезки и нажимаем левую кнопку мыши. Затем переключаемся - Если ролик очень длинный, то можно перетянуть звук несколько раз или добавить несколько аудиофайлов.
- Теперь осталось сохранить готовый материал. Для этого кликаем на Файл – Экспорт — Медиаконтент. Выбираем место сохранения и формат. Нажатие кнопки Экспорт запустит конвертацию.
На главную
Reader Interactions
Добавить музыку к видео онлайн без водяного знака
Добавить музыку к видео онлайн без водяного знака — AbraiaОбъединение аудио и видео онлайн без водяных знаков
Добавить музыкуДобавить музыку к видео
Загрузите видео (продолжительностью до 30 минут) и аудиофайл для их одновременного воспроизведения. Расположите и обрежьте музыкальный клип на временной шкале, чтобы объединить аудио и видео по своему усмотрению. Отключить видео, чтобы
отключить его и добавить только музыку к видео.
Расположите и обрежьте музыкальный клип на временной шкале, чтобы объединить аудио и видео по своему усмотрению. Отключить видео, чтобы
отключить его и добавить только музыку к видео.
Загрузите музыкальный файл в редактор или выберите аудио из галереи, чтобы добавить трек. Затем переместите элемент на временной шкале или используйте края, чтобы обрезать звук, чтобы синхронизировать фон. музыку с аудиодорожкой вашего видео.
Объедините аудио и видео
Запишите собственный голос, добавьте фоновую музыку и звуковые эффекты. Воспроизведение всех аудио на в то же время. Переставьте аудио на временной шкале, отрегулируйте его начало и продолжительность (вырежьте звук) или удалите звук из оригинального видео, чтобы объединить аудио и видео.
Объедините несколько звуковых дорожек (голос, звуковые эффекты, музыка…) и микшируйте все звуки.
Нажмите «добавить медиа» и загрузите несколько аудиофайлов или выберите их из галереи.
Как добавить музыку в онлайн-видео без водяных знаков
Добавить музыку, эффекты и голос в одно или несколько видео. С Abraia вы можете легко комбинировать тот же звук с партией видео. Просто добавьте музыку в одно видео, загрузите группу видео и получите все видео отредактировано таким же образом.
1
Загрузите свои видео
Загрузите пакет видео (до 30 минут каждое) в редактор или выберите несколько ранее загрузил из галереи. Слева будет показана карусель с видео, которые будут обрабатываться массово. Просто снимите отметку с любого видео, чтобы удалить его из карусели.
2
Добавить аудио
Текущее выбранное видео отображается в видеоредакторе. Добавьте аудиофайлы в текущий
выбранное видео или выберите другое из карусели, чтобы просмотреть результат.
3
Экспорт видео
Нажмите «Экспорт» и выберите выходной формат видео (MP4, MOV, WEBM), чтобы добавить музыку во все видео в карусели. Отключите параметр массовой обработки, чтобы обрабатывать только текущее видео, или используйте массовый переключатель для обработки всех видео одновременно. Задачи обработки будут отображаться на боковой панели. Загрузите видео непосредственно формируют панель задач или позже формируют папку экспорта в галерее.
Добавить музыку
Добавить музыку к видео онлайн бесплатно
Видеоредактор онлайн | Добавить музыку в видео
Выбирайте из сотен бесплатных треков, загружайте озвучку, забавные звуковые эффекты и многое другое для своего следующего видео.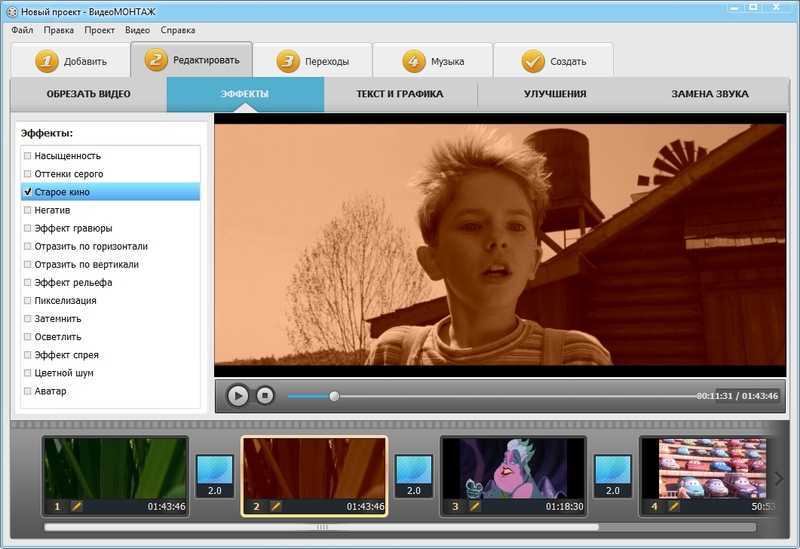
1.
Создайте свое видео.
Начните с нуля или выберите профессионально разработанный шаблон. Настройте свое видео, добавив текст, переходы и многое другое.
2.
Выберите музыку.
Выберите значок «Музыка» в меню слева. Оттуда просмотрите и выберите идеальную фоновую музыку для вашего видео из нашей музыкальной библиотеки, в которой есть сотни вариантов как инструментальной музыки, так и песен с текстами, соответствующими настроению вашего видео, или загрузите свою собственную.
3.
Подтвердите право собственности на музыку.
Если вы загрузили собственную музыку, вас попросят подтвердить, что вы являетесь ее владельцем или имеете соответствующую лицензию.
4.
Сохраняйте и делитесь своим видео.
Следуйте этим советам, чтобы создать идеальный саундтрек для вашего видео.«У нас уходит менее часа на создание идеального видеообъявления с помощью Vimeo Create. Пользовательский интерфейс и параметры экспорта делают работу наших дизайнеров максимально удобной. В настоящее время мы делаем около 3-6 видеообъявлений в неделю».
Кевин Рид
Соучредитель и директор по дизайну Casca Designs

Создайте настроение с помощью песни.
Если вы хотите добавить песню в видео, она должна соответствовать общему стилю и тону вашего видео. Веселым и живым видео нужна оптимистичная музыка, а более медленные фоновые мелодии могут больше подойти для серьезных видео. Хотите больше информации? Узнайте, как добавить музыку в любое видео, или ознакомьтесь с инструкциями по лицензированию музыки.
Убедитесь, что музыка не перебивает видеоконтент.
Вы хотите наложить музыку на видео, которое дополняет и поддерживает действия, слова и диалоги, происходящие на экране, и соответствует темпу действия. Если вы добавите к видео громкую, отвлекающую или полностью несинхронизированную музыку, зрители могут пропустить самые важные сообщения, которые вы пытаетесь донести. Если вы не являетесь опытным звуковым редактором, начните с этих основных советов и приемов по редактированию звука или перейдите к более сложному уроку по J-cut и L-cut от Vimeo Video School.
Всегда выбирайте музыку с учетом вашей аудитории.
Все, что вы создаете, должно учитывать свою идеальную аудиторию. Вы не хотите выбирать жанр, который ненавидит ваша аудитория, иначе они могут просто отключиться. Подумайте о демографических характеристиках вашего идеального зрителя и выберите музыкальные клипы в соответствии с музыкальными жанрами, которые им нравятся. Не уверены, что им понравится? Получите информацию другими способами, например, с помощью интерактивных опросов в Instagram или опроса о бренде. Вы можете многое понять из того, как люди видят ваш бренд, а не так, как вы хотите, чтобы они видели вас.
Хотите больше возможностей для видео?Часто задаваемые вопросы.
Как добавить фоновую музыку к видео?
Ищете приложение для добавления музыки к видео? С Vimeo Create легко накладывать музыку на видео. Просто создайте свое видео и внесите необходимые изменения, а затем щелкните значок «Музыка» в меню слева. Оттуда вы можете просмотреть нашу обширную коллекцию музыкальных клипов, чтобы найти идеальную фоновую музыку, дополняющую ваше видео.
Оттуда вы можете просмотреть нашу обширную коллекцию музыкальных клипов, чтобы найти идеальную фоновую музыку, дополняющую ваше видео.
Как записать музыку на MP4?
Vimeo Create поддерживает множество распространенных видеоформатов, включая MP4, 3GP, AVI, MOV, MPG, MTS и M2TS, а также ряд форматов аудиофайлов. Вы можете легко поместить музыку в MP4, загрузив свое видео или создав новое видео и выбрав музыкальный клип из музыкальной библиотеки Vimeo Create. Или загрузите свою собственную музыку, если она у вас есть или у вас есть соответствующая лицензия на использование. Vimeo Create поддерживает форматы аудиофайлов MP3, M4P, ADTS, WMA, WAV, OGG и WAVE.
Могу ли я добавить музыку к видео на моем телефоне?
Не знаете, как добавить музыку к видео на телефоне? Загрузите приложение Vimeo Create! После создания или загрузки видео и внесения необходимых изменений коснитесь значка «Музыка» в меню в нижней части экрана. Затем просмотрите всю музыкальную библиотеку Vimeo Create, выберите идеальный клип и бесплатно добавьте музыку в свое видео — и все это со своего смартфона!
Добавьте музыку к своему следующему видео.

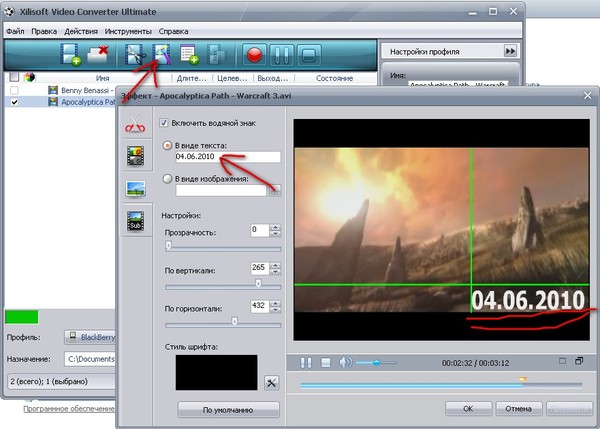 Затем ищем кнопку Добавить файл и в проводнике выбираем ролик к которому нужно добавить музыкальное сопровождение и аудиофайл. Они автоматически появятся на дорожке монтажа.
Затем ищем кнопку Добавить файл и в проводнике выбираем ролик к которому нужно добавить музыкальное сопровождение и аудиофайл. Они автоматически появятся на дорожке монтажа. По умолчанию ролик будет сохранен в папке Movavi Library. Но путь можно изменить на любой другой. Теперь нажимаем Старт и ожидаем окончания процесса сохранения.
По умолчанию ролик будет сохранен в папке Movavi Library. Но путь можно изменить на любой другой. Теперь нажимаем Старт и ожидаем окончания процесса сохранения.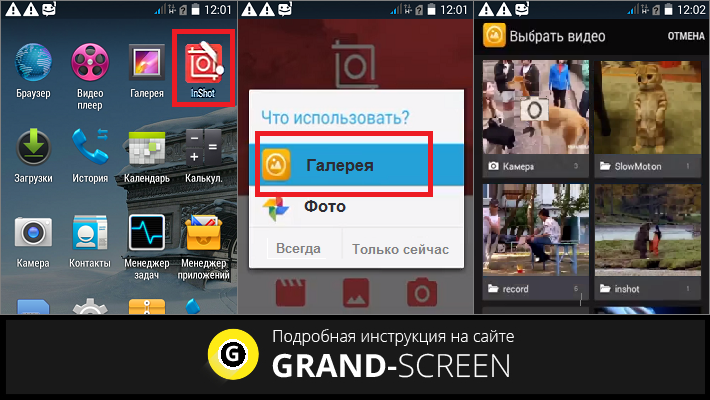 Наводим на место обрезки и нажимаем левую кнопку мыши. Затем переключаемся
Наводим на место обрезки и нажимаем левую кнопку мыши. Затем переключаемся