Как сменить пароль на Chromebook
Чтобы изменить пароль Chromebook , необходимо изменить пароль учетной записи Google. Это можно сделать с помощью Chromebook или с любого другого компьютера, планшета или телефона, который вошел в вашу учетную запись Google .
Если у вас включена двухфакторная аутентификация, убедитесь, что у вас есть резервные коды, записанные, прежде чем продолжить.
Как изменить пароль Chromebook
Ваш пароль Chromebook и ваш пароль Google совпадают; вы меняете их точно так же, потому что вы используете только один пароль для всех ваших служб и устройств, подключенных к Google.
Поскольку ваш пароль Chromebook буквально является вашим паролем Google, вы можете изменить его на любом устройстве и в любом веб-браузере, если вы вошли в Google.
Это изменит пароль вашей учетной записи Google, а не только пароль Chromebook. В следующий раз, когда вы попытаетесь использовать какой-либо другой сервис или устройство Google, например YouTube или телефон Android, вам придется войти в систему, используя новый пароль.
Вот как изменить пароль Chromebook с помощью Chromebook:
Запустите Chrome.
Если вы настроили Chrome на открытие собственного веб-сайта при запуске, вам нужно будет вручную перейти на Google.com.
Выберите изображение профиля в правом верхнем углу.
Выберите
Выберите Безопасность .
Прокрутите вниз до раздела Вход в Google .
Выберите пароль .
Введите текущий пароль, затем нажмите « Далее» .
При появлении запроса введите код двухфакторной аутентификации.
Введите новый пароль, подтвердите новый пароль, затем выберите ИЗМЕНИТЬ ПАРОЛЬ .
Изменение пароля Chromebook без Chromebook
Поскольку ваш пароль Chromebook и пароль Google — это одно и то же, изменение пароля Google на устройстве, отличном от Chromebook, также изменяет пароль Chromebook. Это может иметь некоторые непредвиденные последствия
Это может иметь некоторые непредвиденные последствия
Когда вы используете Chromebook для изменения пароля, Chromebook автоматически синхронизируется с вашей учетной записью Google. Новый пароль становится активным немедленно, поэтому, если вы выключите Chromebook и загрузите его снова, новый пароль будет работать.
Если ваш Chromebook выключен и вы изменили пароль своей учетной записи Google на другом устройстве, вам может потребоваться ввести старый пароль для входа в Chromebook. После входа Chromebook синхронизируется с вашей учетной записью Google, и новый пароль станет активным.
Если вы изменили свой пароль из-за того, что забыли старый пароль, вы не сможете войти в систему. Если вы не можете вспомнить или найти старый пароль, единственным способом продолжить использование Chromebook может быть его стирка и верните его к заводским настройкам .
Чтобы предотвратить потерю данных в результате такого типа событий в будущем, лучше не хранить важные данные на Chromebook, а вместо этого загружать их на Google Диск.
Включите двухфакторную аутентификацию и сохраните резервные коды
Двухфакторная аутентификация — это функция безопасности, которая может запретить кому-либо входить в вашу Chromebook или учетную запись Google без вашего разрешения. Регулярное изменение пароля — это отличный способ сохранить безопасность, но двухфакторная аутентификация блокирует вашу учетную запись.
Двухфакторная аутентификация Google называется двухэтапной проверкой. Когда вы включаете его, вы предоставляете свой номер телефона, а затем Google отправляет вам текстовое сообщение с кодом каждый раз, когда вы входите в свою учетную запись Google на новом устройстве. Если кто-то попытается войти без кода, он не сможет.
В дополнение к типу текстовых сообщений, состоящему из двухэтапной проверки, Google также позволяет настроить на телефоне запрос подтверждения новых попыток входа, а также использовать приложение аутентификации Google, если вы предпочитаете.
Запустите Chrome.
Выберите изображение профиля в правом верхнем углу.

Выберите Управление учетной записью Google .
Выберите Безопасность .
Прокрутите вниз до раздела Вход в Google .
Выберите двухэтапную проверку .
Введите свой пароль и нажмите Далее .
Выберите устройство для получения запросов безопасности от Google. Или вы можете выбрать другой вариант и установить ключ безопасности или получить текстовое сообщение или голосовой вызов .
Выберите Да на выбранном вами устройстве.
Добавьте параметр резервного копирования, введя номер ячейки или используя код резервного копирования, выбрав Использовать другой параметр резервного копирования .
Если вы решили отправить запрос на мобильный телефон, введите код и нажмите Далее .

Выберите Включить, чтобы завершить процесс.
Если вы активируете резервные коды, очень важно записать их или распечатать. Это коды, которые вы можете использовать для обхода системы текстовых сообщений на случай, если вы потеряете доступ к своему телефону, поэтому крайне важно хранить их в безопасном месте.
Каждый код может быть использован только один раз.
Резервные коды особенно важны, если вы используете Project Fi в качестве сотового оператора. Поскольку телефоны Project Fi не работают до тех пор, пока вы не войдете в свою учетную запись Google, вы не сможете войти в систему и настроить телефон для замены, если ваш старый телефон утерян или сломан, и у вас нет резервных кодов для получения вокруг 2-х факторного процесса проверки.
Требовать смены пароля Google Workspace в JumpCloud
Подпишитесь на RSS-канал JumpCloud выступает в качестве авторитетного источника синхронизации паролей с учетными записями Google Workspace при использовании интеграции каталога Google Workspace.
Чтобы обеспечить надлежащий рабочий процесс пользователя для сброса пароля, Google разрешает изменять URL-адрес смены пароля. Это позволяет администраторам настраивать URL-адрес JumpCloud для сброса пароля и запрещает сброс пароля при входе в Google Workspace. Эта процедура перенаправляет пользователей на страницу сброса пароля JumpCloud при попытке изменить свой пароль во время входа в систему, однако она не выполняет перенаправление при нажав Забыли пароль .
Предварительные условия :
- Для этой процедуры требуется учетная запись администратора Google и доступ к панели администратора Google.
- Этот рабочий процесс вносит изменения в конфигурацию единого входа Google (SSO), но имейте в виду, что этот параметр применяется, даже если вы не включаете SSO.
Рекомендации :
- Чтобы полностью отключить любое изменение пароля для пользователей, не являющихся администраторами, см.
 дополнительную информацию в разделе «Отключение восстановления пароля пользователя без прав администратора Google Workspace с интеграцией каталога Google Workspace» ниже.
дополнительную информацию в разделе «Отключение восстановления пароля пользователя без прав администратора Google Workspace с интеграцией каталога Google Workspace» ниже.
Принудительное изменение пароля Google Workspace в JumpCloud
Чтобы принудительно изменить URL-адрес JumpCloud :
- Войдите на https://admin.google.com как администратор Google из своего клиента.
- В консоли администратора нажмите Безопасность.
- Нажмите Настроить единый вход (SSO) с помощью стороннего поставщика удостоверений.
- Внизу найдите поле URL-адрес смены пароля и введите https://console.jumpcloud.com/login?template=resetUserPassword.
Не выбирать Настройка единого входа с помощью стороннего поставщика удостоверений .
- Нажмите Сохранить.
Теперь ваши пользователи должны быть перенаправлены на страницу сброса пароля JumpCloud при запросе сброса пароля через платформу Google.
Отключение восстановления пароля пользователя без прав администратора Google Workspace
Чтобы обеспечить надлежащий рабочий процесс сброса пароля, Google позволяет полностью отключить восстановление пароля пользователя без прав администратора с помощью конфигурации панели управления. Кроме того, вы можете изменить URL-адрес для смены пароля Google Workspace, чтобы перенаправлять пользователей на восстановление пароля JumpCloud при смене пароля при входе в систему, как описано в разделе выше.
Эта процедура полностью отключит методы сброса пароля с помощью Google Workspace. Это не изменит поведение ссылки для сброса забытого пароля.
Предварительные условия :
- Требуется учетная запись администратора Google и доступ к консоли администратора Google.
Чтобы отключить восстановление пароля без прав администратора :
- Войдите в консоль администратора Google в качестве администратора Google для своей организации.

- Перейти к Безопасность > Восстановление учетной записи .
- Нажмите Восстановление учетной записи пользователя .
- Снимите флажок Разрешить пользователям и обычным администраторам восстанавливать свою учетную запись .
Дополнительные сведения см. в справке администратора Google Workspace: настройка восстановления пароля для пользователей.
В этой статье
Остались вопросы?
Подать заявкуGoogle теперь позволяет входить в систему с паролем вместо пароля 9Скриншот 0001 от Lance Whitney/ZDNET
Мы все ненавидим пароли — создавать их, запоминать, хранить и использовать. Теперь Google сделал важный шаг к будущему без паролей, которое вместо этого полагается на пароли. С сегодняшнего дня вы можете войти в любую из своих учетных записей Google, используя пароль, который аутентифицирует вас с помощью сканирования лица или отпечатка пальца или PIN-кода вместо пароля.
Также: Лучшие менеджеры паролей для удобного управления вашими логинами
После добавления и настройки ключа доступа вы сможете входить в свою учетную запись Google и управлять ею на любом устройстве. Но вместо того, чтобы ломать голову над паролем, вы можете проще использовать один из биометрических методов или PIN-код, точно так же, как вы разблокируете свой компьютер или мобильный телефон. А если включить ключ доступа, Google больше не будет запрашивать ваш пароль или даже код двухэтапной проверки при входе в систему.
Поскольку пароль хранится локально на вашем устройстве, данные, используемые для вашей аутентификации, не передаются в Google. или другими сторонами и считается не только более простым, но и более безопасным, чем традиционный пароль. Таким образом, ключи доступа наиболее устойчивы к тактике фишинга, атакам грубой силы и другим угрозам безопасности, направленным на получение ваших учетных данных.
Также: Лучшие ключи безопасности, которые вы можете купить (и как они работают)
Последний стандарт ключей доступа является детищем FIDO Alliance, группы, состоящей из технологических компаний, таких как Google, Apple и Microsoft.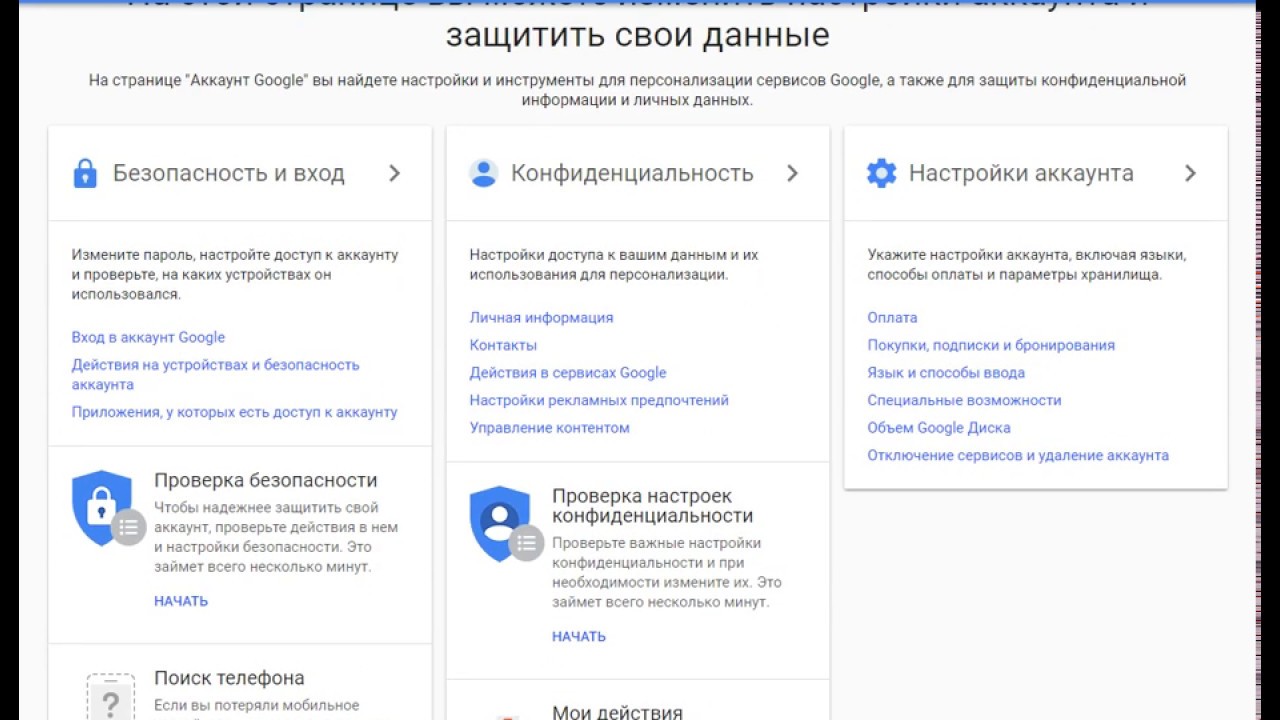
Запущенный за день до Всемирного дня паролей 4 мая ключи доступа не являются обязательными, поэтому люди могут продолжать использовать свой текущий пароль для доступа к своим учетным записям Google. Прямо сейчас процесс больше ориентирован на отдельных пользователей. Но администраторы, которые управляют учетными записями Google Workspace, вскоре смогут активировать пароли для своих пользователей, говорится в пресс-релизе Google, опубликованном в среду.
Также: 1Password прощается с паролями в пользу паролей. Вот почему
«Существующие методы, включая ваш пароль, будут по-прежнему работать, если они вам понадобятся, например, при использовании устройств, которые еще не поддерживают пароли», — объяснил Google в сообщении блога безопасности. «Ключи доступа все еще новы, и потребуется некоторое время, прежде чем они будут работать везде. Однако создание пароля сегодня по-прежнему дает преимущества в плане безопасности, поскольку позволяет нам уделять больше внимания входам в систему, которые возвращаются к паролям. Со временем мы буду все более тщательно изучать их по мере того, как ключи доступа получат более широкую поддержку и знакомство».
«Ключи доступа все еще новы, и потребуется некоторое время, прежде чем они будут работать везде. Однако создание пароля сегодня по-прежнему дает преимущества в плане безопасности, поскольку позволяет нам уделять больше внимания входам в систему, которые возвращаются к паролям. Со временем мы буду все более тщательно изучать их по мере того, как ключи доступа получат более широкую поддержку и знакомство».
Чтобы активировать ключи доступа в Google, войдите в свою учетную запись с существующим паролем, перейдя на страницу настройки ключей доступа. На экране «Ключи доступа» нажмите кнопку «Использовать ключи доступа». В следующий раз, когда вам нужно будет войти в свою учетную запись, вы можете использовать свое лицо, отпечаток пальца, PIN-код или ключ безопасности для аутентификации на этом компьютере или устройстве. Ваш пароль относится только к этому устройству, но теперь вы можете использовать этот метод для входа в свою учетную запись Google в любом браузере или приложении.
Также: Как защитить и обезопасить свой менеджер паролей
Чтобы использовать пароль на другом устройстве, войдите в свою учетную запись.


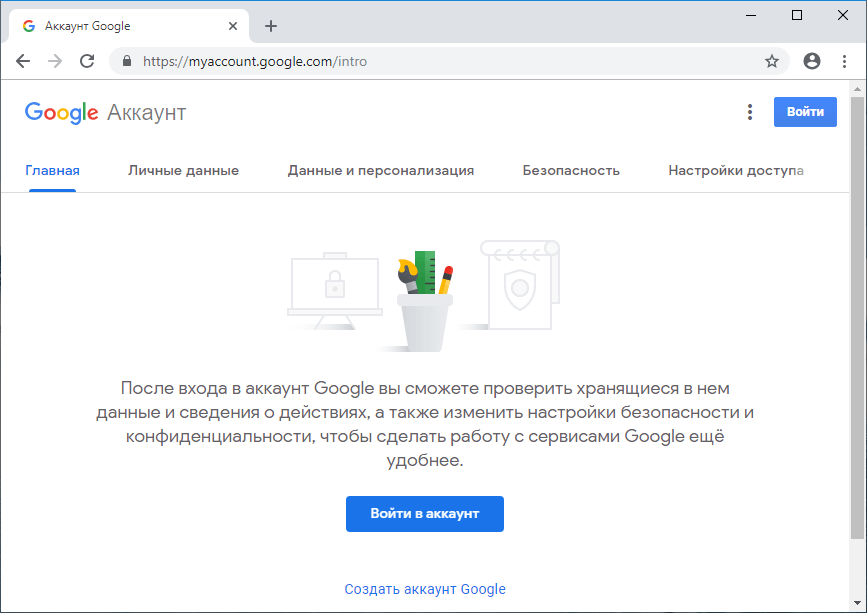
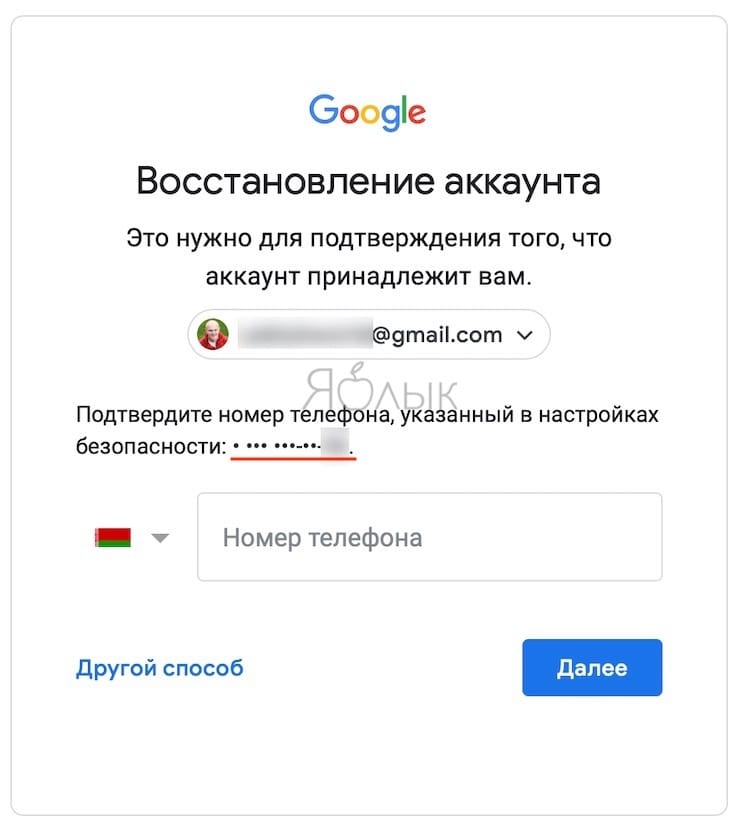 дополнительную информацию в разделе «Отключение восстановления пароля пользователя без прав администратора Google Workspace с интеграцией каталога Google Workspace» ниже.
дополнительную информацию в разделе «Отключение восстановления пароля пользователя без прав администратора Google Workspace с интеграцией каталога Google Workspace» ниже.