Как сделать GIF-анимацию (гифку) для Истории в Инстаграме – пошаговая инструкция
Спойлер: запастись терпением и проявить свой креатив на максимуме.
Гифки для сторис в Instagram* (или GIF-анимации) – это отличный способ для выражения эмоций и новые иероглифы более сложного порядка.
Обычным пользователям они помогают построить эффективную коммуникацию с друзьями, а блогерам и брендам привлечь к себе внимание и прописаться в обычной жизни пользователей с эмоциональной составляющей.
Я расскажу о том, где искать гифки, как их создавать, а также легально и легко добавлять в приложение Instagram*. А если хотите сделать свой аккаунт стильным и красивым, приходите на мастер-класс «Оформляем аккаунт в Инстаграм*».
Где искать гифки для стикеров в Instagram*
В специальном разделе при создании сторис. Выбирайте то, чем хотите поделиться, заходите в раздел стикеров, вводите в поисковую строку нужный запрос, выбирайте стикер-gif и делитесь яркой историей с друзьями.
Выбирайте то, чем хотите поделиться, заходите в раздел стикеров, вводите в поисковую строку нужный запрос, выбирайте стикер-gif и делитесь яркой историей с друзьями.
Вы можете использовать только те гифки, которые появляются в поиске. Все они подгружаются из сервиса Giphy, который не так давно выкупил Facebook*.
В чем польза от использования гифок в Stories Instagram*?
Можно выделить несколько факторов:
- Они просто прикольные и поднимают настроение. Ну кто откажется от котиков или радуги в сторис? С их помощью вы можете отреагировать на любое событие так, что ни один журналист или блогер не переиначит ваши слова, потому что они заменены картинкой.
- Гифки помогают в продвижении бренда компании.
 А если они будут запоминающимися или связаны с определенной активностью (реакцией на покупку, использование товара, трансляцию передачи, выход нового ролика и так далее), то помогут вашей аудитории показать реакцию на ваш контент.
А если они будут запоминающимися или связаны с определенной активностью (реакцией на покупку, использование товара, трансляцию передачи, выход нового ролика и так далее), то помогут вашей аудитории показать реакцию на ваш контент.
- Это отличный инструмент для блогеров, дизайнеров и других создателей контента. Вы можете создать gif из своих иллюстраций или знаков, которые используете только вы. Подойдут фото и вырезки смешных моментов из видео. То есть вы генерируете уникальный контент для массового использования или создаете его из своих уже готовых видео.
Как добавить гифку в Instagram*?
Чтобы использовать любое изображение в Instagram*, его нужно найти в поисковой системе приложения. Если вы хотите добавить туда свои собственные анимированные картинки, то вам нужно:
- создать их на сайте Giphy.
 com;
com; - прописать теги для облегчения поиска в системе;
- дождаться проверки модераторов (каждое изображение проверяется на запрещенный контент) в экосистеме самого сайта Giphy и отдельно в Instagram*;
- использовать готовые изображения в своем профиле.
Но если бы все было так просто, этой статьи бы не было =)
Giphy добавляет в Instagram* контент только с верифицированных аккаунтов брендов или художников / авторов контента. Чтобы ваш профиль получил одну из этих категорий, нужно правильно зарегистрироваться и подать заявку на одобрение профиля.
Регистрируемся в Giphy
Для регистрации вам нужно пройти по ссылке https://giphy.com/.
При регистрации вы увидите окно, в которое нужно ввести свой почтовый адрес, желаемые имя аккаунта и парольПосле вам нужно оформить свой аккаунт и указать всю информацию о себе.
Введите короткое имя пользователя, отображаемое имя и почтовый адрес. Фото профиля может быть любым.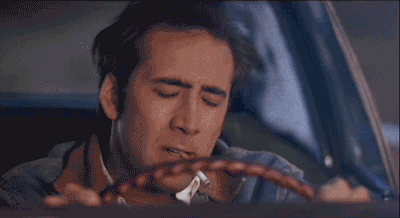 У меня это кот после самоизоляции 🙂
У меня это кот после самоизоляции 🙂В сети есть информация о том, что быстрее проходят верификацию только те аккаунты, в которых указана корпоративная почта. Но проверить эту информацию я не смогла. Почему – расскажу чуть ниже.
Далее вам нужно указать всю информацию для настройки аккаунта. Выбирайте тип профиля (публичный или приватный), заполняйте краткое описание канала.
После вам нужно будет указать веб-сайт со своими работами или сайт компании. Если вы блогер, медийная личность или фрилансер, то можно указать ссылку на одну из своих социальных сетейПосле укажите полные ссылки на ваши аккаунты в других социальных сетях. Например, я заполнила только два пункта. И не забудьте сохранить все изменения.
После добавления первых творений ваш аккаунт будет выглядеть такОбратите внимание: ссылка на сайт сокращается, а социальные сети отображаются в виде значков.
Проходим верификацию
После добавления первых пяти материалов вы можете подать заявку на верификацию вашего аккаунта. Это нужно для того, чтобы ваши гифки увидели все пользователи Instagram*.
Это нужно для того, чтобы ваши гифки увидели все пользователи Instagram*.
Для подачи заявки переходите на главную страницу сервиса.
В открывшемся меню выбирайте пункт SupportПереходите во вкладку GIPHY For Brands and ArtistsДля подачи заявки вам нужно выбрать ее тип: канал автора или канал бренда.
Нас интересуют первые два пункта. После нажатия на одну из категорий у вас откроется страница с подробным описанием типа канала и ссылкой для заполнения формыЯ выбрала вариант для автора, нажала на ссылку и после открылась вот такая форма для заполнения:
Вам нужно просто заполнить всю информацию. В самом начале не забудьте правильно выбрать тип регистрации канала: для автора или брендаЕсли после заполнения вас и систему все устраивает, отправляйте заявку.
В конце у вас появится такое сообщениеПо легенде, через пару дней вам должно прийти сообщение о прохождении верификации аккаунта и канала.
Но я пробовала зарегистрироваться в сервисе в течение недели как с корпоративной почты, так и с обычной, но так и не получила ответа от техподдержки.
После прохождения верификации вы сможете добавлять материалы как при помощи компьютера, так и при помощи приложения для смартфона: для Android и для iOS.
Добавляем гифки с компьютера
В сторис можно добавить не все гифки, а только те, что сохранены в качестве стикеров. То есть вам нужно загрузить в систему уже готовые гифки, которые подходят по техническим требованиям, оформить их, прописать теги, сохранить как стикеры на самом сервисе и отправить на модерацию.
О том, как создать сами гифки и загрузить их на сервис вы можете узнать из статьи «Как добавить в Инстаграм* Историю собственную гифку».
Для начала проверьте файл на соответствие всем требованиям.
Какие гифки подходят для создания Instagram*-стикеров:
- Исходный файл должен быть в формате GIF.

- Цветовой режим RGB для файлов является обязательным.
- Файлы должны быть с прозрачным фоном (не менее 20 % от первого кадра).
- Рекомендуемый размер для идеального отображения: 500–600 пикселей с четной высотой и шириной.
- При этом само изображение не должно быть слишком маленьким и находиться на огромном фоне. Иначе при загрузке анимацию будет плохо видно.
- При этом видео с прозрачным фоном, обрезанные по кругу или квадрату, считаться наклейкой не будут.
- В файле не должно быть ярких цветных рамок, мелких деталей, иначе при уменьшении они будут портить вид изображения.
- Очень большие файлы будут автоматически сжаты системой, поэтому ограничений по размеру для них нет. Имеет значение только длительность. Система обрабатывает загруженные или добавленные с других сервисов ролики длительностью до 15 минут.
- Во время загрузки обязательно зациклите воспроизведение файла.
При этом сервис советует избегать логотипов брендов и открытой рекламы в изображениях.
Но четких примеров не дает.
Предположим, что у нас уже есть файл, который подходит по всем пунктам или вы создали его при помощи функционала сервиса.
В верхней части страницы выбирайте голубую кнопку Upload и загружайте файл.
Вы можете загрузить изображение с компьютера или стороннего сервисаДалее вы указываете ссылку на источник, если это возможно. И прописываете тегиТеги нужно прописывать поочередно. Делать это можно на русском и английском языках. Именно теги отвечают за то, как быстро пользователи будут находить ваши материалы. После нажимайте на голубую кнопку загрузки файла на сервис.
Вот так выглядит загруженный стикерОбратите внимание, система сама распознала файл как Sticker. Это удалось благодаря прозрачному фону и правильному расширению. Под стикером или любой гифкой всегда будут прописываться теги, по которым их можно найти. В боковом меню справа вы найдете все, что поможет поделиться своими материалами на любых площадках.
Вам нужно лишь дождаться прохождения верификации. Тогда ваши стикеры станут доступны для широкой аудитории, а в профиле появится статистика их использования.
Изучить стикеры других авторов, узнать о трендах и самых популярных стикерпаках, найти идеи для вдохновения вы можете в разделе Stickers. И не забывайте, что вы можете создать свои материалы для общего использования.
Добавляем гифки с телефона
При помощи мобильного приложения от Giphy вы сможете сами создавать гифки с телефона при помощи камеры, загружать материалы из любых соцсетей или сервисов и делаться своим еще не верифицированным контентом.
Увы, при таком способе прозрачность фона не работает. Но если очень нужно, то это поможет выкрутиться при создании уникального контента.
Регистрируйтесь на сервисе, создавайте собственный контент и продолжайте покорять Instagram*.
Удачи!
Как сделать гифку в GIMP
Некоторое время назад мы учили вас сделать гифку в фотошопе, в частности, с помощью Illustrator, программы, позволяющей создавать движущиеся изображения. И на этот раз мы хотим сделать то же самое научит вас создавать гифки в GIMP.
Если у вас нет Photoshop, и вы хотите использовать программу, которая соответствует задаче или которая для многих даже превосходит ее, например GIMP, вот шаги, которые вы должны предпринять для ее достижения.
Индекс
- 1 Что такое GIMP
- 2 Как сделать гифку в GIMP пошагово
- 2.1 Откройте программу GIMP
- 2.2 Выбрать, отредактировать и скопировать.
- 2.3 Новый слой
- 2.4 Удары
- 2.5 Работа с новым слоем
- 2.6 Сохранить анимацию
- 2.7 Дополнительная уловка для создания гифок с помощью GIMP
Что такое GIMP
GIMP на самом деле программа для редактирования изображений который для многих аналогичен и не менее профессионален, чем Photoshop. Его могут использовать как начинающие пользователи со средними знаниями, так и профессионалы, занимающиеся графическим дизайном.
Его могут использовать как начинающие пользователи со средними знаниями, так и профессионалы, занимающиеся графическим дизайном.
Но лучше всего то, что GIMP — это бесплатная программа, благодаря которой она прославилась, и многие в конечном итоге устанавливают ее и возятся со своими изображениями, чтобы создавать свои собственные проекты.
Подпишитесь на наш Youtube-канал
Теперь с точки зрения работы он становится несколько сложнее, чем Photoshop, поскольку он не такой интуитивно понятный, но если вы освоите его, вы сможете делать то же самое, что и с Photoshop, и даже в лучшем качестве.
Создателями GIMP были два студента, Спенсер Кимбалл и Питер Мэттис., которые в качестве семестрового упражнения, которое они должны были представить в компьютерном клубе Университета Беркли, создали эту программу, бесплатное приложение как для «домашних», так и для профессиональных пользователей.
Кроме того, программа превосходит Photoshop по некоторым параметрам, как и тот, который ведет нас к этой статье, как создать гифку в GIMP, потому что с другой нам нужна прилагаемая к ней программа Illustrator, чтобы это сделать.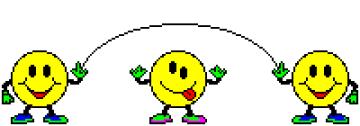 С другой стороны, в GIMP никакая внешняя программа не нужна, но мы можем делать это в ней.
С другой стороны, в GIMP никакая внешняя программа не нужна, но мы можем делать это в ней.
Как сделать гифку в GIMP пошагово
Узнав немного больше о GIMP и о том, почему вы должны установить его на свой компьютер, мы дадим вам ключи для создания gif с помощью этой программы и получения хороших результатов. Конечно, прежде чем мы приступим к работе, необходимо, чтобы у вас было все необходимое под рукой, в данном случае это:
- Программа GIMP, установленная на вашем компьютере. Неважно, используете ли вы Windows, Linux или Mac, он доступен для всех трех операционных систем и даже для многих других. Кроме того, в нем есть несколько языков.
- Изображение или изображения, которые вы собираетесь преобразовать в гифку. Вы можете сделать что-то простое, с одним изображением, или вы можете использовать несколько из них, чтобы изменить его, своего рода баннер, который может быть чем-то очень востребованным среди клиентов. Помните, что изображения, с которыми вы работаете, взяты из бесплатных банков изображений или вы платите за них.
 Не делайте покупки из Интернета, так как они могут быть защищены авторским правом.
Не делайте покупки из Интернета, так как они могут быть защищены авторским правом.
Теперь, когда у вас есть все, давайте приступим
Откройте программу GIMP
Первое, что нужно сделать, это открыть программу GIMP, чтобы она работала на вашем компьютере. После открытия перейдите в File / Open и выберите изображение, с которым вы собираетесь работать.
Если вы впервые собираетесь делать GIMP, это лучше использовать только одно изображение и смотреть полное руководство. Затем вы можете сделать это с двумя или более изображениями.
Выбрать, отредактировать и скопировать.
Когда у вас есть изображение, с которым вы собираетесь создать гифку, вам нужно перейти в Выбрать / Все меню. Что делает эта функция? У вас будет все указанное изображение, таким образом, что кажется, что вы собираетесь вырезать из него.
Однако то, что вам следует сделать дальше, — это нажать меню «Правка / Копировать».
Новый слой
Пока что гифка еще не ожила. Но с этого момента будет. И следующий шаг, который вам следует сделать, — это перейти к Меню Layer и там выберите New Layer. и, оставив вышедшие значения, принимаем.
Но с этого момента будет. И следующий шаг, который вам следует сделать, — это перейти к Меню Layer и там выберите New Layer. и, оставив вышедшие значения, принимаем.
Удары
Вы помните копию, которую мы сделали на предыдущем шаге? Это позволило нам скопировать все изображение, и теперь нам нужно «сбросить» его на этот новый слой. Другими словами, вы должны его придерживаться.
Для этого вы можете использовать клавиши Control + V для вставки или перейти в меню «Правка / Вставить». Первоначально это создаст плавающее выделение, то есть оно не будет связано со слоем, пока вы не нажмете на него и не закрепите слой.
Работа с новым слоем
Изображение теперь имеет два слоя с одинаковым изображением. Однако именно с этим вторым слоем мы и будем работать.
И что будем делать? Перейти к Меню слоя / Преобразование / Отразить по горизонтали.
То есть мы перевернем изображение вверх ногами. Например, если у вас есть фотография ребенка, машущего левой рукой, при повороте ее по горизонтали будет казаться, что он машет правой рукой.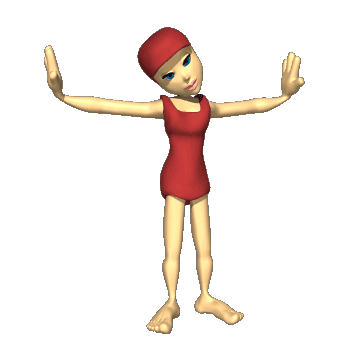.gif)
Сохранить анимацию
Источник: Linux Lab
Мы почти закончили, потому что нам осталось только спасти его. А вы подумаете, а что насчет анимации? Тихий. Для этого вам нужно перейти в File / Export as.
Вы должны дать ему имя и выбрать расширение, которое вы хотите сохранить, в данном случае это будет gif.
На появившемся экране необходимо установить флажок «Как анимация». и установите задержку между одним слоем и другим не менее 250 миллисекунд. Вы можете изменить время по своему желанию и в соответствии с дизайном, который хотите создать.
Наконец, вам просто нужно нажать «Сохранить», и все будет готово. Вам нужно будет только увидеть его, чтобы дать добро или отретушировать его (поэтому важно, чтобы вы не закрывали изображение или программу, пока вы не проверите их).
Дополнительная уловка для создания гифок с помощью GIMP
Прежде чем покинуть тему (хотя, если у вас есть сомнения, вы можете оставить нам в комментариях свои вопросы, и мы постараемся на них ответить), мы хотим дать вам дополнительный трюк. И это то, когда вы делаете анимацию, вы можете захотеть, чтобы она двигалась только один раз. Или пусть это будет снова и снова.
И это то, когда вы делаете анимацию, вы можете захотеть, чтобы она двигалась только один раз. Или пусть это будет снова и снова.
Если это второй вариант, вы должны установите флажок «вечный цикл», поскольку именно он будет повторяться снова и снова. В противном случае он совершит движение один раз и останется статичным (и для того, чтобы он снова переместился, вам придется закрыть изображение и снова открыть его или обновить экран).
Это был бы самый простой способ создать гифку с помощью GIMP, но он не единственный. Фактически, когда вы освоите это, вы можете попробовать создать gif-изображение изображения, заставляя элементы исчезать (например, изображение со сплошным фоном и несколькими фигурами на нем). И, что еще более важно, создайте гифку с несколькими изображениями. Вы бы осмелились продолжить?
3 способа создать GIF для шаблонов электронной почты
Когда дело доходит до дизайна электронной почты, захватывающие изображения и визуальный контент важны для привлечения внимания вашей целевой аудитории./cdn.vox-cdn.com/uploads/chorus_asset/file/13250883/Screen_Shot_2018_10_10_at_5.20.07_PM.png) Введите GIF.
Введите GIF.
Формат GIF (Graphics Interchange Format) может выглядеть не более чем как короткая глупая анимация, предназначенная для того, чтобы рассмешить людей. Тем не менее, эти фрагменты контента привносят разнообразие и большую вовлеченность в ваш контент-маркетинг как бизнес. Не говоря уже о том, что большинство современных почтовых клиентов по-прежнему не поддерживают встроенное видео, но поддерживают анимацию GIF. Поэтому, если вы хотите придать своим изображениям эффект движения, GIF — отличный способ добиться этого.
Используйте GIF-файлы, чтобы оживить свои маркетинговые электронные письма и информационные бюллетени, и привнесите дружелюбное измерение в свои холодные электронные письма, чтобы привлечь внимание ваших потенциальных клиентов.
Итак, как их создать? Читайте дальше, чтобы узнать больше.
Используйте генератор GIF/мемов
Существует множество производителей GIF, но в этой части мы сосредоточимся на Giphy. Giphy — популярный производитель GIF с обширной библиотекой анимированных GIF-файлов для различных целей.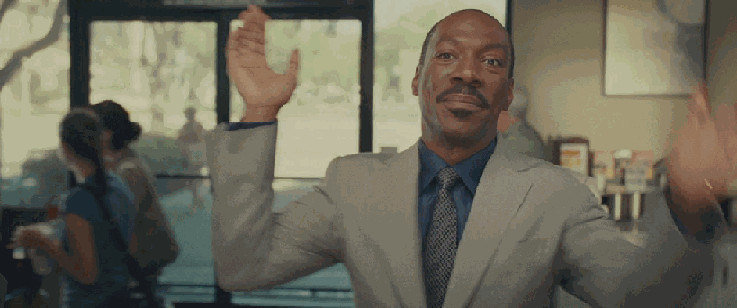
Чтобы создавать GIF-файлы на Giphy, вам необходимо иметь учетную запись и войти в систему. GIF-файлы можно создавать с использованием видео или изображений. Давайте посмотрим, как это сделать.
Чтобы создать GIF-файлы из видео с помощью средства создания GIF от Giphy,
- Выберите видео, которое хотите преобразовать, и перетащите его на экран средства создания GIF или введите URL-адрес видео на YouTube. Видео должно быть не длиннее 15 секунд и не больше 100 Мб.
- Выберите время начала и окончания видео, чтобы определить продолжительность GIF.
- Украсьте свой GIF текстовыми подписями, наклейками и эффектами.
- Выберите, хотите ли вы, чтобы ваш GIF был общедоступным или частным
- Нажмите «Создать GIF», чтобы завершить процесс. Страница GIF откроется после завершения процесса.
Для создания GIF-файлов из изображений с помощью Giphy’s GIF Maker:
- Введите ссылки на изображения или выберите фотографии из ваших файлов.

- Расположите изображения в том порядке, в котором вы хотите, чтобы они отображались в слайд-шоу GIF.
- Измените продолжительность каждой фотографии с помощью ползунка. Обратите внимание, что конечный GIF будет не длиннее 15 секунд.
- У вас будет возможность ввести подпись и украсить эффектами и наклейками, нажав кнопку украшения.
- Нажмите «Загрузить в Giphy», чтобы завершить процесс. Страница GIF откроется после завершения процесса.
Вы можете поделиться своим GIF в социальных сетях, электронной почте и сохранить его на своем устройстве для использования в будущем.
Использование Adobe Photoshop для создания GIF
С помощью средства создания анимированных GIF Adobe Photoshop позволяет создавать GIF из видео и неподвижных изображений.
Чтобы создать GIF из видео:
- Убедитесь, что видео, которое вы хотите преобразовать в GIF, сохранено на вашем компьютере. Чем короче, тем лучше.
- Импортируйте видео в Photoshop, используя параметр импорта видеокадров в слои.

- Отредактируйте видео, если хотите внести изменения — добавить текст, изменить цветовой баланс и т. д.
- Когда вы закончите и будете готовы к экспорту, нажмите «Файлы» и выберите параметр «Сохранить для Интернета».
- Установите GIF в качестве формата файла во всплывающем окне и измените параметр зацикливания на «навсегда». Затем сохраните его на свой компьютер.
- Поделитесь своей новой GIF-анимацией со всеми!
Для создания GIF-файлов из изображений:
- Сохраняйте и упорядочивайте изображения в папке на вашем компьютере.
- Импортируйте в Photoshop, щелкнув файлы, выбрав параметр сценария и щелкнув загрузить файлы в стопку. Это открывает новую композицию с вашими изображениями, отображаемыми как отдельные слои.
- Расположите слои в соответствии с тем, как вы хотите, чтобы они отображались в вашей последовательности GIF, сделав нижний слой первой последовательностью.
- Откройте временную шкалу анимации, щелкнув Windows, затем выберите «Временная шкала» и «Создать покадровую анимацию».
 Наконец, выберите в меню «Создать кадры из слоев».
Наконец, выберите в меню «Создать кадры из слоев». - Отрегулируйте продолжительность каждого слоя и выберите «навсегда», чтобы настроить его на непрерывный цикл.
- Когда вы закончите и будете готовы к экспорту, нажмите «Файлы» и выберите параметр «Сохранить для Интернета».
- Установите GIF в качестве формата файла во всплывающем окне и измените параметр зацикливания на «навсегда». Затем сохраните его на свой компьютер.
Узнайте больше о том, как создавать GIF-файлы в Photoshop, на Adobe.com.
Создание GIF с помощью Adobe Creative Cloud Express
Для тех из нас, кто не обладает высокими техническими навыками, Adobe Creative Cloud Express предлагает менее технический способ создания GIF-файлов из видео.
Чтобы создать GIF с помощью Adobe Creative Cloud Express:
- Загрузите видео, которое вы хотите преобразовать в GIF
- Выберите размер GIF — высокое качество, средний или маленький.
- Выберите соотношение сторон — альбомное, квадратное или портретное — и настройте видео в соответствии с выбранным соотношением сторон.

- Используйте инструмент обрезки, чтобы выбрать части видео, которые вы хотите преобразовать в GIF.
- Мгновенно сохраняйте и загружайте свой GIF-файл и делитесь им на различных платформах.
Используйте GIF-файлы, чтобы развлечь свои маркетинговые кампании, вызвать эмоции и поделиться идеями со своей аудиторией! Создание GIF-файлов — это еще один способ заинтересовать целевую аудиторию увлекательным контентом.
Как сделать GIF с нуля (Пошаговое руководство)
Чтобы привлечь внимание аудитории, вам нужно знать, как сделать GIF..
GIF работают, потому что вы можете сказать гораздо больше изображениями, чем простыми словами, а с помощью короткого GIF вы можете сказать даже больше, не утомляя зрителей длинным видео. Кроме того, медиа на странице автоматически привлекает больше внимания. GIF-файлы отлично работают в сообщениях социальных сетей, рекламе, электронных письмах, а также сообщениях в блогах
Ниже мы поделились четырьмя простыми способами создания GIF.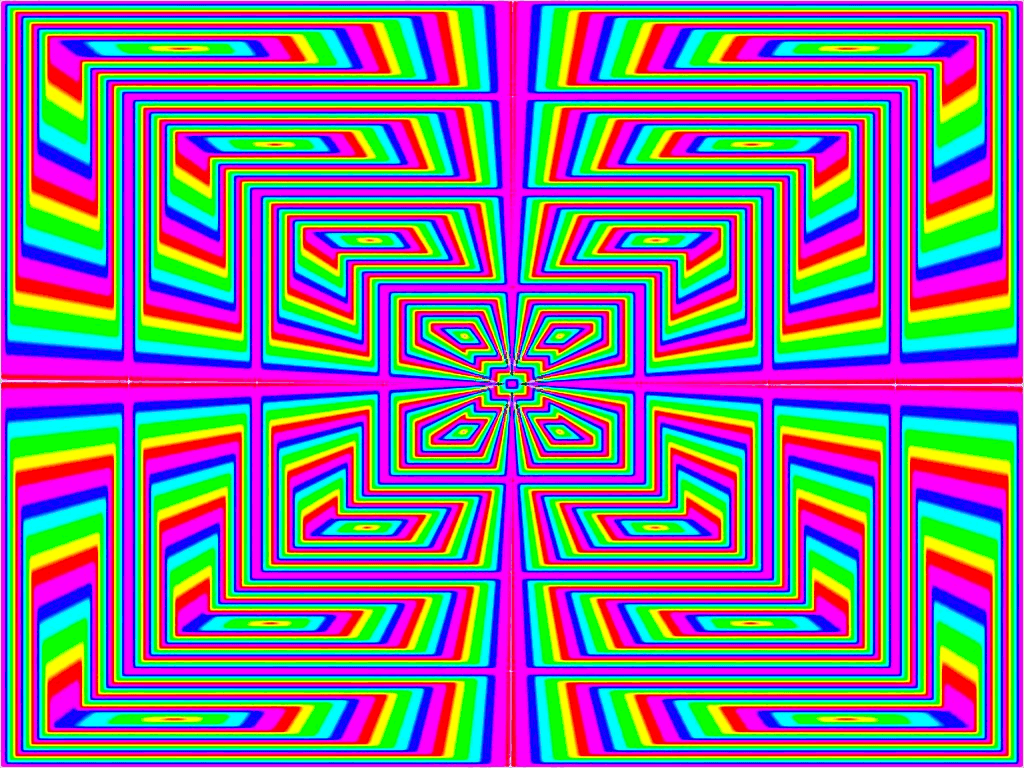 Мы также включили несколько дополнительных советов по созданию и использованию GIF-файлов.
Мы также включили несколько дополнительных советов по созданию и использованию GIF-файлов.
Как сделать GIF с помощью Photoshop
Как сделать GIF с помощью Canva
Как сделать гифку из видео на ютубе
Как сделать гифку из видео с телефона
5 главных советов по созданию и использованию GIF-файлов
Как сделать GIF с помощью PhotoshopЕсть два способа сделать GIF с помощью Photoshop. Во-первых, вы можете взять несколько изображений и создать временную шкалу со слоями. Или вы можете взять одно изображение, создать несколько его версий (используя слои) прямо в Photoshop, а затем сделать временную шкалу. Мы объясним, как использовать первый метод, но вы можете легко применить ту же технику ко второму.
Шаг 1: Запустите Photoshop и откройте файл Откройте Photoshop на своем компьютере. Если у вас его нет, вы можете записаться на пробную версию.
Если у вас его нет, вы можете записаться на пробную версию.
Затем откройте файл, который хотите отредактировать, в Photoshop.
Ранее мы создали эту простую иллюстрацию в Adobe Illustrator. Мы собираемся превратить его в GIF, который показывает текст в речевом шаре слово за словом. Мы также заставим персонажа моргать.
Мы создали разные версии изображения, где слова появляются по одному. Мы также сделали тот, который содержит весь текст во всплывающей подсказке, и заставили персонажа мигать.
Шаг 2. Добавьте другие изображения в качестве слоевПосле открытия изображения вы можете добавить другие изображения в качестве слоев, просто открыв папку (папки), в которой находятся изображения, и перетащив файл (файлы) в Фотошоп.
Photoshop автоматически добавит изображения в виде слоев.
Вы также можете щелкнуть значок нового слоя или использовать сочетание клавиш cmd+shift+N (Mac) или Ctrl+shift+N (Windows), чтобы создать новые слои и добавить изображения.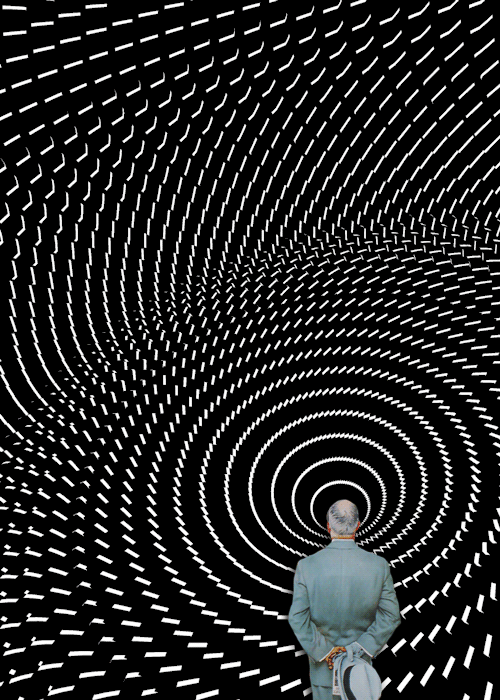
Используя любую технику, которую вы предпочитаете, добавьте все изображения, которые вы создали, к слоям.
Шаг 3. Создайте временную шкалу покадровой анимацииПосле добавления всех слоев нажмите «Временная шкала» в разделе «Окно».
Внизу появится кнопка «Создать временную шкалу видео». Вместо того, чтобы нажимать на это, щелкните значок раскрывающегося списка рядом с ним. Это откроет опцию «Создать кадровую анимацию».
Щелкните по нему. Затем нажмите на кнопку ниже с линиями на ней.
И нажмите «Создать кадры из слоев».
Затем Photoshop создаст анимацию со слоями.
Шаг 4. Настройте анимацию и просмотрите ее Вы можете настроить эту анимацию, задав продолжительность отображения каждого кадра и количество воспроизведений GIF. Как только он будет прочитан, нажмите кнопку воспроизведения, чтобы просмотреть свой GIF.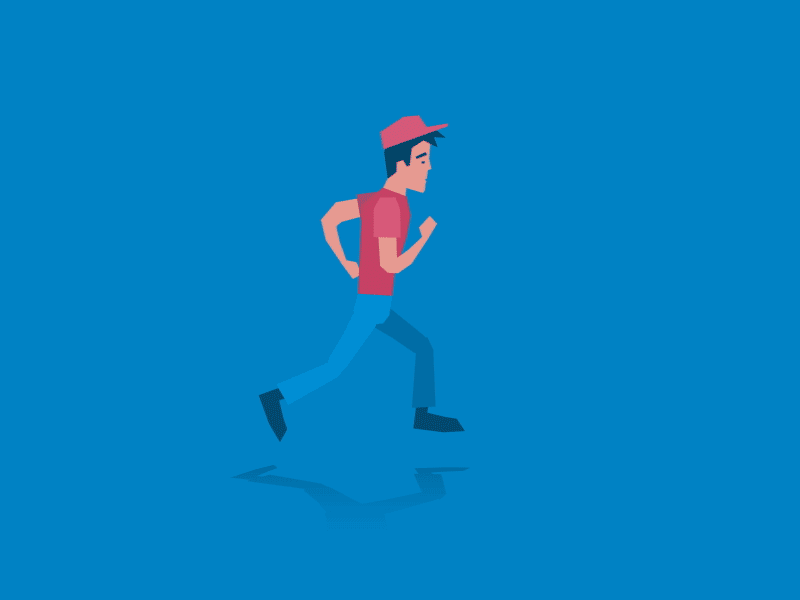
Если вас устраивает внешний вид, выберите «Файл» > «Экспорт» > «Сохранить для Интернета (старые версии)».
И, наконец, сохраните свой GIF.
Вот наш GIF!
Как сделать GIF с помощью CanvaCanva не так настраиваема, как Photoshop, но проще. Это удобно для создания постов в социальных сетях или привлекающей внимание рекламы.
Шаг 1: Выберите тип исполненияНачните с выбора типа дизайна, который вы хотите сделать. Мы собираемся сделать публикацию в Instagram, поэтому выберем «Instagram Post».
Шаг 2: Добавьте текст и изображения и анимируйте ихЗатем добавьте текст и/или изображения и нажмите «Анимировать».
Затем выберите анимацию. Это превратит ваше изображение в анимацию.
Вы можете нажать «Добавить страницу», если ваш GIF содержит более одного кадра. Вы также можете настроить, как долго будет воспроизводиться каждая страница.
Вы также можете настроить, как долго будет воспроизводиться каждая страница.
Прежде чем скачать GIF, предварительно просмотрите его, нажав кнопку воспроизведения рядом с «загрузить».
Шаг 3: Загрузите свой GIF-файлЕсли вас устраивает, как он выглядит, нажмите «Загрузить» и загрузите его в формате GIF.
Вот наш полный GIF.
Это займет всего несколько минут.
Как сделать GIF из видео на YouTubeКаждую минуту люди загружают на YouTube 500 часов видео. Здесь много контента, который вы можете превратить в GIF. Вы можете использовать их в качестве мемов или клипов в социальных сетях и постах в блогах. Сделать GIF из видео на YouTube очень просто.
Шаг 1: Посетите видео и скопируйте URL-адрес видео YouTubeНачните с перехода к видео, которое вы хотите преобразовать в GIF, и копирования URL-адреса.
Мы используем это видео из AppSumo.
Затем перейдите на сайт gifs.com и вставьте URL-адрес в соответствующее поле.
Вы также можете добавить «gif» перед «youtube» https://www.youtube.com/watch?v=GjZ1xHwV2u4, что приведет вас прямо на сайт для редактирования выбранного видео YouTube.
Например, для этого видео это будет https://www.gifyoutube.com/watch?v=GjZ1xHwV2u4
Шаг 3. Вырежьте GIF и отредактируйте егоВидео откроется в редактор. Вы можете выбрать, когда вы хотите, чтобы GIF начинался и заканчивался.
Вы также можете использовать редактор для добавления подписей, изображений и внесения различных других изменений.
Шаг 4: Загрузите GIF или поделитесь URL-адресомПосле внесения изменений нажмите «Создать GIF» и дайте ему имя. Затем вы можете загрузить свое видео или просто скопировать и вставить URL-адрес.
Вставить GIF: https://gifs. com/gif/first-gif-nROjmD
com/gif/first-gif-nROjmD
Обратите внимание, однако, что gifs.com добавит к нему водяной знак. Чтобы удалить его, вам нужно будет подписаться на платный план.
Как сделать GIF из видео с телефонаЧтобы сделать GIF с нуля или из уже имеющегося видео, вы можете использовать приложение Giphy. Он доступен как для Android, так и для iOS.
Шаг 1: Установите приложение на свой телефон и откройте его.Затем нажмите «Создать» в правом верхнем углу. Это откроет камеру.
Шаг 2: Снимите фото или видеоВы можете снять короткое видео или фото. Чтобы снять короткое видео, нажмите и удерживайте круглую белую иконку. В то время как для фото, просто нажмите и отпустите. Вы также можете загрузить фотографию, нажав на значок изображения.
Мы хотели сделать что-то быстрое и понятное, поэтому сняли видео с голубем на дереве.
Шаг 3. Редактирование видео После того, как вы сделали фото или видео, вы можете внести в него некоторые изменения. Это включает в себя добавление подписей и наклеек. Как только вы будете довольны тем, как выглядит ваш GIF, нажмите кнопку со стрелкой.
Это включает в себя добавление подписей и наклеек. Как только вы будете довольны тем, как выглядит ваш GIF, нажмите кнопку со стрелкой.
Затем вам нужно будет выбрать, хотите ли вы сохранить GIF или загрузить его в Giphy.
Мы решили сохранить.
Затем вы можете сохранить его как видео или GIF или поделиться им.
5 лучших советов по созданию и использованию GIF-файловВот несколько советов по созданию и использованию GIF-файлов. Это поможет вам извлечь из них максимум пользы.
1. Используйте хорошее программное обеспечение для создания высококачественных GIF-файловЛюди размещают множество изображений, видео и GIF-файлов по всему Интернету. Существует так много различных типов средств массовой информации, которые пытаются привлечь внимание вашей аудитории.
Если вы хотите выделиться из толпы и привлечь больше внимания, ваши GIF-файлы должны содержать более качественный контент и быть лучшего качества. Поэтому убедитесь, что вы используете хорошее программное обеспечение, которое не жертвует качеством. Упомянутое выше программное обеспечение, такое как Giphy, Photoshop и Canva, будет работать.
Поэтому убедитесь, что вы используете хорошее программное обеспечение, которое не жертвует качеством. Упомянутое выше программное обеспечение, такое как Giphy, Photoshop и Canva, будет работать.
Еще один продукт, который вы, возможно, захотите проверить, это Nexweave.
С его помощью можно создавать персонализированные GIF-файлы, изображения и интерактивные видеоролики, которые можно использовать в электронных письмах, сообщениях LinkedIn и на веб-страницах.
Nexweave обычно стоит 49 долларов в месяц. Но вы можете получить его в магазине AppSumo на всю жизнь за единовременный платеж всего в 49 долларов!
2. Обратите внимание на размер файлаКачество GIF важно, но в то же время важен и размер. Многие социальные сети и другие платформы ограничивают размер файлов. Вы должны убедиться, что ваш GIF имеет правильный размер, чтобы иметь возможность загрузить его.
Кроме того, при загрузке на веб-сайт важно, чтобы размер файла был небольшим, так как большие файлы загружаются дольше. Это может повлиять на коэффициент конверсии. В зависимости от цели и платформы вы можете создавать GIF-файлы разных размеров. Для социальных сетей может подойти более крупный GIF, но для вашего веб-сайта важно использовать что-то маленькое.
Это может повлиять на коэффициент конверсии. В зависимости от цели и платформы вы можете создавать GIF-файлы разных размеров. Для социальных сетей может подойти более крупный GIF, но для вашего веб-сайта важно использовать что-то маленькое.
Кроме того, вы можете загрузить GIF-файл на другой веб-сайт, а затем встроить или поделиться им. Таким образом, вы все еще можете использовать GIF-файлы большего размера.
Большинство сайтов для создания GIF предоставляют возможность легко настроить размер и качество вашего GIF, как эта опция на сайте gifs.com.
Но если в инструменте этого нет, вы можете использовать сторонний инструмент для изменения размера видео. Для пользователей WordPress есть такие плагины, как ShortPixel, которые автоматически уменьшают размер изображений, которые вы добавляете на свои страницы и посты, не влияя на качество.
3. Ограничьте количество накладываемого текста и графики Добавление наложений, таких как текст, наклейки и другая графика, может помочь вашим GIF-файлам привлечь больше внимания. Они могут дать некоторый контекст тому, о чем GIF и почему вы им делитесь. Но не переусердствуйте — GIF должен быть героем. Остальные элементы нужны только для того, чтобы заставить его сиять.
Они могут дать некоторый контекст тому, о чем GIF и почему вы им делитесь. Но не переусердствуйте — GIF должен быть героем. Остальные элементы нужны только для того, чтобы заставить его сиять.
Добавьте очень мало таких элементов и убедитесь, что они не заслоняют основные части GIF. Например, если вы добавляете заголовок, обязательно поместите его внизу. Люди должны увидеть его после того, как увидят основное содержимое GIF.
Также попробуйте использовать простой шрифт. Причудливые шрифты будут отвлекать внимание от основного содержания GIF, а также затруднять его чтение. Если это трудно прочитать, многие люди могут пропустить сообщение.
4. Используйте фирменные цвета и шрифты При создании GIF сохраняйте фирменные цвета и шрифты. Вы также можете добавить свой логотип или URL-адрес веб-сайта или название компании, если хотите. Но убедитесь, что он краток, так как добавление большого количества текста, иллюстраций и вашего логотипа приведет к переполнению.
Когда вы будете соответствовать внешнему виду своих GIF-файлов, люди начнут узнавать вашу работу повсюду, даже при использовании разных социальных сетей. Это поможет вам быстро привлечь подписчиков.
Кроме того, если кто-то украдет ваш контент, люди всегда будут знать, что вы его создали. В результате они могут проверить вас и даже сообщить, что кто-то украл ваш контент. Затем вы можете связаться с ними и попросить кредит.
5. Изменение размера для соответствующих платформПри публикации GIF-файлов помните о размерах, так как разные размеры изображений подходят для разных сетей и веб-сайтов. Если вы публикуете GIF на своем веб-сайте, вам необходимо убедиться, что он не превышает ширину. Но если вы публикуете в социальной сети, вам нужно будет следовать лучшим практикам там.
Например, если вы создаете GIF для Pinterest, вам необходимо убедиться, что он имеет портретную форму. Высота должна быть больше ширины. В то время как, если вы делаете GIF для Facebook, он должен иметь альбомную форму, где ширина больше.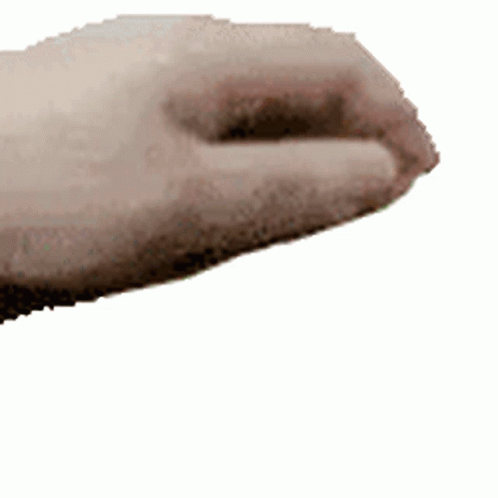

 А если они будут запоминающимися или связаны с определенной активностью (реакцией на покупку, использование товара, трансляцию передачи, выход нового ролика и так далее), то помогут вашей аудитории показать реакцию на ваш контент.
А если они будут запоминающимися или связаны с определенной активностью (реакцией на покупку, использование товара, трансляцию передачи, выход нового ролика и так далее), то помогут вашей аудитории показать реакцию на ваш контент. com;
com; Но я пробовала зарегистрироваться в сервисе в течение недели как с корпоративной почты, так и с обычной, но так и не получила ответа от техподдержки.
Но я пробовала зарегистрироваться в сервисе в течение недели как с корпоративной почты, так и с обычной, но так и не получила ответа от техподдержки.
 Но четких примеров не дает.
Но четких примеров не дает.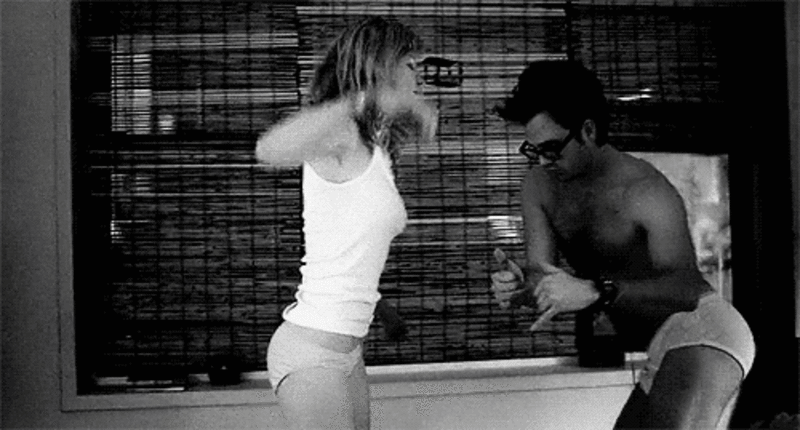 Не делайте покупки из Интернета, так как они могут быть защищены авторским правом.
Не делайте покупки из Интернета, так как они могут быть защищены авторским правом.

 Наконец, выберите в меню «Создать кадры из слоев».
Наконец, выберите в меню «Создать кадры из слоев».