Как изменить пароль на Chromebook
Chromebook работает под управлением ОС Chrome от Google, поэтому в некоторых аспектах они немного отличаются. Chromebook основан на вашей учетной записи Google, поэтому у него нет специального пароля. Таким образом, пароль для входа в Chromebook совпадает с паролем для вашей учетной записи Google. Поэтому изменить пароль на Chromebook может быть немного сложно.
Подробнее: Лучшие Chromebook, которые вы можете купить
БЫСТРЫЙ ОТВЕТ
Чтобы изменить пароль на Chromebook, откройте настройки своей учетной записи Google в Google Chrome и измените пароль на вкладке Безопасность . Chromebook использует пароль вашей учетной записи Google для входа вместо специального пароля, поэтому вы можете изменить его и на других устройствах.
ПЕРЕХОД К КЛЮЧЕВЫМ РАЗДЕЛАМ
- Как изменить пароль на Chromebook
- Как сменить пароль на других устройствах
- Как повысить безопасность своей учетной записи
Как изменить пароль на Chromebook
Чтобы изменить пароль на Chromebook, вам потребуется использовать Google Chrome для изменения пароля учетной записи Google. Нажмите на изображение своего профиля в правом верхнем углу. Выберите Управление своей учетной записью Google .
Нажмите на изображение своего профиля в правом верхнем углу. Выберите Управление своей учетной записью Google .
Palash Volvoikar / Android Authority
Нажмите Security на левой навигационной панели, прокрутите до Войдите в раздел Google и выберите Пароль .
Palash Volvoikar / Android Authority
Введите текущий пароль и нажмите Далее . Если у вас уже включена двухэтапная аутентификация, вам нужно будет ввести код дальше. Введите новый пароль в оба поля и нажмите Изменить пароль .
Palash Volvoikar / Android Authority
Вам потребуется снова войти в свою учетную запись Google на всех других устройствах, так как изменение пароля приведет к выходу из системы.
Подробнее : Что такое Chrome OS и для кого она предназначена?
Как изменить пароль на других устройствах
Edgar Cervantes / Android Authority
Как мы упоминали ранее, ваш пароль Chromebook — это пароль вашей учетной записи Google. Таким образом, вы можете легко изменить пароль Google на других устройствах. Для изменения пароля Chromebook на разных устройствах вам потребуется использовать тот же метод, что и выше.
Таким образом, вы можете легко изменить пароль Google на других устройствах. Для изменения пароля Chromebook на разных устройствах вам потребуется использовать тот же метод, что и выше.
Просто найдите устройство с Google Chrome и выполните указанные выше действия. После смены пароля на другом устройстве вам может потребоваться использовать старый пароль для входа в Chromebook в первый раз. Это связано с тем, что Chromebook может не синхронизироваться до загрузки.
Замена пароля Chromebook на PIN-код
Palash Volvoikar / Android Authority
Если вам надоело вводить пароль от своей учетной записи Google каждый раз, когда вы хотите войти в свой Chromebook, есть выход. Вы можете настроить PIN-код вместо пароля для входа в Chromebook.
Откройте приложение Settings на Chromebook. Нажмите Безопасность и конфиденциальность на левой панели навигации. Нажмите Экран блокировки и войдите в систему . Введите свой пароль и нажмите Подтвердить .
Введите свой пароль и нажмите Подтвердить .
Palash Volvoikar / Android Authority
Как повысить безопасность своей учетной записи
Есть несколько способов повысить безопасность своей учетной записи. Прежде всего, вы можете включить двухэтапную аутентификацию для своей учетной записи Google. Откройте Google Chrome и нажмите на изображение своего профиля в правом верхнем углу. Нажмите Управление аккаунтом Google .
Палаш Volvoikar / Android Authority
Нажмите Безопасность на левой панели навигации прокрутите до раздела Вход в Google и выберите Двухэтапная аутентификация .
Палаш Вольвоикар / Android Authority
Нажмите Начать .
Palash Volvoikar / Android Authority
Введите пароль и нажмите Далее .
Palash Volvoikar / Android Authority
Выберите устройство, которое вы хотите использовать, чтобы получить приглашение для двухфакторного входа в систему. Или нажмите Выберите другой вариант и щелкните параметр Ключ безопасности или параметр Текстовое сообщение или Голосовой вызов .
Или нажмите Выберите другой вариант и щелкните параметр Ключ безопасности или параметр Текстовое сообщение или Голосовой вызов .
Палаш Volvoikar / Android Authority
Вам нужно будет подтвердить двухэтапную проверку с выбранного устройства. Добавьте вариант резервного копирования, введя свой номер телефона, или нажмите . Используйте другой вариант резервного копирования , если вы не хотите добавлять свой номер телефона. Храните эти резервные коды в безопасном месте, скопируйте, распечатайте или запишите.
Palash Volvoikar / Android Authority
Введите одноразовый код, который вы получите на свой номер телефона.
Palash Volvoikar / Android Authority
Нажмите Включите , чтобы завершить активацию двухфакторной аутентификации.
Palash Volvoikar / Android Authority
Часто задаваемые вопросы
Как удалить пароль для входа на Chromebook?
Вы можете удалить пароль для входа на Chromebook, переключившись на PIN-код в разделе безопасность и конфиденциальность настройки на вашем Chromebook.
Можно ли восстановить заводские настройки Chromebook без пароля?
Вы можете восстановить заводские настройки Chromebook без пароля. Просто перезапустите его и нажмите Ctrl + Alt + Shift + R на странице входа. Вы получите опцию Powerwash без запроса пароля.
Что делать, если вы забыли пароль от Chromebook?
Если вы забыли пароль от своего Chromebook, вы можете сбросить пароль своей учетной записи Google на другом устройстве. Ознакомьтесь с нашим руководством о том, как восстановить свою учетную запись Google.
Тайна спама в Gmail: прежде чем менять пароль, прочтите это
В мире Gmail происходит что-то странное. Как широко сообщалось ранее — сначала на Mashable, а затем на наших дочерних сайтах ZDNet и TechRepublic — некоторые люди заметили спам-сообщения в своих папках Gmail Sent.
Это может означать только одно, верно? Эти учетные записи были скомпрометированы, а это означает, что необходимо сменить пароль, стат.
Вот в чем дело: проблема со спамом не устранена для некоторых, даже после изменение пароля (как сообщается на справочных форумах Gmail).
Что еще хуже, включение двухфакторной аутентификации (также известной как 2FA), похоже, тоже не помогает. Согласно истории ZDNet, «загадочный спам, появляющийся в папках «Отправленные», также происходит на учетных записях с включенной двухфакторной аутентификацией».
CNET обратился в Google за комментариями по этому вопросу, но пока не получил ответа. (Мы обновим пост, если получим его.)
Так что же здесь происходит и что с этим делать?
Кто пострадал?
Согласно заявлению, которое Google предоставил Mashable, компания «знает о спам-кампании, затронувшей небольшую группу пользователей Gmail, и активно принимает меры для защиты от нее».
Проверьте папку «Отправленные»
Чтобы узнать, не «рассылается ли» спам из вашей учетной записи, перейдите в папку «Отправленные» и найдите подозрительные сообщения — все, что было отправлено не вами или выглядит как откровенная реклама.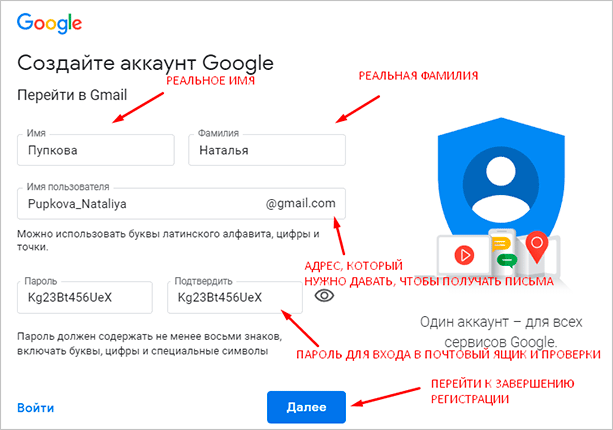 (Один пользователь сообщил, что в теме письма упоминаются добавки для похудения и роста.)
(Один пользователь сообщил, что в теме письма упоминаются добавки для похудения и роста.)
Не видите ничего необычного? Ты, наверное, в порядке.
Видите несколько спам-сообщений, в которых вы указаны в качестве отправителя? Вы можете сообщить об этих сообщениях как о спаме несколькими щелчками мыши, и они будут отправлены в нужную папку.
Но вот в чем дело: даже если вы видите спам-сообщения, указанные как исходящие с вашего адреса, с вами все равно может быть все в порядке. Подделка заголовков электронной почты настолько проста для спамеров, что ваша учетная запись, возможно, никогда не была скомпрометирована с самого начала.
Таким образом, наличие сообщений в вашей папке «Отправленные» может быть скорее ошибкой базы данных со стороны Gmail, когда система по ошибке направляет их в папку «Отправленные», а не в папку «Спам». С этой целью в том же заявлении, упомянутом выше, Google сообщает Mashable, что его инженеры «идентифицировали и реклассифицируют все оскорбительные электронные письма как спам, и у них нет оснований полагать, что какие-либо учетные записи были скомпрометированы в результате этого инцидента».
Я все еще в шоке. Что еще я могу сделать?
Что ж, хорошая новость заключается в том, что это, возможно, окончательно напугало вас в отношении безопасности электронной почты. Первое и лучшее, что вы можете сделать, это…
Включить двухфакторную аутентификацию: Если вы еще этого не сделали, сделайте это. Двухфакторная аутентификация не позволяет никому получить доступ к вашей учетной записи Google/Gmail, если они не могут предоставить дополнительный пароль, который генерируется в режиме реального времени и доставляется на ваш телефон.
Мэтт Эллиот из CNET расскажет вам все, что вам нужно знать о настройке двухфакторной аутентификации Google, поэтому я не буду повторяться здесь. Я рекомендую вам прочитать другую статью Мэтта об использовании чего-то другого, кроме обмена текстовыми сообщениями, для этой аутентификации. Он рекомендует Google Prompt, который доступен как для Android, так и для iOS.
Убедитесь, что никакие хитрые приложения не имеют разрешений на доступ к вашей учетной записи Gmail: Здесь применимо то же самое, что люди делали в своей учетной записи Facebook после Cambridge Analytica: Нажмите здесь, чтобы проверить, какие приложения имеют доступ к вашей учетной записи Gmail/Google. счет. При расширении каждого из них будет указан поставщик и день, когда был предоставлен доступ. И даже перепроверьте документы со знакомыми именами: почти ровно год назад многие пользователи Google Документов стали жертвами изощренной фишинговой атаки, которая использовала поддельные имена для получения доступа.
счет. При расширении каждого из них будет указан поставщик и день, когда был предоставлен доступ. И даже перепроверьте документы со знакомыми именами: почти ровно год назад многие пользователи Google Документов стали жертвами изощренной фишинговой атаки, которая использовала поддельные имена для получения доступа.
Это законное приложение, и дата совпадает с датой, когда мы разрешили связать его с нашей учетной записью Google.
CNET Используйте пароль менеджер: Использование менеджера паролей — это самый простой способ поддерживать безопасные пароли на любых сайтах. Найдите лучшие варианты менеджера паролей здесь.
