Сохраненные фотографии вконтакте. Добавление фото с телефона
Сегодня каждый смартфон оснащен цифровой камерой, поэтому все больше снимков делаются именно на телефон. Используя приложение для iPhone или Android, очень удобно загружать изображения в ВК прямо с мобильного телефона.
Чтобы добавить свое фото через телефон в ВК есть несколько способов:
- прикрепить картинку к записи на стене,
- загрузить из галереи на вашем устройстве.
После этого сервис перейдет к той папке устройства, в которой хранятся картинки. Отметьте одну или несколько из них и нажмите галочку в правом верхнем углу.
Чтобы добавить фото с телефона к посту, пройдите по вкладке «Новая запись» и напишите несколько строк или пару популярных хештегов.
Теперь нажмите по иконке с фотоаппаратом и отметьте от 1 до 10 снимков, которые должны присутствовать в записи.
Таким же образом можно прикрепить фотоизображения к своим комментариям в группах или сообществах.
Изображения можно загрузить в существующий альбом. Для этого перейдите в раздел «Фотографии» в выпадающем меню слева. Выберите вкладку «Альбомы» и откройте нужный. Далее нажмите на крестик в правом верхнем углу. Система предложит либо выбрать существующее изображение из галереи, либо сделать снимок.
Добавить фото со смартфона, не заходя в приложение
После этого устройство выдаст список приложений, через которые вы можете отправить эту фотографию в интернет или людям из ваших контактов. Кликните по значку социальной сети «ВКонтакте». Далее выберите, куда вы хотите загрузить изображение:
- в альбом,
- на стену,
- в документы.
Также вы можете отправить картинку личным сообщением себе или кому-нибудь из друзей.
Фотоизображения в ВК можно дублировать из Instagram. Для этого необходимо в настройках привязать свой аккаунт, указав логин и пароль от профиля.
Теперь, когда вы выкладываете записи в Instagram, активируйте ссылку ВК и посты будут дублироваться в эту социальную сеть.
Мы уже не раз писали о том, что для хранения своих фото в ВК лучше использовать альбомы. Почему? Это просто: например, если вам нужно скрыть фотографии, это вы можете сделать в настройках альбома. По отдельности загруженные фотографии скрыть не получится.
Сегодня мы поговорим о том, как перенести фотографии из одного альбома в другой и как их перенести в альбом, если они были загружены на стену.
Итак, начнем с последнего. Допустим, что вы загрузили некоторые изображения на стену вне альбома, а теперь решили скрыть их от чужих глаз. Что нужно сделать?
Заходим в «Мои фотографии».
Здесь видим список альбомов. Выбираем «Фотографии на моей стене». Наводим на него курсор мыши, после чего появится значок карандаша. Нажимаем на него.
Вы увидите список загруженных фотографий. Нажмите на кнопку «Поместить в альбом».
Затем выбираете альбом из предложенных. Фотография будет успешна перемещена.
Теперь поговорим о том, как перемещать фотографии из одного альбома в другой.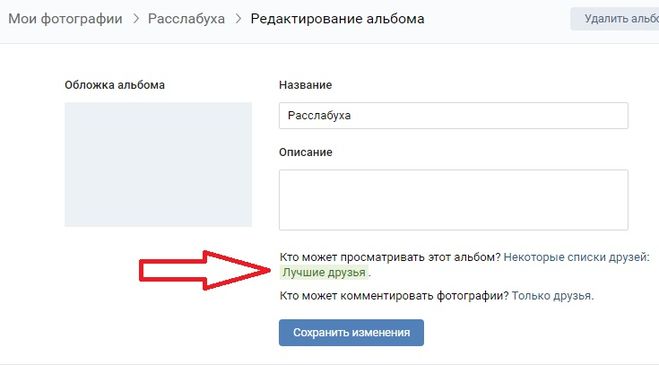 В этом случае все еще проще.
В этом случае все еще проще.
Заходим в альбом и находим нужное изображение.
Нажимаем на него. В правой части окна есть кнопка «Действия», кликните на нее и появится меню. В этом меню выберите «Перенести в альбом».
Как видите, ничего сложного.
Если вы только создали аккаунт в популярной социальной сети «ВКонтакте», то, скорее всего, захотите, чтобы вас смогли найти друзья и родственники. Следовательно, вам нужно знать, как добавить фото «В Контакте», ведь благодаря им пользователь поймет, что он нашел именно того человека, которого искал.
Кроме того, у вас будет возможность создавать различные тематические альбомы. Например, вы провели отпуск на каких-нибудь живописных островах и сделали много красивых фотографий. Загрузите их на сервер и добавьте в специально созданный альбом — другие пользователи также смогут полюбоваться завораживающими видами, а, возможно, примут решение свой отпуск провести там же, где побывали вы.
И это лишь один пример, на самом деле вы можете добавлять фотографии, сделанные на праздниках, в походах, в командировках, в общем, любые фото, которые хотели бы показать другим пользователям.
Как добавить фото в «ВК». Первый способ
Итак, если вы начинающий «юзер» интернета, зарегистрировавшийся в социальной сети «ВКонтакте», то, возможно, вы еще не знаете, как загружать на этот сайт свои фотографии. В действительности сделать это очень просто, нужно всего лишь воспользоваться одним из способов. Сейчас рассмотрим первый из них.
Откройте вашу страничку «ВК» и обратитесь к разделу «Мои фотографии», который можно найти в меню слева. Теперь, если есть необходимость, создайте новый альбом, кликнув соответствующую ссылку. После этого зайдите в только что созданный альбом и нажмите кнопку «Добавить новые фотографии». Выберите на вашем устройстве подходящие снимки и нажмите «Энтер».
Заключительный этап — сделайте описание для фотографий (по желанию) и укажите, кто сможет их просматривать и комментировать.
Вот и все! Теперь вам известно, как добавить фото «В Контакте», а, значит, вас легко узнают друзья и близкие.
Как загрузить фотографии на сайт «ВК».
 Второй способ
Второй способВторой вариант, позволяющий добавлять снимки на вашу страничку в данной «социалке», немного проще. К тому же вы можете случайно удалить раздел «Мои фотографии» из меню, следовательно, первый способ вам не подойдет.
Итак, чтобы загрузить фото для «ВК», необходимо на странице вашего профиля, под информацией о пользователе, кликнуть по ссылке «Добавить фотографии». Теперь выберите снимки, которые хотели бы загрузить, после чего кликните кнопку «Открыть». Сделайте описание к фото и настройте доступ.
Стоит отметить, что в этом случае загруженные фотографии будут автоматически добавляться на вашу «Стену». Если вам без разницы, то можете оставить все как есть. Если же вы не хотите, чтобы фото были размещены на стене, то есть возможность удалить их.
Как изменить фотографию профиля (аватарку)
Безусловно, для того чтобы вас смогли узнать другие пользователи социальной сети «ВКонтакте», необходимо установить фото профиля. Сделать это очень легко.
Справа от меню вы увидите пустую область, в которой вам нужна кнопка «Поставить фотографию».
загрузить изображение с устройства, нажав соответствующую кнопку;
сделать моментальное фото, если у вас установлена веб-камера.
Когда фотография загрузится, понадобится отрегулировать ее отображение и сохранить изменения.
Теперь вы имеете представление о том, как добавить фото «В Контакте» и установить его в качестве аватарки.
Заключение
Безусловно, опытный пользователь, прочитав эту статью, не найдет для себя ничего нового. Однако если вы начинающий «юзер», то, скорее всего, вам данная информация пригодится.
Теперь, когда вы узнали как добавить фото «В Контакте», родственники и друзья не ошибутся во время поиска вашей странички в социальной сети. Кстати, в качестве изображения профиля рекомендуется устанавливать именно ваше фото, ведь картинка, например, с животным может ввести в заблуждение человека, который вас ищет.
Уважаемый читатель, вот мы и подошли к тому моменту, когда обойтись имеющимися стандартными средствами социальной сети ВКонтакте уже нельзя. Вспомним, что в предыдущих статьях сайта , посвященных редактированию фото ВК, мы уже научились:
Вспомним, что в предыдущих статьях сайта , посвященных редактированию фото ВК, мы уже научились:
При этом удалять одновременно большое количество фоток в ВКонтакте мы еще не умеем. Этому вопросу будет посвящено несколько следующих статей – пошаговых инструкций нашего ресурса. Но при удалении большого числа картинок или фоток не обойтись без использования приложения «Перенос фото 3.5»
ВАЖНО: перенос фото из сохраненных в другие альбомы выполняется непосредственно с помощью данного приложения!
Зачем нужно приложение? Для ответа на вопрос необходимо понять, что удалить десятки, сотни и тысячи фотографий одновременно можно только при помощи удаления альбомов, в которых те располагаются. Кроме того, некоторые системные альбомы вообще нельзя удалить. Значит, алгоритм наших действий по удалению большого числа фото сводится к следующему:
1. Создаем новый альбом.
2. Переносим в новый альбом все фото в ВК, которые нужно удалить.
3. Удаляем новый альбом, вместе со всеми ненужными фотографиями в нем.
Как раз для быстрого переноса фотографий между разными альбомами, нам и потребуется приложение «Перенос фото 3.5». О том, как работает это приложение, мы и будем говорить в настоящей пошаговой инструкции.
Приложение ВК для переноса фотографий: пошаговая инструкция по использованию
1. Входим в личный профиль пользователя ВК (вводим логин и пароль для входа ВКонтакт).
2. Переходим на страницу приложения «Перенос фото 3.5» по ссылке:
Примечание : помощь по работе приложения можно найти по ссылке: http://vk.com/app3231070?w=page-1003231070_44230814
3. Жмем на кнопку «Запустить приложение»:
4. Попадаем в рабочий интерфейс программы, где все достаточно очевидно. Здесь мы видим 2 поля, в первом из которых нужно указать, откуда переносить фото, а во втором – куда помещать фото из первого альбома-источника. Если нуждаетесь в дополнительных разъяснениях, жмите опцию «Помощь».
В выпадающих списках можно найти все ваши альбомы, включая системные:
5. Рассмотрим простейшую задачу – перенесем две фотографии из «Альбома №1» в «Альбом №2». Это самый простой пример, руководствуясь которым вы научитесь переносить одновременно десятки и сотни фотографий между разными альбомами.
Рассмотрим простейшую задачу – перенесем две фотографии из «Альбома №1» в «Альбом №2». Это самый простой пример, руководствуясь которым вы научитесь переносить одновременно десятки и сотни фотографий между разными альбомами.
5.1. Выбираем в поле «Откуда» — «Мои Альбомы» — «Альбом №1», а в поле «Куда» — «Мои Альбомы» — «Альбом №2»:
При выборе альбома в поле «Откуда» приложение «Перенос фото 3.5» отображает миниатюры тех фото, которые находятся в нем, что и видно на скриншоте. Мы отчетливо видим, что в Альбоме №1 лежит 3 фотографии.
Примечание : на скриншоте выше видно, что одна фотография здесь уже выделена – о чем свидетельствует красная рамка около фото.
5.2. Кликаем мышкой по тем фотографиям, которые нужно перенести из Альбома №1 в Альбом №2, и фотографии подсвечиваются красной рамкой выделения:
5.3. После выбора фотографий, которые требуется перенести в Альбом №2 (альбом «КУДА переносим»), жмем кнопку «Переместить».
По завершении процесса переноса мы видим, что в Альбоме№1 осталось одно фото, два других перемещены в Альбом№2.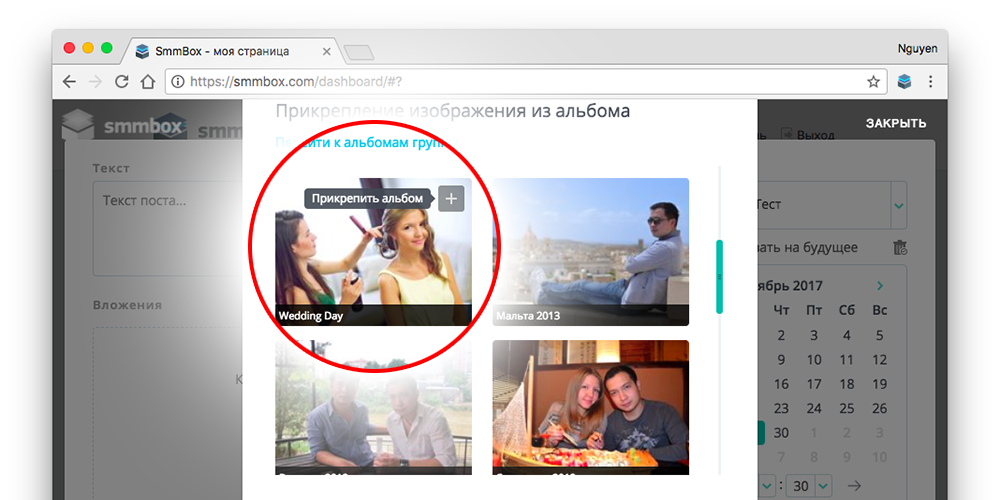
ВАЖНО: читатель должен понять суть процедуры переноса фото, не вникая в названия папок, в названия альбомов. У всех эти альбомы будут называться по-разному, а Альбом №1 и Альбом №2 нами взяты лишь в качестве примера, чтобы было понятно, как переносить фото между разными альбомами! Поймите суть:
— мы указываем, откуда хотим перенести фото;
— мы указываем, куда хотим перенести фото;
— мы указываем (выделяем) конкретные фото (некоторые или все сразу), которые хотим перенести в другой альбом;
— мы жмем на кнопку «Переместить».
Аналогичным образом переносим все другие фотографии из ЛЮБЫХ альбом, включая системные альбомы вроде «Сохраненные фото», «Фотографии с моей страницы», «Фотографии со мной». Переносить фото в ВК при помощи приложения «Перенос фото 3.5» можно ОТОВСЮДУ, в т.ч. даже из ваших групп и сообществ пользователей.
Именно это приложение мы и будем использовать в следующей пошаговой инструкции нашего сайта, чтобы удалить большое количество фотографий из разных альбомов, включая системные альбомы ВК, удалять и редактировать которые обычными способами нельзя.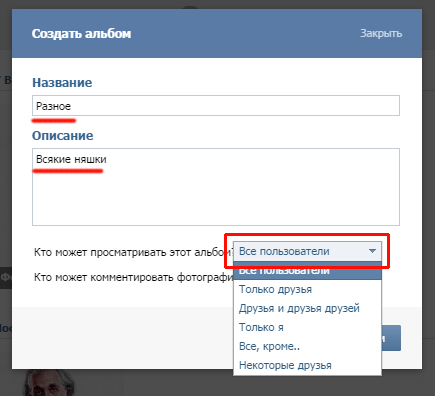
В социальной сети Вконтакте очень много фотографий. У вас есть возможность любую найденную картинку, сохранить к себе на страницу. Чтобы потом просматривать или использовать. Для этих целей существует специальный альбом — «Сохраненные фотографии» .
Сейчас мы научимся с ним работать.
Что такое сохраненные фотографии
Это изображение, которое вы сохранили к себе на страницу. Располагается оно в специальном альбоме. Вы можете просматривать его, отправлять друзьям, редактировать и удалять.
Для просмотра перейдите на свою страницу, откройте раздел «Фотографии» , и найдите альбом «Сохраненные фотографии» .
Добавление и удаление
Представим ситуацию, когда вы нашли интересную фотку на странице у пользователя. Откройте ее для просмотра. Теперь в нижней части окна щелкните на ссылку «Сохранить к себе» .
Данное изображение будем отправлено к вам в альбом.
Чтобы удалить ее, откройте для просмотра. В нижней части окна доступна ссылка «Удалить»
(см.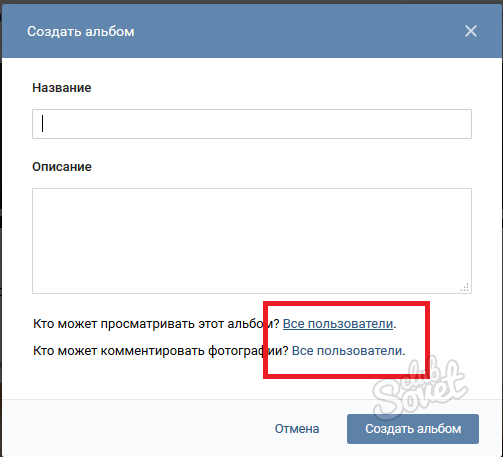 ).
).
Как скрыть сохраненные фотографии Вконтакте
По умолчанию, любой гость вашей страницы может просмотреть этот альбом. Для того чтобы ограничить к нему доступ, перейдите к настройкам страницы.
Здесь откройте вкладку «Приватность» (см. ), и найдите блок «Кто видит список моих сохранённых фотографий» . В выпадающем меню выберите нужный пункт.
Если вы хотите, чтобы никто не имел доступа к фоткам, выберите пункт «Только я» .
Сохраненные фотографии с телефона
Запустите приложение, найдите и откройте нужную фотку. В правом верхнем углу экрана откройте меню, и нажмите «Сохранить в альбом» .
Заключение
Теперь вы знаете, как добавлять интересные изображения, для последующего просмотра. С этим инструментом вы не потеряете красивые фотки, и всегда сможете держать их под рукой.
Вопросы?
Вконтакте
Как создать альбом в группе ВКонтакте
Home » ВКонтакте » Альбом в группе ВК: как создать и для чего используем
Если вы руководите сообществом ВКонтакте, которое постоянно наполняется фотографиями, то отличный способ упорядочить весь материал – это создание альбомов. Сегодня мы о них и поговорим. А именно, рассмотрим, как они создаются и удаляются, как с ними работать и многое другое.
Сегодня мы о них и поговорим. А именно, рассмотрим, как они создаются и удаляются, как с ними работать и многое другое.
Содержание
- 1 Для чего используют альбомы ВКонтакте?
- 2 Как включить раздел?
- 3 Как создать альбом ВКонтакте?
- 4 Как открытый альбом сделать закрытым?
- 5 Как добавлять фотографии в альбом?
- 6 Как и где скачивать фотографии для альбома?
- 7 Как удалить изображения из альбома?
- 8 Итог
- 8.1 Автор публикации
- 8.2 softmarker
Для чего используют альбомы ВКонтакте?
Как мы уже сказали, в основном, для наведения порядка в разделе «Фотографии». Так как не всегда удобно искать или смотреть фото, когда они все на куче. Гораздо приятнее видеть определенные разделы или категории, зайдя в которые вы сможете найти именно то, что искали.
Зачем создавать альбомы ВК. Потому что они красивые.
Пользу для себя извлекут все: как руководители, так и простые участники.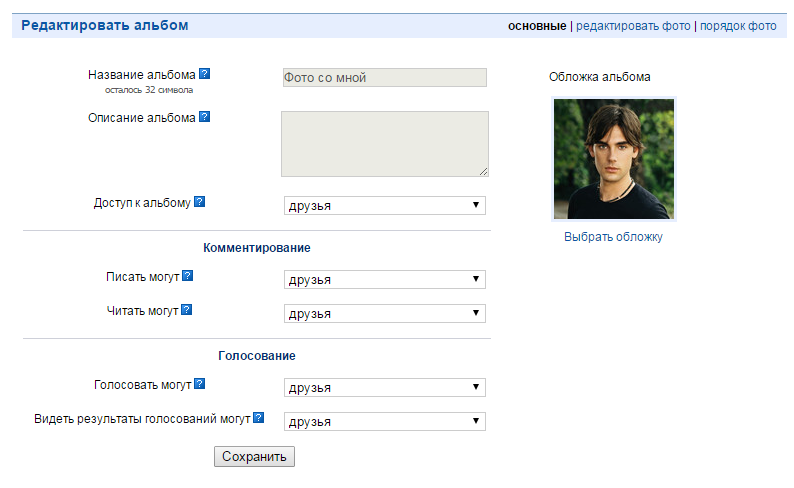
Альбомы так же можно использовать в качестве портфолио. То есть, вы загружаете туда фотографии своих работ. Довольно удобно, если ваш паблик предназначен для продажи товаров или услуг.
Еще их можно использовать для поддержания активности в сообществе. Достаточно просто сделать альбом открытым для всех подписчиков.
Например, в вашемпаблике публикуются различные художественные работы (картины, изображения и т.д.), нарисованные людьми. Вы можете создать отдельный альбом, куда каждый из участников сможет загрузить свою работу, а остальные смогут ее оценить.
Еще один отличный пример – проведение конкурсов. Например, вы проводите конкурс на лучший рисунок на ту или иную тему. Создайте открытый альбом, чтоб каждый человек смог загрузить туда свою работу.
Как видите, такой инструмент способен облегчить вам работу, а также поддерживать вовлеченность подписчиков в жизнь сообщества.
Как включить раздел?
По умолчанию при создании паблика раздел «Фотоальбомы» включен. Но бывают ситуации, когда он отключен по тем или иным причинам и возникает необходимость его включить.
Но бывают ситуации, когда он отключен по тем или иным причинам и возникает необходимость его включить.
Для этого следуйте инструкции:
- Зайдите в «Управление сообществом».
- Справа выберите «Разделы».
- Найдите строку «Фотографии» и включите ее.
Здесь есть два варианта: открытые и ограниченные. В первом случае добавлять фото смогут все пользователи. Во втором – только администраторы и редакторы группы.
Важно! Каждый альбом по отдельности можно сделать, как открытым, так и закрытым. Об этом мы расскажем немного позже.
- Сохраните изменения.
После проделанных действий в правой колонке сайта появится новый блок. Если вы желаете переместить данный блок на середину экрана (над лентой новостей), тогда в «Управлении сообществом» найдите строку «Главный блок» и там выберите «Фотографии».
Как создать альбом ВКонтакте?
Итак, когда у нас есть новый раздел, мы можем создавать фотоальбомы. Давайте же приступит к этому:
Давайте же приступит к этому:
- Нажмите кнопку «Добавить фотографию» в новом блоке.
- Вас перенесет сразу в основной альбом. Если хотите добавить фото именно сюда, тогда переходите к разделу статьи «Как добавлять фотографии?».
- Мы же будем создавать новый фотоальбом. Для этого нажмите «Все фотографии».
- Нажмите кнопку «Создать» в правом верхнем углу.
- В появившемся окне задайте имя и описание. Также здесь можно включить/отключить комментарии.
Важно! Если вы желаете сделать закрытый – тогда поставьте галочку напротив «Фотографии могут добавлять только редакторы и администраторы». Если открытый – пропустите эту строку.
- Нажмите кнопку «Создать».
Альбом готов к использованию.
Как открытый альбом сделать закрытым?
Теперь, давайте поговорим о том, как сделать уже существующий открытый фотоальбом закрытым и наоборот.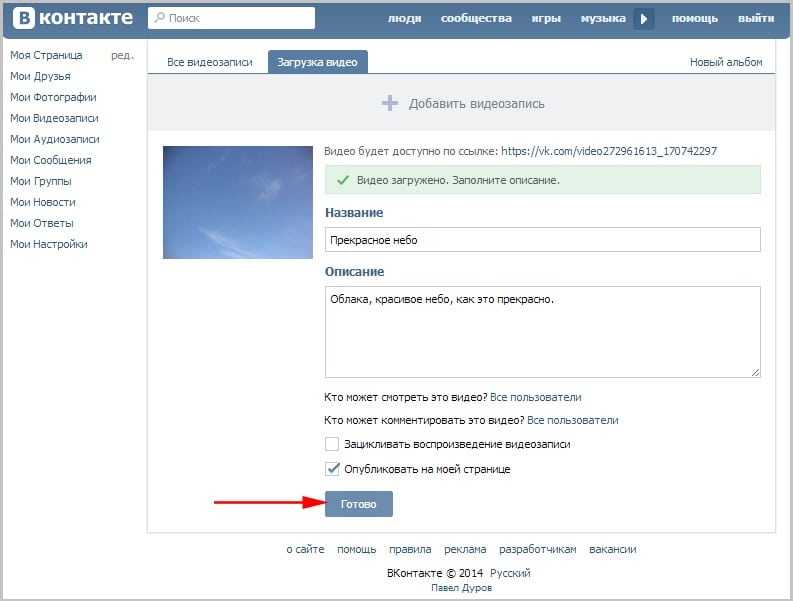
Для этого:
- Зайдите в нужный альбом.
- Нажмите кнопку «Редактировать альбом».
- Далее откроется окно редактирования. Здесь вы можете не только изменить доступ, но и выбрать обложку, изменить название и описание, удалить, сделать основным и включить/отключить комментарии.
- Ставим или убираем галочку напротив строки «Фотографии могут добавлять только редакторы и администраторы».
- Сохраняем изменения.
Все довольно просто. Таким образом вы сможете настроить каждый альбом отдельно.
Как добавлять фотографии в альбом?
Чтобы добавить фото вам необходимо:
- Зайти в нужный фотоальбом.
- В правом верхнем углу будет кнопка «Добавить». Нажмите ее.
- Загружаем файлы с компьютера или другого устройства.
- Готово! Изображения добавлены.
Теперь при наведении курсора на каждое из них, вы сможете включить фоторедактор, переместить, удалить, повернуть или добавить описание.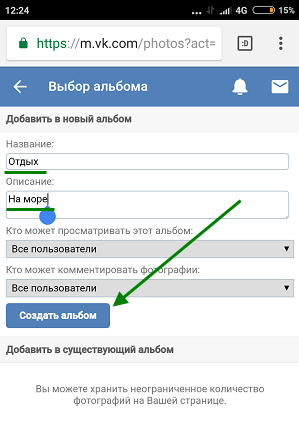
Как и где скачивать фотографии для альбома?
Многих пользователей социальной сети «ВКонтакте» интересует вопрос, как скачать тот или иной фотоальбом. Это довольно актуальная тема. Так как внутри самой соц. сети нет такой функции. Мы можем лишь скачать каждую картинку отдельно, но никак не целый альбом.
В связи с этим был разработан отличный сервис, точнее расширение, которое позволяет нам скачивать сразу весь фотоальбом.Называется данное расширение – SaveFrom.
На самом деле, в сети есть множество подобных сервисов, помогающих справиться с данной задачей, но мы решили остановиться на самом популярном и рассказать вам, как его использовать:
- Зайдите на официальный сайт https://ru.savefrom.net/
- Скачайте расширение и установите в свой браузер.
- После установки зайдите на сайте ВК в нужный фотоальбом.
- В режиме превью над всеми изображениями должна появиться новая кнопка «Скачать альбом». Нажмите ее.
- Дождитесь, пока программа найдет все фотографии.

- Нажмите кнопку «Продолжить».
- Далее появится предупреждение, в котором говориться о том, что вы не сможете выбрать папку для загрузки. По умолчанию все браузеры скачивают в папку Download (Загрузки). Нажмите кнопку «Продолжить» еще раз.
- Дождитесь окончания загрузки.
Готово! Все изображения были скачаны. Проверить это можно, зайдя в папку с загрузками.
Как удалить изображения из альбома?
Ну и напоследок, мы расскажем вам о том, как удаляется тот или иной фотоальбом.
Помните вы заходили в редактирование альбома? И там была кнопка «Удалить». Так вот, нажав на нее, вы его удалите.
Все предельно просто и ясно. Надеемся, у вас не возникнет с этим никаких сложностей.
Итог
Сегодня мы поговорили с вами о фотоальбомах ВКонтакте. Это довольно полезный инструмент, применять который можно в различных целях.
Теперь вы знаете, как их создавать, добавлять в них фото, редактировать, удалять и многое другое.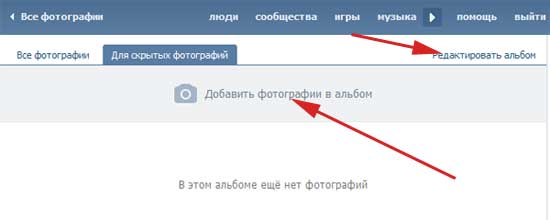 Надеемся, статья была для вас полезной.
Надеемся, статья была для вас полезной.
Оцените текст:
Автор публикации
Как добавить несколько фотографий в альбом в приложении «Фотографии» в iOS 13
Apple всегда ищет способы упростить использование вашего iPhone и iPad и часто настраивает меню и функции кнопок с каждой новой версией iOS. чтобы сделать его программные интерфейсы более согласованными.
Однако иногда эти изменения могут поставить в тупик давних пользователей, и, судя по количеству электронных писем, полученных MacRumors по этому вопросу, это как раз то, что небольшая корректировка приложения «Фотографии», похоже, сделала в iOS 13.
В предыдущих версиях операционной системы Apple добавление некоторых фотографий в альбом требовало выбора (или отметки) нескольких фотографий в альбоме «Фотопленка» и нажатия кнопки «Добавить в » в нижней части интерфейса.
В iOS 13, однако, Apple переместила эту функцию на лист общего доступа. Следующие шаги объясняют новый процесс добавления фотографий в альбом, который должен стать вашей второй натурой, как только вы его заметите.
- Запустите приложение Photos на вашем iPhone или iPad.
- Коснитесь Выберите в правом верхнем углу экрана, затем коснитесь нескольких фотографий, которые хотите добавить в альбом.
- Нажмите кнопку Share Sheet (квадрат со стрелкой, указывающей наружу) в левом нижнем углу экрана.
- Проведите вверх по странице общего доступа, чтобы отобразить действия под значками общего доступа.
- Нажмите Добавить в альбом .
- На следующем экране в разделе «Мои альбомы» коснитесь существующего альбома, чтобы добавить в него выбранные фотографии. В качестве альтернативы коснитесь Новый альбом над ними, дайте имя новому альбому, затем нажмите Сохранить .
Откровенно говоря, Apple, наверное, пора переименовать лист обмена и назвать его «листом действий», потому что теперь очень часто вы будете видеть столько же действий, сколько вариантов обмена, перечисленных в нем (если не больше).
Тег: Руководство по фотографиям
Связанный форум: iOS 13
ФБР называет сквозное шифрование «глубоко обеспокоенным», поскольку группы конфиденциальности приветствуют расширенную защиту данных Apple как победу для пользователей
Четверг, 8 декабря 2022 г., 2:45 по тихоокеанскому стандартному времени, автор Sami Fathi. давнее требование как пользователей, так и групп по обеспечению конфиденциальности, которые сплотились, чтобы компания сделала значительный шаг вперед в обеспечении конфиденциальности пользователей. Сквозное шифрование iCloud, или то, что Apple называет «Расширенной защитой данных»…
На следующей неделе ожидается запуск iOS 16.2 для iPhone с 12 новыми функциями0051
Четверг, 8 декабря 2022 г., 7:05 по тихоокеанскому стандартному времени, автор Joe Rossignol
Ожидается, что iOS 16.2 будет выпущена на следующей неделе после почти двухмесячного бета-тестирования. Благодаря последним дополнениям, таким как Apple Music Sing и Advanced Data Protection, обновление программного обеспечения теперь имеет более дюжины новых функций для iPhone. Ниже мы рассказали о многих новых функциях, появившихся в iOS 16.2, включая новое приложение для белой доски Freeform от Apple, два новых виджета блокировки экрана,…
Ниже мы рассказали о многих новых функциях, появившихся в iOS 16.2, включая новое приложение для белой доски Freeform от Apple, два новых виджета блокировки экрана,…
Не можете получить iPhone 14 Pro? Вот почему вы должны ждать iPhone 15 Ultra
Понедельник, 5 декабря 2022 г., 11:44 по тихоокеанскому стандартному времени, автор Juli Clover
Из-за производственных проблем на заводах-поставщиках Apple в Китае заказы на iPhone 14 Pro и iPhone 14 Pro Max отсутствуют, и их практически нет в наличии во всех магазинах. Если вы планировали подарить или получить модель iPhone 14 Pro на праздники и еще не получили ее, вам в основном не повезло, потому что они закончились до конца декабря. Подпишитесь на канал MacRumors на YouTube, чтобы узнать больше…
Практические занятия с Apple Music Пойте в iOS 16.2
Среда, 7 декабря 2022 г., 12:24 по тихоокеанскому стандартному времени, автор Juli Clover
С выходом кандидата на выпуск iOS 16.2, который вышел сегодня, Apple добавила новую функцию Apple Music Sing, о которой было объявлено ранее на этой неделе. Мы решили проверить новую функцию караоке, чтобы посмотреть, как она работает.
Подпишитесь на канал MacRumors на YouTube, чтобы увидеть больше видео. Apple Music Sing доступен на современных iPhone и iPad, а также на новейшем Apple TV 4K. Это встроено в Apple…
Мы решили проверить новую функцию караоке, чтобы посмотреть, как она работает.
Подпишитесь на канал MacRumors на YouTube, чтобы увидеть больше видео. Apple Music Sing доступен на современных iPhone и iPad, а также на новейшем Apple TV 4K. Это встроено в Apple…
iOS 16.2 для iPhone запускается в этом месяце с этими 8 новыми функциями
Четверг, 1 декабря 2022 г., 8:44 по тихоокеанскому стандартному времени, автор Джо Россиньол.
Apple планирует публично выпустить iOS 16.2 для iPhone в середине декабря, сообщил Марк Гурман из Bloomberg. Обновление пока находится в стадии бета-тестирования, и на данный момент уже раскрыто как минимум восемь новых функций и изменений. iOS 16.2 представляет ряд новых функций, в том числе новое приложение Apple для белой доски Freeform, два новых виджета блокировки экрана для сна и лекарств, возможность скрыть… Аккумуляторы и многое другое
Среда, 7 декабря 2022 г., 8:10 по тихоокеанскому стандартному времени, автор Mitchel Broussard.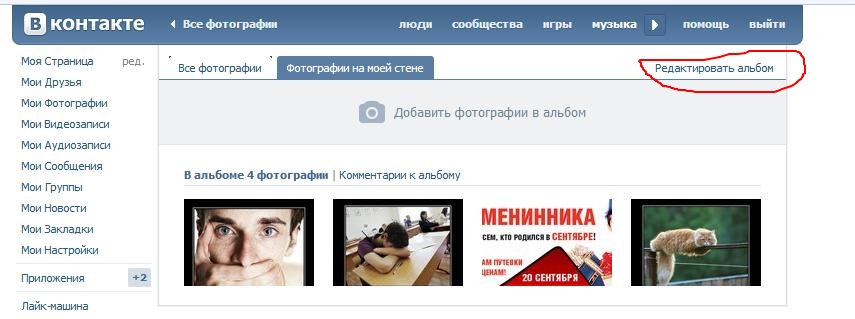 и более. Примечание. MacRumors является аффилированным партнером некоторых из этих поставщиков. Когда вы переходите по ссылке и совершаете покупку, мы можем получить небольшой платеж, который помогает нам поддерживать работу сайта.
Многие из этих продаж…
и более. Примечание. MacRumors является аффилированным партнером некоторых из этих поставщиков. Когда вы переходите по ссылке и совершаете покупку, мы можем получить небольшой платеж, который помогает нам поддерживать работу сайта.
Многие из этих продаж…
Apple объявляет о сквозном шифровании для фотографий, заметок, резервных копий и многого другого iCloud
Среда, 7 декабря 2022 г., 10:00 по тихоокеанскому стандартному времени, Джо Россиньол. iCloud уже защищает 14 категорий данных с помощью сквозного шифрования по умолчанию, включая приложение «Сообщения», когда резервное копирование отключено, пароли, хранящиеся в связке ключей iCloud, данные о здоровье, историю поиска Apple Maps, транзакции Apple Card и многое другое,…
Twitter будет взимать 11 долларов в месяц за Twitter Blue на iPhone, 7 долларов на веб-сайте
Среда, 7 декабря 2022 г., 18:47 по тихоокеанскому стандартному времени, автор: Джули Кловер. сообщает Информация. В Интернете Twitter Blue будет стоить 7 долларов в месяц. До того, как Twitter Blue был приостановлен, Twitter взимал 7,99 долларов за подписку, но цена изменится до перезапуска. Согласно …
До того, как Twitter Blue был приостановлен, Twitter взимал 7,99 долларов за подписку, но цена изменится до перезапуска. Согласно …
Apple будет взимать менее 100 000 долларов за Apple Car, запуск которого запланирован на 2026 год
, вторник, 6 декабря 2022 г., 14:31 по тихоокеанскому стандартному времени, автор Juli Clover
Apple планирует к 2026 году выпустить потребительский автомобиль под брендом Apple, и ее цель — достичь цены ниже 100 000 долларов, чтобы автомобиль понравился более широкий круг клиентов, сообщает Bloomberg. Первоначально Apple планировала разработать автомобиль, похожий на автомобиль Canoo Lifestyle Vehicle, в котором пассажиры могли бы стоять лицом друг к другу в автомобиле в стиле лимузина без рулевого колеса или…
Как добавить фотографии в альбом на iPhone
Одним из самых замечательных преимуществ обладателя iPhone является возможность делать великолепные, реалистичные фотографии. Путешествуете ли вы или отдыхаете, отдыхаете с друзьями, наслаждаетесь закатом или готовите что-то новое, iPhone поможет сохранить ваши воспоминания навсегда.
В то время как щелкнуть и сохранить ваши воспоминания относительно легко, найти это изображение в кладе других сложно. Честно говоря, это отнимает много времени, требует усилий и, в конечном счете, разочаровывает, поэтому я пытаюсь выработать привычку регулярно сортировать свои фотографии. К счастью, добавить фотографии в альбом на iPhone довольно просто.
Более того, Apple с каждым днем совершенствовала приложение «Фотографии», гарантируя, что мы сможем легко управлять своими фотографиями и альбомами. Он не может просто редактировать, сортировать, переименовывать, обрезать или изменять размер фото или видео; вы даже можете скрыть фотографии из фотопленки.
- Как добавить фотографии в альбом на iPhone в iOS 14 и iOS 13
- Как создать новый альбом в приложении «Фото» на iPhone
- Удалить фотографии и видео из существующих альбомов на iPhone
- Как переименовать, изменить порядок и Удалить альбомы из приложения «Фото» на iPhone
Шаг № 1. Откройте приложение Photos на вашем iPhone и коснитесь вкладки Photos в нижнем меню. Вы можете выбрать между годами, месяцами, днями и всеми фотографиями в соответствии с вашими предпочтениями.
Откройте приложение Photos на вашем iPhone и коснитесь вкладки Photos в нижнем меню. Вы можете выбрать между годами, месяцами, днями и всеми фотографиями в соответствии с вашими предпочтениями.
Шаг №2. Нажмите на фото или видео , которые вы хотите добавить в альбом. Чтобы добавить несколько файлов, нажмите на Выберите и выберите.
Шаг №3. После выбора коснитесь значка «Поделиться » в левом нижнем углу окна.
Шаг №4. Прокрутите вниз и выберите Добавить в общий альбом или Добавить в альбом .
Шаг № 5. Нажмите на Новый альбом или выберите существующий альбом , в который нужно добавить фотографию.
Хотя, если вы хотите добавить несколько фотографий в новый альбом, есть и другой способ сделать это.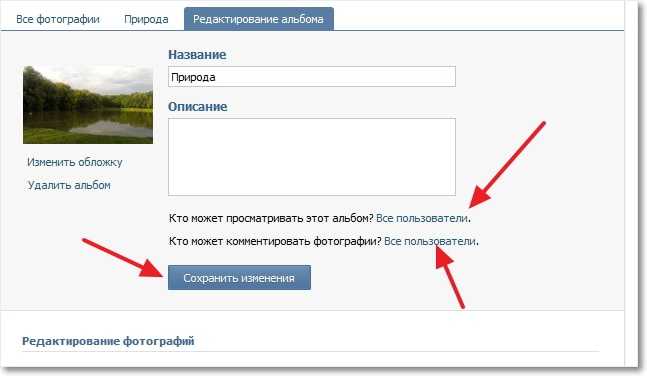
Шаг №1. Откройте приложение Photos на вашем iPhone и коснитесь вкладки Альбомы в нижнем меню.
Шаг №2. Коснитесь значка «+» в верхнем левом углу окна.
Шаг №3. Выберите Новый альбом или Новый общий альбом в соответствии с предпочтениями.
Шаг №4. Назовите альбом по своему вкусу и нажмите на Сохранить .
Шаг № 5. Теперь выберите изображения, которые вы хотите добавить в новый альбом, и нажмите Готово .
Посмотрите, как просто добавить фотографии в альбом в iOS. Если вы хотите удалить некоторые изображения из альбома, процесс для этого также довольно прост.
Удаление фото и видео из существующих альбомов на iPhone Шаг №1. Открыть Приложение «Фотографии» → Вкладка «Альбомы» → Альбомы .
Открыть Приложение «Фотографии» → Вкладка «Альбомы» → Альбомы .
Шаг №2. Нажмите на фото или видео, которое хотите удалить. Если вы хотите удалить несколько файлов, нажмите Выберите и выберите файлы.
Шаг № 3. Теперь нажмите на значок Удалить в правом нижнем углу экрана.
Шаг №4. Нажмите Удалить из альбома , чтобы удалить файл из альбома.
Обратите внимание, что это не удалит файл из фотопленки, а просто удалит фотографию из альбома. Теперь, когда мы рассмотрели, как организовать изображения в разные альбомы, давайте посмотрим, как мы можем организовать альбомы.
Как переименовывать, упорядочивать и удалять альбомы из приложения «Фотографии» на iPhone
Шаг №1. Откройте приложение Photos → Альбом , нажмите Просмотреть все и снова нажмите на редактирование в правом верхнем углу экрана.
Шаг №2. Здесь вы можете поиграть с этими тремя вариантами:
- Переименовать — нажмите на название альбома и отредактируйте его
- Переставить — удерживайте и перетащите альбом на новое место, поместите его туда
- Удалить — нажмите на красный значок минуса, выберите Удалить альбом, чтобы подтвердить действие
Шаг № 3. Нажмите Готово , чтобы выйти из настроек.
Готово!
Вы можете назвать это моей одержимостью или чем-то в этом роде, но мне действительно нравится систематизировать, расставлять теги и все такое прочее. И устройства Apple, будь то устройства iOS и macOS, дали мне несколько вариантов. Особенно iOS 14 и iOS 13 заставили мой внутренний видеоредактор прыгать от радости; в конце концов, вы можете обрезать и обрезать видео в самом приложении «Фотографии». Вот еще несколько интересных вещей, которые вы можете сделать в новом и улучшенном приложении iPhone Photos:
- Как делиться фотографиями и видео в исходном качестве с помощью AirDrop
- Удаление данных о местоположении из фотографий и видео на iPhone или iPad
- Как редактировать видео на iPhone или iPad: полное руководство
Надеюсь, вам нравится iPhone Приложение «Фотографии» так же, как и я? Если у вас возникли проблемы, не стесняйтесь задать нам вопрос в разделе комментариев ниже.

