Изменить цвет фона изображения в Adobe Photoshop
В этом уроке мы расскажем вам как изменить цвет фона изображения в Adobe Photoshop, быстро, легко и сохранение теней и текстур.
Индекс
- 1 Открыть изображение и продублировать слой
- 2 Выберите и создайте новый слой с обрезкой
- 3 Создайте новый фон
- 4 Восстановить тень и текстуру
- 5 Плюс совершенства при изменении цвета вашего изображения
Открыть изображение и продублировать слой
Первое, что мы сделаем, это открыть изображение в фотошопе для которого мы хотим изменить фон и мы продублируем это. Вы можете сделать это легко, выбрав фоновый слой и нажав control + c, а затем control + v или команду, если вы работаете с Mac. Другой вариант — открыть меню «слой» и щелкнуть «дублировать слой». Назовите это «тень».
Вы можете сделать это легко, выбрав фоновый слой и нажав control + c, а затем control + v или команду, если вы работаете с Mac. Другой вариант — открыть меню «слой» и щелкнуть «дублировать слой». Назовите это «тень».
Выберите и создайте новый слой с обрезкой
На этом новом слое мы выберемs в данном случае две девушки на изображении. Чтобы сделать выбор, вы можете использовать любой из инструментов, доступных в программе, хотя я рекомендую использовать инструмент быстрого выбора и дальнейшее уточнение, применяя маску выделения. Если на заднем фоне не слишком много элементов, вы также можете использовать опцию автоматического выбора Photoshop «Выбрать объект», всегда после этого всегда очищая выделение с помощью маски, это обычно дает очень хорошие результаты.
Если фон сплошного цвета, вам может быть очень легко выбрать его с помощью волшебной палочки, а затем инвертировать выделение (command / control + shift + I). Выберите метод, который вы выберете, главное, чтобы выделение было максимально чистым
, особенно края, Избегайте того, чтобы в этой области остался предыдущий фон, потому что, хотя они кажутся незаметными, когда вы меняете цвет фона, он будет выделяться.
Подпишитесь на наш Youtube-канал
Как только выбор будет завершен, мы нажмем command или control + c и command или control + v, мы увидим, что новый слой, содержащий эту вырезку. Мы разместим его поверх всех слоев.
Создайте новый фон
Сейчас играю создать новый фон, для этого кликнем по символу «Создать новую заливку или корректирующий слой», расположенный в нижней части меню слоя, и мы создадим новый слой однородного цвета. Вы можете придать ему желаемый цвет, я выбрала сиреневый. Поместите этот слой над слоем «фон» и под слоем «остаток».
Если мы оставим видимыми только обтравочный слой и новый фон, который мы создали, вы увидите, что вы действительно уже изменили цвет фона на свое изображение. Тем не менее, текстуры и тени были потеряны, уменьшая реализм до монтажа. Сейчас мы это исправим очень быстро.
Восстановить тень и текстуру
Ты помнишь это вначале мы создали новый слой, который назвали «тень».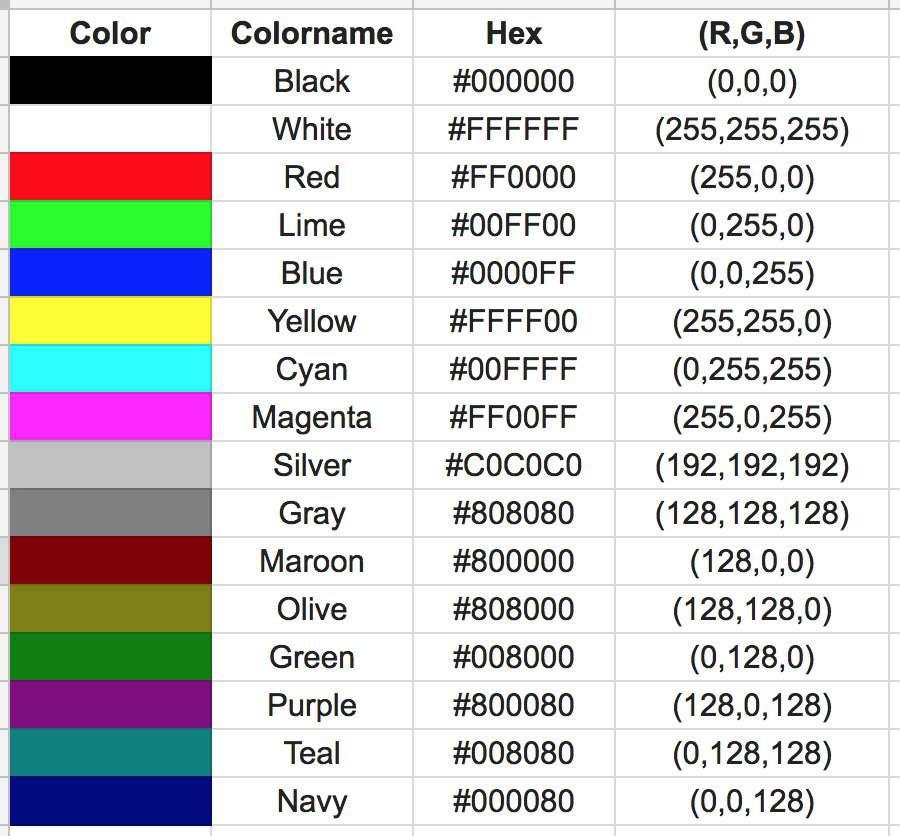 ? Хорошо, когда это войдет в игру. Поместим его над цветным фоном и изменим режим наложения., мы выберем умножать (Вы можете найти эту опцию в верхней части меню слоя).
? Хорошо, когда это войдет в игру. Поместим его над цветным фоном и изменим режим наложения., мы выберем умножать (Вы можете найти эту опцию в верхней части меню слоя).
Таким образом мы восстановим тень и текстуру, хотя, как вы увидите, выбранный цвет будет выглядеть темнее. Чтобы решить это новое изменение, мы создадим два новых корректирующих слоя: кривые и оттенок / насыщенность (Вы можете сделать это, выбрав эти параметры в меню нового слоя заливки или корректирующего слоя, которое мы уже отображали для добавления однородного цветового слоя).
Теме статьи:
Как быстро и легко изменить цвет в Adobe Photoshop
Увеличьте освещение и отрегулируйте кривую, чтобы восстановить тон, который вы дали новому фону. Конечно, имейте в виду, что если вы слишком сильно увеличите освещение, вы снова потеряете тень и текстуру, поиграйте со значениями обоих корректирующих слоев, чтобы этого не произошло.
Плюс совершенства при изменении цвета вашего изображения
При редактировании изображения монтаж иногда заметен по свету и тону.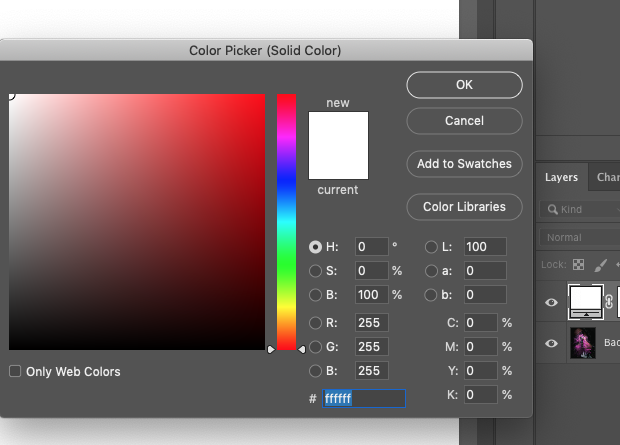 Когда мы меняем фон, даже если мы делаем это сплошным цветом, это тоже может произойти. Существует решение, которое, хотя и не идеально, но существуют более эффективные способы смягчить эти контрасты, в этих случаях дает очень хорошие результаты и работает очень быстро.
Когда мы меняем фон, даже если мы делаем это сплошным цветом, это тоже может произойти. Существует решение, которое, хотя и не идеально, но существуют более эффективные способы смягчить эти контрасты, в этих случаях дает очень хорошие результаты и работает очень быстро.
Когда закончишь весь процесс, в меню слоя ищем «объединить видимое» и щелкните. Как вы увидите, то, что раньше было множеством слоев, теперь стало частью одного. К последнему, В меню изображения найдите параметр автоматического тона.
Программа автоматически изменит тон изображения, и, применив те же корректировки к ранее существовавшим отдельным слоям, вы получите гораздо лучший результат. При желании вы можете сделать это вручную, изменив интенсивность и насыщенность, выбрав «интенсивность» в меню «изображение».Содержание статьи соответствует нашим принципам редакционная этика. Чтобы сообщить об ошибке, нажмите здесь.
Вы можете быть заинтересованы
Как в фотошопе установить цвет фона
Главная » Разное » Как в фотошопе установить цвет фона
Как изменить цвет фона в Фотошопе? Просто! » DelPC.
 ru
ruЧтобы изменить цвет фона картинки в Фотошопе, выберите и откройте фото с однотонным фоном. Мы используем изображение с фруктом на белом фоне. Воспользуйтесь любым удобным способом выделения. Мы используем инструмент “Быстрое выделение”. Как в Фотошопе изменить цвет фона на фотографии:
- Выделите всю область изображения, которая должна остаться без изменений. Если вы выделили ненужный фрагмент – не волнуйтесь и не отменяйте всё выделенное. Достаточно просто зажать клавишу Alt и кликнуть в той области, которая была лишней. Затем отпустите клавишу и продолжайте выделять нужное
- Когда все необходимые элементы будут выделены, перейдите на верхнюю панель и найдите вкладку “Выделение”, а в ней – “Уточнить край”
- Поэкспериментируйте со значениями в открывшемся окне так, чтобы края выделенного изображения были чёткими и не захватывали лишние (соседние) пиксели
- Нажмите “ОК”, когда добьётесь нужного эффекта
- Нажмите “Фильтр” – “Инверсия”, чтобы выделенная область оказалась не выделенной, а вся остальная – выделенной
- Выберите цвет, которым хотите залить фон и кликните по инструменту “Заливка”
- Этим инструментом кликните по выделенному фону
Не все знают, как заменить фон в Фотошопе и какими инструментами можно сделать выделение, чтобы заменить фон в Фотошопе бесплатно на белый (или любой другой цвет).
Можно использовать инструменты:
- “Лассо”
- “Прямолинейное лассо”
- “Волшебная палочка”
- “Быстрое выделение”
- С помощью наложения маски и другими методами
Какими методами выделения пользуетесь вы при замене фона на фото в Фотошопе?
Для того, чтобы знать, как поменять фон в Фотошопе, необходимо владеть навыками выделения объекта на фото.
В данном примере мы используем два изображения:
- На первом – молодой человек, которого необходимо перенести на другую фотографию, чтобы изменить фон позади него
- Второе – фото карнавала в Италии. Оно и будет нашим фоном
Как поменять фон на фотографии в Фотошопе:
- Выделите необходимую часть изображения
- Настройте край в “Уточнить край”
- Нажмите “ОК”
- С помощью инструмента “Перемещение” перетащите выделенное изображение на необходимый фон
- Подгоните размер, если необходимо, с помощью трансформирования (Ctrl+Shift+T)
- С помощью редактирования изображения, доведите перенесённую область так, чтобы она была похожа по цветам, контрасту и другим параметрам на фон
- Инструментом “Размытие” немного размажьте контур перенесённой области (делать это необходимо на слое этой области), чтобы края не казались такими острыми и чёткими
Весь процесс замены фона отображён в видео:
youtube.com/embed/8rYRdSUNLjU?wmode=transparent&modestbranding=1&autohide=1&showinfo=0&rel=0″ frameborder=»0″ webkitallowfullscreen=»» mozallowfullscreen=»» allowfullscreen=»»>Если после перенесения фона на изображение – его не видно, возможно, основной слой, с которого была скопирована/вырезана выделенная область находится выше слоя с фоном. Просто отключите основной слой или опустите его ниже слоя фона, чтобы поменять фон на фото в Фотошопе.
Вы можете поменять задний фон на фотографии, оставив выделенный объект на том же изображении. Как поменять фон на фото бесплатно:
- Загрузите фото, на котором хотите поменять задний фон и изображение, которое будете использовать в качестве фона
- Выделите всё, что планируете оставить на переднем плане
- В настройках “Уточнить край” укажите, что выделенную область необходимо перенести на новый слой
Если вы забыли это указать и нажали “ОК” на настройках “Уточнить край” – не расстраивайтесь.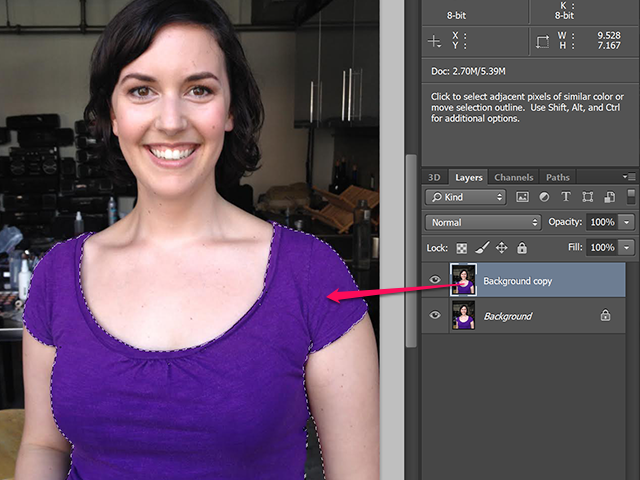 Кликните правой кнопкой мыши по выделенной области и выберите пункт “Вырезать на новый слой” или “Скопировать на новый слой”.
Кликните правой кнопкой мыши по выделенной области и выберите пункт “Вырезать на новый слой” или “Скопировать на новый слой”.
Выделите фон, который нужно перенести с другой фотографии. Перетащите его на второе изображение с помощью инструмента “Перемещение”. Обратите внимание, что изображение, на которое вы переносите фон, должно совпадать по размеру с фоном.
Обратите внимание, что перенесённый слой фона должен находиться ниже слоя, на который вы скопировали или вырезали выделенную область.
Можно ли поменять фон другим способом? Да. Но если что-то касательно вопроса “Как поменять фон на фотографии” осталось непонятным – пишите нам в комментариях. Мы с удовольствием ответим и поможем вам разобраться.
Замена цвета фона в Фотошопе по этому методу, отличается от других заливкой другим цветом неосновного слоя.
Как поменять цвет фона в фотошопе:
- Проделайте выделение необходимой области, до уточнения её края
- Перейдите в настройки “Выделение” – “Уточнить край” и доведите выделенную область до той, которая вам необходима
- В графе “Вывод в:” выберите “Новый слой” и нажмите “ОК”
- Создайте новый слой через “Слои” – “Новый” – “Слой…”
- Перетащите это слой под тот, на котором находится выделенная область.
 Новый слой должен быть активным
Новый слой должен быть активным - Залейте активный слой необходимым цветом
Непрозрачность слоя можно менять. Чем ближе значения непрозрачности к 100%, тем насыщенней цвет и меньше видно слой, который находится под ним.
Все манипуляции отображены на видео:
Movavi – программа для замены фона на фото. Скачать программу для замены фона на фото можно с официального сайта. Затем установите программу:
- Запустите установочный файл
- В первом окне нажмите “Далее”
- Отметьте галочкой условия соглашения и жмите “Далее”
- В следующем окне оставьте или снимите галочки с пунктов, в которых предлагают установить дополнительное ПО. Перейдите дальше
- Укажите путь установки программы
- Нажмите “Установить” и дождитесь завершения процесса установки
Чтобы заменить задний фон нужна программа, а именно – фоторедактор. Фоторедактор с заменой заднего фото – Movavi. Замена заднего фона на фото:
Фоторедактор с заменой заднего фото – Movavi. Замена заднего фона на фото:
- Установите программу, чтобы бесплатно заменить задний фон на фото
- Загрузите фото в программе (Перетащите или через кнопку “Открыть файл”)
- Нажмите “Замена фона”
- На панели справа выберите кисть зелёного цвета и обведите контур объекта, который не хотите вырезать с фото
- Выберите кисть красного цвета и выделите фон, который хотите заменить
- Нажмите “Следующий шаг”
- Ещё раз проделайте манипуляции с кистями, чтобы детализировать объект (настройте в “Уточнить край”)
- Нажмите ещё раз “Следующий шаг”
- Нажмите “Добавить изображение”, выберите и загрузите фото с фоном
- Нажмите “Применить”, когда всё будет готово
Теперь вы знаете, как заменить задний фон на фото.
Замена фона онлайн удобна в том случае, когда нет возможности или времени установить полноценный фоторедактор. Чтобы бесплатно заменить фон на фото онлайн, перейдите в поисковик и в строку поиска “Бесплатная замена заднего фона на фото онлайн”. В результате вы увидите множество оналйн редакторов, чтобы заменить фон на фото. Мы используем сайт IMGonline. Как происходит замена фона на фотографии онлайн:
В результате вы увидите множество оналйн редакторов, чтобы заменить фон на фото. Мы используем сайт IMGonline. Как происходит замена фона на фотографии онлайн:
- Откройте сайт
- Прокрутите страницу немного ниже
- В первом пункте выберите фото, нажав на соответствующую кнопку
- В следующих пунктах выставьте настройки
- Нажмите ОК
Дальше вам остается только сохранить изображение. Его можно скачать или открыть в новой вкладке.
Как изменить цвет фона в Photoshop
В этом удобном руководстве мы рассказали, как изменить цвет фона в Photoshop, чтобы вы могли настроить фоновый слой (или создать новый) в любой момент творческого процесса.
Выбор фона в новом проекте
Откройте Photoshop и выберите «Файл»> «Новый», чтобы начать новый проект. В диалоговом окне «Создать» щелкните раздел «Содержимое фона» и выберите цвет фона. По умолчанию цвет будет установлен на «Белый», но вы также можете выбрать предустановленный цвет или прозрачный фон. Назовите файл проекта в верхней части диалогового окна и нажмите OK.
Назовите файл проекта в верхней части диалогового окна и нажмите OK.
Создание нового фонового слоя
Если вы уже работаете над проектом и вам нужно настроить фон, просто выберите «Windows»> «Слои», чтобы открыть панель «Слои». Все ваши текущие слои перечислены на этой панели, и вы можете расположить их от переднего плана к фону.
Затем выберите «Слой»> «Новый слой заливки»> «Сплошной цвет» в главном меню, чтобы создать собственный фоновый слой.Выберите раскрывающееся меню «Цвет», выберите любой понравившийся цвет и нажмите «ОК». Затем нажмите и перетащите новый слой, пока он не будет указан над исходным слоем «Фон» на панели «Слои».
Наконец, выберите «Слой»> «Объединить вниз» в главном меню, и исходный фон будет обновлен до нового цвета.
Настройка цвета фона изображения
Если ваш проект Photoshop содержит файл изображения с неприглядным фоном, вы можете изолировать объект изображения и настроить цвет фона.
Выберите инструмент «Быстрое выделение» (он выглядит как кисть, рисующая пунктирный круг) и перетащите курсор по диагонали от одного конца объекта к другому.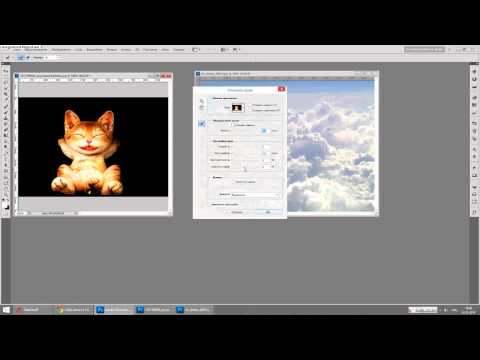 Вокруг объекта должна появиться пунктирная линия. Если часть объекта не была включена, просто продолжайте нажимать на эти области, чтобы увеличить общий выбор.
Вокруг объекта должна появиться пунктирная линия. Если часть объекта не была включена, просто продолжайте нажимать на эти области, чтобы увеличить общий выбор.
Затем нажмите кнопку «Уточнить край» в дальней правой части панели управления «Быстрый выбор». В следующем диалоговом окне поэкспериментируйте с ползунком радиуса, найдите желаемый параметр и нажмите OK.Затем щелкните правой кнопкой мыши фон изображения и выберите «Выбрать инверсию». Теперь фон будет обведен пунктирной линией.
Наконец, выберите «Слой»> «Новый слой заливки»> «Сплошной цвет». В диалоговом окне «Новый слой» вы можете выбрать цвет заливки для фона. Когда вы научитесь изменять цвет фона в Photoshop, вы сможете использовать инструмент «Быстрое выделение» для настройки практически любого участка изображения!
.
Выбрать и изменить цвета | Учебные пособия по Adobe Photoshop
Что вы узнали: Использование палитры цветов
1. Щелкните поле «Цвет переднего плана» в нижней части панели «Инструменты», чтобы открыть палитру цветов.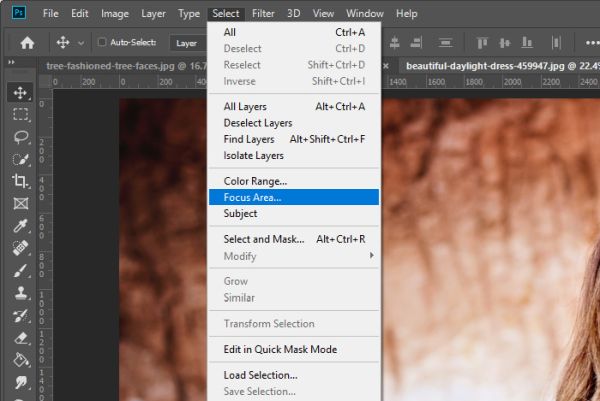
Вариант A. В палитре цветов перетащите вертикальный ползунок, чтобы выбрать оттенок (цвет). Затем щелкните точку в большом цветовом поле, чтобы выбрать яркость и насыщенность этого цвета.
Вариант Б. Введите точные значения цвета в поля цвета HSB, RGB, CMYK или шестнадцатеричный.
Вариант C. В открытой палитре цветов наведите указатель мыши на открытое изображение. Ваш курсор превратится в пипетку. Щелкните в любом месте изображения, чтобы выбрать цвет под курсором.
2. Щелкните OK, чтобы закрыть палитру цветов. Выбранный вами цвет появится в поле «Цвет переднего плана» в нижней части панели «Инструменты» и будет готов к использованию.
Для использования цветной панели
Если вы не видите панель «Цвет» на экране, перейдите в строку меню и выберите «Окно»> «Цвет».
- Панель «Цвет» действует как мини-палитра цветов, в которой вы можете выбрать оттенок цвета с помощью ползунка, а затем настроить яркость и насыщенность в поле цвета.
 Выбранный вами цвет появится в поле «Цвет переднего плана» на панели «Инструменты».
Выбранный вами цвет появится в поле «Цвет переднего плана» на панели «Инструменты». - Панель «Цвет» не предлагает столько вариантов, как палитра цветов, но преимущество этой панели в том, что вы можете оставить ее открытой на экране для быстрого доступа.
Выбор цвета из предустановленных образцов цвета на панели «Образцы»
1.Если вы не видите панель «Образцы» на экране, перейдите в строку меню и выберите «Окно»> «Образцы».
2. Щелкните образец (цветной квадрат) на панели «Образцы», чтобы изменить цвет переднего плана на выбранный цвет образца.
.
Как изменить цвет фона в Photoshop (шаг за шагом!)
У вас есть фотография с цветом фона, который вам не нравится? Мы здесь, чтобы показать вам пошаговый процесс изменения цвета фона в Photoshop.
Требуется немного терпения, но это так легко сделать. Итак, приступим!
Шаг 1. Выберите фото
Качество готового изображения зависит от количества времени, которое вы тратите на процесс.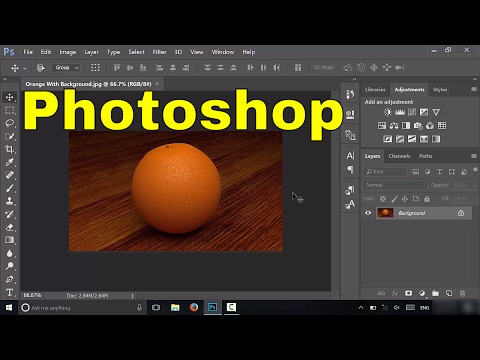
Если вы впервые меняете цвет фона в Photoshop, выберите изображение с резкими краями и чистым фоном. С этим будет легче работать, чем с более сложной композицией.
Вот некоторые вещи, которых следует избегать, если вы новичок в изолировании объекта, чтобы изменить цвет фона:
- Волосы распущенные, вьющиеся, с шипами или негладкие;
- Объекты с детализированными краями;
- Что-нибудь с краями не в фокусе;
- Размытие в движении;
- Фон, гармонирующий с объектом.
Шаг 2. Создайте два слоя
Откройте фотографию в Photoshop и создайте дубликат слоя (Ctrl или Cmd + J) . Затем отключите исходный слой.
Создайте сплошной слой, щелкнув значок «Создать новый слой заливки или корректирующего слоя» на «Панели слоев».
Выберите «Сплошной цвет» сверху.
Выберите цвет, близкий к цвету фона, который вы будете использовать, или выберите белый.
Шаг 3: Выберите тему
Щелкните инструмент «Быстрый выбор» на «Панели инструментов». Затем нажмите на опцию «Выбрать тему». Он находится на верхней панели над изображением.
Затем нажмите на опцию «Выбрать тему». Он находится на верхней панели над изображением.
Если края вашего выделения нечеткие, Photoshop сообщит вам, что не может найти заметный объект. Если вы видите это, попробуйте другие инструменты, такие как «Волшебная палочка» или «Выбор объекта».
Шаг 4. Очистите края
Если ваш объект не очень резкий, результирующий выбор не будет идеальным. Итак, следующий шаг — отполировать его.
Не снимайте выделения с инструмента «Быстрый выбор».И нажмите на поле «Выбрать и замаскировать» над вашей фотографией. Откроется новое окно, в котором вы сможете уточнить свой выбор.
Используйте кисть «Уточнить края» , чтобы добавить края, которые слишком сливаются с фоном.
Чтобы вам было легче увидеть эффект этой кисти, выберите «Наложение» или «На белом». Эти параметры находятся на панели «Просмотр» в правой части экрана.
Вы можете настроить непрозрачность до такой степени, чтобы вы могли видеть эффект кисти при ее использовании.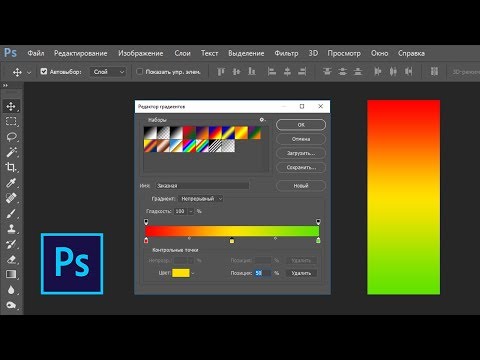
Вот пример, показывающий опцию «Overlay» на панели просмотра с непрозрачностью 50%.
Обойдите край по часовой стрелке, чтобы убедиться, что вы покрываете весь контур.
Вы можете контролировать размер этой кисти с помощью клавиш [и]. Вы также можете лучше контролировать эффект, используя ползунки «Радиус», «Сглаживание», «Растушевка» и «Контрастность». Они находятся на панели справа от вашей фотографии.
Поэкспериментируйте с этими элементами управления.Вы найдете наилучший баланс для разных областей изображения. Они будут иметь различный эффект в зависимости от деталей вашего фото.
Когда вы будете довольны своим выбором, переключите «Просмотр» на «Черно-белый». Не отвлекаясь от цвета, вы сможете лучше увидеть, как выглядят ваши края.
Если больше не нужно вносить изменения в «Output To Box», выберите «Layer Mask» и нажмите OK.
Шаг 5: Закрасьте слой-маску
Теперь у вас есть новая маска на вашем слое.Если вы хотите еще больше уточнить размытые края, воспользуйтесь кистью.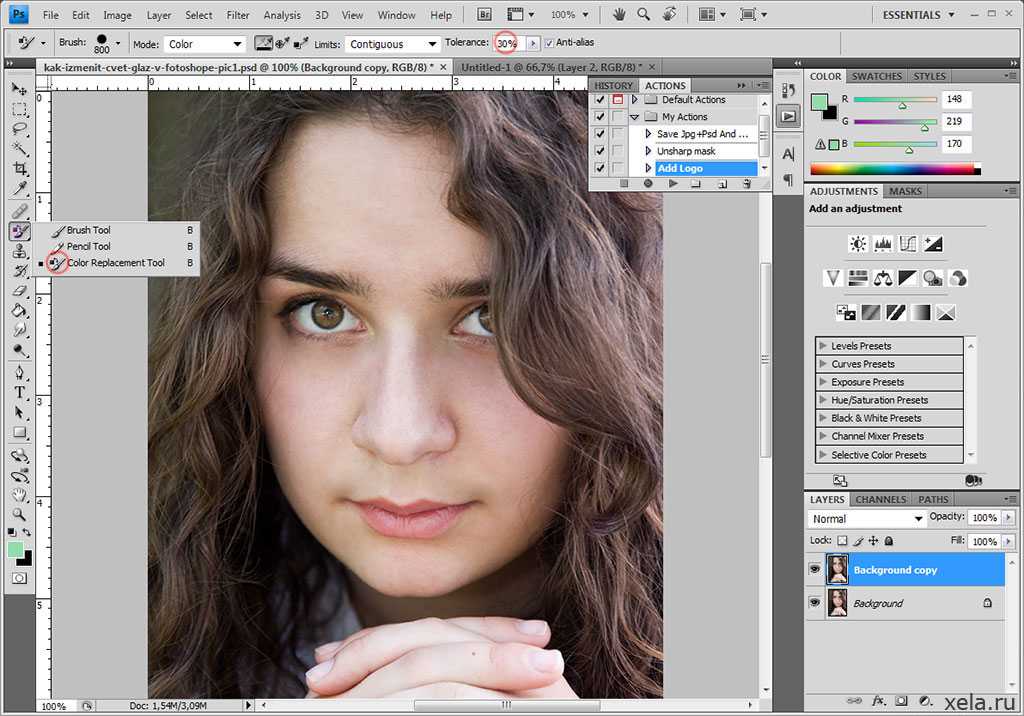
Установите значение 50% черного и закрасьте объект, который нужно стереть, и части, которые вы не хотите видеть. Установите его на 50% белого и закрасьте фон, который все еще виден, чтобы стереть его.
Использование кисти с непрозрачностью 50% или ниже дает более точное управление. Это поможет сделать размытые или нечеткие области по краям более естественными.
Шаг 6. Выберите и изолируйте своего объекта
Нажмите Ctrl или Cmd и щелкните маску слоя, чтобы выбрать объект.Теперь продублируйте выделение на новый слой, используя Ctrl или Cmd + J.
Скройте другие слои, чтобы видеть только изолированный объект, а не фон.
На этом этапе вы также можете изменить размер холста, если хотите. Этот шаг полезен, если вы хотите добавить текст к фотографии. Или, если вы собираетесь создать композицию с другими изображениями на том же фоне.
Я решил обрезать квадрат изображения, потому что он лучше всего выглядит в Instagram. Но вы можете попробовать и другие размеры.
.
Как изменить цвет фона в Photoshop (и в процессе стать мастером Photoshop)
Udemy для бизнеса Просмотреть курсы Udemy
- Развитие
- ИТ и программное обеспечение
- Наука о данных
- Мягкие навыки
- HR и L&D
- Бизнес
- Производительность офиса
- Маркетинг
- Проект
Категории статей
- Развитие
- ИТ и программное обеспечение
- Наука о данных
- Soft Skills
.
Изменение цвета фона на любой цвет в Photoshop
Снимаете ли вы товар, человека, собаку или ребенка, может наступить момент, когда вы захотите изменить цвет фона. Я видел много разных способов сделать это за эти годы, и большинство из них излишне сложны. Метод, который я покажу вам сегодня, быстрый, простой и отлично работает. Я продемонстрирую это на фотографии продукта, но ту же технику можно применить к любому объекту, снятому на однотонном фоне.
Я видел много разных способов сделать это за эти годы, и большинство из них излишне сложны. Метод, который я покажу вам сегодня, быстрый, простой и отлично работает. Я продемонстрирую это на фотографии продукта, но ту же технику можно применить к любому объекту, снятому на однотонном фоне.
Чем сложнее ваш объект, тем сложнее будет изменить цвет фона, и причина этого в том, что вы должны создать очень точную маску. Такие вещи, как волосы и одежда, могут быть проблематичными для вырезания. Тем не менее, существует множество руководств по этому поводу.
Как изменить фон на любой цвет и сделать его правдоподобным
При изменении цвета фона само собой разумеется, что ваша маска должна быть очень хорошей. Если нет, у вас будет контур вашего старого фона вокруг вашего объекта. Мёртвая распродажа, что что-то было сделано. Вы также можете подумать о том, как ваши источники света будут влиять на фон. Для этого изображения я не слишком суетился. Это снимок продукта, и наши глаза привыкли видеть такие вещи. Однако, если бы это был человек, которого я помещал на этот фон, это выглядело бы странно, если бы фон немного не менялся, как будто он улавливал часть света от ваших вспышек.
Однако, если бы это был человек, которого я помещал на этот фон, это выглядело бы странно, если бы фон немного не менялся, как будто он улавливал часть света от ваших вспышек.
Аналогичное замечание можно сделать, когда речь идет о яркости вашего объекта по отношению к фону. Яркий, равномерно освещенный объект будет выглядеть странно на темном фоне. Таким образом, редактирование темы часто необходимо.
Создав точную маску вокруг вашего объекта, вы можете изменить фон на любой цвет — это очевидно и просто; хотя создание маски может занять очень много времени. Тени, с другой стороны, другое дело. Как перенести тень с одного изображения на другое? Я видел, как люди делали это, используя маски Luminosity для выделения темных областей, рисуя тени и все такое.
Перенос теней с одного фона на другой
Как видите, изображение SOOC выше совершенно не вдохновляет. Я всегда хотел вырезать его и разместить на более ярком фоне, который дополнял сумку. Первым шагом с чем-либо подобным всегда будет создание вашей маски. Мне все равно, как вы это делаете; маски яркости, инструмент «Перо», выбор области фокусировки, выбор цветового диапазона. Что бы ни. Как бы вы ни решили это сделать, это ДОЛЖНО быть точным.
Мне все равно, как вы это делаете; маски яркости, инструмент «Перо», выбор области фокусировки, выбор цветового диапазона. Что бы ни. Как бы вы ни решили это сделать, это ДОЛЖНО быть точным.
Создав маску, я бы посоветовал изменить фон на совершенно другой цвет и просмотреть все вокруг, чтобы увидеть, не пропустили ли вы какие-либо края. Если у вас есть, перейдите к Выберите > Уточнить маску (или выделение) и внесите некоторые коррективы, выводя их на выделение. Наконец, закрасьте свои настройки, пока маска не станет идеальной везде.
Если вам нужны дополнительные советы о различных методах создания выделения, прочитайте эту статью, которую я написал некоторое время назад. Он охватывает все, что я только что сказал, и более подробно.
[ОБРАТНАЯ ПЕРЕМОТКА: МНОГО ВЫ ЗНАЕТЕ О МАСКИРОВКЕ В ФОТОШОПЕ? ВЫ МОЖЕТЕ БЫТЬ УДИВЛЕНЫ]
На фото выше вы видите мое изображение, вырезанное, без тени. Обратите внимание на идеальность края. Что я имею в виду? Что такое идеальный край? Никаких ореолов, вы видите только сумку, никакого намека на старый фон.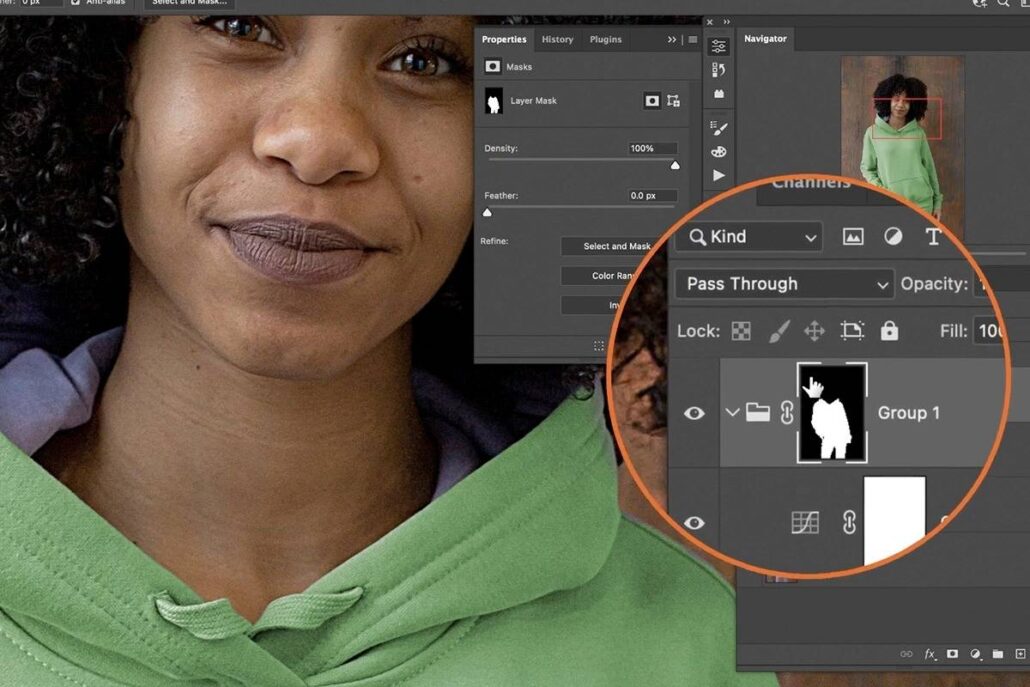 Края не неровные, что свидетельствует о плохой маскировке. И очевидно, что маска не врезается слишком далеко. По памяти я думаю, что использовал комбинацию Focus Area Select, Refine Edge, и Pen Tool для создания этой маски.
Края не неровные, что свидетельствует о плохой маскировке. И очевидно, что маска не врезается слишком далеко. По памяти я думаю, что использовал комбинацию Focus Area Select, Refine Edge, и Pen Tool для создания этой маски.
Маска готова, теперь мне нужно выполнить очень простую задачу по добавлению тени. Возвращаясь к изображению SOOC, я сделал грубый выбор вокруг тени, оставив достаточно места для передышки. С этим слоем под вырезанным изображением измените режим наложения на яркость. Добавьте черную маску слоя и закрасьте тень обратно. Вам не нужно быть точным с вашим рисунком, так как он будет ограничен режимом наложения яркости И следующим шагом.
Если вы сняли что-то на светлом (почти) фоне, а затем попытались добавить тень к более темному изображению, вы столкнетесь с проблемой, о которой я говорил выше.
Поскольку исходный фон светлее нового, мы это видим. Отсюда более светлые края. Если вы знакомы с режимами наложения, в данном случае Luminosity действует аналогично Darken или Darker Color. Единственное преимущество, которое мы получаем от использования Luminosity по сравнению с этими двумя, заключается в том, что берется только информация о яркости, а не какие-либо данные о цвете. Таким образом, вместо серой тени (мой фон SOOC был очень серым) я просто вытягиваю яркость тени, а не ее цвет. Поэтому его можно применять к любому цветному фону.
Единственное преимущество, которое мы получаем от использования Luminosity по сравнению с этими двумя, заключается в том, что берется только информация о яркости, а не какие-либо данные о цвете. Таким образом, вместо серой тени (мой фон SOOC был очень серым) я просто вытягиваю яркость тени, а не ее цвет. Поэтому его можно применять к любому цветному фону.
[ОБРАТНАЯ ПЕРЕМОТКА: СИЛА ИСПОЛЬЗОВАНИЯ РЕЖИМОВ СМЕШИВАНИЯ В PHOTOSHOP | AARON NACE]
Чтобы он лучше сочетался с фоном разной яркости, добавьте слой Curves и прикрепите его к слою Shadow, над которым мы работали. В зависимости от яркости вашего фона вам нужно настроить кривую, чтобы сделать исходный фон темнее или светлее. Я использовал кривую, которую вы видите выше, чтобы затемнить, и получил идеальную тень.
Вот и все! Используя ту же технику, я быстро изменил фон этого изображения, чтобы показать вам возможности. Первое изображение — моя окончательная версия этого редактирования, а остальные показывают фон несколькими другими способами.
Резюме
Надеюсь, эта техника оказалась вам полезной. Это один из тех простых, но эффективных способов, который действительно может пригодиться. Помните, что ваша маска должна быть точной, и вам нужно будет немного подправить слой с кривыми, чтобы сделать его идеальным. Вам также необходимо учитывать цвет / яркость исходного фона по сравнению с исходным фоном. новый. Например, более темные фоны выше выглядят неправильно. Почему? Потому что более темные цвета добавят некоторую негативную заливку на дно пакетов. Такие мелкие детали сделают ваши изменения правдоподобными.
Если у вас есть техника, которую вы предпочитаете, или у вас есть вопросы, используйте комментарии ниже. Вам не терпится поучиться в Lightroom и фотографии? Ознакомьтесь со всем, что предлагается в магазине SLR Lounge Store, нажмите здесь. У нас есть тонны полезных руководств. Обязательно обратите внимание на недавно улучшенную систему пресетов SLR Lounge Preset. Я нахожу его неизмеримо полезным, когда мне нужен быстрый и эффективный рабочий процесс, дающий отличные результаты. Нажмите здесь, чтобы взглянуть.
Обязательно обратите внимание на недавно улучшенную систему пресетов SLR Lounge Preset. Я нахожу его неизмеримо полезным, когда мне нужен быстрый и эффективный рабочий процесс, дающий отличные результаты. Нажмите здесь, чтобы взглянуть.
Как изменить цвет фона в Photoshop
Возможно, вы неоднократно это чувствовали. В частности, если вы связаны с индустрией электронной коммерции, вам это крайне необходимо.
Хотите узнать это сегодня? Больше никуда не надо. Вы уже на нужной странице. В этой статье я научу вас, как изменить цвет фона в Photoshop. Я покажу вам 4 способа, вы можете выбрать тот, который вам больше нравится. Неважно, какой у вас уровень знаний. Я объясню вам все по-простому.
Почему вы делаете задержку? Давайте начнем.
Содержание
Как изменить цвет фона в Photoshop 2020Способ 1: Использование инструмента быстрого выбора
Это один из самых простых способов изменить цвет фона в Photoshop .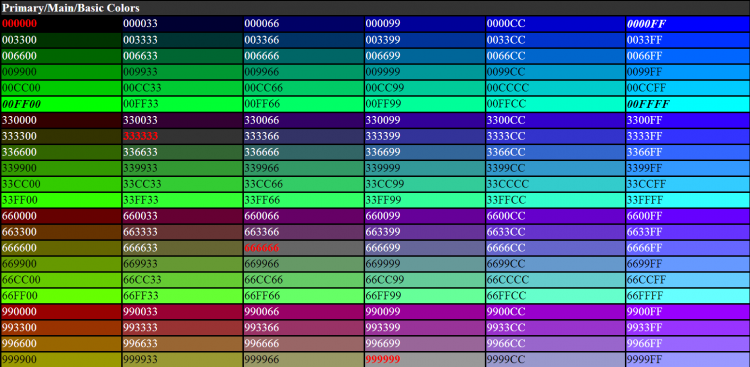 Я собираюсь показать вам с этим объектом.
Я собираюсь показать вам с этим объектом.
Прежде всего, выберите « Quick Selection Tool » из этой опции и дважды щелкните основной слой, чтобы разблокировать его.
Затем перетащите мышь на объект, чтобы сделать выбор. Особенность этого инструмента в том, что он автоматически выбирает линию границы объекта. Взгляните на мою подборку.
Но это еще не все. Приходится заново исправлять выбор. Поскольку это автоматический процесс, он не всегда точен. Увеличьте изображение, нажав CTRL + , и найдите ошибку.
Вы скачиваете фотошоп для практики.
Как и в этой части, вы также можете столкнуться с этим типом неправильного суждения.
Осторожно снова перетащите указатель мыши внутрь выделения. Если выделение выходит за пределы объекта, перетащите мышь за пределы выделения, одновременно нажимая ALT .
НАШИ ПОПУЛЯРНЫЕ УСЛУГИ ПО РЕДАКТИРОВАНИЮ ФОТО, КОТОРЫЕ ВАМ МОЖЕТ ПОНРАВИТЬСЯ
Услуга по удалению фона
услуга по созданию теней
Услуга по редактированию фотографий с манекеном-призраком0022
Теперь, я думаю, все в порядке.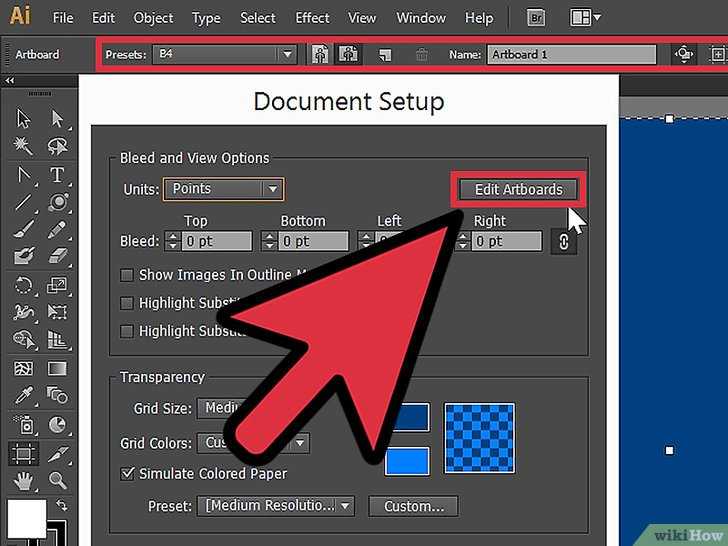
Итак, на данный момент наш объект выделен. Но наша работа состоит в том, чтобы изменить цвет фона. Итак, вы должны инвертировать наш выбор. Для этого нажмите CTRL SHIFT I.
Нажмите DELETE на клавиатуре, и фон будет удален.
На этом этапе щелкните регулируемый слой в нижней части панели слоев.
Выберите вариант, показанный в поле, и вы найдете вариант выбора цвета. Выберите ожидаемый цвет до изменить фон картинки. Я выбираю белый.
Позже весь слой будет преобразован в сплошной цветной слой. Тогда как сделать объект видимым на нем?
Не беспокойтесь об этом. Просто нажмите и перетащите слой сплошного цвета вниз.
Как изменить цвет фона в Photoshop с помощью CUTOUTEXPERT
Сразу после этого ваш объект снова будет виден на измененном фоне.
Вы также можете изменить положение объекта, нажав на стрелку.
Я хочу разместить его посередине. Если вы считаете, что вам следует подойти с другим цветом фона, у вас есть возможность сделать это быстро.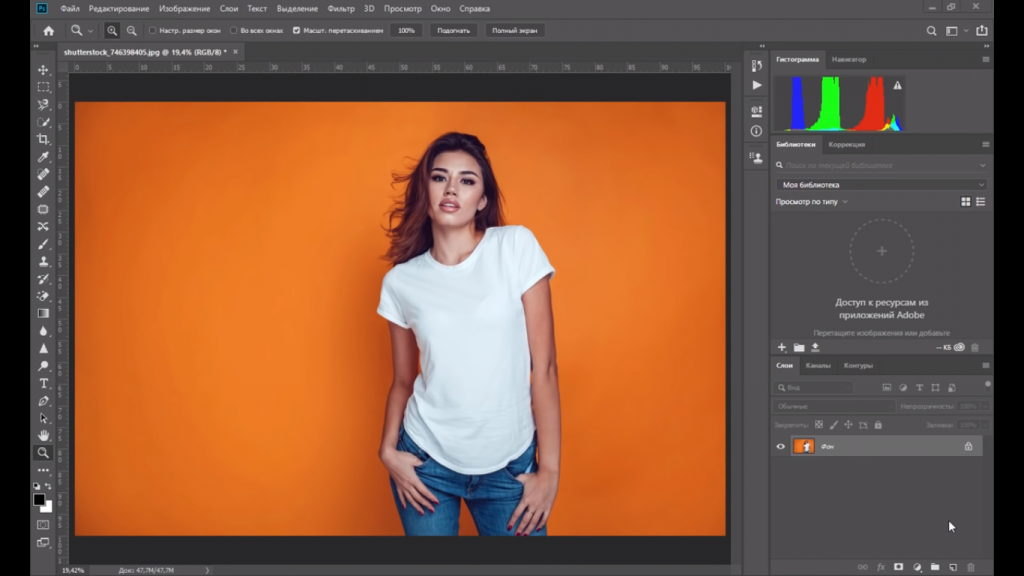 Но как сыграть злую шутку?
Но как сыграть злую шутку?
Дважды щелкните показанную точку.
Затем снова будет видна опция выбора цвета, и вы можете изменить цвет оттуда.
Итак, это конец этого метода. Я думаю, вы усвоили метод, и вам будет легко выполнять его. Как я уже говорил ранее, я собираюсь научить вас 4 различным способам изменения цвета фона в Photoshop.
Тем не менее, осталось еще 3 метода. Хотите попробовать их все? По крайней мере, вы должны попробовать 4-й. Разрешите мне двигаться вперед.
Как изменить цвет фона в Photoshop Другой методСпособ 2. Использование инструмента «Ластик для фона»
Это еще один классный способ изменить цвет фона в Photoshop. В этом методе мы собираемся выбрать инструмент Background Eraser для изменения цвета фона в Photoshop CS5 и других версиях.
Я собираюсь изменить цвет фона этой картинки.
Вы найдете инструмент из этой опции.
Перед тем, как начать стирание фона, взгляните на эти настройки. Вы должны сохранить эти настройки в этой форме, за исключением параметра «допуск » . Мы изменим его значение в соответствии с плотностью цвета и объектами
Вы должны сохранить эти настройки в этой форме, за исключением параметра «допуск » . Мы изменим его значение в соответствии с плотностью цвета и объектами
Нажмите и удерживайте цвет фона, наведите указатель мыши на фон. Хорошо, что будет удален только фон, а не объект. Если вы обнаружите, что ваш объект также стирается, уменьшите значение допуска.
Осторожно сотрите фон со всех областей, особенно с областей рядом с объектом. Вы должны быть очень осторожны в этих областях. Вы должны убедиться, что вы не повредите объект.
Выполнив шаг, я получил этот объект с прозрачным фоном.
Если вы обнаружите, что внутри вашего объекта чего-то не хватает, вы можете вернуть его с помощью инструмента «Историческая кисть».
Выберите это и закрасьте недостающие области. Но имейте в виду, что используйте эту кисть только внутри объекта. Если вы используете эту кисть на внешней области, она вернет фон этой области.
Следующая часть аналогична предыдущему способу.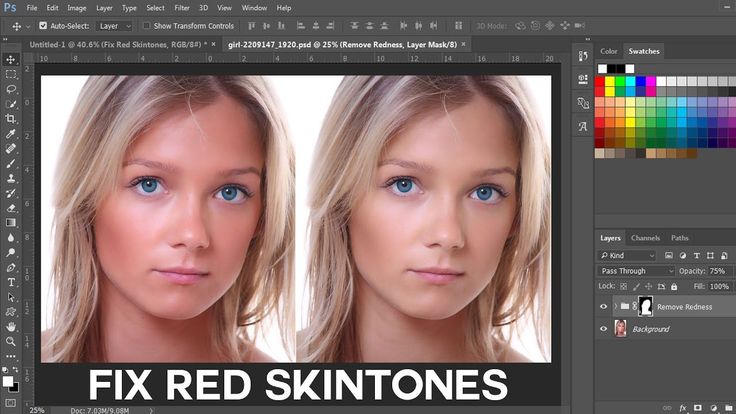 Мы должны выбрать новый слой сплошного цвета.
Мы должны выбрать новый слой сплошного цвета.
После этого поместите слой вниз к исходному слою.
Вот и все об этом методе. Теперь пришло время перейти к следующему методу.
Метод 3: Использование выборочного цвета
В самом начале хочу отметить, что в этом методе вы не получите достаточно возможностей и гибкости. Этот способ простой и быстрый, но не очень удобный. Тем не менее, вы можете использовать этот трюк в экстренных случаях, так как он занимает всего несколько минут. В таких ситуациях, как у вас не хватает времени, но вы должны быстро изменить цвет фона. Вы можете подойти к этому методу.
Итак, начнем.
После открытия изображения в Photoshop перейдите к опции изображения сверху. После этого выполните Adjustment > Selective Color.
Появится новое окно, подобное этому.
Будут разные цвета, выберите цвет фона. Если вы не можете найти точный цвет фона, выберите ближайший.
Поскольку цвет фона моего изображения пурпурный, я выбираю этот цвет.
После этого будут различные типы настраиваемых параметров цвета.
Вы можете изменить цвет фона в Photoshop , изменив эти значения.
Это конец этого метода. Теперь пришло время перейти к последнему способу изменения цвета фона в Photoshop. Это точный способ замены цвета фона, и я настоятельно рекомендую всем использовать этот метод. Позвольте мне начать метод.
Метод 4. Использование инструмента «Перо» (настоятельно рекомендуется)
Этот метод даст наиболее точный результат. Этот метод также широко известен как метод отсечения контура.
С помощью этой картинки я покажу вам, как изменить цвет фона любой картинки.
Чтобы выбрать инструмент «Перо», щелкните здесь.
После того, как вы взяли инструмент «Перо», увеличьте изображение и начните создавать контуры. Вы должны покрыть границу объекта вот так.
После того, как вы закончите внешнюю часть, убедитесь, что вы также покрыли внутренние части.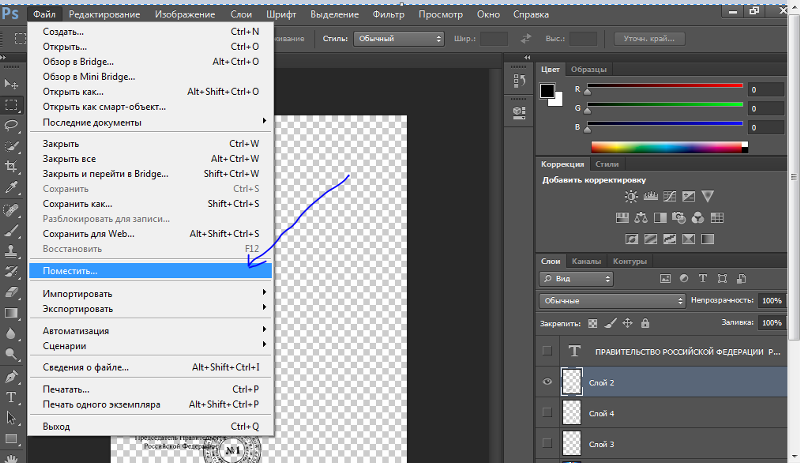

 Новый слой должен быть активным
Новый слой должен быть активным Выбранный вами цвет появится в поле «Цвет переднего плана» на панели «Инструменты».
Выбранный вами цвет появится в поле «Цвет переднего плана» на панели «Инструменты».