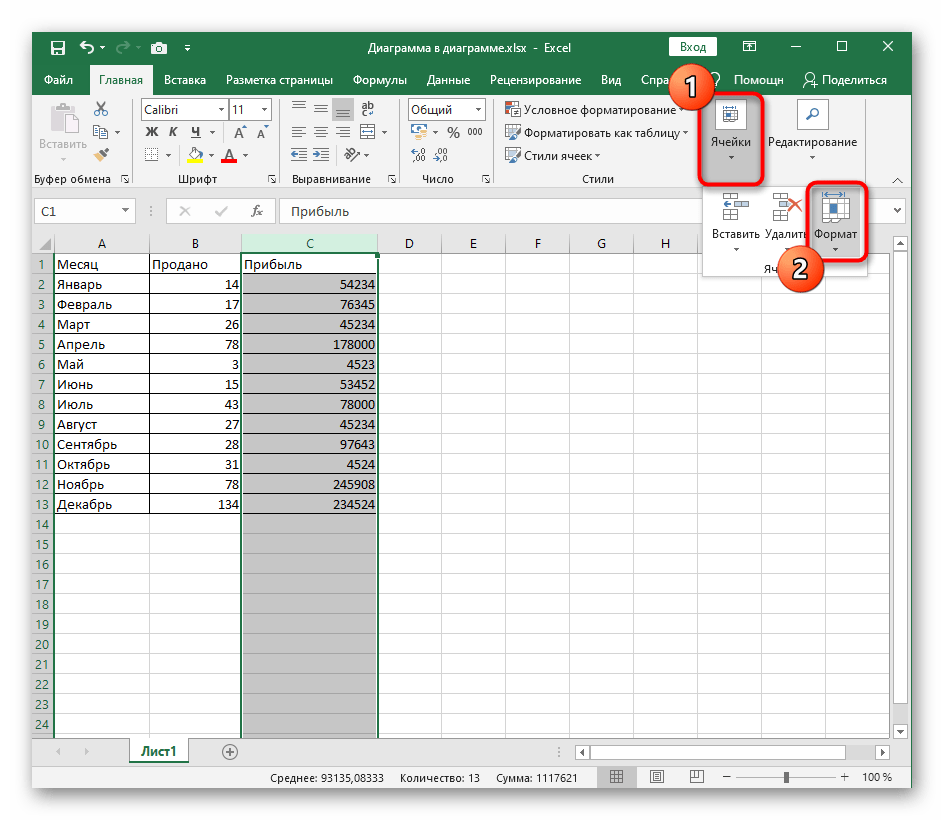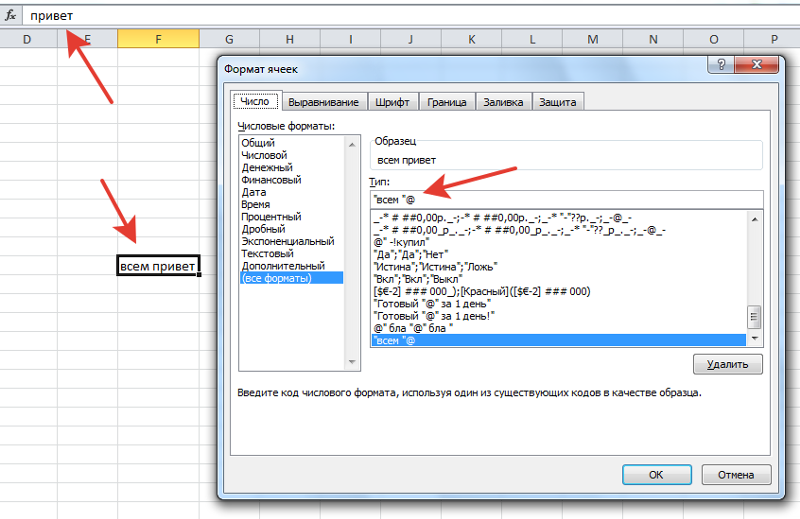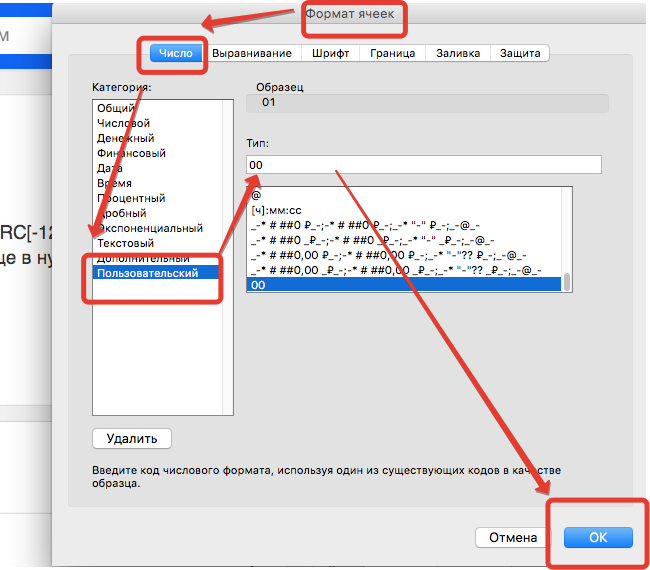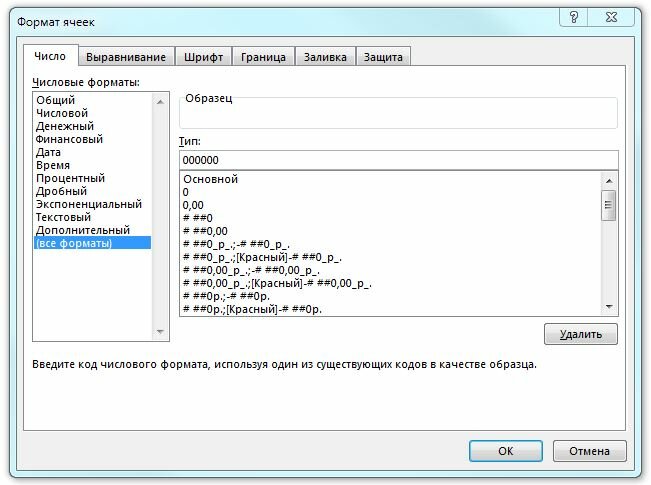Как создать свой формат данных в Excel
Перейти к содержанию
Search for:
Главная » Уроки MS Excel
Автор Елизавета КМ На чтение 6 мин Опубликовано
Формат данных в Microsoft Office Excel — это тип отображения символов в ячейках табличного массива. В самой программе много стандартных вариантов форматирования. Однако иногда требуется создать пользовательский формат. О том, как это сделать, будет рассказано в данной статье.
Содержание
- Как изменить формат ячеек в Excel
- Как создать свой формат в Excel
- Как удалить ненужный формат данный в Microsoft Office Excel
Как изменить формат ячеек в Excel
Прежде чем приступать к созданию собственного формата, необходимо ознакомиться с принципами его изменения. Поменять один тип отображения информации в ячейках таблицы на другой можно по следующей схеме:
Поменять один тип отображения информации в ячейках таблицы на другой можно по следующей схеме:
- Кликнуть левой клавишей манипулятора по нужной ячейке с данными, чтобы выделить ее.
- По любому месту выделенной области щёлкнуть ПКМ.
- В контекстном меню нажать по строке «Формат ячеек…».
- В открывшемся окне перейти в раздел «Число» и в блоке «Числовые форматы» выбрать один из подходящих вариантов, нажав по нему дважды ЛКМ.
- Щёлкнуть на «ОК» внизу окошка для применения действия.
Обратите внимание! После смены формата числа в табличных ячейках будут отображаться по-другому.
Как создать свой формат в Excel
Принцип добавления пользовательского формата данных в рассматриваемой программе можно разделить на несколько этапов:
- Выделить пустую ячейку рабочего листа и по указанной выше схеме перейти в окно «Формат ячеек…».

- Чтобы создать свой формат, надо прописать определённый набор кодов в строчку. Для этого нужно выбрать пункт «Все форматы» и в следующем окне в поле «Тип» ввести собственный формат, зная его кодировку в Эксель. При этом каждый раздел кода разделяется от предыдущего точкой с запятой.
- Проверить, как Microsoft Office Excel кодирует тот или иной формат. Для этого надо выбрать любой вариант кодирования из списка доступных в окне и нажать на «ОК».
- Теперь в выбранную ячейку надо ввести любое число, к примеру единицу.
- По аналогии войти в меню формата ячеек и кликнуть по слову «Числовой» в списке представленных значений. Теперь, если ещё раз перейти в раздел «Все форматы», то выбранное форматирование «Числовой», уже будет отображаться в виде кодировки, состоящей из двух разделов: разделитель и точка с запятой. В поле «Тип» будут показываться разделы, причем первый из них характеризует положительное число, а второй применяется для отрицательных значений.

- На этом этапе, когда пользователь уже разобрался в принципе кодирования, он может приступать к созданию собственного формата. Для этой цели ему сначала требуется закрыть меню «Формат ячеек».
- На рабочем листе Excel создать исходный табличный массив, представленный на изображении ниже. Эта таблица рассмотрена для примера, на практике можно создать любую другую табличку.
- Вставить дополнительный столбец между двумя исходными.
Важно! Чтобы создать пустой столбец, нужно кликнуть ПКМ по любому столбику табличного массива и в контекстном окошке нажать по строке «Вставить».
- В созданном столбце вручную с клавиатуры ПК необходимо прописать данные из первого столбика таблицы.
- Выделить добавленный столбик и нажать по нему ПКМ.
 Перейти в окно формата ячеек по рассмотренной выше схеме.
Перейти в окно формата ячеек по рассмотренной выше схеме. - Перейти во вкладку «Все форматы». Изначально в строке «Тип» будет прописано слово «Основной». Его потребуется заменить на собственное значение.
- На первом месте кода формата должно находиться положительное значение. Здесь прописываем слово «»Не отрицательное»». Все выражения нужно заключать в кавычки.
- После первого значения ставим точку с запятой и пишем «»не ноль»».
- Ещё раз ставим точку с запятой и пишем сочетание «»без дефиса»».
- В самом начале строки потребуется также прописать «Счет №», а затем задать свой формат, к примеру, «»00-000″».
- Сохранить изменения нажатием на «ОК» внизу окошка и расширить добавленный ранее столбец, чтобы вместо символов «####» увидеть конкретные значения. Там будут прописаны фразы из созданного формата.
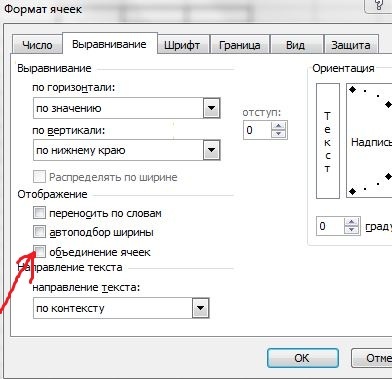 Пустой столбец заполнился соответствующими данными
Пустой столбец заполнился соответствующими даннымиДополнительная информация! Если сведения в ячейках не отображаются, значит пользователь допустил ошибку при создании собственного формата. Для исправления ситуации потребуется зайти обратно в окно настройки форматирования элементов табличного массива и проверить корректность введённых данных.
Как удалить ненужный формат данный в Microsoft Office Excel
Если человек не хочет пользоваться тем или иным стандартным форматом программы, то он может его деинсталлировать из списка доступных значений. Чтобы справиться с поставленной задачей в кратчайшие сроки, можно воспользоваться следующим алгоритмом:
- Кликнуть левой клавишей мышки по любой ячейке табличного массива. Можно нажать просто по пустому элементу рабочего листа.
- В окошке контекстного типа щёлкнуть по строчке «Формат ячеек».
- Переместиться в раздел «Число» в верхней панели инструментов открывшегося меню.

- Выбрать подходящий числовой формат из списка представленных слева окошка и выделить его, кликнув ЛКМ.
- Нажать по кнопке «Удалить», которая находится в правом нижнем углу окошка «Формат ячеек».
- Согласиться с системным предупреждением и нажать на «ОК» для закрытия окна. Выбранный стандартный либо пользовательских формат должен удалиться из программы MS Excel без возможности восстановления в дальнейшем.
Заключение
Таким образом, добавление пользовательских форматов в Microsoft Office Excel — несложная процедура, с которой можно справиться самостоятельно. Для экономии времени и упрощения задачи рекомендуется пользоваться указанной выше инструкцией.
Оцените качество статьи. Нам важно ваше мнение:
Excel данные как создать свой формат данных формат данных форматирование Эксель
Adblockdetector
53.
 Структура пользовательского числового формата Excel. Создание пользовательских форматов для чисел и дат.
Структура пользовательского числового формата Excel. Создание пользовательских форматов для чисел и дат.Структура пользовательского формата:
Спецификация 1: формат положительных чисел >0;
Спецификация 2: формат отрицательных чисел <0;
Спецификация 3: формат числа 0 =0;
Спецификация 4: формат для текста.
Для создания пользовательского формата необходимо выделить ячейку и применить Формат/ячейки/ вкладка Число/ все форматы. В поле тип ввести формат и нажать кнопку ОК.
В MS Excel интерпретирует двузначные года в соответствии с настройками Язык и стандарты в Панели управления (Панель управления/язык и региональные стандарты).
По умолчанию, при вводе двузначного значения года, интерпретация происходит следующим образом:
Значение года от 00 до 29, то дата интерпретируется с 2000 по 2029г.

54. Назначение и особенности применения условного форматирования в Excel.
Условное форматирование- средство визуального контроля данных в ячейке. УФ может использоваться конкретное число или формула, которая возвращает логическое значение.
УФ позволяет определить изменения. Если изменения выходят за заданный интервал , то изменится цвет ячейки. Формат/Условное форматирование.
Пример: Выделить фамилии оценки которых меньше 40% от общих.
1.Выделить диапазон с фамилиями.
2.Задать условие: формула.
3.В строке справа от условия оценки ввести формулу со знаком =. Проверяемая ссылка должна быт относительна.
4.Нажать формат и задать форматирование.
55. Контроль вводимых данных в Excel (Данные/Проверка). Создание списка для выбора данных.
Команда позволяет проверять что именно
пользователь вводит в определенные
ячейки и не разрешает вводить недопустимые
данные.
Соседние вкладки этого окна позволяют задать сообщения, которые будут появляться перед вводом и в случае ввода некорректной информации.
56. Назначение и порядок использования команды Excel Правка/Перейти для выделения данных.
Программа предоставляет возможность выделить за один раз все ячейки рабочего листа (или определенного диапазона), соответствующие заданным условиям выделения. Для этого необходимо выделить диапазон ячеек, в котором программа должна вести поиск ячеек с определенным содержимым (если диапазон ячеек не выделен, то поиск будет выполнен во всем рабочем листе), выбрать команду Правка/Перейти, в результате чего на экране появится диалоговое окно “Переход”, в котором следует нажать кнопку “Выделить”
57. Понятие Автосуммирования и Автовычисления в Excel.
Автовычисление и его возможности.
Механизм MS Excel для оценки (суммы, минимального значения, максимального значения, среднего значении) в выделенном диапазоне, не записывая формулу. Результат можно посмотреть в строке состояния.
Автосуммирование и его возможности.
Механизм MS Excel используется для вычисления(суммы, минимального значения, максимального значения, среднего значении) выделенном диапазоне при нажатии кнопки сумма. В свободной ячейке под выделенным диапазоном записывается формула и выводится результат.
58. Оформление таблицы Excel: изменение внешнего вида ячеек, ширина столбцов, высота строк, быстрое копирование формата.
Атрибуты ячеек:
Вкладка число: можно выбрать формат к ячейке(числовой; общий; процентный; финансовый; денежный; дата; время; дробный; экспоненциальный; текстовый; дополнительный)
Вкладка Выравнивание: выравнивание по вертикале, горизонтале; отображение; направление текста; ориентация;
Вкладка Шрифт: можно выбрать шрифт; начертание; размер; подчёркивание; цвет; видоизменение;
Вкладка Граница: можно выбрать тип линий, где будут использоваться;
Вкладка Вид: можно выбрать цвет; узор;
Вкладка Защита: можно выбрать скрыть
формулы; защитить ячейку.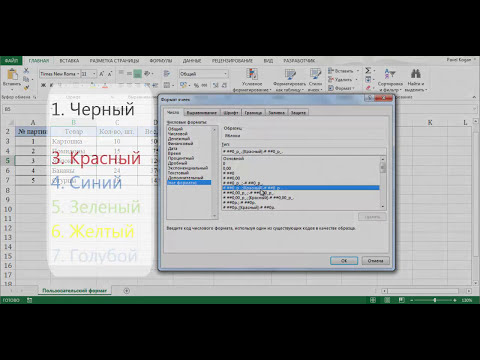
Применение:
Высота строки: в пунктах по умолчанию 12,75. мин-0, макс-409.
Высота столбца: в символах по умолчанию 8,43. мин-0, макс-255
59. Параметры форматирования ячейки Excel. Применение Автоформата.
Автоформат- встроенный наименованный набор параметров форматирования, который можно применить к 2 и более ячейкам.
Для применения автоформата к таблице надо выделить таблицу меню Формат/Автоформат.
Чтобы отменить автоформат можно сделать:
60. Создание и использование стилей форматирования в Excel.
Стиль- наименованный набор основных параметров форматирования ячеек. Стиль можно применить к одной или к нескольким ячейкам.
Создание стиля:
1.Формат/Стиль
2.В строке имя стиля написать название
3. Нажать кнопку изменить, откроется
диалоговое окно формат ячеек. Там задать
параметры.
Нажать кнопку изменить, откроется
диалоговое окно формат ячеек. Там задать
параметры.
4.Нажыть кнопку ОК, а в окне стиля нажать кнопку добавить.
Для удаления стиля выбрать Формат/стиль/кнопка удалить.
Для редактирования: Формат/стиль/кнопка изменить.
61. Понятие и виды диапазонов ячеек Excel. Способы выделения диапазонов. Способы копирования и перемещения диапазонов.
Диапазон-совокупность ячеек:
2D-выделенных в пределе листа;
3D-выделенных в пределе группы листов;
Смежный диапазон- ячейки имеют общие границы;
Несмежный диапазон- ячейки не имеют общей границы.
62. Редактирование содержимого ячейки Excel, удаление содержимого ячейки, очистка формата.
Очистка формата:
Выделить ячейку и Backspace,
Del, удалить в строке
формул.
63. Интерфейс Еxсel (элементы окна программы и рабочей книги). Работа в многооконном режиме.
Строка заголовков (1)
Системное меню (2)
Кнопки управления окном программы (3)
Командное меню (4)
Пиктографическое меню (5)
Строка формул (6)
Поле имени (7)
Кнопки для работы с формулами (8)
Строка состояния (9)
Строка заголовка книги (слева системное меню, а справа кнопки управления книги) (10)
Заголовки столбцов (11)
Заголовки строк (12)
Кнопка выделить всё (13)
Ячейки(рабочее поле) (14)
Горизонтальная и вертикальная вешка разбивки (15)
Полосы прокрутки (16)
Ярлыки листов (17)
Кнопки перехода между ярлыками листов
(18)
64. Настройка
рабочего места Excel.
Создание и настройка панелей инструментов Excel.
Настройка
рабочего места Excel.
Создание и настройка панелей инструментов Excel.
65. Настройка параметров Excel. Включение Автосохранения. Задание параметров Автосохранения
Механизм автосохранения предназначен для защиты информации от потери при сбойном завершении работы в excel. В это случае будут потеряны данные внесённые после последнего автосохранения.
Настройка параметров автосохранения выполняется: сервис/параметры/сохранение, где устанавливается интервал автосохранения и папка куда сохранятся должно.
Автосохранение не заменяет сохранение по команде файл/сохранить. Если не выполнить обычного сохранения то данные будут потеряны.
66.Структура
рабочей книги Excel.
Типы листов Excel.
Вставка/удаление/перемещение/копирование
листов, задание имени листа. В
excel рабочая книга
представлена совокупностью рабочих
листов.
Для изменения числа листов выбираем сервис/параметры/вкладка общие/листов в новой книге.
Добавление листов:
КЗМ/добавить/лист
Вставка/лист
Удаление листов:
Правка/удалить лист
КЗМ/удалить
67. Способы открытия рабочей книги. Понятие рабочего каталога и каталога автозагрузки. Список последних редактировавшихся файлов.
Пуск/Программы/MSE
Пуск/Выполнить, excel.exe
Program Files\Microsoft Office\Office\excel.exe
На пиктографическом меню выбрать белый лист
Окна можно расположить:
Каскадом
Сверху вниз
Слева направо
68.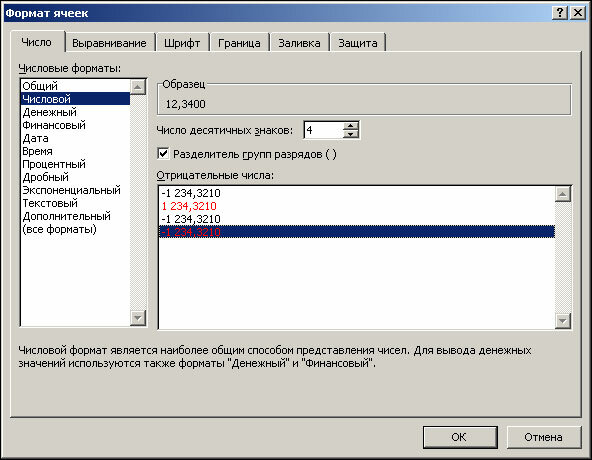 Сохранение
рабочей книги Excel.
Формат файлов при сохранении. Параметры
сохранения. Закрытие рабочей книги.
Сохранение
рабочей книги Excel.
Формат файлов при сохранении. Параметры
сохранения. Закрытие рабочей книги.
Для задания свойств рабочей книги необходимо выбрать файл/свойства.
Для сохранения рабочей книги выбираем файл/сохранить как.
Для сохранения рабочей области выбираем файл/сохранить рабочую область
По умолчанию имена присваиваются:
69. Способы документирования таблиц пользователя. Вставка примечаний. Заполнение свойств файла.
Документирование книг- процесс описания таблиц пользователя, включая:
Приёмы документирования:
Данные сопровождаются подписями
Примечания к ячейкам (Вставка/Примечания)
Всплывающие подсказки(Данные/Проверка/вкладка сообщение для ввода)
Файл/Свойства
Дополнительные листы в книге
70. Понятие и
уровни защиты в Excel. Сокрытие и отображение информации.
Сокрытие и отображение информации.
Защита данных- система мер по:
Уровни защиты:
Сокрытие(данные, ячейки, листы, книги)
Запрет изменений(данных, листов, структуры книги)
Запрет доступа(При открытии файла, при записи файла)
Запрет операций.
Формат/Ячейки/вкладка число
;;;
Выделить ячейки Формат/ ячейки/ вкладка защита/ Скрыть формулы. После этого необходимо защитить лист Сервис/Защита/Защитить лист.
71. Сокрытие и отображение формул на рабочих листах Excel. Режимы пересчета формул.
Сервис/параметры/ вкладка Вычисления/ Вычисления. Там установить переключатель на автоматический или ручной пересчёт формул.
Чтобы вручную осуществить пересчёт
формул нажать клавишу F4.
72. Использование макросов в книгах Excel. Порядок записи и запуска макросов. Структура макроса. Особенности личной книги макросов.
Макрос- набор команд VBA для автоматизации выполнения часто повторяющихся действий. Макрос записывается однократно.
По функциональным возможностям разделяют: простые, смешанные.
Способ создания:
Порядок создания макроса:
Определить цель и назначение
Определить последовательность выполняемых команд
Сервис/Макрос/Начать запись
В окне записи указать: имя, задать сочетание клавиш, указать место сохранения, записать описание.
Ок
Приступить к выполнению команд на рабочем листе. Остановить запись.
73. Печать рабочих книг. Параметры страницы (поля, колонтитулы, заголовки многостраничных таблиц).. Предварительный просмотр перед печатью.
Установить драйверы.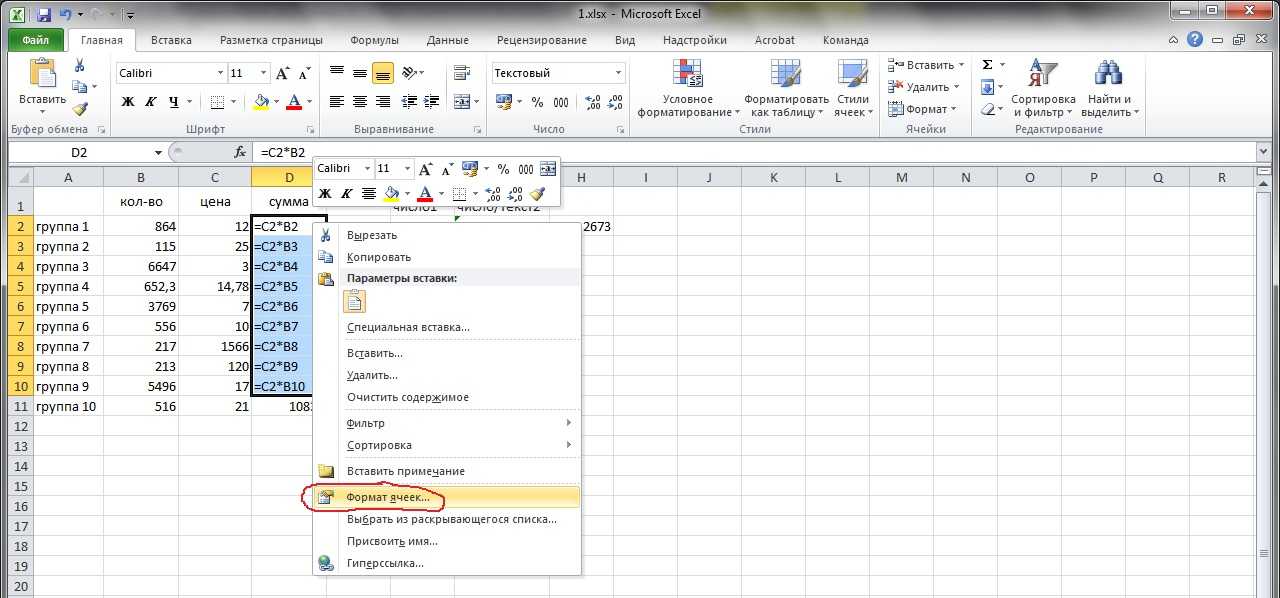 Если печатать
несколько листов, то параметры печати
можно задать для всей выделенной группы.
Файл/Параметры страницы.
Если печатать
несколько листов, то параметры печати
можно задать для всей выделенной группы.
Файл/Параметры страницы.
Основные операции:
Установить параметры страниц
Файл/Предварительный просмотр
При необходимости отредактировать
Файл/Печать. Номер страницы- авто. На вкладке лист можно задать сквозные строки и столбцы, которые печатаются как заголовки на всех листах.
74. Печать диаграмм в Excel (внедренных и на отдельном листе). Задание параметров печати диаграммы.
Печать диаграммы с данными на листе:
Печать диаграммы без данных:
Коды числовых форматов — служба поддержки Майкрософт
Excel для Microsoft 365 для Mac Excel 2021 для Mac Excel 2019 для Mac Excel 2016 для Mac Excel для Mac 2011 Больше…Меньше
Форматы чисел можно использовать для изменения внешнего вида чисел, включая дату и время, без изменения фактического числа. Формат числа не влияет на значение ячейки, которое Excel использует для выполнения вычислений. Фактическое значение отображается в строке формул.
Формат числа не влияет на значение ячейки, которое Excel использует для выполнения вычислений. Фактическое значение отображается в строке формул.
Excel предоставляет несколько встроенных числовых форматов. Вы можете использовать эти встроенные форматы как есть или использовать их в качестве основы для создания собственных форматов чисел. При создании пользовательских числовых форматов можно указать до четырех разделов кода формата. Эти разделы кода определяют форматы для положительных чисел, отрицательных чисел, нулевых значений и текста в указанном порядке. Разделы кода должны быть разделены точкой с запятой (;).
В следующем примере показаны четыре типа разделов кода формата.
Формат положительных чисел
Формат для отрицательных чисел
Формат нулей
Формат текста
Если указать только один раздел кода формата, код в этом разделе будет использоваться для всех номеров. Если указать два раздела кода формата, первый раздел кода используется для положительных чисел и нулей, а второй раздел кода используется для отрицательных чисел. Когда вы пропускаете разделы кода в числовом формате, вы должны поставить точку с запятой для каждого из отсутствующих разделов кода. Вы можете использовать текстовый оператор амперсанд (&), чтобы соединить или объединить два значения.
Если указать два раздела кода формата, первый раздел кода используется для положительных чисел и нулей, а второй раздел кода используется для отрицательных чисел. Когда вы пропускаете разделы кода в числовом формате, вы должны поставить точку с запятой для каждого из отсутствующих разделов кода. Вы можете использовать текстовый оператор амперсанд (&), чтобы соединить или объединить два значения.
Создайте код пользовательского формата
На вкладке Главная щелкните Числовой формат , а затем щелкните Дополнительные числовые форматы .
В диалоговом окне Формат ячеек в поле Категория щелкните Пользовательский .

В списке введите выберите числовой формат, который вы хотите настроить.
Выбранный числовой формат отображается в поле Введите вверху списка.
В поле Введите внесите необходимые изменения в выбранный числовой формат.
Рекомендации по форматированию кода
Чтобы отобразить в ячейке и текст, и числа, заключите текстовые символы в двойные кавычки (» «) или перед одиночным символом поставьте обратную косую черту (\). Включите символы в соответствующий раздел кодов формата. Например, можно ввести формат «0,00 долл. США излишка»;–0,00 долл. США «Недостача», чтобы отобразить положительную сумму как «125,74 долл. США излишка», а отрицательную – как «–125,74 доллара».
США излишка», а отрицательную – как «–125,74 доллара».
Вам не нужно использовать кавычки для отображения символов, перечисленных в следующей таблице:
Символ | Имя | |
$ | Знак доллара | |
+ | Знак плюс | |
— | Знак минус | |
/ | Косая черта | |
( | Левая скобка | |
) | Правая скобка | |
: | Двоеточие | |
! | Восклицательный знак 9 | Акцент Circumflex (каре) |
и | Амперсанд | |
‘ | Апостроф | |
~ | Тильда | |
{ | Левая фигурная скобка | |
} | Правая фигурная скобка | |
< | Знак меньше | |
> | Знак больше | |
= | Знак равенства | |
Пробел |
Чтобы создать числовой формат, включающий текст, набранный в ячейке, вставьте знак «at» (@) в текстовую часть раздела кода числового формата в том месте, где вы хотите, чтобы набранный текст отображался в клетке. Если символ @ не включен в текстовую часть числового формата, любой текст, который вы вводите в ячейку, не отображается; отображаются только цифры. Вы также можете создать числовой формат, который объединяет определенные текстовые символы с текстом, введенным в ячейку. Для этого введите нужные текстовые символы перед символом @, после символа @ или перед обоими. Затем заключите введенные текстовые символы в двойные кавычки (» «). Например, чтобы включить текст перед текстом, введенным в ячейку, введите «валовая выручка за» @ в текстовой части кода формата номера.
Если символ @ не включен в текстовую часть числового формата, любой текст, который вы вводите в ячейку, не отображается; отображаются только цифры. Вы также можете создать числовой формат, который объединяет определенные текстовые символы с текстом, введенным в ячейку. Для этого введите нужные текстовые символы перед символом @, после символа @ или перед обоими. Затем заключите введенные текстовые символы в двойные кавычки (» «). Например, чтобы включить текст перед текстом, введенным в ячейку, введите «валовая выручка за» @ в текстовой части кода формата номера.
Чтобы создать пробел, равный ширине символа в числовом формате, вставьте знак подчеркивания (_), за которым следует символ. Например, если вы хотите, чтобы положительные числа правильно совпадали с отрицательными числами, заключенными в круглые скобки, вставьте символ подчеркивания в конце формата положительных чисел, за которым следует символ правой скобки.
Чтобы повторить символ в числовом формате так, чтобы ширина числа заполнила весь столбец, поставьте перед символом звездочку (*) в коде формата.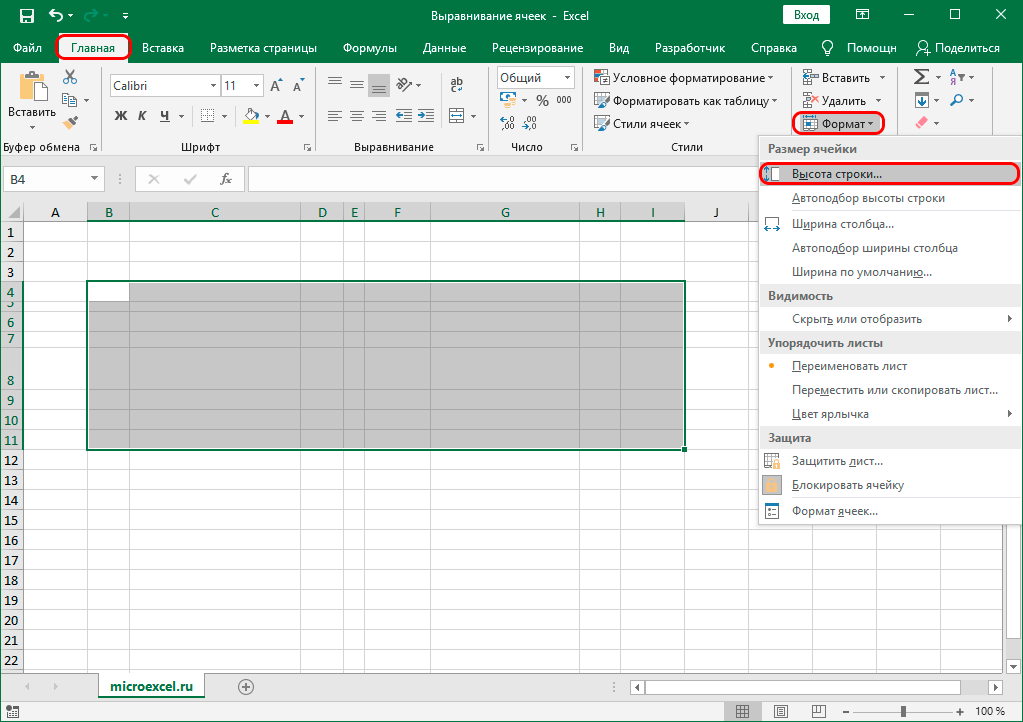 Например, вы можете ввести 0*– , чтобы включить достаточно тире после числа для заполнения ячейки, или вы можете ввести *0 перед любым форматом, чтобы включить ведущие нули.
Например, вы можете ввести 0*– , чтобы включить достаточно тире после числа для заполнения ячейки, или вы можете ввести *0 перед любым форматом, чтобы включить ведущие нули.
Коды числового формата можно использовать для управления отображением цифр до и после запятой. Используйте знак номера (#), если вы хотите отображать только значащие цифры в числе. Этот знак не позволяет отображать незначащие нули. Используйте числовой символ для нуля (0), если вы хотите отображать незначащие нули, когда число может иметь меньше цифр, чем указано в коде формата. Используйте вопросительный знак (?), если вы хотите добавить пробелы для незначащих нулей по обе стороны от десятичной точки, чтобы десятичные точки выравнивались при форматировании шрифтом фиксированной ширины, например Courier New. Вы также можете использовать вопросительный знак (?) для отображения дробей с разным количеством цифр в числителе и знаменателе.
Если в числе больше цифр слева от десятичной точки, чем заполнителей в коде формата, в ячейке отображаются лишние цифры. Однако, если число имеет больше цифр справа от десятичной точки, чем заполнителей в коде формата, число округляется до того же количества десятичных разрядов, что и заполнители. Если код формата содержит только знаки числа (#) слева от десятичной точки, числа со значением меньше 1 начинаются с десятичной точки, а не с нуля, за которым следует десятичная точка.
Однако, если число имеет больше цифр справа от десятичной точки, чем заполнителей в коде формата, число округляется до того же количества десятичных разрядов, что и заполнители. Если код формата содержит только знаки числа (#) слева от десятичной точки, числа со значением меньше 1 начинаются с десятичной точки, а не с нуля, за которым следует десятичная точка.
Для отображения | Как | Используйте этот код |
1234,59 | 1234,6 | ####. |
8,9 | 8.900 | #.000 |
.631 | 0,6 | 0.# |
12 1234.568 | 12,0 1234,57 | #.0# |
Номер: 44.398 102,65 2,8 | Выровнено десятичных знаков: 44,398 102,65 2. | ???.??? |
Номер: 5,25 5,3 | Числители дробей выровнены: 5 1/4 5 3/10 | # ???/??? |
Чтобы отобразить запятую в качестве разделителя тысяч или масштабировать число, кратное 1000, включите запятую (,) в код числового формата.
Для отображения | Как | Используйте этот код |
12000 | 12 000 | #,### |
12000 | 12 | #, |
12200000 | 12,2 | 0. |
Для отображения ведущих и конечных нулей до или после целого числа используйте коды из следующей таблицы.
Для отображения | Как | Используйте этот код |
12 123 | 00012 00123 | 00000 |
12 123 | 00012 000123 | «000»# |
123 | 0123 | «0»# |
Чтобы указать цвет раздела в коде формата, введите в коде название одного из следующих восьми цветов и заключите его в квадратные скобки, как показано на рисунке. Код цвета должен быть первым элементом в разделе кода.
Код цвета должен быть первым элементом в разделе кода.
[Черный] [Синий] [Голубой] [Зеленый] [Пурпурный] [Красный] [Белый] [Желтый]
Чтобы указать, что числовой формат будет применяться только в том случае, если число соответствует заданному вами условию, заключите условие в квадратные скобки. Условие состоит из оператора сравнения и значения. Например, в следующем числовом формате числа меньше или равные 100 будут отображаться красным шрифтом, а числа больше 100 — синим шрифтом.
[Красный][<=100];[Синий][>100]
Чтобы скрыть нули или скрыть все значения в ячейках, создайте собственный формат, используя приведенные ниже коды. Скрытые значения отображаются только в строке формул. Значения не печатаются при печати листа. Чтобы снова отобразить скрытые значения, измените формат на Общий числовой формат или на соответствующий формат даты или времени.
Чтобы спрятать | Используйте этот код |
Нулевые значения | 0;–0;;@ |
Все значения | ;;; (три точки с запятой) |
Используйте следующие сочетания клавиш для ввода следующих символов валюты в поле Введите .
Чтобы ввести | Нажмите эти клавиши |
¢ (центов) | ОПЦИЯ + 4 |
£ (фунты) | ОПЦИЯ + 3 |
йен (йен) | ОПЦИЯ + Y |
€ (евро) | ОПЦИЯ + SHIFT + 2 |
Региональные настройки валюты определяют положение символа валюты (то есть, появляется ли символ до или после числа и разделяет ли символ и число пробелом). Региональные настройки также определяют десятичный знак и разделитель тысяч. Вы можете управлять этими настройками с помощью системных настроек Mac OS X International.
Региональные настройки также определяют десятичный знак и разделитель тысяч. Вы можете управлять этими настройками с помощью системных настроек Mac OS X International.
Чтобы числа отображались в процентах от 100 — например, чтобы отображать 0,08 как 8 % или 2,8 как 280 % — включите знак процента (%) в числовой формат.
Чтобы отобразить числа в экспоненциальном представлении, используйте один из кодов экспоненты в коде числового формата — например, E–, E+, e– или e+. Если раздел кода числового формата содержит ноль (0) или знак числа (#) справа от кода экспоненты, Excel отображает число в экспоненциальном представлении и вставляет «E» или «e». Количество нулей или знаков числа справа от кода определяет количество цифр в показателе степени. Коды «E–» или «e–» ставят знак минус (-) перед отрицательными показателями. Коды «E+» или «e+» ставят знак минус (-) в отрицательных показателях и знак плюс (+) в положительных показателях.
Для форматирования даты и времени используйте следующие коды.
Важно: Если вы используете код «m» или «mm» сразу после кода «h» или «hh» (для часов) или непосредственно перед кодом «ss» (для секунд), Excel вместо этого отображает минуты месяца.
Для отображения | Как | Используйте этот код |
лет | 00-99 | г.г. |
лет | 1900-9999 | гггг |
месяцев | 1-12 | м |
месяца | 01-12 | мм |
месяца | Январь-декабрь | ммм |
месяца | январь-декабрь | мммм |
месяца | ДД | мммм |
Дней | 1-31 | д |
Дней | 01-31 | дд |
Дней | Вс-Сб | ддд |
Дней | Воскресенье-суббота | дддд |
часов | 0-23 | ч |
часов | 00-23 | чч |
Минуты | 0-59 | м |
Минуты | 00-59 | мм |
секунды | 0-59 | с |
секунды | 00-59 | сс |
Время | 4 утра | ч AM/PM |
Время | 16:36 | ч:мм AM/PM |
Время | 16:36:03 | ч:мм:сс A/P |
Время | 16:36:03:75 | ч:мм:сс. |
Истекшее время (часы и минуты) | 1:02 | [ч]:мм |
Истекшее время (минуты и секунды) | 62:16 | [мм]:сс |
Прошедшее время (секунды и сотые доли) | 3735,80 | [сс].00 |
Примечание. Если формат содержит AM или PM, час основан на 12-часовом формате, где «AM» или «A» указывает время с полуночи до полудня, а «PM» или «P» указывает раз с полудня до полуночи. В противном случае час основан на 24-часовом формате.
В противном случае час основан на 24-часовом формате.
См. также
Создание и применение пользовательского числового формата
Отображение номеров в виде почтовых индексов, номеров социального страхования или номеров телефонов
Отображение дат, времени, валюты, дробей или процентов
Выделяйте шаблоны и тенденции с условным форматированием
Показать или скрыть нулевые значения
Отображение даты, времени, валюты, дробей или процентов
Excel для Microsoft 365 для Mac Excel 2021 для Mac Excel 2019 для Mac Excel 2016 для Mac Excel для Mac 2011 Больше…Меньше
Форматы чисел можно использовать для изменения внешнего вида чисел, включая дату и время, без изменения фактического числа. Формат числа не влияет на значение ячейки, которое Excel использует для выполнения вычислений. Фактическое значение отображается в строке формул.
Фактическое значение отображается в строке формул.
Выберите числовой формат
Выберите ячейки, которые вы хотите настроить.
На вкладке Home выберите числовой формат в поле Числовой формат . Данные из выбранной ячейки отображаются во всех возможных форматах.
Показать или скрыть разделитель тысяч
- org/ListItem»>
На вкладке Home нажмите Стиль запятой .
Примечание. Excel использует системный разделитель Mac OS для тысяч. Вы можете указать другой системный разделитель, изменив региональные настройки в системных настройках Mac OS X International.
Выберите ячейки, которые вы хотите настроить.
Изменение отображения отрицательных чисел
Вы можете форматировать отрицательные числа, используя знаки минус, заключая их в круглые скобки или отображая их красным цветом шрифта либо в открывающих и закрывающих круглых скобках, либо без круглых скобок.
Выберите ячейки, которые вы хотите настроить.
На вкладке Главная щелкните Формат , а затем щелкните Формат ячеек .
Выполните одно из следующих действий:
Для отображения | Сделай это |
|---|---|
Простые числа | В списке Категория щелкните Номер . |
Валюта | В списке Категория щелкните Валюта . |
В поле Отрицательные числа выберите стиль отображения, который вы хотите использовать для отрицательных чисел.
Управление отображением цифр после запятой в числе
Формат отображения числа отличается от фактического числа, хранящегося в ячейке. Например, число может отображаться как округленное, если после запятой слишком много цифр для полного отображения числа в столбце. Однако любые вычисления, включающие это число, будут использовать фактическое число, хранящееся в ячейке, а не отображаемую округленную форму. Чтобы управлять тем, как Excel отображает цифры после запятой, вы можете настроить ширину столбца в соответствии с фактическим количеством цифр в числе или указать, сколько из этих цифр должно отображаться для числа в ячейке.
Однако любые вычисления, включающие это число, будут использовать фактическое число, хранящееся в ячейке, а не отображаемую округленную форму. Чтобы управлять тем, как Excel отображает цифры после запятой, вы можете настроить ширину столбца в соответствии с фактическим количеством цифр в числе или указать, сколько из этих цифр должно отображаться для числа в ячейке.
Выберите ячейки, которые вы хотите настроить.
На вкладке Главная нажмите Увеличить десятичное число или Уменьшить десятичное число один раз для каждого десятичного знака, который вы хотите добавить или удалить.
Выберите числовой формат
Форматы чисел можно использовать для изменения внешнего вида чисел, включая дату и время, без изменения фактического числа. Формат числа не влияет на значение ячейки, которое Excel использует для выполнения вычислений. Фактическое значение отображается в строке формул.
Формат числа не влияет на значение ячейки, которое Excel использует для выполнения вычислений. Фактическое значение отображается в строке формул.
Выберите ячейки, которые вы хотите настроить.
На вкладке Home в разделе Number выберите числовой формат во всплывающем меню Number Format .
Показать или скрыть разделитель тысяч
Выберите ячейки, которые вы хотите настроить.

На вкладке Главная в разделе Номер нажмите Отобразить значение ячейки с разделителем тысяч .
Примечание. Excel использует системный разделитель Mac OS для тысяч. Вы можете указать другой системный разделитель, изменив региональные настройки в системных настройках Mac OS X International.
Изменение отображения отрицательных чисел
Вы можете форматировать отрицательные числа, используя знаки минус, заключая их в круглые скобки или отображая их красным цветом шрифта либо в открывающих и закрывающих круглых скобках, либо без круглых скобок.
- org/ListItem»>
На Формат , щелкните Ячейки , а затем щелкните вкладку Число .
Выполните одно из следующих действий:
Для отображения
Сделай это
Простые числа
В категории список, нажмите Номер .

Валюта
В списке Категория щелкните Валюта .
В поле Отрицательные числа выберите стиль отображения, который вы хотите использовать для отрицательных чисел.
Выберите ячейки, которые вы хотите настроить.
Управление отображением цифр после запятой в числе
Формат отображения числа отличается от фактического числа, хранящегося в ячейке. Например, число может отображаться как округленное, если после запятой слишком много цифр для полного отображения числа в столбце.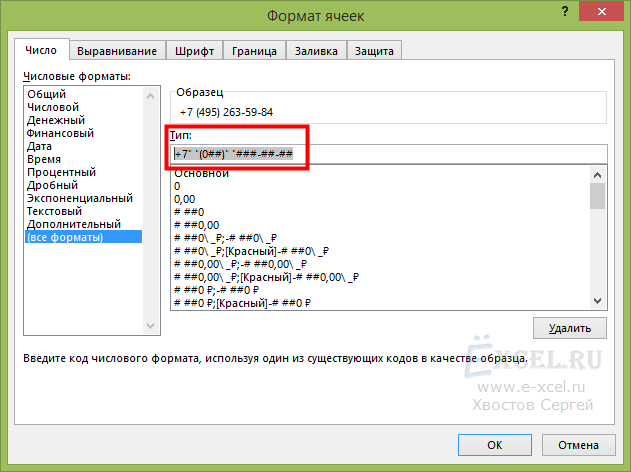 Однако любые вычисления, включающие это число, будут использовать фактическое число, хранящееся в ячейке, а не отображаемую округленную форму. Чтобы управлять тем, как Excel отображает цифры после запятой, вы можете настроить ширину столбца в соответствии с фактическим количеством цифр в числе или указать, сколько из этих цифр должно отображаться для числа в ячейке.
Однако любые вычисления, включающие это число, будут использовать фактическое число, хранящееся в ячейке, а не отображаемую округленную форму. Чтобы управлять тем, как Excel отображает цифры после запятой, вы можете настроить ширину столбца в соответствии с фактическим количеством цифр в числе или указать, сколько из этих цифр должно отображаться для числа в ячейке.
Выберите ячейки, которые вы хотите настроить.
На вкладке Главная в разделе Номер нажмите либо Увеличить количество десятичных знаков , либо Уменьшить количество десятичных знаков один раз для каждого десятичного знака, который вы хотите добавить или удалить.


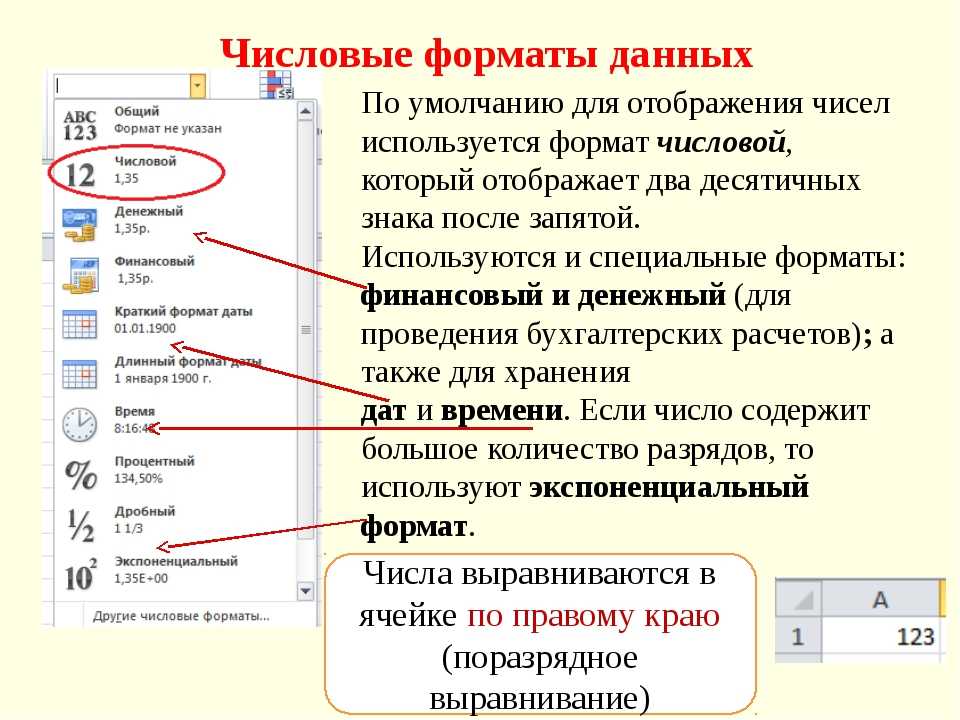

 Перейти в окно формата ячеек по рассмотренной выше схеме.
Перейти в окно формата ячеек по рассмотренной выше схеме.
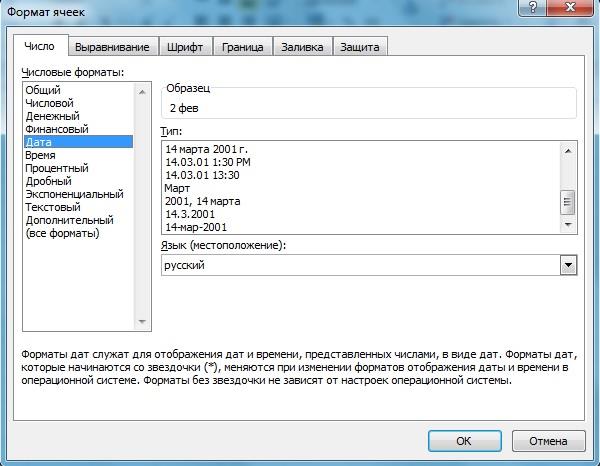

 8
8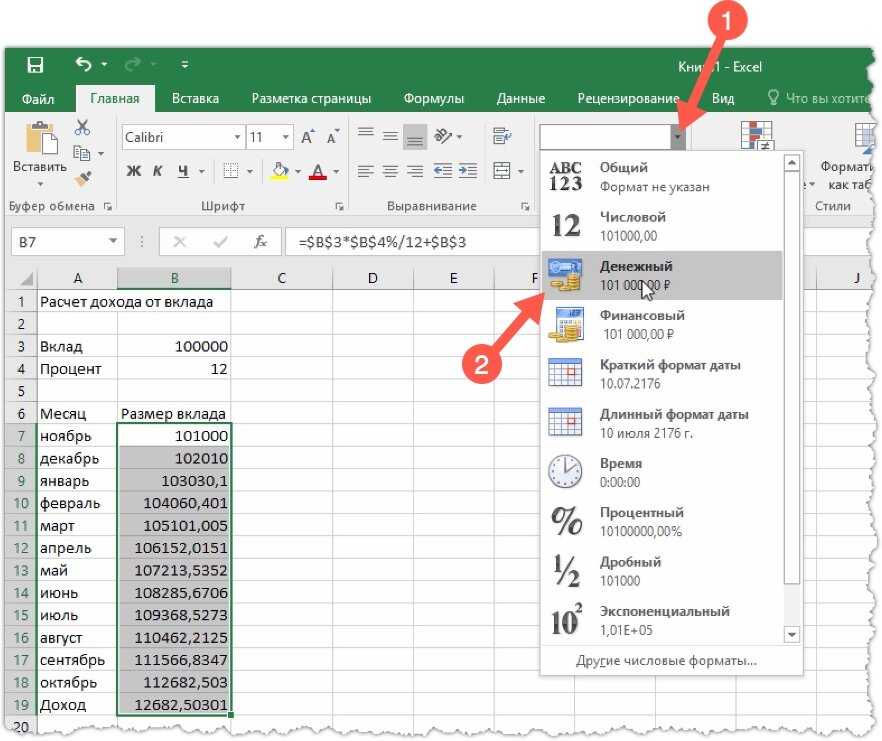 0,
0, 00
00