Экспорт отчетов > Форматы с фиксированной разметкой страницы > PDF
Формат PDF (Portable Document Format) – переносимый формат документов, разработанный компанией Adobe Systems, используется как основа для создания электронных изданий в среде программного пакета Adobe Acrobat. Формат PDF – это файловый текстовой формат, используемый для представления публикаций или других документов на любой аппаратной платформе и для любой операционной среды. Документ PDF содержит одну или более страниц. Каждая страница может содержать любые компоненты электронного издания: текст, графику и иллюстрации, информацию, обеспечивающую навигацию в электронной публикации. Также документ содержит всю служебную информацию, необходимую для правильного отображения документа.
Для уменьшения размера файла PDF использует различные методы сжатия. Для сжатия текстового материала используется алгоритм LZW («Flate»). Для сжатия графической информации используются алгоритмы JPEG или LZW. Алгоритм JPEG — это сжатие с потерями, рекомендуется для полноцветных иллюстраций и изображений. Алгоритм LZW — это сжатие без потерь, рекомендуется для иллюстраций и изображений с небольшим количеством цветов, например графики, диаграммы, схемы. Для обеспечения независимости от шрифтов PDF файл содержит описание для каждого шрифта, использованного в документе. Описание включает название, размер, стиль и другие параметры шрифта. В режиме просмотра документа, если шрифт, описанный в документе, доступен, то он используется. Если не доступен, то заменяется на подобный с тем же размером и другими характеристиками. Шрифты можно внедрять в документ. Это значительно увеличивает размер файла, но гарантирует правильное отображение документа на любом компьютере. Перед началом процесса преобразования отчета, необходимо определить настройки экспорта.
Алгоритм JPEG — это сжатие с потерями, рекомендуется для полноцветных иллюстраций и изображений. Алгоритм LZW — это сжатие без потерь, рекомендуется для иллюстраций и изображений с небольшим количеством цветов, например графики, диаграммы, схемы. Для обеспечения независимости от шрифтов PDF файл содержит описание для каждого шрифта, использованного в документе. Описание включает название, размер, стиль и другие параметры шрифта. В режиме просмотра документа, если шрифт, описанный в документе, доступен, то он используется. Если не доступен, то заменяется на подобный с тем же размером и другими характеристиками. Шрифты можно внедрять в документ. Это значительно увеличивает размер файла, но гарантирует правильное отображение документа на любом компьютере. Перед началом процесса преобразования отчета, необходимо определить настройки экспорта.
Настройки экспорта
Параметр установки диапазона страниц отчета, которые будут обработаны и преобразованы.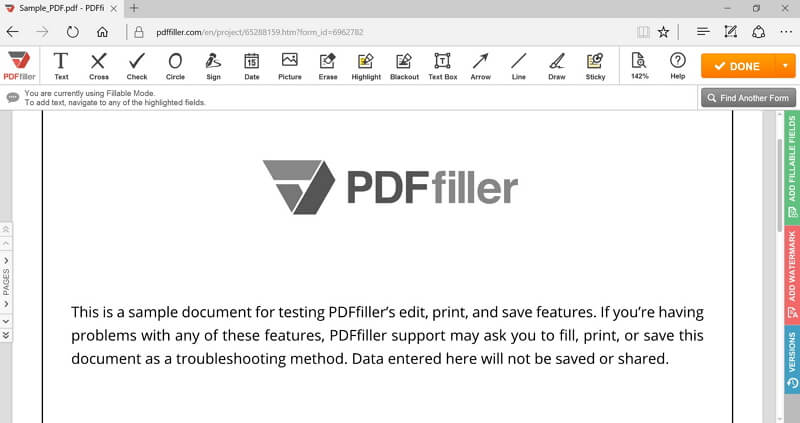
Параметр Разрешить редактирование (Allow Editable) предоставляет возможность включить режим, при котором после экспорта, можно изменять только компоненты со включенным, предварительно в шаблоне отчета, свойством Редактируемый (Editable). Если выбрано значение Нет (No) — редактировать можно будет все компоненты, кроме случаев, когда иное ограничено параметрами группы Безопасность. Если выбрано значение Да (Yes) — то редактировать можно будет только компоненты, у которых включено свойство Редактируемый.
Параметр Метод сжатия изображения (Image Compression Method) предоставляет возможность определить способ сжатия изображений в PDF файле. Доступны следующие варианты:
JPEG — сжатие с потерями;
Flate — сжатие без потерь.
Параметр Режим разрешения (Image Resolution Mode). В зависимости от значений данного параметра, к изображениям отчета будут применять то или иное разрешение:
Значение Точно (Exatly) — все изображения после конвертации будут иметь разрешение, которое задано в параметре Разрешение изображения;
Значение Не больше чем (No More Than).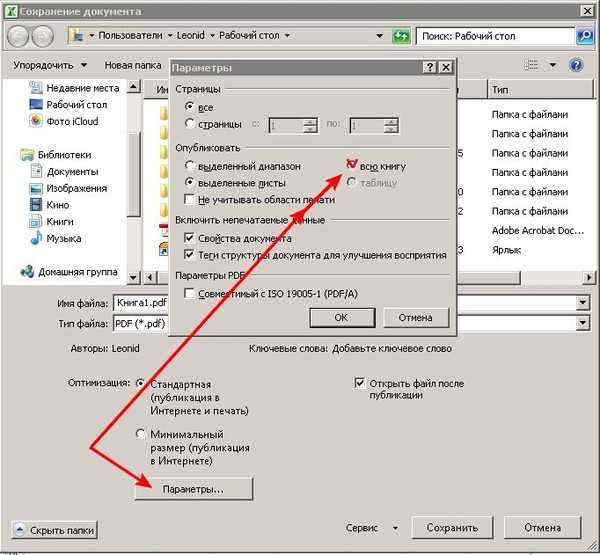 В этом случае, если исходное разрешение изображения меньше, чем указанное в параметре Разрешение изображения, то разрешение изображения после конвертации отчета будет соответствовать исходному. Если исходное разрешение больше указанного в параметре Разрешение изображения, то разрешение изображения будет соответствовать значению параметра Разрешение изображения.
В этом случае, если исходное разрешение изображения меньше, чем указанное в параметре Разрешение изображения, то разрешение изображения после конвертации отчета будет соответствовать исходному. Если исходное разрешение больше указанного в параметре Разрешение изображения, то разрешение изображения будет соответствовать значению параметра Разрешение изображения.
Значение Авто (Auto) — изображение после конвертации отчета будет с исходным разрешением.
Параметр Разрешение изображения (Image Resolution) предоставляет возможность изменить количество пикселей на дюйм (свойство изображения PPI (Pixels Per Inch)).
Параметр Качество изображения (Image Quality) будет доступен только при выборе метода сжатия JPEG.
Флажок PDF/A соглашение (PDF/A Compliance) включает/выключает поддержку стандарта долгосрочного архивного хранения электронных документов. Соответствие стандарту гарантирует, что документ по прошествии времени будет отображаться одинаково и на более поздних версиях Adobe Acrobat.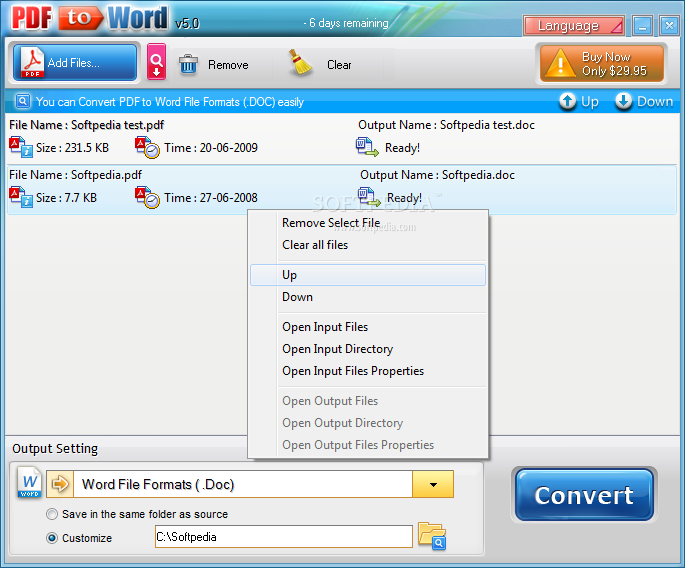 При включении данного параметра также автоматически включаются параметры Встроить шрифты и Использовать Unicode.
При включении данного параметра также автоматически включаются параметры Встроить шрифты и Использовать Unicode.
Флажок Встроить шрифты (Embedded Fonts) предоставляет возможность встраивать файлы шрифтов в создаваемый файл PDF. Если данный параметр включен, то при экспорте отчета, файлы всех используемых в отчете шрифтов будут включены в файл PDF, и шрифты в полученном файле будут корректно отображаться в любом вьювере PDF файлов. Если свойство выключено, то для корректного отображения файла надо будет устанавливать на каждом компьютере все шрифты, используемые в отчете.
Флажок Экспортировать Rtf текст как изображение (Export Rich Text as Image) включает/выключает конвертацию Rtf текста в картинку при экспорте. Если параметр выключен, то RichText при экспорте раскладывается на более простые примитивы, поддерживаемые форматом PDF. RichText со сложным форматированием (вложенные изображения, таблицы) не всегда может быть преобразован корректно. В этом случае рекомендуется включить данный параметр.
Группа параметр Безопасноcть документа (Document Security), предоставляет возможность настроить безопасность PDF документа.
Группа параметров Цифровая подпись (Digital Signature) предоставляет возможность настроить применение подписи к PDF документу.
Параметр, который предоставляет возможность открыть выходной документ, после окончания процесса экспорта.
Безопасность документа
Документ PDF может быть зашифрован для защиты своего содержимого от несанкционированного доступа. Пользователь может задать следующие параметры шифрования:
В поле Пароль пользователя (User Password) указывается пароль необходимый для открытия документа. Если указан какой-либо пароль, то доступ к открытию файла считается ограниченным и произойдет только в случае указания правильного пароля. Если пароль не указан, т.е. поле остается пустым, то файл может быть открыт без ограничений.
В поле Пароль владельца (Owner Password) указывается пароль доступа к операциям с файлом.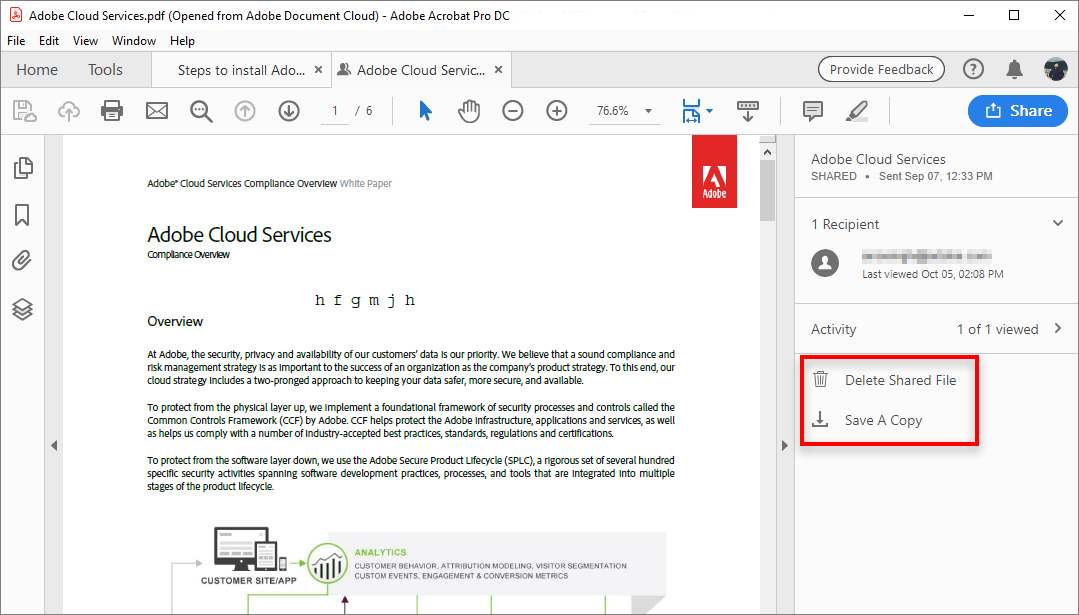 Если указан какой-либо пароль, то доступ к операциям с файлом (к примеру, печать, копирование) будет доступен только после ввода пароля. Если пароль не указан, т.е. поле остается пустым, то операции с файлом будут доступны без ограничений.
Если указан какой-либо пароль, то доступ к операциям с файлом (к примеру, печать, копирование) будет доступен только после ввода пароля. Если пароль не указан, т.е. поле остается пустым, то операции с файлом будут доступны без ограничений.
Флажок Длина ключа шифрования (Encryption Key Length) предоставляет возможность выбрать длину ключа шифрования к документу. Чем больше длина, тем сложнее расшифровать документ, а соответственнее безопасность документа выше. При использовании 256-битного шифрования, существует возможность определить версию Acrobat 9 или Х. При этом, алгоритм шифрования применяется одинаковый — AES256 с расчетом hash-суммы по алгоритму SHA256. Различия лишь будут во внутренних расчетах алгоритма, поэтому в Acrobat Х алгоритм шифрования более криптоустойчив.
Флажок Разрешить печатать документ (Allow Print Document) включает/выключает ограниченный доступ к операции печать. Если данный параметр выключен, то необходимо указать пароль владельца для осуществления данной операции.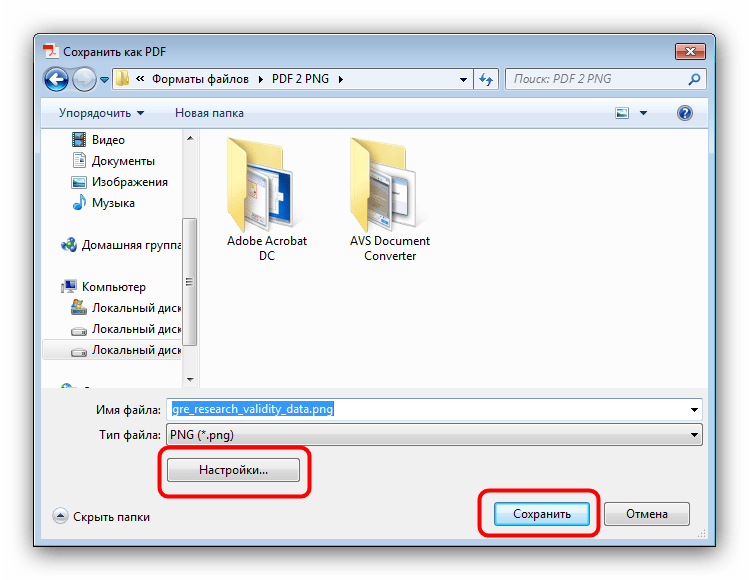
Флажок Разрешить редактировать текст (Allow Modify Contents) включает/выключает ограниченный доступ к редактированию текста. Если данный параметр выключен, то необходимо указать пароль владельца для осуществления данной операции. Если параметр включен, то редактированеи будет доступно всем открывшим документ.
Флажок Разрешить копировать текст и графику (Allow Copy Text and Graphics) включает/выключает ограниченный доступ к копированию информации. Если данный параметр выключен, то необходимо указать пароль владельца для осуществления данной операции. Если параметр включен, то копирование будет доступно всем открывшим документ.
Флажок Разрешить добавлять или изменять примечания (Allow Add or Modify Text Annotations) включает ограниченный доступ к работе с примечаниями в документе. Если данный параметр выключен, то необходимо указать пароль владельца для осуществления данной операции. Если параметр включен, то данная операция будет доступна всем открывшим документ.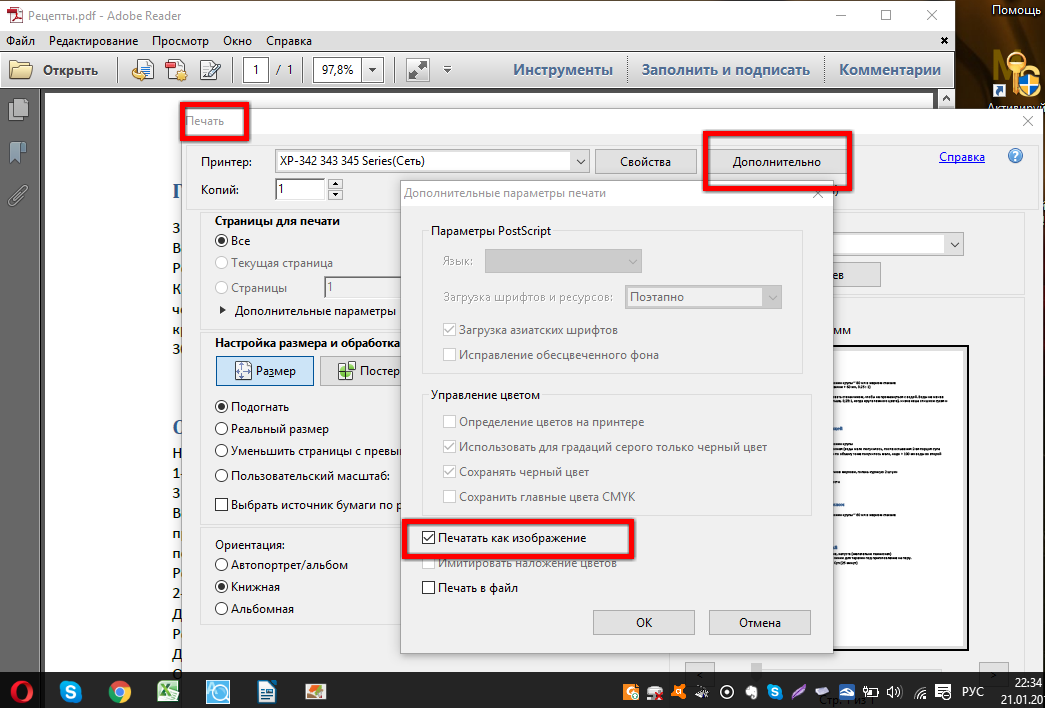
Пароли и разрешения доступа
Согласно спецификации для PDF-документа можно задать разрешения доступа и два пароля: пароль пользователя и пароль владельца. Если не задан ни один пароль и все разрешено, то документ не шифруется. Если задан хотя бы один пароль или убрано хотя бы одно разрешение, то документ шифруется.
Пароль пользователя позволяет открыть и просмотреть документ, а также некоторые дополнительные действия, в зависимости от разрешений доступа: Редактировать документ; Копировать текст и графику из документа; Добавлять и изменять комментарии; Печатать документ.
|
Длина ключа шифрования
В экспорте реализована поддержка 40-битного, 128-битного и 256-битного ключей шифрования. По умолчанию установлено использование 40-битного ключа. Шифрование 128-битным ключем более надежное, чем 40-битным, но менее надежное чем 256-битное.
Выдержка из спецификации: «Документ PDF может быть зашифрован для защиты своего содержимого от несанкционированного доступа. Шифрование данных в PDF файле основано на использовании ключа шифрования, вычисляемого обработчиком безопасности (security handler). Различные обработчики могут вычислять ключ разнообразными способами, более или менее криптографически безопасными. В частности, стандартный обработчик шифрования PDF допускает максимальную длину ключа 5 байт (40 бит), в соответствии с требованиями к криптографии при экспорте, действующими в США, на момент первоначальной публикации спецификации PDF v1.3.» |
Встроенные шрифты
По умолчанию встраиваемые шрифты оптимизируются.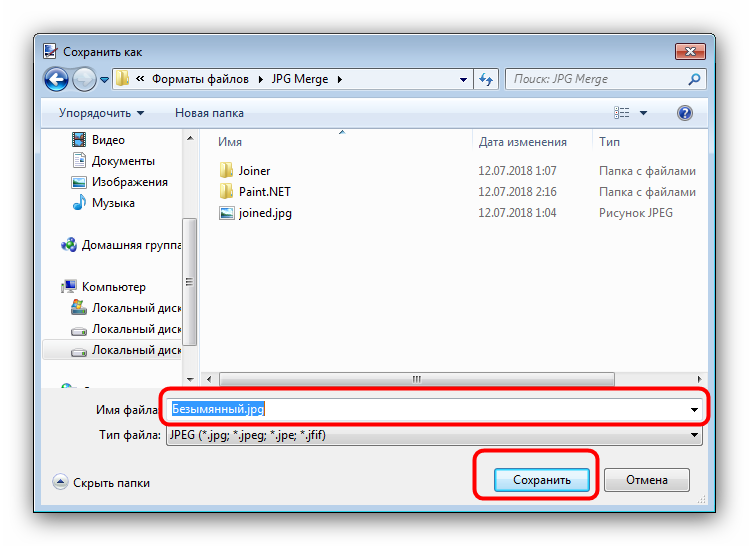 Из них исключаются символы, которых нет в отчете. Это позволяет сильно уменьшить размер файла. Однако, для корректной работы редактируемого поля шрифт должен быть полный. Поэтому для тех шрифтов, которые используются в редактируемых полях, оптимизация не производится. Это увеличивает размер выходного файла. Особенно это заметно на азиатских языках, шрифты которых могут достигать 15-20 мегабайт.
Из них исключаются символы, которых нет в отчете. Это позволяет сильно уменьшить размер файла. Однако, для корректной работы редактируемого поля шрифт должен быть полный. Поэтому для тех шрифтов, которые используются в редактируемых полях, оптимизация не производится. Это увеличивает размер выходного файла. Особенно это заметно на азиатских языках, шрифты которых могут достигать 15-20 мегабайт.
Стили шрифтов
На данный момент существует особенность экспорта: все шрифты для внедрения в PDF-файлы должны быть установлены в системе, причем для каждого стиля шрифта должен быть установлен свой отдельный файл шрифта. Например, для шрифта Arial в системе обычно установлено 4 файла:
«arial.ttf» — стиль regular,
«ariali.ttf» — стиль italic,
«arialb.ttf» — стиль bold,
«arialbi.ttf» — стиль bold-italic;
Такой шрифт правильно внедряется, и отображаются все стили этого шрифта. Шрифт «Lucida Console» обычно представлен только одним файлом, который содержит стиль regular (остальные стили синтезируются системой при отображении). Поэтому при внедрении такого шрифта в PDF-файл вместо всех стилей этого шрифта будет отображаться только стиль regular.
Поэтому при внедрении такого шрифта в PDF-файл вместо всех стилей этого шрифта будет отображаться только стиль regular.
Ниже представлена таблица совместимость параметров экспорта и версий Adobe Acrobat.
Версия Adobe Acrobat |
Параметр экспорта |
Adobe Acrobat 5 |
Параметр PageScaling из файла игнорируется Adobe Acrobat. По умолчанию опция в параметрах Adobe Acrobat равна значению «None», но при этом используется значение «Fit to printable area». |
Adobe Acrobat 5 & 6 |
При редактировании Adobe Acrobat не понимает кодировку Unicode — вводятся только символы латиницы (кодировка Latin-1), остальные символы отображаются в виде точек; Если параметр Use Unicode включен, то обязательно нужно внедрять шрифты (опция «Embedded Fonts»), иначе весь текст будет отображаться некорректно. |
Adobe Acrobat 7 |
Обязательно необходимо встраивать шрифты в конечный PDF файл, иначе при редактировании любые шрифты заменяются шрифтом по умолчанию (обычно Tahoma). |
Adobe Acrobat 7 Reader |
Есть проблемы с версиями 7.0.5 — 7.0.9. В этих версиях поле не входит в режим редактирования, если в тексте поля есть символы не латиницы (отличные от Latin-1). Вероятно, связано с тем, что версии с этими номерами существовали отдельно для разных языков. Версии для английского языка содержат эту проблему. Другие версии Adobe Acrobat разработчиками компании Stimulsoft не проверялись. |
Adobe Acrobat 9 |
Поддержка 256-битного шифрования. В более ранних версиях, файл с 256-битным алгоритмом шифрования не будет открыт. |
Adobe Acrobat Х |
Поддержка 256-битного шифрования с улучшенными внутренними расчетами, а следовательно с более криптоустойчивым алгоритмом. |
Как редактировать PDF-файлы так же легко, как и текстовые документы
🇷🇺🇰🇿
Сегодня 07 апреля 2023
О сайте Реклама Рассылка Контакты
| org/Article»> |
Загрузите, распечатайте и устраните неполадки PDF-файлов Springer Nature : Nature Support
Изменено: пятница, 24 февраля 2023 г., 19:24
Обратите внимание, что загрузка нашего PDF-контента разрешена только тем пользователям, у которых есть полная подписка или доступ с оплатой за просмотр к выбранному журналу или статье.
Portable Document Format (PDF) обеспечивает более богатую среду, чем другие текстовые форматы, а также позволяет печатать материалы точно так, как задумал автор(ы), включая большую часть дополнительной информации, такой как; чертежи, 3D, карты, полноцветная графика, фотографии, таблицы, диаграммы и т.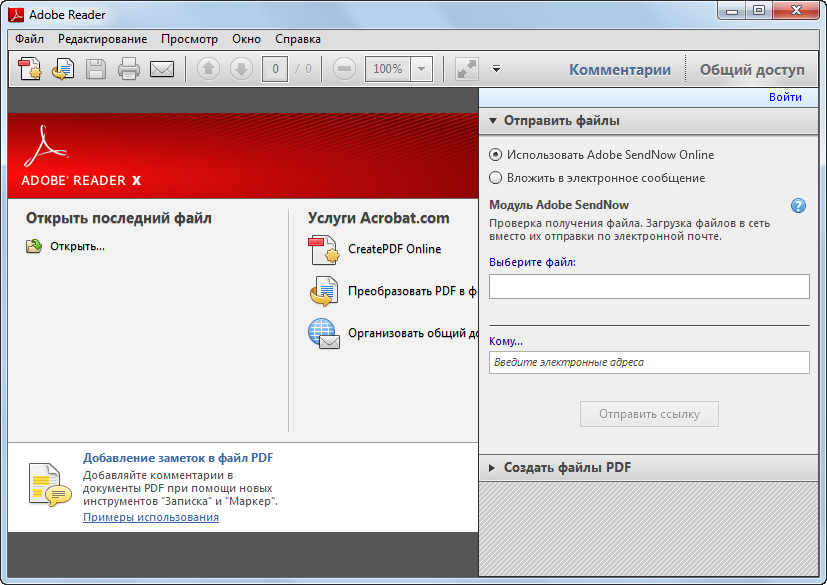 д.
д.
Файл PDF можно легко загрузить на свой компьютер, чтобы вы могли просматривать его в автономном режиме в удобное для вас время. Документы, опубликованные в формате PDF, обычно намного больше, чем простые текстовые файлы. Если ваша пропускная способность сильно ограничена, вы должны учитывать вероятное время загрузки, прежде чем пытаться получить такие документы. Чтобы помочь вам принять решение, мы указываем размер файла PDF вместе с его описанием.
Письма в журналы, исследовательские статьи и другие редакционные материалы доступны зарегистрированным подписчикам или пользователям институциональных лицензий сайта в виде полного текста (HTML) или в формате PDF.
Загрузка PDF-файлов
Чтобы просмотреть PDF-файлы или сохранить их для дальнейшего использования, выполните следующие простые действия:
1.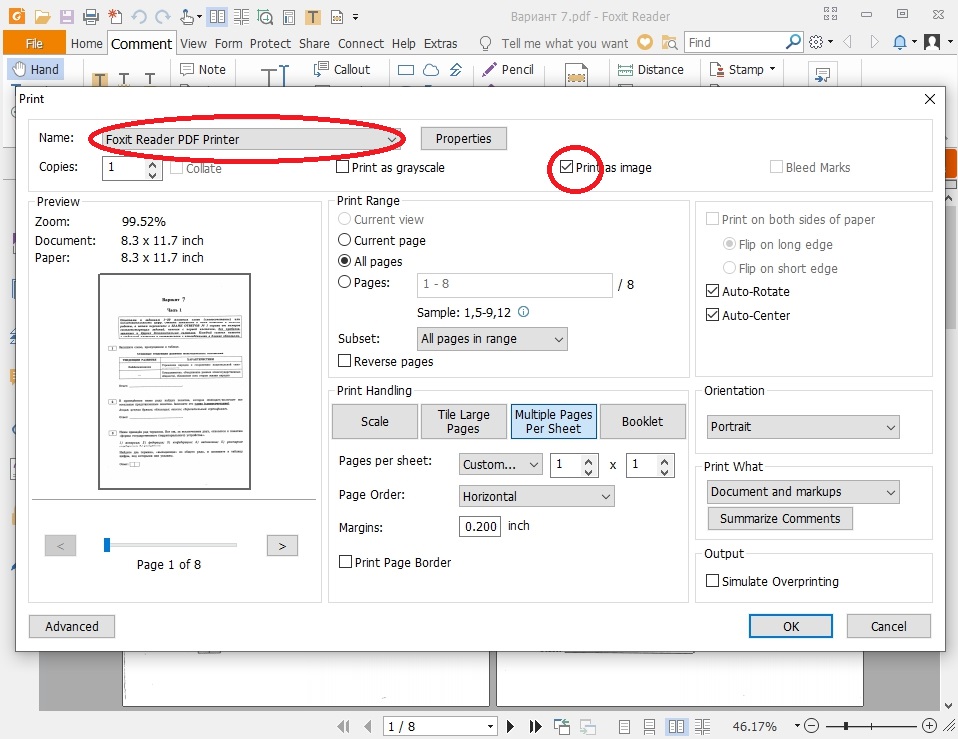 Щелкните ссылку на файл PDF — ваш браузер автоматически запустит программу чтения Adobe Acrobat
Щелкните ссылку на файл PDF — ваш браузер автоматически запустит программу чтения Adobe Acrobat
2. Щелкните значок загрузки — , обычно расположенный в верхнем левом или правом углу экрана, в зависимости от установленной версии. веб-страница, на которой была ссылка PDF
В качестве альтернативы
1. Наведите курсор мыши на ссылку файла PDF и щелкните правой кнопкой мыши. Появится небольшое меню.
2. Выберите в меню «Сохранить ссылку как». Появится окно местоположения
3. Сохраните файл PDF в место, которое вы можете запомнить. Вы также можете сохранить его на рабочем столе
. Чтобы загружать и просматривать наши PDF-файлы, важно использовать Adobe Acrobat версии 8.0 или выше.
Плагин Adobe Acrobat , необходимый для просмотра PDF-файла, можно загрузить бесплатно.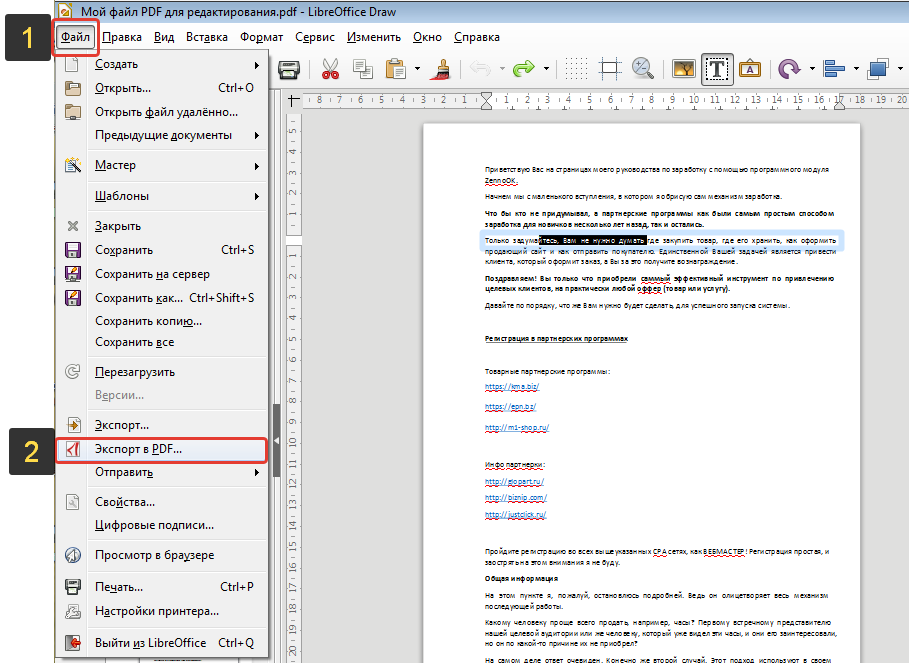 Если щелкнуть или дважды щелкнуть файл Acrobat после его загрузки, в вашей системе начнется установка как программы для чтения, так и подключаемого модуля. (Чидер позволяет просматривать файл; плагин автоматически запускает ридер из вашего браузера).
Если щелкнуть или дважды щелкнуть файл Acrobat после его загрузки, в вашей системе начнется установка как программы для чтения, так и подключаемого модуля. (Чидер позволяет просматривать файл; плагин автоматически запускает ридер из вашего браузера).
Печать файлов PDF
1. Откройте файл PDF в браузере.
2. В браузере выберите «Файл и печать». Документ PDF должен распечатываться точно так же, как он выглядит на экране.
Проблемы с PDF
Мы тщательно проверяем, чтобы наши PDF-файлы размещались правильно.
Щелкните соответствующую ссылку ниже, чтобы просмотреть советы Adobe по устранению неполадок PDF: Если у вас по-прежнему возникают проблемы с загрузкой PDF-файлов содержимого Springer Nature, обратитесь в службу Онлайн-сервис Команда. Если вы предпочитаете звонить в местную службу онлайн-обслуживания, их номера телефонов доступны на странице «Свяжитесь с нами» . PDF означает Portable Document Format. Идея этого формата довольно проста: наглядное отображение полиграфической продукции в электронном виде. Файл PDF обычно используется для различных документов, включая электронные книги , формы заявок, руководства пользователя, отсканированные документы, и многое другое; все эти файлы наверняка в формате PDF. Одним из преимуществ этого формата является его неприхотливость к электронным устройствам — будь то интернет-браузер, компьютер или телефон, вы получаете абсолютно точную копию исходного документа. Оригинальный формат PDF был разработан компанией Adobe в 1991 году. Он позволяет всем легко получать доступ к документам и обмениваться ими, независимо от того, какой компьютер или оборудование используется для просмотра документа. В начале 90-х годов высокотехнологичное программное обеспечение, используемое для создания графики и документов, приводило к огромным размерам файлов, особенно если в них были интегрированы шрифты, изображения и другие графические элементы. Компьютеры того времени имели лишь небольшую долю вычислительной мощности, доступной сегодня, а это означало, что каждый бит эффективности был жизненно важен. Людям приходилось каждый раз вручную перемещать определенный шрифт на свой компьютер для работы с файлами. А если переместить этот файл на другой компьютер, где нет вашего шрифта, то весь текст свалится в кучу, и прочитать его будет невозможно. Чтобы это исправить, разработчики ПО стали разгружать файл документа, добавили необходимую информацию из папки установки шрифта, но работать с такими файлами все равно было сложно, т. PDF полностью изменил это. Разработчики Adobe нашли способ собрать все части файла и сделать его меньше, сохранив при этом шрифт. После этого PDF-файл вошел в историю и вот уже более 20 лет помогает пользователям просто и легко работать с документами каждый день. Создание этого файла преследовало очень важные цели: Следовательно , Идея Adobe состояла в том, чтобы заменить бумагу, поставив PDF в центр долгожданного безбумажного офиса . Со временем PDF стал нужен буквально всем: университетам, больницам, школам, театрам, музеям, гостиницам, авиакомпаниям… Он стал повсеместным, и мы уже не мыслим своего существования без столь важного формата. Интересный факт: Первым крупным пользователем формата была Налоговая служба США; именно в формате PDF их клиентам были отправлены налоговые декларации для заполнения. Время идет, но развитие цифровой культуры идет еще быстрее и стремительно обновляется, облегчая жизнь всем нам 🙂 Чтобы понять, почему так важно сохранять файлы именно в формате PDF, приведем один простой пример: Представьте, что вы работаете врачом в больнице. В конце месяца необходимо заполнить журналы с полными данными пациента и отдать их на подпись главному врачу. На следующий день ваше начальство вызывает вас к себе в офис. Главврач открывает файлы с растерянным выражением лица и показывает вам полностью сдвинутые тексты, сдвинутые вниз картинки и вытянутые таблицы с фамилиями и номерами телефонов. Невозможно разобраться в ваших документах и найти какую-либо информацию. Во избежание подобных казусов принято сохранять все файлы в формате PDF. Позволяет полностью сохранить форматирование вне зависимости от того, на каком экране или в какой программе просматривался файл; текст не может выходить за границы страницы; таблицы и фотографии останутся на своих местах, а разбивка текста на страницы останется именно такой, какой она была при создании документа. Вы должны использовать PDF-файлы: Большинство операционных систем полностью поддерживают файлы PDF. Это означает, что вам не нужно создавать документ специально для пользователей Linux, Windows, Android, iOS или macOS — в отличие от файла DOC. PDF-файлы можно открывать абсолютно с любого устройства и в исходном формате. Это намного удобнее и проще в использовании. И все преимущества абсолютно на его стороне. Основное различие между файлом PDF и любым другим текстовым файлом заключается в сохранении форматирования. Это означает, что независимо от того, на каком устройстве или в какой операционной системе был открыт PDF-файл, он всегда будет выглядеть одинаково.
Невозможно просмотреть PDF в браузере
Сообщение об ошибке при просмотре PDF в браузере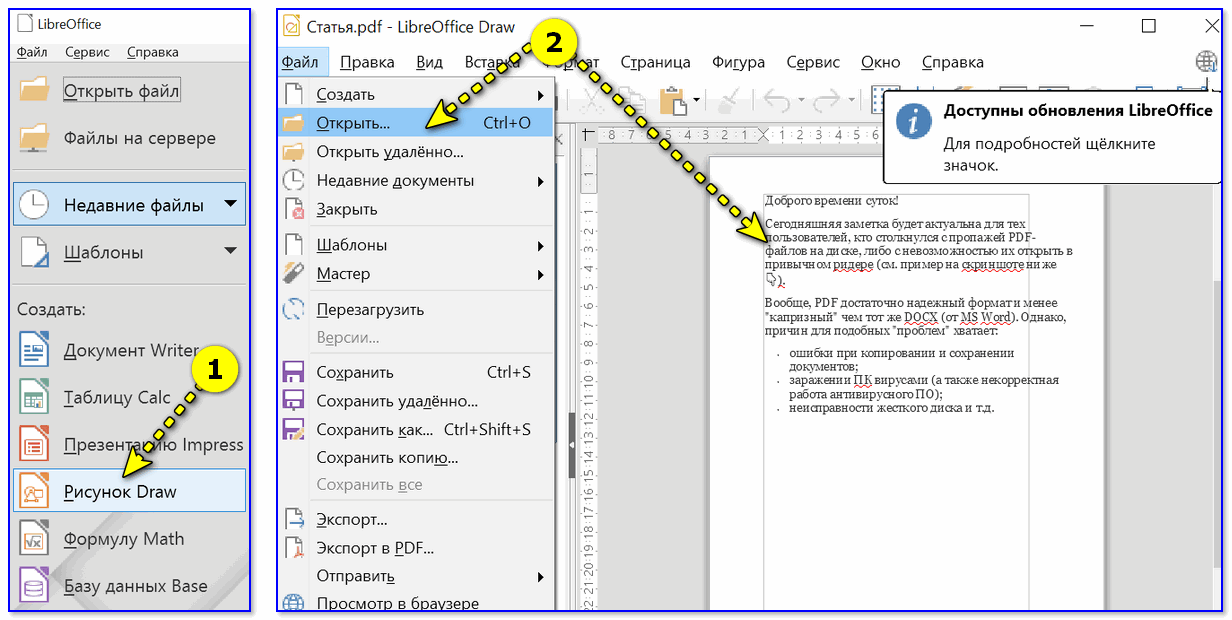
Что такое файл PDF?
Содержание
Что такое файл PDF?
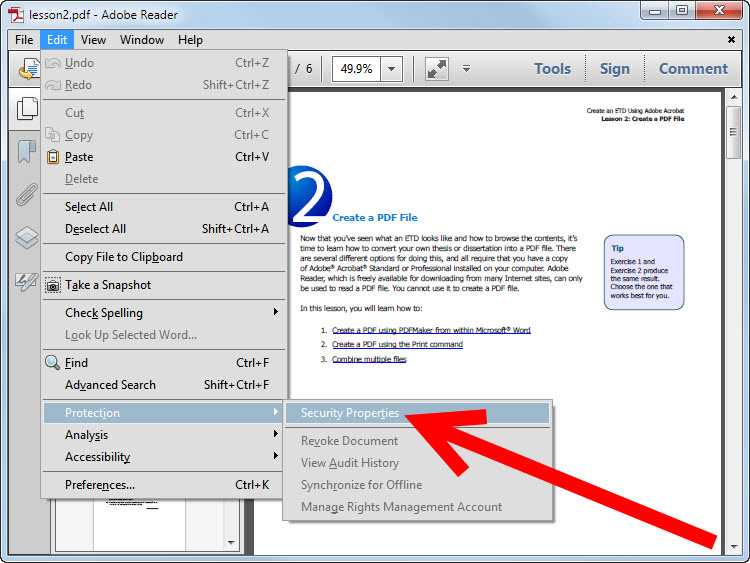
История формата PDF
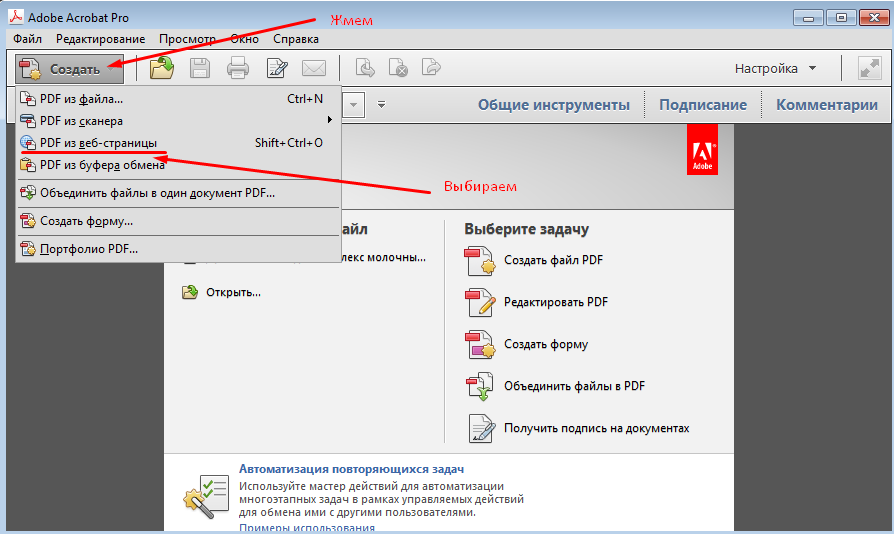 к. при переносе документа на другое устройство, вы все равно потеряете указанный вами шрифт.
к. при переносе документа на другое устройство, вы все равно потеряете указанный вами шрифт.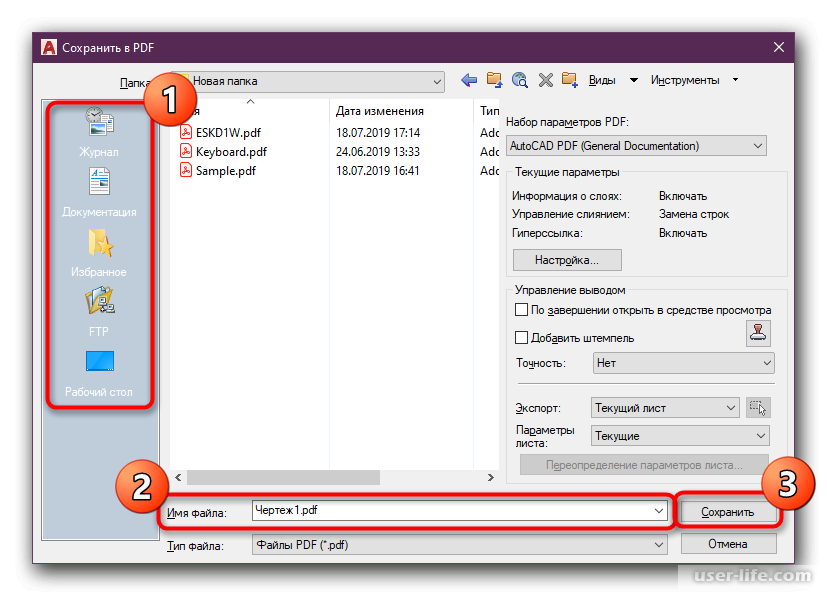 Что и произошло много лет спустя. Разработчики компании изобрели формат файла PDF, тем самым отодвинув бумажную рутину на второй план.
Что и произошло много лет спустя. Разработчики компании изобрели формат файла PDF, тем самым отодвинув бумажную рутину на второй план. Для чего используется файл PDF?
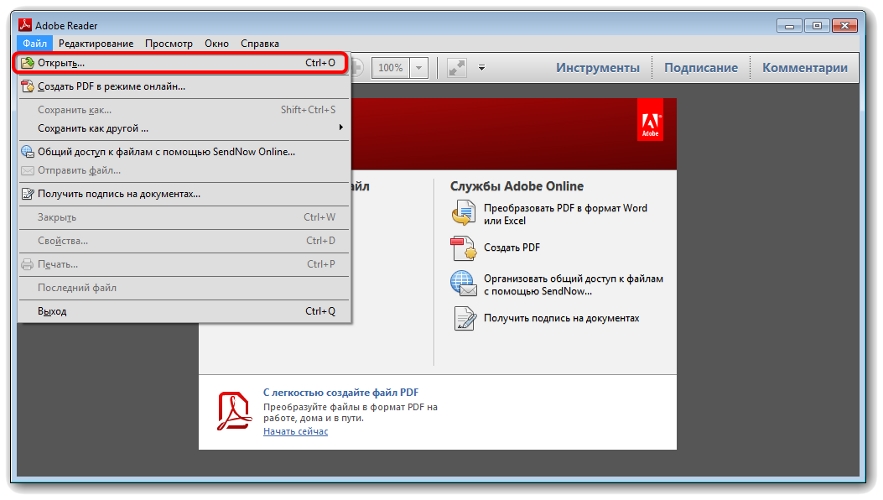 С помощью программы Microsoft Word , уже установленной на вашем компьютере, вы добавляете таблицы, вводите имена пациентов, адреса, номера телефонов, диагнозы, результаты анализов и завершаете лечение. Вы сохраняете все файлы с установленными шрифтами и темами, а после того, как вся кропотливая работа проделана, с полной уверенностью сдаете готовые документы на подпись.
С помощью программы Microsoft Word , уже установленной на вашем компьютере, вы добавляете таблицы, вводите имена пациентов, адреса, номера телефонов, диагнозы, результаты анализов и завершаете лечение. Вы сохраняете все файлы с установленными шрифтами и темами, а после того, как вся кропотливая работа проделана, с полной уверенностью сдаете готовые документы на подпись.
Почему это произошло? Главврач открыл полученные документы на рабочем ноутбуке, с маленьким экраном, и все переформатировал.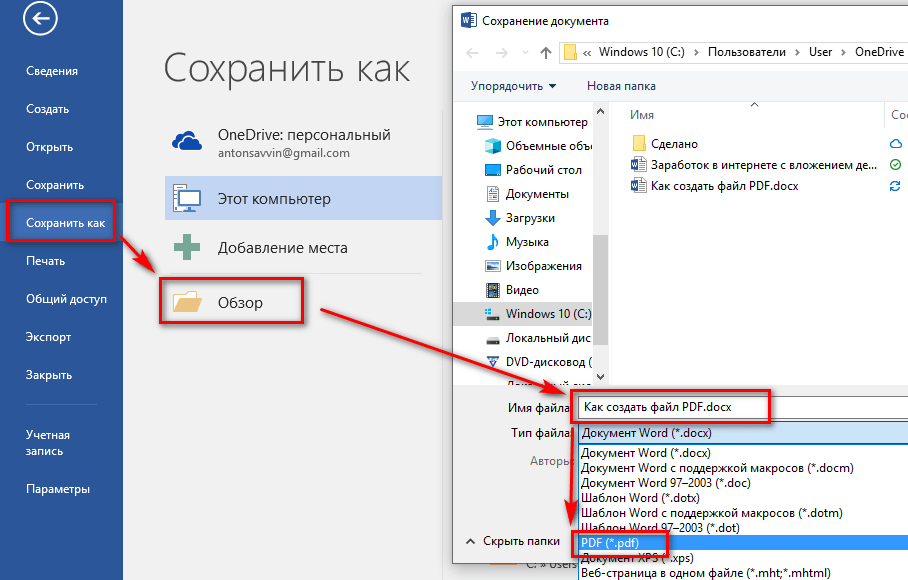 И можете быть уверены, что при печати документов все останется на том же месте, что и было на экране устройства, ведь при сохранении вы выбрали формат PDF.
И можете быть уверены, что при печати документов все останется на том же месте, что и было на экране устройства, ведь при сохранении вы выбрали формат PDF. Когда использовать файлы PDF?
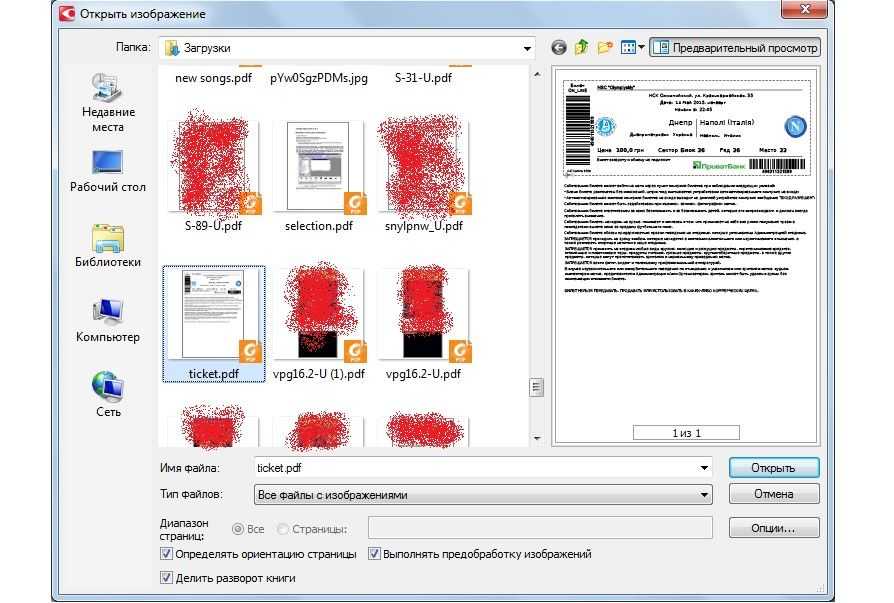

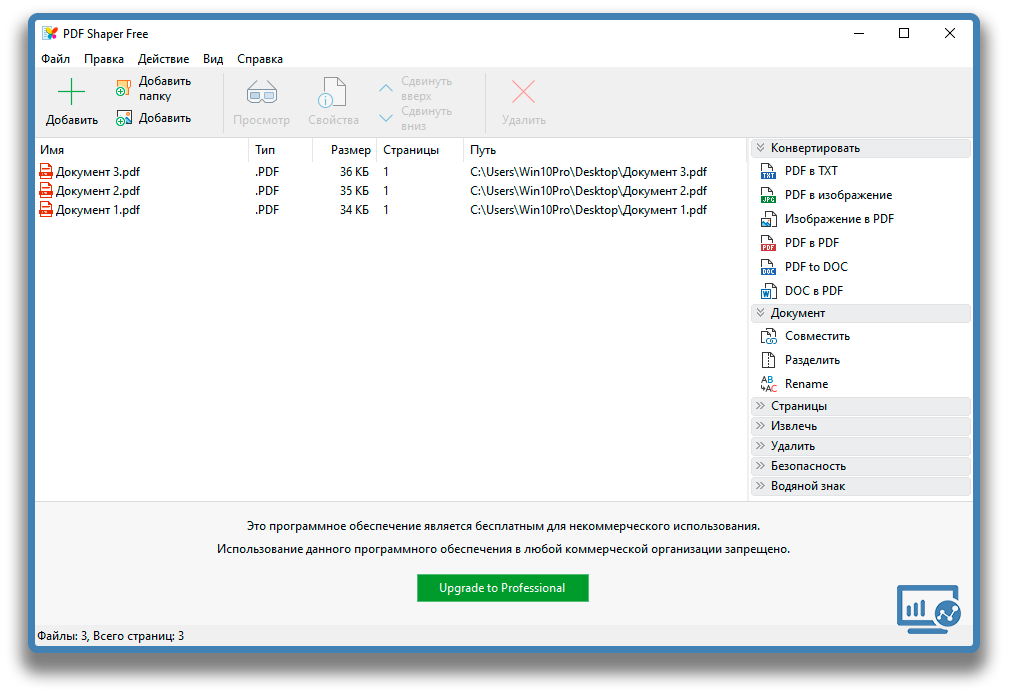 При использовании ключей длинною 40 или 128 бит, шифрование будет по алгоритму RC4 c расчетом hash-суммы по алгоритму MD5. Если же выбрана длина ключа шифрования 256-бит, то используется алгоритм AES256 с расчетом hash-суммы по алгоритму SHA256. Также в некоторых странах установлено ограничение на длину ключа шифрования.
При использовании ключей длинною 40 или 128 бит, шифрование будет по алгоритму RC4 c расчетом hash-суммы по алгоритму MD5. Если же выбрана длина ключа шифрования 256-бит, то используется алгоритм AES256 с расчетом hash-суммы по алгоритму SHA256. Также в некоторых странах установлено ограничение на длину ключа шифрования.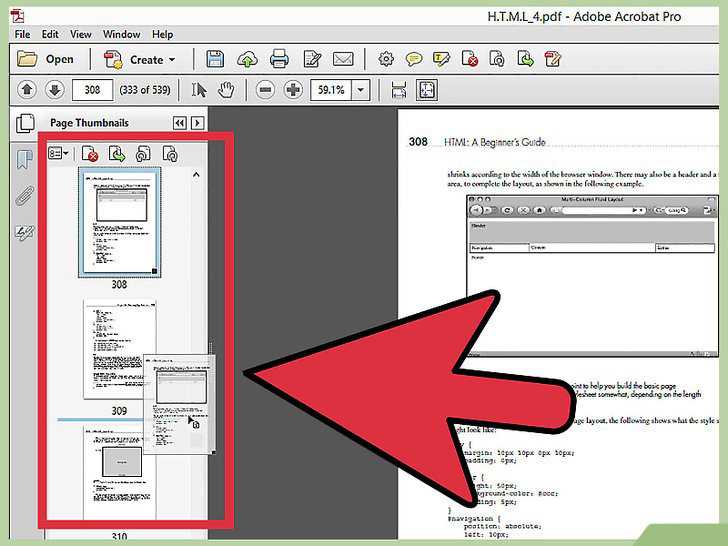
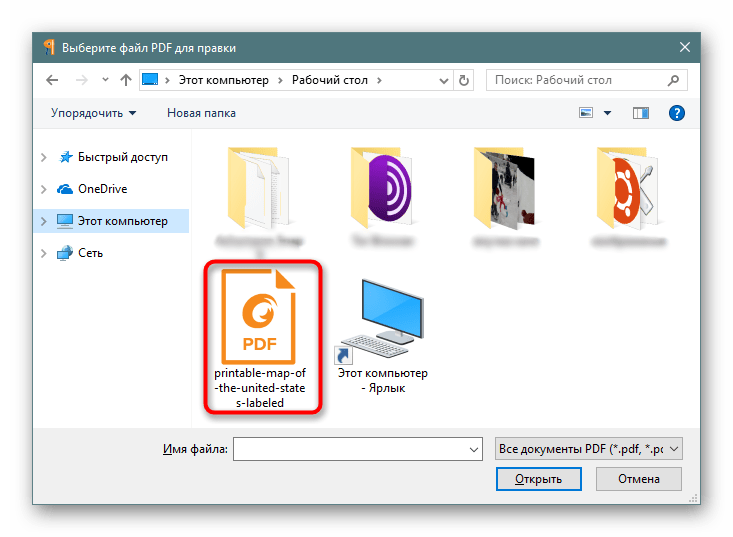
 В верхнем меню имеется множество разделов, вам нужно только выбрать нужный.
В верхнем меню имеется множество разделов, вам нужно только выбрать нужный.
