Поиск и замена текста или форматирования
Twitter LinkedIn Facebook Адрес электронной почты- Статья
Поиск и замена предоставляется объектами  Объект Find доступен из объектов Selection и Range . Действие поиска немного отличается в зависимости от того, из объекта Selection или Range вы обращаетесь к объекту Find.
Объект Find доступен из объектов Selection и Range . Действие поиска немного отличается в зависимости от того, из объекта Selection или Range вы обращаетесь к объекту Find.
Поиск и выделение текста
Если доступ к объекту Find осуществляется из объекта Selection , выделение изменяется при обнаружении условий поиска. В следующем примере выбирается следующее вхождение слова «Hello». Если конец документа достигается до того, как будет найдено слово «Hello», поиск останавливается.
With Selection.Find .Forward = True .Wrap = wdFindStop .Text = "Hello" .Execute End With
Объект Find содержит свойства, связанные с параметрами в диалоговом окне Поиск и замена . Можно задать отдельные свойства объекта Find
или использовать аргументы с методом Execute , как показано в следующем примере.
Selection.Find.Execute FindText:="Hello", _ Forward:=True, Wrap:=wdFindStop
Поиск текста без изменения выделенного фрагмента
Если доступ к объекту Find осуществляется из объекта Range , выделение не изменяется, но диапазон переопределен при обнаружении условий поиска. В следующем примере показано, как найти первое вхождение слова «blue» в активном документе. Если операция поиска выполнена успешно, диапазон переопределен, а к слову «blue» применяется полужирное форматирование.
With ActiveDocument.Content.Find .Text = "blue" .Forward = True .Execute If .Found = True Then .Parent.Bold = True End With
В следующем примере выполняется тот же результат, что и в предыдущем примере, используя аргументы метода
Set myRange = ActiveDocument.Content myRange.Find.Execute FindText:="blue", Forward:=True If myRange.Find.Found = True Then myRange.Bold = True
Использование объекта Replacement
Объект Replace представляет критерии замены для операции поиска и замены.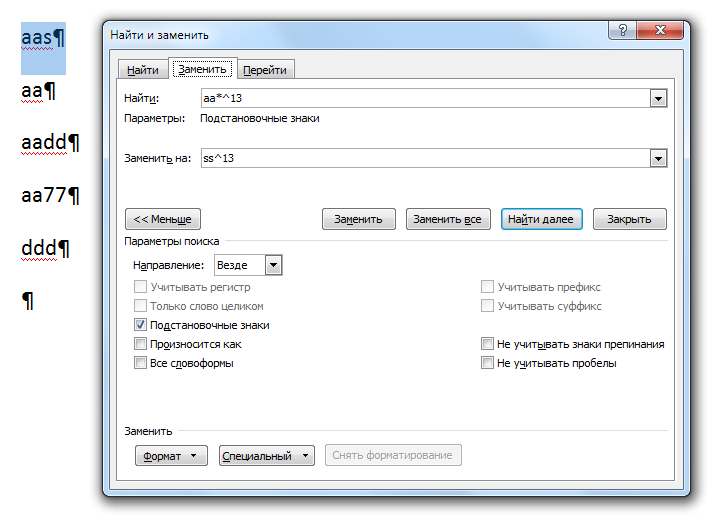 Свойства и методы объекта Replace соответствуют параметрам в диалоговом окне Найти и заменить (меню Правка ).
Свойства и методы объекта Replace соответствуют параметрам в диалоговом окне Найти и заменить (меню Правка ).
Объект Replacement доступен в объекте Find . В следующем примере все вхождения слова «hi» заменяются на «hello». Выделение изменяется при обнаружении условий поиска, так как доступ к объекту Find осуществляется из объекта Selection .
With Selection.Find .ClearFormatting .Text = "hi" .Replacement.ClearFormatting .Replacement.Text = "hello" .Execute Replace:=wdReplaceAll, Forward:=True, _ Wrap:=wdFindContinue End With
В следующем примере в активном документе удаляется полужирное форматирование. Свойство Bold имеет значение True для объекта Find и False для объекта Replacement . Чтобы найти и заменить форматирование, задайте для текста для поиска и замены пустые строки («»), а для аргумента Format метода Execute задайте значение True. Выбор остается неизменным, так как доступ к объекту Find осуществляется из объекта Range (свойство Content возвращает объект Range ).
Выбор остается неизменным, так как доступ к объекту Find осуществляется из объекта Range (свойство Content возвращает объект Range ).
With ActiveDocument.Content.Find .ClearFormatting .Font.Bold = True With .Replacement .ClearFormatting .Font.Bold = False End With .Execute FindText:="", ReplaceWith:="", _ Format:=True, Replace:=wdReplaceAll End With
Поддержка и обратная связь
Есть вопросы или отзывы, касающиеся Office VBA или этой статьи? Руководство по другим способам получения поддержки и отправки отзывов см. в статье Поддержка Office VBA и обратная связь.
Поиск и замена в Word.
Поиск и замена в Word. — it-black.ru Перейти к содержимомуВ случае, когда приходится работать с достаточно большим документом, поиск определенных слов или фраз может занять множество времени. Word позволяет осуществлять автоматический поиск по документу, а также быстро заменять слова и фразы при помощи инструмента «Найти и заменить».
Word позволяет осуществлять автоматический поиск по документу, а также быстро заменять слова и фразы при помощи инструмента «Найти и заменить».
Поиск текста
В качестве примера возьмем небольшой абзац определения программы Microsoft Excel и воспользуемся командой «Найти».
1. Во вкладке «Главная» нажмите команду «Найти»:
2. C левой стороны экрана появится область «Навигации»:
3. Введите текст, который необходимо найти:
4. Если текст есть в документе, он выделится желтым цветом, а в «Навигации» появится просмотр результатов.
Стрелки. Используйте стрелки для просмотра всех результатов поиска.
Предварительный просмотр результатов. Для перехода к требуемому результату.
Когда Вы закончите поиск, нажмите на значок «x», чтобы закрыть область «Навигации». Выделения исчезнут:
Выделения исчезнут:
Вы можете вызвать команду «Найти», нажав «Ctrl+F» на клавиатуре.
Чтобы открыть дополнительные параметры поиска, воспользуйтесь меню, которое находится в поле поиска:
Замена текста
Бывают случаи, когда допущена ошибка. Например, неправильно написано чье-то имя или необходимо изменить определенное слово. Вы можете воспользоваться функцией «Найти и заменить», чтобы быстро внести исправления.
1. Во вкладке «Главная» нажмите кнопку «Заменить»:
2. Появится диалоговое окно «Найти и заменить»:
3. Введите текст для поиска в поле «Найти».
4. Введите текст для замены в поле «Заменить на». Затем нажмите «Найти далее»:
5. Найденный текст будет выделен серым цветом.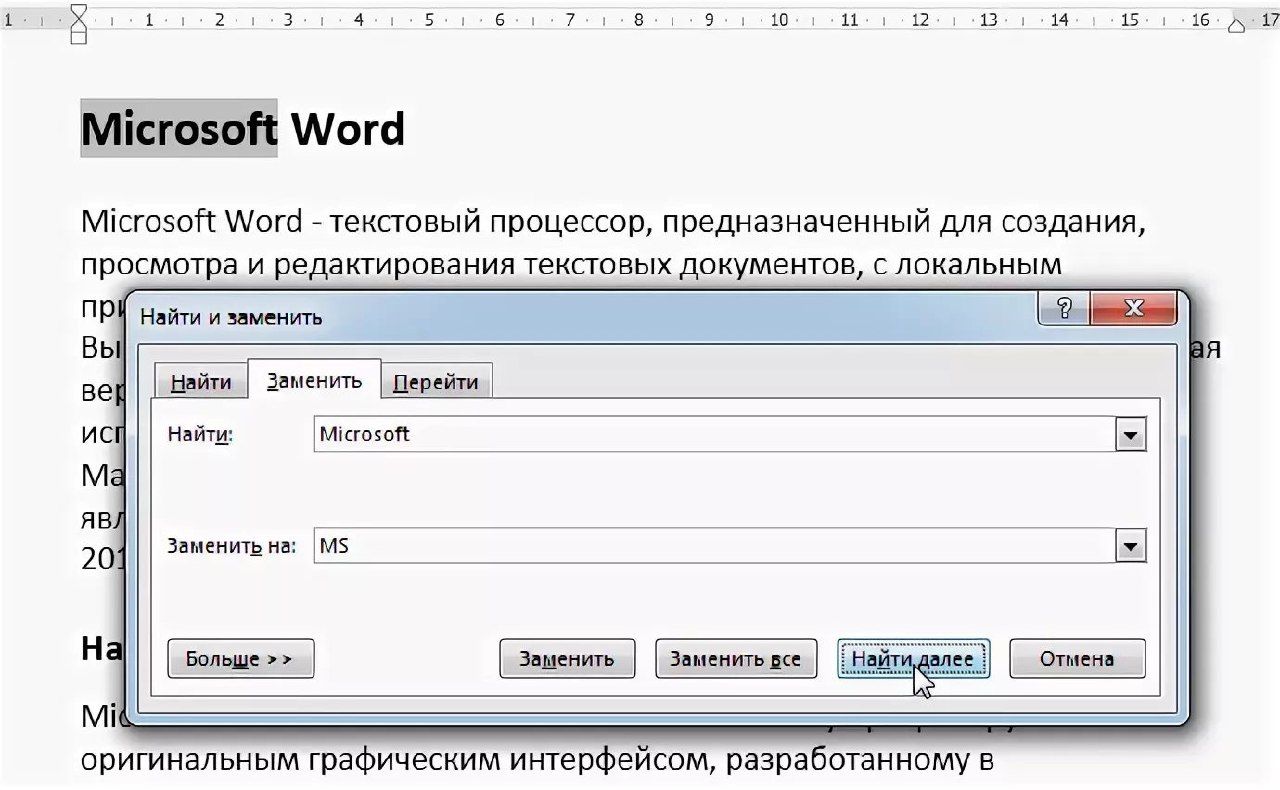
6. Проверьте текст, чтобы убедиться в необходимости заменять его.
7. Программа перейдет к следующему варианту текста. Если Вы хотите заменить текст, выберите один из вариантов замены:
Команда «Заменить все» позволяет заменить все варианты текста в документе.
8. Выделенный текст будет заменен. Если имеются еще найденные варианты, то программа автоматически перейдет к следующему:
9. Когда закончите, нажмите на значок «x», чтобы закрыть диалоговое окно.
Можно перейти к окну «Найти и заменить», нажав комбинацию клавиш «Ctrl+H» на клавиатуре.
- Виктор Черемных
- 22 января, 2019
- No Comments
Группа в VK
Обнаружили опечатку?
Сообщите нам об этом, выделите текст с ошибкой и нажмите Ctrl+Enter, будем очень признательны!
Свежие статьи
Облако меток
Instagram Vk Youtube Telegram OdnoklassnikiПолезно знать
Рубрики
Авторы
Как найти и заменить текст в MS Word?
MS-Word — это мощное приложение для обработки текстов, используемое для создания документов, статей, заданий и т. д. с помощью предоставляемых им функций и инструментов. Он используется для выполнения многих операций и создания или редактирования файлов и документов. MS Word популярен на рынке из-за большого разнообразия функций, таких как Добавление визуальных эффектов к вашему тексту , Преобразование ваших текстовых данных в графики, Добавление визуального эффекта к вашему документу .
д. с помощью предоставляемых им функций и инструментов. Он используется для выполнения многих операций и создания или редактирования файлов и документов. MS Word популярен на рынке из-за большого разнообразия функций, таких как Добавление визуальных эффектов к вашему тексту , Преобразование ваших текстовых данных в графики, Добавление визуального эффекта к вашему документу .
Найти и заменить
Иногда бывает сложно найти определенный элемент в списке различных элементов документа. Возможно, потребуется время, чтобы найти это слово в каждой строке документа. Чтобы упростить этот процесс, Microsoft предоставляет своим пользователям инструмент под названием «Найти» для поиска определенного слова.
Пример:
Учительница г-жа Десаи получила документ Word из своей школы, чтобы проверить и обновить свою информацию в документе, который содержит огромные табличные данные о более чем 300 учителях. Ей было очень трудно увидеть свое имя. Но потом она вспомнила, что это можно быстро сделать с помощью « Найти »функция в Microsoft Word. Функция поиска помогла ей найти свою информацию, которая находилась в строке под номером 233.
Но потом она вспомнила, что это можно быстро сделать с помощью « Найти »функция в Microsoft Word. Функция поиска помогла ей найти свою информацию, которая находилась в строке под номером 233.
Она проверила данные и обнаружила, что везде в ее отчестве были написаны орфографические ошибки, требуемые изменения в 7 местах. Она применила функцию « Заменить » из Microsoft Word. Она быстро заменила неправильное отчество правильным за доли секунды. Большой!!! Давайте узнаем, как она это сделала?
Ниже приведены шаги по поиску и замене слова в Microsoft Word 2010:
Шаг 1: Перейдите на вкладку Главная .
Шаг 2: Выберите параметр Заменить из категории Редактирование .
Шаг 3: После нажатия на Заменить появится следующее окно 07
Введите слово или фразу для поиска и нажмите на Найти далее. Выберите «Найти далее», пока не дойдете до слова, которое хотите обновить.
Выберите «Найти далее», пока не дойдете до слова, которое хотите обновить.
Шаг 5 : Выберите Заменить. Найти и заменить текст. Чтобы обновить все экземпляры одновременно, выберите Заменить все .
Шаг 6: На Выйдите из Найти и заменить, нажмите кнопку Отмена или кнопку закрытия в правом верхнем углу.
Пример:
Допустим, нужно найдите слово « Рой » в документе Word.
Шаг 1: Введите слово « Roy » и нажмите Find Next . Он выделит все вхождения «Роя». Нажмите Заменить и введите текст, которым нужно заменить «Рой» . Я хочу заменить его на «Рейн» , нажмите «Заменить все».
Шаг 2: После нажатия Заменить все вы найдете следующее сообщение, информирующее вас о сделанных заменах.
На изображении выше вы можете заметить, что слово Roy заменено на Rane.
Дополнительные функции:
Есть несколько дополнительных функций, которые сделают наш поиск более конкретным. Вы можете выбрать такие параметры, как «Найти все словоформы», «Учитывать регистр», «игнорировать знаки пунктуации» и т. д., которые помогут нам сделать наш поиск более сложным.
Найти и заменить | Компьютерные приложения для менеджеров
Результаты обучения
- Поиск и замена текста.
«Найти и заменить» помогает находить слова или форматы в документе и позволяет заменять все экземпляры слова или формата. Это особенно удобно при работе с длинными документами.
Чтобы использовать функцию «Найти и заменить», используйте сочетание клавиш Ctrl+H или перейдите к пункту «Редактирование» на вкладке «Главная» на ленте, затем выберите «Заменить». Чтобы быстро что-то найти, используйте сочетание клавиш Ctrl+F (Cmnd+F) или перейдите в раздел Главная>Редактирование>Найти.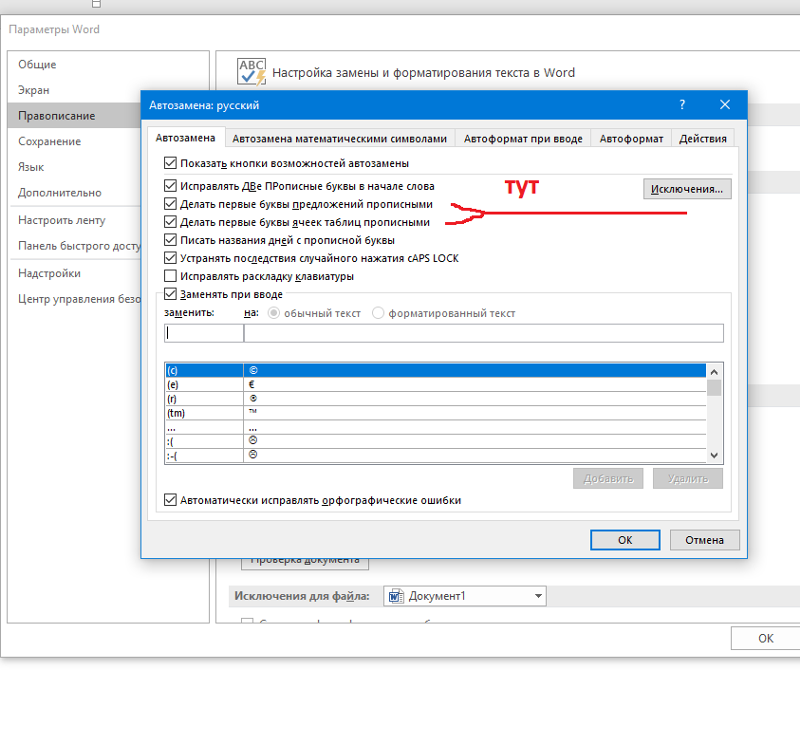
Заменить
Используйте сочетание клавиш Ctrl+H или выберите Главная>Редактирование>Заменить, чтобы открыть диалоговое окно «Найти и заменить».
Введите то, что вы хотите найти, в поле «Найти» и замену в поле «Заменить на». (Обратите внимание, что вы можете переместить диалоговое окно «Найти и заменить», щелкнув строку заголовка и перетащив его в другое место, чтобы увидеть, что находится за ним.)
«Найти далее» выделяет первое вхождение слова «Найти». При повторном нажатии «Найти далее» будет выделено второе вхождение, при повторном нажатии «Найти далее» будет выделено следующее вхождение и т. д.
Найти далее. Подсвечивается первый Роуэнго.
При нажатии кнопки «Заменить» заменяется только выделенное вхождение слова «Найти».
Заменить. Первый Rowango заменен на RowanGo. Другие слова Rowango остаются прежними.
Заменить все: заменяет все экземпляры слова «Найти» словом «Заменить». Появится небольшое диалоговое окно, в котором будет указано, сколько замен было произведено.
Заменить все. Обратите внимание, что каждый экземпляр Rowango был заменен на RowanGo. (выделение добавлено для этого курса и не является частью документа)
Подводные камни функции «Заменить все»
Будьте осторожны при использовании функции «Заменить все». Он заменит 90 171 каждые 90 172 вхождений фразы поиска, включая вхождения, которые вы не собирались заменять. Например, замена каждого «кг» на «килограмм» может привести к слову backilogramround вместо background . Используйте пробелы в поле «Найти», чтобы избежать этого: замена «кг» на «килограмм» оставит фон таким, какой он есть. В некоторых версиях Word также есть флажок «Целые слова»; это будет игнорировать, когда поисковый запрос появляется в середине слова.
Заменить: дополнительные параметры
Нажмите кнопку «Дополнительно>>>» в левом нижнем углу диалогового окна «Найти и заменить», чтобы найти дополнительные параметры. Вариантов здесь много, но мы остановимся на трех.
- Коробка спичек. Регистр определяет, является ли буква прописной или строчной. Если флажок «Учитывать регистр» установлен, функция «Найти и заменить» становится чувствительной к регистру. Например, нажав кнопку «Учитывать регистр», а затем выполнив поиск «Рыболовные товары», вы найдете «Рыболовные товары», но НЕ «рыболовные товары» или «Рыболовные товары». Если флажок «Учитывать регистр» не установлен, при поиске «Рыболовные товары» будут найдены «Рыболовные товары», «Рыболовные товары», «Рыболовные товары» и т. д.
- Формат. Нажмите кнопку «Формат», чтобы выбрать один из вариантов форматирования, таких как «Шрифт», «Абзац» и т. д. Когда стиль форматирования выбран для поиска, термин «Найти» должен иметь это форматирование, чтобы его можно было найти. (Оставьте поле «Найти» пустым и выберите стиль форматирования, чтобы найти все вхождения этого форматирования.) Аналогичным образом, выбор стиля форматирования для поля «Заменить» заменит термин «Найти» тем, что находится в поле «Заменить» с форматированием «Заменить».
 Например, этот поиск находит все вхождения слова 9.0171 для мобильных устройств с использованием жирного и зеленого форматирования: .
Например, этот поиск находит все вхождения слова 9.0171 для мобильных устройств с использованием жирного и зеленого форматирования: . - Спец. Специальный относится к специальным символам или символам, которых нет на обычной клавиатуре. В программе «Найти и заменить» некоторые из этих символов также могут быть такими, как «любая цифра» или «любая буква».
Функция поиска
Вы также можете найти слова с помощью функции поиска. Простой поиск того, где слово используется в документе, выполняется быстрее с помощью функции «Найти».
Чтобы открыть функцию «Найти», используйте сочетание клавиш Ctrl+F или перейдите в «Главная»> «Редактирование»> «Найти». Это откроет меню навигации слева.
Введите в текстовом поле навигации слово «Поиск документа» для термина, который вы хотите найти. Этот термин будет выделен во всем документе. Вы можете прокрутить документ, чтобы увидеть выделенные вхождения, или вы можете прокрутить панель навигации вниз, чтобы увидеть, где каждое слово встречается в тексте.

 Например, этот поиск находит все вхождения слова 9.0171 для мобильных устройств с использованием жирного и зеленого форматирования:
Например, этот поиск находит все вхождения слова 9.0171 для мобильных устройств с использованием жирного и зеленого форматирования: