Поиск и замена
Microsoft Word дает вам возможность найти в документе определенный текст. Для этого достаточно нажать клавиши Ctrl+F или вызвать команду Найтииз менюПравка. Откроется диалоговое окноНайти и заменить, имеющее две вкладки. Поиск фрагмента текста осуществляется с помощью вкладкиНайти. Введите в полеНайтиискомые слова, нажмите кнопкуНайти далее. Продолжайте щелкать на этой кнопке, чтобы найти все вхождения искомого текста в документ. Для более полной настройки параметров поиска можно воспользоваться кнопкойБольше.
Microsoft Word может не только автоматически найти введенный фрагмент текста, но и заменить его другим. Для замены текста выберите команду Заменитьв менюПравкаили нажмите клавиши Ctrl+H. Перед вами снова откроется диалоговое окноНайти и заменить
чтобы выполнить замену найденного фрагмента текста, щелкните по кнопке Заменить;
чтобы пропустить данное вхождение искомого текста без замены и перейти к следующему, щелкните по кнопке Найти далее;
чтобы Microsoft Word автоматически выполнил замену каждого вхождения, щелкните по кнопке Заменить все.
Автозамена и автотекст
Рассмотренные команды НайтииЗаменитьпозволяют заменять фрагменты текста в готовом документе. Но Microsoft Word предоставляет, кроме того, возможность автоматической замены фрагментов текста при вводе. Когда может возникнуть такая необходимость? Например, в вашем тексте постоянно встречается какое-либо название, состоящее из нескольких слов. Довольно утомительно набирать одно и то же, особенно если это название содержит иностранные буквы: каждый раз приходится переключаться на английский регистр, а потом — обратно на русский. В этом случае удобно воспользоваться автозаменой, т.е. вы вводите с клавиатуры несколько символов, а Microsoft Word заменяет их на соответствующий фрагмент текста. Для создания элемента автозамены в тексте нужно выделить правильное (полное) написание заменяющего слова или фразы, затем выбрать команду АвтозаменаменюСервис. В диалоговом окнеАвтозамена(рис. 1.4) в полеЗаменитьвводим сокращение (последовательность ключевых символов), в поле справа появится заменяющий фрагмент. Можно заменяющий фрагмент и не выделять предварительно, а ввести с клавиатуры в соответствующее поле ввода диалогового окнаАвтозамена. После ввода заменяемого и заменяющего фрагментов щелкните по кнопке
Для удаления элемента автозамены выберите его из списка и щелкните по кнопке Удалить.
Microsoft Word имеет свой список элементов автозамены. В него входят наиболее часто встречающиеся опечатки, например, для при вводе автоматически заменяется на для. Вы можете пополнить этот список своими элементами, т.е. опечатками, характерными только для вас. Кроме того, в диалоговом окне Автозаменарекомендуется активизировать с помощью флажков следующие параметры:Исправлять ДВе прописные буквы в начале слова, Делать первые буквы предложений прописными, Устранять последствия случайного нажатия cAPS LOCK.
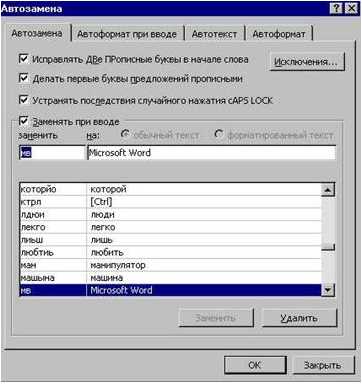
Рис. 1.4. Диалоговое окно команды Автозамена
Другим удобным средством для ввода часто повторяющихся фрагментов является Автотекст. В отличие от Автозамены, которая заменяет текст автоматически при вводе, автотекст вызывается пользователем с помощью командыАвтотекстменюВставка. Microsoft Word имеет свой довольно большой список автотекста. Его можно самостоятельно пополнять. Для этого используйте вкладкуАвтотекстдиалогового окнаАвтозамена(менюСервисили менюВставка, подменюАвтотекст, командаАвтотекст).
studfiles.net
Поиск и замена в Microsoft Word
 Дата: 14 сентября 2017
Категория: Word
Дата: 14 сентября 2017
Категория: WordПоделиться, добавить в закладки или распечатать статью
При работе с большими текстами, поиск и замена в Ворде играют огромную роль. Например, когда нужно проверить содержание на наличие определенных слов или исправить слово, которое встречается в тексте несколько раз – функции поиска и замены выполняют почти всю работу за Вас. Давайте посмотрим, как это работает.
Чтобы начать поиск, выполните на ленте Главная – Редактирование – Найти (или нажмите комбинацию Ctrl+F).
На экране область задач «Навигация», которая организует пользовательский интерфейс при поиске. Найдите поле «Поиск в документе», запишите туда искомое слово или фразу, после чего нажмите Enter. В области задач появится список найденных совпадений, а на листе они будут выделены цветом.
Если навести на любой пункт результатов, программа покажет на какой странице и в каком разделе находится найденное слово.
Если кликнуть по любому из результатов – курсор переместится к этому слову на листе, и оно будет выделено. В таком случае его легко будет сразу заменить другим текстом.
Если нужно задать более строгие параметры поиска – выполните на ленте: Главная – Редактирование – Найти – Расширенный поиск. В открывшемся окне «Найти и заменить» нажмите «Больше».
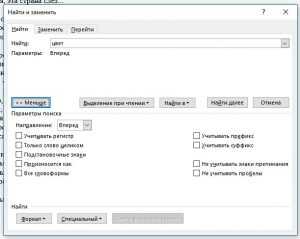
В окне появятся дополнительные опции, которые позволят сделать гибкую настройку поиска. Можно задавать такие параметры:
- Направление – выбрать направление поиска от текущего положения курсора. Везде – во всем документе, Назад – двигаться к началу документа, Вперед – двигаться к концу;
- Учитывать регистр – учитывает прописные и заглавные буквы. По умолчанию регистр не учитывается;
- Только слово целиком – исключить результаты, где искомое слово будет частью другого слова. Если не установить эту галку, то, например, поиск слова «кот» отберет для Вас и слово «котлета», поскольку оно включает в себя искомый текст;
- Подстановочные знаки – позволяют искать с учетом непечатаемых символов или когда искомая фраза известна не полностью. Например, Вы могли написать «клён», а могли «клен». Чтобы найти это слово в любом случае – используйте подстановочный знак «^?», который обозначает любой символ. Т.е. в строке поиска напишите «кл^?н». Запоминать подстановочные символы необязательно, их cписок открывается по нажатию кнопки «Специальный» в окне «Найти и заменить»;
- Произносится как – используется только для англоязычных слов, позволяет искать слова, которые одинаково произносятся, но пишутся по-разному;
- Все словоформы – для поиска слова в любой его словоформе;
- Учитывать префикс, учитывать суффикс – ищем слова, начинающиеся или заканчивающиеся определенным текстом;
- Не учитывать знаки препинания – игнорирует запятые, точки и другие знаки препинания
- Не учитывать пробелы – игнорирует пробелы;
- Формат – задать поиск по формату текста
Записывайте текст поиска в поле «Найти», устанавливайте нужные параметры поиска и нажимайте «Найти далее». Если результат будет найден – он сразу отобразится на экране. В противном случае, программа сообщит, что по Вашему запросу нет результатов.
Часто нужно заменить часть текста другим. Например, изменилось наименование организации, и его нужно исправить во всем документе. Конечно, Вам не придется менять все вручную, воспользуемся встроенными инструментами Ворда.
Сначала откроем окно «Найти и заменить» на ленте, или просто нажмем Ctrl+H (буква латинская). Перейдем на вкладку «Заменить» и в поле «Найти» запишем фразу, которую нужно заменить. Здесь, как и в поиске, можно использовать те же расширенные параметры.
В поле «Заменить на» укажем, каким текстом заместить найденное словосочетание. Если нужно заменить только ближайший результат поиска – жмите «Заменить». Если замену делаем по всему документу – выберите «Заменить все».
В итоге, программа укажет, сколько было сделано замен, либо предупредит, что искомый текст не найден.
Советую попрактиковаться с поиском и заменой, используя описанные инструменты. Если Вы будете решать сложные задачи в Word, днями работать с огромными текстами – эти навыки станут полезными уже с первого дня применения. Они входят в «джентльменский набор» любого пользователя, экономят уйму времени и снижают вероятность ошибки при ручных исправлениях.
Вот и все о поиске. А впереди Вас ждет статья о проверке орфографии. Прочтите, и никакая досадная ошибка больше не проберется в ваш текст. До встречи в следующей статье!
Поделиться, добавить в закладки или распечатать статью
officelegko.com
Поиск и замена текста
Слово или фразу можно автоматически заменить другим словом или фразой — например, слово Образец словом Пример.
ПРИМЕЧАНИЕ Для заменяющего текста будет использоваться тот же регистр, что и для исходного. Например, если выполнить поиск и замену аббревиатуры ИБП словосочетанием «Источник бесперебойного питания», итоговый текст будет иметь вид «ИСТОЧНИК БЕСПЕРЕБОЙНОГО ПИТАНИЯ».
На вкладке Начальная страница в группе Редактирование выберите команду Заменить.
Перейдите на вкладку Заменить.
В поле Найти введите текст, который требуется найти.
В поле Заменить на введите текст для замены.
Выполните одно из следующих действий.
Чтобы найти следующее вхождение текста в документе, нажмите кнопку Найти далее.
Чтобы заменить вхождение текста в документе, нажмите кнопку Заменить. После нажатия кнопки Заменить в Office Word 2007 будет выделено следующее вхождение указанной фразы.
Чтобы заменить все вхождения текста в документе, нажмите кнопку Заменить все.
ПРИМЕЧАНИЕ Чтобы прервать процесс замены, нажмите клавишу ESC.
Функция поиска и замены текста не только ускоряет процесс правки, но и может оказаться полезной при поиске и замене определенных параметров форматирования, специальных символов и других объектов документа.
Поиск
Для выполнения поиска надо выбрать команду «Правка»-«Найти» (Ctrl+F). При этом на экране будет отображено окно диалога поиска и замены.
В поле «Найти» необходимо ввести образец для поиска. Для начала поиска надо нажать кнопку «Найти далее». Word выполнит поиск по указанному образцу с того положения, где находится курсор, в направлении к концу документа. Если нужный фрагмент текста найден, то поиск приостанавливается, а найденный текст выделяется. Для продолжения поиска надо опять нажать кнопку «Найти далее». Когда достигнут конец документа, Word об этом сообщает и предлагает продолжить поиск с начала документа. Если необходимости в дальнейшем поиске нет, то надо нажать кнопку «Отмена».
Замена
Для выполнения поиска и замены текста надо выбрать команду «Правка»-«Заменить» (Ctrl+H). При этом на экране будет отображено окно диалога поиска и замены.
В поле «Найти» надо ввести фрагмент текста, подлежащей замене. В поле «Заменить на» — текст, который будет вставлен. Для начала замены надо нажать кнопку «Найти далее». Word найдет первый фрагмент текста, подлежащей замене и выделит его. Для замены необходимо нажать кнопку «Заменить». Если вы уверены в правильности замены и нет необходимости контролировать этот процесс, то можно нажать на кнопку «Заменить все». При этом все найденные фрагменты будут заменены и в конце операции Word предоставит отчет о количестве произведенных замен.
Следует быть очень внимательным при замене текста. Например, введя для замены текста слово «банк», Word сделает замену во всех словах, где встречается это словосочетание (Приватбанк, банкомат, Ва-банк и т.д.).
Изменение параметров поиска и замены
При щелчке на кнопке «Больше», расположенной в окне диалога «Найти и заменить», отображаются дополнительные параметры, позволяющие более точно определить искомый фрагмент и способ выполнения операции поиска (смотри рисунок выше).
Выпадающий список «Направление».
Определяет область документа, в которой необходимо выполнять поиск. По умолчанию выбирается значение «Везде», т.е. поиск во всем документе, начиная с текущего положения курсора.
Флажок «Учитывать регистр».
По умолчанию Word не учитывает регистр букв при поиске. Если флажок установлен, то Word найдет слова, в точности соответствующие указанному образцу для поиска.
Флажок «Только слово целиком».
Пропуск включений, соответствующих указанному образцу для поиска, если они являются частью слова. Этот параметр может оказаться полезным при поиске слов, часто являющихся фрагментами других слов. Например, слово «дом» встречается в таких словах как «домашний», «домовой», «бездомный» и т.д.
Флажок «Подстановочные знаки».
При установке этого параметра Word рассматривает такие символы, как * (заменяет любое количество любых символов) ? (заменяет один любой символ), как специальные символы, используемые для замены отдельных частей слова, а не как собственно текст.
Флажок «Произносится как».
Этот параметр полезен, если написание искомого слова вызывает сомнения. В этом случае можно ввести слово так, как оно слышится, а Word автоматически найдет такое слово. Например, «инжинер» — «инженер».
Флажок «Все словоформы».
Используется для поиска всех грамматических форм указанного слова, например, множественного числа — «машина» — «машины».
Кнопка «Формат», расположенная в нижней части окна диалога «Найти и заменить» позволяет выполнять поиск определенных параметров форматирования текста (шрифт, абзац, язык, параметры рамки и т.д.).
studfiles.net
Видео. Поиск и замена текста

Совет. Видео не на вашем языке? Попробуйте выбрать Скрытые субтитры .
Проверьте, как это работает!
Если при работе с большими объемами текста вам необходимо найти и заменить слово или фразу, используйте функцию поиска и замены в приложении Office.
-
Выберите команду Заменить или нажмите клавиши CTRL+H.
Примечание: Эта функция работает одинаково во всех приложениях Office, но здесь рассматривается пример для Word.
-
В поле Найти введите текст, который требуется найти.
-
Нажмите кнопку Найти далее, чтобы увидеть, где этот текст находится в файле.
Примечание: В Веб-приложение Word выберите следующий результат , чтобы найти текст, который будет отображаться в файле.
-
В поле Заменить на введите текст для замены.
-
Нажмите кнопку Заменить, чтобы изменить текст, или кнопку Заменить все, чтобы изменить все его вхождения в файле.
Вам нужны дополнительные возможности?
Поиск и замена текста в документе Word
Поиск или замена текста и чисел на листе
Поиск и замена текста
Обучение работе с Word
Обучение работе с Excel
Обучение работе с PowerPoint
Примечание: Эта страница переведена автоматически, поэтому ее текст может содержать неточности и грамматические ошибки. Для нас важно, чтобы эта статья была вам полезна. Была ли информация полезной? Для удобства также приводим ссылку на оригинал (на английском языке).
support.office.com
Поиск и замена текста — learn-office
Функция поиска и замены текста не только ускоряет процесс правки, но и может оказаться полезной при поиске и замене определенных параметров форматирования, специальных символов и других объектов документа.
Поиск
Для выполнения поиска надо выбрать команду «Правка»-«Найти» (Ctrl+F). При этом на экране будет отображено окно диалога поиска и замены.
В поле «Найти» необходимо ввести образец для поиска. Для начала поиска надо нажать кнопку «Найти далее». Word выполнит поиск по указанному образцу с того положения, где находится курсор, в направлении к концу документа. Если нужный фрагмент текста найден, то поиск приостанавливается, а найденный текст выделяется. Для продолжения поиска надо опять нажать кнопку «Найти далее». Когда достигнут конец документа, Word об этом сообщает и предлагает продолжить поиск с начала документа. Если необходимости в дальнейшем поиске нет, то надо нажать кнопку «Отмена».
Замена
Для выполнения поиска и замены текста надо выбрать команду «Правка»-«Заменить» (Ctrl+H). При этом на экране будет отображено окно диалога поиска и замены.

В поле «Найти» надо ввести фрагмент текста, подлежащей замене. В поле «Заменить на» — текст, который будет вставлен. Для начала замены надо нажать кнопку «Найти далее». Word найдет первый фрагмент текста, подлежащей замене и выделит его. Для замены необходимо нажать кнопку «Заменить». Если вы уверены в правильности замены и нет необходимости контролировать этот процесс, то можно нажать на кнопку «Заменить все». При этом все найденные фрагменты будут заменены и в конце операции Word предоставит отчет о количестве произведенных замен.
Следует быть очень внимательным при замене текста. Например, введя для замены текста слово «банк», Word сделает замену во всех словах, где встречается это словосочетание (Приватбанк, банкомат, Ва-банк и т.д.).
Изменение параметров поиска и замены
При щелчке на кнопке «Больше», расположенной в окне диалога «Найти и заменить», отображаются дополнительные параметры, позволяющие более точно определить искомый фрагмент и способ выполнения операции поиска (смотри рисунок выше).
Выпадающий список «Направление».
Определяет область документа, в которой необходимо выполнять поиск. По умолчанию выбирается значение «Везде», т.е. поиск во всем документе, начиная с текущего положения курсора.
Флажок «Учитывать регистр».
По умолчанию Word не учитывает регистр букв при поиске. Если флажок установлен, то Word найдет слова, в точности соответствующие указанному образцу для поиска.
Флажок «Только слово целиком».
Пропуск включений, соответствующих указанному образцу для поиска, если они являются частью слова. Этот параметр может оказаться полезным при поиске слов, часто являющихся фрагментами других слов. Например, слово «дом» встречается в таких словах как «домашний», «домовой», «бездомный» и т.д.
Флажок «Подстановочные знаки».
При установке этого параметра Word рассматривает такие символы, как * (заменяет любое количество любых символов) ? (заменяет один любой символ), как специальные символы, используемые для замены отдельных частей слова, а не как собственно текст.
Флажок «Произносится как».
Этот параметр полезен, если написание искомого слова вызывает сомнения. В этом случае можно ввести слово так, как оно слышится, а Word автоматически найдет такое слово. Например, «инжинер» — «инженер».
Флажок «Все словоформы».
Используется для поиска всех грамматических форм указанного слова, например, множественного числа — «машина» — «машины».
Кнопка «Формат», расположенная в нижней части окна диалога «Найти и заменить» позволяет выполнять поиск определенных параметров форматирования текста (шрифт, абзац, язык, параметры рамки и т.д.).
learn-excel.ru
Поиск и замена текста в Word
10:10 Людвиг Главная страница » Word Просмотров: 2979Поиск и замена в word. Вы писатель или просто вам часто и по многу приходится писать тексты. Тут уж без текстового редактора вам никак не обойтись. Хотя некоторые очень хорошие современные писатели старой закалки, такие как Дарья Донцова наотрез отказываются набирать свои рукописи на компьютере. Ну что ж – это дело вкуса и привычки. Хотя мне кажется, что если бы они пересилили себя, и с недельку посидели за клавиатурой, то потом их за уши не оттянули бы от этого занятия. Ну, сами посудите, что только невозможно сделать в Microsoft Word?
Изменить цвет страницы, создать свой календарь, сделать фирменный бланк или анкету, пронумеровать листы, добавить колонтитулы, проверить орфографию, создать диаграмму, и еще многое и многое другое. Ну, прямо своя мини-типография!
А сегодня мы рассмотрим еще одну чудесную функцию – поиск и замена в Word. Вы спросите, а для чего она нужна? Ну, взять хотя бы такой пример. Вы создали свою электронную книгу. Написали хорошую объёмную статью, а потом решили, что какое-то слово в этой статье лучше заменить на более понятное. Пусть это будет слово «статья», которое вы хотите заменить во всем тексте на слово «книга».
Поиск и замена в Word 2003
Заходим в меню – Правка – Заменить.
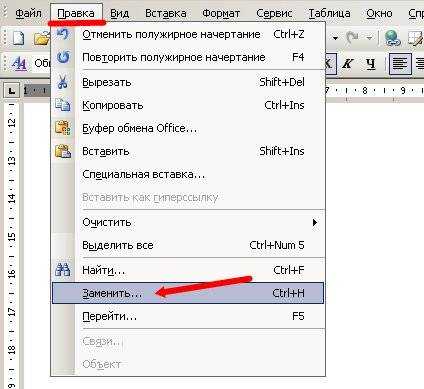
Откроется окно Найти и заменить. У этого маленького окошка очень большие возможности, но пока их все рассматривать не будем, а сразу перейдем на вкладку Заменить. В поле Найти напишем слово «статья», а в поле Заменить на, слово «книга».

Для более расширенных параметров поиска и замены, можно воспользоваться кнопкой Больше. Тогда это окошко примет такой вид.

В параметрах поиска можно указать Направление поиска (Вперед, Назад, Везде). Все зависит от того, где у вас установлен курсор.
Если установить галочку Учитывать регистр, то поиск и замена будет производится строго с учетом регистра букв. Например, если в поле Найти указать слово «Статья» с большой буквы, то поиск будет ориентироваться только на слово «Статья» с большой буквы.
Так, что если указать в поле Заменить на — слово «книга» с маленькой буквы, то соответственно замена произойдет именно на слово «книга» с маленькой буквы.
Имейте в виду, что заменять можно не только одно слово в тексте, но и целые предложения и фразы. Подстановочные знаки применяются в том случае когда не так важно какая буква в слове. Например, если вы напишите слово «к*т», то поиск выдаст вам и «кот» и «кит» и «кат».
Если установить флажок на Все словоформы, то замена слова «статья» произойдет с любым окончанием этого слова (статьи, статьей, статью). Так, что думайте сразу, что на что менять, а то потом запутаетесь, и придется править весь текст вручную.
Кнопка Заменить, произведет замену первого найденного слова. Кнопка Заменить все, заменит все встречающиеся слова в тексте. Кнопка Найти далее, нужна только в том случае, если перед этим нажали кнопку Заменить. Ну а кнопка Отменить, естественно отменяет ваше предыдущее действие.
Если оставить поле Заменить на пустым, то программа просто удалит все слово, которые вы вписали в поле Найти.
Для того, чтобы найти и заменить слово или фразу в Word 2007/2010, необходимо перейти на вкладку Главная и открыть блок Редактирование, или нажать одновременно на клавиатуре клавиши Ctrl + H. Все остальное делается так, как описано выше.
Совет
Прежде, чем экспериментировать с текстом, создайте копию файла. Что бы потом не было мучительно больно за угробленный многодневный труд. Возьмите себе за правило – все эксперименты делать на копиях.
С уважением, Людмила
Понравилась статья — нажмите на кнопки:
moydrygpk.ru
поиск и замена — это… Что такое поиск и замена?
- поиск и замена
23.04.13 поиск и замена [search and replace (find and replace)]: Функция или режим, который позволяет пользователю обнаруживать определенные последовательности знаков (символов), встроенные команды или знаки с определенными атрибутами в тексте и заменять их на другие в данном тексте.
Примечание — Функция или режим может быть выполнен по части или по всему документу.
Словарь-справочник терминов нормативно-технической документации. academic.ru. 2015.
- Поиск дефекта
- Поиск места и определение причин неисправности
Смотреть что такое «поиск и замена» в других словарях:
поиск и замена — Функция или режим, который позволяет пользователю обнаруживать определенные последовательности знаков (символов), встроенные команды или знаки с определенными атрибутами в тексте и заменять их на другие в данном тексте. Примечание Функция или… … Справочник технического переводчика
глобальный поиск и замена — Функция в текстовых процессорах, предназначенная для поиска и замены заданных пользователем объектов сразу во всем документе. [http://www.morepc.ru/dict/] Тематики информационные технологии в целом EN global search and replace … Справочник технического переводчика
расширенный поиск и замена — Функция или режим, который позволяет пользователю обнаруживать определенные последовательности знаков (символов), встроенные команды или знаки с определенными атрибутами в документе и заменять их на другие в данном тексте в автоматическом режиме… … Справочник технического переводчика
расширенный поиск и замена — 23.04.14 расширенный поиск и замена [global search and replace (global find and replace)]: Функция или режим, который позволяет пользователю обнаруживать определенные последовательности знаков (символов), встроенные команды или знаки с… … Словарь-справочник терминов нормативно-технической документации
поиск — 23.04.12 поиск* [search (find)]: Функция или режим, который позволяет пользователю обнаруживать определенные последовательности знаков (символов), встроенные команды или знаки с определенными атрибутами в тексте. Источник: ГОСТ Р ИСО/МЭК 2382 23… … Словарь-справочник терминов нормативно-технической документации
Класс-1999, часть 2: Замена (фильм) — Класс 1999, часть 2: Замена Class Of 1999 2: The Substitute Жанр боевик Режиссёр Марк Л. Лестер /Mark L. Lester/ В главных ролях … Википедия
ГОСТ Р ИСО/МЭК 2382-23-2004: Информационная технология. Словарь. Часть 23. Обработка текста — Терминология ГОСТ Р ИСО/МЭК 2382 23 2004: Информационная технология. Словарь. Часть 23. Обработка текста оригинал документа: 23.06.22 автоматическая нумерация параграфов [automatic paragraph numbering]: Возможность текстового процессора… … Словарь-справочник терминов нормативно-технической документации
Perl — Семантика: мультипарадигменный: императивный, объектно ориентированный, функциональный Тип исполнения: интерпретатор Появился в: 1987 Автор(ы) … Википедия
WP:AWB — AutoWikiBrowser 4.5.1.0 Главная Основная информация об AWB и инструкции по установке Запросы прав Запросы на разрешения и добавление на CheckPage для использования AWB Обсуждение Общее обсуждение и вопросы … Википедия
AutoWikiBrowser — Википедия:AutoWikiBrowser AutoWikiBrowser 5.0.2.0 п··р … Википедия
normative_reference_dictionary.academic.ru
