Создание подписи электронной почты из шаблона
Справка и обучение для малого бизнеса
Начало работы
- Добро пожаловать в Microsoft 365 для бизнеса
Настройка
- Покупка Microsoft 365 для бизнеса
- Обзор Центра администрирования
- Добавление имени личного домена
- Скачивание и установка приложений
- Настройка и использование Outlook
- Перенос старых сообщений электронной почты…
- Проблемы с отправкой и получением…
- Общий доступ к файлам и хранение в OneDrive
- Совместная работа в Teams
- Функции и параметры безопасности
- Платежные данные и выставление счетов
- Добавление пользователей и лицензий
- Все о паролях
- Ресурсы справки и поддержки
Основные задачи
-
Защита компании.
 ..
..
- Настройка собраний по сети…
- Сохранение файлов и обмен ими…
- Создание подписей сообщений…
- Быстрая настройка для сотрудника…
Outlook для Microsoft 365 Outlook 2021 Outlook 2019 Outlook 2016 Outlook 2013 Outlook 2010 Еще…Меньше
Вы можете создать подпись для своих сообщений электронной почты, используя шаблон коллекции готовых подписей. Вам нужно лишь скачать шаблон, скопировать понравившуюся подпись в сообщение электронной почты и настроить ее в качестве собственной подписи Outlook. Посмотрите видео, чтобы узнать, как это делается.
Начните с шаблона
-
Скачайте шаблон коллекции подписей электронной почты.

-
Загрузив шаблон, откройте его в Word.
-
Выберите любую подпись, выберите все элементы в подписи и нажмите кнопку
-
Откройте Outlook и щелкните Создать сообщение.
-
Вставьте скопированную подпись в текст сообщения электронной почты. Вы можете персонализировать свою подпись, изменив фотографию или логотип или добавив гиперссылки на веб-сайт или социальный профиль.
Примечание: При скачивании и открытии шаблона подписи он может открыться в защищенном представлении в Word.
 Чтобы изменить шаблон, необходимо выбрать Включить редактирование.
Чтобы изменить шаблон, необходимо выбрать Включить редактирование. -
После настройки своей подписи вам требуется сохранить ее для использования во всех исходящих сообщениях.
-
Выберите все элементы подписи, щелкните правой кнопкой мыши и выберите Копировать.
-
В группе Включить выберите Подпись и выберите Подписи в меню Сообщение .
-
Выберите Создать и введите имя для подписи. Например, «Бизнес» или «Персональный».

-
В поле Изменить подпись щелкните правой кнопкой мыши и выберите Вставить. Ваша подпись будет отображена в поле.
-
Под полем редактирования сигнатуры нажмите кнопку Сохранить.
Совет: Вы можете автоматически добавить эту сигнатуру в outlook для любых новых сообщений и (или) ответов, выбрав ее в параметрах Выбор подписи по умолчанию .
Чтобы вручную добавить подпись в сообщение электронной почты, при редактировании сообщения выберите Подпись в меню Сообщение и выберите нужную подпись.
-
Нажмите кнопку ОК.

Посмотрите, как это делается
Вы также можете персонализировать подпись, изменив текст, изменив фотографию или логотип и добавив гиперссылки на веб-сайт или профиль в социальных сетях.
-
Щелкните фотографию в подписи правой кнопкой мыши и выберите Изменить изображение.
-
Выберите из списка источник, в котором находится ваша фотография или логотип.
-
Нажмите кнопку Вставить.
- org/ListItem»>
Для изменения размера изображения выделите его, чтобы отобразить маркеры перетаскивания вокруг изображения. Перемещайте маркеры перетаскивания, чтобы изменить размер изображения соответствующим образом. Выберите меню Формат и используйте параметры для форматирования изображения.
-
В подписи щелкните правой кнопкой мыши любой значок социальной сети или выделите текст веб-сайта, щелкните его правой кнопкой мыши и выберите
Изменить ссылку. -
В поле Адрес: добавьте ссылку на свой профиль в социальной сети.
- org/ListItem»>
Нажмите кнопку ОК.
См. также
Добавление гиперссылок на Facebook и Twitter в подпись сообщений электронной почты
Добавление логотипа или изображения в подпись
Электронная подпись письма: 13 лучших примеров
В любой области цифровых технологий 🖥️ все возвращается к тому, что мы часто используем одни и те же средства коммуникации. Особенно часто речь заходит об электронной почте. Правильно ли мы ее используем? Думаю, да, но как насчет
Давайте, не стесняйтесь. В этой статье наши шаблоны подписей электронной почты бесплатны, вы можете использовать их бесконечно.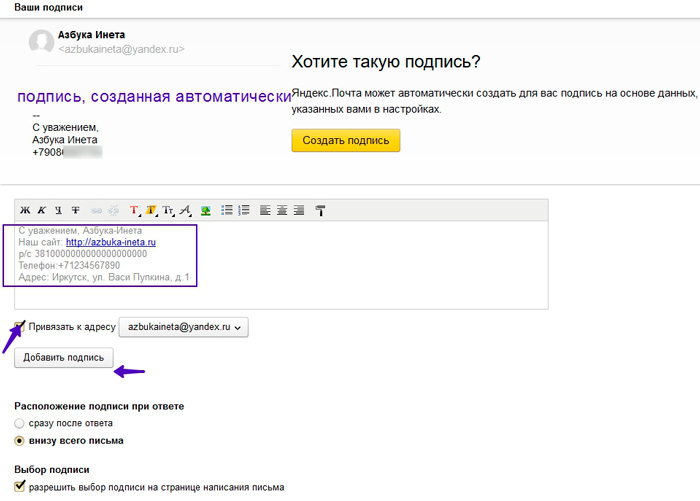
Возможно, вам интересно, что мы увидим в этой статье? Не волнуйтесь, вот список:
- Что такое почтовая подпись 📩.
- Знаменитые 13 примеров (которые вы можете использовать повторно в качестве бонуса).
- Как ее настроить.
- Как создать профессиональную почтовую подпись?
- Инструменты для создания подписи, которая выделяется.
Что такое подпись электронная подпись?
Подпись электронной почты – это блок текста или изображение, которое автоматически добавляется в конце сообщения электронной почты, которое вы собираетесь отправить. Обычно она включает ваше имя, контактную информацию и, возможно, логотип или другие графические элементы. Некоторые люди используют подпись, чтобы включить в нее цитату, личный девиз или другую информацию о себе 🥳.
Чтобы создать подпись для своих писем, вам нужно зайти в настройки почтового клиента или почтового веб-сервиса. Там вы найдете опцию создания новой подписи или редактирования существующей.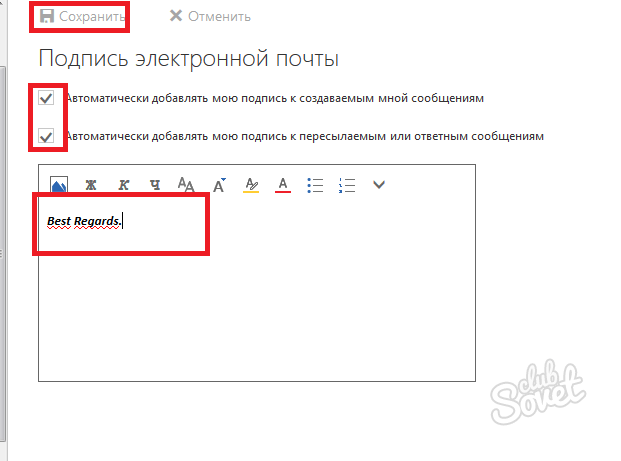 Создав подпись, вы можете выбрать автоматическое добавление ее во все ваши сообщения или вручную вставить ее в определенные сообщения, если это необходимо.
Создав подпись, вы можете выбрать автоматическое добавление ее во все ваши сообщения или вручную вставить ее в определенные сообщения, если это необходимо.
Когда вы отправляете электронное письмо, будь то клиенту, сотруднику или будущему партнеру, люди должны сразу понять, кто вы, благодаря вашей подписи.
13 примеров подписи к электронная подпись
Чтобы вам было проще, я сгруппирую почтовые подписи по категориям и профессиям 😉.
Почтовая подпись: генеральный директор
Вы можете быть главой транснациональной корпорации 🤑 или владельцем небольшого интернет-магазина одежды, это не имеет значения, вы можете выделиться благодаря своей электронной подписи, используя уникальный визуальный и профессиональный стиль.
#1 Подпись без фотографии
Не обязательно помещать лицо в подпись электронной почты, вы можете просто поместить логотип вашей компании. Однако вы должны разместить всю информацию, связанную с вашим признанием. Я покажу вам пример.
Я покажу вам пример.
Это очень простая подпись. Вы можете узнать имя и фамилию человека, его должность, компанию, а также адрес компании.
#2 Подпись электронной почты с фотографией
На модели, которую я вам сейчас представляю, есть фотография человека, который отправляет письмо. Полезно, если ваш адресат уже знаком с вами. Это позволит ему мгновенно узнать отправителя сообщения.
#3 Элегантная подпись
Вам не нужна ни картинка, ни слишком много элементов в подписи к письму, но вы хотите, чтобы она выглядела хорошо? Я подготовил для вас небольшой пример ✅.
Подпись электронной почты: продавцы
Когда вы работаете продавцом, вам нужно выделяться среди своих коллег (вы хотите получить комиссионные раньше Жан-Ми 💰 ). И поэтому хорошо, если вас узнают по вашей подписи к электронной почте.
#4 Минимализм
Иногда нет необходимости в чрезмерно сложных визуальных эффектах. Вы можете быть проще и при этом иметь под рукой необходимые элементы. Я покажу вам, как сделать простую подпись для продавца (но вы можете использовать ее и для другой работы).
Я покажу вам, как сделать простую подпись для продавца (но вы можете использовать ее и для другой работы).
#5 Вставить баннер
Чтобы подчеркнуть свой бизнес, вы можете включить в свою подпись баннер, который позволит вашему клиенту или получателю понять, что вы продаете.
#6 Добавить GIF
Почему бы не сделать вашу подпись к электронной почте немного более живой 🫀? Ну, у нас есть решение, и оно заключается в том, чтобы поместить в нее небольшой GIF. Я не говорю о чем-то большом, все равно необходимо, чтобы ваше письмо могло загрузиться и не перегружало получателя.
#7 Сохраняйте одинаковую цветовую палитру
Все ваше общение основано на визуальном восприятии, и вы хотите, чтобы люди узнавали вас с первого взгляда 👀? Вы также можете продолжить эту линию с вашей подписью.
#8 Будьте проще
Не обязательно добавлять визуальные эффекты или особые графические стили, когда вы создаете свою подпись. Вы можете сделать ее простой, добавив только информацию, необходимую для узнаваемости.
Вы можете сделать ее простой, добавив только информацию, необходимую для узнаваемости.
Электронная подпись почты : Фриланс
#9 Социальные сети в доказательство
Не обязательно указывать номер телефона 📱 или адрес электронной почты (технически, если адресат получил ваше письмо, у него есть ваш адрес), но вы можете указать свои социальные сети. Это особенно полезно, если вы занимаетесь искусством (фотограф, дизайнер, пекарь), но вы также можете разместить ссылку на свой профиль LinkedIn.
#10 Подпись, в которой собрана вся информация
В этом примере вы можете добавить :
- Фото.
- Веб-сайт.
- Социальные сети.
- Номер телефона.
#11 Добавить ценностное предложение
Для того чтобы ваш клиент понял, что вы можете ему предложить, вы можете добавить ценностное предложение в свою подпись к электронному письму.
Подпись к электронному письму: HR
#12 с CTA
Когда вы работаете в отделе кадров, может быть интересно добавить небольшую кнопку, ведущую к вашим предложениям о работе. Затем мы добавим CTA.
Затем мы добавим CTA.
Электронная подпись почты для компаний
#13 Настройте подпись электронной почты для всей компании
Когда вам не нужно узнавать конкретного человека в компании, вы можете настроить подпись электронной почты для всех сотрудников. При этом определяется только компания.
Как получить интересующий вас шаблон Электронная подпись почты
Вы видели различные подписи электронной почты на моих примерах. Если вы заинтересованы в том, чтобы получить их, чтобы вы могли их модифицировать, мы вам их предоставим 🎁. Вот шаблоны, которые вы можете использовать повторно и изменять по своему усмотрению. Возможно, вы не знакомы с Canva, и в таком случае я покажу вам, как взять дизайн. Когда вы нажмете на ссылку, которой я с вами поделилась, у вас появится окно, как показано ниже 👇.
Далее мы будем действовать по шагам:
- Нажмите “Использовать шаблон”. Вы найдете 13 шаблонов, доступных на двух разных языках.

- Выберите понравившийся вам шаблон и измените его по желанию.
- Затем нажмите на “Поделиться” в правом верхнем углу, а затем на “Загрузить”.
- Выберите нужный формат (Png, если это изображение, GIF, если шаблон имеет GIF).
- Введите номер страницы, которую вы хотите загрузить.
- Затем нажмите на “Готово”.
Как настроить Электронная подпись почты?
В зависимости от почтового клиента, которым вы пользуетесь, могут быть некоторые тонкости в настройках. Но не паникуйте, я объясню вам, как действовать в зависимости от того, чем вы пользуетесь.
Microsoft Outlook
Настроить подпись электронной почты в Outlook очень просто ✅, просто выполните следующие шаги:
- Откройте Microsoft Outlook.
- Перейдите к пункту “Сообщение” в главном меню и выберите “Подпись”.
- Нажмите “Новый”, чтобы создать новую подпись.
- Вы сможете назвать ее тем именем, которое вам нужно.

- Когда вы нажмете на “Редактировать подпись”, вы сможете составить ту подпись, которую хотите.
- Когда вы будете удовлетворены, вам останется только нажать на “Ок”.
Теперь ваша подпись создана и будет автоматически добавляться в конце всех отправляемых вами сообщений. Вы также можете установить разные подписи для разных учетных записей электронной почты, если у вас их несколько.
Gmail
В Gmail все так же просто, как и в Outlook, и я расскажу вам, как это сделать:
- Мы оставляем Gmail.
- Затем вам нужно будет нажать на шестеренка значок в правом верхнем углу окна, чтобы получить доступ к настройкам вашей учетной записи.
- Нажмите на “Все настройки”.
- Найдите раздел “Подпись”, там мы “Создадим” подпись.
- Назовите свою подпись.
- Введите текст подписи в текстовое поле. Вы можете использовать простой текст или добавить ссылки, изображения или графику.

- Когда все будет готово, нажмите “Сохранить изменения”
Почта Yahoo
Как и в других почтовых клиентах, в Yahoo Mail очень легко настроить подпись. Вот как это сделать:
- Открываем Yahoo Mail.
- Затем нажимаем на “Настройки” в правом верхнем углу страницы.
- Затем выбираем “Другие настройки” ⚙️.
- Затем нажимаем на “Запись почты”.
- Вам нужно активировать кнопку, чтобы вставить подпись.
- Введите свой текст и сохраните.
Почта Apple
Вот шаги для создания подписи в Apple Mail:
- Как обычно, откройте приложение “Почта”.
- Затем выберите “Параметры”> “Подпись”.
- Выберите адрес электронной почты, к которому вы хотите привязать подпись.
- Назовите свою подпись ✒️.
- Введите текст, а затем закройте приложение для сохранения.
Thunderbird
Если ваш почтовый клиент – Thunderbird (созданный Mozilla), вот процедура создания собственной подписи:
- Откройте Thunderbird 🕊️ и нажмите на меню “Инструменты” > ” Настройки учетной записи“.

- Выберите учетную запись, к которой вы будете привязывать свою подпись.
- Введите свой текст в поле “Текст подписи”.
- И можете закрывать, ваша подпись появится в вашем сообщении.
Конечно, вы также можете добавить изображение, просто зайдите в меню “Вставка”>Изображение, выберите изображение и нажмите “Ок”.
Как сделать электронную подпись профессиональный
Вы можете создать стандартную подпись для всех этих писем, но вы также можете создать профессиональную подпись. Я объясню вам лучшие методы.
Размер и формат
Существуют некоторые правила, которые мы должны соблюдать при создании электронного письма. Думая о своем собеседнике, вы должны помнить, что подпись не должна превышать нескольких строк, рискуя стать громоздкой для получателя. Следует обратить внимание на формат под штрафом, чтобы ваша подпись была больше, чем основной текст.
Тогда мы будем использовать читабельный шрифт соответствующего размера (если он будет крошечным и мы не сможем разглядеть написанное, то не сможем узнать, кто пишет сообщение). С другой стороны, использование слишком крупного шрифта может заставить вас выглядеть агрессивно или непрофессионально. Конечно, мы также обращаем внимание на цвет, который мы будем использовать. Никакого слишком броского фона или текста под страхом нападения на бедные глаза 👀 получателя.
С другой стороны, использование слишком крупного шрифта может заставить вас выглядеть агрессивно или непрофессионально. Конечно, мы также обращаем внимание на цвет, который мы будем использовать. Никакого слишком броского фона или текста под страхом нападения на бедные глаза 👀 получателя.
Поэтому лучше придерживаться трезвых и профессиональных цветов, вот что рекомендуется. В случае если вы хотите добавить в подпись изображение, выбираем его желательно хорошего качества и следим за тем, чтобы оно корректно отображалось. Если есть возможность, можно сделать подпись отзывчивой, чтобы подумать о получателе, который проверяет электронную почту на телефоне 📱. Следуя этим советам, вы сможете создать профессиональную и легко читаемую подпись для вашего адресата.
Советы по созданию подписи электронной почты
Вот несколько советов по созданию профессиональной подписи электронной почты:
- Убедитесь, что она короткая и лаконичная.
 Ваша подпись не должна быть слишком длинной и должна быстро читаться 👍.
Ваша подпись не должна быть слишком длинной и должна быстро читаться 👍. - Вы должны включить важную контактную информацию. Следует указать ваше имя, должность, компанию и контактную информацию (телефон, адрес электронной почты, веб-сайт).
- Добавьте изображение компании или изображение логотипа, если он есть. Это добавит профессиональный штрих и поможет получателю лучше запомнить вас.
- Уделите внимание оформлению и презентации. Лучше всего использовать разборчивый шрифт и соответствующие размеры, а также убедиться, что ваша подпись правильно выровнена.
- Избегайте включения в подпись слишком большого количества информации.
- Проверьте свою подпись, прежде чем использовать ее. Вы можете отправить свою собственную подпись, чтобы проверить, все ли отображается правильно и хорошо ли она читается.
Инструменты для создания Электронная подпись почты
Вы не хотите использовать то, что предлагают вам ваши почтовые клиенты? Нет проблем, вы также можете создать все с нуля, поскольку, напоминаю, вы можете вставить изображение в качестве подписи в электронное письмо. Если вы хотите иметь стильную подпись, воспользуйтесь этими инструментами. Я представляю вам только бесплатные инструменты, чтобы вам не пришлось разоряться на почтовую подпись. Первый инструмент, который я хочу вам показать, – это Canva.
Если вы хотите иметь стильную подпись, воспользуйтесь этими инструментами. Я представляю вам только бесплатные инструменты, чтобы вам не пришлось разоряться на почтовую подпись. Первый инструмент, который я хочу вам показать, – это Canva.
Бесплатная подпись для электронной почты
Canva
Нам очень нравится этот небольшой инструмент, который позволяет создавать великолепные визуальные образы. Здесь у нас, строго говоря, нет генератора, но есть возможность создать оригинальный визуальный образ, который будет выделяться благодаря множеству возможностей для создания. Есть множество дизайнов, которые вы можете использовать и изменять по своему усмотрению.
Создатель подписей
Signature maker – это бесплатный инструмент, который вы можете использовать для создания своей подписи. Использовать его проще простого. Вы заходите на сайт и начинаете создавать свою подпись, заполняя следующие поля:
- Имя и фамилия.

- Ваша должность.
- Ваш адрес электронной почты.
- Название вашей компании.
- Номер вашего телефона.
- Название вашего веб-сайта.
- Адрес.
- Фотография.
Конечно, не обязательно заполнять все.
LeadFuze
Этот небольшой инструмент совершенно бесплатен и очень прост 😁 в использовании. Когда вы попадете на страницу, вам будет предложено заполнить такую информацию, как:
- Имя.
- Фамилия.
- Название вашей работы.
- Компания, в которой вы работаете.
- Ваш номер телефона.
- Номер телефона компании.
- Ваш адрес.
- Ваш электронный адрес.
- Веб-сайт.
- Ваш логотип.
Конечно, вам не обязательно заполнять все, но вы получите простую подпись с возможностью скопировать ее в HTML.
WiseStamp
WiseStamp, как и другие его собратья, поможет вам создать подпись. Она очень проста в использовании, вам просто нужно заполнить различные поля.
Заключение
Ну, вот и все, мы разобрались в вопросе подписи электронной почты 📩. Чтобы облегчить вам задачу, мы подытожим то, что мы рассмотрели в этой статье. Мы рассмотрели, что такое подпись электронной почты и для чего она используется, я привел 13 примеров подписи электронной почты, которые вы можете использовать повторно. Мы увидели, как настроить почтовую подпись в зависимости от почтового клиента, советы по созданию подписи, а также различные инструменты, помогающие ее создать.
Часто задаваемые вопросы статьи
Добавление подписи электронной почты в конце сообщения – это уверенность в том, что получатель узнает вас.
Из каких элементов состоит хорошая подпись электронной почты?
Хорошая электронная подпись обычно включает в себя следующие элементы:
- Полное имя
- Титул или занимаемая должность
- Название компании или организации
- Адресэлектронной почты
- Номер телефона (необязательно)
- Физический адрес (необязательно)
- Ссылки на профессиональные социальные сети (необязательно)
Как создать бесплатную подпись электронной почты?
Существует несколько способов создать подпись для электронной почты бесплатно, вот несколько простых вариантов:
- Онлайн-генераторы: Существует множество онлайн-генераторов подписей, которые позволяют создать подпись из заранее определенных шаблонов.
 Все, что вам нужно сделать, это ввести свою информацию и настроить подпись, добавив изображения, логотипы, ссылки и т.д.
Все, что вам нужно сделать, это ввести свою информацию и настроить подпись, добавив изображения, логотипы, ссылки и т.д. - Текстовый редактор: Вы также можете использовать текстовый редактор для создания подписи. Все, что вам нужно сделать, это ввести информацию, отформатировать текст и добавить изображения или логотипы (если вы знаете, как это сделать).
- Программа графического дизайна, например, Canva, предлагает варианты создания эстетически привлекательных и профессиональных подписей.
- Возможности вашего почтового клиента: Некоторые почтовые клиенты, такие как Outlook и Gmail, имеют встроенные функции для создания и управления подписями. Все, что вам нужно сделать, – это выполнить шаги по настройке для создания подписи.
Мы рассказали обо всем, теперь вы знаете все, что нужно знать о подписи электронной почты 🚀.
Как добавить или изменить подпись электронной почты в Gmail/Google Workspace
Автор: Adam
Опубликовано 05 июля 2013 г.
Комментарии | Оставить ответ
[обновление]: эта запись в блоге была обновлена 19 июня 2020 г. учетной записи, следуйте приведенным ниже инструкциям.
Важно : Прежде чем приступить к созданию электронной подписи в Gmail, убедитесь, что у вас нет Режим обычного текста включен. Чтобы узнать, как отключить его, нажмите здесь.
- В своей учетной записи Gmail нажмите на значок шестеренки в правом верхнем углу, а затем Просмотреть все настройки .
- На вкладке Общие прокрутите вниз до раздела Подпись .
- Нажмите кнопку Создать новую , чтобы добавить новую подпись, или используйте инструменты форматирования, чтобы изменить существующую подпись (если она уже есть).
Примечание: Редактор подписи Gmail предоставляет несколько основных параметров форматирования, таких как шрифт (узнайте, какие шрифты лучше всего подходят для подписи электронной почты), размер шрифта (маленький, нормальный, крупный и крупный), гиперссылки, изображения, выравнивание. и т. д. Чтобы создавать более сложные подписи электронной почты, используйте этот бесплатный генератор подписей электронной почты. Подписи, созданные в генераторе подписей, можно легко скопировать и вставить непосредственно в редактор подписей Gmail.
и т. д. Чтобы создавать более сложные подписи электронной почты, используйте этот бесплатный генератор подписей электронной почты. Подписи, созданные в генераторе подписей, можно легко скопировать и вставить непосредственно в редактор подписей Gmail. - Создайте или измените свою подпись электронной почты в соответствии с вашими потребностями. Если вы хотите добавить изображение в свою подпись, нажмите кнопку Вставить изображение кнопка.
Примечание: Вы можете изменить положение изображения в своей подписи, перетащив его.Чтобы добавить гиперссылку к изображению или любому тексту, выделите ту часть своей подписи, на которую вы хотите сделать гиперссылку, нажмите кнопку Ссылка и укажите сведения о ссылке.
- Если вы хотите, чтобы ваша подпись отображалась автоматически каждый раз, когда вы составляете новое сообщение, выберите свою подпись в раскрывающемся меню в Подпись по умолчанию .
 У вас могут быть разные подписи для новых писем и для ответов/пересылок.
У вас могут быть разные подписи для новых писем и для ответов/пересылок. - Когда ваша подпись Gmail будет готова, прокрутите страницу вниз и нажмите Сохранить изменения .
- Перейдите в папку «Входящие» и откройте окно нового сообщения, нажав кнопку Написать , чтобы проверить, правильно ли отображается ваша подпись. Используйте значок ручки , чтобы выбрать разные подписи электронной почты Gmail в зависимости от ситуации (если вы создали более одной подписи электронной почты).
Примечание : Если в редакторе сообщений Gmail у вас включен режим Простой текст , вы не сможете использовать подпись электронной почты с изображениями, значками социальных сетей или гиперссылками. Поэтому, чтобы отключить режим обычного текста, нажмите Дополнительные параметры (три точки) и снимите флажок с параметра Режим обычного текста. Возможно, вам придется подождать пару секунд, чтобы изменения вступили в силу. Вам также может потребоваться перезагрузить свою подпись, если она уже была изменена на формат обычного текста.
Вам также может потребоваться перезагрузить свою подпись, если она уже была изменена на формат обычного текста.
Вот и все. Теперь каждое новое электронное письмо, ответное или переадресованное сообщение, которое вы составляете, будет иметь вашу подпись электронной почты Gmail.
Подробнее о подписях Gmail читайте в этой статье Справочного центра Google.
См. также:
- Подписи электронной почты в темном режиме
- Глубокие ссылки Microsoft Teams в подписях электронной почты
- Как создать и добавить ссылку WhatsApp в электронные письма, веб-сайты или подписи электронной почты?
Инструменты подписи электронной почты для централизованного управления подписями компании
Централизованное управление в Microsoft 365 и Exchange
Вместо того, чтобы добавлять подписи электронной почты индивидуально для каждого пользователя в вашей компании, вы можете добавлять их автоматически для всей организации. Платформы электронной почты, такие как Exchange Online (Office 365) и локальный Exchange, позволяют администраторам создавать подписи электронной почты для всей компании с помощью правил обработки почты. Однако эти нативные решения имеют ряд ограничений, таких как:
Платформы электронной почты, такие как Exchange Online (Office 365) и локальный Exchange, позволяют администраторам создавать подписи электронной почты для всей компании с помощью правил обработки почты. Однако эти нативные решения имеют ряд ограничений, таких как:
Подписи электронной почты не вставляются непосредственно под последним ответом/пересылкой в ветке беседы электронной почты.
Изображения в подписях электронной почты отправляются как вложения к сообщениям.
Нет HTML-редактора для разработки, предварительного просмотра и проверки вашей подписи.
Подписи электронной почты не отображаются в папке «Отправленные» вашего почтового клиента.
Лучшая альтернатива: программное обеспечение для подписи электронной почты
Средства управления подписями электронной почты могут помочь вам преодолеть эти ограничения и добавить некоторые дополнительные функции. Посмотрите 2-минутное видео с 10 основными причинами, по которым компании используют программное обеспечение для подписи электронной почты:
С помощью правильного менеджера подписей вы можете изменить подписи электронной почты, используемые вашей компанией, чтобы они больше не были элементом, предоставляющим основную контактную информацию, а вместо этого становились мощным инструментом брендинга и маркетинга.
Выберите платформу электронной почты
Office 365 (Exchange Online)
Exchange Server
Показать все продукты
Электронные подписи CodeTwo 365
Работает с: Microsoft 36 5 / Office 365 (Exchange Online) и все почтовые клиенты
Централизованно управляемые подписи электронной почты Microsoft 365 и заявления об отказе от ответственности в сообщениях, отправляемых с любого почтового клиента или устройства. Это революционное облачное решение — единственное программное обеспечение для управления подписями, сертифицированное Microsoft. Это позволяет вам управлять брендингом электронной почты вашей компании без необходимости что-либо настраивать на устройствах конечных пользователей.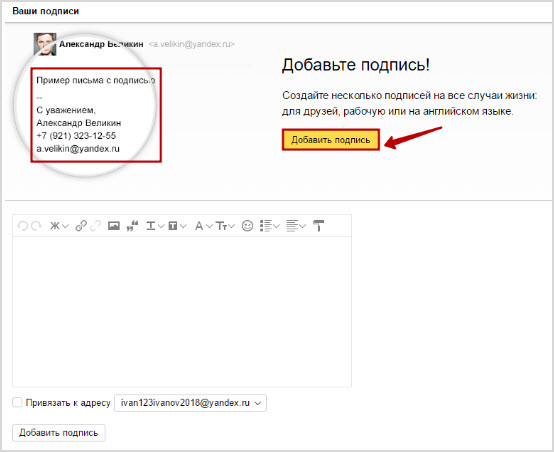 Основные функции программы:
Основные функции программы:
Управление подписями электронной почты в масштабах всей организации независимо от почтового клиента или устройства
Полная поддержка мобильных устройств
Подписи, добавленные на стороне сервера или непосредственно в Outlook
Простая настройка графики и ссылок на социальные сети в подписях электронной почты
Помощь в продвижении маркетинговых кампаний по электронной почте
Подписи, добавленные прямо под последним ответом/пересылкой в ветке беседы
Сервер сторонние подписи, видимые при вводе электронной почты и в отправленных
Фотографии пользователей Microsoft 365, автоматически добавляемые к подписям
Делегирование прав на управление подписями электронной почты не ИТ-персоналу
Безопасная облачная технология на базе Microsoft Azure
Несколько геолокаций сервисов по всему миру
И многое другое.
Краткий обзор видеоCodeTwo Exchange Rules Pro
Работает с: Exchange Server и всеми почтовыми клиентами для каждого администратора Exchange Server.

 ..
..

 Чтобы изменить шаблон, необходимо выбрать Включить редактирование.
Чтобы изменить шаблон, необходимо выбрать Включить редактирование.
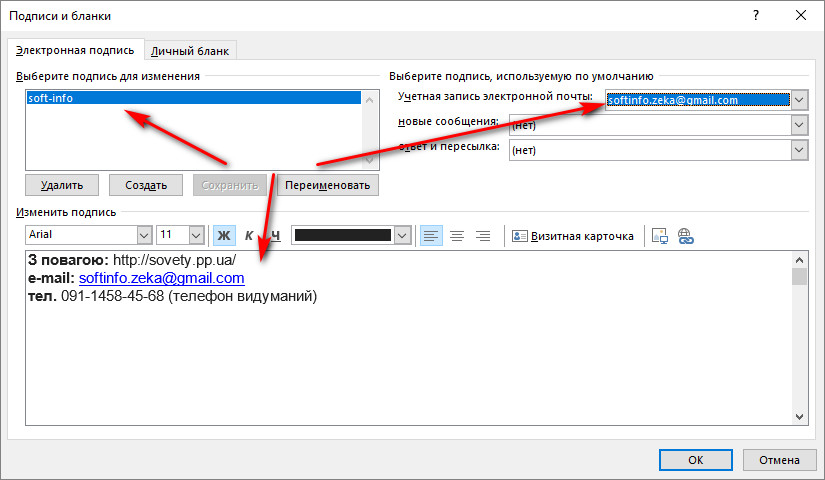




 Ваша подпись не должна быть слишком длинной и должна быстро читаться 👍.
Ваша подпись не должна быть слишком длинной и должна быстро читаться 👍.
 Все, что вам нужно сделать, это ввести свою информацию и настроить подпись, добавив изображения, логотипы, ссылки и т.д.
Все, что вам нужно сделать, это ввести свою информацию и настроить подпись, добавив изображения, логотипы, ссылки и т.д. и т. д. Чтобы создавать более сложные подписи электронной почты, используйте этот бесплатный генератор подписей электронной почты. Подписи, созданные в генераторе подписей, можно легко скопировать и вставить непосредственно в редактор подписей Gmail.
и т. д. Чтобы создавать более сложные подписи электронной почты, используйте этот бесплатный генератор подписей электронной почты. Подписи, созданные в генераторе подписей, можно легко скопировать и вставить непосредственно в редактор подписей Gmail. У вас могут быть разные подписи для новых писем и для ответов/пересылок.
У вас могут быть разные подписи для новых писем и для ответов/пересылок.  Вам также может потребоваться перезагрузить свою подпись, если она уже была изменена на формат обычного текста.
Вам также может потребоваться перезагрузить свою подпись, если она уже была изменена на формат обычного текста.