Окончание срока службы | Adobe Flash и Shockwave Player
9 апреля 2019 г. Shockwave Player был выведен из ассортимента. Adobe прекратит обновление и распространение Flash Player после 31 декабря 2020 г.
О выведении из ассортимента Flash Player
Adobe прекратит обновление и распространение Flash Player после 31 декабря 2020 г. (дата выведения из ассортимента).
Flash Player блокируется во всех популярных браузерах, из-за чего пользователям затруднительно смотреть контент в формате Flash. В лучшем случае пользователь может «разрешить один раз» воспроизвести контент в формате Flash. Chrome и Firefox уже опубликовали даты прекращения поддержки Flash. Подробнее см. здесь:
- Будущее Flash в проектах Chromium
- https://blog.mozilla.org/futurereleases/2017/07/25/firefox-roadmap-flash-end-life/
Альтернативой Flash могут стать открытые стандарты, например HTML5, WebGL и WebAssembly. Большинство сайтов давно перешли на более эффективную и безопасную кодировку HTML5. Кроме того, в самые популярные браузеры постепенно внедряют открытые стандарты и устраняют Flash Player, равно как и прочие плагины.
Кроме того, в самые популярные браузеры постепенно внедряют открытые стандарты и устраняют Flash Player, равно как и прочие плагины.
После 2020 года официальный корпоративным распространителем Flash Player станет компания Harman, давний партнер Adobe по дистрибуции. Если вам потребуется коммерческая поддержка этого решения после того, как оно будет выведено из ассортимента, от этой компании вы сможете получить и поддержку, и обновления для укрепления безопасности.
Harman также будет помогать организациям подбирать для их контента подходящие решения. Рекомендуем вам обратиться в эту компанию за помощью в процессе перехода.
Воспользуйтесь этими ссылками:
- Общая информация для пользователей: https://www.adobe.com/products/flashplayer/end-of-life.html
- Информация для организаций: https://theblog.adobe.com/update-for-enterprise-adobe-flash-player/
- Подробные сведения для организаций: https://www.adobe.com/products/flashplayer/enterprise-end-of-life.
 html
html - Влияние на Reader и Acrobat: https://helpx.adobe.com/ru/acrobat/kb/flash-format-support-in-pdf.html
О выведении из ассортимента Shockwave Player
9 апреля 2019 г. компания Adobe вывела Shockwave Player из ассортимента. Поэтому версию Shockwave Player для Windows больше нельзя скачать с веб-сайта Adobe.
Воспользуйтесь этими ссылками:
- Вывод из ассортимента: https://helpx.adobe.com/shockwave/shockwave-end-of-life-faq.html
- Часто задаваемые вопросы: https://helpx.adobe.com/shockwave/shockwave-end-of-life-faq.html
Поддержка приложений среды выполнения от Adobe доступна только на форумах:
- Форумы, посвященные Flash Player: https://forums.adobe.com/community/flashplayer
Adobe Shockwave Player forum: https://forums.adobe.com/community/shockwave
Связанные материалы
- Удаление Flash Player и Shockwave Player
Вход в учетную запись
Войти
Управление учетной записьюКак включить Adobe Flash Player в Google Chrome?
Установка Ruffle в браузере позволяет добавить поддержку эмуляции Flash. Браузер будет автоматически обнаруживать Flash-контент, и вы сможете беспрепятственно его воспроизвести, как если бы Flash все еще был установлен.
Браузер будет автоматически обнаруживать Flash-контент, и вы сможете беспрепятственно его воспроизвести, как если бы Flash все еще был установлен.
На чтение: 3 минОпубликовано: Обновлено: Рубрика: Справка
77 / 100При поддержке Rank Math SEO
Как воспроизвести Flash-контент в браузере в 2021 году
Наш сайт уже давал рекомендации — Как включить Adobe Flash Player в браузере Google Chrome? Но в 2021 году, все изменилось, поддержка Flash Player прекратилась, и он окончательно и безоговорочно капитулировал.
Как теперь быть, ведь еще столько осталось игр и приложений, которые воспроизводятся только с помощью флеш плеера? Хотя на замену Flash Player пришел новый формат HTML 5, но не все разработчики перевели свои приложения и игры на этот формат. К примеру в Одноклассниках, еще осталось очень много игр в формате Flash. Пользователи годами играли в эти игры, а тут все сразу прекратилось.
К примеру в Одноклассниках, еще осталось очень много игр в формате Flash. Пользователи годами играли в эти игры, а тут все сразу прекратилось.
Самый популярный браузер на сегодня — Google Chrome. Огромная половина всех пользователей, используют именно этот браузер. Так как этот браузер очень популярен, он еще и более других защищен. Поэтому и были вечные проблемы с воспроизведением приложений и игр формата Flash.
Так как сама компания Adobe считает, что в Flash есть опасные уязвимости, она постоянно выпускала для их задела обновления, а теперь просто отказалась от этого, посчитав, что лучше флеш закрыть полностью.
Что теперь с этим делать? Как запустить Flash Player в браузере Google Chrome? Есть одно решение, в котором нам поможет установка плагина Ruffle.
Установка Ruffle в браузере позволяет добавить поддержку эмуляции Flash. Браузер будет автоматически обнаруживать Flash-контент, и вы сможете беспрепятственно его воспроизвести, как если бы Flash все еще был установлен.
Эмулятор Ruffle поддерживает все современные операционные системы и браузеры. Разработчики Ruffle даже создали отдельные расширения для Firefox, Safari и браузеров на основе Chromium, таких как Chrome, Edge, Brave, Opera или Vivaldi.
Если у вас не Google Chrome, то вы также сможете установить данный плагин на другие браузеры
Как установить плагин Ruffle для браузера Google Chrome?
- Заходим на официальный сайт плагина Ruffle — ruffle.rs
Спускаемся вниз по страничке, нажимаем как на картинке (Рис.1).
- Качаем архив на компьютер (Рис.2)
- Распакуйте архив после загрузки в заранее созданную папку под любым названием. Чтобы плагин работал, папку не удаляйте. Чтобы папку в дальнейшем случайно не удалить, лучше создайте её в корне диска С (Рис.3)
- Откройте внутреннюю страницу chrome://extensions/ в браузере (Рис.4). Включите режим разработчика на открывшейся странице.

- Выберите опцию Загрузить распакованное расширение и укажите папку, в которую вы распаковали расширение (Рис.5)
- Плагин установлен. Теперь просто закрываем Google Chrome, а потом опять включаем, или не выходя нажимаем на
- Заходим в игру и пробуем (Рис.6)
Ждем ваших комментарий и предложений! Расскажите про свои идеи и методы воспроизведения флеш. Поделитесь с пользователями. Удачи!
Ваша оценка
( 7 оценок, среднее 5 из 5 )
3 4 969 views
Понравилась статья? Поделиться с друзьями:
Как разблокировать Flash Player в Chrome, Edge и Firefox
Adobe больше не поддерживает Flash Player с 31 декабря 2020 г. Adobe заблокировала запуск Flash-контента, такого как видео и графика, в Adobe Flash Player во всех браузерах с 12 января 2021 г.
Adobe заблокировала запуск Flash-контента, такого как видео и графика, в Adobe Flash Player во всех браузерах с 12 января 2021 г.
Вместо этого теперь вы должны вручную разблокировать содержимое Adobe Flash, чтобы использовать его в Chrome, Edge и Firefox.
Вот пошаговое руководство о том, как включить или разблокировать Flash Player в разных браузерах.
Читайте также: Как исправить ошибку «Ой, щёлк!» Ошибки страницы в Google Chrome
Окончание срока службы Adobe Flash Player (EOL)
Adobe прекратила поддержку Flash Player с 31 декабря 2020 г. Это была дата окончания срока службы Flash Player.
После официальной даты окончания срока службы Adobe больше не выпускает обновления Flash Player или важные исправления безопасности. Вот почему Adobe настоятельно рекомендует пользователям удалить Flash Player.
Сегодня все меньше сайтов используют Flash для воспроизведения контента, и после окончания срока службы многие другие сайты перестанут использовать Flash Player.
Кроме того, с 12 января 2021 г. компания Adobe заблокировала запуск всего содержимого Flash в Flash Player. Именно поэтому основные поставщики браузеров, такие как Chrome, Edge и Firefox, отключили запуск Flash Player. Flash-контент не воспроизводится автоматически на этих основных веб-сайтах, как это было раньше.
Если вы не удалите флеш-плеер, вы все равно сможете использовать его для просмотра флеш-контента. Однако сначала необходимо разблокировать Flash Player.
Как разблокировать Adobe Flash Player
Используйте описанные здесь методы, чтобы разблокировать Flash Player в разных браузерах.
Обратите внимание, что хотя Adobe Flash заблокирован в основных браузерах, таких как Edge, Chrome и Firefox, Opera по-прежнему поддерживает подключаемый модуль Flash и не вызывает подобных проблем. Таким образом, вы можете переключиться, если вам нужно посмотреть какой-либо Flash-контент.
Как разблокировать Adobe Flash Player в Chrome?
Встроенный Flash-проигрыватель Chrome по-прежнему работает и воспроизводит Flash-контент, но сначала его необходимо «Разрешить».
Прежде чем вы начнете включать Flash Player в Chrome, вы можете проверить, работает ли ваша версия Flash Player в Chrome.
Вот как включить Flash Player в Chrome:
- Введите chrome://components в адресную строку.
- Если у вас установлен Adobe Flash Player, вы по-прежнему можете воспроизводить Flash-контент, но сначала его необходимо включить.
- Откройте меню Google Chrome: щелкните вертикальное многоточие ⋮. Эта опция находится в правом верхнем углу окна. Появится раскрывающееся меню.
- Щелкните Настройки. Страница настроек Chrome откроется в новой вкладке.
- Прокрутите страницу вниз и нажмите «Дополнительно».
- Щелкните Настройки содержания.
- Выберите Flash, чтобы открыть параметры, показанные ниже.
- Кроме того, вы можете найти настройки содержимого в строке поиска, а затем выбрать Flash.

- Нажмите «Добавить»,
- Введите URL-адрес веб-сайта,
- Нажмите кнопку Добавить.
Как разблокировать Adobe Flash Player в Microsoft Edge
Чтобы разблокировать Flash-контент в Edge, необходимо выбрать параметр «Всегда разрешать» или «Разрешить один раз». Вот как это сделать:
- Щелкните горизонтально выровненный многоточие. Эта опция находится в правом верхнем углу окна. Появится раскрывающееся меню.
- Нажмите «Настройки», и откроется страница настроек в новой вкладке.
- Нажмите «Разрешения для сайта» на левой панели навигации и нажмите «Adobe Flash».

- Чтобы разблокировать Flash в Edge, переключите Блокировать сайты с запуска кнопки Flash на Спросить в первую очередь.
Как разблокировать Adobe Flash Player в Firefox
В 2017 году Mozilla перенастроила стандартную конфигурацию Flash в Firefox на «Запрашивать активацию». После этого обновления браузер отображает значок вместо мультимедиа Flash при открытии страницы.
Если содержимое Adobe Flash заблокировано в Firefox, вы можете разблокировать его на всех веб-сайтах, выполнив следующие действия:
- Нажмите кнопку меню «Открыть» в правом верхнем углу окна Firefox.
- Нажмите «Дополнения», чтобы открыть вкладку на снимке ниже.
- Выберите Плагины, чтобы открыть список плагинов.
- Выберите «Всегда активировать в раскрывающемся меню Flash».
Final Word
Мы надеемся, что эта статья поможет вам разблокировать флеш-плеер. Кроме того, несмотря на то, что Adobe прекратила поддержку Flash, вы по-прежнему можете загрузить Adobe Flash Player как отдельный проигрыватель для своего ПК и Mac. Чтобы воспроизводить файлы SWF Flash на ПК без браузера, необходимо загрузить отладчик содержимого проектора Flash Player с веб-сайта Adobe.
Кроме того, несмотря на то, что Adobe прекратила поддержку Flash, вы по-прежнему можете загрузить Adobe Flash Player как отдельный проигрыватель для своего ПК и Mac. Чтобы воспроизводить файлы SWF Flash на ПК без браузера, необходимо загрузить отладчик содержимого проектора Flash Player с веб-сайта Adobe.
Еще кое-что
Наш Справочный центр предлагает сотни руководств, которые помогут вам, если вам понадобится дополнительная помощь. Вернитесь к нам за более информативными статьями или свяжитесь с нашими экспертами для немедленной помощи.
Хотите получать информацию об акциях, предложениях и скидках, чтобы покупать нашу продукцию по лучшей цене? Не забудьте подписаться на нашу рассылку, введя свой адрес электронной почты ниже! Получайте первыми свежие новости на свой почтовый ящик.
Связанные чтения
> Как отобразить полные URL-адреса в адресной строке Google Chrome
> Сбросить настройки Google Chrome до значений по умолчанию (Пошаговое руководство)
> Ошибка установки Google Chrome в Windows 10 (решено)
Как разблокировать Adobe Flash Player (Chrome) /Firefox/Edge/IE/Safari)
Adobe Flash Player, разработанный Adobe Systems, является бесплатным программным обеспечением, используемым для отображения мультимедийного контента. Однако, поскольку Adobe объявила о прекращении поддержки Flash Player 31 декабря 2020 г., вы можете обнаружить, что он не будет работать в некоторых браузерах. Не волнуйтесь, этот пост предложит вам 5 способов разблокировать Adobe Flash Player.
Однако, поскольку Adobe объявила о прекращении поддержки Flash Player 31 декабря 2020 г., вы можете обнаружить, что он не будет работать в некоторых браузерах. Не волнуйтесь, этот пост предложит вам 5 способов разблокировать Adobe Flash Player.
Adobe Flash Player предназначен для воспроизведения мультимедийного содержимого, включая видео, аудио, 3D-графику и растровую графику, и поддерживает форматы MP3, FLV, PNG, JPEG и GIF (необходимо преобразовать FLV в MP4, попробуйте MiniTool MovieMaker). Проигрыватель Flash Player широко используется для веб-игр, анимации, встроенного видео и аудио, но в настоящее время он постепенно удаляется из веб-браузеров, и Flash Player больше не будет поддерживаться после декабря 2020 года.
См. также: Прекращение поддержки Adobe Flash в 2020 году.
Из соображений безопасности Adobe Flash Player блокируется большинством браузеров. Таким образом, когда вы открываете веб-сайт, содержащий Flash-контент, вы можете увидеть сообщение «Flash заблокирован на этой странице» или «Adobe Flash-контент заблокирован».:strip_icc()/i.s3.glbimg.com/v1/AUTH_08fbf48bc0524877943fe86e43087e7a/internal_photos/bs/2021/x/W/8i990KSB662GAMoc0btA/2016-12-16-flashux.png)
Итак, как разблокировать Adobe Flash Player? Следующий контент расскажет вам, как включить Flash Player в 5 основных веб-браузерах: Google Chrome, Mozilla Firefox, Microsoft Edge, Internet Explorer и Safari.
Как разблокировать Adobe Flash Player в Google Chrome
Adobe Flash Player по умолчанию заблокирован в Chrome. Если вы зайдете на веб-сайт, использующий Adobe Flash Player, вы не увидите на этом веб-сайте Flash-видео. Конечно, есть какие-то решения для разблокировки Adobe Flash Player, но не навсегда. Всякий раз, когда вы запускаете Google Chrome и получаете доступ к веб-сайту, который вы разблокировали ранее, вам нужно будет включить Flash Player.
Вот как разблокировать Flash в Chrome.
Вариант 1:
Шаг 1. Запустите Google Chrome и войдите на нужный веб-сайт с помощью Flash Player.
Шаг 2. Щелкните значок Lock слева от веб-адреса, после чего откроется всплывающее окно.
Шаг 3. В этом всплывающем окне нажмите Блокировать (по умолчанию) и выберите в раскрывающемся списке параметр Разрешить . Или выберите Настройки сайта , чтобы найти Flash на вкладке Разрешение и разрешить Flash.
В этом всплывающем окне нажмите Блокировать (по умолчанию) и выберите в раскрывающемся списке параметр Разрешить . Или выберите Настройки сайта , чтобы найти Flash на вкладке Разрешение и разрешить Flash.
Шаг 4. Затем вы можете просматривать Flash-видео на этом сайте. Если содержимое Flash не отображается, вы можете перезагрузить эту страницу, чтобы проверить, работает ли она.
Вариант 2:
Шаг 1. Откройте Google Chrome и нажмите кнопку с тремя точками (Настройка и управление Google Chrome) рядом с изображением вашего профиля Google.
Шаг 2. Выберите параметр Settings из раскрывающегося списка, и вы попадете на страницу Settings .
Шаг 3. Найдите Конфиденциальность и безопасность слева и нажмите на нее.
Шаг 4. На этой вкладке нажмите Настройки сайта , чтобы продолжить.
Шаг 5. Затем прокрутите страницу загрузки, найдите параметр Flash и нажмите на него.
Шаг 6. Нажмите серую кнопку, чтобы выключить Блокировать сайт от запуска Flash (рекомендуется) .
Шаг 7. Перейдите на веб-сайт, на котором вы хотите просмотреть Flash-контент.
Шаг 8. Нажмите на часть головоломки на странице и выберите Разрешить во всплывающем окне.
Шаг 9. Наконец, перезагрузите эту страницу, и содержимое Flash сразу же отобразится.
Как разблокировать Adobe Flash Player в Mozilla Firefox
Google Chrome — самый популярный веб-браузер в мире. Тем не менее, некоторые люди по какой-то причине предпочитают использовать другие браузеры, такие как Mozilla Firefox. Если вы пытаетесь просматривать Flash-контент в Firefox, вам следует сначала установить Adobe Flash Player, потому что Firefox не поставляется с плагином Flash. После этого вы можете следовать руководству о том, как разблокировать Adobe Flash Player в Firefox.
Шаги по разблокировке Adobe Flash Player в Firefox.
Шаг 1. Перейдите на страницу загрузки Adobe Flash Player. Затем скачайте и установите его.
Шаг 2. После установки Adobe Flash Player необходимо перезапустить браузер Firefox.
Шаг 3. Нажмите кнопку Меню в верхнем правом углу окна, и вы увидите раскрывающееся меню.
Шаг 4. Затем выберите в раскрывающемся меню пункт Дополнения .
Шаг 5. На этой странице найдите Shockwave Flash и нажмите кнопку с тремя точками, чтобы выбрать Запрос на активацию опции . Если вы хотите отключить Adobe Flash Player в Firefox, вы можете выбрать Никогда не активировать .
Шаг 6. Откройте веб-сайт, на котором вы хотите просмотреть содержимое Flash, и нажмите Запустить Adobe Flash . Затем всплывающее окно спросит, хотите ли вы разрешить запуск Adobe Flash на этом веб-сайте. Нажмите кнопку Разрешить для воспроизведения содержимого Flash.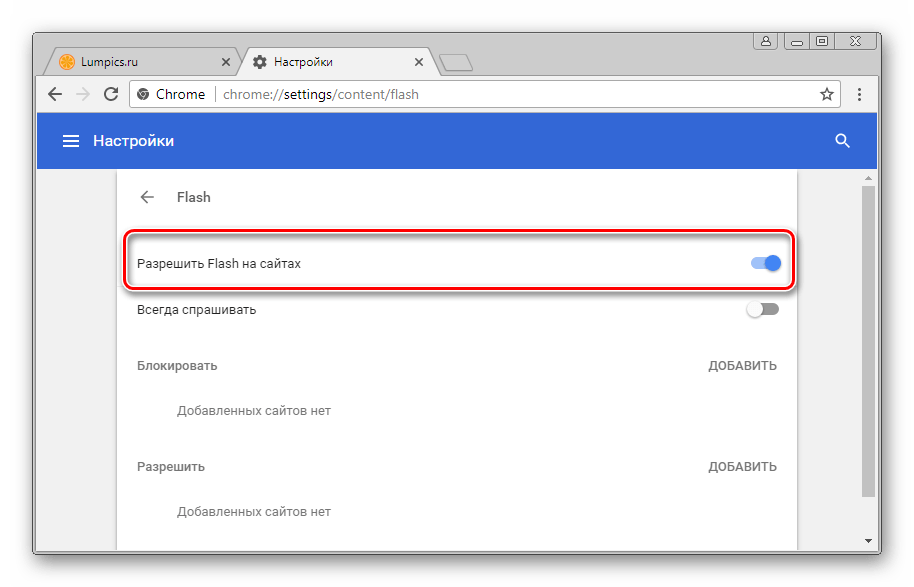
Можно также нажать на серый значок в адресной строке и разрешить показ Adobe Flash на этом сайте.
Примечание: Помните, что, как и Google Chrome, Mozilla Firefox не сохраняет ваши настройки Flash. Если вы закроете Firefox, при следующем запуске Firefox вам нужно будет повторить описанные выше шаги.
Как разблокировать Adobe Flash Player в Microsoft Edge
Adobe Flash заблокирован по умолчанию в Microsoft Edge, поскольку Adobe объявила о прекращении обновления Flash в конце 2020 года. Таким образом, как и другие браузеры, Microsoft также намерена избавиться Flash из Windows.
Итак, как разблокировать Adobe Flash Player в Microsoft Edge? Выполните следующие шаги.
Вариант 1. Разблокируйте Adobe Flash Player в старой версии Microsoft Edge.
Шаг 1. Откройте браузер Microsoft Edge.
Шаг 2. Нажмите кнопку Settings and more в правом верхнем углу окна.
Шаг 3. Затем появится меню, выберите Настройки в раскрывающемся меню.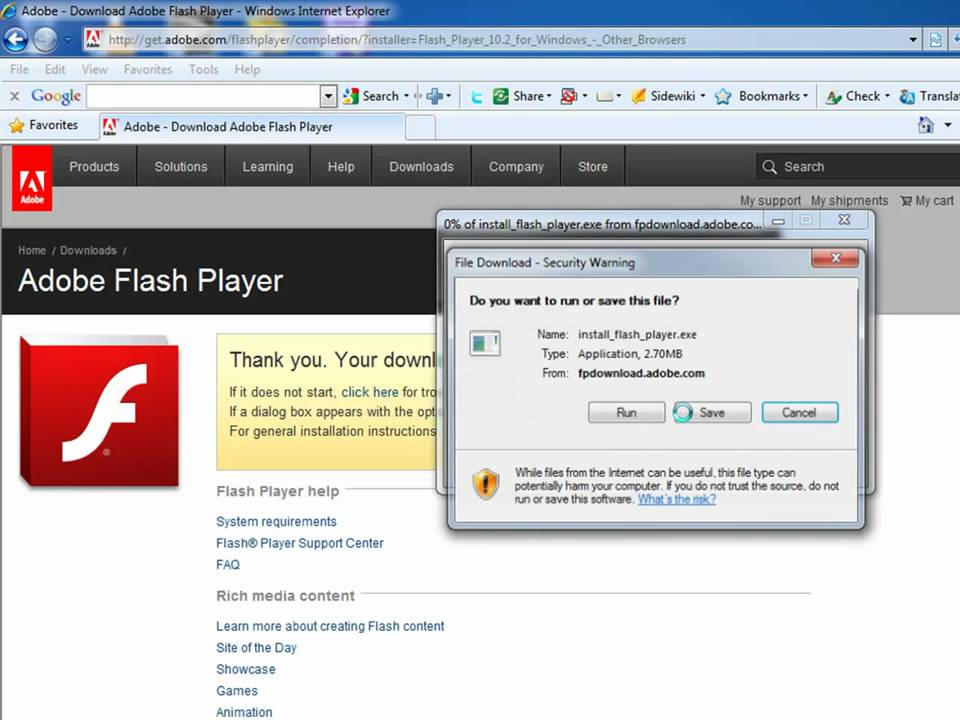
Шаг 4. Перейдите к Advanced и включите Use Adobe Flash Player на вкладке Настройки сайта .
Шаг 5. После этого войдите на целевой веб-сайт, использующий Flash, и он запросит у вас разрешение перед запуском Flash. Просто выберите параметр Разрешить , чтобы исправить «Flash был заблокирован на этой странице».
Включить Flash для определенного веб-сайта
- Откройте веб-сайт, содержащий Flash-контент, в Microsoft Edge.
- Щелкните значок головоломки в правой части адресной строки.
- Затем выберите Разрешить один раз во всплывающем окне «Содержимое Adobe Flash было заблокировано» для запуска Flash на этом веб-сайте.
Вариант 2. Разблокируйте Adobe Flash Player в новом Microsoft Edge.
Шаг 1. Запустите Microsoft Edge и нажмите кнопку Настройки и другое рядом с изображением вашего профиля.
Шаг 2. В раскрывающемся меню выберите Настройки , чтобы открыть страницу настроек.
Шаг 3. Затем перейдите к Разрешения сайта > Adobe Flash и включить Спросить перед запуском Flash .
Шаг 4. Позже, при посещении веб-сайта с помощью Flash, нажмите кнопку Просмотр информации о сайте и выберите параметр Разрешить в разделе Flash . После этого обновите эту страницу и наслаждайтесь Flash-контентом.
Возможно, вас заинтересует этот пост: 2 способа успешной загрузки Flash-видео.
Как разблокировать Adobe Flash Player в Internet Explorer
Если вы используете Internet Explorer для просмотра веб-сайтов с Flash-содержимым и хотите узнать, как включить Adobe Flash Player в Internet Explorer, это руководство поможет вам.
Вот подробная информация о том, как разблокировать Adobe Flash Player в Internet Explorer.
Шаг 1. Дважды щелкните значок Internet Explorer, чтобы запустить его.
Дважды щелкните значок Internet Explorer, чтобы запустить его.
Шаг 2. Нажмите на значок шестеренки в правом верхнем углу окна Internet Explorer.
Шаг 3. Выберите Управление надстройками в раскрывающемся меню.
Шаг 4. На странице «Управление надстройками» выберите «Панели инструментов и расширения» и найдите параметр «Объект Shockwave Flash». Затем нажмите на нее.
Шаг 5. На вкладке Shockwave Flash Object нажмите кнопку Включить в правом нижнем углу, чтобы включить Adobe Flash Player. Затем он будет загружать содержимое Flash, когда вы переходите на веб-сайт Flash.
Как разблокировать Adobe Flash Player в Safari
Для пользователей Safari в этой части подробно показано, как разблокировать Adobe Flash Player.
Вот как:
Шаг 1. Откройте Safari на своем Mac, войдите на веб-сайт, использующий Flash, и перейдите к Safari > Настройки .
Шаг 2. Перейдите на вкладку Веб-сайты и найдите параметр Adobe Flash Player в разделе Плагины .
Шаг 3. Затем поставьте галочку в поле Adobe Flash Player и проверьте, разрешает ли веб-сайт использование плагина Flash. Если вы хотите включить Flash при посещении других веб-сайтов, нажмите Off в правом нижнем углу этого окна и выберите On или Ask .
Adobe Flash Player заблокирован? Прочтите этот пост, чтобы включить Adobe Flash Player во всех браузерах. Нажмите, чтобы твитнуть
Как обновить Adobe Flash Player
Если вы столкнулись с этим сообщением об ошибке «Adobe Flash заблокирован, поскольку он устарел» в Chrome, это означает, что вам необходимо обновить Adobe Flash Player.
Ниже приведены подробные инструкции по обновлению Adobe Flash Player.
Шаг 1. Запустите Chrome на компьютере.
Шаг 2. Введите chrome://components в адресной строке и нажмите клавишу Enter .
Введите chrome://components в адресной строке и нажмите клавишу Enter .
Шаг 3. Прокрутите страницу вниз и найдите Adobe Flash Player .
Шаг 4. Нажмите Проверить наличие обновления , чтобы убедиться, что установлена последняя версия Flash.
Как переустановить Adobe Flash Player
Чтобы решить проблему «этот плагин не поддерживается», здесь предлагают переустановить Adobe Flash Player.
Вот как:
Шаг 1. Запустите Chrome и введите adobe.com/go/chrome .
Шаг 2. Выберите операционную систему вашего компьютера и версию Flash. Если вы используете Chrome, выберите первый вариант « FP 32 для Opera и Chromium — PPAPI ».
Заключение
В этом посте рассказывается о том, как разблокировать Adobe Flash Player в Chrome/Firefox/Edge/IE/Safari. Он также научит вас обновлять и переустанавливать Adobe Flash Player. Теперь выберите метод, который подходит вам больше всего, и попробуйте прямо сейчас!
Разблокировать Adobe Flash Player Часто задаваемые вопросы
Безопасно ли включать Adobe Flash Player?
Adobe Flash Player имеет некоторые проблемы с безопасностью, поэтому включать его небезопасно.

 html
html


