Как сделать подпись в Яндекс.Почте

Подпись в Яндекс почте может быть нужна для записи данных, необходимых в каждом письме. К примеру, это может быть прощание, ссылка на свой профиль или указание личных сведений, которые записываются внизу письма.
Создание личной подписи
Для того чтобы создать её, необходимо выполнить следующее:
- Откройте настройки почты и выберите «Личные данные, подпись, портрет».
- На открывшейся странице внизу найдите пример письма с надписью и окошко для ввода данных.
- Напечатайте желаемый текст и нажмите «Добавить подпись».
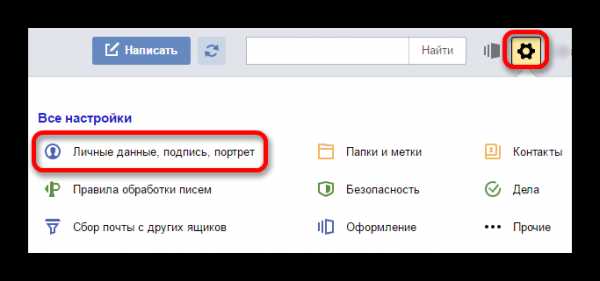
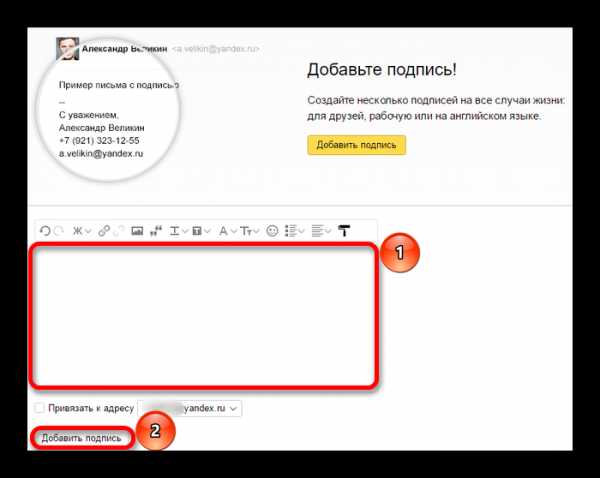
Оформление подписи
Текст при желании можно украсить на свой вкус. Для этого над окошком для ввода имеется небольшое меню, которое включает в себя:
- Тип шрифта. По необходимости, сообщение или отдельное слово можно сделать
- Ссылка. В содержимое росписи можно добавить и ссылку, для чего следует набрать её адрес и текст;
- Изображение. Личная роспись допускает содержание изображений, добавить которые можно просто введя ссылку;
- Цитирование. Отдельно можно ввести цитату или особый текст;
- Цвет шрифта. Кроме указанного выше типа, можно поменять и расцветку слов;
- Цвет фона. Фоновое цветовое оформление также допускает изменения;
- Стиль шрифта. Как и в привычном Ворде, надпись внизу письма на Яндексе допускает несколько вариантов оформления шрифта;
- Размер букв. Отдельно разрешается изменение величины шрифта в росписи;
- Смайлы. Чтобы разнообразить скучный текст, в подпись можно добавить смайл;
- Списки. Если текст содержит перечисления, то их можно оформить в маркированный или нумерованный список;
- Выравнивание. Сообщение может располагаться по центру, левому или правому краю;
- Очистка форматирования. Крайняя справа кнопка дает возможность полностью стереть все внесенные в оформление надписи изменения;


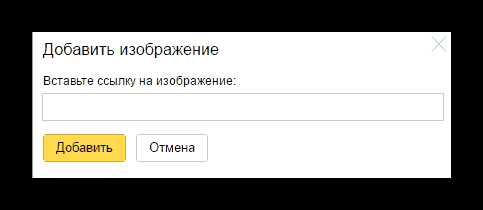

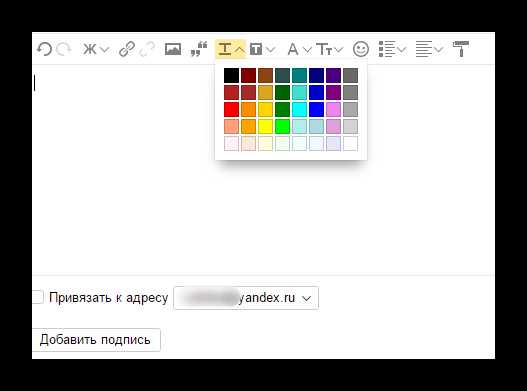

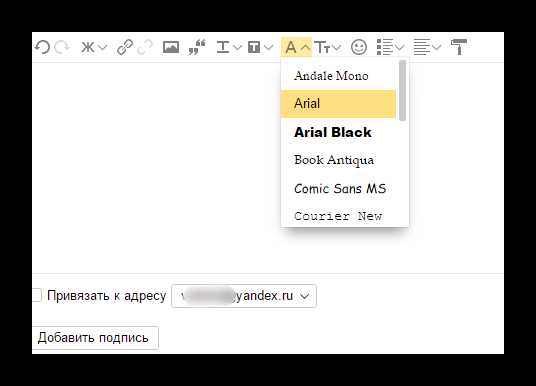
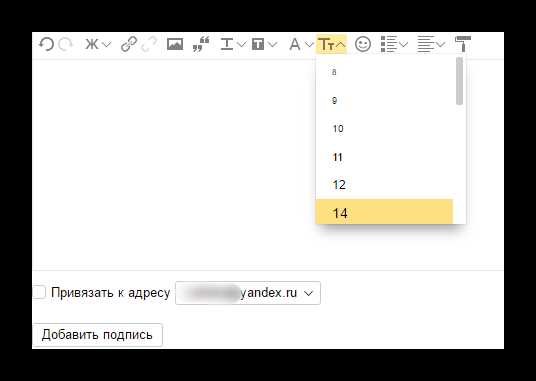
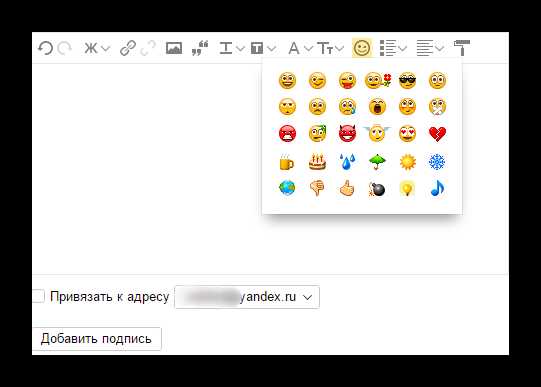
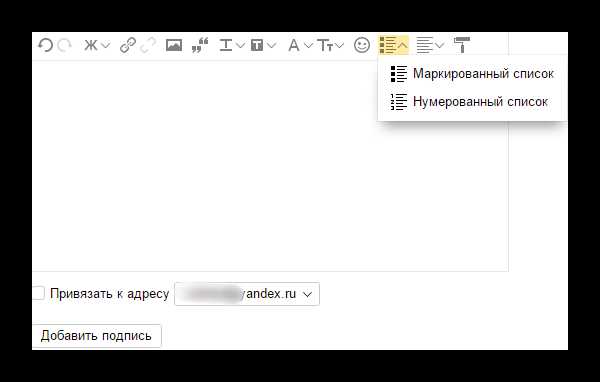

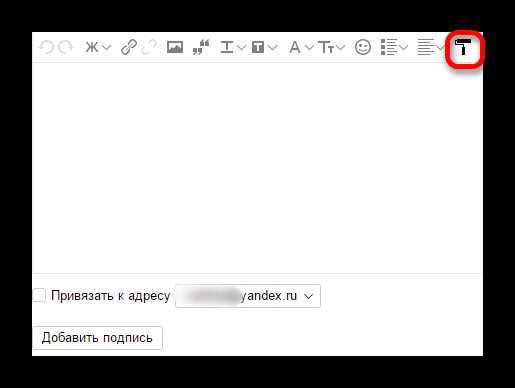
Создать подпись на Яндекс почте достаточно легко. При этом, сообщение, располагающееся внизу письма, можно оформить так, как нравится самому пользователю.
Мы рады, что смогли помочь Вам в решении проблемы.Опишите, что у вас не получилось. Наши специалисты постараются ответить максимально быстро.
Помогла ли вам эта статья?
ДА НЕТlumpics.ru
Как сделать подпись в электронной почте Яндекс и вставить в неё картинку
Инструкция по созданию подписи в Яндекс почте с добавлением изображения в неё (фото или логотипа).
Перейдем в настройки почты в раздел «Личные данные, подпись, портрет»:
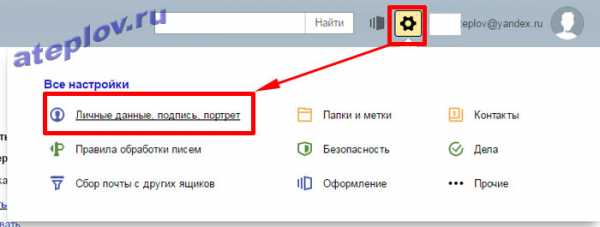
Заполняем поле подписи, к примеру:
—
С уважением,
Александр Теплов
Номер телефона
Ставим флаг привязать к адресу и если будет несколько вариантов подписи — «разрешить выбор подписи на странице письма». Далее, если нужно вставить картинку нажимаем на значок изображения (если не нужно, то просто «Сохранить изменения»):
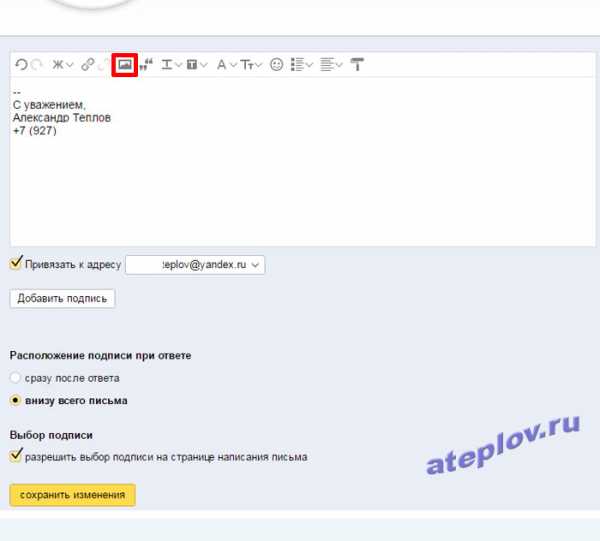
Видим, что Яндекс просит ссылку на изображение и нет кнопки загрузить с компьютера:
Для начала загрузим картинку на какой нибудь хостинг картинок, я выбрал первый попавшийся http://hostingkartinok.com. Выбираем вашу картинку с компьютера и жмем «Загрузить»:
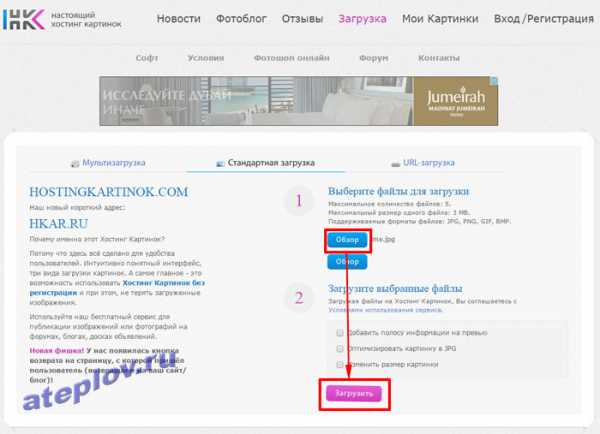
Дальше видим, что для получения ссылки на картинку необходимо войти или зарегистрироваться. Это совсем не обязательно.
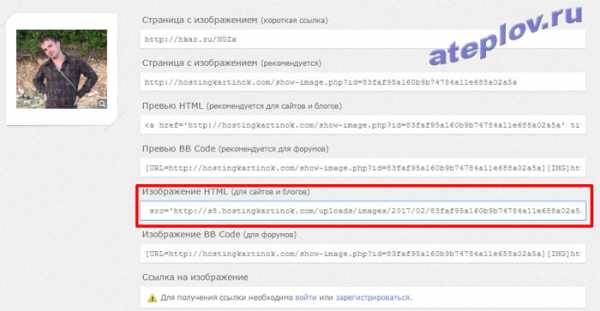
Просто копируем текст из пункта «Изображение HTML (для сайтов и блогов)» и вставляем в любой текстовый редактор:
Отсюда возьмем саму ссылку на картинку — она находится после тега src в кавычках, к примеру http://s8.hostingkartinok.com/uploads/images/2017/02/83faf95a160b9b74784a11e688a02a5a.jpg
Теперь вставляем эту ссылку в Яндекс почту и нажимаем «Добавить»:
Настраиваем размер картинки как в ворде и нажимаем «Сохранить изменения»:
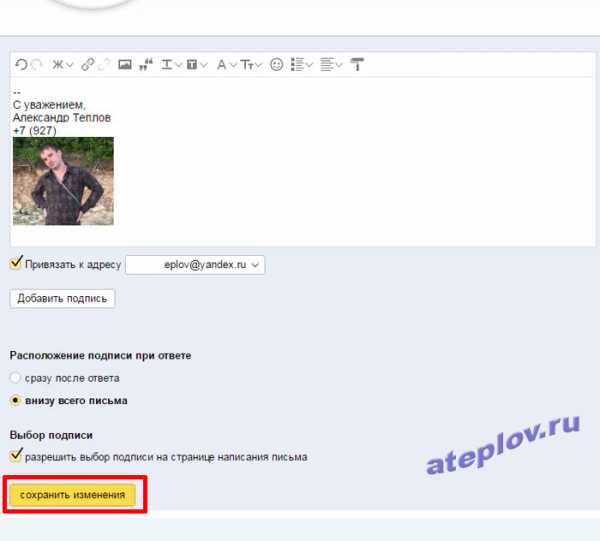
Пробуем создать новое письмо и видим результат. Если картинка не отображается в подписи Яндекс почты, нажмите Ctrl+F5 для очистки кеша. Стрелочкой перед началом подписи можно изменить подпись, если их добавлено несколько.
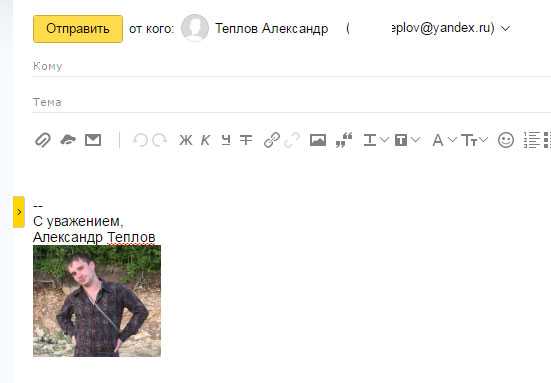
workandrelax.ru
Как сделать подпись в Яндекс почте
- Как зарегистрироваться в электронной почте на yandex.ru
- Вход и выход из почтового ящика
- Обзор возможностей почтового ящика
- Горячие клавиши
- Написать письмо
- Оформление письма, открытки
- Список контактов
- Внешний вид — выбор фона и быстрый просмотр писем
- Создание папки — создание, удаление и редактирование
- Создание метки — создание, удаление и редактирование
- Планировщик дел
- Дополнительные настройки для удобства и комфортной работы
- Создание правил (фильтров) — автоматическое распределение писем по папкам и защита от спама
- Сбор почты с других почтовых ящиков
Для редактирования личной информации и создания подписи, переходим в меню настроек. Нажимаем кнопку .
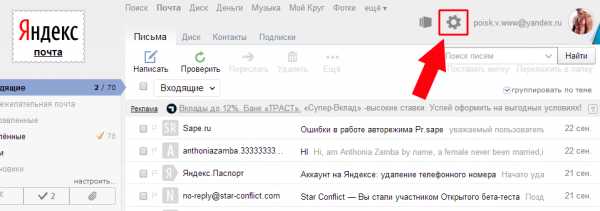
В появившемся меню, находим раздел «Личные данные, подпись, портрет» и заходим в него (кликаем левой клавишей мышки).

«Ваше имя» — это то, что будет видеть получатель, еще не открыв письма. Если имя не указывается, то будет видно логин (или начало логина) отправителя, то есть Ваш адрес электронной почты.
«Мой портрет» — нажав «загрузить портрет», можно выбрать любое изображение с компьютера для аватарки. Для создания моментального фото через веб-камеру, нажимаем «Сфотографироваться». Фотографии хорошего качества не будут приняты Яндекс-почтой, максимальный размер изображения до 200 КБ.
Для удаления фотографии нажимаем в нижнюю часть установленной фотографии, где полупрозрачная надпись «Удалить».

«Отправлять письма с адреса» — в этом разделе выбирается адрес, который будет виден получателю Вашего письма. Точнее выбираем не адрес, а расширение или имя почтового отправителя. Доступны «@yandex.ru» (по умолчанию), «@ya.ru», «@yandex.by», «@yandex.com», «@yandex.kz» и «@yandex.ua». Возможности у всех одинаковые, это все дубликаты Вашей электронной почты, только перенаправляются через другие сайты. Во втором пункте, в моем логине, точки заменяются на знак «дефис», а расширения предлагаются точно такие же, как и в первом пункте. Третьего пункта у Вас скорее всего не будет, но у меня уже есть, так как я добавлял к Яндексу дополнительную почту с другого ящика.
Какое бы расширение Вы не выбрали, в любом случае ничего существенного не изменится. Только в письме от Вас, обратным адресом будет указан тот, который Вы выбрали.

Ниже создается подпись для письма. Подпись необязательный элемент, но очень полезный, когда в каждом письме приходится подписываться и указывать координаты компании или тому подобное.
По умолчанию создается стандартная подпись «С уважением…» и далее Ваши имя и фамилия, указанные в личной информации, и ниже номер телефона (указывается номер, к которому привязана почта).
Возможности форматирования текстовых полей в почте Яндекса очень велики, можно пофантазировать над своей подписью. Есть возможность создания множества подписей на разные случаи жизни и привязать отдельные подписи к отдельным адресам почты (к расширениям). Это позволит в одном почтовом ящике создать и деловую и личную переписку, при этом главное не запутаться на каком расширении у Вас деловая, а на каком личная переписка.
Для привязки подписи к определенному расширению, под полем для подписи, ставим флажок в графе «Привязать к адресу…» и выбираем сам адрес (нажимаем на кнопку, по умолчанию @yandex.ru). После создания подписи, нажимаем «Добавить подпись».
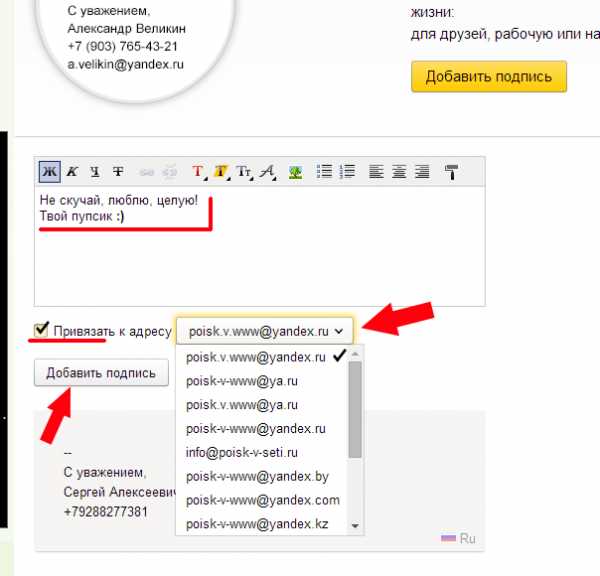
Готовая подпись автоматически появляется ниже. Чтобы удалить или редактировать подпись, наводим мышкой на саму подпись и выбираем в правом верхнем углу значок карандаша для редактирования или ведра (или что-то похожее на ведро) для удаления.
Если почта привязана только к одному адресу (расширению), то внизу подписи указывается имя расширения, для которого существует эта подпись.
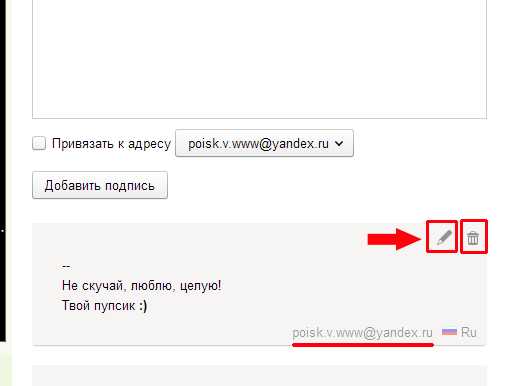
Далее выбираем, где будет располагаться подпись — «сразу после ответа», то есть после Вашего текста или «внизу письма». Если выбрать внизу письма, то при ответе на письмо, сначала будет Ваш текст, потом текст прошлого или прошлых писем, а затем уже Ваша подпись.

Последний пункт по умолчанию активный, то есть Вы можете выбирать подпись во время создания письма. Если убрать флажок из этой графы, то подпись будет всегда только одна и поменять ее можно будет только в настройках.
После изменения настроек, не забываем нажать «Сохранить изменения».
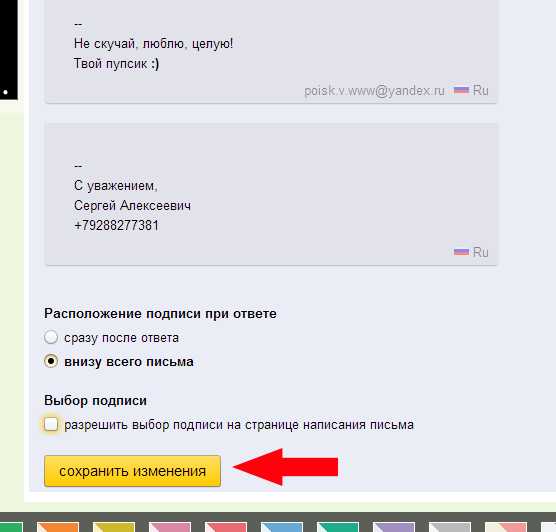
Чтобы вернуться к письмам, нажимаем «Почта» над списком папок, или выше «Письма», или вверху страницы «Почта».
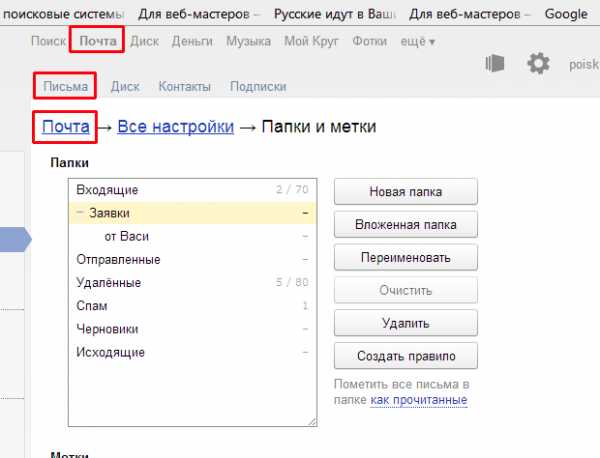
Теперь проверим, как изменять подпись.
Переходим в раздел «Написать письмо», наводим курсор мышки на подпись, которая уже добавлена в письмо. Слева появляется почти незаметная эмблемка вкладки.
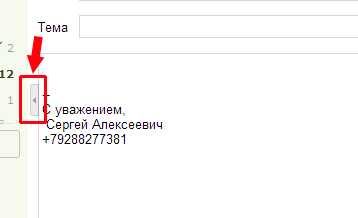
Кликаем по этой вкладке и, в появившемся меню, выбираем нужную подпись.

poisk-v-seti.ru
Как создать подпись в Google Mail, Яндекс Почте, Mail.ru
Здравствуйте. На примере прошлых статей мы с вами создали несколько почтовых ящиков на различных сервисах: Google, Яндекс, Mail.ru Благодаря им вы теперь ведете переписку с вашими друзьями, знакомыми, работниками, начальством, различными представителями других фирм, организаций и т.п. И иногда может возникнут потребность в конце письма указывать ваши реквизиты или вашей компании, адрес, телефоны. Если в дружеской переписке это редко встречается, то в деловой переписке это одна из важных частей письма. Подпись можно добавлять самому непосредственно при написании письма. Но согласитесь, если ы пишете каждый день по 10-20 писем, то каждый раз вставлять одну и ту же информацию весьма хлопотно. Можно что-то забыть, перепутать, сделать нечаянно опечатку. Вот тут нам и поможет подпись в электронном письме. Вы один раз заносите ваши данные и они автоматически будут подставляться в конце письме при нажатии кнопки «Отправить». Таким образом, вы будете уверены, что адресат увидит всю нужную информацию о вашей фирме, предприятии и так далее.
Даже если вы ведете переписку с вашими друзьями, то наверняка им будет приятно видеть ваше уважительную подпись, скажем такую «С уважением, ваш друг (ваше имя или что-то другое)» тут вы сами решите какую подпись поставить.
Итак, сегодня мы рассмотрим, как создать подпись в электронном письме. Начнем с сервиса Google.
Как создать подпись в Google Mail
Заходим в свой почтовый ящик этого сервиса. Если у вас еще нет подобного ящика, то создайте, прочитав нашу статью Регистрация почты на Gmail.com Открываем Главное меню и выбираем пункт «Настройки»
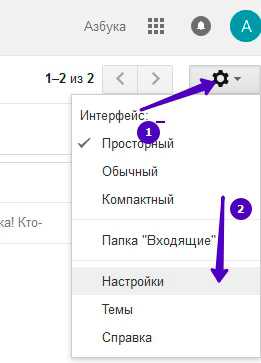
Откроется страница со всеми настройками. Ищем пункт настроек «Подпись», включаем его и пишем нужную информацию о вас, вашей фирме, компании.
После того как вы создали подпись, спускаемся ниже и нажимаем кнопочку «Сохранить изменения».
Теперь давайте проверим, отправляется ли письмо с подписью. Для этого создаем новое тестовое письмо с любым текстом. В нашем примере это будет просто «Привет».
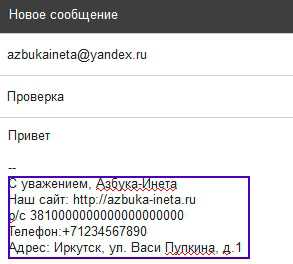
Как видим, наша подпись автоматически подставляется в письмо. Мы лишь заполняем нужны поля и отправляем адресату.
И вот какое письмо видит адресат.
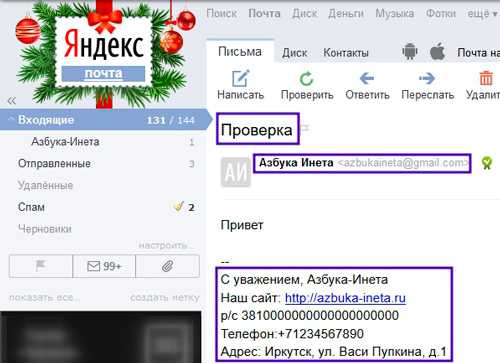
Все успешно сработало. Подпись стоит в конце письма. Все последующие исходящие письма будут содержать подобную подпись. Согласитесь, намного удобно. Далее мы рассмотрим, как создать подпись в Яндекс Почте и Mail.ru
Как сделать подпись в письме Яндекс Почте
Точно также заходим в Основное меняю и выбираем пункт «Личные данные, подпись, портрет»
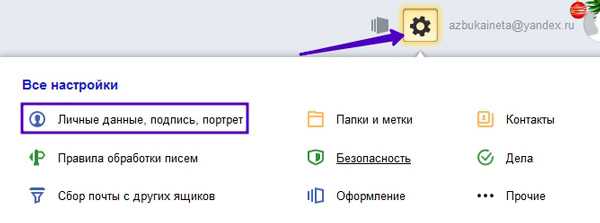
На странице настроек Яндекс нам предлагает создать автоматическую подпись, которую он создал исходя из наших настроек. Если вас эта подпись устраивает, то жмите кнопку «Создать подпись». Если вы хотите создать свою подпись, как в нашем примере, тогда в поле чуть пониже вводите свои данные.
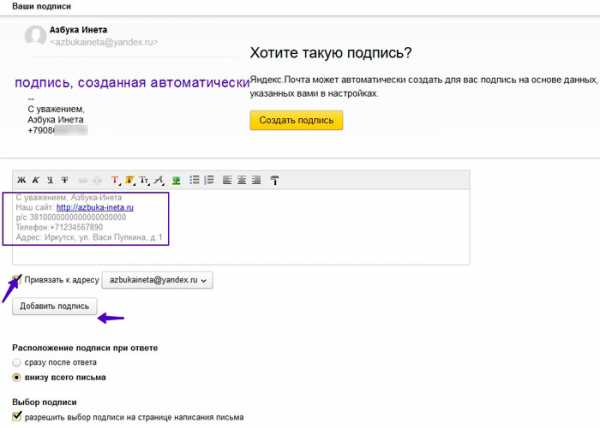
Далее указываем к какому адресу привязать эту подпись. И нажимаем «Добавить подпись».
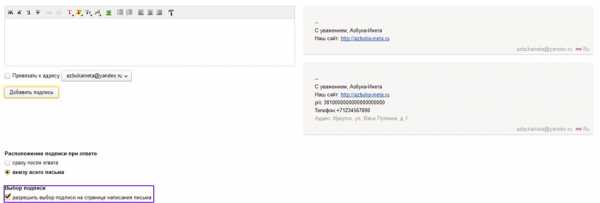
Но это еще не все. Вы можете создать еще подписи под различные переписки. И в процессе написания нового письма выдрать нужную вам подпись. Для этого проследите, чтобы галочка «Разрешить выбор подписи» была установлена.
Теперь создаем новое тестовое письмо.
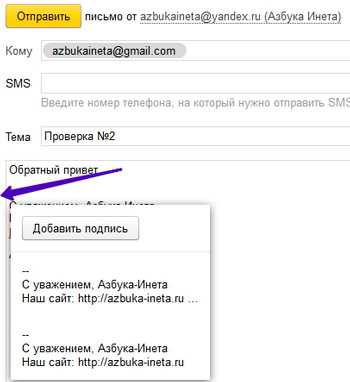
При наведении мышкой на левую границу возле начала подписи (указано выше на скриншоте), появится маленькая стрелочка, нажав на которую вы увидите список ваших подписей и сможете выбрать нужную вам. А также прямо здесь можно добавить еще одну подпись. После этого письмо можно отправлять адресату.
Если у вас еще нет почты на Яндекс, то смотрите статью Регистрация почты на Яндекс
Как создать подпись в письме на Mail.ru
Для создания подписи в Mail.ru заходим в пункт меню Еще и выбираем Настройки
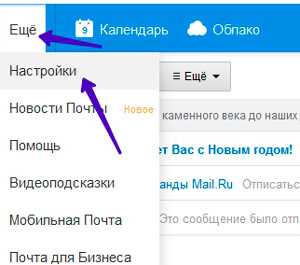
Далее выбираем ссылку «Имя и подпись»
И добавляем нашу подпись
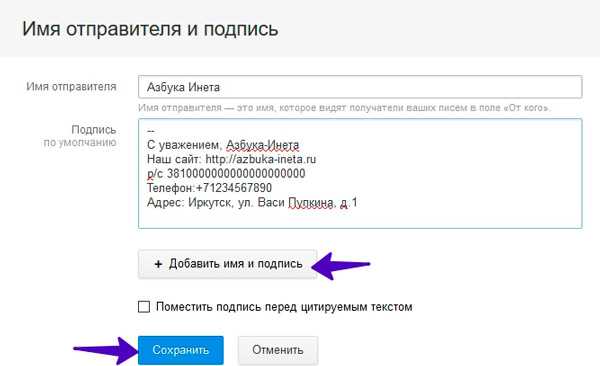
Как и в Яндексе, Mail.ru также дает возможность создание нескольких подписей. Для создания второй подписи, нажмите кнопку «Добавить имя и почту». Если вам нужна одна подпись, то после ее внесения, нажимаем «Сохранить».
Создаем новое письмо. Наша подпись автоматом поставляется в конец письма. Пишем письмо и отправляем.

Как открыть почтовый ящик на Mail.ru, ознакомьтесь со статьей Регистрация почты на Mail.ru
На этом на сегодня все. Теперь вы знаете как создать подпись в письме на Google Mail, Яндекс Почте, Mail.ru. Надеюсь, вам статья понравилась и была полезна. Удачи всем!
Человек не может быть доволен жизнью, если он недоволен собой.
Марк Твен
Если вам понравилась наша статья, поделитесь с вашими друзьями.
azbuka-ineta.ru
Как сделать подпись в «Яндекс почте», прилагая минимум усилий
Если вы ежедневно пользуетесь электронной почтой и устаете постоянно вписывать свои контактные данные в конце письма, то пришла пора создать один раз и навсегда автоматическую подпись к своим письмам. О том, как это сделать, сейчас и будет рассказано.
Что такое подпись в письме, и для чего она нужна
Начнем с небольшой предыстории. «Яндекс» – это крупнейшая компания, которую на сегодня знают практически все пользователи сети Интернет. Компания «Яндекс» предоставляет инновационный и давно существующий сервис электронной почты. Сегодня навряд ли найдется такой человек, у которого нет своей электронной почты. Любая операция в Интернете, даже пустяковая регистрация на любом Интернет-ресурсе требует наличия электронного почтового ящика (e-mail).
Почта используется сегодня в различных целях, кто-то использует ее для работы, общаясь с партнерами, а кто-то – просто переписывается с друзьями на всесторонние темы. Но многие не знают, что для того чтобы задать электронному письму темп хорошего тона – необходимо использовать подпись. О том, как в «Яндекс почте» сделать подпись, будет рассказано более конкретно ниже по тексту.
Подпись в письме – это своего рода визитная карточка человека, которая прикладывается к каждому письму. В подписи можно отразить всю необходимую информацию как о себе, так и о своей компании. Письмо будет выглядеть намного красивей, если к нему приложить информацию в виде своего имени и контактных данных, а еще намного красивей будет выглядеть письмо, если придумать графическую подпись, например, в виде баннера или логотипа своей компании. Рассмотрим оба варианта создания подписи, как простой текстовой, так и графической.
Создание текстовой подписи в письме
Будем считать, что на «Яндексе» вы уже прошли процесс регистрации, и электронный почтовый адрес вам был предоставлен. Если эта процедура уже выполнена – то половину действий вы сделали! Осталось только узнать, где и как в электронной «Яндекс почте» сделать подпись к письму.
Чтобы приступить к процессу создания подписи, необходимо зайти непосредственно в сам интерфейс электронной почты и нажать на значок шестерни, который отображается в правом верхнем углу интерфейса почты. При нажатии на шестеренку откроется дополнительное функциональное меню, в нем необходимо выбрать «Личные данные».

На открывшейся странице необходимо найти раздел «Ваши подписи» — это и есть тот самый раздел, в котором редактируется и создается подпись. Теперь остался последний шаг – это ввод всех необходимых данных, и именно эти данные будут прикрепляться к каждому отправленному письму.
Текстовый редактор для создания подписи
Редактор для ввода текста имеет интуитивно-понятное визуальное оформление. Но все же разберем его подробней, так как сделать красивую подпись в «Яндекс почте» — не такое уж и простое занятие.
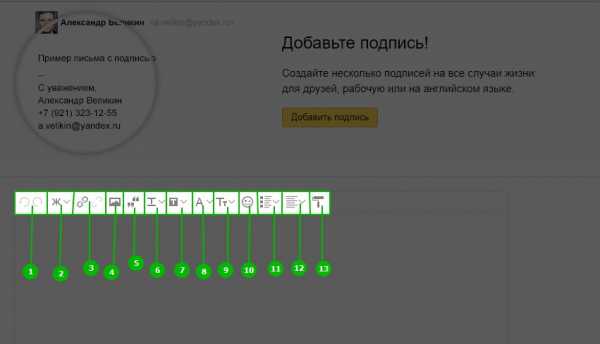
- Отменить и повторить действие. «Отмена» возвращает на один шаг назад, а «повтор» – возвращает обратно на шаг вперед.
- Выделение. Позволяет применить к тексту начертание следующих видов: полужирный, курсив, подчеркнутый, перечеркнутый.
- Работа с ссылками. Данный элемент позволяет вставить/изменить и удалить ссылку, которая располагается как в самом письме (которое отправляется), так и в подписи. Благодаря этому элементу можно сделать подпись в «Яндекс почте» в виде ссылки, т. е. по нажатию на определенный элемент подписи будет происходить переход на указанный в ссылке url-адрес.
- Добавления изображения. Это, пожалуй, самый интересный элемент в рабочей панели, ведь благодаря ему и создается графическая подпись. В качестве графической подписи можно использовать любое изображение и более того, изображение можно сделать кликабельным, если к нему применить элемент «ссылка». Пример установки графической подписи будет рассмотрен немного ниже.
- Цитата. Используется в случае, если необходимо процитировать слова собеседника или обозначить взятую из Интернета фразу.
- Цвет текста. Любому слову или даже букве можно придать свой уникальный цвет из палитры цветов, но не стоит сильно увлекаться разукрашиванием своей подписи в «Яндекс почте», на подпись как правило это влияет больше отрицательно, нежели положительно.
- Цвет фона. Данный цвет налаживаться под текст, при этом текст становится выделенным, словно маркером. Используется как правило для обозначения важных слов.
- Шрифт. Смена шрифта позволяет сделать вашу подпись отличительной от шрифта основного текста письма. Рекомендуется к использованию, если подпись состоит только из текста.
- Размер шрифта. В данном элементе можно задать размеры текста подписи от 8pt и до 72pt. Важно помнить, что стандартом является шрифт 12pt, поэтому не стоит делать подпись выше этого значения.
- Смайлики. Смайлики плотно вошли в любую переписку и их также можно использовать в своей подписи, чтобы придать ей немного эмоциональности.
- Список. Список используется в тех случаях, если необходимо что-то перечислить. В редакторе он может быть либо маркированным, либо нумерованным.
- Выравнивание текста. Этот элемент предназначен для выравнивания элементов подписи по левому/правому краю страницы и и по центру.
- Убрать форматирование. Убирает любые вышеперечисленные операции, примененные к тексту. Для использования данного инструмента текст изначально необходимо выделить и только потом использовать форматирование.
Как в «Яндекс почте» сделать подпись в виде изображения
Чтобы добавить графическую подпись, необходимо знать полный адрес (URL) этого изображения в Интернете. Если вы вставляете свой личный графический элемент, то можно воспользоваться любыми сервисами в Интернете по хранению изображений. После загрузки на такой сервис изображения, будет предоставлена полная ссылка для просмотра, она нам и нужна. Эту ссылку необходимо вставить в окно, которое открывается при нажатии на элемент «добавить изображение».
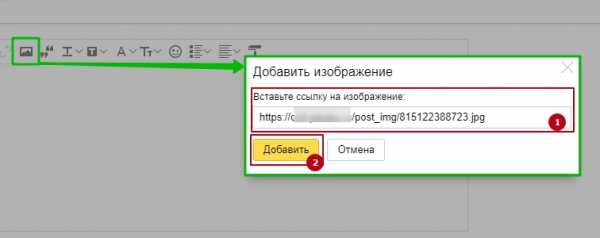
О том, как сделать в «Яндекс почте» автоматическую подпись, рассказывать не стоит, ведь по умолчанию, каждое новое письмо автоматически размещает созданную Вами подпись. Теперь остался последний шаг – сохранение подписи.
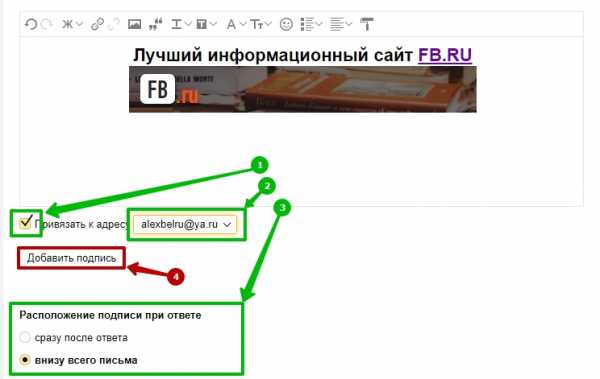
Обязательно привязываем подпись к своей почте (ставим галочку), указываем из выпадающего списка необходимый e-mail, выбираем положение подписи и подтверждаем ее создание нажатием на кнопку «Добавить подпись». Все! Готово! Теперь у вас есть личная подпись.
fb.ru
DKIM в Яндекс.Почте для доменов — как развивается безопасность электронной почты
 Недавно и в Яндекс.Почте для доменов у писем появилась цифровая подпись DKIM — DomainKeys Identified Mail.
Недавно и в Яндекс.Почте для доменов у писем появилась цифровая подпись DKIM — DomainKeys Identified Mail.DKIM — это технология, которая удостоверяет подлинность отправителя письма с помощью добавления цифровой подписи, связанной с именем домена. По статистике Яндекс.Спамообороны, в настоящее время уже половина приходящих на сервера Яндекс.Почты писем содержат верную цифровую подпись. И постепенно их становится всё больше — два года назад такие письма составляли 35% ото всех.
В Яндекс.Почте цифровая подпись служит для борьбы со спамом и фишингом. До появления DKIM одним из факторов, с помощью которых Спамооборона понимала нежелательность письма, была верификация отправителя при помощи SPF — Sender Policy Framefork, над которым за время его существования успело поработать множество рабочих групп, включая рабочую группу MARID в IETF.
Для того чтобы определить подлинность письма, DKIM весьма элегантно использует современные криптографические достижения. Под катом — о том, как реализована DKIM в Почте для доменов, какие недостатки есть у SPF и почему, несмотря на них, мы продолжим использовать обе технологии.
Для формирования и проверки подписи DKIM используется классическая асимметричная криптографическая схема проверки электронной цифровой подписи.
Закрытая часть доменного ключа размещается на сервере и применяется для формирования цифровой подписи. В неё при этом может включаться не только само тело письма, но и некоторые заголовки. Сама подпись также добавляется к письму в виде заголовка.
DKIM-Signature: v=1; a=rsa-sha256; c=relaxed/relaxed; d=yandex.ru;
s=mail; t=1369929893;
bh=1W1A4HZDXIEhbsNkODdvI9WBtkyimVpsrgS/eXcB4yo=;
h=From:To:Subject:Date;
b=JjGcbyC2qfrh5Fs8IsyvOOoxHt7hc5GYdESJ7RCoiBo899c/pvSXu2sCA30HvHGi/
x4v06f8bq6vOxDptBQ+8xZkbWoZbQ1EQOH0Q5Ntl9QnwFVUY9E18ZxG2xlTEFqbhNm
aJcsWkHPWIIg+vfHfwmJMFsaSwuEeioBvDUPTbeg=Открытая часть ключа загружается в виде TXT-записи в DNS-зону домена и служит для проверки сгенерированной подписи. Её результат может использоваться, когда примается решение о дальнейшей судьбе письма: невалидная подпись говорит о том, что оно либо было отправлено с другого домена, либо было изменено в процессе пересылки. В любом случае это тревожный знак.
Валидная подпись позволяет гарантировать соответствие домена-отправителя и домена, указанного в письме, и, таким образом, формировать репутацию доменов в интернете. В общем случае включение DKIM на домене позволяет улучшить «доставляемость» писем.
Мы постарались сделать так, чтобы включение DKIM происходило с минимальным участием администратора. Для доменов, делегированных на Яндекс, DKIM включается автоматически. Для всех остальных достаточно добавить соответствующую TXT запись с открытым ключом в DNS зону.
На стороне Яндекс.Почты при подтверждении нового домена для него сразу же создается пара ключей, необходимых для формирования DKIM подписи. Если домен делегирован на DNS сервера Яндекса, то в зоне автоматически создается TXT-запись, содержащая открытый ключ. Если домен делегирован на другие сервера, в интерфейсе его администратора отображается подсказка с текстом записи, которую необходимо добавить в зону домена.
При очередной проверке статуса домена, которые происходят каждый час, сервера ПДД получают информацию о наличии в зоне записи о DKIM, либо о том, что существовавшая запись из зоны пропала. Список этих изменений распространяется на кластер отправки писем вместе с закрытыми ключами. После распространения новые домены начинают подписываться DKIM подписью так же, как это происходит со всеми письмами Яндекс.Почты.
Большинство современных систем антиспама срабатывают по репутационным критериям и критериям массовости. Например, сервис Яндекса Спамооборона-1024 (бесплатное решение для фильтрации корпоративной почты от спама), который прекращает свою работу с 1 сентября этого года, использует такие критерии. Довольно удобно иметь гарантию того, что письмо было отправлено именно с указанного домена.
В технологии SPF проверка подлинности осуществляется также при помощи внесения специальной записи в DNS-зону администратором домена, но не требует проставления специальных заголовков в самом письме. Если в домене присутствует SPF-запись, принимающий сервер может сделать вывод о соответствии адреса источника письма списку хостов, для которых разрешена отправка почты для этого домена.
Этот механизм имеет один большой недостаток: в случае пересылки (Forward) письма с сервера на сервер проверка SPF на принимающей стороне завершится неудачно. Кроме того, SPF не позволяет однозначно сказать, было ли письмо отправлено с указанного в нем домена. DKIM решает эту проблему, добавляя криптографическую подпись на тело письма и заголовки.
Тем не менее, возможны ситуации, когда часть хороших писем от домена приходит вовсе без подписи, то есть, ориентироваться только на DKIM не получится, равно как и выстраивать репутацию для таких доменов.
В будущем, вероятно, помимо SPF и DKIM более широкое распространение получит сравнительно новая технология DMARC — Domain-based Message Authentication, Reporting & Conformance, которая объединяет в себе не только средства проверки происхождения письма, но и средства обмена информацией о спаме между почтовыми системами. Яндекс.Почта уже более года использует DMARC в качестве дополнительной защиты ящиков от спама и фишинга.
habr.com
Как сделать подпись в Яндекс почте Супер инструкция – ТОП
Привет ! Сегодня вы узнаете как можно очень просто и быстро сделать подпись в своей почте Яндекс. Когда вы посылаете письмо кому-нибудь, то в конце письма может отображаться ваша подпись. Например, можно написать – “С уважением Ваш Илья Журавлёв”, вы естественно укажите своё имя. В подписи можно указать любой текст, ссылку и т.д. Можно будет воспользоваться визуальным редактором, чтобы сделать текст жирным, цветным и т.д. Можно привязывать подписи к определённым email адресам.

Чтобы создать подпись для своей почты, зайдите на страницу своей почты. Вверху страницы справа нажмите на значок “Настройки” в виде шестерёнки. В открывшемся окне нажмите на вкладку – Личные данные, подпись, портрет.

Далее, на следующей странице вы можете создать новую подпись или отредактировать уже имеющуюся подпись. При создании подписи вы можете воспользоваться визуальным редактором, чтобы менять цвет, размер, расположение текста, вставлять ссылки и т.д. При создании подписи вы можете сразу же привязать подпись к определённому email адресу.
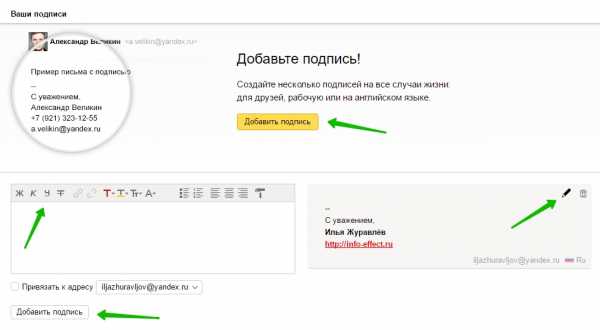
Вы можете создать несколько подписей и выбирать подписи на странице написания письма. Например, для разных писем можно указывать разные подписи.

Остались вопросы ? Напиши комментарий ! Удачи !
Поделиться ссылкой:
https://info-effect.ru/info-effect.ru
