Как подключиться к компьютеру через интернет
Home » Интернет • Настройка ОС » Как подключиться к компьютеру через интернет
Содержание
- 1 Подключение к компьютеру
- 1.1 Какими способами можно подключиться к удаленному компьютеру?
- 1.2 Управление графической оболочкой удаленного компьютера
- 1.2.1 RDP — Remote Desktop Protocol
- 1.2.2 VNC — Virtual Network Computing.
- 1.2.3 Сторонние программы
- 1.3 Управление удаленным компьютером через текстовый интерфейс — командная строка
- 1.3.1 Telnet
- 1.3.2 Netcat — сырое сетевое соединение
- 1.4 Что нужно для подключения к удаленному компьютеру.
- 1.4.1 Сделать проброс портов (NAT и PAT)
- 1.4.2 VPN — Virtual Private Network
- 1.4.3 SSH-туннелирование
У многих довольно часто возникает такая необходимость. Это может быть необходимо для того чтобы управлять рабочим или домашним компьютером отовсюду, где есть доступ к Интернет.
Для начала, нужно определиться с тем, что мы собираемся делать на удаленном компьютере и подобрать оптимальный способ доступа. Кроме того нужно рассмотреть возможность такого подключения — не везде и не всегда можно подключиться к удаленной машине.
Управление графической оболочкой удаленного компьютера
Для подключения к традиционному рабочему столу есть несколько способов.
RDP — Remote Desktop ProtocolПротокол управления удаленным рабочим столом от Microsoft. Возможности для его использования встроены в любую Windows. В том числе и клиент подключения к удаленному рабочему столу.
Настраивается достаточно легко. Для управления Windows машинами оптимальный вариант — показывает наилучшую производительность и удобство.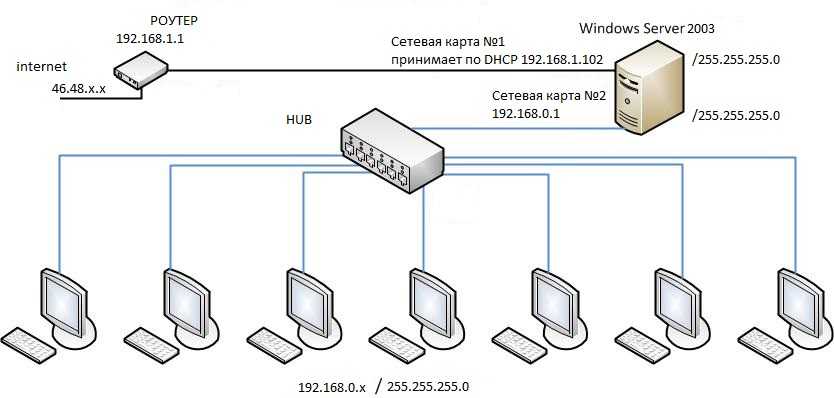
Для linux существует клиент Remmina и сервер Xrdp — посредственная производительность.
Remmina — содержит ошибки, создающие ощутимые неудобства при использовании. Однако в отсутствие вариантов и при необходимости вполне рабочее решение.
Что касается безопасности — шифрование встроено в протокол RDP.
VNC — Virtual Network Computing.Свободный аналог RDP. Однако испольует другой принцип, работает через старый протокол RFB (remote framebiffer). Без шифрования, для безопасности необходимо использовать шифрование с помощью других протоколов. Используется обычно для управления unix-хостами, там, где необходимо управление графической оболочкой. Это бывает необходимо достаточно редко, поскольку nix-системы обладают очень мощным консольным текстовым интерфейсом, который предоставляет абсолютно полный контроль над ОС. Зачастую используется в системах виртуализации для подключения к графической консоли виртуальных машин.
Имеет реализации для Windows, как клиентские, так и серверные.
Сторонние
программыЭто, в первую очередь, популярнейший Teamviewer и менее известный Ammyy Admin. Есть и другие, о которых нет смысла упоминать. Очень удобный софт, который, однако, имеет существенные недостатки. Главный из них вы используя это ПО — вы по сути предоставляете доступ к своим данным разрабочикам этого ПО.
Точно неизвестно на основе чего работают эти программы. Кроме того, обладают крайне низкой производительностью, особенно если у вас посредственное подключение к интернету. Самый главный плюс — не требует никаких знаний для организации удаленного подключения: скачал — поставил- сообщил идентфификатор и пароль — установлено соединение. Достаточно чтобы обе стороны имели доступ к интернету. Пользователям не нужно знать топологию сетей, не нужно знать никакие ip-адреса, порты и протоколы.
Почему я расписываю это как преимущество такого способа — потому что все остальные описанные здесь способы предполагают необходимость знать адреса, порты и протоколы. А тут легко и быстро. Для простейших задач вроде диагностики, мониторинга или оперативного выполнения несложных действий отлично подходит. Но пытаться полноценно работать через teamviewer я бы и врагу не пожелал:)
А тут легко и быстро. Для простейших задач вроде диагностики, мониторинга или оперативного выполнения несложных действий отлично подходит. Но пытаться полноценно работать через teamviewer я бы и врагу не пожелал:)
Есть и другие, но они специфичны, и вспоминать о них здесь мы не будем.
Управление удаленным компьютером через текстовый интерфейс — командная строка
Telnet
Старейший и простейший сетевой протокол управления. Позволяет управлять через командную строку вообще чем угодно. На данный момент, как правило, используется только как средство диагностики и отладки. Также простое сетевое оборудование при необходимости обычно управляется через telnet — например модемы. Мало кто знает, но многие домашние роутеры позволяют подключиться по telnet. Имеет проблемы с безопасностью из-за своей простоты.
Rlogin — практически то же самое, что и телнет. Используется (редко) в UNIX.
SSH — Secure SHell
Это то, без чего было бы немыслимо существование современного интернета.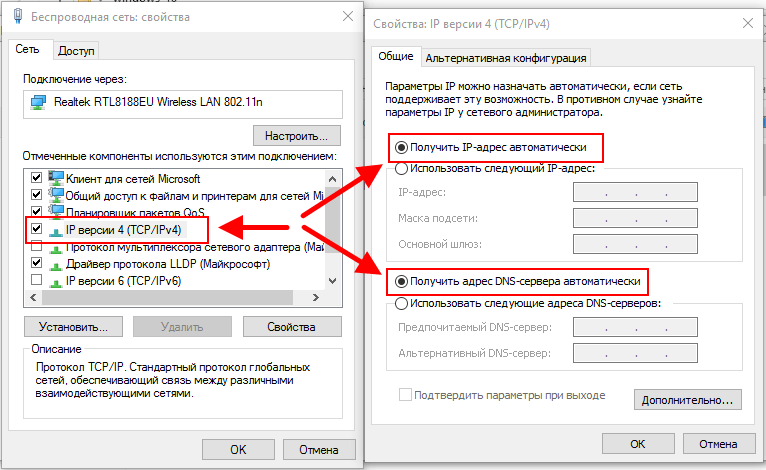 Хотя рядовой пользователь обычно ничего об этом не слышал, но это самый оптимальный и эффективный способ управления удаленными компьютерами.
Хотя рядовой пользователь обычно ничего об этом не слышал, но это самый оптимальный и эффективный способ управления удаленными компьютерами.
Используется в системном администрировании. Суть — предоставление доступа к управлению командной строкой, текстовым интерфейсом через защищенное шифрованное соединение. Опять же, рядовой пользователь не в курсе но 95% всех серверов, из которых в принципе состоит Интернет, управляются именно через SSH. Поэтому, если вам действительно интересна тема удаленного управления — мимо этого не пройти. Однако есть минусы, которые и задвигают технологию на задний план:
Во-первых, для рядового пользователя управление компьютером через командную строку представляет сложность.
Во-вторых, через это не получится без ухищрений управлять windows-машиной, ввиду убогости ее командной строки и отсутствия SSH по умолчанию.
Однако, ssh позволяет делать другие вещи, которые будут очень полезны рядовому пользователю для настройки доступа к удаленному компьютеру. Это туннелирование, причем шифрованное. SSH позволяет создавать туннели и использовать внутри них любые описанные здесь протоколы.
Это туннелирование, причем шифрованное. SSH позволяет создавать туннели и использовать внутри них любые описанные здесь протоколы.
Netcat — сырое сетевое соединение
Это вообще экзотика. Без шифрования и каких-либо стандартов и пределов. Просто, как колесо. Позволяет делать что угодно, и осуществить удаленный доступ в том числе. Дебри системного администрирования, хакерство и взлом. Довольно сложно в использовании, редко применяется. Однако не упомянуть не мог.
Что нужно для подключения к удаленному компьютеру.
Нужно чтобы между ними была связь. Например, если пользователю необходим доступ по RDP для управления своим домашним компьютером, то он должен каким то образом получить прямой доступ к порту, на котором котором доступен RDP-сервер(сервис) запущенный на домашнем компьютере. Говоря буквально, нужно каким-то образом иметь доступ к порту 3389 удаленной машины. Или же 5901 — если это VNC, а 22 если нужно подключиться по SSH. (это порты по умолчанию, которые при необходимости и желании могут быть другими). И вот здесь начинается вторая часть — каким образом это можно осуществить.
И вот здесь начинается вторая часть — каким образом это можно осуществить.
Сделать проброс портов (NAT и PAT)
Это делается на межсетевых экранах или серверах. Например, если это домашний компьютер и он подключен в интернет через какой-либо роутер — нужно в настройках роутера задать настройки для NAT на свой компьютер.
Кроме того, необходимо знать внешний IP-адрес своей сети. Мы не сможем это здесь описать, поскольку не существует одного конкретного способа. Поскольку условия подключения к интернет, устройства и провайдеры у всех разные. Но общая схема такая как на картинке. Обычно, можно легко найти инструкции проброса портов для вашего устройства.
VPN — Virtual Private Network
Имеет множество реализаций и вариантов, например Hamachi. Но суть одна — поверх интернет создается «локальная» сеть. Соответственно, каждое устройство, которое в ней оказалось, имеет свой «локальный» IP-адрес и они друг с другом имеют прямую связь.
А это позволяет «видеть» и подключаться к нужным портам напрямую. Таким образом, использование способа влечет за собой определенные сложности и требует некоторых знаний. Оптимальный вариант — создать VPN самостоятельно. При использовании сторонних сервисов вроде Hamachi — способ в принципе не отличается от использования Teamviewer.
SSH-туннелирование
По сути — позволяет строить VPN без использования сложного ПО и оборудования, без использования сторонних сервисов. Однако требует наличия внешней точки подключения. (подробно о SSH-туннелях)
Впрочем, необходимость точки подключения требуется и для двух вышеописанных способов. Да и при подключении через teamviewer или hamachi — таковая обязательно существует — сервера принадлежащие этим компаниям. Подключение будет осуществляться через них. Только так, и никак иначе. Именно поэтому говоря о teamviewer мы говорим что вы предоставляете доступ к своим данным непонятно кому. Конечно, крайне маловероятно что кто-то этими данными воспользуется, но возможность такая существует.
Что здесь подразумевается под точкой подключения — это некое устройство, имеющее известный внешний IP-адрес. Вы наверняка слышали о динамических и статических внешних IP. Так вот, для подключения и управления удаленным компьютером на самом деле неважно динамический или статический. Например, домашний роутер, как правило, имеет динамический внешний IP.
Важно его знать, но статика или динамика — абсолютно безразлично. Также нет особой разницы где оно находится — на стороне клиента, на стороне сервера или где то в третьем месте, в виде отдельного сервера. Важно чтобы обе стороны так или иначе имели доступ друг к другу — напрямую, или через третью точку.
Чтобы подключить интернет к ноутбуку, воспользуйтесь нашими подсказками
Помощь при проводном подключении.
Рекомендации специалистов при подключении через роутер или Wi-Fi.
Часто Задаваемые Вопросы.
Каждый современный человек использует привилегии всемирной паутины. При этом мало кто задумывается о принципах работы и подключения. Однако от этих знаний может зависеть возможность работать или развлекаться в сети с вашего ноутбука. Ведь не всегда получается вызвать мастера по настройке. Мы поможем вам самостоятельно разобраться, как подключить интернет к ноутбуку.
Однако от этих знаний может зависеть возможность работать или развлекаться в сети с вашего ноутбука. Ведь не всегда получается вызвать мастера по настройке. Мы поможем вам самостоятельно разобраться, как подключить интернет к ноутбуку.
Для начала следует выбрать наиболее подходящий способ подключения компьютера к интернету. Сделать это можно беспроводным или проводным способом:
- с помощью кабеля;
- с помощью роутера;
- с помощью сети Wi-Fi.
Первый способ позволяет добиться наиболее высокой скорости передачи данных при подключении. Но его основной минус в том, что портативный компьютер перестанет быть таковым. Вам придется подыскать точку, наиболее приближенную к месту подключения, либо купить ультрадлинный провод. Второй вариант тоже имеет свои недостатки, так как кабель будет мешать свободному передвижению по помещению.
Как правило, для проводного интернета все параметры настроек вводятся мастером. Но при переустановке операционной системы может возникнуть надобность в их повторном введении. Для этого нужно выполнить такие действия:
Для этого нужно выполнить такие действия:
- подключите кабель к ПК;
- через панель управления откройте список сетей;
- вам нужна настройка нового подключения – второй вариант;
- введите логин и пароль, предоставленные провайдером.
При правильном выполнении этих рекомендаций интернет должен появиться. Теперь вы знаете, как подключить проводной интернет к ноутбуку.
Наиболее простой способ подключения к глобальной сети – использование Wi-Fi. Это возможно, если в помещении уже есть настроенный роутер. Всего через несколько минут у вас будет качественное беспроводное соединение. Что для этого нужно?
- Включите модуль передачи беспроводной связи на вашем ПК.
- Найдите вкладку «Сетевые подключения», которая есть в папке панели управления.
- Включите беспроводное подключение.
- Может быть, вам придется ввести пароль доступа перед тем, как подключить беспроводной интернет к ноутбуку. К открытой сети можно подключиться без пароля.

Не менее важный вопрос – как подключить интернет-роутер к ноутбуку. При использовании наших рекомендаций с этой задачей сможет справиться каждый.
Итак, выключите роутер. Присоедините кабель напрямую к ноутбуку через соответствующий разъем. После найдите в меню Виндоус «Центр управления сетями и общим доступом».
Выберите свойства подключения по локальной сети. Вам нужна четвертая версия протокола. Появилась надпись с цифрами? Скопируйте их, это Static IP. Выберите функцию получения IP автоматически.
Далее во встроенном браузере операционки вставьте в адресную строку последовательность цифр (именно в формате с точками и без пробелов) 192.168.1.1 или 192.168.0.1. Появится меню, в котором нужно в поля логина и пароля ввести «admin» (логин пароль ищите на самом роутере, часто на наклейке рядом с mac адресом). Выбирайте динамический IP и жмите «Далее». Введите имя точки доступа и пароль от вай-фая.
Если ваш ноутбук все равно не подключился к роутеру, рекомендуем обратиться за консультацией к специалисту.
В любом из случаев подключение ноутбука к интернету может быть осуществлено за несколько минут. Если у вас возникли проблемы с подключением или скоростью интернета, свяжитесь со специалистами Wifire. Наша компания гарантированно предоставит вам соединение высокого качества.
Как подключиться к интернету через ноутбук, если на нем сломан Wi-Fi?
В этом случае нужно использовать сетевой кабель и стандартные настройки провайдера.
Снизится ли скорость подключения на ноутбуке при передаче данных через роутер?
Да. Если вы желаете иметь скоростное подключение, используйте кабель сети.
Тарифы и услуги ООО «Нэт Бай Нэт Холдинг» могут быть изменены оператором. Полная актуальная информация о тарифах и услугах – в разделе «тарифы» или по телефону указанному на сайте.
Заявка на подключение
Как подключить компьютер к любой сети Wi-Fi
Подключение компьютера к сети должно быть простым, но без подходящего оборудования подключение к сети Wi-Fi невозможно. Хотя настольный компьютер может подключаться к Wi-Fi, если на нем не установлена карта Wi-Fi, вам необходимо добавить поддержку Wi-Fi на ПК.
Хотя настольный компьютер может подключаться к Wi-Fi, если на нем не установлена карта Wi-Fi, вам необходимо добавить поддержку Wi-Fi на ПК.
Вот все, что вам нужно знать о подключении ПК к Wi-Fi и о том, как сделать настольный компьютер беспроводным, если это еще не сделано.
Как подключить компьютер к Wi-Fi
Может ли настольный компьютер подключиться к Wi-Fi? Да, это возможно — с правильным оборудованием. Если вы не можете подключить свой компьютер к локальной сети с помощью кабеля Ethernet, альтернативой является Wi-Fi. Хотя Wi-Fi медленнее, чем Ethernet, он все время становится быстрее, и этого достаточно для потоковой передачи видео, онлайн-игр и загрузки.
Если на вашем компьютере установлено подходящее оборудование для беспроводной сети, вы можете подключиться к локальной беспроводной сети.
Как подключить Windows к Wi-Fi
Чтобы подключить рабочий стол Windows к Wi-Fi:
- Щелкните область Уведомление или нажмите WINDOWS + A
- Щелкните Сеть
- 909018 Подождите, пока сети Wi-Fi находятся поблизости 1192 209018 Подождите 900 polled and listed
- Выберите сеть, к которой вы хотите подключиться
- Введите пароль при появлении запроса
Теперь ваше соединение должно быть установлено. Обязательно подключайтесь только к защищенным сетям. Если это невозможно или вы не уверены в уровне безопасности сети, рекомендуется использовать VPN.
Обязательно подключайтесь только к защищенным сетям. Если это невозможно или вы не уверены в уровне безопасности сети, рекомендуется использовать VPN.
Подключите ПК с Linux к Wi-Fi
Чтобы подключить рабочий стол Linux к сети Wi-Fi:
- Найдите значок Wi-Fi на панели
- Щелкните правой кнопкой мыши и выберите свою сеть
- Введите пароль, когда подсказал
Это также можно сделать в терминале. Начните с проверки SSID (сетевого имени) сети, к которой вы хотите подключиться:
sudo iwlist wlan0 scan
Затем откройте wpa_supplicant.conf.
судо нано /etc/wpa_supplicant/wpa_supplicant.conf
Отредактируйте файл, чтобы добавить SSID и соответствующий ПАРОЛЬ.
ctrl_interface=DIR=/var/run/wpa_supplicant GROUP=netdevupdate_config=1
страна=США
сеть={
ssid="SSID"
psk=WmKPASSWORD3
00000000000000
}
Нажмите CTRL+X для сохранения и выхода, затем Y для подтверждения. Вскоре после этого должна быть обнаружена беспроводная сеть и подключен компьютер.
Вскоре после этого должна быть обнаружена беспроводная сеть и подключен компьютер.
Если у вас возникли проблемы с подключением к беспроводной сети, узнайте, как усилить сигнал Wi-Fi от маршрутизатора.
Используете Mac? Ознакомьтесь с нашим руководством по устранению проблем с Wi-Fi в macOS.
Нет Wi-Fi? Как добавить беспроводной адаптер к компьютеру
Если вы по-прежнему не можете подключиться к какой-либо беспроводной сети, рекомендуется убедиться, что драйверы вашего устройства полностью обновлены. Сделайте это, запустив стандартное обновление системы и проверив результаты. Оборудование без драйверов будет выделено.
Что делать, если на вашем настольном компьютере не установлено нужное оборудование? Если подключение по кабелю (Ethernet) невозможно, вам понадобится беспроводной адаптер для настольного ПК. Здесь у вас есть три варианта:
- Подключение USB-адаптера Wi-Fi
- Установка карты Wi-Fi
- Использование материнской платы со встроенным Wi-Fi
Ниже мы рассмотрим все три варианта по очереди.
1. Подключите USB-адаптер Wi-Fi
Самый простой способ подключить компьютер к беспроводной сети — использовать USB-адаптер Wi-Fi для настольных компьютеров.
Эти недорогие ключи компактны и просты в использовании. Просто вставьте ключ в USB-порт вашего компьютера, установите драйверы и перезагрузите компьютер. Когда компьютер снова заработает, ключ должен обнаружить локальные беспроводные сети. Все, что вам нужно сделать, это следовать приведенным выше инструкциям, чтобы подключиться к сети по вашему выбору.
Доступно множество таких USB-ключей Wi-Fi. USB-адаптер Wi-Fi TP-Link — хорошая отправная точка.
2. Как установить карту Wi-Fi в ПК
Короткие порты USB или нужно более надежное решение? Хотя вы можете добавить USB-концентратор на свой компьютер, вы можете предпочесть установку беспроводной сетевой карты на свой компьютер. Это включает в себя выключение компьютера, открытие корпуса, определение соответствующего слота, покупку подходящей карты и ее установку.
На современные материнские платы можно установить два типа внутренних карт Wi-Fi: PCI и m.2.
Как установить карту Wi-Fi PCI-e
Помимо USB, наиболее распространенным способом добавления беспроводной сети к настольному ПК является карта PCI-e (PCI Express, обновление устаревшего интерфейса PCI) . Это прямоугольная печатная плата (PCB), обычно со съемной антенной. Используется несколько версий PCI-e, но большинство карт Wi-Fi используют PCI-e x1. Это самый маленький порт PCI-e.
Чтобы найти слот для карты PCI-e для добавления Wi-Fi на рабочий стол, откройте корпус. Слот для карты PCI-e x1 должен выглядеть так:
Изображение предоставлено: Hans Haase/WikipediaЧтобы вставить подходящую карту:
- Снимите пластину порта расширения на задней панели корпуса
- Вставьте карту, совместив выемку со слотом PCI-e на материнской плате
- Закрепите карту Wi-Fi PCI-e, привинтив ее к корпусу
- Прикрепите антенну и закройте крышку корпуса ПК
- Загрузите компьютер и установите драйверы устройства
Нужна карта Wi-Fi PCI-e ? TP-Link AC1200 — хороший вариант.
Как установить карту Wi-Fi M.2
Современные материнские платы оснащены слотом M.2 для Wi-Fi (а также одним для дополнительного хранилища). Если на материнской плате вашего компьютера есть слот M.2, вероятно, в него уже вставлена карта Wi-Fi, которая может быть неисправной, а может и не быть.
Не перепутайте слот M.2 с MiniPCI, MiniPCI Express или mSATA. Все они использовались в прошлом для интерфейсов карт Wi-Fi, но в настоящее время используется интерфейс M.2.
Изображение предоставлено: smial/Wikipedia 9Карты 0002 M.2 просты в установке. Внутри слота есть подпружиненный механизм, а отверстие для винта в материнской плате позволяет закрепить карту. Просто:- Плотно вставьте карту под углом 45 градусов
- Прижмите карту к материнской плате
- Закрепите карту винтом
- Прикрепите антенну (если она входит в комплект)
- Установите на место крышку ПК
- Загрузите компьютер и установите драйверы
Ищете материнскую плату Wi-Fi, совместимую с M. 2? Рассмотрим OKN WiFi 6 AX200.
2? Рассмотрим OKN WiFi 6 AX200.
Связано: Как установить карту SSD M.2
3. Используйте материнскую плату со встроенным Wi-Fi беспроводная сеть. Однако это экстремальное решение, которое включает в себя полную разборку ПК и поиск совместимой материнской платы. В большинстве случаев потребуется обновить и другое оборудование, например ЦП, ОЗУ и, возможно, ГП.
В общем, это дорогое решение — гораздо проще установить карту USB, PCI или M.2 Wi-Fi.
Теперь вы можете подключить свой компьютер к сети Wi-Fi
На этом этапе у вас должна быть вся информация, необходимая для подключения вашего компьютера к сети Wi-Fi. Самое разумное решение для быстрого подключения к Интернету — это USB-ключ, но вы можете предпочесть более постоянный вариант внутренней карты PCI-e или M.2.
Каким бы ни было решение, вы также сможете легко подключаться к любой локальной сети после добавления беспроводной сети на ваш рабочий стол. Все еще сталкиваетесь с проблемами? Подумайте, как вы разместили свой маршрутизатор Wi-Fi.
Изображение предоставлено: Alienware/Unsplash
Если iTunes не может подключиться к Интернету на ПК
Искать в этом руководстве
Руководство пользователя iTunes
- Добро пожаловать
- Что такое iTunes?
- Как добавить предметы
- Подпишитесь на Apple Music
- Поток рекомендуемой музыки и видео
- Добавляйте и скачивайте музыку
- Воспроизведение радио Apple Music
- Создайте профиль Apple Music
- Делитесь музыкой с друзьями
- Посмотрите, что друзья слушают
- Настроить Apple Music
- Введение в iTunes Store
- Настройка и просмотр учетной записи
- Купить или загрузить элементы
- Прокат фильмов
- Скачать подкасты
- Покупайте музыку и видео в подарок
- Используйте подарочную карту
- Создать список желаний
- Предзаказ товаров
- Скачать предыдущие покупки
- Использовать семейный доступ
- Ограничить доступ к откровенному контенту
- Авторизовать компьютер
- Проблемы с использованием iTunes Store
- Импорт песен с компакт-дисков
- Выберите настройки импорта
- Если вы не видите информацию о песне
- Введение в использование iTunes с iCloud
- Автоматические загрузки
- Музыкальная библиотека iCloud
- Импортировать элементы, которые уже есть на вашем компьютере
- Импорт с других компьютеров с помощью Home Sharing
- Перенос покупок с мобильного устройства
- Импорт песен из интернета
- Экспорт музыки или видео из других приложений
- Воспроизведение музыки, видео и многого другого
- Воспроизведение песен
- Воспроизведение песен из iCloud
- Слушайте интернет-радио
- Воспроизведение компакт-дисков
- Используйте мини-плеер iTunes
- Отрегулируйте громкость
- Отрегулируйте качество звука
- Проблемы с воспроизведением музыки или звука
- Смотрите фильмы, телепередачи и другое видео
- Посмотреть визуальные эффекты
- Введение в плейлисты
- Создание, редактирование и удаление стандартных списков воспроизведения
- Создание, удаление и использование смарт-плейлистов
- Используйте iTunes Genius
- Посмотрите, в каких плейлистах находится элемент
- Распределяйте плейлисты по папкам
- Сохраните копию своих плейлистов
- Введение в запись компакт-дисков и DVD-дисков
- Создание собственных компакт-дисков и DVD-дисков
- Из общей библиотеки
- Из электронной почты и не только
- Выбрать динамики
- Потоковая передача контента на Apple TV
- Воспроизведение фильмов на Apple TV
- Получите дополнительную помощь по Apple TV
- Используйте HomePod с iTunes
- Настройте приложение iTunes Remote
- Введение в синхронизацию
- Синхронизируйте содержимое iTunes с вашими устройствами
- Wi-Fi синхронизация
- Синхронизировать фотографии
- Синхронизировать информацию о приложении
- Передача файлов
- Проблемы с синхронизацией видео
- Управление iPod shuffle
- Используйте iPod в качестве внешнего жесткого диска
- Обновите программное обеспечение устройства
- Восстановить заводские настройки
- Сделайте резервную копию вашего iPhone, iPad или iPod touch
- Включите специальные возможности вашего устройства
- Получить дополнительную помощь для iPhone
- Получите дополнительную помощь по iPad
- Получить дополнительную помощь для iPod
- Настройте окно iTunes
- Изменить информацию о песне и компакт-диске
- Добавить обложку
- Введите и просмотрите тексты песен
- Оценивайте песни и другие элементы
- Поиск предметов и дубликатов
- Найдите песню с помощью браузера столбцов
- Удалить элементы
- Изменить место хранения файлов
- Используйте несколько библиотек iTunes
- Преобразование форматов музыкальных файлов
- Переместите свою медиатеку iTunes на другой компьютер
- Установить плагины
- Обновите iTunes
- Изменить язык
- Обход брандмауэра Windows
- Подключиться к Интернету
- Изменить настройки iTunes
- Горячие клавиши
- Символы, используемые в iTunes
- Решения для обеспечения доступности
- Больше информации в Интернете
- Авторские права
Может быть несколько причин, по которым iTunes не может подключиться к Интернету.
Возможно, проблема с интернет-соединением вашего компьютера. Убедитесь, что ваш модем подключен и показывает активное подключение к Интернету, а также что у вас есть хотя бы одно активное сетевое подключение.
Просмотр сетевых подключений
На ПК откройте «Пуск», затем выберите «Система Windows» > «Панель управления».
Щелкните Подключения к Интернету.
Щелкните правой кнопкой мыши сетевой интерфейс, который хотите включить, затем выберите «Включить».
Откройте «Пуск» и нажмите «Выключить компьютер».
Нажмите «Перезагрузить».
Проверьте маршрутизаторы
Если у вас кабельное или DSL-подключение, проверьте, есть ли маршрутизаторы между вашим компьютером и модемом. Попробуйте подключить компьютер напрямую к кабельному или DSL-модему и попробуйте подключиться к сайту apple.com.

Примечание. Кабельные и DSL-модемы обычно необходимо отключить на несколько минут, прежде чем можно будет внести изменения в конфигурацию сети. Попробуйте отключить модем на 5 минут, прежде чем напрямую подключаться к нему с помощью компьютера.
Очистите кеш DNS
Если ваш маршрутизатор и сетевое подключение работают нормально, вы не сможете подключиться к некоторым веб-сайтам из-за неправильных настроек сервера доменных имен (DNS). Очистка кеша DNS может решить проблему и позволить вам подключиться к iTunes Store.
Самый простой способ очистить кэш DNS — полностью выключить компьютер и перезагрузить его. Если вы не можете завершить работу, вы можете очистить кеш DNS вручную.
На ПК откройте «Пуск», затем выберите «Система Windows» > «Выполнить».
В появившемся диалоговом окне введите «cmd» (без кавычек), затем нажмите «ОК».
После приглашения DOS (C:\) введите «ipconfig /flushdns» (без кавычек) и нажмите Enter.

