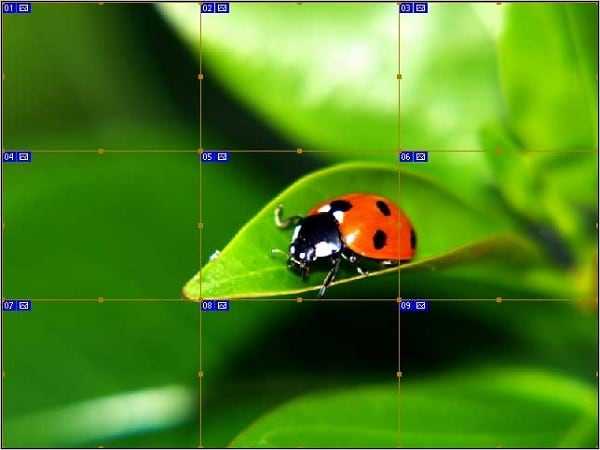Как распечатать картинку на нескольких листах А4?

Печать картинки на нескольких листах А4 позволяет сделать постер, рекламный плакат, большую географическую карту или даже настольную игру при помощи обычного домашнего или офисного принтера. Рисунок можно распечатать даже без установки дополнительных программ – достаточно драйвера устройства и стандартного ПО, входящего в состав операционных систем Windows.
Подготовка к печати
В первую очередь нужно подобрать подходящий рисунок. У картинки должно быть достаточно большое разрешение, чтобы при печати на нескольких листах изображение сохранило четкость. Чем крупнее будет плакат, тем выше должно быть разрешение.
Следующий этап – выбор устройства. Для печати постеров в той или иной мере подходят все принтеры, но одни модели оказываются значительно удобнее других. Приведем пример. Нередко требуется распечатать большую картинку на нескольких А4 и совместить листы встык. Для этого нужна печать без полей, но такая опция есть не у всех принтеров. Если нужной функции у устройства нет, после печати придется обрезать поля. Это не всегда удобно, да и размер плаката в результате уменьшается.
Есть ли такая опция у вашего принтера и как ее включить, можно узнать из инструкции. Универсального варианта настроек не существует. В одних случаях достаточно поставить галочку «Печать без полей», в других нужно передвинуть ползунок, увеличив размер изображения на листе и пр. Особенности настройки зависят от производителя и от модели устройства.

Также у некоторых принтеров есть опция «Линии обрезки на полях». Если активировать ее, при печати устройство разметит каждую страницу и укажет часть листа, которую нужно обрезать, и границы повторяющихся фрагментов. Такая разметка удобна, если вы планируете не соединять листы встык, а накладывать друг на друга внахлест и склеивать.
Как напечатать постер на принтере
В большинстве случаев все необходимые настройки можно задать в меню устройства. Алгоритм простой:
- Открыть рисунок и нажать «Печать» или Ctrl+P.
- Выбрать «Свойства», а в открывшемся окне – вкладку «Страница».
- В разделе «Макет страницы» выбрать из списка «Печать постера», нажать «Задать».
- Выбрать оптимальный вариант разбивки: например, 3х3 или 4х4.
Такая настройка позволяет распечатать большой рисунок на нескольких А4 без использования специальных программ. Но, к сожалению, этот вариант подходит не всем: в меню некоторых принтеров не предусмотрена возможность печати постера. В таких случаях без дополнительного программного обеспечения не обойтись.
Печать постера через Paint
Paint входит в состав всех операционных систем Windows и не требует дополнительной установки. С помощью этой программы можно напечатать картинку на нескольких листах А4, не меняя свойства принтера.
Пошаговый алгоритм:
- Откройте картинку в Paint.
- Выберите в меню «Файл», затем «Печать» и «Параметры страницы».
- В открывшемся окне задайте нужную ориентацию – книжную или альбомную. Затем выберите пункт «Уместить» и укажите количество страниц по горизонтали и вертикали. Например, если вам нужен постер из 9 листов А4, выберите значение 3х3.
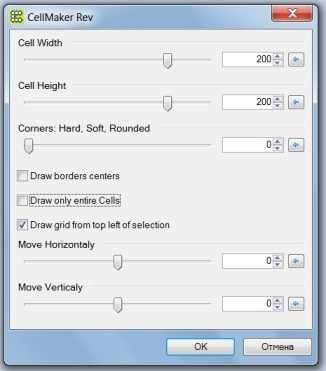
Чтобы убедиться, что программа правильно разбила картинку на части для печати, используйте предварительный просмотр. Если ошибок нет, можно приступать к изготовлению постера.
С помощью Paint можно напечатать плакат на нескольких листах А4 буквально за 5 минут. Это хорошее решение задачи, если нет времени разбираться в настройках принтера.
Печать через Excel
Распечатать рисунок на нескольких листах А4 можно даже с помощью электронных таблиц.
Откройте чистый документ Excel, перейдите на вкладку «Вставка» и нажмите на кнопку «Рисунок». Затем выберите изображение, которое вы хотите распечатать.

Перейдите на вкладку «Вид» и нажмите «Разметка страницы», а затем растягивайте рисунок, выводя его за маркеры. Изображение при этом можно растягивать по вертикали и горизонтали, меняя пропорции. Чтобы вам удобнее было работать с рисунком, уменьшите масштаб. Это можно сделать, передвигая ползунок в правом нижнем углу программы.

Растяните изображение на нужное количество страниц по горизонтали и вертикали и отправляйте на печать.
Обратите внимание: во вкладке «Файл» – «Печать» можно выбрать книжную или альбомную ориентацию, а также задать размер полей.
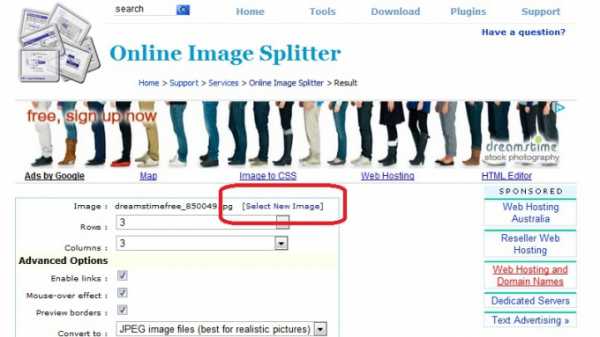
Таким образом, с помощью Excel можно распечатать изображение на нескольких листах А4, выбрав подходящие настройки. Предварительный просмотр поможет вам убедиться, что все параметры были заданы правильно.
Дополнительные варианты
Существуют также разнообразные онлайн-сервисы и программы для печати больших изображений на А4. В их число входят Poster Printer, Posteriza, Rasterbator. У каждой программы есть свои преимущества: например, Poster Printer позволяет указывать при печати поля склейки и обрезки, а Posteriza дает возможность добавить фоновое изображение, текст, рамку. Стоит изучить эти особенности, чтобы выбрать подходящий сервис.
Некоторые программы, с помощью которых можно распечатать большое изображение на листах А4, не имеют бесплатной версии. Именно поэтому их чаще всего используют люди, которым приходится регулярно делать плакаты, крупные чертежи или карты. Для однократного использования лучше предпочесть бесплатный сервис или один из способов, описанных выше.
tonercom.ru
Как разделить фото на несколько частей | ЧтоКак.ру
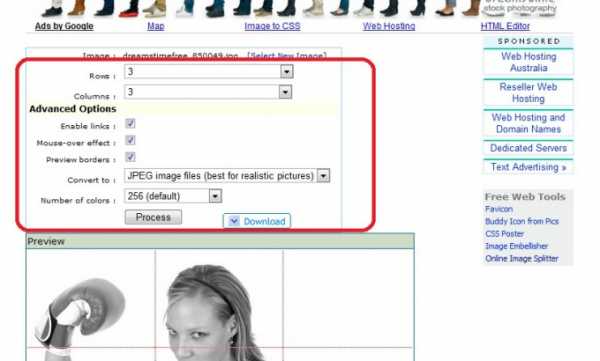
Итак, вам нужно разрезать картинку на несколько частей. Точно, аккуратно и быстро это можно сделать с помощью программы Photoshop. Независимо от того, шаблон ли это сайта, плакат для печати и последующей склейки или что-то другое, принцип разрезания картинки остается одним и тем же.
Вам понадобится
- компьютер, фотошоп
Инструкция
1
Для начала, если у вас еще не включены линейки, включите их (Ctrl+R). В меню «Просмотр» возле пункта «Линейки» должна стоять галочка. Теперь вы получили возможность разделить иллюстрацию с помощью направляющих.
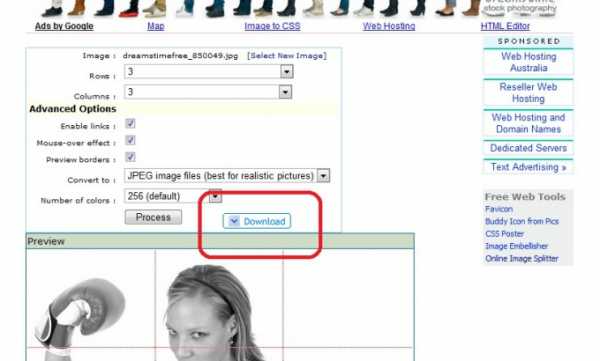
2
Подведите мышь к линейке, нажмите левую кнопку мыши и тяните. При этом вы «вытянете» из линейки направляющую – цветную тонкую линию. Таким образом, можно вытаскивать сколько угодно направляющих.Чтобы вытянуть вертикальную направляющую, тяните ее из вертикальной линейки слева. Горизонтальная направляющая вытягивается аналогично из горизонтальной верхней линейки.
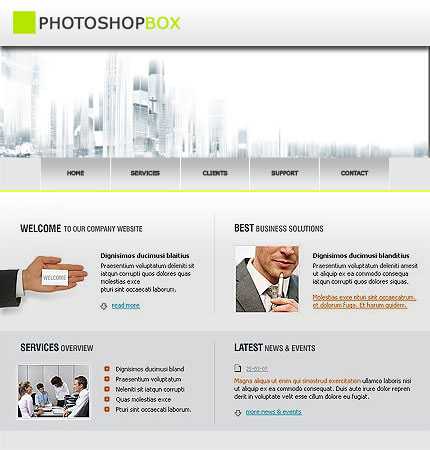
3
По направляющим в дальнейшем будет происходить разметка картинки на отдельные элементы для их последующей разрезки. Поэтому, это наиболее ответственный шаг. Положение направляющей при необходимости можно изменить. Для этого подведите к ней курсор так, чтобы его иконка изменилась и перетяните с помощью левой кнопки мыши.

4
После того как вы закончите размещать направляющие, на панели инструментов возьмите инструмент «Раскройка». Его еще часто называют «нож» – за внешнее сходство. С помощью этого инструмента и будет происходить разрезка картинки. Подведите его к верхнему левому углу первого фрагмента и выделите нужную область. Это сделать достаточно легко, так как инструмент будет сам «прилипать» к направляющим.
5
Имейте ввиду, что для отличного результата не следует выделять половину фрагмента, но вы можете выбрать несколько фрагментов сразу. На скриншоте картинка разделена направляющими на шесть фрагментов, но с помощью инструмента «разметка» выделено только 5 блоков (первый и второй объединены в один). Так что на выходе получится всего пять фрагментов.

6
После того как все фрагменты выделены, остается только сохранить вашу, уже разрезанную картинку. Чтобы это сделать, выберите команду «Сохранить для Web и устройств» в меню «Файл». Затем в появившемся диалоговом окне выберите папку для сохранения изображений, уровень качества, формат и нажмите «Сохранить». Каждый фрагмент разрезанной картинки сохранится в отдельном файле.
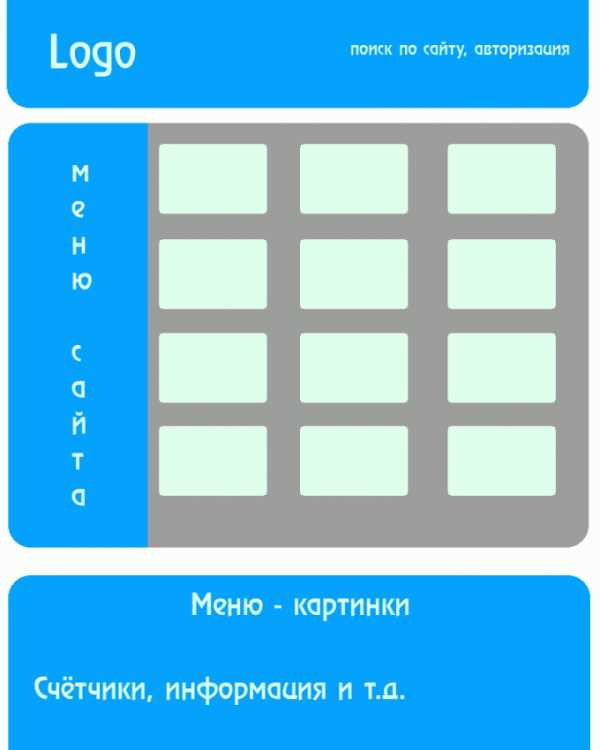
chtokak.ru
Как распечатать картинку на нескольких листах а4: простые способы
Приветствую вас, читатели моего блога. С вами на связи, Тимур Мустаев. Решил я напечатать картину состоящая из нескольких листов формата А4. И конечно же я воспользовался имеющейся в моем арсенале программу Corel DRAW, для обрезки на несколько частей, конечно можно было и воспользоваться Photoshop, а дальше печать на принтере. Но, тут мне стало интересно, какими методами можно еще это сделать.
Я начал переворачивать весь интернет, и оказывается, все настолько просто, что каждый сможет сделать это, не имея мощных графических программ. Сегодня я поделюсь с вами, как распечатать картинку на нескольких листах а4, и поверьте, вы с легкостью это сделайте сами.
Первое, что рекомендуют везде, это разбивка изображения при помощи свойства принтера. Да, вариант хороший и вполне понятный. Да только дело в том, что не везде есть данная функция в свойствах принтера. Поэтому данный способ мы рассматривать не будем.
Для всех способ, я буду использовать одну и туже фотографию.

Paint
И так, первый способ в моем арсенале, это использования программы Paint. Да, это программа, которая по умолчанию есть в ОС Windows. И так, с чего начать.
Открываем Paint. Файл — Открыть

В открывшемся меню, выбираем, где находится ваша фотография. Открываем ее. Если фотография большого разрешения, то в редакторе она откроется в масштабе 100%. Для того, чтобы уменьшить размер, сдвигаем ползунок влево, для получения нормального визуального размера.
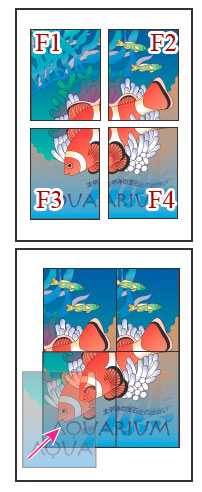
После чего открываем, Файл – Печать – Параметры страницы

В появившемся меню выставляем настройки:
- Бумага. Размер – А4, Подача – Автовыбор.
- Ориентация. Здесь лучше поставить Альбомный. Если вы хотите Книжный, то пожалуйста, картина от этого не испортится.
- Поля (мм). Все можно оставить без изменения.
- Центрирование. Ставим обе галочки, По горизонтали и По вертикали.
- Масштаб. Здесь остановимся подробнее. Если вы хотите распечатать картину, в том исходном размере которая она есть, то ставим 100% в поле Установить. Если вы решили, что 100% для вас мало, смело ставьте 200% или больше. Но помните главное, чем больше вы увеличиваете масштаб, тем качество фотографии будет хуже, так как она растягивается.

В моем случае, оригинальная фотография разделилась всего на 4 части формата А4, при 100%, для меня показалось это мало и установил 200%, смотрим что получилось.


Онлайн сервис Rasterbator.net
Здесь вообще все просто. Это онлайн сервис для разбивки и подготовки файлов к печати. В конце вы получаете готовый PDF файл с разбитой фотографий на размеры А4. Сервис бесплатный. Есть одно «НО», сервис на английском языке. Я думаю, для вас это не составит труда, тем более я постараюсь более детально описать все шаги.
Что нам сделать в первую очередь? Открываем сервис. В появившемся окне кликаем левой клавишей мышки на Create your poster.

Следующий шаг, это выбрать фотографию, которую мы будем делить на части. В моем случае я буду использовать ту же фотографию, что и в предыдущем примере. И так, нажимаю на кнопку Обзор и указываем фото. После нажимаем на Upload и ждем пока фотография загрузится.

Что делаем дальше? Здесь почти тоже самое, что мы рассматривали в Paint.
- Paper stings (Настройка бумаги). Здесь нас интересует размер бумаги А4. И альбомное (Landscape) расположение. Можете выбрать книжный (Portrait) вариант, щелкнув по стрелочки.
- Ставим галочку Add margin of 10 mm each side. О чем нам это говорит? Все просто, это отступы при печати по 10 мм с каждой стороны.
- Галочку Overlap page by 5 mm не ставим.
- Output size. Здесь имеется в виду, на сколько частей будет разбита фотография. В данном случае я поставил 3, это означает разбивка будет 3×3, то есть состоять из 9 частей.
Так же есть дополнительная информация, в правом нижнем углу. Где указано, Размер бумаги (Paper size), Размер готовой картины (Poster size), из скольких листов будет состоять картина (Paper consumption) и фигура человека высотой 180 см, в просмоторщике (Human figure in preview is 180 cm tall). Что это значит? Видите, силуэт человека в середине. Этот силуэт в высоту 180 см.
Далее нажимаем кнопку Continue.
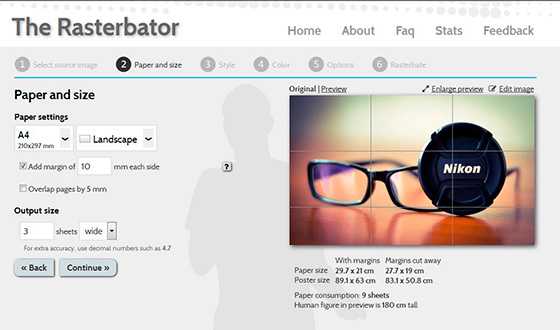
Далее у нас идет настройка стилей эффектов (Style). Здесь конечно можно поиграться с эффектами, но я рекомендую оставить без него (No effects). Жмем кнопку Continue.
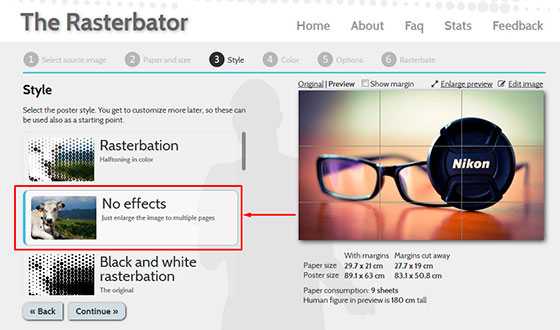
Следующий шаг, цвет (Color). Ставим следующие настройки:
- Raster color ставим Multicolor
- Background color выставляем White
Чтобы посмотреть, как будет выглядеть постер обрамленный в белую каемку 10 мм, которую мы установили в начале, поставьте галочку Show margin.
Жмем Continue.
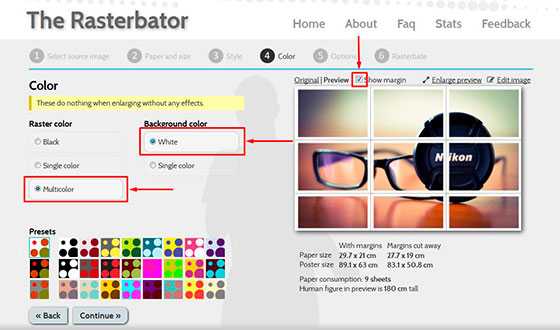
В заключительном шаге Options нас ждет, несколько настроек. И так:
- Output выбираем Enlarge.
- Other, ставим галочку Crop marks, это дополнительные знаки на фотографии, удобные для обрезания после печати. Если вы не хотите обрезать белую каемку, то галочку не ставим. Page position, порядок печати страниц. Тут не важно, я галочку не ставлю.
Нажимаем Rasterbate 9 pages!
После чего пойдет процесс разделения и выдаст вам готовый PDF файл для сохранения. Если автоматическое сохранение не появилось, нажимаем на click here.
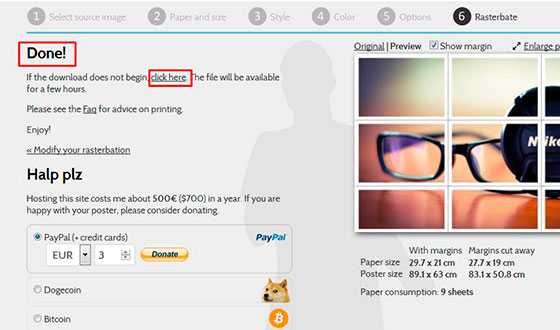
В результате мы получили готовый постер, в ПДФ формате для печати, с названием Rasterbation.

На этой ноте я буду с вами прощаться. Надеюсь вам статья оказалась полезной. Подписывайтесь на мой блог, комментируйте, делитесь с друзьями.
Всех вам благ, Тимур Мустаев.
fotorika.ru
Как разрезать изображение 🚩 разрезать картинку онлайн 🚩 Хобби и развлечения 🚩 Другое
Автор КакПросто!
Большинство пользователей привыкли в случае необходимости выполнить обработку изображения обращаться к пресловутому «фотошопу». Но не каждому под силу освоить этот сложный графический редактор, и уж тем более не каждый сможет позволить его себе купить. Между тем есть и другие средства, с помощью которых можно быстро и без труда выполнить необходимую корректировку снимка и, в частности, разрезать изображение на несколько частей.

Статьи по теме:
Инструкция
В наше время все ценят время и желают получить результат максимально быстро. Именно поэтому в сети можно встретить множество онлайн-сервисов, позволяющих выполнить практически любую работу без установки дополнительного софта и приобретения дополнительных навыков. Если вам нужно разрезать изображение на несколько частей, воспользуйтесь специально разработанным для этих целей ресурсом. Перейдите по адресу www.html-kit.com/e/is.cgi и нажмите кнопку Select New Image, чтобы выбрать картинку на своем компьютере. Нажмите кнопку Start и дождитесь, пока загруженный файл появится на странице. После этого можно приступить к настройкам.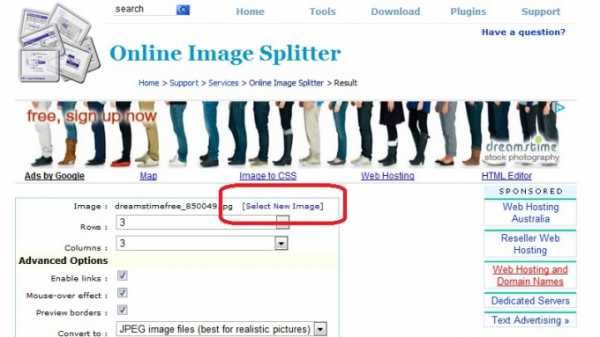
Для полей Rows и Columns установите необходимые цифровые значения. Таким образом вы укажите количество рядов и столбцов, определив тем самым нужное количество фрагментов изображения. В поле Convert to вы сможете изменить формат конечных файлов: JPG, PNG, GIF. В поле Number of colors выберите пункт Truecolor (highest), чтобы добиться максимального качества цветовой гаммы.
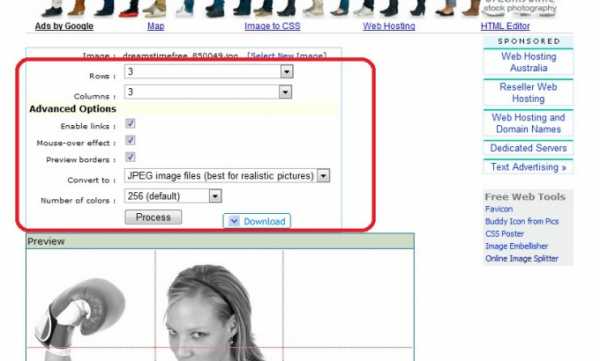
Сохранить изменения можно, нажав кнопку Process. Через несколько секунд в окне предпросмотра вы сможете увидеть как будет разрезано ваше изображение и, если вам захочется что-то изменить, установите новые значения и снова нажмите кнопку Process. Завершить работу можно нажатием кнопки Download. Архивный файл с вашим изображением, разрезанным на фрагменты, будет тут же загружен на ваш компьютер.
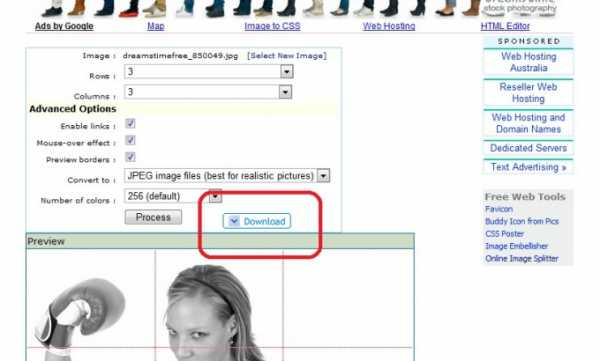
Совет полезен?
Статьи по теме:
Не получили ответ на свой вопрос?
Спросите нашего эксперта:
www.kakprosto.ru
Как разделить фото на части в Фотошопе

Разделение фотографий на несколько частей может понадобиться в разных ситуациях, от необходимости использования только одного фрагмента снимка до составления больших композиций (коллажей).
Этот урок будет полностью практическим. В нем мы разделим одну фотографию на части и создадим подобие коллажа. Коллаж составим только для того, чтобы потренироваться в обработке отдельных фрагментов снимка.
Урок: Создаем коллажи в Фотошопе
Разделение фото на части
1. Открываем необходимую фотографию в Фотошопе и создаем копию фонового слоя. Именно эту копию мы и будем резать.
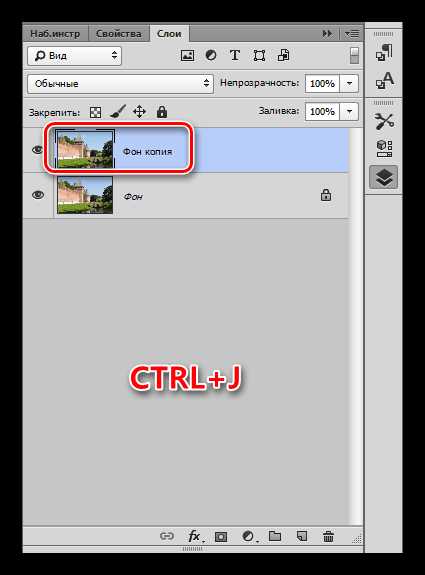
2. Разрезать фото на четыре равные части нам помогут направляющие. Для установки, например, вертикальной линии, нужно взяться за линейку слева и потянуть направляющую направо до середины холста. Горизонтальная направляющая тянется от верхней линейки.
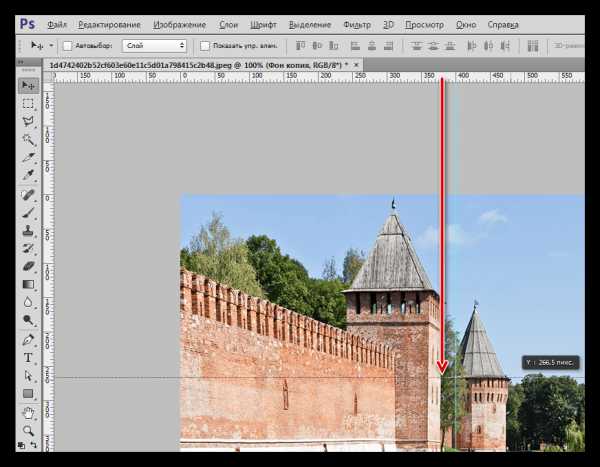
Урок: Применение направляющих в Фотошопе
Советы:
• Если у Вас не отображаются линейки, то необходимо их включить сочетанием клавиш CTRL+R;
• Для того чтобы направляющие «прилипали» к центру холста, нужно перейти в меню «Просмотр – Привязать к…» и поставить все галки. Также необходимо поставить галку напротив пункта «Привязка»;
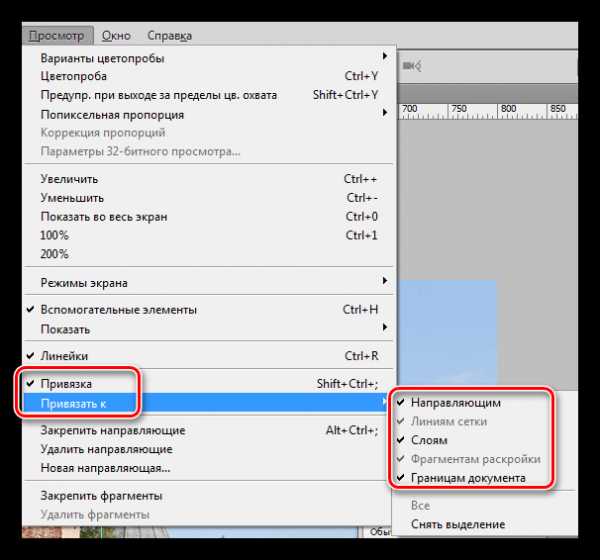
• Скрываются направляющие сочетанием клавиш CTRL+H.
3. Выбираем инструмент «Прямоугольная область» и выделяем один из фрагментов, ограниченных направляющими.

4. Нажимаем сочетание клавиш CTRL+J, скопировав выделенный фрагмент на новый слой.
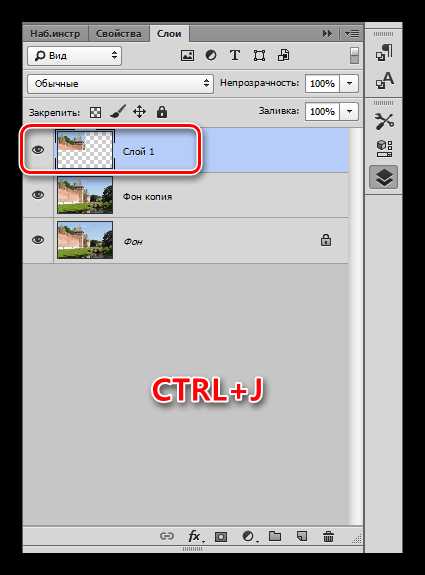
5. Поскольку программа автоматически активирует только что созданный слой, то переходим обратно на копию фона и повторяем действие со вторым фрагментом.
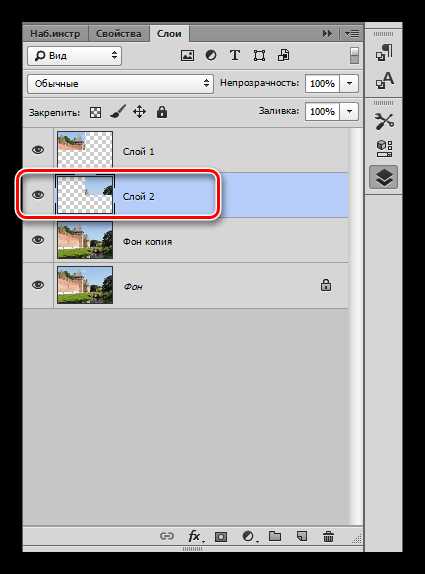
6. То же проделываем с оставшимися фрагментами. Панель слоев у нас будет выглядеть так:
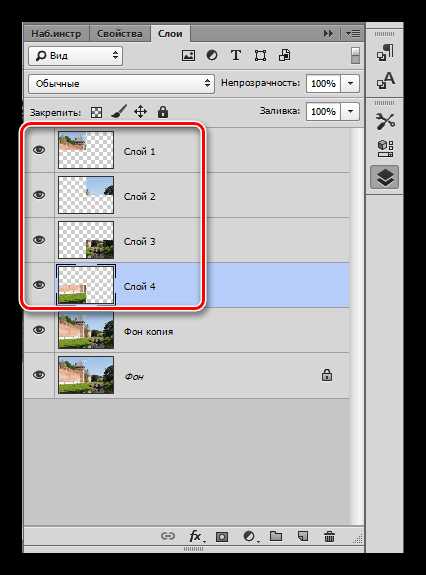
7. Удалим фрагмент, на котором изображено только небо и верхушка башни, для наших целей он не подходит. Выделяем слой и нажимаем DEL.
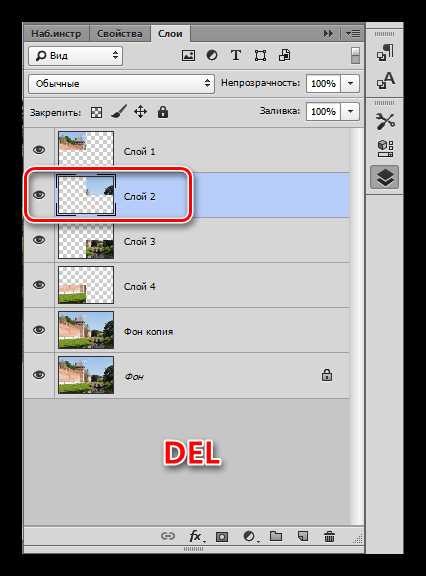
8. Переходим на любой слой с фрагментом и нажимаем CTRL+T, вызывая функцию «Свободное трансформирование». Перемещаем, поворачиваем и уменьшаем фрагмент. По окончанию нажимаем ОК.

9. Применим несколько стилей к фрагменту, для этого двойным кликом по слою откроем окно настроек, и перейдем к пункту «Обводка». Положение обводки – внутри, цвет – белый, размер 8 пикселей.
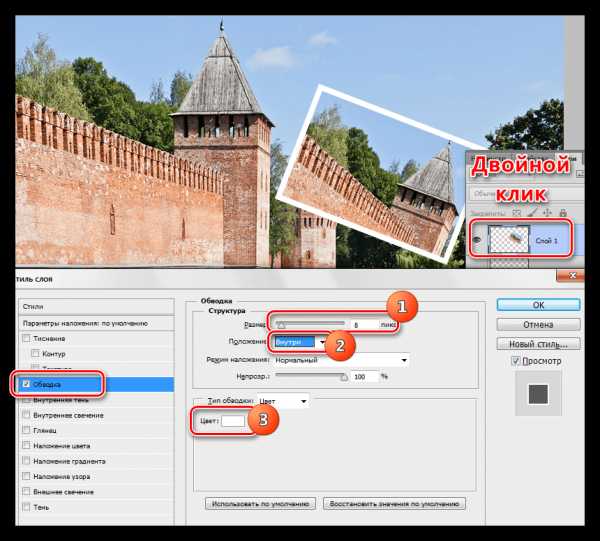
Затем применяем тень. Смещение тени должно быть нулевым, размер – по ситуации.
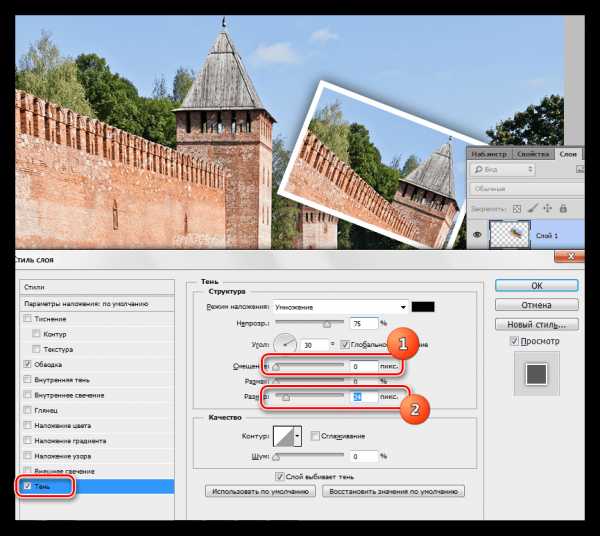
10. Повторяем действия с остальными фрагментами фото. Располагать их лучше в хаотичном порядке, так композиция будет выглядеть органично.
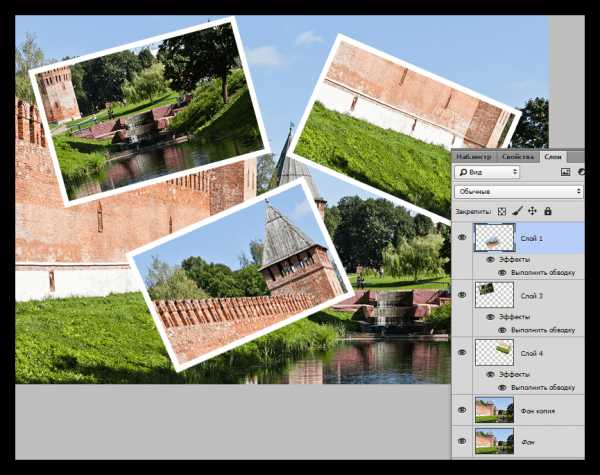
Поскольку урок не о составлении коллажей, то на этом остановимся. Мы научились разрезать фотографии на фрагменты и обрабатывать их по отдельности. Если интересуетесь созданием коллажей, то обязательно изучите приемы, описанные в уроке, ссылка на который находится в начале статьи.
Мы рады, что смогли помочь Вам в решении проблемы.Опишите, что у вас не получилось. Наши специалисты постараются ответить максимально быстро.
Помогла ли вам эта статья?
ДА НЕТlumpics.ru
Как разбить картинку?
Деление любой картинки на отдельные фрагменты представляется довольно необходимым в некоторых случаях процессом. Например, есть желание создать на имеющемся фото необычный эффект, или выделить в кадр отдельный элемент изображения, или разбить фото на равные части для того, чтобы в итоге перенести изображение на твердый носитель. Например, керамическую плитку. Что бы там ни было, поработать с объектом можно самостоятельно, не прибегая к помощи специалистов.
Итак, существует несколько вариантов, как разбить картинку на несколько частей. Первый – это воспользоваться программой Paint.NET, второй – разделить изображение с помощью Фотошопа. Обе программы находятся в интернете в бесплатном доступе. Скачивайте и читайте наши инструкции.
Как разделить картинку на части с помощью Paint.NET
Для примера возьмем картинку размером 400*400 пикселей и разрежем ее на четыре одинаковых квадрата размерами 200*200.
- Открываем изображение в редакторе Paint.NET.
- Поверх фото создаем дополнительный прозрачный слой. На нем рисуем сетку, которая делит картинку на нужное количество частей. Для этого можно воспользоваться инструментом программы под названием «линия или кривая» или дополнительным внешним эффектом «прямоугольная сетка».
- Установим необходимую высоту и ширину клеток (выберем соответствующий пункт в меню программы и впишем формат в необходимые ячейки). В нашем случае это будет 200 пикселей (ширина). Также изменяя ширину и высоту, можно задать другие параметры ячеек.
- Чтобы создать кадры, воспользуемся инструментом «волшебная палочка»: щелкаем им в произвольно выбранное место в необходимой нам ячейке на сетке. Слой с фото делаем активным и копируем выделенный фрагмент.
- Скопированный элемент сохраняем в виде отдельного изображения.
Как разбить картинку на части с помощью Adobe Photoshop 7
Инструкция также подойдет для работы и с другой, более совершенной версией программы. Работать с графическим редактором при решении этой задачи более чем удобно: благодаря специ
elhow.ru
Как разрезать картинку на части в Adobe Photoshop
При работе с графикой иногда возникает потребность разделить целое изображение на фрагменты. Сделать это можно в любом графическом редакторе, но лучше всего для этих целей использовать Adobe Photoshop. Этот редактор установлен у многих пользователей, но что интересно, большая часть из них не умеют с ним по-настоящему работать. И даже когда нужно выполнить такую простую операцию как разделение изображения на фрагменты, они начинают что-то мудрить, копируя и вставляя выделенные области на новый холст.
На самом деле, всё это делается элементарно. В Adobe Photoshop для этих целей предусмотрен специальный инструмент «Раскройка». Он позволяет разрезать целое изображение на прямоугольные части и сохранять их в виде отдельных изображений всего несколькими кликами мыши. Так как «Раскройка» является вложенным элементом панели инструментов, начинающие пользователи его попросту не видят. Находится он в том же меню, что и «Рамка».
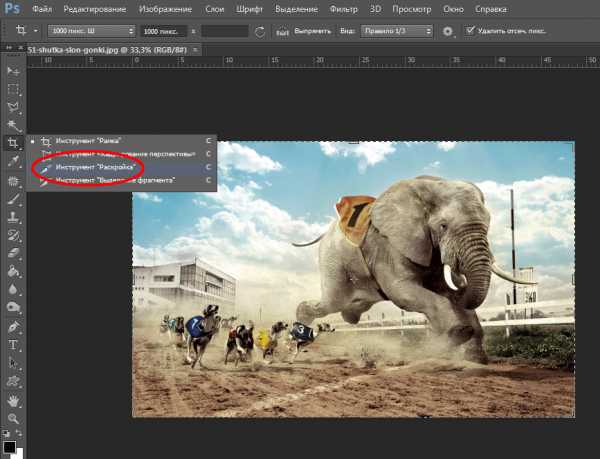
Внешне «Раскройка» напоминает обычный скальпель. Берём его и водим им по открытой картинке, а он разделяет её на части, которые тут же отмечаются тонкими линями. Каждый фрагмент также автоматически нумеруется, чтобы пользователь мог ясно видеть, на сколько частей будет разделено исходное изображение.
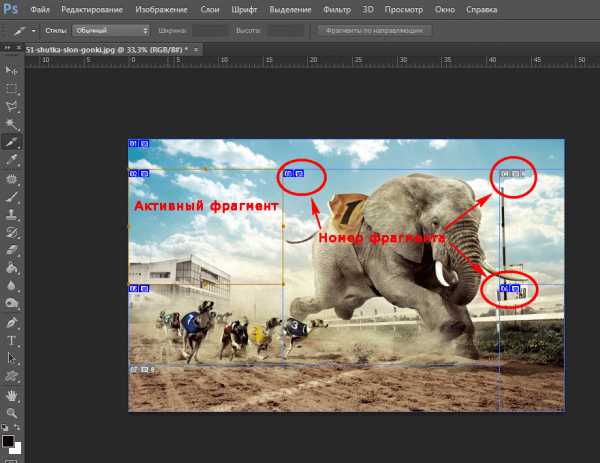
Активный фрагмент выделяется оранжевой рамкой, тогда как границы прочих частей имеют синий или голубой цвет. Выделяя область с помощью инструмента «Выделение фрагмента», расположенного в том же меню, можно изменять её размер, растягивать по вертикали и горизонтали.
А теперь самое главное. Чтобы сохранить изображение в виде отдельных частей, в главном меню нужно выбирать опцию не «Сохранить как», а «Сохранить для Web».
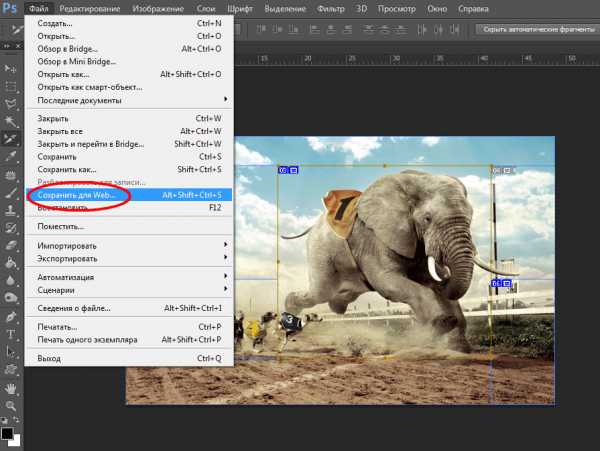
При этом откроется окно оптимизации, в котором можно будет настроить параметры сохранения фрагментов, например, выбрать формат и уровень качества.
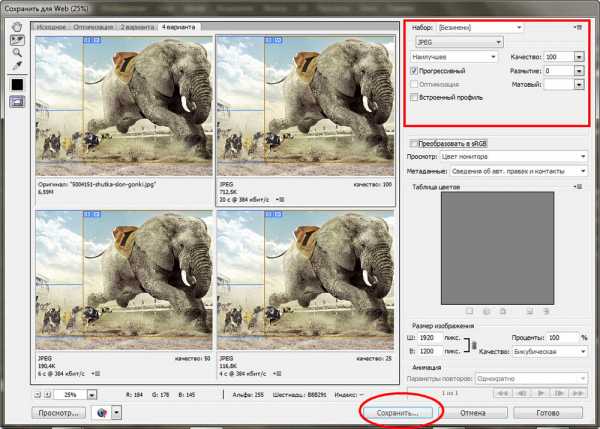
После этого жмём кнопку «Сохранить» и указываем режим сохранения.
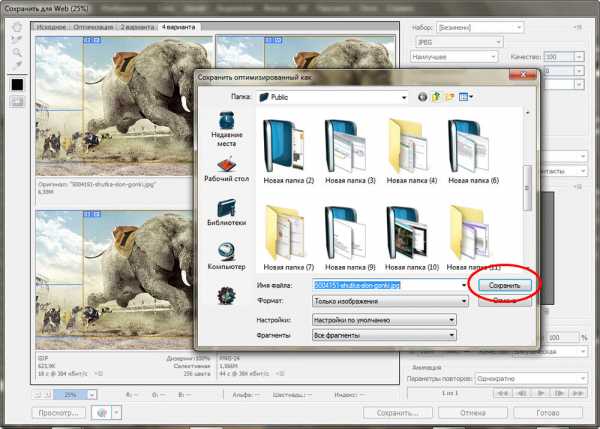
Доступны три режима: «Только изображения», «HTML и изображения» и «Только HTML». Если вы не собираетесь создавать HTML-страничку, можете оставить всё по умолчанию.
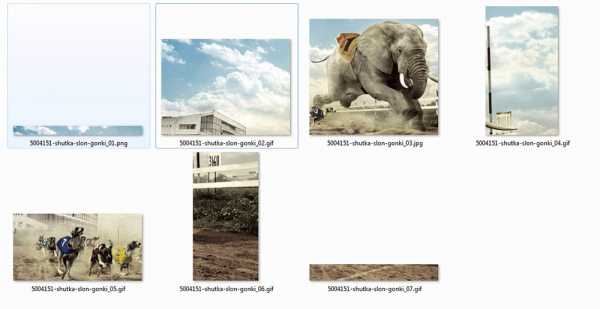
Все выделенные фрагменты будут сохранены в отдельную папку «images» в указанном вами месте.
www.white-windows.ru