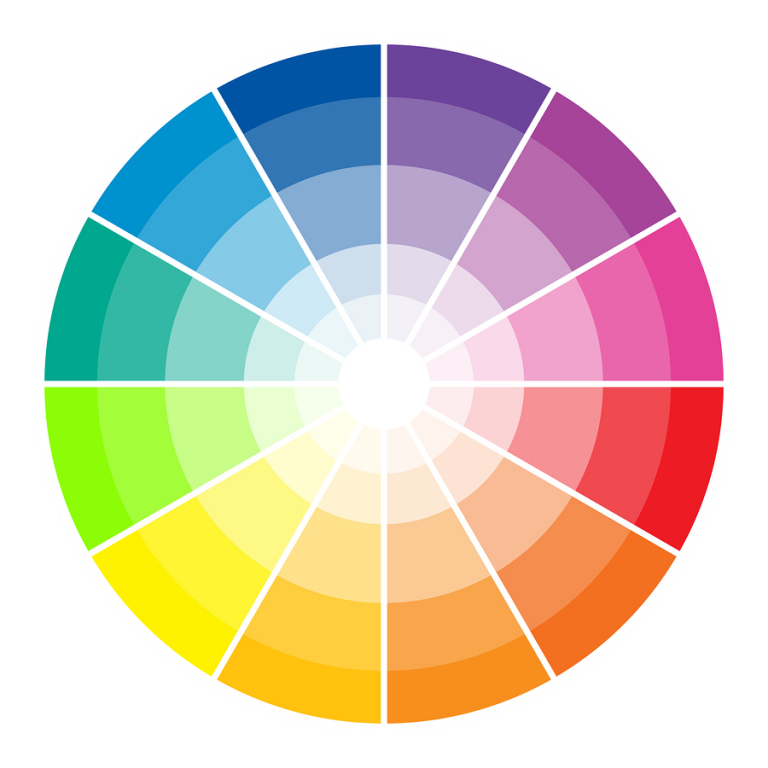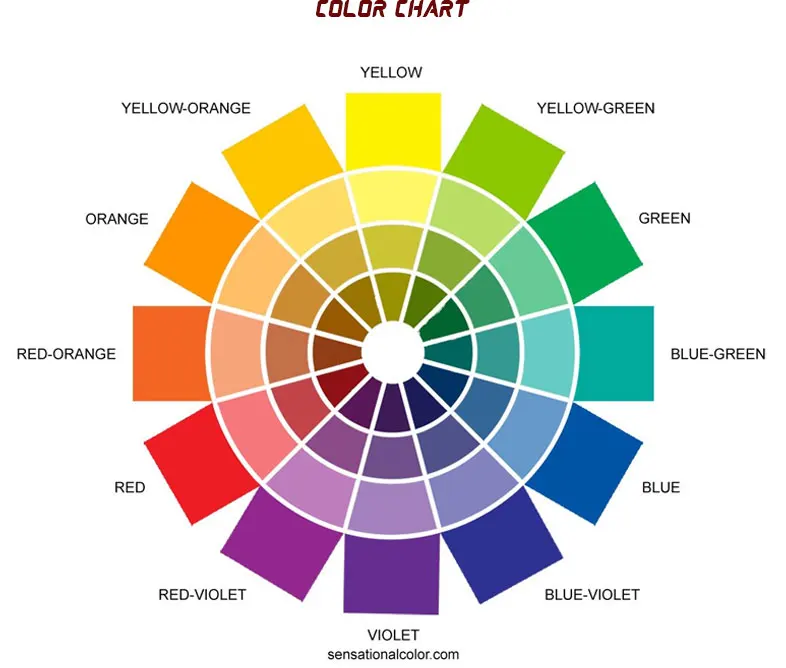Применение тем и добавления цвета и стиля в презентации
PowerPoint 2010 Еще…Меньше
PowerPoint предоставляет разнообразные темы оформления, включая подобранные цветовые схемы, фоны, стили шрифтов и расположения заполнителей. Использование готовых тем упрощает быстрое изменение общего вида презентации.
По умолчанию в PowerPoint применяется простая тема Office для новых пустых презентаций. Тем не менее, вы можете легко изменить внешний вид презентации, применив другую тему.
1. при выборе варианта пустая презентация применяется обычная тема Office.
2. в галерее темы вы можете выбрать другую тему.
3. Теперь к презентации применена выбранная тема.
Применение темы к презентации
- org/ListItem»>
-
На вкладке конструктор в группе темы находятся темы оформления.
-
Чтобы предварительно просмотреть, как будет выглядеть текущий слайд с определенной темой, наведите указатель мыши на эскиз этой темы.
-
Чтобы просмотреть другие темы, на вкладке конструктор в группе темы нажмите кнопку Дополнительно в правой части коллекции.
-
Для выбора и применения темы щелкните эскиз изображения этой темы.

Если не указано иное, PowerPoint применяет выбранную тему ко всей презентации.
Чтобы применить тему только к одному или нескольким слайдам, выберите их, щелкните нужную тему правой кнопкой мыши и выберите команду Применить к выделенным слайдам.
Откройте презентацию.
Дополнительные сведения о темах
-
Создание собственной темы в PowerPoint
-
Использование нескольких тем в презентации
Форматирование цвета фона для слайдов
org/ListItem»>
-
Различия между шаблонами и темами в PowerPoint
Как добавить фоновый рисунок на слайды презентации
Использование пипетка для сопоставления цветов на слайде
PowerPoint для Microsoft 365 PowerPoint для Microsoft 365 для Mac PowerPoint 2021 PowerPoint 2021 for Mac PowerPoint 2019 PowerPoint 2019 для Mac PowerPoint 2016 PowerPoint 2016 для Mac PowerPoint 2013 Еще…Меньше
Существует три основных шага для копирования и передачи цвета с помощью пипетка в классическом приложенииPowerPoint:
-
Сначала выберите то, что нужно перекрасить.
org/ListItem»>
-
Затем выберите цвет, который нужно применить.
Затем выберите пипетку.
Дополнительные сведения см. в следующих сведениях:
Изменение цвета фигуры или текста
-
Выделите фигуру или текст, которому нужно назначить новый цвет. (Чтобы выделить несколько объектов, нажмите клавишу CTRL и щелкните фигуры.)
-
На вкладке Формат или Формат фигуры выберите Заливка фигуры (если вы раскрасите фигуру) или Заливка текста (если вы раскрасите текст).
 Затем выберите параметр Пипетка :
Затем выберите параметр Пипетка :Указатель мыши превращается в пипетка:
-
Нажмите и удерживайте кнопку мыши. При перемещении указателя по экрану отображается динамический предварительный просмотр цвета, на который вы указываете. Наведите указатель мыши на цвет или наведите его на паузу, чтобы увидеть его координаты цвета RGB (red Green Blue).
-
Когда вы указываете на нужный цвет, отпустите кнопку мыши. Цвет немедленно применяется к выбранной фигуре или объекту.

Чтобы более точно получить нужный цвет, если много цветов объединяются в группу, выберите цвет, нажав клавишу ВВОД или пробел.
-
Чтобы отключить инструмент «Пипетка» без выбора цвета, нажмите клавишу ESC.
Сопоставление цвета и его применение к фону слайда
-
Щелкните правой кнопкой мыши слайд, фон которого требуется перекрасить.
org/ListItem»>
Выберите Формат фона.
-
Откройте меню Цвет .
-
Выберите пипетка.
-
Наведите указатель на цвет, который нужно применить, а затем щелкните . Цвет сразу же применяется к фону слайда.
Справа откроется область Формат фона .
Если вы хотите, чтобы все слайды в файле имели одинаковый фон, в нижней части области Формат фона выберите Применить ко всем.
Если вы передумали и не хотите применять цвет, в нижней части области Формат фона выберите Сброс фона.
Инструмент «Пипетка» можно использовать везде, где доступен пункт меню Другие цвета, например при настройке заливки фигуры, контура фигуры, параметров тени, параметров линии, заливки диаграммы и т. д. Название этого пункта меню может немного различаться (например, он может называться Другие цвета заливки) в зависимости от типа объекта, с которым вы работаете. Для большинства объектов слайдов можно просто дважды щелкнуть его, чтобы открыть панель Формат , где можно найти все параметры цвета для этого объекта.
Изменение цвета фигуры или текста
Выберите фигуру или объект, которому требуется назначить другой цвет. (Чтобы выделить несколько объектов, нажмите клавишу SHIFT, а затем щелкните объекты.)
На вкладке Формат фигуры выберите Заливка фигуры (если вы раскрасите фигуру) или Заливка текста (если вы раскрасите текст).
Откроется коллекция цветов заливки:
Щелкните Другие цвета заливки , чтобы открыть диалоговое окно Цвета .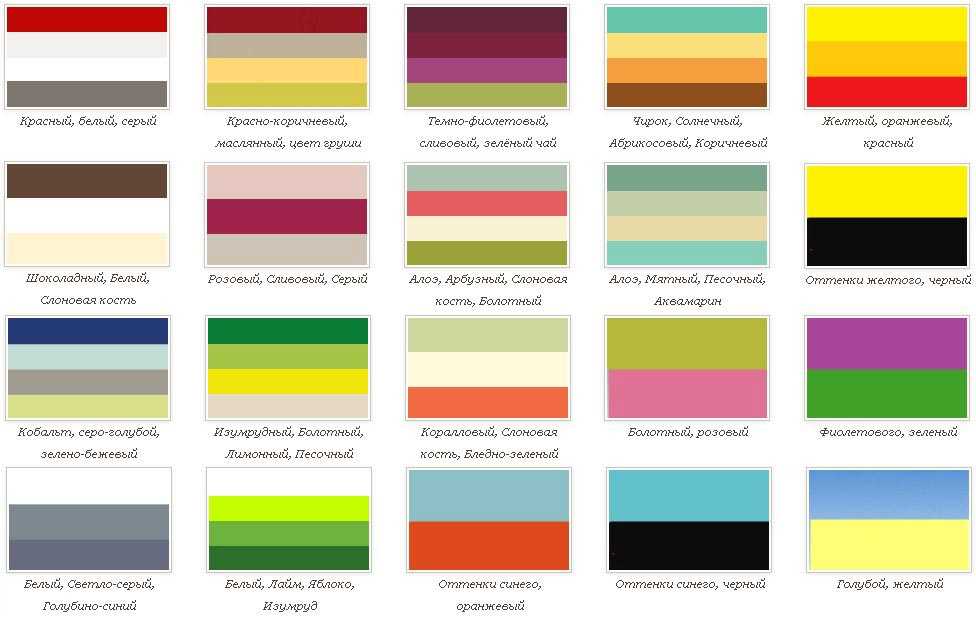
Переместите диалоговое окно Цвета в одну сторону, чтобы оно было в порядке: щелкните заголовок диалогового окна и перетащите его.
Щелкните инструмент пипетка в нижней части диалогового окна.
Указатель мыши становится большим кругом.
При перемещении указателя на другие цвета в презентации в круге отображается предварительный просмотр цвета, на который вы указываете.
Совет: Выбирать цвета можно в любом месте на экране. Щелкнув пипеть, щелкните и удерживайте кнопку мыши, перетаскивая мышь в нужный цвет. Инструмент пипети исчезает при переходе за пределы окна PowerPoint, но цвет по-прежнему будет просматриваться и сопоставляться.
Выберите нужный цвет.
В этом примере в области предварительного просмотра инструмента «Пипетка» показан сиреневый цвет, который соответствует цвету на фоне слайда.
Нажмите кнопку ОК в диалоговом окне Цвета, чтобы подтвердить выбор цвета и применить его к фигуре или объекту, выбранному на шаге 1.
Чтобы убрать пипетку, не выбирая цвет, нажмите клавишу ESC.
Сопоставление цвета и его применение к фону слайда
-
Выберите слайд, фон которого требуется перекрасить.
-
В меню Формат выберите Фон слайда.
Справа откроется область Формат фона .
-
Нажмите кнопку Цвет и нажмите кнопку Другие цвета в нижней части экрана.

Откроется диалоговое окно Цвета . Переместите его на одну сторону, чтобы он не удался: щелкните заголовок диалогового окна и перетащите его.
-
Выберите пипетка.
-
Наведите указатель на цвет, который нужно применить, а затем щелкните, чтобы выбрать его.
В диалоговом окне Цвета на квадрате рядом с инструментом Пипетка отображается выбранный цвет.
-
Если вы удовлетворены выбранным цветом, нажмите кнопку ОК , чтобы назначить цвет фону слайда.

-
Если вы хотите, чтобы все слайды в файле имели тот же фон, в нижней части области Формат фона выберите Применить ко всем.
Если вы передумали и не хотите применять цвет, в нижней части области Формат фона выберите Сброс фона.
Инструмент «Пипетка» недоступен в PowerPoint в Интернете. Он доступен только в классическом приложении.
Придание рисунку прозрачности
Сделать изображение прозрачным в других версиях Office
22 лучшие цветовые схемы PowerPoint, которые сделают вашу презентацию выдающейся в 2023 году
Нет ничего хуже любительской презентации PowerPoint. Если вы собираетесь на деловую встречу или презентацию, слайды вашей презентации должны выглядеть так же профессионально, как и вы. Вот почему выбор правильной цветовой гаммы так важен.
Если вы собираетесь на деловую встречу или презентацию, слайды вашей презентации должны выглядеть так же профессионально, как и вы. Вот почему выбор правильной цветовой гаммы так важен.
В этом посте мы поделимся обзором 22 лучших цветовых схем PowerPoint, которые вы можете использовать, чтобы ваша презентация выглядела соответствующе.
Все цветовые схемы в этом списке были включены в шаблоны, созданные профессиональными дизайнерами, поэтому они очень стильные и гарантированно сделают ваши слайды выделяющимися.
Независимо от того, являетесь ли вы преподавателем, который ищет цветовую схему, которая увлечет ваших учеников, или бизнес-профессионалом, который хочет произвести впечатление на вашей следующей встрече, вы обязательно найдете что-то подходящее ниже.
Советы по выбору лучших цветовых схем PowerPoint
Прежде чем мы перейдем к обзору, давайте поговорим о том, как выбрать правильную цветовую схему для ваших нужд. Вот несколько вещей, которые следует иметь в виду, когда вы сравниваете свои варианты.
1.
Использование высококонтрастных цветовКогда дело доходит до цвета, контраст является самым важным фактором. Текст, значки и другая важная графика на ваших слайдах должны быть легко читаемыми, поэтому обязательно используйте для этих элементов высококонтрастные цвета.
Другими словами, используйте цвет со значительно отличающимся от фона тоном/яркостью. Некоторые цвета по своей природе светлее/темнее других. Например, синий намного темнее желтого. Таким образом, эти цвета, как правило, хорошо сочетаются друг с другом.
Я бы также рекомендовал никогда не сочетать теплые и холодные цвета, например, ярко-красный с ярко-синим или наоборот. Это связано с тем, что человеческим глазам трудно различать взаимодействия между различными длинами волн, что вызывает утомление глаз.
2.
Рассмотрение цветовых ассоциаций (психология) У людей есть определенные подсознательные ассоциации с разными цветами. Например, синий ассоциируется у людей с доверием, спокойствием и надежностью, что делает его безопасным выбором для деловых презентаций.
Зеленый ассоциируется с природой, миром и органическими продуктами, что может сделать его хорошим выбором, если вы работаете над рекламой экологически чистого продукта.
Черный пробуждает утонченность, серьезность, зло и тайну, поэтому он может подойти как для презентаций жутких уроков Хэллоуина, так и для презентаций модных брендов высокого класса.
Попробуйте выбрать цветовую схему, соответствующую тем ассоциациям, которые вы хотите вызвать. Если вы работаете над презентацией бренда в PowerPoint, лучше всего придерживаться фирменных цветов.
3.
Всегда используйте градиентыВ природе цвета редко встречаются сплошными блоками — они постепенно переходят от одного оттенка к другому и смешиваются друг с другом.
Поскольку мы привыкли видеть, что цвета ведут себя естественным образом, попробуйте сделать то же самое в своих презентациях PowerPoint, смешивая цвета друг с другом с помощью градиентов. Блоки сплошного цвета могут выглядеть дилетантски.
Хорошей новостью является то, что все шаблоны в этом списке разработаны профессионалами, которые понимают это и поэтому используют естественные цветовые градиенты для создания профессионального вида.
4.
Выберите правильную цветовую схему для вашего типа экранаНаконец, не забудьте рассмотреть экран, на котором вы планируете демонстрировать свою презентацию PowerPoint. Более темные цветовые схемы будут хорошо смотреться на экранах крупным планом, таких как планшеты и настольные компьютеры. Тем не менее, более светлые цвета лучше подходят для проекций, поскольку они, как правило, более читабельны.
В частности, никогда не используйте красный текст, если вы проецируете презентацию на внешний экран, так как при попадании на экран любого нежелательного окружающего света/бликов цвет будет размытым. На самом деле, лучше избегать яркого текста, если вы используете проектор.
22 лучшие цветовые схемы PowerPoint
Хорошо, давайте перейдем к списку.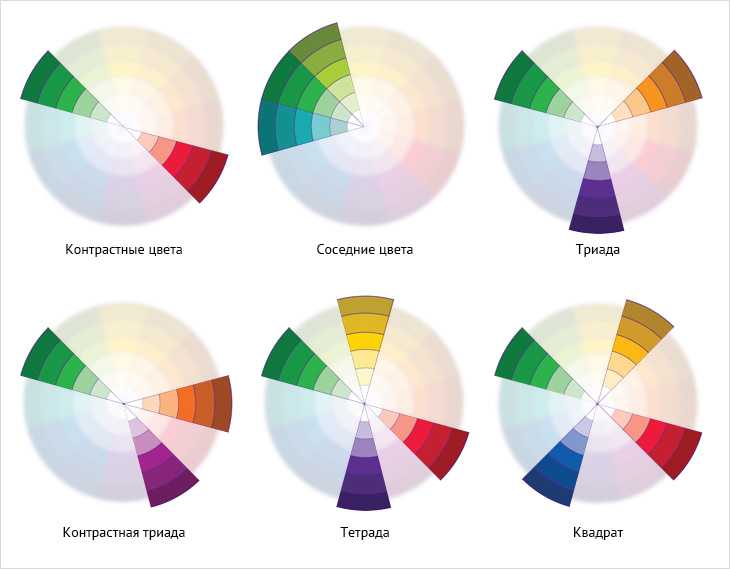 Ниже мы перечислили 22 наших любимых шаблона PowerPoint с потрясающими цветовыми схемами.
Ниже мы перечислили 22 наших любимых шаблона PowerPoint с потрясающими цветовыми схемами.
Если вы ищете более темную цветовую схему для бизнес-презентации, вы не ошибетесь, выбрав шаблон Hornette. Более темные оттенки серого и черного создают серьезный тон, подходящий для корпоративной среды, который компенсируется яркими желтыми бликами.
Нам нравится, как можно использовать высокий контраст между более темными оттенками и ярким желтым, чтобы направить взгляд читателей на наиболее важные элементы на странице и выделить ключевые сообщения.
Сам шаблон включает 50 слайдов, в том числе галерею и слайд портфолио, а также креативные макеты и полезную графику. Вся графика может быть изменена и отредактирована.
2. Бирюзовый и белый Бирюзовый — это цвет, в котором надежность синего сочетается с оптимизмом и целебными свойствами зеленого.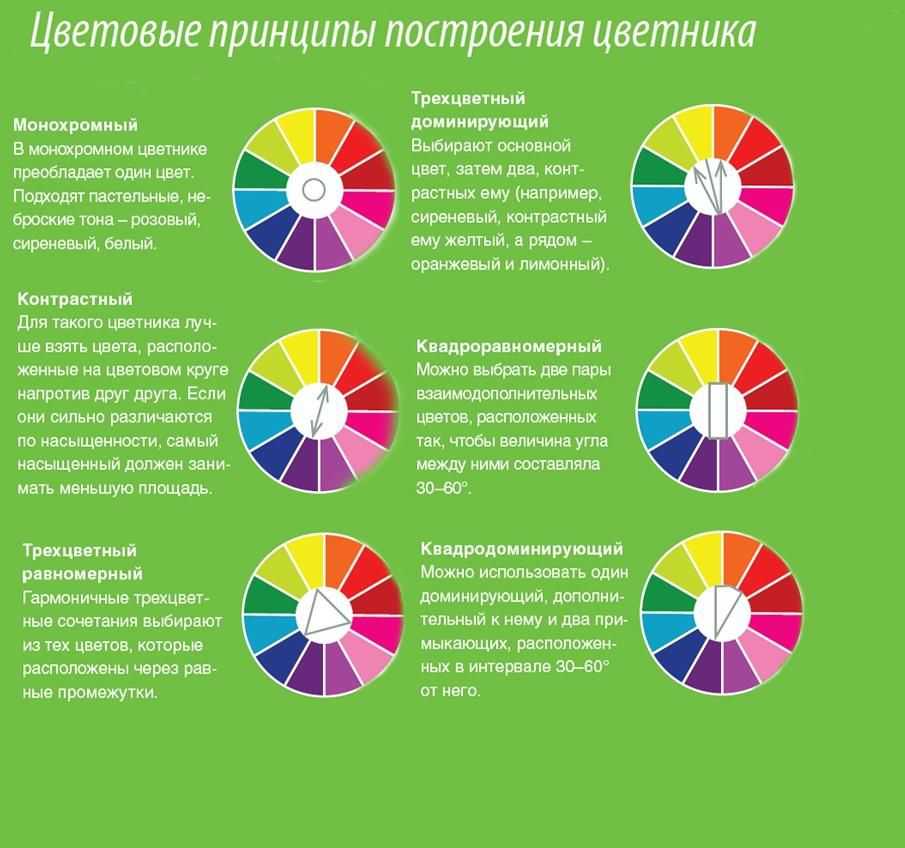 В результате получается успокаивающий, сбалансированный цвет, наполненный индивидуальностью.
В результате получается успокаивающий, сбалансированный цвет, наполненный индивидуальностью.
В этом многоцелевом шаблоне PowerPoint используется бирюзовый цвет наряду с большим количеством пробелов, и он идеально подходит для деловых и личных презентаций. Все элементы полностью редактируемые, и если бирюзовый и белый не в вашем стиле, вы можете выбрать другую из 5 готовых цветовых схем.
3. Оттенки черногоТемные темы сейчас в моде. Если вы хотите добавить нотку изысканности в свою презентацию или задать серьезный тон, вы не ошибетесь с этим шаблоном Halbert PowerPoint.
Полностью черная цветовая схема выглядит изящно и элегантно, а белый текст легко читается. Этот шаблон лучше всего работает, когда вам не нужно беспокоиться об освещении комнаты, и может хорошо подойти для модных презентаций.
4. Color Fun Если вы хотите чего-то более оптимистичного, попробуйте этот шаблон Color Fun PowerPoint.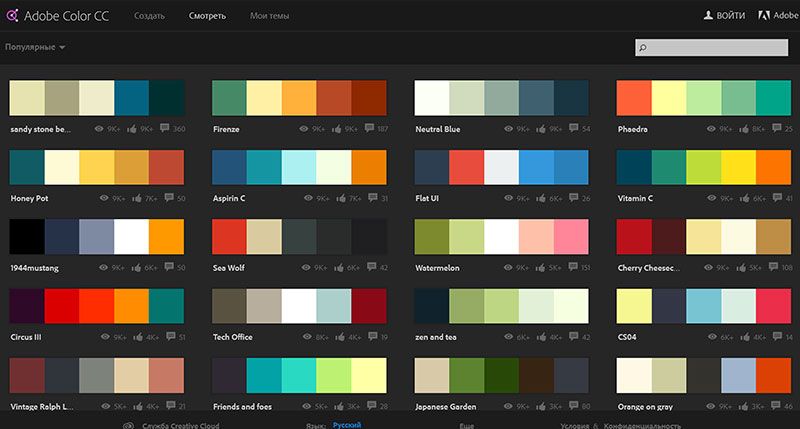 Он использует широкую цветовую палитру, которая может помочь обеспечить достаточное разнообразие для лучшей организации различных разделов и элементов на ваших слайдах.
Он использует широкую цветовую палитру, которая может помочь обеспечить достаточное разнообразие для лучшей организации различных разделов и элементов на ваших слайдах.
Он яркий, оптимистичный и задает позитивный тон, но не слишком подавляющий. Дизайнер смягчил цвета ровно настолько, чтобы они не отвлекали внимание и не вызывали утомления глаз.
5. Монохроматический синийЭтот шаблон PPT Черепаха использует сочетание светлого и темного синего для создания стильного, профессионального вида. Загрузка включает в себя 150 слайдов, разделенных на 5 цветов (по 30 слайдов на каждый вариант). Вся включенная графика полностью доступна для редактирования и изменения размера в PowerPoint.
6. Минималистичные светлые тона Смелые и яркие цвета могут работать хорошо, но иногда лучше не усложнять. Эта чистая и современная презентация PowerPoint следует принципу минимализма с очень светлыми оттенками, такими как бежевый и бледно-зеленый.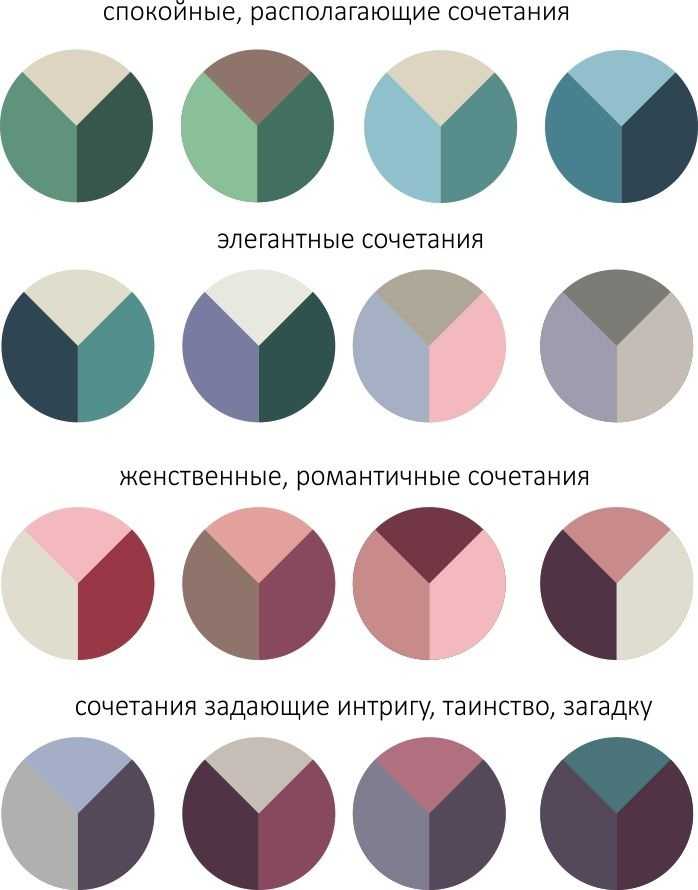 Он поставляется в формате 1920x1080p и включает в себя множество потрясающих значков и графических элементов, которые полностью редактируются в векторном формате.
Он поставляется в формате 1920x1080p и включает в себя множество потрясающих значков и графических элементов, которые полностью редактируются в векторном формате.
Оранжевый — самый яркий цвет в цветовом спектре. Он полон энергии и жизни, поэтому идеально подходит, когда вы хотите по-настоящему заинтересовать аудиторию содержанием вашей презентации. В этом шаблоне PowerPoint от aqrstudio используются оранжевые градиенты, а также круглые значки и графика.
8. Желтые и белыеЕсли вам нужен желтый шаблон, обратите внимание на Soaring от Jumsoft. Он имеет энергичный профессиональный дизайн и включает в себя 20 мастер-слайдов на стандартной стороне 4:3, а также диаграммы, диаграммы, таблицы и другие потрясающие визуальные элементы. Вы можете выбрать макет, наиболее подходящий для вашего контента, и более или менее настроить все в MS PowerPoint.
9. Пастельные тона
Пастельные тона Пастельные тона — цветовая тенденция года. Эти более светлые и мягкие оттенки цветов были приняты молодыми поколениями, такими как миллениалы и поколение Z, и быстро стали ассоциироваться с заботой о себе из-за их «успокаивающего эффекта». Если вы хотите включить их в свою цветовую схему PowerPoint, ознакомьтесь с этим пастельным шаблоном от UnicodeID.
10. Органическая зеленьРаботаете над презентацией продуктов питания для кулинарного бизнеса? Или, может быть, вы готовите презентацию на экологическую тему? В любом случае, этот органический зеленый шаблон PowerPoint имеет идеальную цветовую схему для вас. Он идеально подходит для горок, связанных со здоровьем и природой.
11. Жирный красный и черный Шаблон NOVA PowerPoint от Artmonk использует потрясающую красно-черную цветовую схему. Это смелая цветовая комбинация, которая производит впечатление, поэтому она отлично подходит для презентаций, в которых вы пытаетесь сломать стереотипы и заявить о себе.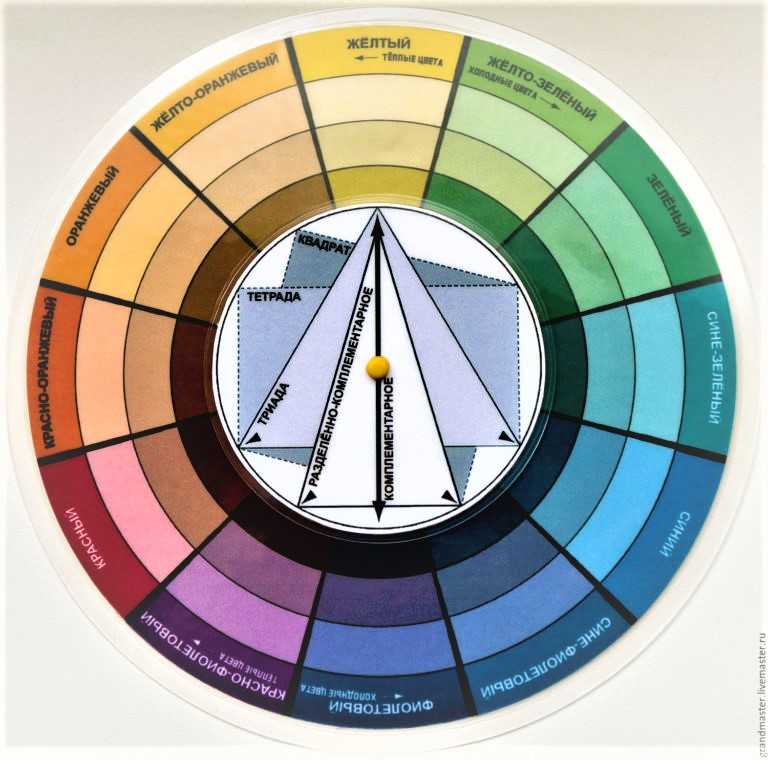 Он будет отлично смотреться на экранах, но может плохо отображаться на экранах проекторов из-за темного фона.
Он будет отлично смотреться на экранах, но может плохо отображаться на экранах проекторов из-за темного фона.
Вот еще одна потрясающая разноцветная палитра, жизнерадостная и веселая. Широкие цветовые палитры, подобные этой, отлично подходят для больших слайдов, поскольку они дают вам множество вариантов выбора. Я вижу, что это очень хорошо работает для творческих агентств и личных портфолио.
13. Лаймовый и темно-синийСиний и желтый — классическое сочетание. Этот лаймовый и темно-синий шаблон предлагает новый взгляд на эту классическую комбинацию, чтобы сделать ее немного более захватывающей. Если вы уже используете темно-синий цвет как часть цветовой палитры вашего бренда, это отличный шаблон для использования.
14. Pretty Pink Цветовая схема Pretty Pink идеально подходит для создания женственных и молодежных презентаций PowerPoint.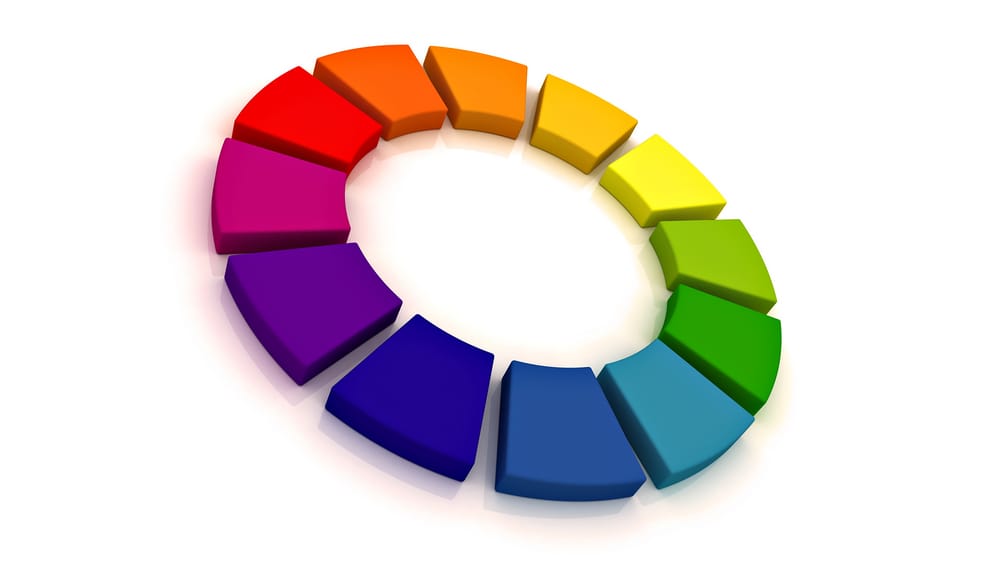 Это было бы идеально для бизнес-продуктов, ориентированных на женщин, или презентаций о красоте, поп-культуре и многом другом.
Это было бы идеально для бизнес-продуктов, ориентированных на женщин, или презентаций о красоте, поп-культуре и многом другом.
Бирюзовый — идеальная цветовая гамма для демонстрации богатства и интеллекта. В цветовой психологии зеленый ассоциируется с богатством и деньгами, а синий — с интеллектом. Бирюзовый — идеальное сочетание двух цветов, что делает его отличным выбором для финансовых презентаций и документации.
16. Темный с вкраплениями цветаЕсли вам нужна роскошная и ультрасовременная цветовая гамма, черный с вкраплениями цвета — это то, что вам нужно. Черный цвет создает гладкий и профессиональный вид, а смелые и красочные акценты делают ключевую информацию в вашей презентации заметной.
17. Коралловый Коралловый — это смелая и яркая цветовая схема, идеально подходящая для того, чтобы произвести впечатление на ваши презентации. Этот шаблон PowerPoint использует кораллы в качестве фона каждого слайда, что помогает выделить текст и другие визуальные элементы.
Этот шаблон PowerPoint использует кораллы в качестве фона каждого слайда, что помогает выделить текст и другие визуальные элементы.
Если вы ищете чистую, современную и профессиональную цветовую схему для своих презентаций PowerPoint, вы не ошибетесь, выбрав классический синий. Цветовая схема подчеркивает профессионализм и технологическое мастерство и идеально подходит для технологических компаний и стартапов. Contact PowerPoint от Envato Elements — отличный пример того, как можно использовать эту цветовую схему.
19. Розовые и фиолетовые Pinks and Purples — это яркая и женственная цветовая гамма, которая идеально подойдет для косметических брендов и розничных магазинов. Цвета смелые и привлекательные и создают ощущение роскоши. Этот шаблон Beauty Care от Envato Elements использует эту цветовую схему, а также уникальные формы для создания визуально интересной презентации.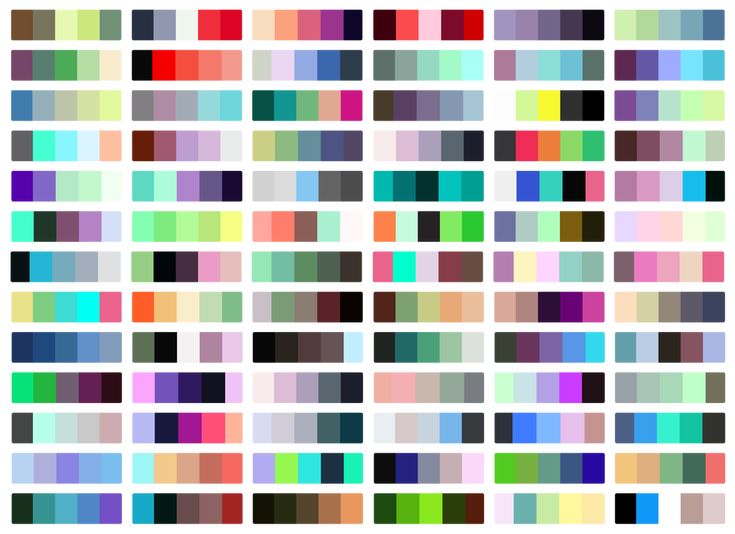
Зимние акварели — отличная цветовая гамма для праздничных презентов. Приглушенные, синие и зеленые холодные тона радуют глаз и вызывают непринужденное чувство. Это было бы идеально для создания слайд-шоу для рождественских вечеринок или других мероприятий зимней тематики.
21. Coral HighlightsВ отличие от последней рассмотренной нами коралловой цветовой схемы, в которой использовался коралловый фон с белым текстом, в этом шаблоне в основном используется белый фон слайдов. Коралл используется гораздо реже, чтобы выделить ключевые элементы на слайде. Это придает PowerPoint более расслабленный и женственный вид.
22. Основные цвета Эта цветовая схема основных цветов идеально подходит для придания ярких штрихов вашим презентациям. Эта цветовая схема представляет собой современный взгляд на классические цвета красного, желтого и синего и идеально подходит для создания веселых и привлекательных деловых презентаций.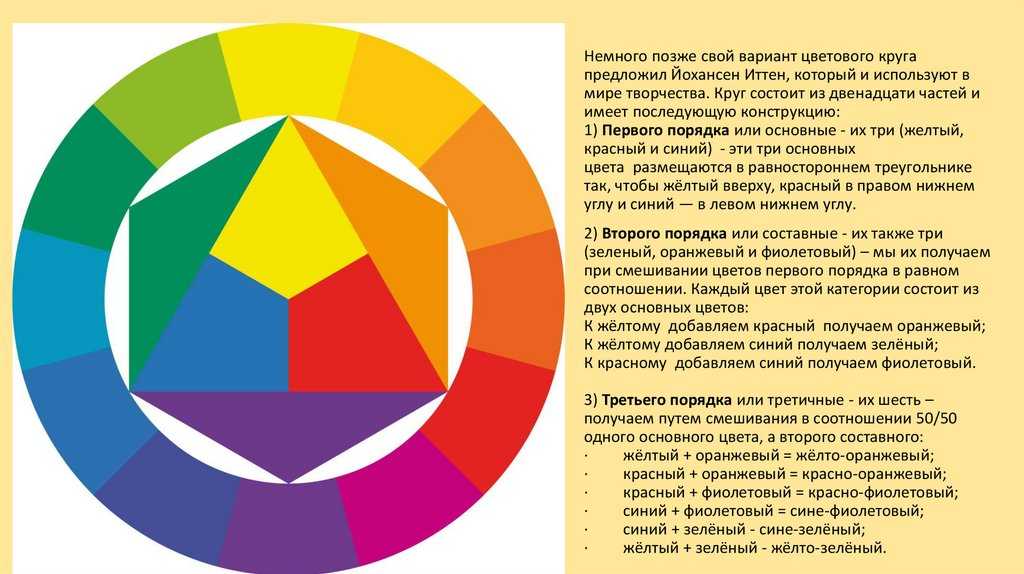
Комбинирование цветов в PowerPoint. Ошибки, которых следует избегать
Роберт Лейн
Почему одни цветовые сочетания так хорошо смотрятся в ваших презентациях, а другие цветовые сочетания затрудняют просмотр ваших презентаций? Эксперт по PowerPoint Роберт Лейн объясняет, как комбинировать цвета для создания эффектных и профессионально выглядящих слайдов.
С PowerPoint у вас есть все инструменты, но…
В более новых версиях PowerPoint, особенно начиная с PowerPoint 2010, есть замечательные инструменты, помогающие даже тем, у кого «художественные трудности», не ограничиваться пунктами и создавать эффективные, графически привлекательные, совершенно профессионально выглядящие визуальные слайды. Это круто! Теперь вопрос… как мы должны использовать эти инструменты? Большинство из нас никогда не обучались художникам-графикам и не обязательно знают правила создания визуально привлекательного и осмысленного контента.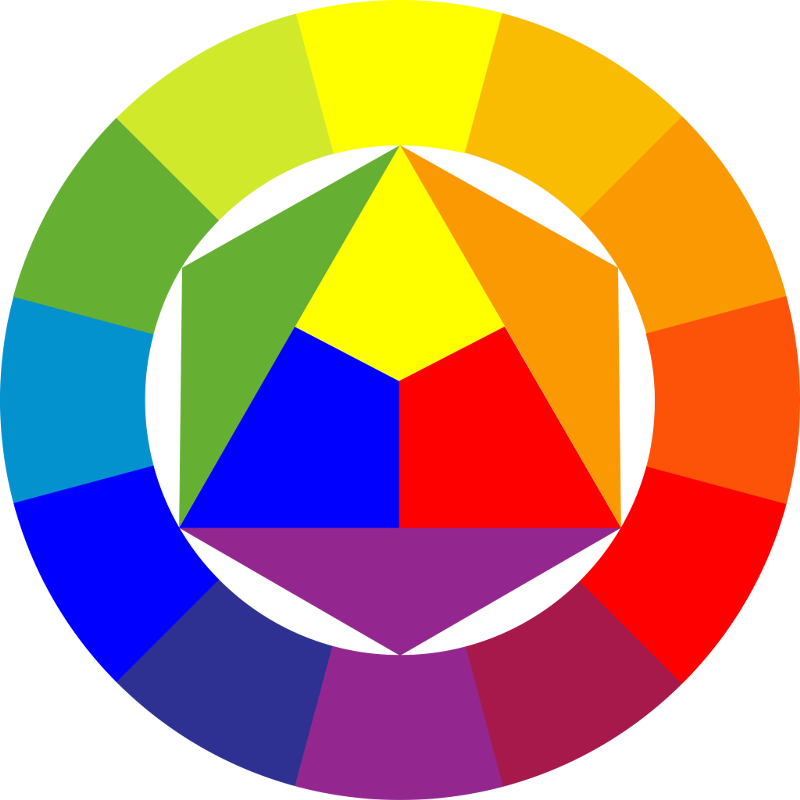
Поскольку обсуждение «эффективной визуальной коммуникации» может занять целую книгу, давайте сузим фокус и сосредоточимся исключительно на использовании цвета в PowerPoint. Каковы хорошие и не очень хорошие способы использования цвета на слайдах?
Цветовые группы
Один из подходов к цветам состоит в том, чтобы разделить их на две большие группы: теплые и холодные цвета (рис. 1). Красные, оранжевые и желтые цвета относятся к теплым цветам. Они, как правило, выделяются и привлекают внимание, особенно ярко-красные. Зеленый, синий и фиолетовый — холодные цвета. Они, как правило, отходят на второй план и привлекают меньше внимания, особенно темные оттенки. Белые и очень светлые цвета также бросаются в глаза, тогда как черные и очень темные цвета, как правило, менее заметны.
Рисунок 1 – Цветовые группы
Обратите внимание, однако, что вышеуказанные эффекты не являются абсолютно фиксированными. Они могут перевернуться. Также играет роль количество и контрастность одного цвета по сравнению с другим. Например, если мы поместим маленькие черные фигуры на сплошной белый фон слайда, черные фигуры станут более заметными по сравнению с белым морем вокруг них (рис. 2). В этом случае мозг больше заинтересован в том, чтобы выяснить, передают ли формы какое-то значение или форму, а не просто реагировать на их цветовые характеристики. Неудивительно, что некоторые оптические иллюзии используют это явление.
Они могут перевернуться. Также играет роль количество и контрастность одного цвета по сравнению с другим. Например, если мы поместим маленькие черные фигуры на сплошной белый фон слайда, черные фигуры станут более заметными по сравнению с белым морем вокруг них (рис. 2). В этом случае мозг больше заинтересован в том, чтобы выяснить, передают ли формы какое-то значение или форму, а не просто реагировать на их цветовые характеристики. Неудивительно, что некоторые оптические иллюзии используют это явление.
Рисунок 2 – Количество цветов и контрастность
При комбинировании цветов на слайдах учитывайте группы цветов, а также их количество и контраст. Довольно безопасно сочетать теплые цвета друг с другом и оттенками коричневого (рис. 3) или холодные цвета друг с другом и оттенками серого (рис. 4). Белый, черный и бежевый — нейтральные цвета и хорошо сочетаются со всеми цветами любой группы.
Рисунок 3 – Группа теплых цветов
Рисунок 4 – Группа холодных цветов
С чем у большинства дизайнеров PowerPoint возникают проблемы, так это с комбинированием цветов на границе теплых и холодных цветов. Категорически НИКОГДА не делайте того, что изображено на рисунках 5 и 6. Если вы будете смотреть на любое из этих изображений очень долго, ваши глаза начнут кричать. Им трудно различать взаимодействие между длинами волн цвета, что приводит к усталости и дискомфорту. Смешивание ярких синих и красных цветов — ужасная практика для публики, и, к сожалению, это случается слишком часто. То же самое касается смешивания красных и зеленых цветов.
Категорически НИКОГДА не делайте того, что изображено на рисунках 5 и 6. Если вы будете смотреть на любое из этих изображений очень долго, ваши глаза начнут кричать. Им трудно различать взаимодействие между длинами волн цвета, что приводит к усталости и дискомфорту. Смешивание ярких синих и красных цветов — ужасная практика для публики, и, к сожалению, это случается слишком часто. То же самое касается смешивания красных и зеленых цветов.
Рисунок 5. Сочетание красного и синего цветов вызывает напряжение глаз
Рисунок 6. Комбинации красного и зеленого цветов также вызывают напряжение глаз
Комбинация красного и зеленого также вызывает проблему дальтонизма, которой, по-видимому, страдают примерно 7 процентов мужчин и 1 процент женщин. Неспособность замечать разницу между красным и зеленым цветами является наиболее распространенной формой дальтонизма.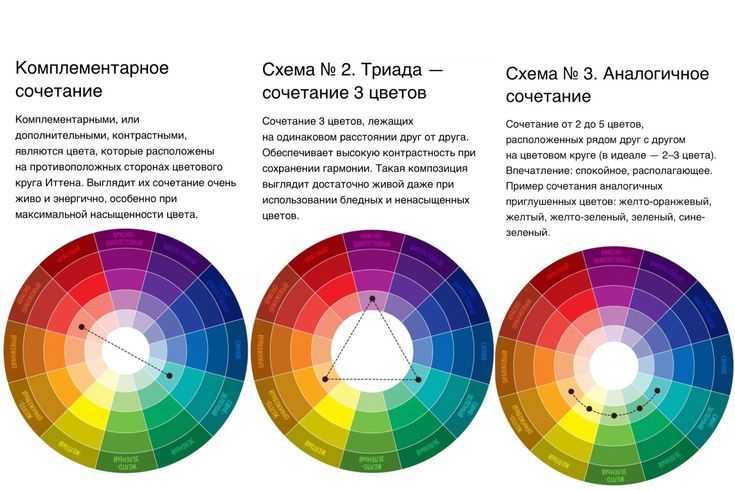 Например, предположим, что вы разместили зеленый текст на красном фоне, как показано на рис. 6. Если цвет текста (темнота) мало контрастирует с цветом фона, некоторые зрители вообще не смогут прочитать этот текст. ! Чтобы избежать таких проблем, никогда не смешивайте эти два цвета, особенно в комбинации текста и фона.
Например, предположим, что вы разместили зеленый текст на красном фоне, как показано на рис. 6. Если цвет текста (темнота) мало контрастирует с цветом фона, некоторые зрители вообще не смогут прочитать этот текст. ! Чтобы избежать таких проблем, никогда не смешивайте эти два цвета, особенно в комбинации текста и фона.
Джули Терберг, графический дизайнер и MVP PowerPoint, также отмечает, что использование тем в PowerPoint может упростить выбор сочетания цветов (рис. 7). Цвета темы были выбраны так, чтобы они хорошо смотрелись вместе (хотя все же следует соблюдать осторожность) и хорошо работали как в светлой, так и в темной среде презентации.
Рисунок 7. Использование цветов темы упрощает выбор
Всепрощающая природа цветовых градиентов
Интересно, что процесс комбинирования цветов намного проще при использовании градиентов — цветов, которые плавно переходят друг в друга.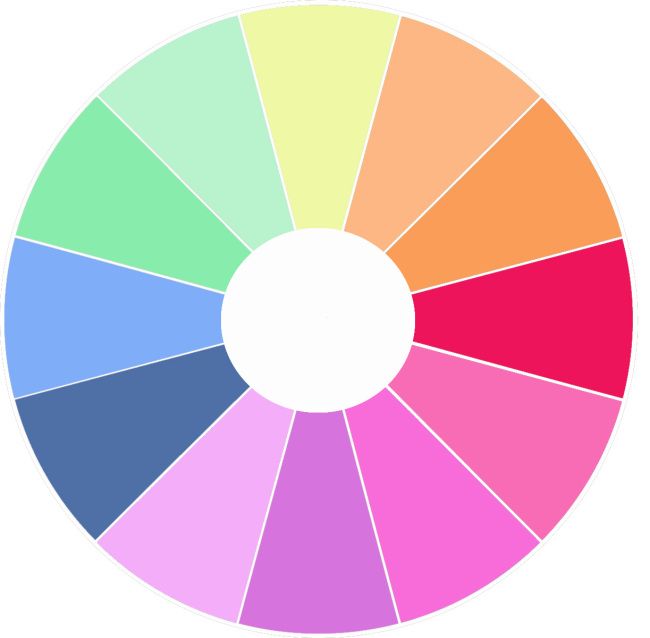 Между прочим, начиная с версии 2010, PowerPoint предлагает значительно улучшенный и удобный интерфейс для создания градиентов (рис. 8).
Между прочим, начиная с версии 2010, PowerPoint предлагает значительно улучшенный и удобный интерфейс для создания градиентов (рис. 8).
Рисунок 8. Добавление градиента к фигуре
Поскольку природа регулярно смешивает цвета таким образом (вспомните закат), мы привыкли видеть, как цвета постепенно переходят от одного оттенка к другому. привлекательный и профессиональный вид. Просто убедитесь, что переходы постепенны.
Попробуйте смешать цвета, чтобы создать собственный фон слайда, декоративную фигуру — например, фон фрагмента (рис. 9) или кнопку навигации (рис. 10) — или даже эффектный трехмерный текст (рис. 11).
Рисунок 9. Фиолетовый, золотой и серый градиент внутри фигуры
Рисунок 10. Форма с градиентной заливкой, используемая в качестве кнопки навигации
Рисунок 11 – Текст PowerPoint с градиентной заливкой
Рекомендации по цвету и тексту
Возвращаясь к вопросам количества и контраста цвета (черные точки на белом фоне), эти соображения особенно важны, когда слайды содержат текст.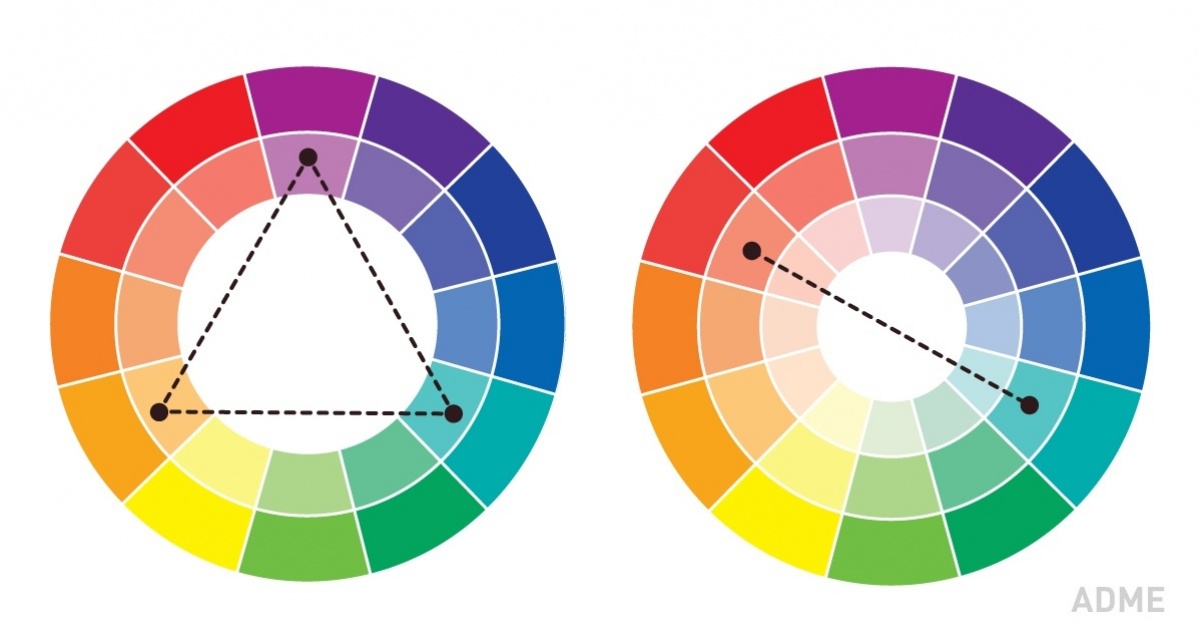 Если такой текст не присутствует в кнопке навигации или не является чисто декоративным, обычно цель состоит в том, чтобы зрители могли его прочитать, верно? Таким образом, выбор простого фона, резко контрастирующего с цветом текста, поможет сообщению выделиться и привлечь внимание (рис. 12).
Если такой текст не присутствует в кнопке навигации или не является чисто декоративным, обычно цель состоит в том, чтобы зрители могли его прочитать, верно? Таким образом, выбор простого фона, резко контрастирующего с цветом текста, поможет сообщению выделиться и привлечь внимание (рис. 12).
Рисунок 12. Цвет текста должен резко контрастировать с фоном
Размещение текста поверх изображений популярно, но может быть сложным, поскольку в этом случае становится сложнее управлять контрастом. Решение снова состоит в том, чтобы убедиться, что цвет текста максимально контрастирует с большинством цветов изображения, а затем добавить к тексту отчетливую тень или свечение (рис. 13).
Рисунок 13. Тень на тексте делает его более четким поверх изображения
Общие проблемы с цветом
Вот несколько дополнительных советов по цвету, связанных с PowerPoint, которые мы обнаружили за эти годы:
Использование красного текста почти никогда не является хорошей идеей. Этот конкретный цвет из всех цветов имеет тенденцию к размытию при проецировании на экран, если любой вид нежелательного окружающего света также попадает на экран — возможно, из-за солнечного света, проникающего через окно, или бликов от плохо направленного сценического света.
Этот конкретный цвет из всех цветов имеет тенденцию к размытию при проецировании на экран, если любой вид нежелательного окружающего света также попадает на экран — возможно, из-за солнечного света, проникающего через окно, или бликов от плохо направленного сценического света.
Если нет особенно веских причин для использования яркого текста… не делайте этого. Придерживайтесь белого или светло-бежевого цвета на темном фоне или черного (или другого очень темного цвета) на светлом фоне. В результате ваши слайды будут выглядеть более профессионально.
Избегайте градиентов в тексте, если только слова не большие и не предназначены для декоративного характера.
При использовании градиентов простота — ваш друг. Ограничьте количество цветов и, по возможности, старайтесь использовать сочетания, легко встречающиеся в природе, для максимальной привлекательности.
Роберт Лейн — консультант по презентациям из США, специализирующийся на теории визуально-интерактивной коммуникации и автор книги «Реляционная презентация: визуально-интерактивный подход». Оставить комментарий
|


 Затем выберите параметр Пипетка :
Затем выберите параметр Пипетка :