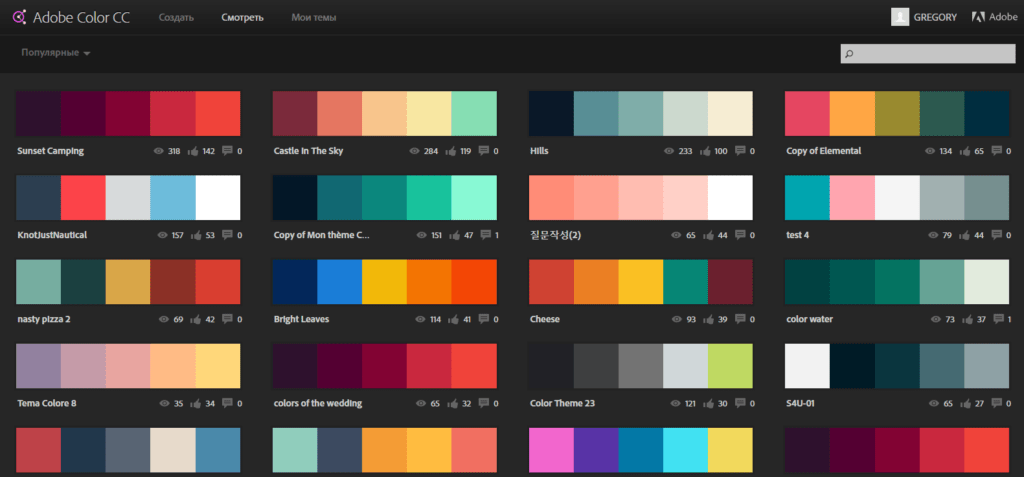Сайты с подбором палитры для дизайна презентации
Цветовая гамма презентации определяет её восприятие аудиторией.
Ищите подходящие сочетания, извлекайте цвета из фотографий и изучайте цветовые палитры.
Подберёт цветовые сочетания для презентации. Палитру до 5 цветов можно задать разными способами: сделать её монохромной, треугольной, последовательной или подобрать цвета произвольно. Adobe Color CC поможет, когда есть картинка, и вы хотите выгрузить её основные цвета. Программа определяет палитру из 5 доминирующих цветов изображения, которую можно сохранить и использовать в презентациях. Бесплатно.
Расширение, установка которого подарит возможность копировать код нужного цвета с любого сайта. Достаточно навести курсор на нужный цвет. Работает в Chrome и Firefox.
Расширение для поиска цветов на любом сайте. С помощью специальной пипетки выберете понравившийся цвет и получите его код. Для Chrome и Firefox.
Инструмент для подбора цветов и генерации цветовых схем.
 Помогает найти цвета для презентации по аналогии, контрасту и с выделением акцентов. На сайте можно найти обширный теоретический ликбез о цвете, гармонии, типах цветовых контрастов. Подробнее о том, как пользоваться инструментом, смотрите в видеоуроке Марка Хлынова.
Помогает найти цвета для презентации по аналогии, контрасту и с выделением акцентов. На сайте можно найти обширный теоретический ликбез о цвете, гармонии, типах цветовых контрастов. Подробнее о том, как пользоваться инструментом, смотрите в видеоуроке Марка Хлынова.Коммьюнити цветовых фанатов, которые делятся палитрами, цветами, фонами и графическими шаблонами. Здесь есть цветовые тренды из интерьеров, журналов, сайтов и даже уличной моды. В разделе «Browse» можно найти авторские цвета и палитры и скачать фоны для презентации. Есть инструмент PHOTOCOPA, который определяет цветовую палитру на фото. Мы подготовили видеоурок о том, как пользоваться COLOURlovers.
Палитры сочетаний цветов и оттенков, где вы наверняка найдете цветовое решение для своей презентации.
Облачный ресурс с палитрами, которые можно создавать самим или заимствовать из коллекции. Ресурс предлагает курсы по цвету для дизайнеров, 2 месяца можно смотреть бесплатно.

Ресурс, на котором достаточно ввести URL нужного сайта, чтобы получить его цветовую палитру. Подробнее о Web Colour Data смотрите в нашем видеоуроке.
Извлекает цвета фотографий: достаточно загрузить изображение или вставить URL.
Определяет цвета фотографии. Достаточно вставить URL.
Ресурс с необычной идеей. Подбирает цветовые палитры известных фильмов. Если хотите воссоздать атмосферу любимого фильма в своей презентации, теперь не придется тратить время на поиск правильной палитры. На сайте не очень удобная навигация, он выполнен в формате блога, но найти популярный фильм не составит труда.
★ — рекомендованный ресурс esprezo.
| Написать комментарий |
Посмотрите другие подборки ресурсов для презентаций и выступлений
Параметры инструментов. Подбор цвета. Палитры Color, Swatches.
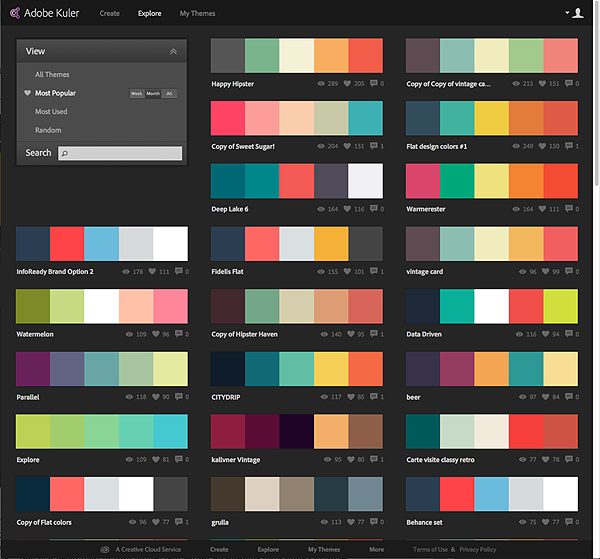 » Adobe Photoshop
» Adobe PhotoshopРаздел: Файловый архив / Уроки photoshop .
Урок работы с палитрами Color, Swatches в Photoshop. В Photoshop существует много вариантов подбора необходимого цвета. В палитре Swatches можно выбирать четко фиксированные цвета. Для выбора активного цвета просто щёлкаем на понравившемся нам цвете. При этом меняется основной цвет, индикатор которого расположен на палитре инструментов. Щелчок на цвете при нажатой Ctrl меняет фоновый цвет на выбранный. Если вас не устраивают цвета, представленные в палитре Swatches, вы можете загрузить другой каталог. Для этого откройте меню этой палитры (треугольник в правом верхнем углу) и выберите один из каталогов в списке. Рекомендую посмотреть Web Hues и Web Spectrum — мы даже в выборе цвета будем ориентироваться на web.
Переключение между основным и фоновым цветами осуществляется при нажатии на специальную пиктограмму на палитре инструментов или клавишей
X
. По умолчанию основным цветом является чёрный, фоновым белый. Возврат к цветам по умолчанию осуществляется щелчком мыши на специальной пиктограмме или нажатием клавиши
D
. Присутствие двух активных цветов (основного и фонового) очень удобно при работе с двумя какими-то постоянными оттенками.
По умолчанию основным цветом является чёрный, фоновым белый. Возврат к цветам по умолчанию осуществляется щелчком мыши на специальной пиктограмме или нажатием клавиши
D
. Присутствие двух активных цветов (основного и фонового) очень удобно при работе с двумя какими-то постоянными оттенками.
Иногда выбать нужный цвет из палитры Swatches не получается. Вот был бы он чуть светлее (зеленее, бледнее, ярче или совсем другой)…
Если необходимо создать цвет, что называется, «с нуля» или отредактировать имеющийся, изменив яркость или соотношение компонентов, удобно воспользоваться палитрой Color . На этой палитре располагаются цветовые шкалы в одной из цветовых моделей и схематично, в виде цветового поля в нижней части палитры, представляется цветовой охват модели (количество цветов). Причем цветовая модель определяется произвольно, с помощью команд-переключателей меню палитры. Она задается отдельно для шкал и отдельно для цветового поля. Выбор цвета
Она задается отдельно для шкал и отдельно для цветового поля. Выбор цвета
осуществляется перемещением ползунков вдоль цветовых шкал, заданием значений компонентов или (грубо) щелчком на нужной точке цветового поля. В левой части располагаются образцы основного и фонового цветов, такие же, как в палитре Toolbox (Палитра инструментов). Для редактирования можно выбрать как основной, так и фоновый цвет. Редактируемый в данный момент образец обведен рамкой. Для переключения активности нужно просто щелкнуть на неактивном образце.
уроки фотошопа
Новости
Уроки Photoshop
Файловый архив
- Книги
- Рамки
- Кисти фотошоп
- Купить Adobe Photoshop
Видеоуроки Фотошопа
- Графические редакторы
- Цифровое фото
- Программы просмотра
- 3D
- Издательские системы
- Шаблоны и клипарты
- Другие утилиты
- Графика и дизайн
3D , after effects , CS , CS2 , CS3 , CS4 , CS5 , CS6 , lightroom , photoshop cc , photoshop cs2 , photoshop cs3 , photoshop cs4 , photoshop cs5 , photoshop cs6 , photoshop extended , photoshop книги , бесплатно , видеоуроки photoshop cs6 , видеоуроки фотошопа cs6 , детские рамки , для фотографов , для чайников , книги по фотошопу , купить фотошоп , рамки фотошопа , самоучитель , скачать , скачать рамки , уроки фотошопа , фото , фотография , фотошоп cs2 , фотошоп cs3 , фотошоп cs4 , фотошоп cs5 , фотошоп cs6 , фотошоп сс , цифровая фотография , цифровое фото
Показать все теги
Оцените наш портал
Оценка отлично!
Хороший портал, 4.
На троечку потянет.
Двойка вам!
Интересные новости:
- Официальный учебный курс Adobe Photoshop CC.
- Рамка для фотографий. Хитрый Лис ковбой
- Управление макросами: создание, редактирование, уд …
- Adobe Photoshop Lightroom 4. Справочник по обработ …
- Будущее воспоминаний. Как поделиться моментами сво …
Меню выбора цвета
Руководство пользователя Отмена
Поиск
- Medium Руководство пользователя
- Введение
- Что такое Medium от Adobe
- Системные требования
- Основы рабочего пространства
- Основы скульптуры
- Скульптура в медиуме
- Инструменты для скульптуры
- Использовать скульпт-слои
- Редактировать материалы слоя Sculpt
- Направляющие и ограничения
- Использование штампов
- Сохранение и загрузка средних файлов
- Настройки среды
- Настройка инструментов и меню
- Панель управления
- Меню выбора цвета
- Мировые настройки
- Осветите окружающую среду
- Работа с графом сцены
- Граф сцены
- Режим редактирования сцены
- Манипулирование узлами в среде
Изучите основы меню средней палитры цветов.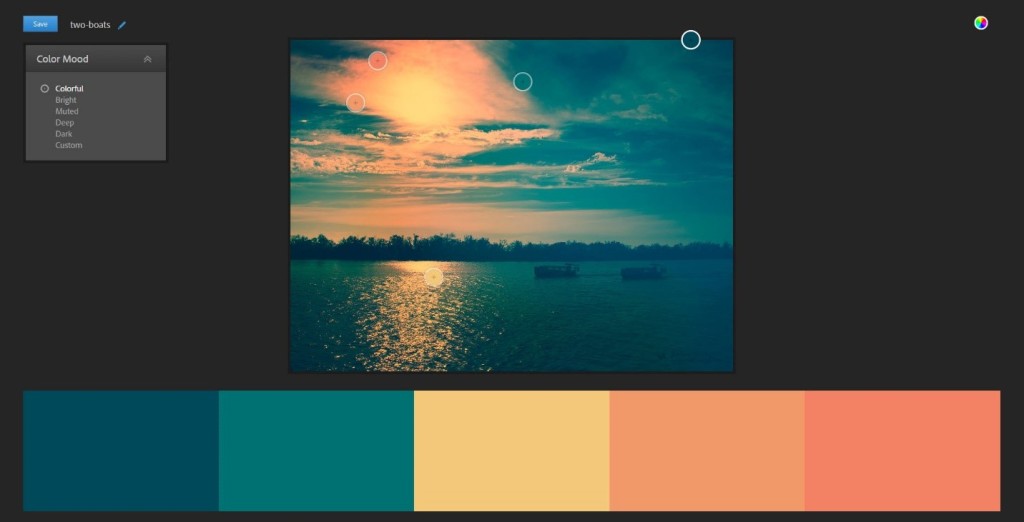
Вы можете использовать меню «Цвет» среды, чтобы выбрать цвета для таких элементов, как глина, краска и источники света в вашей сцене.
Использование меню выбора цвета
Чтобы установить цвет глины, вы добавляете с помощью инструмента «Глина»:
Выберите инструмент Clay .
Откроется окно выбора цвета , см. Изображение 1 . Чтобы выбрать цвет, выполните одно из следующих действий:
- Наведите стрелку инструмента на цвет, который вы хотите использовать в цветовом пространстве, и нажмите триггер для выбора.
- Отрегулируйте ползунки насыщенности и значения.
- Настройте ползунки RGB .
Добавьте немного глины для лепки, см.
 Изображение 2 .
Изображение 2 .Вы можете выбрать разные цвета глины для разных частей вашей скульптуры, см. Изображение 2 .
Вы можете настроить дополнительные атрибуты материала для своего скульпта (например, выпуклость его зеркального компонента), чтобы получить более точную информацию об освещении поверхности.
Меню «Цвет» состоит из четырех частей:
Пипетка
Используйте пипетку, чтобы выбрать цвет на поверхности вашего скульпта:
Выберите пипетку рукой.
Направьте пипетку на свой скульпт и нажмите кнопку , чтобы выбрать цвет на поверхности скульпта.
Выбор цвета
Чтобы выбрать текущий цвет:
Наведите курсор на палитру цветов и нажмите ручной спусковой крючок инструмента .
Панель оттенков
Чтобы использовать панель оттенков:
Наведите курсор на шкалу оттенков справа от шкалы цветов.

Сожмите ручную кнопку инструмента , чтобы перетащить треугольник вверх и вниз, чтобы выбрать новый оттенок.
Ползунки параметров
Насыщенность:
Перетащите ручку влево, чтобы перейти к белому цвету.
Перетащите маркер вправо, чтобы перейти к полной насыщенности выбранного цвета.
Значение:
Перетащите ручку влево, чтобы стать черным.
Перетащите ручку вправо, чтобы перейти к полному значению выбранного цвета.
Красный, зеленый и синий:
Перетащите маркеры влево и вправо, чтобы настроить отдельные компоненты цвета.
Что дальше?
Теперь, когда вы узнали о меню выбора цвета в Medium, узнайте, как дальше освещать окружающую среду.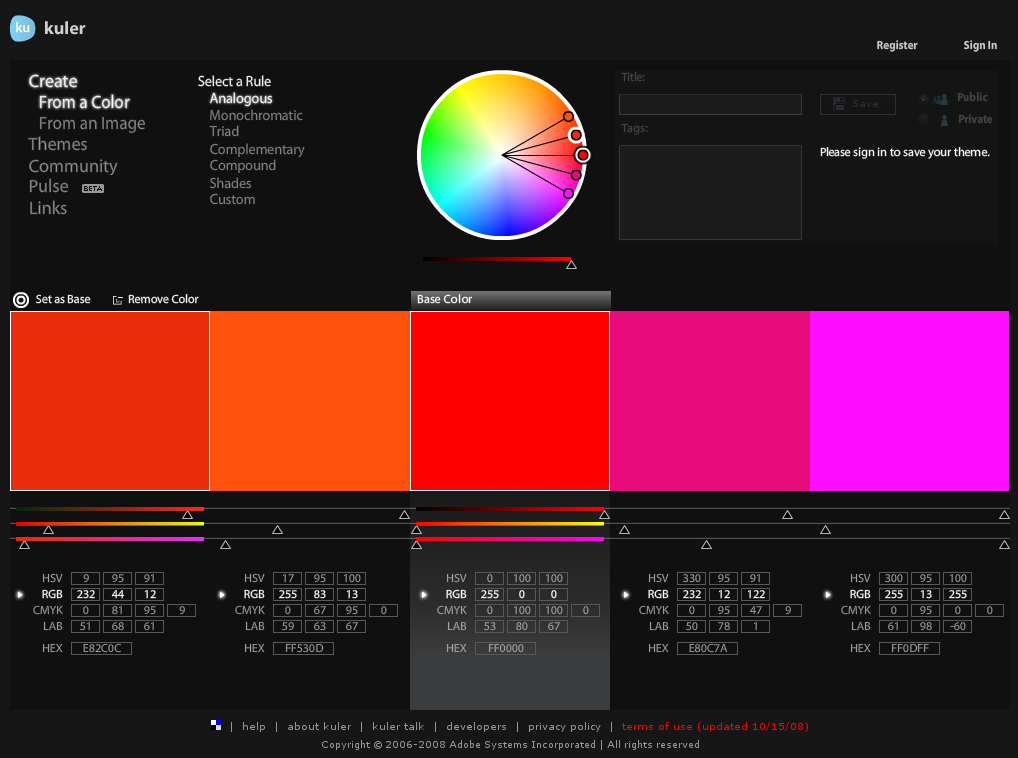
Есть вопрос или идея?
Если у вас есть вопрос или идея, которой вы хотите поделиться, приходите и участвуйте в Medium Discord Community. Мы были бы рады получить известия от вас.
Войдите в свою учетную запись
Войти
Управление учетной записью
Общие сведения о цвете в Photoshop Elements
Руководство пользователя Отменить
Поиск
- Руководство пользователя Photoshop Elements
- Введение в Photoshop Elements
- Что нового в Photoshop Elements
- Системные требования | Элементы Фотошопа
- Основы рабочего пространства
- Ведомый режим
- Создание фотопроектов
- Рабочее пространство и среда
- Знакомство с главным экраном
- Основы рабочего пространства
- Инструменты
- Панели и ящики
- Открытые файлы
- Линейки, сетки и направляющие
- Расширенный быстрый режим
- Информация о файле
- Пресеты и библиотеки
- Поддержка мультитач
- Скретч-диски, плагины и обновления приложений
- Отмена, повтор и отмена действий
- Просмотр изображений
- Исправление и улучшение фотографий
- Изменение размера изображений
- Обрезка
- Обработка необработанных файлов изображений камеры
- Добавление размытия, замена цветов и клонирование областей изображения
- Настройка теней и света
- Ретушь и корректировка фотографий
- Повышение резкости фотографий
- Трансформация
- Автоматический интеллектуальный тон
- Перекомпоновка
- Использование действий для обработки фотографий
- Фотообъединение Составление
- Создать панораму
- Перемещение наложений
- Подвижные элементы
- Добавление фигур и текста
- Добавление текста
- Редактировать текст
- Создание фигур
- Редактирование фигур
- Обзор окраски
- Малярные инструменты
- Настройка кистей
- Узоры
- Заливки и штрихи
- Градиенты
- Работа с азиатским типом
- Управляемое редактирование, эффекты и фильтры
- Управляемый режим
- Фильтры
- Управляемый режим редактирования Photomerge
- Управляемый режим Основные правки
- Регулировочные фильтры
- Эффекты
- Управляемый режим Забавные правки
- Управляемый режим Специальные правки
- Художественные фильтры
- Управляемый режим Редактирование цвета
- Управляемый режим черно-белого редактирования
- Фильтры размытия
- Фильтры для мазка кистью
- Фильтры искажения
- Прочие фильтры
- Помехоподавляющие фильтры
- Фильтры визуализации
- Эскизные фильтры
- Фильтры для стилизации
- Текстурные фильтры
- Пиксельные фильтры
- Работа с цветами
- Понимание цвета
- Настройка управления цветом
- Основы коррекции цвета и тона
- Выберите цвет
- Настройка цвета, насыщенности и оттенка
- Исправить цветовые оттенки
- Использование режимов изображения и таблиц цветов
- Цвет и камера RAW
- Работа с выделением
- Создание выделения в Photoshop Elements
- Сохранение выбора
- Изменение выбора
- Перемещение и копирование выделенного
- Редактировать и уточнить выборки
- Сглаживание краев выделения со сглаживанием и растушевкой
- Работа со слоями
- Создание слоев
- Редактировать слои
- Скопируйте и расположите слои
- Корректирующие слои и слои-заливки
- Обтравочные маски
- Маски слоя
- стили слоя
- Непрозрачность и режимы наложения
- Создание фотопроектов
- Основы проекта
- Создание фотопроектов
- Редактирование фотопроектов
- Сохранение, печать и обмен фотографиями
- Сохранение изображений
- Печать фотографий
- Поделиться фотографиями в Интернете
- Оптимизация изображений
- Оптимизация изображений для формата JPEG
- Дизеринг веб-изображений
- Управляемое редактирование — панель «Поделиться»
- Предварительный просмотр веб-изображений
- Использовать прозрачность и матовость
- Оптимизация изображений для формата GIF или PNG-8
- Оптимизация изображений для формата PNG-24
- Сочетания клавиш
- Клавиши для выбора инструментов
- Клавиши для выбора и перемещения объектов
- Клавиши для панели «Слои»
- Клавиши для отображения или скрытия панелей (экспертный режим)
- Ключи для рисования и кисти
- Клавиши для использования текста
- Ключи для фильтра Liquify
- Ключи для трансформации выделений
- Клавиши для панели «Образцы цвета»
- Клавиши для диалогового окна Camera Raw
- Ключи для галереи фильтров
- Клавиши для использования режимов наложения
- Клавиши для просмотра изображений (экспертный режим)
В Adobe Photoshop Elements вы используете два цвета.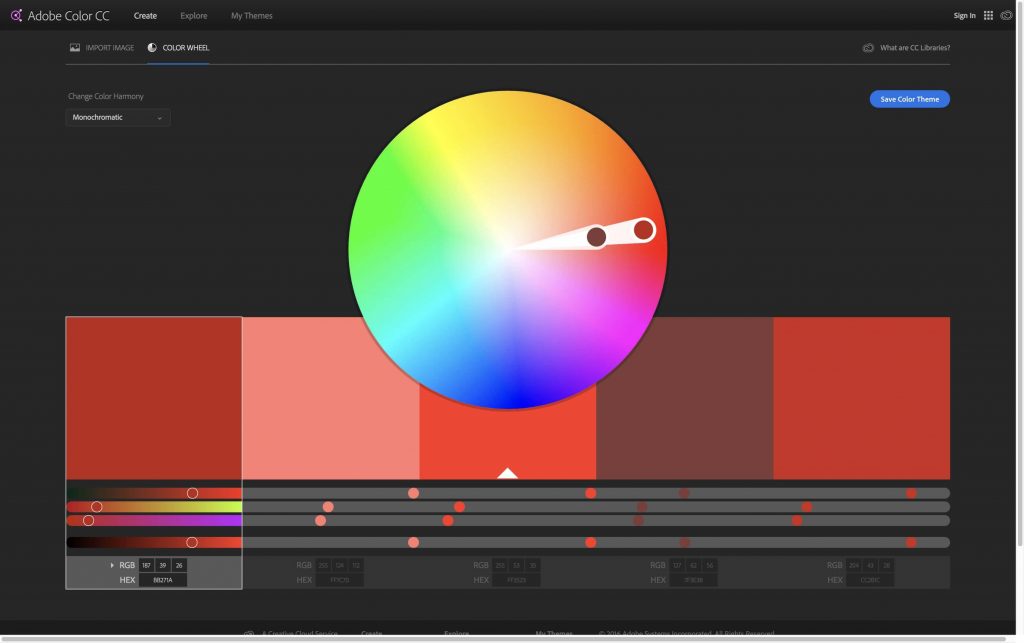 модели для управления цветом. Одна модель основана на том, как человек
глаз видит цвет — оттенок, насыщенность и яркость (HSB), в то время как
другая модель основана на том, как компьютерные мониторы отображают цвет
(в количестве красного, зеленого и синего или RGB). Цветовой круг
еще один инструмент, который поможет вам понять взаимосвязь между
цвета. Photoshop Elements предлагает четыре режима изображения.
которые определяют количество цветов, отображаемых в изображении: RGB,
растровое изображение, оттенки серого и индексированный цвет.
модели для управления цветом. Одна модель основана на том, как человек
глаз видит цвет — оттенок, насыщенность и яркость (HSB), в то время как
другая модель основана на том, как компьютерные мониторы отображают цвет
(в количестве красного, зеленого и синего или RGB). Цветовой круг
еще один инструмент, который поможет вам понять взаимосвязь между
цвета. Photoshop Elements предлагает четыре режима изображения.
которые определяют количество цветов, отображаемых в изображении: RGB,
растровое изображение, оттенки серого и индексированный цвет.
О цвете
Человек Глаз воспринимает цвет по трем характеристикам: оттенку, насыщенности и яркости (HSB) — в то время как компьютерные мониторы отображают цвета, генерируя различные количество красного, зеленого и синего (RGB) света. В Photoshop Elements вы используете цвета HSB и RGB. модели для выбора и управления цветом. Цветовой круг может помочь вы понимаете отношения между цветами.
Модель HSB
Основано на человеческом восприятии цвета, модель HSB описывает три основные характеристики цвета:
оттенок
Цвет, отражаемый или проходящий через объект.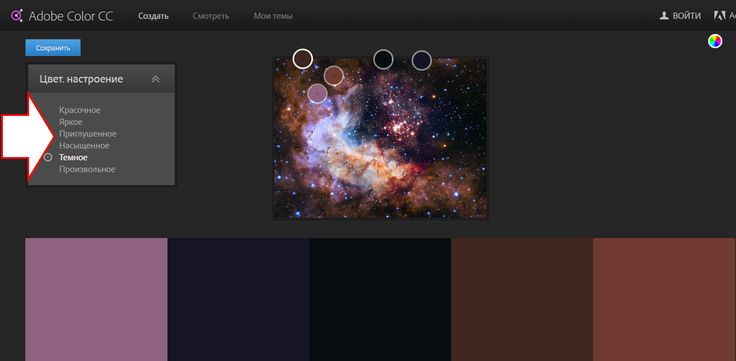 Он измеряется как положение на стандартном цветовом круге, выраженное
как степень от 0 до 360. Обычно оттенок определяется
по названию цвета, например красный, оранжевый или зеленый.
Он измеряется как положение на стандартном цветовом круге, выраженное
как степень от 0 до 360. Обычно оттенок определяется
по названию цвета, например красный, оранжевый или зеленый.
Насыщенность
Сила или чистота цвета. Насыщенность, которая иногда называемый цветностью , представляет количество серого в пропорция оттенка, измеряемая в процентах от 0 (серый) до 100 (полностью насыщенный). На стандартном цветовом круге насыщенность увеличивается от центра к краю.
Яркость
Относительная светлота или темнота цвета, обычно измеряется в процентах от 0 (черный) до 100 (белый).
Хотя вы можете использовать модель HSB в Photoshop Elements для определить цвет в диалоговом окне Color Picker, вы не можете использовать Режим HSB для создания или редактирования изображений.
Представление HSB в Adobe Color Picker A. Насыщенность B.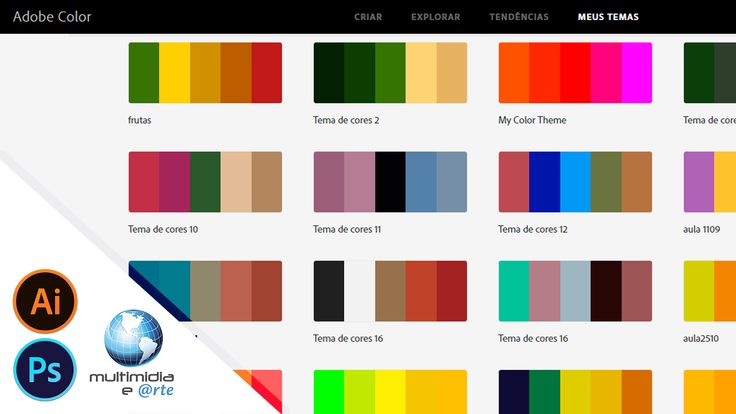 Оттенок C. Яркость
Оттенок C. Яркость
Модель RGB
A большой процент видимого спектра может быть представлен путем смешивания красный, зеленый и синий (RGB) свет в различных пропорциях и интенсивности. Эти три цвета называются аддитивными основными цветами . Добавлен вместе красный, зеленый и синий свет образуют белый свет. Где два цвета перекрываются, они создают голубой, пурпурный или желтый.
Дополнительные основные цвета используются для освещения, видео и мониторы. Ваш монитор, например, создает цвет, излучая свет. через красный, зеленый и синий люминофоры.
Аддитивные цвета (RGB).A. Красный B. Зеленый C. Синий D. Желтый E. Пурпурный F. Голубой
Цветовой круг
цветовой круг — удобный способ понять и запомнить взаимосвязь
между цветами. Красный, зеленый и синий цвета являются аддитивными основными цветами. голубой,
пурпурный и желтый — субтрактивные основные цвета.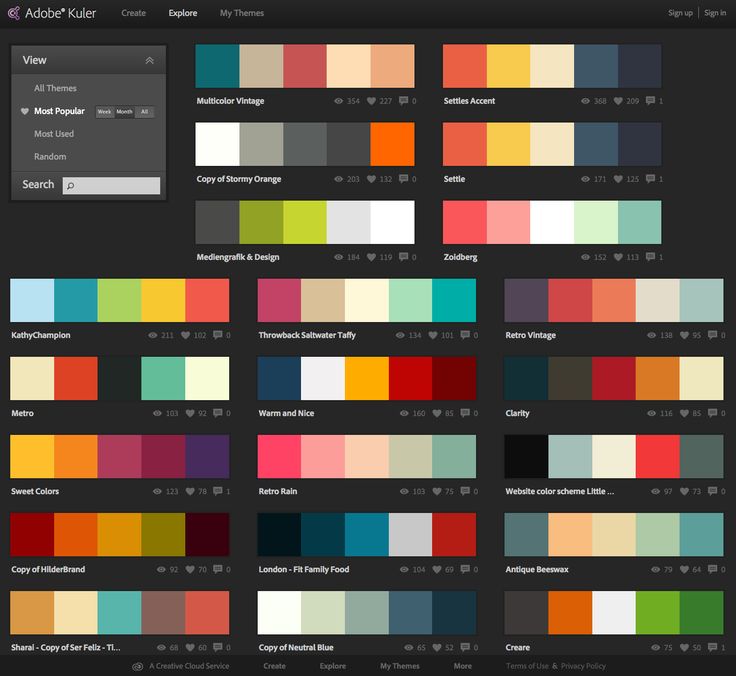

 Помогает найти цвета для презентации по аналогии, контрасту и с выделением акцентов. На сайте можно найти обширный теоретический ликбез о цвете, гармонии, типах цветовых контрастов. Подробнее о том, как пользоваться инструментом, смотрите в видеоуроке Марка Хлынова.
Помогает найти цвета для презентации по аналогии, контрасту и с выделением акцентов. На сайте можно найти обширный теоретический ликбез о цвете, гармонии, типах цветовых контрастов. Подробнее о том, как пользоваться инструментом, смотрите в видеоуроке Марка Хлынова.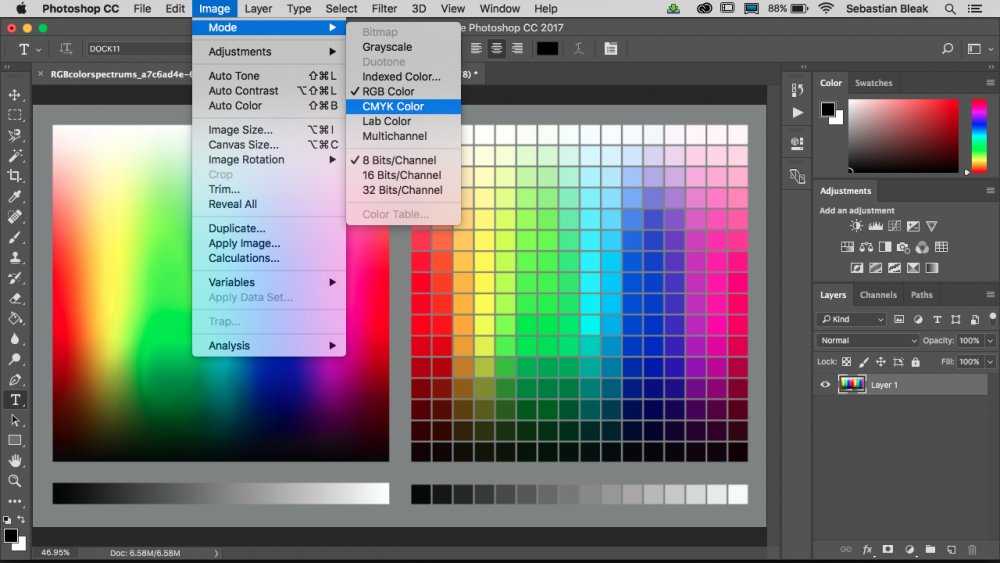
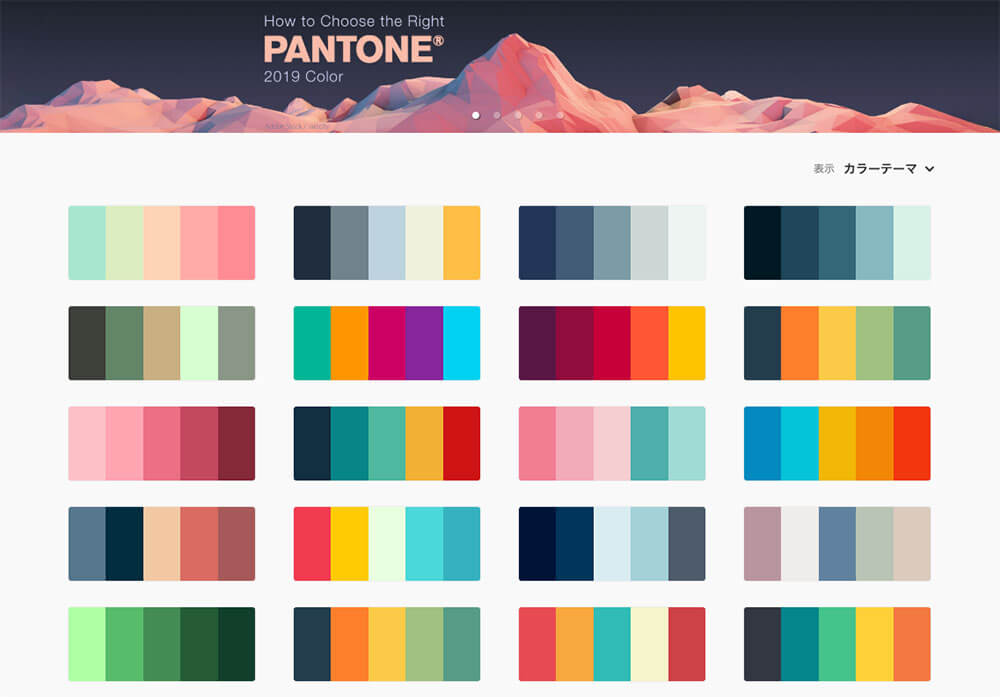 Изображение 2 .
Изображение 2 .