10-минутная почта — временная почта
Ваш почтовый ящик пуст
Ожидание входящих писем
10-минутная почта— это одноразовое временное электронное письмо, которое самоуничтожается через 10 минут. Он также известен под такими именами, как: 10minemail, tempmail, 10minutemail, одноразовая электронная почта, поддельная почта или мусорная почта. Многие форумы, владельцы Wi-Fi, веб-сайты и блоги просят посетителей зарегистрироваться, прежде чем они смогут просматривать контент, оставлять комментарии или загружать что-либо. 10minemail — это самая продвинутая одноразовая почтовая служба, которая помогает вам избежать спама и оставаться в безопасности.
Зачем вам нужна анонимная 10-минутная почта
Вопрос анонимности сегодня волнует многих. Вне зависимости от страны, в которой вы живете, вы наверняка используете какие-то VPN-сервисы или прокси для выхода в интернет. Такие технологии позволяют чувствовать себя более комфортно при использовании Интернета и без сомнений получать полезную информацию. Но конфиденциальность начинается с более простых вещей. В том числе ваш почтовый ящик. Откроем вам небольшой секрет: ни один из популярных мессенджеров не защищен абсолютно от постороннего воздействия. Удаление писем, по сути, не мешает отслеживать активность любого почтового ящика. Исключение – наша 10-минутная почта.
Но конфиденциальность начинается с более простых вещей. В том числе ваш почтовый ящик. Откроем вам небольшой секрет: ни один из популярных мессенджеров не защищен абсолютно от постороннего воздействия. Удаление писем, по сути, не мешает отслеживать активность любого почтового ящика. Исключение – наша 10-минутная почта.
Как это работает
Для скачивания различных программ, полноценного использования определенных сайтов, новых знакомств и просто уверенного самочувствия в Сети вам понадобится электронная почта. Но где гарантии, что ваши данные не попадут в чужие руки? Мы предлагаем правильное решение для сохранения вашей конфиденциальности – одноразовый адрес электронной почты. Ящик, созданный нашим сервисом, будет удален автоматически через 10 минут после создания. Время, которое у вас есть, вы можете потратить на создание новой учетной записи, получение ключа активации и другие действия, требующие адреса электронной почты. Используя 10 Minutes Mail, вы остаетесь анонимным. IP-адрес и другие личные данные уничтожаются навсегда, никто не сможет отследить настоящего владельца почтового ящика. Все входящие письма также будут удалены службой. Таким образом, вы не оставите цифровой печати. Полезной особенностью нашего сервиса является возможность получать сообщения с вложениями, что существенно расширяет области использования 10 Minute Mail. Заметим, что сервис может самостоятельно обновлять список доменов, если на серверах будет поступать много спам-сообщений. Это происходит регулярно; эта ситуация приводит к удалению всех существующих почтовых ящиков. За этот серьезный инструмент, помогающий анонимно получать письма, не нужно ничего платить. Все, что вам нужно, это следовать простой инструкции.
Все входящие письма также будут удалены службой. Таким образом, вы не оставите цифровой печати. Полезной особенностью нашего сервиса является возможность получать сообщения с вложениями, что существенно расширяет области использования 10 Minute Mail. Заметим, что сервис может самостоятельно обновлять список доменов, если на серверах будет поступать много спам-сообщений. Это происходит регулярно; эта ситуация приводит к удалению всех существующих почтовых ящиков. За этот серьезный инструмент, помогающий анонимно получать письма, не нужно ничего платить. Все, что вам нужно, это следовать простой инструкции.
Как пользоваться 10-минутной почтой
На самом деле, это очень легко. Во-первых, посетите наш сайт — Mail10Min.net. На главной странице вы сразу получите временно сгенерированный почтовый ящик. Никаких активаций и подтверждений. Нажмите на кнопку рядом с адресом, чтобы скопировать ваш временный адрес электронной почты и вы можете начать работать с ним. Все письма приходят без задержек, а список входящих писем находится ниже.
Вывод
Конфиденциальность — это ваше абсолютное право, в реализации которого вам точно поможет 10 Minutes Mail. Желаем вам успеха!
Изменение параметров отправки и получения почты при автономной работе
Outlook для Microsoft 365 Outlook 2021 Outlook 2019 Outlook 2016 Outlook 2013 Outlook 2010 Outlook 2007 Еще…Меньше
Группы отправки и получения определяют, когда и какие элементы почты отправляются и получаются. Они также контролируют обновления для подписки на RSS-каналы и подписки на интернет-календарь.
При работе в автономном режиме может потребоваться указать другие параметры. Например, вы можете Outlook, чтобы отправлять и получать элементы только один раз в час. Вы также можете указать, следует ли включать или исключать группу отправки и получения при нажатии F9(отправкаи получение всех) и при работе в автономном режиме.
- org/ListItem»>
Откройте вкладку Отправка и получение.
-
В группе Отправка & получения нажмитекнопку Группы отправки и получения.
-
Нажмите кнопку Определить группы отправки и получения.
Сочетание клавиш Чтобы открыть диалоговое окно Группы отправки и получения, нажмите CTRL+ALT+S.
-
Выберите группу отправки и получения, которую вы хотите изменить.
Примечание: Если не создано ни одной пользовательской группы отправки и получения, выберите группу Все учетные записи.

Изменение частоты автономных обновлений
В поле Outlook не в сети,выберите автоматические отправки и получения каждый раз.
-
Введите число от 1 до 1440. Если вы хотите, чтобы отправка и получение велись один раз в день, введите 1440. (В день — 1440 минут.)
-
Выберите или сберем флажок Включить эту группу в отправку и получение F9.
Изменение того, включается ли группа отправки и получения при нажатии F9 и вы работаете в автономном режиме
Где находятся мои сообщения электронной почты или события календаря в Почте и Календаре для Windows 10?
В этой статье
В этой статье приведены решения, если вы можете синхронизировать (отправлять и получать) сообщения, но получать сообщения медленно или сообщения отсутствуют.
Электронная почта не получена своевременно: вы не получаете электронную почту в течение часа после ее отправки или вам необходимо выполнить синхронизацию вручную для отправки или получения новой электронной почты.
Электронная почта пропала: электронная почта, которая ранее была доступна в приложении «Почта», больше недоступна.
Электронная почта не получена своевременно
Если получение сообщения занимает от 5 до 10 минут, вы можете проверить настройки синхронизации, чтобы сообщения отправлялись, как только они поступают на ваш сервер.
Перейдите на Запустите и откройте Mail .
В нижней части левой панели навигации выберите .
Выберите Управление учетными записями
и выберите свою учетную запись электронной почты.- org/ListItem»>
Выберите Изменить настройки синхронизации почтового ящика .
Чтобы получать сообщения как можно скорее, в разделе Загрузка нового контента выберите по мере поступления элементов .
Электронная почта пропала
Изменить количество сообщений в почтовом приложении
По умолчанию при первой настройке учетной записи приложение «Почта» загружает сообщения электронной почты за последние две недели. Все ваши старые сообщения по-прежнему доступны в Интернете, например по адресу https://www.outlook.com.
Если вы хотите изменить количество сообщений, загружаемых в приложение Почта (также известное как продолжительность синхронизации), выполните следующие действия.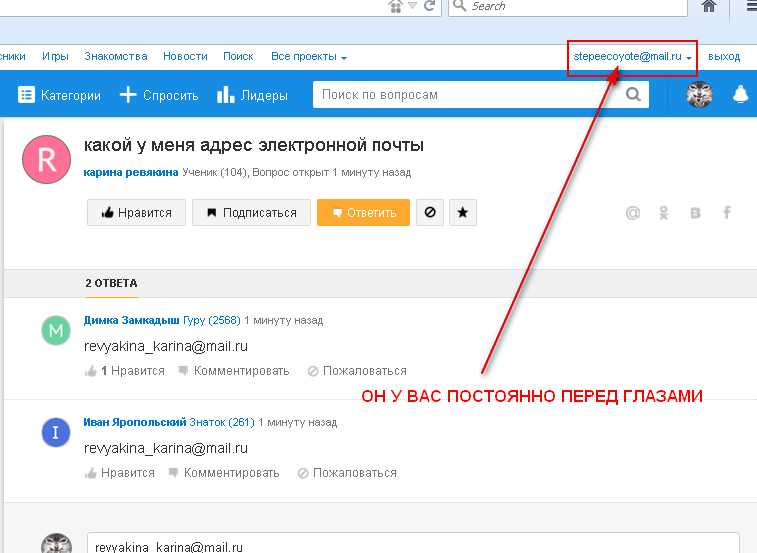
Перейдите на Запустите и откройте Mail .
В нижней части левой панели навигации выберите .
Выберите Управление учетными записями и выберите свою учетную запись электронной почты.
Выберите Изменить настройки синхронизации почтового ящика .

Чтобы просмотреть старые сообщения, под Загрузить электронную почту с , выберите в любое время .
Проверьте папку нежелательной почты
Иногда сообщения попадают в папку нежелательной почты. Выполните следующие действия, чтобы проверить папку «Нежелательная почта» и, при необходимости, переместить отсутствующую электронную почту в папку «Входящие».
Перейдите на Запустите и откройте Mail .
- org/ListItem»>
В меню «Учетная запись» слева выберите свою учетную запись.
-
Если вашей папки нежелательной почты нет в списке папок, выберите Еще .
Если вы обнаружите отсутствующее сообщение в папке нежелательной почты, щелкните сообщение правой кнопкой мыши и выберите Переместить в папку «Входящие» .
Проверьте вкладку «Другое»
Папка «Отсортированные» разделяет папку «Входящие» на две вкладки: «Отсортированные» и «Другое», чтобы помочь вам сосредоточиться на наиболее важных для вас сообщениях. Если функция «Отсортированные входящие» включена, некоторые отправленные вам сообщения могут находиться на вкладке «Другие». Щелкните правой кнопкой мыши любое сообщение, которое вы хотите отобразить на вкладке «Отсортированные», и выберите
Если функция «Отсортированные входящие» включена, некоторые отправленные вам сообщения могут находиться на вкладке «Другие». Щелкните правой кнопкой мыши любое сообщение, которое вы хотите отобразить на вкладке «Отсортированные», и выберите
Проверьте свои правила
Возможно, ваши сообщения были перемещены или удалены правилом. Хотя приложение «Почта» не поддерживает правила напрямую, любые правила на вашем почтовом сервере все равно будут применяться. Чтобы проверить, создали ли вы какие-либо правила на своем почтовом сервере, и если да, временно отключить любые правила, которые могут перемещать или удалять вашу электронную почту, следуйте приведенным ниже инструкциям:
Outlook. com или Outlook в Интернете
com или Outlook в Интернете
Войдите в свою учетную запись Outlook.com или Outlook в Интернете.
Если вы используете учетную запись Microsoft 365, войдите здесь.
Выберите Настройки > Опции или Почта .
В меню «Параметры» слева выберите Правила для папки «Входящие» и очистки .
- org/ListItem»>
Выберите правило, чтобы узнать, когда оно применяется и что делает.
Снимите флажки со всех правил, которые могут перемещать или удалять ваши сообщения.
Перспективы 2016
На вкладке Главная выберите Правила > Управление правилами и оповещениями .
Выберите правило, чтобы узнать, когда оно применяется и что делает.

Снимите флажки со всех правил, которые могут перемещать или удалять ваши сообщения.
Для всех других типов учетных записей обратитесь к поставщику услуг электронной почты, чтобы узнать, поддерживают ли они правила и как ими управлять.
Примечания:
Если у вас есть какие-либо правила, которые перемещают сообщения, проверьте папки, в которые перемещаются сообщения, чтобы определить, не было ли перемещено туда ваше отсутствующее электронное письмо.
Если у вас есть какие-либо правила, которые удаляют сообщения, вам может потребоваться запросить повторную отправку сообщения.

Проверьте список заблокированных отправителей
Некоторые поставщики услуг электронной почты позволяют блокировать определенных отправителей или отправлять сообщения от отправителей в папку нежелательной почты. Чтобы проверить список заблокированных отправителей и при необходимости удалить отправителя из списка, следуйте приведенным ниже инструкциям:
.Outlook.com или Outlook в Интернете
Войдите в свою учетную запись Outlook.com или Outlook в Интернете.
Если вы используете учетную запись Microsoft 365, войдите здесь.

Выберите Настройки > Опции или Почта .
В меню «Параметры» слева выберите Заблокированные отправители или Блокировать и разрешить .
Если отсутствующее сообщение было отправлено с любого из адресов электронной почты в списке заблокированных отправителей или их адрес находится в том же домене (например, @hotmail.com), выберите адрес электронной почты или домен, а затем выберите .
Перспективы 2016
- org/ItemList»>
На вкладке Главная выберите Нежелательная почта > Параметры нежелательной почты .
Выберите вкладку Заблокированные отправители .
Если отсутствующее сообщение было отправлено с любого из адресов электронной почты в списке заблокированных отправителей или их адрес находится в том же домене (например, @hotmail.com), выберите адрес электронной почты или домен, а затем выберите Удалить .
Для всех других типов учетных записей обратитесь к поставщику услуг электронной почты, чтобы узнать, поддерживают ли они правила и как ими управлять.
Связаться с отправителем
Если вы попробовали приведенные выше решения, но по-прежнему не получаете сообщения от отправителя, свяжитесь с отправителем. Сообщите им, что:
Почему я не вижу более старые события или события в далеком будущем?
Диапазон дат событий, отображаемых в приложении «Календарь», определяется типом вашей учетной записи и используемым устройством. Хотя более старые события или события далекого будущего не отображаются в приложении «Календарь», они не были удалены. Вы можете просматривать события из Интернета или в другом приложении. В следующих таблицах поясняется, какие события отображаются в приложении «Календарь», а какие не зависят от вашего устройства и типа учетной записи.
События, отображаемые на вашем ПК
Тип счета | Прошлые события | Будущие события |
Exchange ActiveSync: учетные записи Outlook. | События за последние 3 месяца* | Все будущие события |
Google и iCloud | События за последние 3 месяца* | События до 6 месяцев в будущем* |
*Повторяющиеся события могут отображаться за пределами этого диапазона, если любое из вхождений попадает в этот диапазон. Например, если вы создаете повторяющееся событие, которое началось шесть месяцев назад и длится год, могут отображаться все его экземпляры.
События, отображаемые на вашем мобильном устройстве
Тип счета | Прошлые события | Будущие события |
Exchange ActiveSync: учетные записи Outlook.com, Exchange и Microsoft 365 | События за последние 2 недели* | Все будущие события |
Google и iCloud | События за последние 2 недели* | События до 6 месяцев в будущем* |
*Повторяющиеся события могут отображаться за пределами этого диапазона, если любое из вхождений попадает в этот диапазон. Например, если вы создаете повторяющееся событие, которое началось шесть месяцев назад и длится год, могут отображаться все его экземпляры.
Например, если вы создаете повторяющееся событие, которое началось шесть месяцев назад и длится год, могут отображаться все его экземпляры.
Temp Mail 10 минут Edu Mail 3.0 Скачать бесплатно
РЕКЛАМА Д В Е Р Т И С Е М Е Н Т
Описание издателя
Новое приложение временной электронной почты
*Функции
— 10-минутная электронная почта для проверки на ненадежных сайтах
— приложение имеет одноразовые электронные письма, действительные в течение 10 минут
— новая функция с опцией ключа восстановления
— получение доступа к адресу электронной почты для будущего использования
— удалите и создайте столько писем, сколько хотите.
О Temp Mail 10 минут Edu Mail
Temp Mail 10 минут Edu Mail — это бесплатное приложение для Android, опубликованное в списке приложений System Maintenance, входящих в состав системных утилит.
Компания, которая разрабатывает Temp Mail 10 минут Edu Mail, называется Goh Labs. Последняя версия, выпущенная его разработчиком, — 3.0. Это приложение было оценено 1 пользователем нашего сайта и имеет средний рейтинг 4,0.
Чтобы установить Temp Mail 10 минут Edu Mail на Android-устройство, просто нажмите зеленую кнопку «Продолжить в приложении» выше, чтобы начать процесс установки. Приложение размещено на нашем сайте с 31 октября 2021 г. и было загружено 18 раз. Мы уже проверили, безопасна ли ссылка для загрузки, однако для вашей собственной безопасности мы рекомендуем вам проверить загруженное приложение антивирусом. Ваш антивирус может определить Temp Mail 10 минут Edu Mail как вредоносное ПО, если ссылка для скачивания на com.tempedumail.tempedumail не работает.
Как установить Temp Mail 10 минут Edu Mail на Android-устройство:
- Нажмите кнопку «Продолжить в приложении» на нашем веб-сайте. Это перенаправит вас в Google Play.
- Как только Temp Mail 10 минут Edu Mail появится в списке Google Play вашего Android-устройства, вы можете начать его загрузку и установку.
 Нажмите на кнопку «Установить», расположенную под строкой поиска и справа от значка приложения.
Нажмите на кнопку «Установить», расположенную под строкой поиска и справа от значка приложения. - Появится всплывающее окно с разрешениями, необходимыми для Temp Mail 10 минут Edu Mail. Нажмите «Принять», чтобы продолжить процесс.
- Temp Mail 10 минут Edu Mail будет загружен на ваше устройство с отображением прогресса. После завершения загрузки начнется установка, и вы получите уведомление после завершения установки.
Перейти к Temp Mail 10 минут Edu Mail
РОДСТВЕННЫЕ ПРОГРАММЫ
Наши рекомендации
РЕКЛАМА
Резервное копирование из/в облако. Защитите свои данные.
Настройте один раз и забудьте об этом.
РЕКЛАМА Д Е Р Т И С Е М Е Н Т
Нажмите на звезды, чтобы оценить это приложение!
|






 com, Exchange и Microsoft 365
com, Exchange и Microsoft 365 Нажмите на кнопку «Установить», расположенную под строкой поиска и справа от значка приложения.
Нажмите на кнопку «Установить», расположенную под строкой поиска и справа от значка приложения.