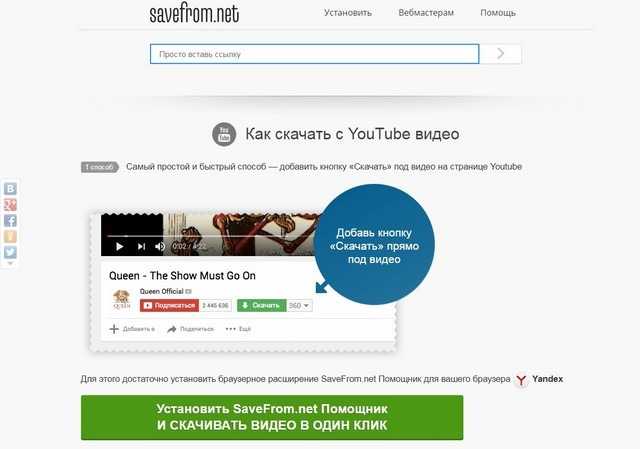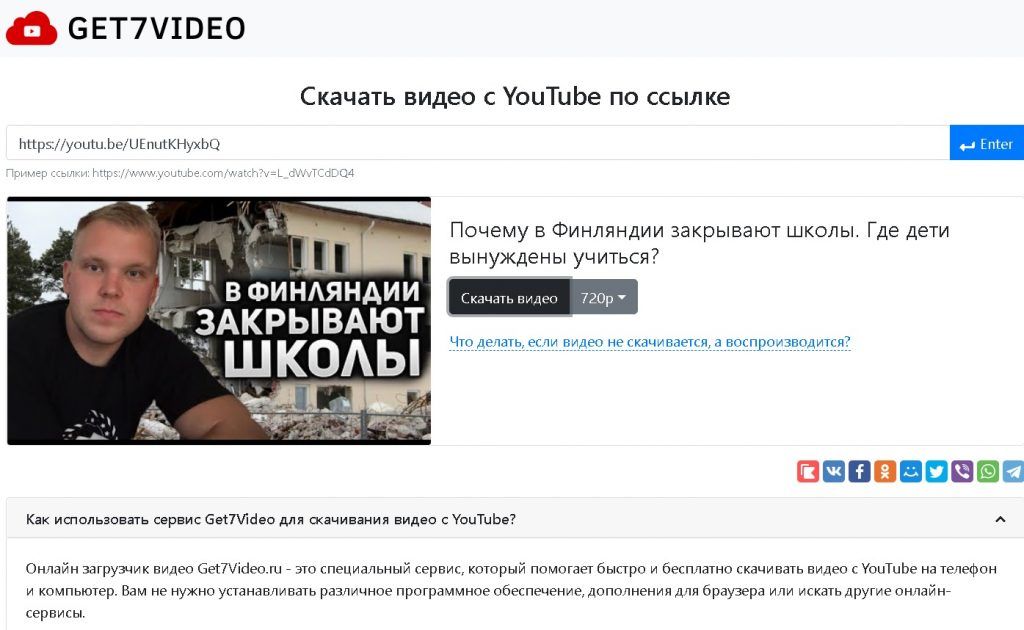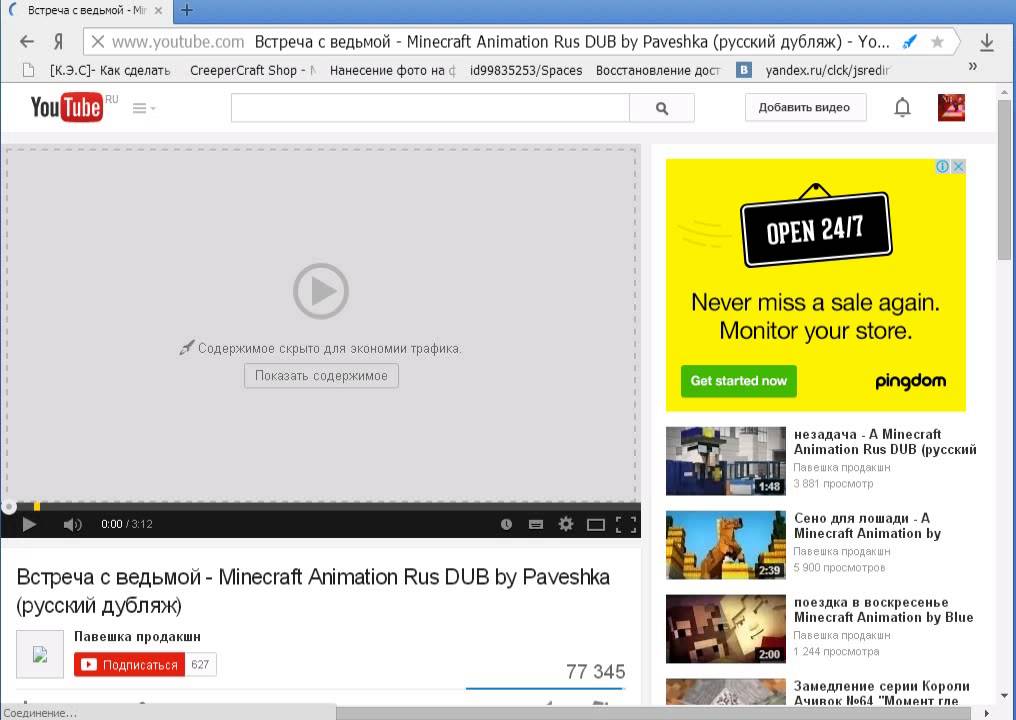Скачиваем видео с Ютуба с помощью вставки ss и другие лайфхаки
Иногда пользователи интересуются, как скачать с Ютуба видеоролик. Причиной может быть желание посмотреть его без интернета, опасения о том, что его вскоре удалят и многое другое. В любом случае, существует простой и понятный способ реализовать загрузку.
Неоспоримые плюсы метода
Скачивание видеороликов из Ютуба посредством вставки “SS” имеет несколько плюсов относительно остальных методов. Для его осуществления не нужно загружать специальное программное обеспечение, которое будет занимать место на диске и подтормаживать систему.
Метод прост, так как требует ввода дополнительных символов в адресную строку. Он универсален, и его применяют на любых цифровых носителях с выходом в интернет.
Используем код SS – пошаговая инструкция
Краткий код SSНесмотря на свою простоту, метод часто стирается из памяти людей в самый нужный момент. Поэтому ниже представлена специальная инструкция, которая пояснит, как качать с Ютуба при помощи ss-вставок.
Действия в браузере
После того, как был выбран интересующий ролик, нужно щелкнуть по нему и перейти на соответствующую страницу. В адресной строке браузера находится конкретный адрес этой страницы. Для скачивания необходимо добавить в ссылку две дополнительные буквы «SS». Они вставляются непосредственно после символов «www» и перед названием хостинга «youtube». Сразу после этого нужно перейти по полученной ссылке, нажав клавишу «Enter».
Далее откроется страница загрузки, в которой будет представлена основная информация о ролике и кнопка «Скачать». Она имеет характерный зеленый цвет. Рядом с кнопкой будет доступна возможность выбора качества ролика.
Нажатие на кнопку начнет загрузку файла на компьютер обычным способом через браузер.
Выбираем разрешение и формат
При нажатии на флажок, рядом с разрешением ролика откроется список доступных разрешений. Иногда рядом с некоторыми обозначениями стоит значок микрофона красного цвета. Скачивание такого файла позволит получить видеоряд без звука.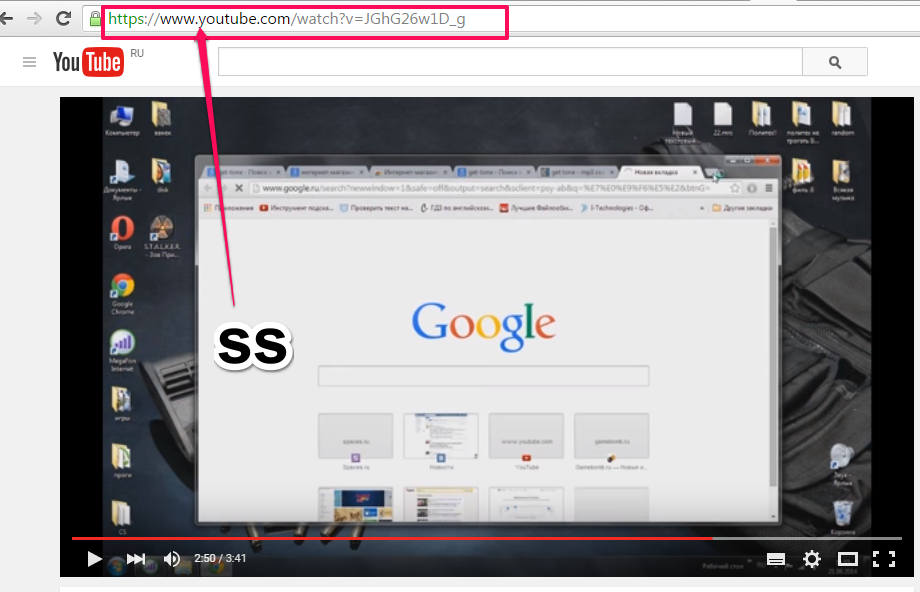 Отдельно разрешено бесплатно скачать и звук, нажав на ссылку со словом Audio.
Отдельно разрешено бесплатно скачать и звук, нажав на ссылку со словом Audio.
Хорошим вариантом для скачивания является формат mp4. Он обеспечит неплохое качество при малом весе файла. При помощи этого способа получится скачать ролик в высоком разрешении, если при его загрузке такой вариант был предусмотрен. По умолчанию обычно предлагается разрешение 720р.
Другие способы быстро скачать видео с YouTube
Помимо ручной вставки символов в адресную строку, существует еще целый ряд способов, как скачать видео с Ютуба. Для этого используются онлайн-сервисы, браузерные расширения и специальные приложения.
Лучшие онлайн-сервисы
Лидером среди всех онлайн-сервисов для скачивания контента с Ютуб является SaveFrom.net. Именно он используется при вводе букв SS в адресную строку. Он позволяет быстро скачивать видео с YouTube в любом качестве.
Онлайн-сервис SaveFrom.netУдобный интерфейс и понятное управление сделали его одним из главных сервисов, отвечающих на вопрос, как скачать видео с YouTube.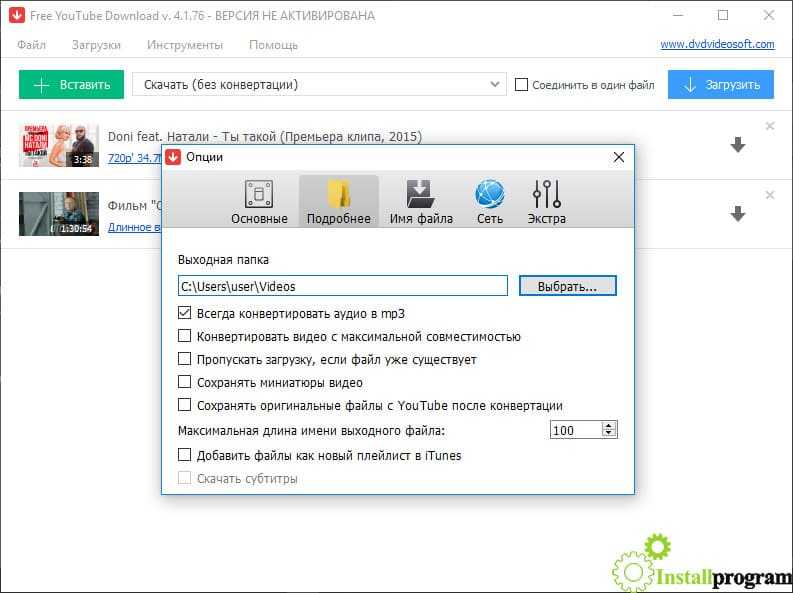
По такому же принципу функционируют сервисы VD и Save-Video. Они предлагают пользователям примерно такие же возможности по скачиванию:
- Чтобы использовать первый, необходимо вместо букв ss следует вводить vd.
- Для использования Save-Video нужно между частями «you» и «tube» вставить слово magic.
В остальном же различия незначительные.
Эти сервисы представляются наиболее популярными. Однако если хочется найти другие варианты, то рекомендуется воспользоваться одним из многочисленных аналогов. Среди них выделяются:
- ClipConverter.cc.
- Videograbby.com.
- Getvideo.org.
- Getvideolink.com
Последний также позволяет скачивать контент “взрослой” направленности.
Удобные плагины для браузера
Для удобства скачивания напрямую устанавливаются специальные плагины в браузер, которые автоматически будут предоставлять необходимые ссылки.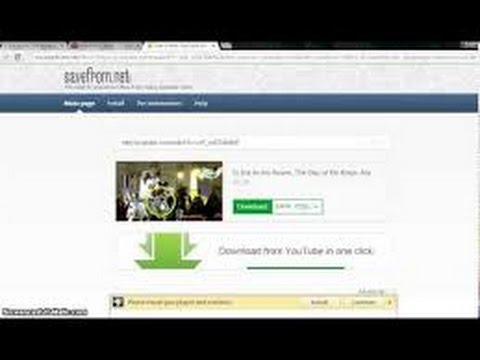 Тогда на каждой странице будет появляться специальная кнопка, без вмешательства пользователя.
Тогда на каждой странице будет появляться специальная кнопка, без вмешательства пользователя.
Лидером тут также оказывается продукт от SaveFrom.net. Его скачивают на официальном сайте производителя. После скачивания его нужно установить. При запуске браузера будет запрошено разрешение на установку расширения. Необходимо согласиться.
Программа поддерживает все современные браузеры. Но для установки в Chrome дополнительно надо поставить еще одно расширение. Это объясняется спецификой работы браузера.
YouTube Video DownloaderЕще одним популярным плагином является YouTube Video Downloader. Он устанавливается вручную, так как браузеры обычно не поддерживают такие утилиты. Но после инсталляции все должно заработать.
Для загрузки видеоролика достаточно использовать специальную кнопку или воспользоваться панелью инструментов браузера.
Незаменимые мобильные приложения
SnapTubeПользователи мобильных устройств тоже часто заинтересованы в скачивании роликов из Ютуба. Для Android существует несколько специализированных программ такой направленности, которые также устанавливаются вручную.
Для Android существует несколько специализированных программ такой направленности, которые также устанавливаются вручную.
Среди наиболее надежных программ выделяют:
- SnapTube
- Watch Later
- TubeMate
- WonTube
и некоторые другие. Все они обладают достаточным функционалом для скачивания видео в различном качестве.
На iOS потребуется иной подход. Операционная система отличается рядом ограничений на использование стороннего софта. Скачать видео получится при помощи быстрых команд. Нужно установить необходимое программное обеспечение.
Еще одним способом представляется использование программы Dropbox вместе с сайтом SaveFrom.net. Сайт предоставит ссылку на видео, которую, в свою очередь, надо копировать в папку Dropbox. Все манипуляции производятся с помощью кнопки «Поделиться».
Все описанные способы для скачивания видео являются рабочими. Применять отдельные плагины или просто вводить буквы SS – решает каждый сам для себя.
Как использовать сервис SaveFrom.net : FAQ
SaveFrom.net использует JavaScript для отображения информации. Пожалуйста, включите JavaScript и обновите эту страницу.
Для чего нужен SaveFrom.net»
SaveFrom.net делает скачивание из интернета простым и удобным. С нашей помощью можно бесплатно скачать аудио, видео и другие файлы с различных сайтов и социальных сетей: youtube.com, vk.com, vimeo.com и других.
Как использовать сервис»
1-й способ: Введите адрес веб-страницы в соответствующее поле вверху главной страницы и нажмите клавишу Enter.
2-й способ: Добавьте перед адресом веб-страницы, с которой необходимо скачать, строку «savefrom.net/» или «sfrom.net/» и нажмите клавишу Enter.
 пример: sfrom.net/http://youtube.com/watch?v=u7deClndzQw
пример: sfrom.net/http://youtube.com/watch?v=u7deClndzQw3-й способ: Используйте короткие домены: ssyoutube.com.
4-й способ: Используйте удобные пользовательские инструменты.
Примечание: чтобы узнать особенности скачивания с определенного ресурса, щелкните по его названию в списке поддерживаемых ресурсов.
Как установить расширение на компьютер»
Скачайте установщик на нашем сайте, закройте браузер, запустите установщик и следуйте инструкции.
Чтобы установить расширение отдельно для своего браузера, откройте страницу и кликните по ссылке рядом с названием своего браузера.
Наше расширение работает в браузерах: Google Chrome, Яндекс.Браузер, Mozilla Firefox, Opera, Safari, Chromium.
Чтобы отключить расширение на любом сайте, зайдите в меню расширения (зелёная стрелка) и выберете пункт «Отключить на этом сайте».

Как скачивать с Youtube.com и Rutube.com в формате 480p, 1080рHD, 1440рHD, 2160рHD со звуком, а также MP3»
Установите бесплатную программу Ummy Video Downloader и скачивайте видео и MP3 с Youtube.com и Rutube.com.
Список поддерживаемых ресурсов»
Достоинства сервиса Savefrom.net»
- Быстрый и удобный доступ из адресной строки.
- Качайте видео напрямую с любой интернет странички, на которой оно выложено.
- Получите список ссылок для скачивания, если на странице размещено несколько видео-роликов.
- При скачивании с youtube.com вы получаете ссылки на видео высокого качества.

- При скачивании с файлообменников вам не придется ждать, не нужно устанавливать дополнительные программы с рекламными модулями.
- Возможность интеграции сервиса на Ваш web-сайт: пользователи Вашего сайта будут получать прямые ссылки для скачивания. Если вы вебмастер, смотрите эту информацию.
Как установить расширение в браузер Google Chrome»
Установка в Google Chrome версии 35 и выше в операционной системе Windows:
- Установите расширение OrangeMonkey.
- Откройте ссылку helper.user.js и подтвердите установку.
Если по какой-то причине у вас не устанавливается расширение OrangeMonkey — есть альтернативное решение:
- Установите расширение Chameleon.
- В расширение Chameleon установите SaveFrom.net помощник из каталога расширений Opera.
- Перейдите на страницу расширения и найдите ссылку «установить расширение» для вашего браузера.

- Сохраните файл расширения в любую папку или на рабочий стол.
- Нажмите значок на панели инструментов браузера, затем выберите меню «Инструменты» — «Расширения».
- Перетащите сохраненный файл расширения «helper_last.crx» на страницу расширений.
- Нажмите кнопку «Добавить».
В остальных случаях:
Ошибка: «Подозрительные расширения отключены» в Google Chrome»
Ошибка возникает в связи с тем, что браузер Google Chrome запрещает установку всех расширений, которые не зарегистрированы в Интернет-магазине Chrome.
Мы рекомендуем установить Яндекс.Браузер. Он создан на основе браузера Chromium, поэтому очень похож на Google Chrome, и поддерживает расширение SaveFrom.net помощник.
Или выберите другой браузер, в который можно установить SaveFrom.net помощник: Mozilla Firefox, Opera.
org/Question»>Не работает расширение «SaveFrom.net помощник»»
Пожалуйста, перед тем как сообщать о неработоспособности, посмотрите инструкцию использования.
- Возможные причины неполадок:
- Установлена старая версия расширения
Что делать: убедитесь, что у вас установлена последняя версия расширения. Посмотреть версию расширения можно на странице настроек расширений вашего браузера. Найти и установить последнюю версию SaveFrom.net помощника можно, перейдя по ссылке. - Расширение было выключено в меню помощника
В таком случае, кнопка расширения отображается серым цветом
Что делать: откройте выпадающее меню помощника и выберите пункт Включить.
- Не отображается кнопка помощника (расширение было отключено в браузере)
Что делать: зайдите на страницу настроек расширений вашего браузера и убедитесь, что SaveFrom.net помощник включен:Mozilla Firefox: выберите пункт главного меню Firefox > Дополнения.
Google Chrome: перейдите по ссылке chrome://chrome/extensions/ или выберите в меню Инструменты > Расширения.
Opera: в главном меню выберите пункт Расширения > Управление расширениями…
Safari: откройте окно настроек и выберите вкладку «Расширения».В Mozilla Firefox так же следует проверить, включена ли панель дополнений.
- Вы используете устаревшую версию браузера
Что делать: обновите браузер или скачайте актуальную версию браузера с официального сайта. Использовать устаревшее программное обеспечение может быть небезопасным. - Возникли неполадки при обновлении браузера
Что делать: переустановите расширение. Для этого удалите расширение, закройте и вновь откройте браузер и затем повторно установите расширение.
Для этого удалите расширение, закройте и вновь откройте браузер и затем повторно установите расширение.
- Установлена старая версия расширения
Как докачать файл в случае обрыва закачки»
Если возникают проблемы с закачкой, рекомендуем пользоваться менеджером закачек, к примеру, бесплатным Download Master. В случае неработоспособности ссылки, вы сможете получить новую через наш сайт и заменить в свойствах закачки ссылку на новую. Закачка продолжится с прерванного места.
Где хранятся скачанные файлы»
Это зависит от операционной системы и настроек браузера. Как правило, можно посмотреть список последних закачек, нажав комбинацию клавиш Ctrl + J на клавиатуре. Там вы сможете посмотреть куда сохраняются файлы. Так же попробуйте воспользоваться функцией поиска файлов на вашем компьютере.
org/Question»>Вместо скачивания, музыка или видео воспроизводится в QuickTime плеере»
Варианты решения:
- Щелкните на ссылке правой кнопкой мышки и выберите пункт «Сохранить объект как…». В некоторых браузерах также помогает удерживание клавиш Alt или Ctrl при щелчке по ссылке.
- Отключите плагин QuckTime в браузере.
 (В FireFox: меню Инструменты -> Дополнения, вкладка Плагины).
(В FireFox: меню Инструменты -> Дополнения, вкладка Плагины). - Удалите QuickTime плеер из вашей системы.
Чем смотреть *.FLV видео»
Скачайте и установите бесплатный плеер Videolan с официального сайта (9,2 Mb)
Программа переведена на многие языки, в том числе Русский.
Как конвертировать FLV видео в AVI, MPEG и WMV»
На наш взгляд, наиболее простым в использовании из бесплатных видео-конвертеров является «Frezz FLV to AVI/MPEG/WMV Converter». Он позволяет конвертировать Flash FLV видео в AVI/MPEG/WMV, изменять настройки качества видео и аудио, и конвертировать сразу несколько видео роликов.
- Скачайте конвертер с официального сайта: Ссылка | Запасная ссылка (4,1 Mb)
- Установите его и запустите.
- Нажмите кнопку «Add»(добавить) и добавьте исходные *.
 flv видео ролики.
flv видео ролики. - Нажмите кнопку «Settings» (настройки) и выбирете формат, в который нужно конвертировать («output format») и нажмите ОК.
- Выберете папку, в которую программа сохранит отконвертированное видео («output directory») и нажмите «Start».
Зачем нужен Советник Яндекс.Маркета в SaveFrom.net помощнике»
Советник подскажет, где дешевле купить нужный вам товар. Если вам мешают подсказки советника, отключите его в настройках расширения.
Правообладателям»
Уважаемые правообладатели, ресурс SaveFrom.net не размещает файлы на своих серверах, и не публикует ссылки. Если ваши авторские права были нарушены, обращайтесь к администрации сайтов, хранящих ваши файлы: youtube.com.
Как установить «SaveFrom.net помощник» на мобильный телефон или планшет»
На данный момент SaveFrom.net помощник работает только в браузере Firefox для Android. Чтобы установить SaveFrom.net помощник в браузер Firefox для Android, откройте страницу расширения и нажмите кнопку «Установить».
Почему мы ввели ограничения для видео с YouTube.com»
YouTube.com изменил формат ссылок, из-за чего мы больше не можем выдавать прямые ссылки на файлы.
Теперь мы отдаем файлы с YouTube.com через свои сервера. Т.к. нагрузка выросла в разы, мы были вынуждены ввести ограничения. Без этих ограничений наш сервис попросту перестал бы работать.
Приносим свои извинения и надеемся на ваше понимание.
Скачивать с YouTube.com без ограничений можно, установив SaveFrom.net помощник.
[Проблема решена!] Больше не удается загружать видео с YouTube
Если вы не можете загружать видео с YouTube с помощью приложения YouTube на телефоне или планшете, знаете ли вы причину и как решить проблему? Если вы понятия не имеете, вы можете использовать MiniTool uTube Downloader для загрузки видео или использовать другие решения, упомянутые в этой статье, для решения проблемы.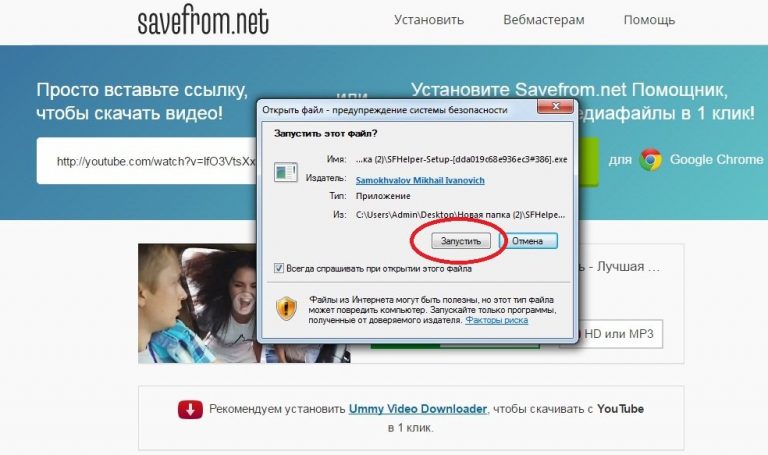
Если вы являетесь пользователем YouTube Premium, вы можете извлечь из этого много пользы. Например, вы можете смотреть видео на YouTube без рекламы, воспроизводить видео на YouTube в фоновом режиме, загружать видео с YouTube, смотреть YouTube Originals без дополнительной платы и многое другое.
Что такое YouTube Premium?
YouTube Premium, ранее известная как YouTube Red, — это услуга подписки, предлагаемая YouTube. Да, вам нужно заплатить за это. Затем вы можете пользоваться более удобными услугами, как мы упоминали выше. Кроме того, вы также можете использовать его для доступа к службе потоковой передачи музыки YouTube Music, если вы подписались на YouTube Premium.
Почему я не могу скачать видео с YouTube?
Среди этих преимуществ очень популярна загрузка видео с YouTube. Он доступен только в приложении YouTube.
Иногда вы можете обнаружить, что не можете загружать видео с YouTube с помощью приложения YouTube. В такой ситуации вы спросите: почему я не могу скачивать видео с YouTube?
Вот несколько основных причин, по которым вы не можете скачать видео с YouTube:
- Вы не вошли в YouTube Premium.

- Срок действия вашего членства истек.
- YouTube Premium недоступен в вашем регионе.
- Неверные настройки загрузки видео с YouTube.
- Ваше приложение YouTube не обновлено.
- Сеть Wi-Fi нестабильна или недоступна.
- Вы достигли предела устройств YouTube Premium.
- И еще….
Рекомендации:
- Как загрузить видео с YouTube в фотопленку?
- Как скачать видео с YouTube на Android?
Что делать, если вы больше не можете загружать видео с YouTube?
Попробуйте эти вещи, если вы не можете скачать видео с YouTube
- Использовать сторонний загрузчик видео с YouTube
- Убедитесь, что вы вошли в свою учетную запись YouTube Premium.
- Убедитесь, что срок действия подписки YouTube Premium истек.
- Убедитесь, что YouTube Premium доступен в вашем регионе.
- Измените настройки загрузки YouTube.
- Обновите приложение YouTube.

- Проверьте подключение к сети Wi-Fi.
- Проверьте, сколько устройств вы загрузили на
# Исправление 1: используйте MiniTool uTube Downloader
Если вы не можете загружать видео с YouTube через YouTube Premium, вы можете рассмотреть возможность использования стороннего загрузчика видео с YouTube для загрузки видео на компьютер, а затем передачи их на телефон или планшет. .
Примечание: Из-за проблем с авторскими правами загруженные видео YouTube не должны использоваться в коммерческих целях, если у вас нет на это полномочий.
MiniTool uTube Downloader стоит попробовать. Это бесплатный загрузчик видео с YouTube. Вы можете напрямую использовать это программное обеспечение для поиска видео, которые хотите загрузить, а затем загружать их в MP3, MP4, WAV и WebM с высоким разрешением.
MiniTool Youtube DownloaderНажмите, чтобы загрузить100%Бесплатно и чисто
Это программное обеспечение очень простое в использовании.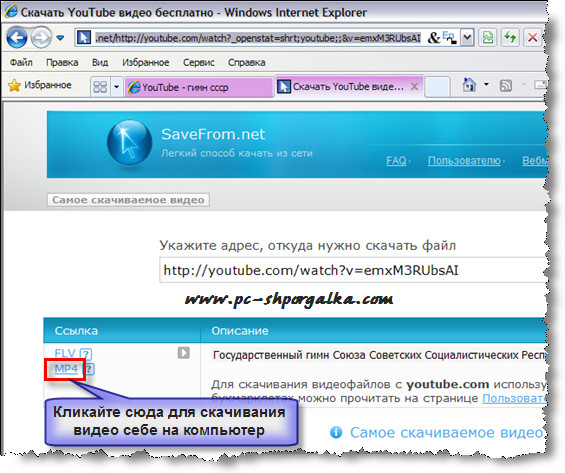 Вы можете следовать этому руководству, чтобы загрузить необходимые видео с YouTube.
Вы можете следовать этому руководству, чтобы загрузить необходимые видео с YouTube.
1. Загрузите и установите MiniTool uTube Downloader на свой компьютер.
2. Откройте программное обеспечение. Если вы хотите указать место загрузки или загрузить несколько видео одновременно, вы можете нажать кнопку Гамбургер рядом с кнопкой Свернуть и выбрать Настройки . Во всплывающем интерфейсе вы можете выбрать место, которое вы хотите использовать для сохранения загруженных видео, и выбрать количество видео, которые вы хотите загрузить одновременно.
3. С помощью программного обеспечения найдите нужные видео на YouTube и щелкните по нему, чтобы открыть видео.
4. Щелкните значок загрузки , чтобы продолжить.
5. Во всплывающем интерфейсе вы можете увидеть доступные форматы вывода видео/аудио. Вам нужно выбрать формат и разрешение, которые вы хотите использовать. Если есть доступные субтитры, вы также можете выбрать их, если это необходимо.
Если есть доступные субтитры, вы также можете выбрать их, если это необходимо.
6. Нажмите кнопку ЗАГРУЗИТЬ , чтобы начать процесс загрузки видео с YouTube.
7. Вы вернетесь к основному интерфейсу программы и сможете увидеть процесс загрузки видео с правой стороны. Вам нужно терпеливо ждать, пока весь процесс не закончится.
8. После загрузки можно нажать кнопку Перейти к файлу , чтобы открыть расположение файла. Вы также можете нажать кнопку Воспроизвести , чтобы напрямую воспроизвести загруженное видео.
Как видите, загружать видео с YouTube с помощью MiniTool uTube Downloader очень просто.
MiniTool Youtube DownloaderНажмите, чтобы скачать100%Бесплатно и чисто
Если вы не можете загружать видео с YouTube с помощью приложения YouTube, вы можете использовать загрузчик MiniTool uTube для бесплатной загрузки видео с YouTube на свой компьютер, а затем смотреть их в автономном режиме.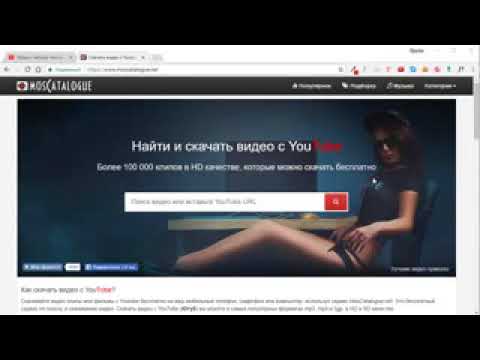 Нажмите, чтобы твитнуть
Нажмите, чтобы твитнуть
Если вы хотите посмотреть эти видео на своем Android или iPhone , вы можете перенести их со своего компьютера на свое устройство.
Рекомендации:
- Как передавать файлы между компьютером и Android?
- Как перенести файлы с ПК на iPhone?
Однако вам все равно нужно решить проблему с загрузкой видео с YouTube, с которой вы столкнулись. Если это так, вы можете попробовать следующие решения.
# Исправление 2: войдите/повторно войдите в свою подписку YouTube Premium
Убедитесь, что вы вошли в учетную запись Google, связанную с вашей подпиской YouTube Premium. Вы можете сделать следующее, чтобы подтвердить:
- Выйдите из своей учетной записи Google и повторно войдите в учетную запись, связанную с YouTube Premium.
- Если вы успешно вошли в учетную запись, вы должны увидеть логотип YouTube Premium вместо логотипа YouTube. Логотип находится в верхнем левом углу приложения.

# Исправление 3: проверьте срок действия подписки YouTube Premium
Срок действия подписки YouTube Premium истекает. Если срок его действия истек, вы не сможете загружать видео с YouTube с помощью приложения YouTube. Итак, если вы больше не можете загружать видео с YouTube, вы можете проверить дату истечения срока действия, чтобы сделать подтверждение.
# Исправление 4. Проверьте свое местоположение
YouTube Premium доступен не во всех странах мира. Возможно, вы просто находитесь в месте, где YouTube Premium недоступен. Вы можете перейти на эту страницу, чтобы проверить, остаетесь ли вы в поддерживаемом месте: Доступные места для премиум-членства.
# Исправление 5: проверьте настройки загрузки на вашем устройстве
Если вы настроите приложение YouTube на загрузку видео только при включенном и доступном сетевом подключении Wi-Fi, вы не сможете загружать видео с YouTube, когда находитесь на мобильном устройстве. данные.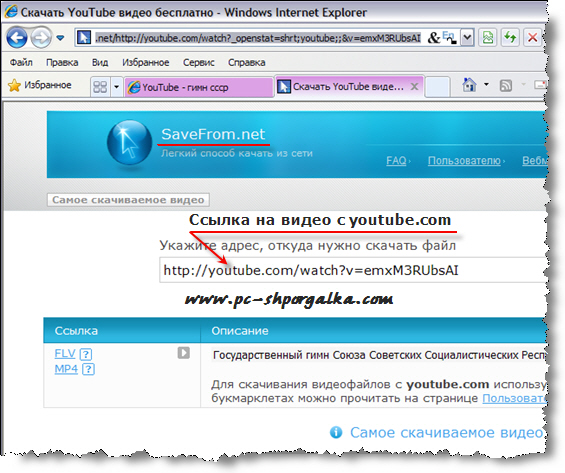 Вы можете изменить настройки, выполнив следующие действия:
Вы можете изменить настройки, выполнив следующие действия:
- Нажмите на изображение своего профиля в приложении YouTube.
- Нажмите Настройки (значок шестеренки).
- Tap Библиотека и загрузки .
- Коснитесь Загрузить соединение .
- Убедитесь, что выбран параметр Все типы подключения .
С другой стороны, вам также необходимо просмотреть настройки на своих мобильных устройствах, чтобы убедиться, что вы включили фоновые данные для приложения YouTube.
# Исправление 6: Обновите приложение YouTube
Если ваше приложение YouTube устарело, также может легко произойти невозможность загрузки видео с YouTube. Чтобы исключить эту возможность, вы можете зайти в магазин приложений на своем устройстве и проверить, доступны ли обновления для приложения YouTube. Если да, вам необходимо обновить его до последней версии, а затем проверить, можете ли вы успешно загружать видео с YouTube.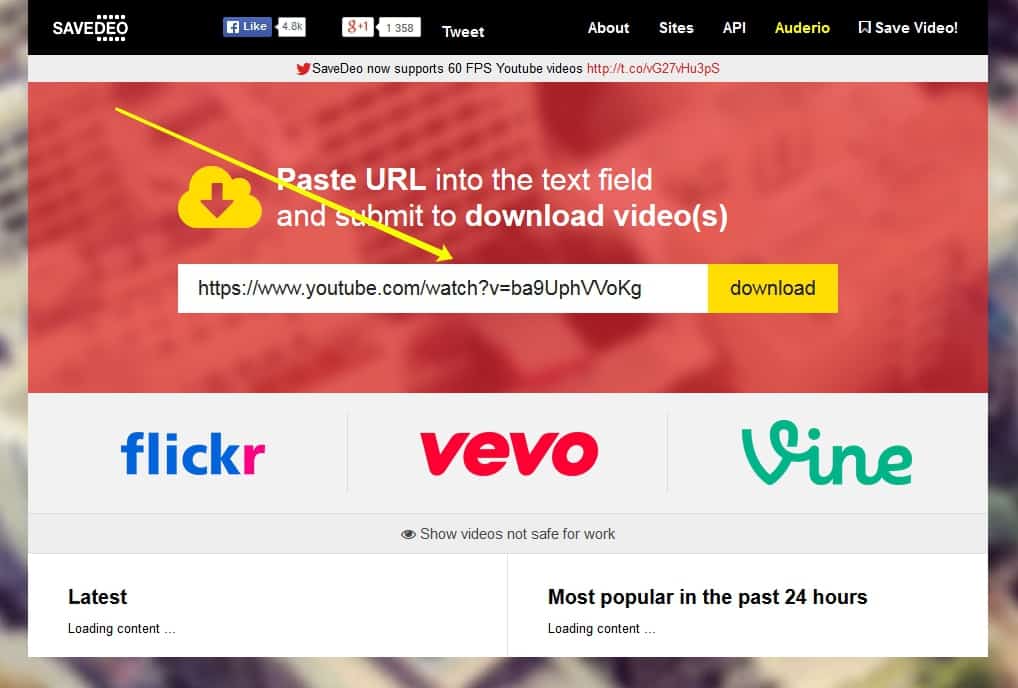
# Исправление 7: Проверьте подключение к сети Wi-Fi
Для загрузки видео с YouTube необходимо использовать надежное сетевое подключение. Обычно вам нужно убедиться, что вы используете сеть Wi-Fi со скоростью интернета 3 Мбит/с или даже выше. С другой стороны, ваше мобильное устройство должно поддерживать скорости 3G, 4G или LTE. Вы можете перейти на сайт тестирования скорости Google, чтобы проверить свою скорость.
Кроме того, вам также необходимо убедиться, что ваше сетевое соединение Wi-Fi работает нормально. То есть проблем не возникает. Вы можете открыть свой браузер, чтобы посетить сайт, чтобы проверить ситуацию с сетевым подключением. Если результат не очень хороший, вам нужно сначала решить проблемы с Wi-Fi.
# Исправление 8: проверьте, сколько устройств подписано с одной и той же подпиской YouTube Premium
Вы можете использовать одну и ту же учетную запись YouTube Premium на многих устройствах, а затем загружать нужные видео. Однако существует ограничение на количество устройств, и оно составляет 10. 9.0003
9.0003
Когда вы загружаете видео с YouTube на новое устройство после достижения лимита, авторизация самого старого устройства будет деавторизована. Вы можете сделать это до 4 раз в течение одного года. Если вы также нарушите это ограничение, видео с YouTube не будут загружаться с сообщением Извините, это видео нельзя перевести в автономный режим , если вы хотите загрузить видео с YouTube на неавторизованное устройство. Если это произойдет с вами, вы можете использовать любое устройство, которое вы использовали ранее, для загрузки видео.
Если необходимые вам видео с YouTube не загружаются, вы можете попробовать решения, упомянутые в этом посте, чтобы решить проблему. Нажмите, чтобы твитнуть
Что делать, если ваш загрузчик YouTube не работает
Если вы используете сторонний загрузчик видео YouTube, но он внезапно перестает работать, знаете ли вы причины?
Вам следует учитывать следующие ситуации:
- Некоторые платные видео с YouTube нельзя загрузить из-за проблем с авторскими правами.

- URL-адрес видео не распознан или неверен.
- Вы не используете последнюю версию загрузчика видео с YouTube.
- Некоторые антивирусные программы считают загрузчик YouTube вредоносным ПО.
Что делать, если вы не можете загрузить видео с YouTube с помощью загрузчика YouTube? Вот четыре соответствующих решения:
Способ 1. Запишите нужное вам видео с YouTube
Если вы не можете загружать видео с YouTube с помощью загрузчика видео с YouTube, вы можете изменить свое мнение: вместо этого вы можете просматривать видео с YouTube. Вы можете использовать программу записи экрана MiniTool. Это также бесплатный инструмент, включенный в MiniTool uTube Downloader.
Способ 2. Используйте правильный URL-адрес видео
Загрузчик YouTube не может распознать неверный URL-адрес видео YouTube. Если вы не можете загружать видео с YouTube с помощью этого инструмента, вам необходимо убедиться, что URL-адрес видео правильный. Вы не должны пропустить ни одной буквы или символа в URL-адресе.
Способ 3. Обновите загрузчик видео с YouTube
Сторонний загрузчик видео с YouTube всегда обновляется для исправления ошибок. Если вы не используете последнюю версию, вы можете легко столкнуться с ошибками, которые не позволят вам загружать видео с YouTube. Итак, вам нужно проверить наличие обновлений в инструменте и обновить его, если это необходимо.
Способ 4. Временно отключите антивирусное программное обеспечение
Если установленное антивирусное программное обеспечение блокирует загрузчик видео с YouTube, вам лучше временно отключить антивирусное средство. Если вы используете Avast, вы можете прочитать этот пост, чтобы узнать, как это сделать: Лучшие способы отключить Avast для ПК и Mac.
Заключение
Теперь вы должны знать, что делать, если вы не можете загружать видео с YouTube с помощью приложения YouTube или стороннего загрузчика видео с YouTube. Есть так много решений. Мы надеемся, что вы сможете найти то, что вы хотите в этой статье.
Если у вас есть другие связанные с этим проблемы, вы можете сообщить нам об этом в комментариях. Кроме того, вы также можете связаться с нами через [email protected].
Не удается загрузить видео с YouTube. Часто задаваемые вопросы
Что делать, если YouTube не устанавливается или не обновляется?
- Перезагрузите телефон
- Подключиться к Wi-Fi
- Включение и выключение режима полета
- Извлеките SD-карту
- Очистить кэш
- Обновление операционной системы
- Переустановите приложение YouTube
- Удаление обновлений для магазина Google Play
- Попробуйте YouTube Go
Дополнительную информацию можно найти в этом сообщении: [Исправлено] Не удается установить или обновить YouTube на Android.
Как скачать видео с YouTube?
Если вы являетесь подписчиком YouTube Premium, вы можете напрямую загружать видео с YouTube на свое устройство Android или iPhone/iPad с помощью приложения YouTube.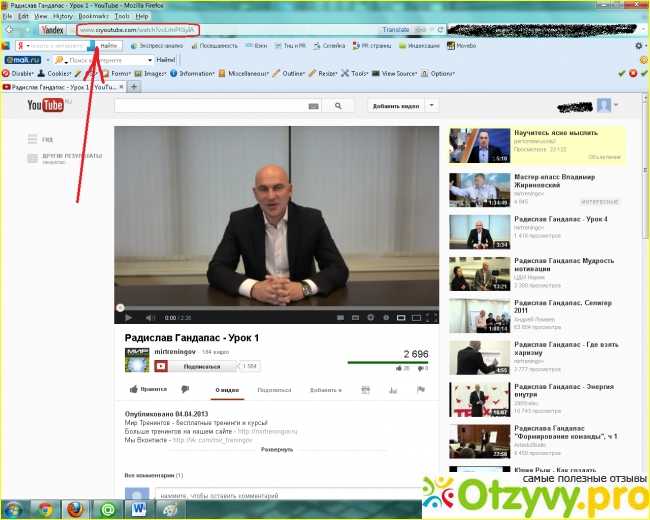 В противном случае вы можете использовать MiniTool uTube Downloader для бесплатной загрузки видео на свой компьютер с Windows.
В противном случае вы можете использовать MiniTool uTube Downloader для бесплатной загрузки видео на свой компьютер с Windows.
Почему я не могу загружать видео с YouTube на свой ноутбук?
Без стороннего загрузчика видео с YouTube вы не сможете напрямую загружать видео с YouTube на свой компьютер.
Могу ли я загрузить видео с YouTube для просмотра в автономном режиме?
Да, вы можете загрузить видео с YouTube и смотреть его в автономном режиме. Вы можете использовать приложение YouTube для прямой загрузки видео на мобильное устройство, если у вас есть подписка YouTube Premium. Если вы хотите скачать видео с YouTube на свой компьютер, вы можете попробовать MiniTool uTube Downloader.
- Твиттер
- Линкедин
- Реддит
[Проблема решена!] Больше не удается загружать видео с YouTube
Если вы не можете загружать видео с YouTube с помощью приложения YouTube на телефоне или планшете, знаете ли вы причину и как решить проблему? Если вы понятия не имеете, вы можете использовать MiniTool uTube Downloader для загрузки видео или использовать другие решения, упомянутые в этой статье, для решения проблемы.
Если вы являетесь пользователем YouTube Premium, вы можете извлечь из этого много пользы. Например, вы можете смотреть видео на YouTube без рекламы, воспроизводить видео на YouTube в фоновом режиме, загружать видео с YouTube, смотреть YouTube Originals без дополнительной платы и многое другое.
Что такое YouTube Premium?
YouTube Premium, ранее известная как YouTube Red, — это услуга подписки, предлагаемая YouTube. Да, вам нужно заплатить за это. Затем вы можете пользоваться более удобными услугами, как мы упоминали выше. Кроме того, вы также можете использовать его для доступа к службе потоковой передачи музыки YouTube Music, если вы подписались на YouTube Premium.
Почему я не могу скачать видео с YouTube?
Среди этих преимуществ очень популярна загрузка видео с YouTube. Он доступен только в приложении YouTube.
Иногда вы можете обнаружить, что не можете загружать видео с YouTube с помощью приложения YouTube. В такой ситуации вы спросите: почему я не могу скачивать видео с YouTube?
Вот несколько основных причин, по которым вы не можете скачать видео с YouTube:
- Вы не вошли в YouTube Premium.

- Срок действия вашего членства истек.
- YouTube Premium недоступен в вашем регионе.
- Неверные настройки загрузки видео с YouTube.
- Ваше приложение YouTube не обновлено.
- Сеть Wi-Fi нестабильна или недоступна.
- Вы достигли предела устройств YouTube Premium.
- И еще….
Рекомендации:
- Как загрузить видео с YouTube в фотопленку?
- Как скачать видео с YouTube на Android?
Что делать, если вы больше не можете загружать видео с YouTube?
Попробуйте эти вещи, если вы не можете скачать видео с YouTube
- Использовать сторонний загрузчик видео с YouTube
- Убедитесь, что вы вошли в свою учетную запись YouTube Premium.
- Убедитесь, что срок действия подписки YouTube Premium истек.
- Убедитесь, что YouTube Premium доступен в вашем регионе.
- Измените настройки загрузки YouTube.
- Обновите приложение YouTube.

- Проверьте подключение к сети Wi-Fi.
- Проверьте, сколько устройств вы загрузили на
# Исправление 1: используйте MiniTool uTube Downloader
Если вы не можете загружать видео с YouTube через YouTube Premium, вы можете рассмотреть возможность использования стороннего загрузчика видео с YouTube для загрузки видео на компьютер, а затем передачи их на телефон или планшет. .
Примечание: Из-за проблем с авторскими правами загруженные видео YouTube не должны использоваться в коммерческих целях, если у вас нет на это полномочий.
MiniTool uTube Downloader стоит попробовать. Это бесплатный загрузчик видео с YouTube. Вы можете напрямую использовать это программное обеспечение для поиска видео, которые хотите загрузить, а затем загружать их в MP3, MP4, WAV и WebM с высоким разрешением.
MiniTool Youtube DownloaderНажмите, чтобы загрузить100%Бесплатно и чисто
Это программное обеспечение очень простое в использовании.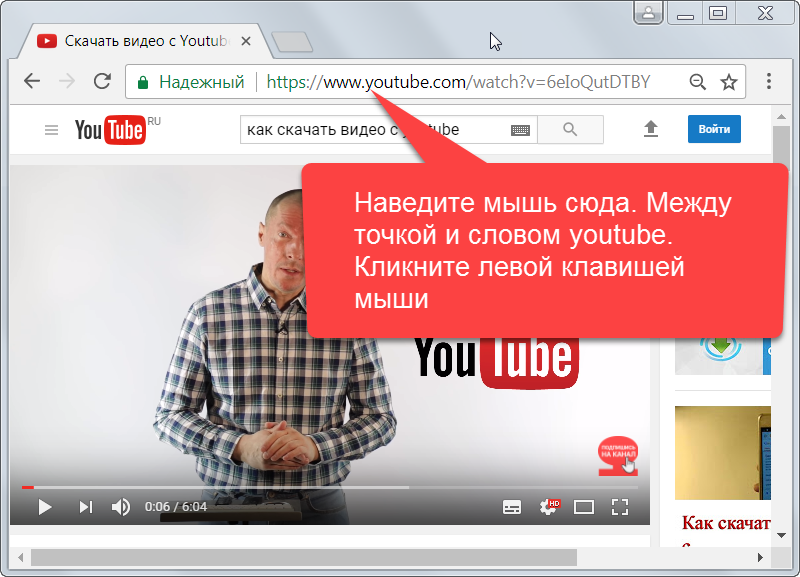 Вы можете следовать этому руководству, чтобы загрузить необходимые видео с YouTube.
Вы можете следовать этому руководству, чтобы загрузить необходимые видео с YouTube.
1. Загрузите и установите MiniTool uTube Downloader на свой компьютер.
2. Откройте программное обеспечение. Если вы хотите указать место загрузки или загрузить несколько видео одновременно, вы можете нажать кнопку Гамбургер рядом с кнопкой Свернуть и выбрать Настройки . Во всплывающем интерфейсе вы можете выбрать место, которое вы хотите использовать для сохранения загруженных видео, и выбрать количество видео, которые вы хотите загрузить одновременно.
3. С помощью программного обеспечения найдите нужные видео на YouTube и щелкните по нему, чтобы открыть видео.
4. Щелкните значок загрузки , чтобы продолжить.
5. Во всплывающем интерфейсе вы можете увидеть доступные форматы вывода видео/аудио. Вам нужно выбрать формат и разрешение, которые вы хотите использовать. Если есть доступные субтитры, вы также можете выбрать их, если это необходимо.
Если есть доступные субтитры, вы также можете выбрать их, если это необходимо.
6. Нажмите кнопку ЗАГРУЗИТЬ , чтобы начать процесс загрузки видео с YouTube.
7. Вы вернетесь к основному интерфейсу программы и сможете увидеть процесс загрузки видео с правой стороны. Вам нужно терпеливо ждать, пока весь процесс не закончится.
8. После загрузки можно нажать кнопку Перейти к файлу , чтобы открыть расположение файла. Вы также можете нажать кнопку Воспроизвести , чтобы напрямую воспроизвести загруженное видео.
Как видите, загружать видео с YouTube с помощью MiniTool uTube Downloader очень просто.
MiniTool Youtube DownloaderНажмите, чтобы скачать100%Бесплатно и чисто
Если вы не можете загружать видео с YouTube с помощью приложения YouTube, вы можете использовать загрузчик MiniTool uTube для бесплатной загрузки видео с YouTube на свой компьютер, а затем смотреть их в автономном режиме.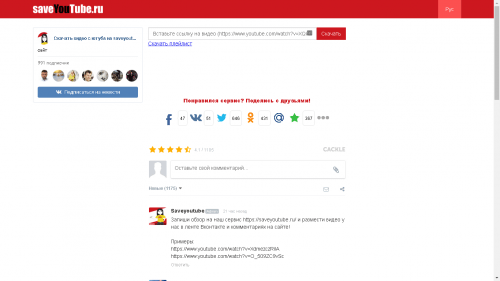 Нажмите, чтобы твитнуть
Нажмите, чтобы твитнуть
Если вы хотите посмотреть эти видео на своем Android или iPhone , вы можете перенести их со своего компьютера на свое устройство.
Рекомендации:
- Как передавать файлы между компьютером и Android?
- Как перенести файлы с ПК на iPhone?
Однако вам все равно нужно решить проблему с загрузкой видео с YouTube, с которой вы столкнулись. Если это так, вы можете попробовать следующие решения.
# Исправление 2: войдите/повторно войдите в свою подписку YouTube Premium
Убедитесь, что вы вошли в учетную запись Google, связанную с вашей подпиской YouTube Premium. Вы можете сделать следующее, чтобы подтвердить:
- Выйдите из своей учетной записи Google и повторно войдите в учетную запись, связанную с YouTube Premium.
- Если вы успешно вошли в учетную запись, вы должны увидеть логотип YouTube Premium вместо логотипа YouTube. Логотип находится в верхнем левом углу приложения.

# Исправление 3: проверьте срок действия подписки YouTube Premium
Срок действия подписки YouTube Premium истекает. Если срок его действия истек, вы не сможете загружать видео с YouTube с помощью приложения YouTube. Итак, если вы больше не можете загружать видео с YouTube, вы можете проверить дату истечения срока действия, чтобы сделать подтверждение.
# Исправление 4. Проверьте свое местоположение
YouTube Premium доступен не во всех странах мира. Возможно, вы просто находитесь в месте, где YouTube Premium недоступен. Вы можете перейти на эту страницу, чтобы проверить, остаетесь ли вы в поддерживаемом месте: Доступные места для премиум-членства.
# Исправление 5: проверьте настройки загрузки на вашем устройстве
Если вы настроите приложение YouTube на загрузку видео только при включенном и доступном сетевом подключении Wi-Fi, вы не сможете загружать видео с YouTube, когда находитесь на мобильном устройстве. данные.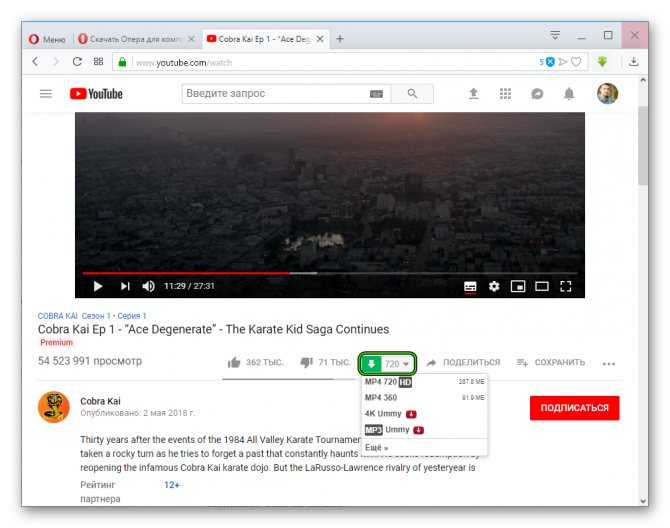 Вы можете изменить настройки, выполнив следующие действия:
Вы можете изменить настройки, выполнив следующие действия:
- Нажмите на изображение своего профиля в приложении YouTube.
- Нажмите Настройки (значок шестеренки).
- Tap Библиотека и загрузки .
- Коснитесь Загрузить соединение .
- Убедитесь, что выбран параметр Все типы подключения .
С другой стороны, вам также необходимо просмотреть настройки на своих мобильных устройствах, чтобы убедиться, что вы включили фоновые данные для приложения YouTube.
# Исправление 6: Обновите приложение YouTube
Если ваше приложение YouTube устарело, также может легко произойти невозможность загрузки видео с YouTube. Чтобы исключить эту возможность, вы можете зайти в магазин приложений на своем устройстве и проверить, доступны ли обновления для приложения YouTube. Если да, вам необходимо обновить его до последней версии, а затем проверить, можете ли вы успешно загружать видео с YouTube.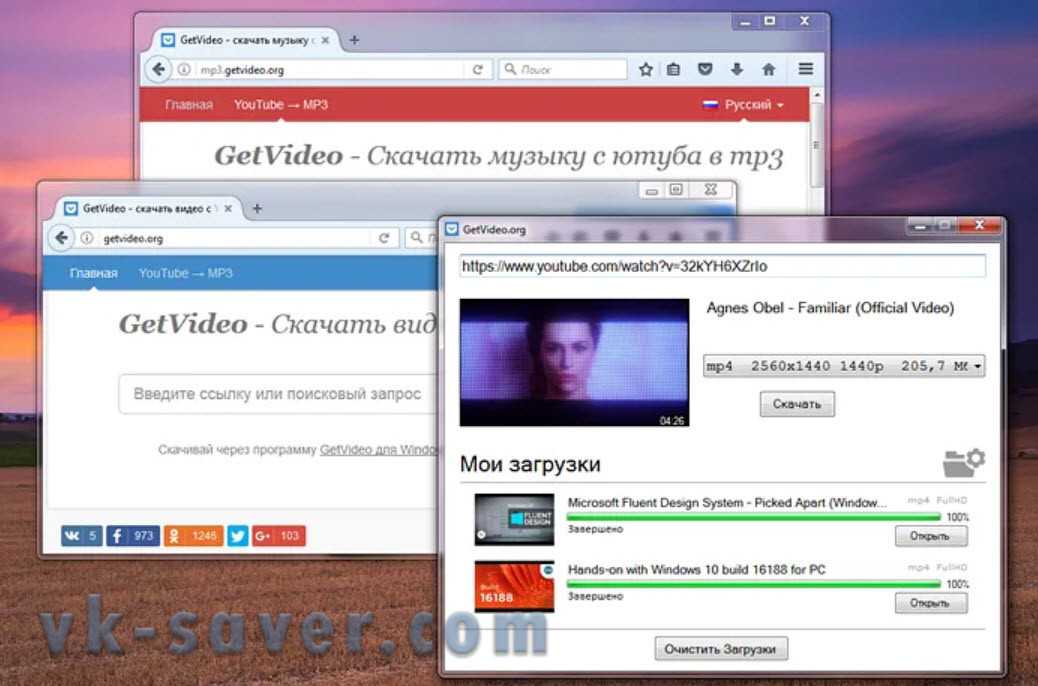
# Исправление 7: Проверьте подключение к сети Wi-Fi
Для загрузки видео с YouTube необходимо использовать надежное сетевое подключение. Обычно вам нужно убедиться, что вы используете сеть Wi-Fi со скоростью интернета 3 Мбит/с или даже выше. С другой стороны, ваше мобильное устройство должно поддерживать скорости 3G, 4G или LTE. Вы можете перейти на сайт тестирования скорости Google, чтобы проверить свою скорость.
Кроме того, вам также необходимо убедиться, что ваше сетевое соединение Wi-Fi работает нормально. То есть проблем не возникает. Вы можете открыть свой браузер, чтобы посетить сайт, чтобы проверить ситуацию с сетевым подключением. Если результат не очень хороший, вам нужно сначала решить проблемы с Wi-Fi.
# Исправление 8: проверьте, сколько устройств подписано с одной и той же подпиской YouTube Premium
Вы можете использовать одну и ту же учетную запись YouTube Premium на многих устройствах, а затем загружать нужные видео. Однако существует ограничение на количество устройств, и оно составляет 10.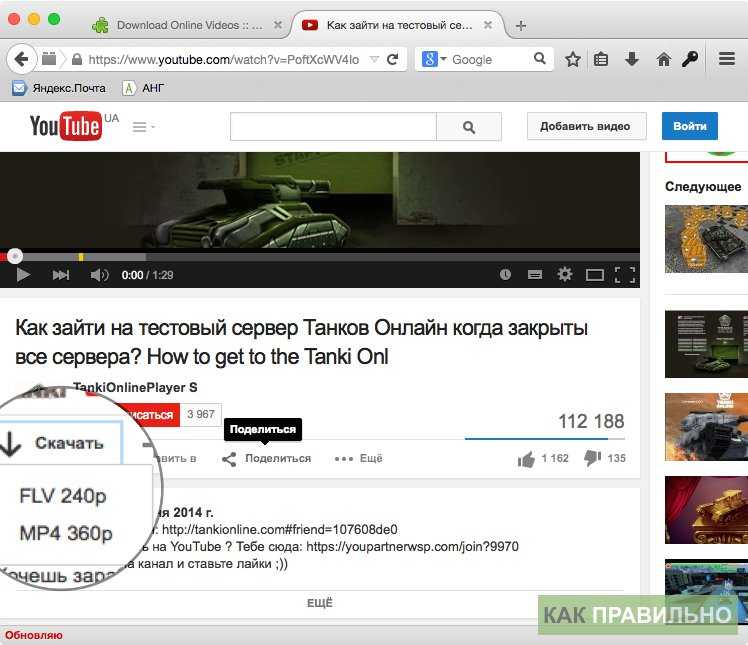 9.0003
9.0003
Когда вы загружаете видео с YouTube на новое устройство после достижения лимита, авторизация самого старого устройства будет деавторизована. Вы можете сделать это до 4 раз в течение одного года. Если вы также нарушите это ограничение, видео с YouTube не будут загружаться с сообщением Извините, это видео нельзя перевести в автономный режим , если вы хотите загрузить видео с YouTube на неавторизованное устройство. Если это произойдет с вами, вы можете использовать любое устройство, которое вы использовали ранее, для загрузки видео.
Если необходимые вам видео с YouTube не загружаются, вы можете попробовать решения, упомянутые в этом посте, чтобы решить проблему. Нажмите, чтобы твитнуть
Что делать, если ваш загрузчик YouTube не работает
Если вы используете сторонний загрузчик видео YouTube, но он внезапно перестает работать, знаете ли вы причины?
Вам следует учитывать следующие ситуации:
- Некоторые платные видео с YouTube нельзя загрузить из-за проблем с авторскими правами.

- URL-адрес видео не распознан или неверен.
- Вы не используете последнюю версию загрузчика видео с YouTube.
- Некоторые антивирусные программы считают загрузчик YouTube вредоносным ПО.
Что делать, если вы не можете загрузить видео с YouTube с помощью загрузчика YouTube? Вот четыре соответствующих решения:
Способ 1. Запишите нужное вам видео с YouTube
Если вы не можете загружать видео с YouTube с помощью загрузчика видео с YouTube, вы можете изменить свое мнение: вместо этого вы можете просматривать видео с YouTube. Вы можете использовать программу записи экрана MiniTool. Это также бесплатный инструмент, включенный в MiniTool uTube Downloader.
Способ 2. Используйте правильный URL-адрес видео
Загрузчик YouTube не может распознать неверный URL-адрес видео YouTube. Если вы не можете загружать видео с YouTube с помощью этого инструмента, вам необходимо убедиться, что URL-адрес видео правильный. Вы не должны пропустить ни одной буквы или символа в URL-адресе.
Способ 3. Обновите загрузчик видео с YouTube
Сторонний загрузчик видео с YouTube всегда обновляется для исправления ошибок. Если вы не используете последнюю версию, вы можете легко столкнуться с ошибками, которые не позволят вам загружать видео с YouTube. Итак, вам нужно проверить наличие обновлений в инструменте и обновить его, если это необходимо.
Способ 4. Временно отключите антивирусное программное обеспечение
Если установленное антивирусное программное обеспечение блокирует загрузчик видео с YouTube, вам лучше временно отключить антивирусное средство. Если вы используете Avast, вы можете прочитать этот пост, чтобы узнать, как это сделать: Лучшие способы отключить Avast для ПК и Mac.
Заключение
Теперь вы должны знать, что делать, если вы не можете загружать видео с YouTube с помощью приложения YouTube или стороннего загрузчика видео с YouTube. Есть так много решений. Мы надеемся, что вы сможете найти то, что вы хотите в этой статье.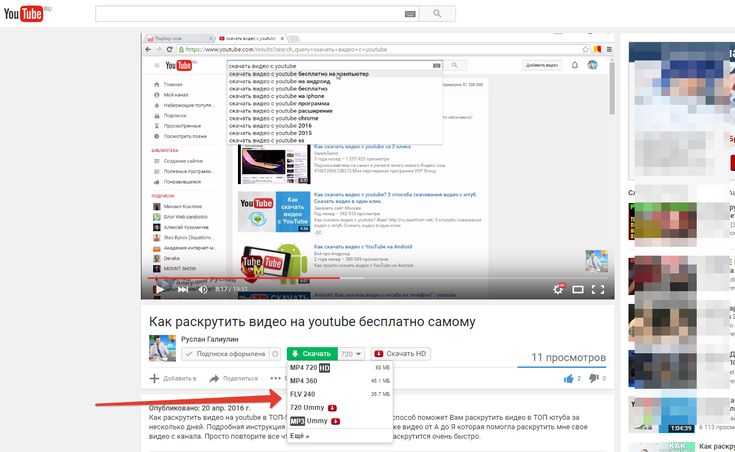
Если у вас есть другие связанные с этим проблемы, вы можете сообщить нам об этом в комментариях. Кроме того, вы также можете связаться с нами через [email protected].
Не удается загрузить видео с YouTube. Часто задаваемые вопросы
Что делать, если YouTube не устанавливается или не обновляется?
- Перезагрузите телефон
- Подключиться к Wi-Fi
- Включение и выключение режима полета
- Извлеките SD-карту
- Очистить кэш
- Обновление операционной системы
- Переустановите приложение YouTube
- Удаление обновлений для магазина Google Play
- Попробуйте YouTube Go
Дополнительную информацию можно найти в этом сообщении: [Исправлено] Не удается установить или обновить YouTube на Android.
Как скачать видео с YouTube?
Если вы являетесь подписчиком YouTube Premium, вы можете напрямую загружать видео с YouTube на свое устройство Android или iPhone/iPad с помощью приложения YouTube.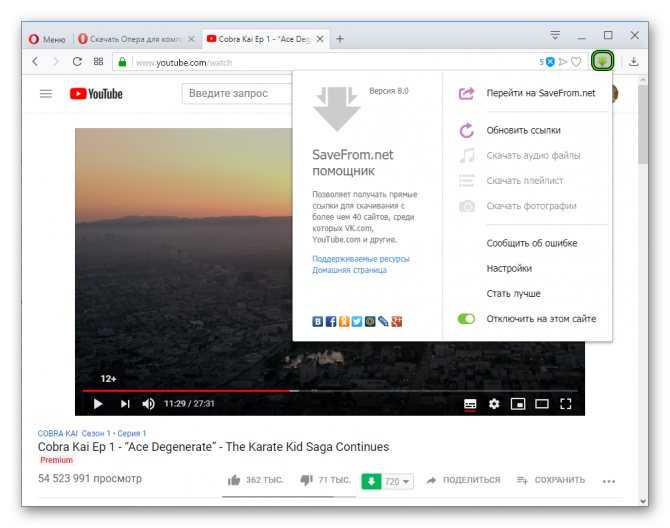

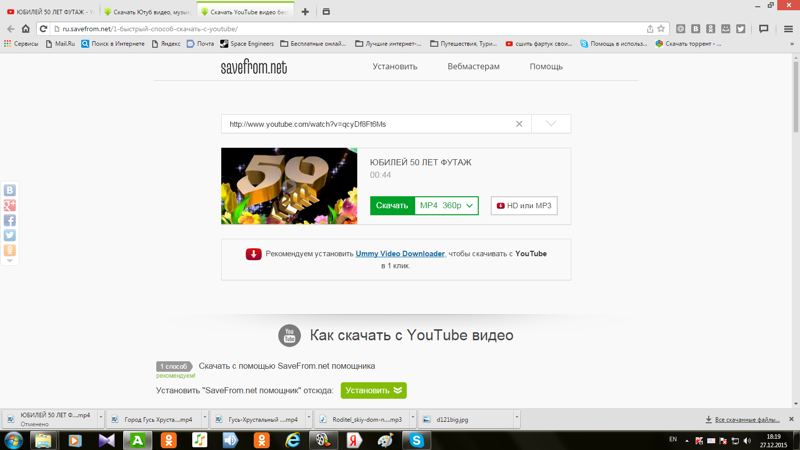 пример: sfrom.net/http://youtube.com/watch?v=u7deClndzQw
пример: sfrom.net/http://youtube.com/watch?v=u7deClndzQw
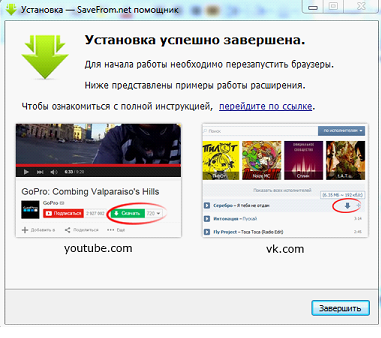
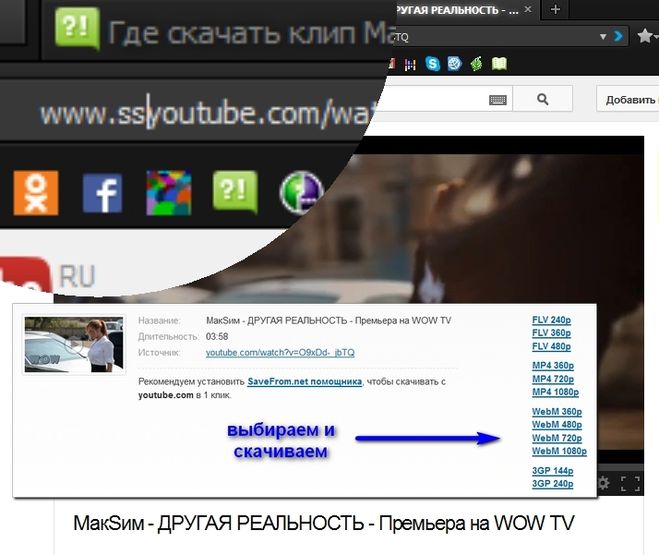
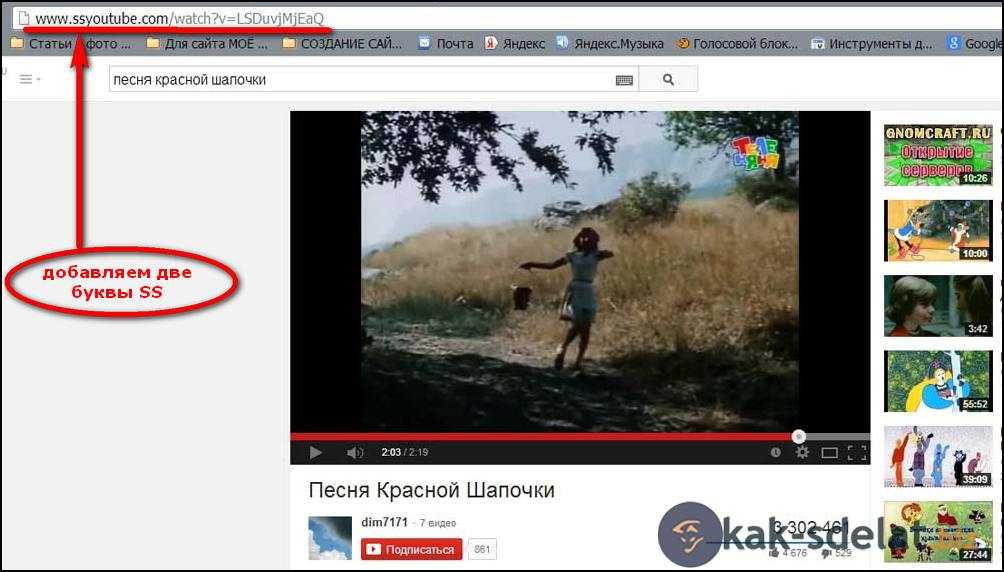
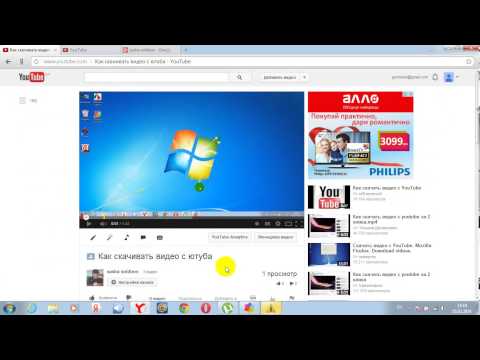 Для этого удалите расширение, закройте и вновь откройте браузер и затем повторно установите расширение.
Для этого удалите расширение, закройте и вновь откройте браузер и затем повторно установите расширение.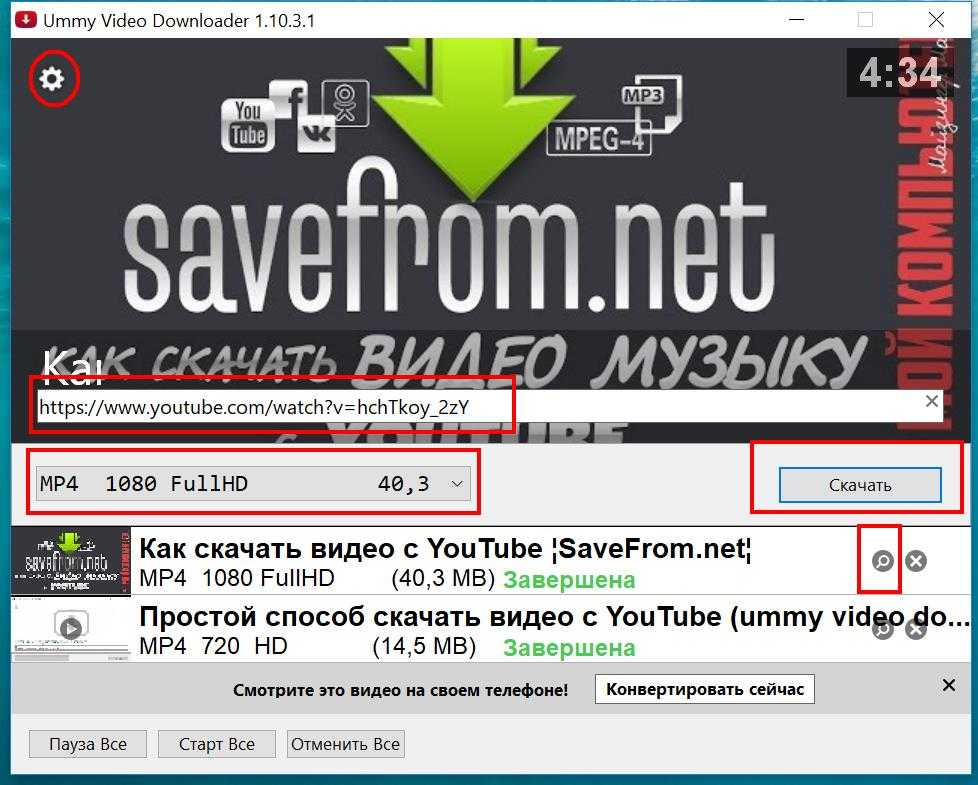 (В FireFox: меню Инструменты -> Дополнения, вкладка Плагины).
(В FireFox: меню Инструменты -> Дополнения, вкладка Плагины). flv видео ролики.
flv видео ролики.