Непрозрачность и заливка в палитре слоев
В Adobe Photoshop есть две функции, отвечающие за прозрачность изображения – Непрозрачность и Заливка. Не путайте с инструментом «Заливка». Мы будем рассматривать параметры, расположенные в палитре слоев. Они отвечают за степень видимости сквозь слой в процентах.
Внимание! Работа с прозрачностью и заливкой в Фотошоп недоступны для закрепленных слоев.
Как открепить рассказано в статье о работе со слоями.
Отличие заливки от непрозрачности
Разница в том, что непрозрачность влияет на все изображение, включая стили, а заливка изменяет прозрачность, не затрагивая примененные стили.
Пример: В левой части расположены слои с текстом и изображением без каких-либо стилей. В правой части к ним применили стили: к тексту – тиснение, к картинке облако – обводку и тень.
На всех слоях, кроме фонового, ставим значение непрозрачности ноль, то есть устанавливаем полную прозрачность. Все слои становятся 100% прозрачными, невидимыми:
Проделаем то же с заливкой. Уберем ее, снизив значение до ноля, а непрозрачность оставим 100%.
Уберем ее, снизив значение до ноля, а непрозрачность оставим 100%.
Слои без стилей полностью прозрачные. Их не видно. В правой части они так же прозрачны, ведь через них виден фон. А вот стили – тиснение, обводка, тень, остались без изменения.
Вывод: В отличие от непрозрачности, заливка не влияет на стили слоя. В этом и заключается разница между этими функциями.
Как работать с непрозрачностью и заливкой
Как и многое в редакторе Фотошоп, изменить непрозрачность можно разными способами:
- Нажатие на кнопку со стрелочкой откроет ползунок. Передвигая его, мы изменяем значения.
- Подведите курсор к названию функции. Когда он примет вид руки со стрелочками, зажимаем левой кнопкой мыши и двигаем вправо для увеличения и влево для уменьшения непрозрачности.
- Введите в окошко числовое значение от 0 до 100 и нажмите Enter. Знак % можно не вводить, он добавится автоматически.
- Используем на клавиатуре цифры от 1 до 0. Цифра 1 изменит непрозрачность на 10% … 9 – на 90%, а 0 – на 100%.
 Если набрать двузначное число, то именно на такую величину изменится непрозрачность. То есть, если мы на клавиатуре наберем 46, то непрозрачность слоя будет 46%. Те же манипуляции с зажатой клавишей Shift действуют для заливки.
Если набрать двузначное число, то именно на такую величину изменится непрозрачность. То есть, если мы на клавиатуре наберем 46, то непрозрачность слоя будет 46%. Те же манипуляции с зажатой клавишей Shift действуют для заливки.
Важно! В редакторе Фотошоп все действия применяются к активному слою. Если нужно изменить непрозрачность или заливку сразу нескольких слоев, они должны быть все выделены в палитре слоев или объединены в группу.
Есть еще способ посмотреть и изменить эти параметры – окно стилей. Открыть его можно:
- двойным щелчком по слою;
- щелчком на слой правой кнопкой мыши и в списке выбрать Параметры наложения;
- нажать на значок стилей fx (рис.1) и в списке выбрать Параметры наложения.
Непрозрачность и заливка группы
Если изменить значения самой группы, они будут действовать на все слои, вложенные в нее. Но сами слои в этой группе останутся без изменения.
Пример: В группе лежат два слоя.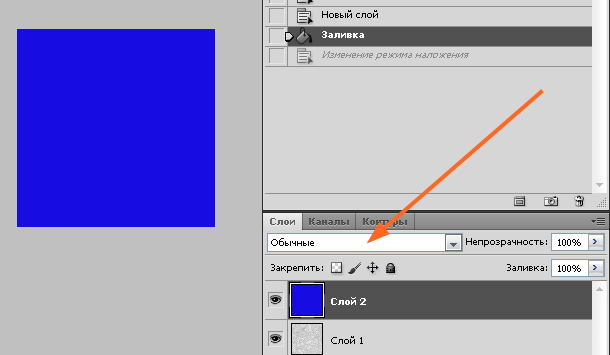 Щелкаем на саму группу, чтобы сделать ее активной и снижаем непрозрачность до 15%. Оба слоя этой группы стали почти прозрачными. Открываем группу и делаем активным какой-либо слой внутри нее. Редактор показывает непрозрачность 100%, но на изображении мы видим, что он прозрачный. Он подчиняется значениям, установленным для группы.
Щелкаем на саму группу, чтобы сделать ее активной и снижаем непрозрачность до 15%. Оба слоя этой группы стали почти прозрачными. Открываем группу и делаем активным какой-либо слой внутри нее. Редактор показывает непрозрачность 100%, но на изображении мы видим, что он прозрачный. Он подчиняется значениям, установленным для группы.
Если слои вывести из группы, то есть разгруппировать, они будут отражаться со своими значениями и станут видны со 100% непрозрачности.
Внимание! Для группы функция Заливка действует как Непрозрачность и не сохраняет стили.
Журнал Софт Культуры | Думаете, что умеете работать в Photoshop?
Рассказываем о 6 важных инструментах программы, о которых многие узнают далеко не сразу
Алёна Шляховая
21.01.2022
Время чтения 10 мин
Одни и те же задачи в Photoshop можно решать очень разными способами — и некоторые из них способны сэкономить кучу нервов и человеко-часов. Рассказываем о важных инструментах, которые значительно облегчают работу над подачей и о которых часто не знают даже опытные архитекторы.
Рассказываем о важных инструментах, которые значительно облегчают работу над подачей и о которых часто не знают даже опытные архитекторы.
Прочитайте и подумайте, сколько часов сна и тик-тока вы потеряли на подаче последнего проекта.
Итак, что классного прячется в скрытых панелях и дальних вкладах Photoshop?
Рассказываем по порядку:
1. Маски (Mask)
2. Корректирующие слои (Adjustment Layers)
3. Фильтр (Filter)
4. Операции (Actions)
5. Режимы наложения (Blending Modes)
6. Cтили слоя (Layer Styles / Blending Options)
Mask (маски)
На что похоже:
Cut (Вырезать) или Erase (Ластик).
Почему лучше:
→ Обратимость редактирования. Отменить действие или временно отключить эффект скрытия можно в любой момент.
→ Применение к нескольким слоям. Эффект видимости / прозрачности можно задавать не только для отдельного слоя, но и сразу для группы слоёв.
Основная работа в Photoshop сводится к комбинированию и настройке слоёв.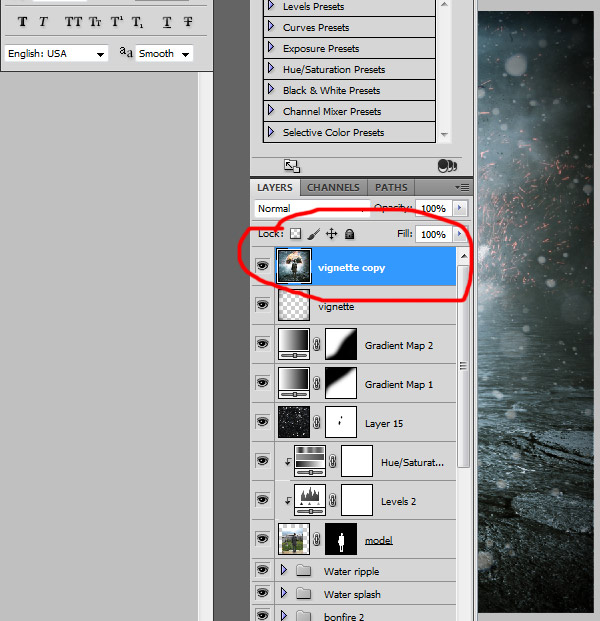
Иными словами, маска — это виртуальный трафарет, который накладывается на слой и который в любой момент можно отключить или изменить отдельно от первоначального содержимого слоя.
Маски отображаются в виде дополнительной миниатюры на панели Layers (Слои) справа от миниатюры выбранного слоя или группы слоёв. Она представляет собой чёрно-белое изображение: белые области оставляют слой видимым, чёрные делают его прозрачным, а разные оттенки серого отвечают за разные степени прозрачности — чем темнее, тем прозрачнее.
Совет:
Каждый раз, когда вам нужно что-то удалить со слоя, пользуйтесь маской — так вы получите обратимый результат, который всегда можно отменить или скорректировать.
Adjustment Layers (Корректирующие слои)
На что похоже:
Adjustments (Коррекция цвета).
Почему лучше:
→ Обратимость редактирования. Отменить действие, изменить эффект цветокоррекции или временно отключить его можно в любой момент.
→ Применение к нескольким слоям. Эффект цветокоррекции можно применять не только к одному слою, но и к нескольким слоям сразу.
→ Выборочное редактирование. Эффект цветокоррекции можно применять только к части слоя — для этого нужно наложить маску на корректирующий слой.
Adjustment Layers (Корректирующие слои) — это инструмент, который помогает изменить цвет, насыщенность или яркость картинки, не изменяя значения пикселей оригинального изображения. То есть изображение всегда можно вернуть к первоначальному состоянию, просто отключив слой коррекции.
Виды корректирующих слоев — названы так же, как и привычные инструменты коррекции цвета в Photoshop:
→ Levels (Уровни) и Brightness / Contrast (Яркость / Контрастность) — позволяют настраивать яркость и контрастность изображения, перетаскивая соответствующие ползунки.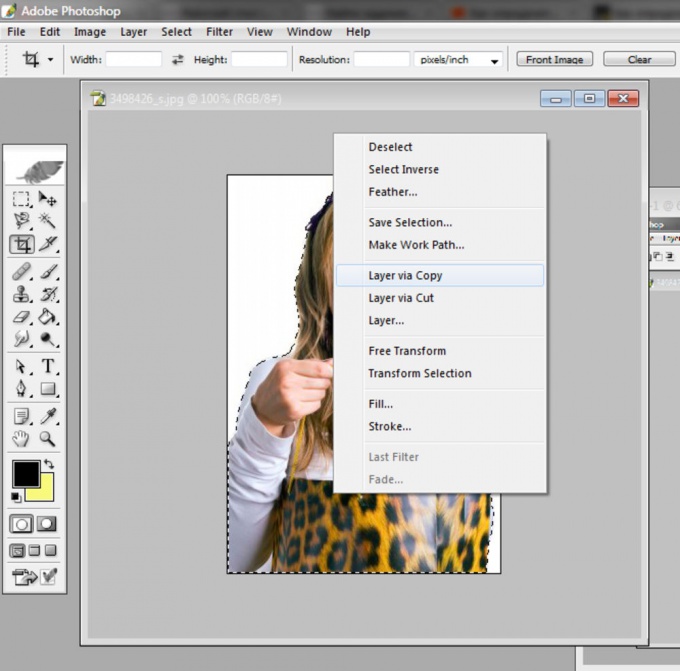
→ Hue / Saturation (Цветовой тон / Насыщенность) — позволяет настраивать оттенок, насыщенность и яркость цветов на слое, также с помощью ползунков.
→ Curves (Кривые) — комплексный инструмент для настройки яркости, цвета и контрастности изображения. Наклонная линия над гистограммой представляет текущие тона на изображении, а изменение наклона линии влияет на соответствующую группу тонов.
→ Selective Color (Выборочная коррекция цвета) — инструмент для точечной настройки цвета в зависимости от цветового пространства изображения. Подходит, когда настроек Hue / Saturation недостаточно и необходима более детальная коррекция или когда нужно настроить очень тёмные или очень светлые цвета.
Совет:
Попробуйте все виды корректирующих слоёв и выберите для себя несколько, которые вы будете часто использовать. Например, комбинация Уровни + Кривые или Цветовой тон / Насыщенность + Яркость / Контрастность.
com/embed/yPckbwc4x2k» frameborder=»0″ allowfullscreen=»allowfullscreen»>Filter (Фильтр)
Filter (Фильтры) чаще всего применяются для ретуши фотографий, а в архитектурной практике — для создания специальных художественных эффектов (шум, эффект акварельной живописи, штриховка, мозаичность и т.д.), эффектов искажения и освещения.
Фильтры применяются к активному слою или выделенной области и бывают обратимыми и необратимыми. Чтобы сохранить возможность отключить эффект фильтра, необходимо конвертировать слой в Smart Object (Смарт-объект).
Наиболее популярные фильтры Photoshop:
→ Blur (Размытие).
→ Noise (Шум).
→ Lighting Effects (Эффекты освещения).
→ Neural Filters (Нейронные фильтры).
→ Camera Raw.
Кроме того, в сети можно найти и скачать множество других фильтров от сторонних разработчиков — они доступны в виде внешних модулей и, как правило, их довольно просто установить.
Blur (Размытие)
Фильтры размытия смягчают края области выделения или сглаживают переходы между цветами.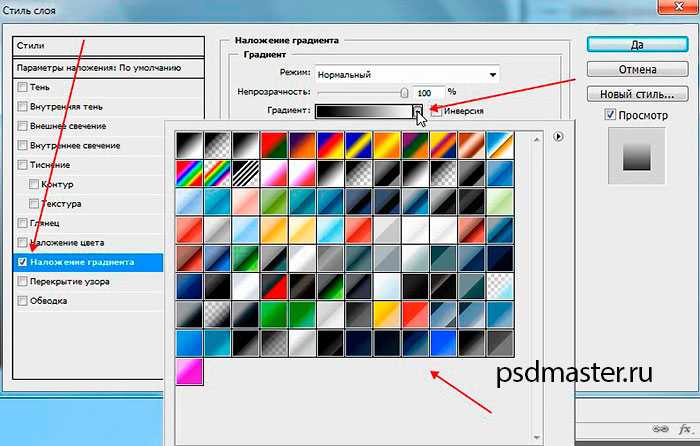
Популярные виды фильтров размытия:
→ Gaussian Blur (Размытие по Гауссу) — задаётся численно и приводит к снижению детализации слоя, позволяет создать своего рода эффект погружения в туман.
→ Motion Blur (Размытие в движении) — размытие изображения в определённом направлении (направление и интенсивность задаются вручную). Создаёт эффект смазанного изображения и подходит, когда нужно добиться эффекта быстрого движущегося объекта.
→ Surface Blur (Размытие по поверхности) — размывает изображение с сохранением его абриса. Применяется для снижения шума на однородных поверхностях изображения — например, чтобы снизить зернистость текстур и не очень качественных фотографий.
Noise (Шум)
Фильтры шума добавляют или удаляют шум на слое, то есть пиксели со случайно распределёнными цветовыми уровнями. Это позволяет создавать необычные текстуры или нивелировать проблемные области изображения.
Популярные виды фильтров шума:
→ Add Noise (Добавить шум) — имитирует зерно плёночной фотографии и иногда помогает скрыть артефакты визуализации, нечёткости изображения, а также сделать итоговую картинку более целостной и обобщённой.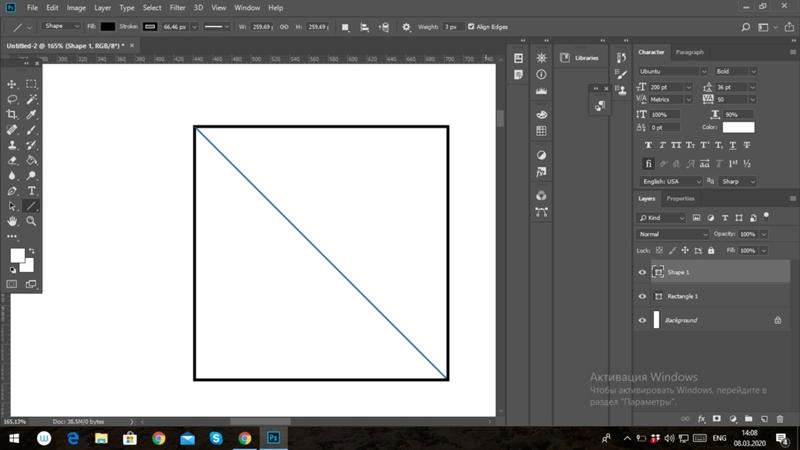 Шум может быть цветным или монохромным, лучше использовать монохромный — он менее заметный.
Шум может быть цветным или монохромным, лучше использовать монохромный — он менее заметный.
→ Reduce Noise (Уменьшить шум) — позволяет частично убрать шум с изображения, сохранив чёткость его краёв.
Lighting Effects (Эффекты освещения)
Эффекты освещения нужны для выравнивания освещённости отдельных слоёв или частей композиции — или для того, чтобы изменить освещение всего изображения. Фильтр позволяет настроить интенсивность, цвет и рассеивание освещения. А ещё — выбрать один из типов источников освещения:
→ Point (Точка) — имитирует лампочку и светит во всех направлениях прямо над изображением.
→ Infinity (Бесконечный) — освещает всю плоскость изображения, как солнце.
→ Spot (Точечный) — имитирует направленный пучок света.
Neural Filters (Нейронные фильтры)
Работа нейронных фильтров основана на нейросетях. Большинство нейрофильтров нуждаются в доработке и пока что находятся в beta-режиме, поэтому рассказываем только о некоторых:
→ Style Transfer (Перенос стиля) — позволяет обработать изображение в одном из заготовленных стилей (например, как тут). Пригодится, если хочется сделать экспрессивную подачу — например, имитировать какой-то художественный стиль. Для чистовой подачи этот фильтр не подойдёт, так как его эффект будет слишком грубым, но никто не отменял эксперименты.
Пригодится, если хочется сделать экспрессивную подачу — например, имитировать какой-то художественный стиль. Для чистовой подачи этот фильтр не подойдёт, так как его эффект будет слишком грубым, но никто не отменял эксперименты.
→ Landscape Mixer (Ландшафтный микс) — имитирует разные времена года и природные условия. Лучше всего работает с панорамными изображениями природы.
→ Harmonization (Гармонизация) — фильтр для сопоставления цвета и тона одного слоя с цветом и тоном другого слоя. Пригодится для безупречной компоновки нескольких изображений в одно или для того, чтобы вписать крупный фрагмент изображения в общее окружение и скорректировать его по цвету.
→ Depth Blur (Размытие глубины) — создаёт эффект художественной фотографии с размытием дальнего или переднего плана. Также фильтр можно применять для добавления дымки вокруг предмета и настройки температуры изображения (то есть чтобы сделать изображение теплее или холоднее по тону).
Camera Raw
Фильтр, который изначально был рассчитан на обработку сырых (Raw) фотографий с матрицы камеры.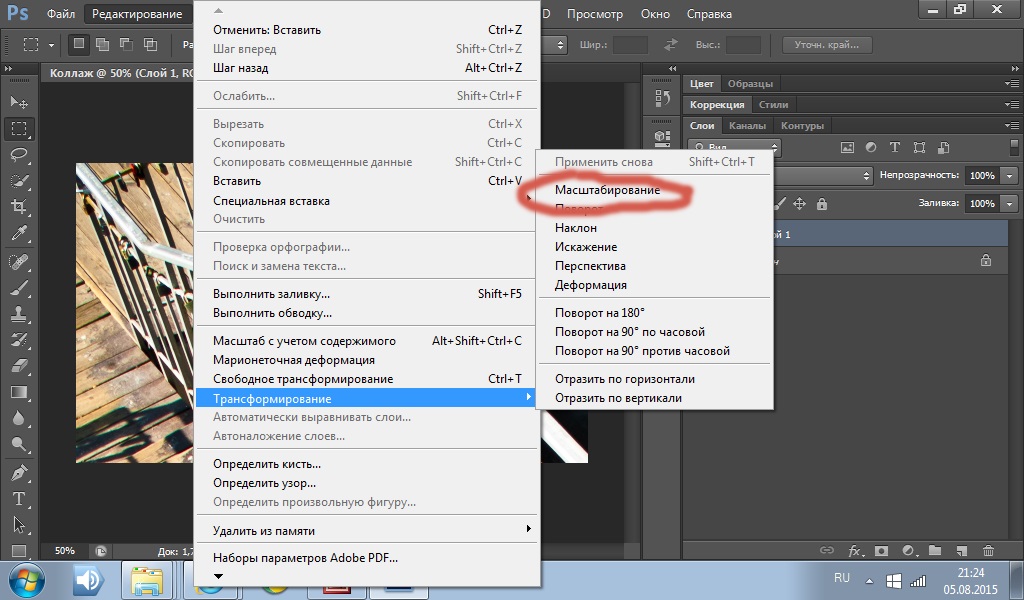
Совет:
Эффекты освещения и нейронные фильтры очень требовательны к мощности компьютера, особенно если на обработку отправляется изображение большого размера. Поэтому если вашему компьютеру недостаёт мощности, от использования этих фильтров лучше отказаться — на просчёт результата уйдёт очень много времени, а Photoshop из-за нехватки ресурсов может вылететь.
Попробуйте предварительно поработать с изображениями разного размера, чтобы определить, где граница возможностей вашего компьютера.
Actions (Операции)
Инструмент Actions (Операции, или Экшены) позволяет задавать последовательности задач и автоматически выполнять их.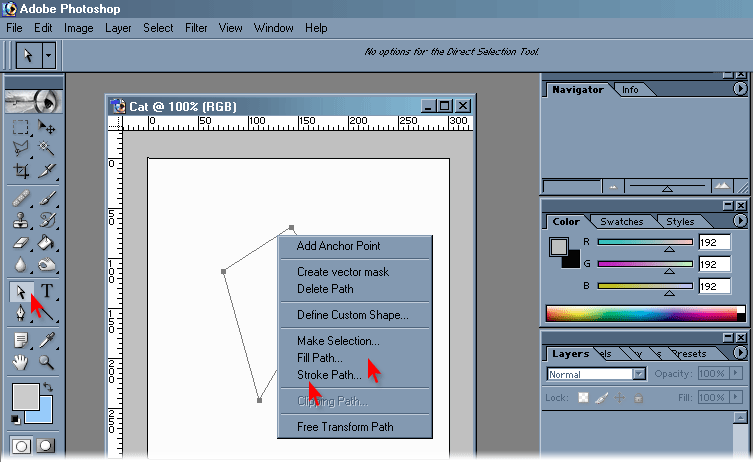 Например, последовательное выполнение команд меню или действий инструментов, настройка параметров палитры и т. д. Чаще всего Actions применяются в двух ситуациях:
Например, последовательное выполнение команд меню или действий инструментов, настройка параметров палитры и т. д. Чаще всего Actions применяются в двух ситуациях:
→ Для выполнения многоступенчатых задач — например, для создания эффекта дождя, снега или двойной экспозиции.
→ Для автоматизации простых рутинных задач, если одни и те же действия не хочется выполнять вручную. Например, можно создать операцию, которая изменяет размер изображения, применяет к нему определённый эффект и сохраняет получившийся файл в нужном формате.
Можно использовать уже готовые операции, встроенные в Photoshop по умолчанию, а можно найти и скачать новые или сделать собственные.
Совет:
Actions могут включать очень много действий — перед применением таких операций стоит сделать копию слоя или изображения, с которым вы работаете, так как после завершения операции вернуться к первоначальному состоянию файла будет уже невозможно.
Blending Mode (Режимы наложения)
Параметры Blending Mode (Режимы наложения) отвечают за смешивание нескольких слоёв — то есть за то, как содержимое верхнего слоя будет накладываться на нижний. По умолчанию в Photoshop каждый слой абсолютно непрозрачен и полностью перекрывает все слои ниже. При изменении прозрачности нижние слои начинают проступать и становятся заметными, а сила воздействия режима наложения снижается.
По умолчанию в Photoshop каждый слой абсолютно непрозрачен и полностью перекрывает все слои ниже. При изменении прозрачности нижние слои начинают проступать и становятся заметными, а сила воздействия режима наложения снижается.
В работе с архитектурной подачей экспериментировать с режимами наложения слоёв чаще всего приходится в процессе текстурирования, создания правдоподобных теней и освещения, работе со стаффажем.
Всего в Photoshop предусмотрено 27 режимов наложения и все их можно разделить на шесть групп — в меню Blending Mode они визуально разделены горизонтальными линиями. Разберёмся с самыми удобными и распространёнными для архитектурных подач.
Базовые режимы
Базовые режимы позволяют управлять только непрозрачностью слоя, и по умолчанию верхний слой всегда перекрывает нижние.
→ Normal (Обычный) — это обычное состояние слоя, без взаимодействия с другими слоями.
→ Dissolve (Затухание) — удаляет или заменяет часть пикселей активного слоя, придаёт эффект пористости и делает изображение грязным и шумным. Может применяться для создания снега.
Может применяться для создания снега.
Режимы затемнения
Работа режимов затемнения сводится к тому, что изображение на верхнем слое затемняет (или хотя бы не осветляет) изображение, лежащее ниже.
→ Darken (Затемнение) — активирует только тёмные оттенки верхнего слоя на нижнем. Белый цвет на верхнем слое при таком наложении игнорируется, то есть становится полностью прозрачным.
→ Multiply (Умножение) — похож на предыдущий режим. Основное отличие в том, что этот эффект делает изображение темнее, так как значения пикселей перемножаются. Применяется для создания многослойных текстур и правдоподобных прозрачных теней.
Режимы осветления
Полностью противоположны затемняющим: изображение на верхнем слое осветляет изображение, расположенное на нижнем.
→ Lighten (Замена светлым) — полностью противоположен режиму Darken (Затемнение): активирует только светлые оттенки верхнего слоя на нижнем. Чёрный цвет на верхнем слое при таком наложении игнорируется, то есть становится полностью прозрачным.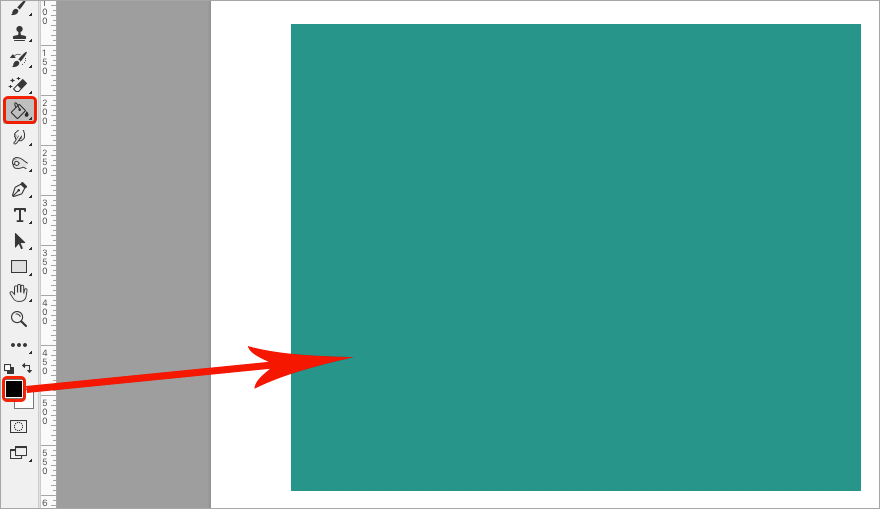
→ Screen (Экран) — перемножает цвет нижнего слоя с верхним слоем, в результате чего изображение становится светлее. Режим полезен для корректировки слишком тёмных изображений, высвечивания отдельных участков подачи и создания эффекта солнечных пятен и бликов.
Режимы контраста
Изображение на верхнем слое затемняет или осветляет изображение, лежащее ниже, в зависимости от собственной яркости.
→ Overlay (Перекрытие) — объединяет свойства режимов Multiply (Умножение) и Screen (Экран): значения тёмных цветов становятся темнее, а светлых — светлее. Часто оттенки существенно меняются, что даёт повышенную контрастность исходного изображения.
→ Soft Light (Мягкий свет) — похож на предыдущий эффект, но мягче. В результате такого наложения нижний слой как бы подсвечивается верхним.
Компонентные режимы
Компонентные режимы построены на комбинации цветов из разных слоёв. Как правило, такие режимы применяются, когда цвет с одного слоя нужно перенести на другой или, например, склеить два слоя без заметных переходов цвета и яркости.
→ Color (Цветность) — при таком режиме нижнему слою присваивается цвет и насыщенность пикселей верхнего слоя. Этим инструментом удобно перекрашивать текстуры. Для лучшего эффекта нижний слой нужно сделать чёрно-белым, тогда эффект ляжет без смешивания цветов.
→ Luminosity (Яркость) — сохраняет оттенок и насыщенность базового слоя, принимая при этом яркость верхнего слоя. Этот режим пригодится для прозрачных, полупрозрачных или светящихся текстур и объектов. С помощью Luminosity и белого верхнего слоя можно корректировать степень прозрачности и свечения.
Совет:
Выбор режима наложения слоёв зависит от множества факторов, а главное, от стилистики и образа финального изображения, к которым вы стремитесь. Blending Mode (Режимы наложения) — это как раз тот раздел Photoshop, где лучшее решение стоит искать методом тыка. Для быстрого перебора Режимов наложения используйте сочетание клавиш Shift + «+» / «–».
com/embed/N2SRUD7EXbs» frameborder=»0″ allowfullscreen=»allowfullscreen»>Layer Styles или Effects (Стили слоя или эффекты)
Layer Styles (Стили слоя) или Effects (Эффекты) и Blending Options (Параметры наложения) — это набор эффектов, которые можно применять к одному или нескольким слоям. В работе с архитектурной подачей эффекты — это простой и быстрый способ перекрасить содержимое слоя или группы слоёв, наложить на них градиент или паттерн, придать изображению объём или свечение. Все применённые эффекты можно включать, выключать и редактировать в любой момент работы над файлом.
Разберёмся с самыми популярными эффектами и стилями.
Внутренние эффекты
→ Bevel & Emboss (Скос и тиснение) — добавляет плоскому объекту объём за счёт имитации скоса, блика и тени. Позволяет создавать эффект выпуклого и вдавленного изображения, задавать масштаб и размер области скоса и его профиль, настраивать тень и свет, задавать их угол и цвет.
→ Inner Shadow (Внутренняя тень) — имитирует объём с помощью тени.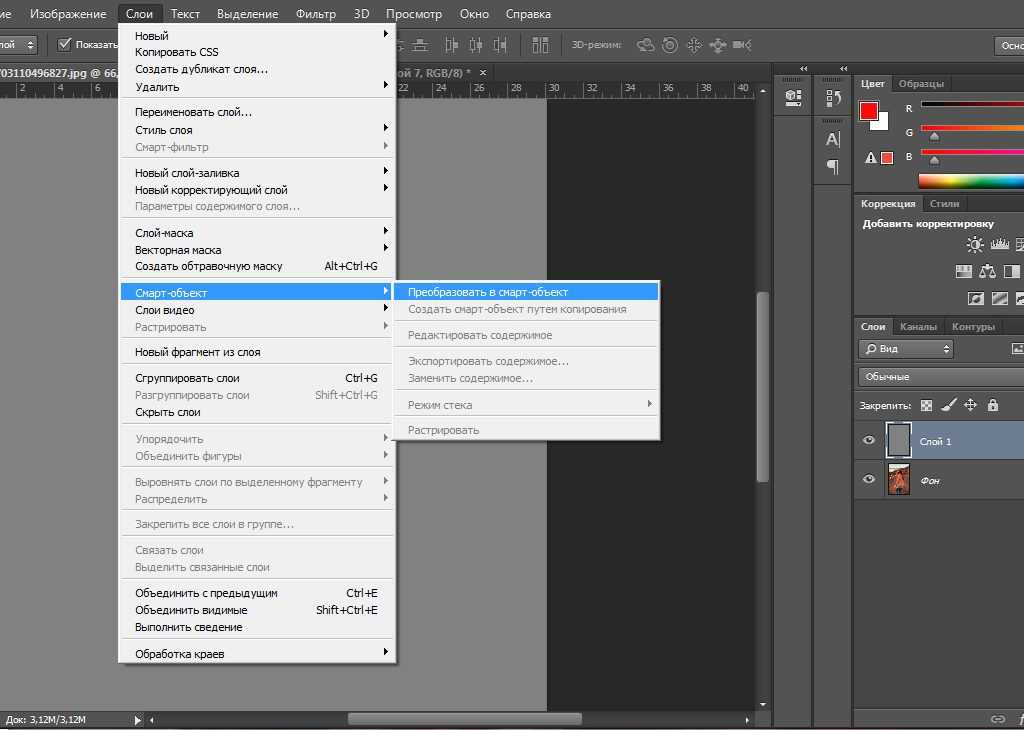 Настраиваемые параметры похожи на параметры Bevel & Emboss (Скос и тиснение): угол падения, цвет, расстояние от края, размер и контур тени, а также режим наложения тени на содержимое слоя.
Настраиваемые параметры похожи на параметры Bevel & Emboss (Скос и тиснение): угол падения, цвет, расстояние от края, размер и контур тени, а также режим наложения тени на содержимое слоя.
→ Inner Glow (Внутреннее свечение) — эффект работает по аналогии с Inner Shadow (Внутренняя тень). В настройках есть только одно отличие: можно указать источник свечения из центра или по краям.
→ Stroke (Обводка) — обводит всё изображение по контуру. Можно менять цвет, толщину и положение обводки.
Внешние эффекты
→ Drop Shadow (Тень) — создаёт эффект падающей тени. Можно отредактировать размер, размах и смещение, угол падения тени и выбрать её цвет. Можно изменить её качество, увеличив процент шума или изменив её контур.
→ Outer Glow (Внешнее свечение) — создает эффект свечения или ореола вокруг объекта. Настройки аналогичны настройкам падающей тени, они также позволяют сделать свечение одноцветным или градиентным.
Эффекты замены
→ Color Overlay (Наложение цвета) — полностью заменяет цвет слоя, имитируя эффект заливки. В настройках эффекта можно выбрать цвет, режимы наложения цвета на содержимое слоя и его прозрачность.
В настройках эффекта можно выбрать цвет, режимы наложения цвета на содержимое слоя и его прозрачность.
→ Gradient Overlay (Наложение градиента) — работает как предыдущий эффект, но заливка слоя получается не одноцветной, а градиентной. Можно настроить угол, стиль и масштаб градиента, а также режимы наложения и прозрачность.
→ Pattern Overlay (Наложение узора) — позволяет перекрыть всё содержимое слоя узором или текстурой. В настройках можно подгрузить собственные паттерны и текстуры, настроить масштаб узора, а также режимы его наложения на слой и прозрачность.
Больше о возможностях Photoshop рассказываем дистанционно и онлайн на курсах и интенсивах.
Как использовать заливку с учетом содержимого в Photoshop (Полное руководство)
Заливка с учетом содержимого — это один из самых простых способов удаления ненужных объектов с изображений в Photoshop.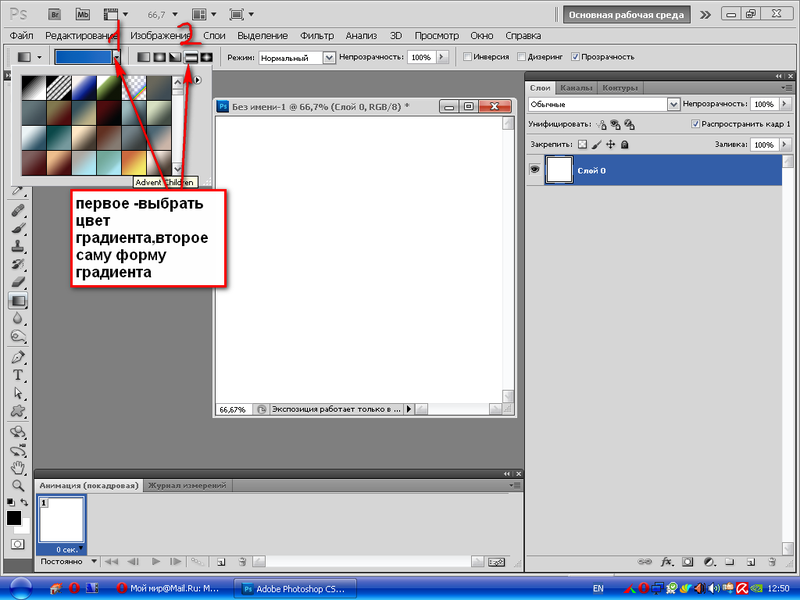 Сканируя другие области вашей фотографии, Photoshop автоматически выбирает и заменяет нежелательные пиксели на основе выбранной области.
Сканируя другие области вашей фотографии, Photoshop автоматически выбирает и заменяет нежелательные пиксели на основе выбранной области.
Чтобы использовать заливку с учетом содержимого в Photoshop, создайте выделение вокруг объекта, который хотите удалить. Затем перейдите в Edit > Fill и установите Content-Aware. Это позволит быстро удалить выбранную область с фотографии. Для получения дополнительных параметров выберите «Правка» > «Заливка с учетом содержимого», чтобы открыть окно с учетом содержимого.
Заливка с учетом содержимого позволяет вам выбрать пиксели для Photoshop, чтобы они смешались с областью, которую вы хотите скрыть. Этот метод позволяет вам видеть смешанные пиксели в режиме реального времени, чтобы найти идеальное сочетание для области, которую вы покрываете. Используйте этот метод, чтобы скрыть объекты на простом фоне, если вы хотите контролировать, как будут выглядеть результаты.
Что такое заливка с учетом содержимого в Photoshop?
Заливка с учетом содержимого в Photoshop — это метод удаления ненужных объектов или отвлекающих областей на изображениях. Процесс требует, чтобы вы сделали выбор вокруг области, которую хотите заменить. Затем Photoshop использует окружающие пиксели для замены выделенной области.
Процесс требует, чтобы вы сделали выбор вокруг области, которую хотите заменить. Затем Photoshop использует окружающие пиксели для замены выделенной области.
Этот метод позволяет контролировать, какие пиксели Photoshop использует для замены выбранной области. Затем программа умело смешивает пиксели, чтобы они выглядели естественно. Этот метод также позволяет вам видеть новые смешанные пиксели в режиме реального времени, позволяя изменять образцы пикселей до тех пор, пока вы не будете удовлетворены результатом.
Все инструменты, используемые для заливки с учетом содержимого, находятся в отдельной рабочей области, где вы можете редактировать эти элементы по отдельности. В этой рабочей области у вас есть больше возможностей, таких как изменение первоначального выбора, создание новых вариантов выбора после заполнения области и даже зеркальное отображение содержимого.
После того, как вы удалили свой объект, вы можете продолжить удаление других областей или принять изменения и вернуться к исходной рабочей области.
При применении правок вы можете выбрать несколько различных опций, чтобы внести изменения в ваше изображение неразрушающим образом. Затем вы можете снова открыть рабочую область на любом этапе и продолжить удаление областей или исправление ваших предыдущих правок.
Команда «Заливка с учетом содержимого» лучше всего подходит для удаления объектов с изображения, когда цвета и текстуры фотографии относительно однородны. Фотографии со сложным фоном, цветами и текстурами будут создавать проблемы, когда Photoshop смешивает пиксели с новой областью, что приводит к нежелательным результатам.
Как использовать заливку с учетом содержимого для удаления объектов в Photoshop
Команда «Заливка с учетом содержимого» относительно проста в использовании, и как только вы освоите различные инструменты и настройки, вы сможете опробовать ее на любом изображении. Начните с простого изображения без сложного фона, чтобы получить наилучшие результаты.
Вы можете попробовать его на более сложных фонах, но впоследствии вам может понадобиться использовать инструмент «Штамп», чтобы исправить области, которые Photoshop получил не совсем правильно. Вот как использовать заливку с учетом содержимого для удаления объектов на изображении.
Вот как использовать заливку с учетом содержимого для удаления объектов на изображении.
Как обычно, откройте изображение в Photoshop. Вам не нужно дублировать слой изображения, потому что вы можете добавить изменения в отдельный слой из рабочей области «Заливка с учетом содержимого».
При использовании команды «Заливка с учетом содержимого» необходимо выделить объект или элемент, который требуется удалить с изображения. В зависимости от того, что вы выбрали, вы можете использовать любой инструмент выделения, чтобы выбрать область.
Во-первых, инструменты выделения области позволят вам выбрать область, используя точную форму: квадрат, круг, прямоугольник или овал.
Инструменты лассо дают вам больше гибкости при выделении, так как вы просто рисуете вокруг объекта или области, чтобы сделать выделение. Инструмент «Магнитное лассо» будет привязываться к краям, чтобы создать более точное выделение.
Инструменты быстрого выбора позволяют быстро сделать определенный выбор.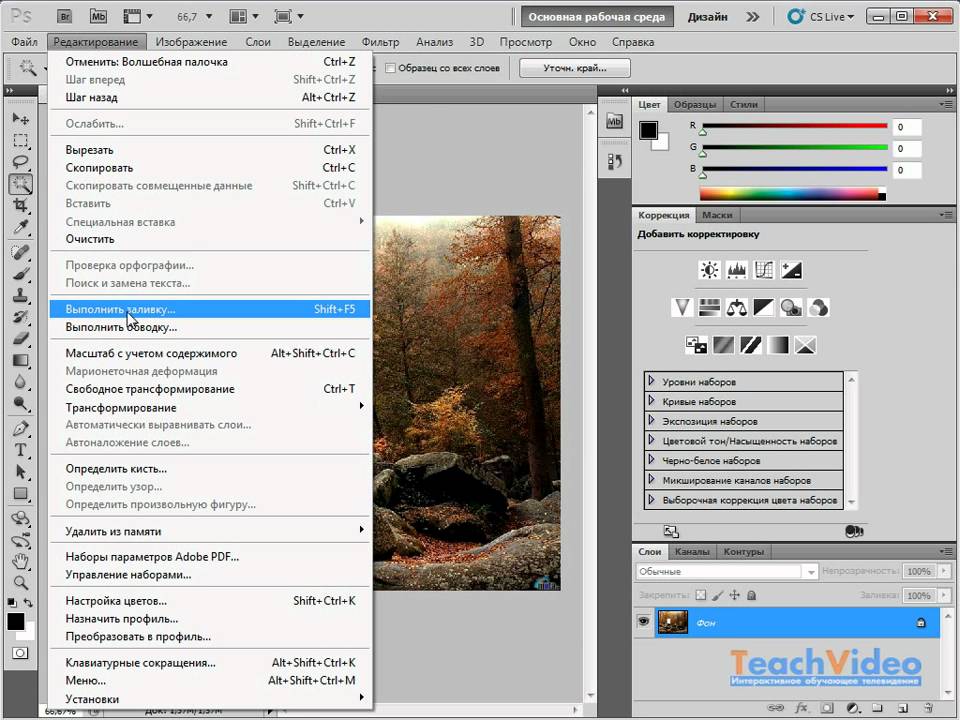 Инструмент «Выделение объекта» выделяет объект в предопределенной области, инструмент «Быстрое выделение» привязывается к краям объекта, по которому вы проводите кистью, а инструмент «Волшебная палочка» подбирает цвета и тона, похожие на выбранные вами пиксели.
Инструмент «Выделение объекта» выделяет объект в предопределенной области, инструмент «Быстрое выделение» привязывается к краям объекта, по которому вы проводите кистью, а инструмент «Волшебная палочка» подбирает цвета и тона, похожие на выбранные вами пиксели.
Удаление объекта с помощью команды «Заливка с учетом содержимого»
Теперь у вас есть два варианта удаления объекта с помощью «Заливки с учетом содержимого». Для этого первого примера давайте удалим фоновую ветку.
Начните с выбора ветки. Поскольку ветвь дерева не имеет четко очерченных краев, здесь хорошо подойдет инструмент «Лассо». Выберите инструмент Lasso Tool ( L ) на панели инструментов.
Затем сделайте грубый выбор вокруг ветки дерева на заднем плане. Выбор не обязательно должен быть точным, потому что область на заднем плане относительно размыта, что значительно упрощает удаление объектов.
С выделенной областью перейдите к Edit > Fill или нажмите Shift + F5 (Win/Mac).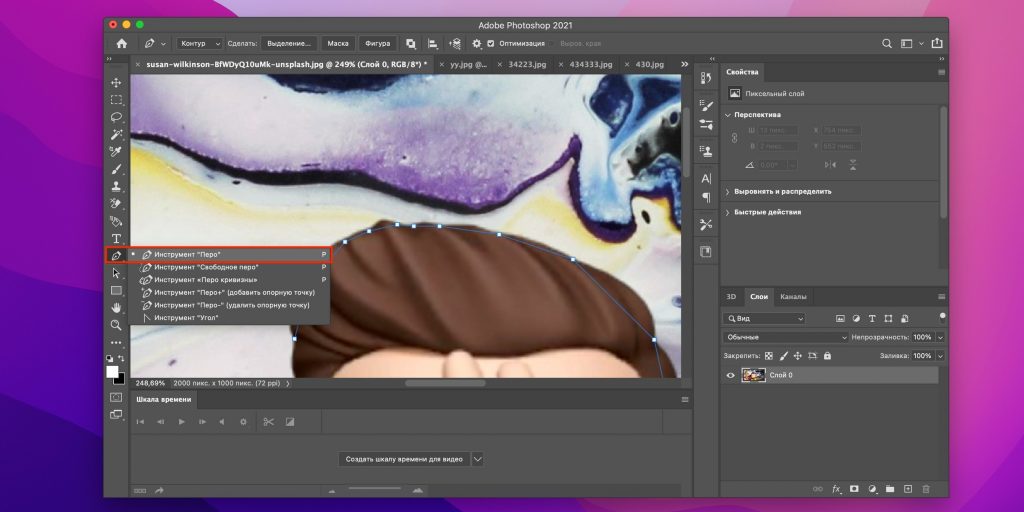
В окне Fill используйте раскрывающееся меню Content-Aware , чтобы выбрать Content-Aware и убедитесь, что установлен флажок рядом с Color Adaptation . Режим должен оставаться на Нормальный , а Непрозрачность на 100% . Щелкните OK , чтобы применить заливку.
После применения заливки нажмите Control + D (Win) или Command + D (Mac), чтобы отменить выбор области. Затем уберите все несоответствия с помощью инструмента «Восстанавливающая кисть», и объект будет удален.
Удаление объекта с помощью рабочей области «Заливка с учетом содержимого»
При удалении более сложных объектов или областей изображения необходимо открыть рабочую область «Заливка с учетом содержимого». Рабочая область дает вам больший контроль над тем, какие пиксели образца Photoshop использует для замены выбранной области. В предыдущем примере мы избегали использования этой рабочей области.
В предыдущем примере мы избегали использования этой рабочей области.
Как и раньше, начните с выбора объекта, который хотите удалить. В этом случае я буду удалять птицу справа. Так как это более сложный предмет и требует более точного выделения, я буду использовать Object Selection Tool ( W ).
Создайте выделение, щелкнув и перетащив его, чтобы нарисовать блок вокруг объекта.
Как только вы отпустите кнопку мыши, Photoshop обнаружит края объекта внутри блока и создаст аккуратное выделение вокруг него.
Однако при использовании команды «Заливка с учетом содержимого» выделение должно быть немного дальше от краев объекта. В противном случае вы получите эффект ореола вокруг того места, где был объект после добавления заливки.
Чтобы убрать выделение с объекта, перейдите к Select > Modify > Expand .
В окне Expand Selection добавьте количество пикселей, на которое вы хотите расширить выделение, затем нажмите OK . Для этого примера я увеличу выделение на 20 пикселей .
Для этого примера я увеличу выделение на 20 пикселей .
После расширения выделения вы заметите марширующий муравейник, указывающий на то, что выделение находится немного в стороне от объекта.
Чтобы открыть рабочее пространство «Заливка с учетом содержимого» и начать удаление объекта, перейдите к «Правка» > «Заливка с учетом содержимого» .
Откроется рабочее пространство Content-Aware Fill с инструментами, доступными слева, и настройками справа. В средней левой панели изображение имеет наложение, показывающее, какие пиксели образца Photoshop выбрал для замены объекта. В среднем правом окне показан предварительный просмотр того, как изображение будет выглядеть с добавленными новыми пикселями.
Настройки рабочей области заливки с учетом содержимого
Вы можете изменить различные настройки в рабочей области и использовать доступные инструменты для создания более точного сочетания новых пикселей.
- Можно настроить способ отображения выбранных пикселей в разделе Sampling Area Overlay на правой боковой панели.

- Вы можете выбрать отображение наложения области выборки, установив или сняв флажок рядом с Показать область выборки .
- Затем вы можете настроить наложение Непрозрачность , чтобы определить, какая часть изображения видна через наложение.
Затем выберите цвет наложения и укажите, указывает ли он на Область выборки или Исключенную область в раскрывающемся меню рядом с Указывает .
Далее следует раздел Параметры области выборки , который позволяет выбрать способ выбора пикселей выборки. По умолчанию для параметра установлено значение Auto , чтобы автоматически разрешить Photoshop выбирать образцы пикселей. Вы также можете настроить его на формирование прямоугольника вокруг объекта, выбрав Rectangular или выберите Custom , чтобы выбрать собственные образцы пикселей с помощью инструмента Sampling Brush Tool.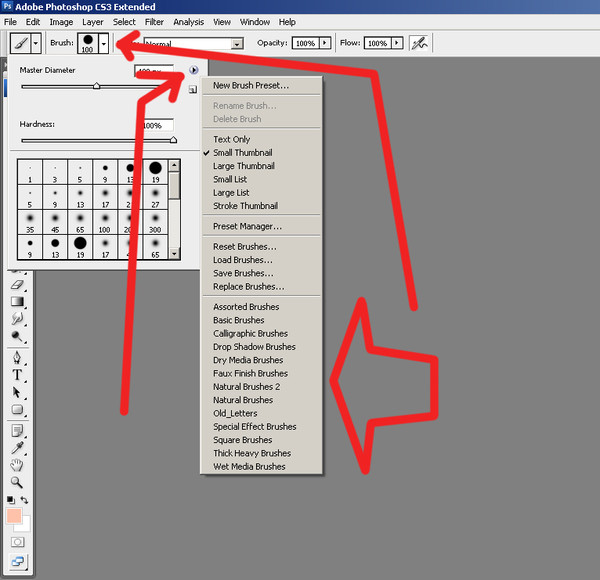
Если вы работаете с несколькими слоями, у вас будет возможность установить флажок рядом с Sample All Layers , чтобы выбрать пиксели из всех слоев в документе при выборе пикселей образца.
Секция «Настройки заливки» позволяет вам контролировать степень фокусировки на определенных элементах при выборке пикселей для области, которую вы заменяете.
Параметр Color Adaptation сообщает Photoshop, сколько окружающих цветов нужно смешать с замещающими пикселями. Вы можете выбрать между None, Default, High или Very High . Так как в этом примере фон изображения имеет разные цвета, я установлю его на High .
Опция Rotation Adaptation указывает программе учитывать круглые или изогнутые края.
Проверка адаптации вращения поможет Photoshop смешать пиксели в круглую форму, не искажая ее. Вы можете выбрать между Нет, Низкий, Средний, Высокий или Полный .
Затем Масштаб учитывает формы различных размеров при замене пикселей, например, кирпичную стену. Наконец, опция Mirror работает путем копирования пикселей как отражений при замене пикселей в симметричном шаблоне.
Использование рабочей области «Заливка с учетом содержимого»
Затем, чтобы начать использовать команду «Заливка с учетом содержимого», нам нужно посмотреть на настройки с левой стороны, которые расположены по порядку:
- Инструмент «Кисть для выборки» позволяет настроить образцы пикселей, используемые для замены объекта.
- Вы можете использовать инструмент Lasso Tool , чтобы сделать новый выбор или исправить текущий выбор, который вы сделали.
- Ручной инструмент позволяет перемещать изображения.
- Инструмент масштабирования позволяет увеличивать области изображения.
Когда выбран инструмент Sampling Brush Tool , вы можете настроить размер кисти в верхней части рабочей области и выберите кружок со значком плюса, чтобы добавить к наложению, или кружок со знаком минус, чтобы вычесть из выделения, удерживая Alt (Win) или Option (Mac), пока чистка также активирует параметр «Вычесть из наложения».
Поскольку предварительный просмотр изображения с удаленной птицей выглядит не совсем правильно, я хочу удалить некоторые части наложения. С выбранным инструментом Sampling Brush Tool и Subtract from overlay area , я закрашу область другой птицы и более темную область вверху, чтобы удалить эти пиксели из образца.
Затем, выбрав значок Добавить в область наложения вверху, я добавлю в область образца, чтобы включить немного зелени в правом верхнем углу изображения.
При добавлении или удалении области наложения вы заметите, что изображение на панели предварительного просмотра корректируется с каждым внесенным изменением. Панель предварительного просмотра позволяет увидеть, как новые пиксели заменяются в режиме реального времени. Затем вы можете настроить образцы пикселей, пока не будете удовлетворены новым изображением.
Применение изменений к изображению
Если вы довольны тем, как выглядит предварительный просмотр, вы можете настроить Настройки вывода и применить изменения. В нижней части правой панели выберите раскрывающееся меню рядом с Output To .
В нижней части правой панели выберите раскрывающееся меню рядом с Output To .
Если вы работаете с дублированным слоем, вы можете выбрать Текущий слой , чтобы сохранить изменения в слое, над которым вы изначально работали. В данном случае я работал над фоновым слоем, поэтому выберу 9.0005 Новый слой , который создаст новый слой с изменениями, чтобы я мог работать неразрушающим образом. Вы также можете сохранить изменения на дублирующем слое .
После настройки вывода нажмите OK , чтобы применить изменения к изображению. Если вы хотите удалить больше объектов, вы можете нажать «Применить», а затем сделать новый выбор, чтобы продолжить работу.
Когда вы находитесь в рабочей области Photoshop, нажмите Control + D (Win) или Command + D (Mac), чтобы удалить выделение, теперь у вас будет изображение с удаленными объектами.
BeforeAfterПричины, по которым заливка с учетом содержимого не работает, и как это исправить
Есть несколько причин, по которым заливка с учетом содержимого может не работать, и, к счастью, есть простые решения для решения этих проблем.
1. Выбор не сделан
Если вы откроете меню «Правка», чтобы выбрать команду «Заливка с учетом содержимого», и она будет неактивна, вы не сможете открыть рабочее пространство.
Обычной причиной этого является то, что вы еще не сделали выбор. Вам нужно будет использовать любые инструменты выделения, чтобы создать новое выделение перед открытием рабочей области. Оказавшись в рабочей области, вы всегда можете исправить выделение или сделать новое выделение с помощью инструмента «Лассо».
2. Выбран неверный слой
Вы не можете использовать заливку с учетом содержимого для всех типов слоев, поэтому, если вы сделали выбор, а параметр по-прежнему недоступен в меню редактирования, проверьте слой, который вы работа над.
Эта команда не работает с корректирующими слоями или смарт-объектами. Вам нужно будет выбрать новый слой, продублировать фоновый слой или растрировать слой, чтобы использовать заливку с учетом содержимого.
3. Работа с пустым слоем
Если вы создали выделение, а затем добавили новый слой для работы, вы сможете открыть рабочее пространство Content-Aware Fill.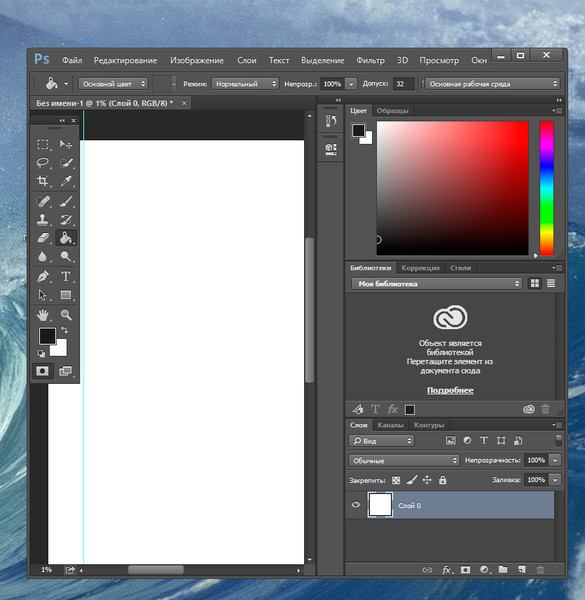 Однако вы можете столкнуться с проблемой, когда на панели предварительного просмотра отображается пустой холст.
Однако вы можете столкнуться с проблемой, когда на панели предварительного просмотра отображается пустой холст.
В этом случае вы также можете столкнуться с сообщением об ошибке при открытии рабочей области.
В этом случае выберите другой слой для работы. Вы также можете установить флажок рядом с Sample All Layers на правой панели, чтобы продолжить редактирование текущего слоя.
Теперь, когда вы освоили использование заливки с учетом содержимого в Photoshop, есть еще три инструмента, о которых вам следует знать при удалении объектов. Я рассказываю об этих инструментах и о том, как научиться их использовать, в своем руководстве по удалению объектов в Photoshop.
Как использовать заливку с учетом содержимого в Photoshop (2 простых способа)
Выделение можно сделать с помощью инструментов «Лассо», «Точечная восстанавливающая кисть» и инструмента «Заплатка», чтобы сгладить ненужные элементы. Если вы хотите удалить пятна или дефекты, идеально подойдет выделение с помощью инструмента «Точечная восстанавливающая кисть».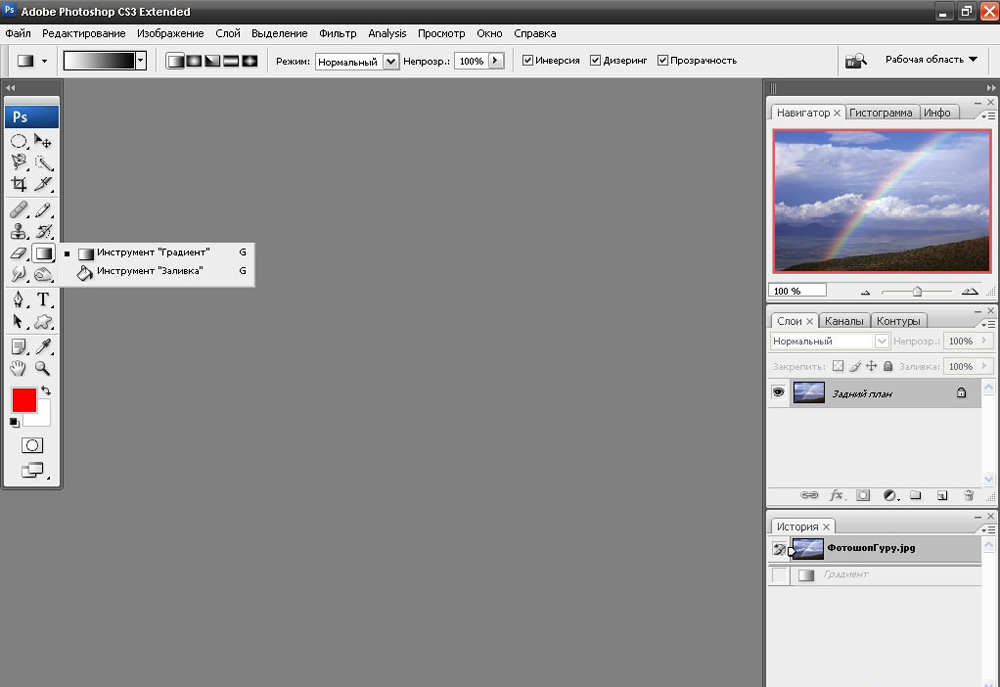 С другой стороны, для удаления других элементов или объектов идеально подходит инструмент «Лассо».
С другой стороны, для удаления других элементов или объектов идеально подходит инструмент «Лассо».
Как использовать инструмент с учетом содержимого в Photoshop
Теперь пришло время взглянуть на то, как работает инструмент с учетом содержимого в Photoshop. Мы познакомим вас с очень простым методом удаления объектов с помощью инструмента Content-Aware в Photoshop. Без лишних слов, давайте начнем…
Шаг 1: Откройте свое изображение в Photoshop
В самом начале откройте изображение, из которого вы хотите удалить какой-либо объект в Photoshop. Обязательно разблокируйте слой, щелкнув значок замка, расположенный справа.
Шаг 2: Выберите инструмент «Лассо»
Теперь продублируйте слой, щелкнув правой кнопкой мыши или нажав Ctrl+J. Затем перейдите к панели инструментов и выберите инструмент «Лассо».
Шаг 3: Сделайте выбор
На этом этапе сделайте свободное выделение вокруг объекта или элемента, который хотите удалить с изображения.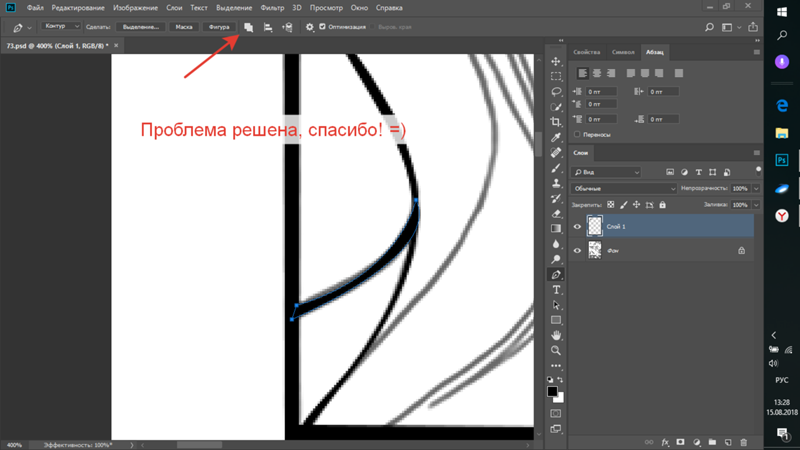 После завершения выбора перейдите на вкладку «Редактировать» в строке меню и перейдите к «Заполнить».
После завершения выбора перейдите на вкладку «Редактировать» в строке меню и перейдите к «Заполнить».
Шаг 4: Выберите Content-Aware из выпадающего меню
При этом появится диалоговое окно, в котором вы должны выбрать Content-Aware из выпадающего меню. Если все выглядит круто, продолжайте и выберите «ОК».
Шаг 5. Выбранный объект исчезает
Сразу после этого ваш объект в выделении исчезнет с заливкой с учетом содержимого. Photoshop заменит объект и заполнит область выборкой пикселей из окружающих областей.
Шаг 6: Заполнение с учетом содержимого в Photoshop — окончательный результат
Наконец, ваше изображение будет отображаться со всем, кроме объекта или элемента, который вы удалили.
Использование рабочей области заливки с учетом содержимого
В некоторых случаях инструмент заливки Photoshop может не работать. Это когда в игру вступает рабочее пространство заполнения с учетом содержимого. Это дает вам немного больше контроля над вашими фотографиями, позволяя вам заполнять пиксели, сэмплируя их окружение.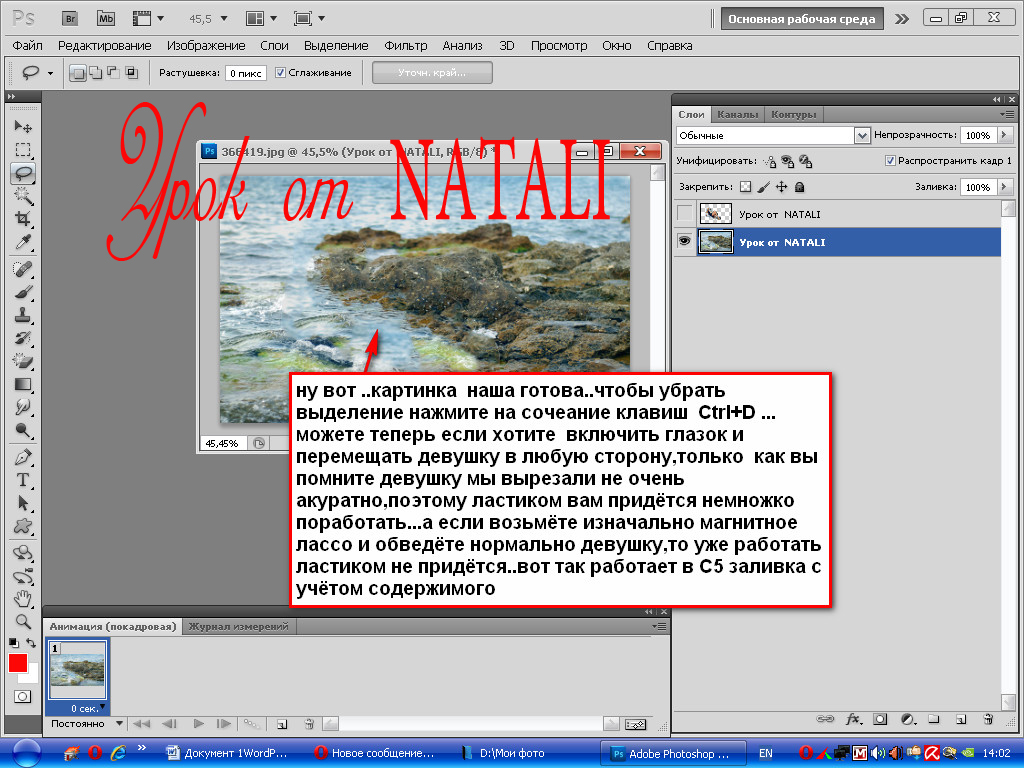
Вот как это сделать:
Шаг 1: Откройте изображение и выберите инструмент выбора объекта и нажмите «
Открыть ». Если вы используете новую версию Photoshop, вы можете легко выбрать тему вашего изображения.Для этого вам нужно сначала выбрать инструмент Object Selection (w) .
Шаг 2: Выберите тему
Во-вторых, в верхней части панели есть кнопка с надписью « Выбрать тему ». Как только вы нажмете на это, вы увидите, что он автоматически выбрал тему вашего изображения.
ПРИМЕЧАНИЕ : В некоторых случаях может потребоваться расширить выбор; для этого перейдите в Select > Modify > Expand. После этого просто увеличьте значение пикселя, и все готово.
Шаг 3. Выберите инструмент «Заливка с учетом содержимого»
Теперь вы можете легко применить к изображению заливку с учетом содержимого Photoshop. Для этого перейдите на Файл > Заливка с учетом содержимого.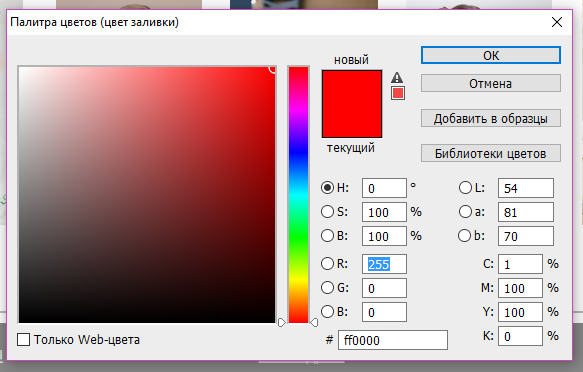

 Если набрать двузначное число, то именно на такую величину изменится непрозрачность. То есть, если мы на клавиатуре наберем 46, то непрозрачность слоя будет 46%. Те же манипуляции с зажатой клавишей Shift действуют для заливки.
Если набрать двузначное число, то именно на такую величину изменится непрозрачность. То есть, если мы на клавиатуре наберем 46, то непрозрачность слоя будет 46%. Те же манипуляции с зажатой клавишей Shift действуют для заливки.