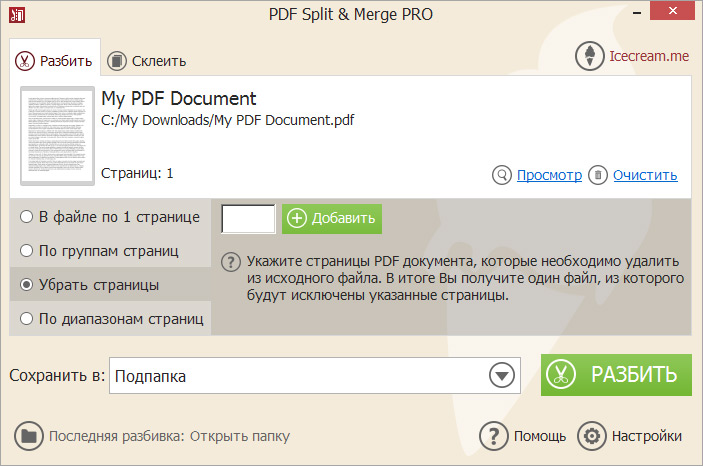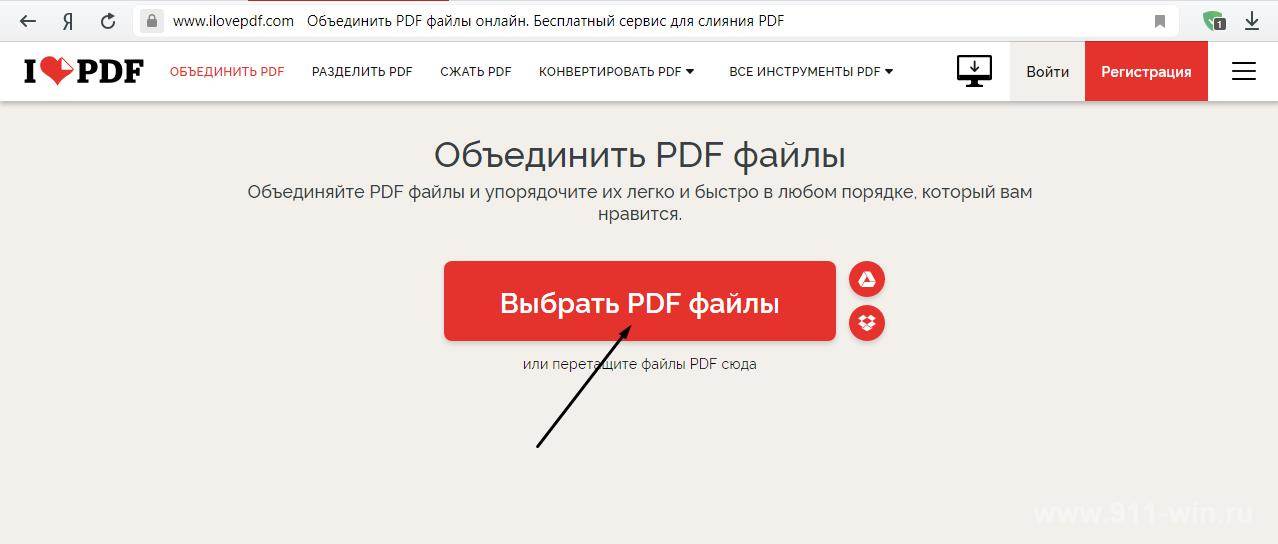Как объединить PDF-файлы без Acrobat бесплатно
Существует множество программ, которые могут помочь объединить несколько файлов PDF в один. Эта статья покажет вам, как бесплатно объединить PDF-файлы без Acrobat.
Т.к. Adobe Acrobat является одним из лучших редакторов PDF, это название сразу приходит в голову, когда мы думаем о перемещении или редактирования PDF. Adobe Acrobat считают главным в этой области. Вы можете легко объединять несколько файлов PDF, добавлять подпись и вносить множество других изменений, если у вас есть подписка Adobe Acrobat. Однако, чтобы объединить ваши PDF-файлы в один документ не обязательно платить за полнофункциональный PDF-редактор.
К счастью, объединение двух или более PDF-файлов не так сложно, как может показаться, даже если у вас нет Acrobat. Многие другие программы по объединению PDF также могут в этом помочь. Эта статья покажет вам, как объединить PDF-файлы без Acrobat. Вот некоторые из лучших бесплатных способов.
Вот некоторые из лучших бесплатных способов.
Как объединить файлы PDF без Acrobat? Существуют разные подходы
Как уже говорилось, вам не нужно платить за Adobe Acrobat для объединения файлов PDF. В следующей части мы расскажем, как объединить PDF-файлы без Adobe тремя различными способами с подробными инструкциями. Выберите наиболее подходящее решение в соответствии с вашими потребностями.
Объединяйте PDF-файлы в Windows 10
Объединяйте PDF онлайн
Объединяйте PDF-файлы без Acrobat на Mac
Как объединить PDF-файлы без Acrobat — используйте iTop PDF одним щелчком мыши
iTop PDF — это полнофункциональный и простой в использовании PDF-редактор, совместимый с ОС Windows. Он поддерживает высококачественное преобразование и редактирование PDF с помощью самой популярной технологии. Вы сможете легко объединить несколько PDF-файлов в один несколькими щелчками мыши.
По сравнению с облачными сервисами, при использовании настольных программ не нужно беспокоиться о риске утечки файлов.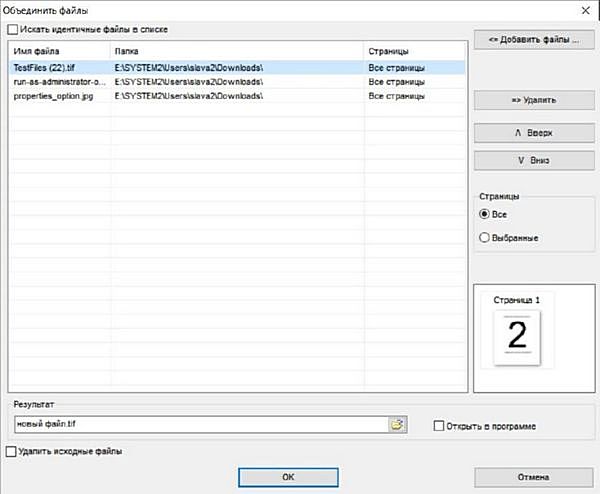
Шаг 1. Загрузите и установите iTop PDF на свой ПК с Windows.
Шаг 2. Запустите программу и перейдите к модулю «Объединить PDF» с экрана приветствия.
Шаг 3. Нажмите кнопку «Добавить файлы», чтобы импортировать PDF-документы в программу.
Шаг 4. Нажмите «Объединить», чтобы начать объединение файлов PDF.
Шаг 5. Перейдите в «Меню > Сохранить как» в верхней строке меню. Затем вы можете задать имя файла и сохранить объединенный файл PDF на свое устройство.
Плюсы:
Бесплатный и простой в использовании
Легкий, но универсальный настольный редактор PDF
Надежный механизм распознавания текста для лучшего качества выходного файла.

Объединение нескольких файлов PDF без потери форматирования.
Нет ограничений на размер файла
Мощные функции PDF, включая редактирование, сжатие, преобразование и т. д.
Как объединить PDF-файлы без Acrobat — используйте онлайн-инструменты
Онлайн программы по объединениею PDF-файлов, такие как iLovePDF, являются хорошим выбором, если вы не хотите ничего устанавливать. Они хорошо подходят для нерегулярного использования. Вы можете получить к ним доступ практически с помощью любого веб-браузера.
Ниже приведены шаги по объединению файлов PDF онлайн.
Шаг 1. Посетите веб-сайт iLovePDF в своем любимом браузере. Перейдите к «Объединить PDF».
Шаг 2. Нажмите кнопку «Выбрать файлы PDF», чтобы выбрать и загрузить файлы PDF, которые необходимо объединить. Вы также можете перетаскивать файлы на сайт.
Шаг 3. Добавьте больше файлов с помощью значка «Плюс». Перетащите файлы, чтобы изменить порядок ваших PDF-файлов.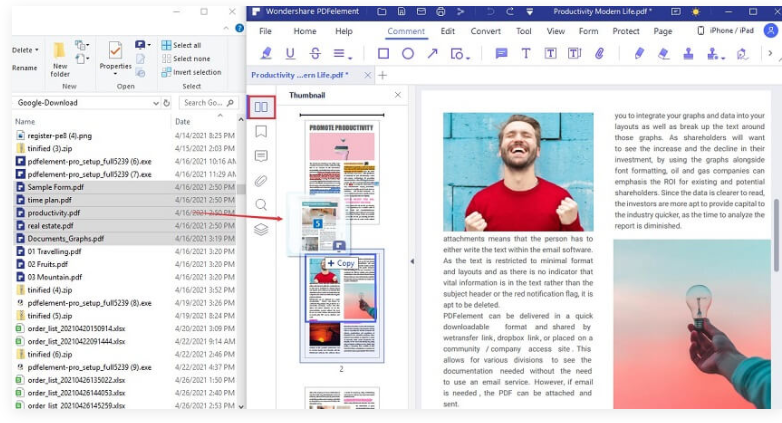 Нажмите кнопку «Объединить PDF», чтобы объединить документы PDF.
Нажмите кнопку «Объединить PDF», чтобы объединить документы PDF.
Шаг 4. Подождите, чтобы сохранить объединенный файл PDF на свое устройство, нажав кнопку «Загрузить объединенный PDF».
Также читайте: Как бесплатно редактировать PDF в Windows
Плюсы:
Минусы:
Как объединить PDF-файлы без Acrobat на Mac
Объединение файлов PDF кажется простым в Mac OS X. Apple предоставляет встроенный редактор PDF под названием Preview. Вы можете легко просматривать, удалять и редактировать PDF-документы в приложении Preview, независимо от того, используете ли вы Big Sur, Monterey или Ventura. Следуйте простым шагам ниже, чтобы объединить PDF-файлы на Mac с предварительным просмотром.
Шаг 1. Дважды щелкните файл PDF, чтобы открыть его в режиме предварительного просмотра по умолчанию.
Шаг 2. Нажмите «Вид > Миниатюры» в верхней строке меню. Таким образом, вы сможете видеть все миниатюры страниц на боковой панели в левой части интерфейса.
Шаг 3. Нажмите, чтобы выбрать миниатюру страницы, на которую вы хотите вставить другой документ.
Шаг 4. Перейдите в «Правка»> «Вставить»> «Страница из файла» в верхней строке меню. Выберите и откройте другой файл PDF, который вы хотите объединить. Перетащите миниатюры напрямую, чтобы изменить порядок страниц PDF.
Шаг 5. Нажмите «Файл > Экспортировать как PDF», чтобы сохранить объединенный PDF-документ.
Плюсы:
Минусы:
Заключение
Мы перечислили, как объединить файлы PDF без Acrobat в разных ситуациях. И iTop PDF может быть лучшей альтернативой Acrobat для Windows в целом.
iTop PDF обеспечивает хороший баланс между функциональностью и простотой использования. Надежные инструменты OCR помогают лучше распознавать PDF-файлы в различных форматах, чтобы вы могли объединять несколько PDF-файлов без потери форматирования. Помимо объединения PDF-файлов, вы также можете конвертировать PDF-файлы в Word, добавлять подпись и сжимать PDF-файлы с помощью этого универсального инструмента для обработки PDF-файлов.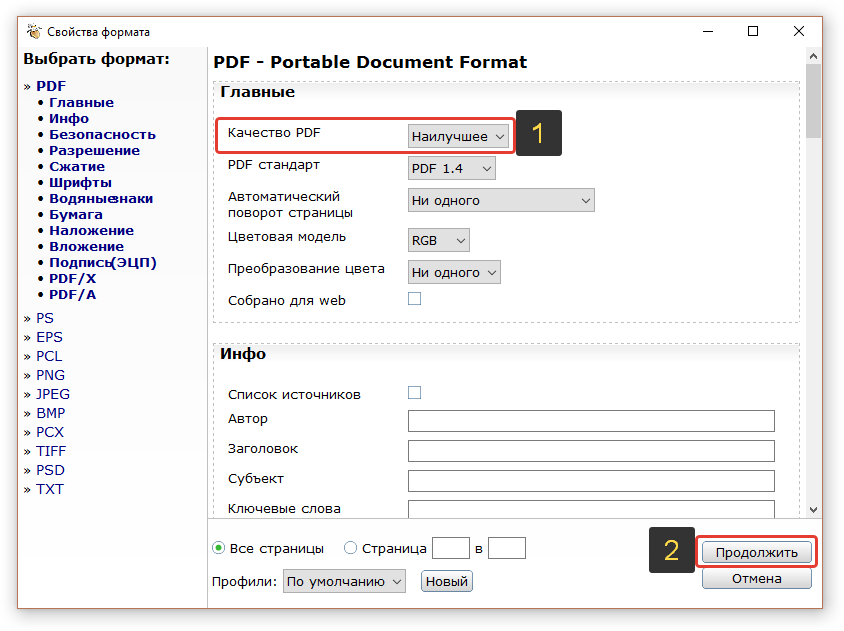
Загрузите и получите бесплатную пробную версию этого универсального решения PDF для ПК с Windows.
Как слить PDF-файлы на компьютере и телефоне за несколько простых шагов
Операционные системы
Объединение файлов PDF упрощает их совместное использование.
Есть несколько способов объединить PDF-файлы. В конце концов, слияние PDF-файлов решает некоторые проблемы, одна из которых — возможность объединить несколько PDF-документов в один файл. Таким образом, вам не нужно открывать файлы один за другим, затем закрывать их и повторять. В этой статье мы покажем вам, как объединить файлы PDF на вашем компьютере и смартфоне.
Слить PDF-файл онлайн
Объединить PDF-файл на Android
Объедините PDF-файлы на Mac
Объедините PDF на iPhone и iPad
Слить PDF-файл онлайн
Первый предлагаемый нами способ не требует установки на вашем устройстве сторонних приложений. Этот метод совершенно бесплатный и работает онлайн на всех основных платформах, таких как Windows 10, macOS, Android и iOS.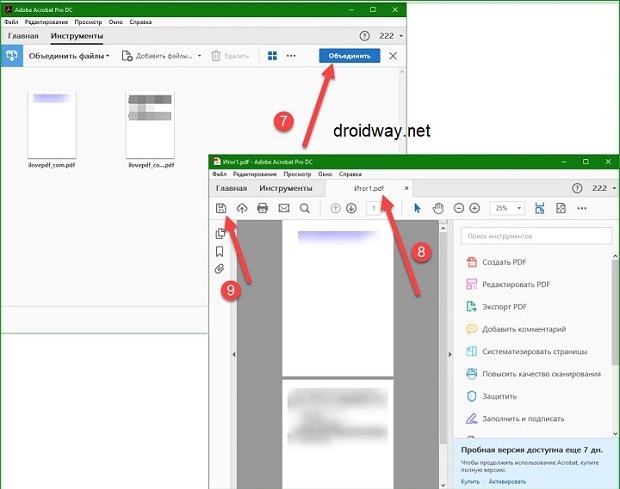 Теперь выполните следующие действия.
Теперь выполните следующие действия.
- На вашем компьютере или смартфоне посетите ilovepdf.com и выберите первый вариант, Объединить PDF .
- На следующей странице вам будет предложено выбрать файлы PDF, которые вы хотите объединить, продолжайте.
- После выбора файлов выберите اختيار > ударил Объединить PDF .
- На следующей странице вы получите сообщение о том, что ваши файлы были объединены. нажать на Встроенный PDF Скачать двигаться вперед.
Объединить PDF-файл на Android
Если вы являетесь пользователем Android, вы будете рады узнать, что в Google Play есть множество приложений, которые позволяют бесплатно объединять файлы PDF. Мы попробовали PDFelement и нашли его одним из лучших. Выполните следующие действия, чтобы объединить файлы PDF на своем телефоне Android.
- Зайдите в Google Play и сделайте Загрузить и установить PDFelement Из Wondershare.
 После установки приложения делаем Открой это Первое, что вам нужно сделать, это настроить его.
После установки приложения делаем Открой это Первое, что вам нужно сделать, это настроить его.PDFelement-PDF-Editor & Lesser
Разработчик: КО. ТЕХНОЛОГИИ ВОНДЕРШЭР, ОГРАНИЧИВАЕМЫЕ
Цена: Это Бесплатно
- Нажмите на формирование > Разрешить доступ в папку «Загрузки». Это установит эту папку как утвержденный путь.
- Вернитесь в главное меню и нажмите гамбургер в верхнем левом углу. Далее коснитесь Объединить документы > пресса + Значок что вы видите вверху> нажмите утвержденный путь .
- Выберите файлы PDF, которые хотите объединить. Повторите процесс, нажав значок + и выбрав несколько файлов.
- Когда вы закончите выбор, коснитесь Кнопка слияния в правом нижнем углу, чтобы начать процесс.
- После успешного слияния нажмите спасти > Щелкните авторизованный путь > вставай Отредактируйте имя ниже и нажмите построить .

- После этого ваш файл будет сохранен на вашем телефоне.
Объедините PDF-файлы на Mac
Пока что это один из самых простых способов объединять файлы PDF. Если у вас есть устройство Мак Следуй этим шагам.
- Перейти к Finder И откройте папку, в которой сохранены ваши файлы PDF.
- Потом , Выберите PDF-файлы что вы хотите объединить> Щелкните правой кнопкой мыши > Щелкните Быстрые действия > и выберите Создать PDF .
- Это создаст объединенный файл PDF.
Объедините PDF на iPhone и iPad
Подобно Mac, на вашем устройстве iOS есть собственный способ объединения файлов PDF. Это тоже очень просто и понятно. Вот как это сделать.
- Открыть Приложение «Файлы» на устройстве iOS и выберите расположение PDF-файлов, которые вы хотите объединить.
- Нажмите تحديد вверху> дискриминация PDF-файлы> пресса значок с тремя точками В правом нижнем углу> щелкните Создать PDF .
 Это оно.
Это оно.
Это были некоторые из простых способов, которые позволили вам легко комбинировать файлы PDF на вашем ПК и смартфоне бесплатно.
PDFPDFСлить PDFОбъединяйте файлы PDF на компьютере и телефоне
предыдущий
Как бесплатно конвертировать изображение в PDF JPG в PDF
التاليКак восстановить удаленные фотографии и видео из Google Фото на мобильных устройствах и в Интернете
pdf: Как объединить документы PDF? Узнайте здесь
Пришло время узнать, как объединить несколько документов PDF в один файл на Mac или ПК с Windows, выполнив несколько простых шагов.
Как объединить PDF-файлы в Windows?
PDFsam
Перетащив два файла PDF в окно, которое добавляет их в список, вы можете объединить их с помощью PDFsam. Список можно изменить путем перетаскивания. Вы можете выбрать определенный диапазон страниц из каждого PDF-файла, но вам нужно будет изучить документ в другом программном обеспечении, таком как Microsoft Edge или Adobe Reader, чтобы определить, какие страницы вам нужны.
Кроме того, вы можете включить нижний колонтитул на каждой странице объединенного документа. Вы также можете комбинировать закладки и поля формы из исходных файлов, используя другую технику. Просто нажмите кнопку «Выполнить», когда будете готовы объединить документы. Дистрибутивы Linux на основе Debian и macOS поддерживают PDFSam.
Редактор PDF-Xchange, ABBYY FineReader, Adobe Acrobat DC
Эти программы позволяют объединять PDF-файлы практически единообразным образом. Чтобы сделать это с помощью редактора PDF-XChange, выполните следующие действия:
Выберите «Файл» > «Новый документ».
Выберите вариант объединения нескольких файлов в один PDF-файл.
Перетащите файлы в поле со списком файлов, которые вы хотите объединить в один PDF-файл. Помимо документов Word, Excel и PowerPoint, вы также можете загружать PDF-файлы, текстовые файлы, изображения и файлы других форматов. Перед объединением файлов программа преобразует каждый из них в формат PDF.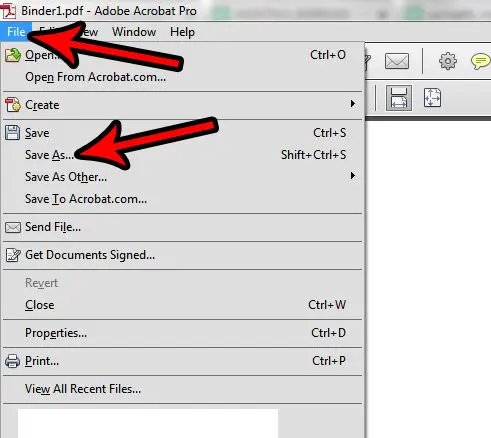
Открыв множество файлов на разных вкладках в редакторе PDF-XChange и перетащив эскизы нужных страниц с исходной вкладки на вкладку назначения, вы можете точно настроить комбинацию файлов, указав диапазон страниц, которые вы хотите импортировать. . Если миниатюры не отображаются, попробуйте меню «Вид» > «Области» или сочетание клавиш Ctrl-T.
Как объединить PDF-файлы на Mac?
Из macOS Finder
В macOS Finder выберите «Галерея» в верхнем меню «Вид» или на панели инструментов Finder, чтобы объединить два или более PDF-файла.
Затем выберите файлы, которые вы хотите объединить, удерживая нажатой клавишу Command.
Чтобы упорядочить файлы в объединенном PDF-файле, щелкните каждый файл в нужной последовательности. Кнопка «Создать PDF» отображается на панели инспектора справа, когда вы выбираете несколько файлов.
После выбора всех нужных PDF-файлов нажмите «Создать PDF», и Finder создаст новый PDF-файл на вашем рабочем столе.
В качестве альтернативы вы можете использовать представление списка Finder, чтобы выбрать несколько файлов, а затем щелкнуть, удерживая нажатой клавишу Ctrl, или щелкнуть двумя пальцами, чтобы отобразить контекстное меню. Выберите «Быстрые действия», затем «Создание PDF».
- Что означает PDF?
Portable Document Format - Чем отличается файл документа от PDF?
Doc — редактируемый формат файла. С другой стороны, PDF — это нередактируемый формат файла.
Заявление об отказе от ответственности: Этот контент создан третьей стороной. Высказанные здесь взгляды принадлежат соответствующим авторам/организациям и не отражают точку зрения Economic Times (ET). ET не гарантирует, не ручается и не одобряет какое-либо его содержание, а также не несет за него никакой ответственности. Пожалуйста, примите все необходимые меры, чтобы убедиться, что любая предоставленная информация и контент являются правильными, обновленными и проверенными. Настоящим ET отказывается от любых и всех гарантий, явных или подразумеваемых, в отношении отчета и любого его содержания.
Настоящим ET отказывается от любых и всех гарантий, явных или подразумеваемых, в отношении отчета и любого его содержания.
(Получите все новости США, новости Великобритании, новости Канады, международные экстренные новости и последние обновления новостей в The Economic Times.)
Загрузите приложение The Economic Times News News, чтобы получать ежедневные обновления международных новостей.
Как объединить файлы PDF без Acrobat?
Имеет смысл объединять PDF-файлы в больших проектах, потому что один файл легко читать, делать заметки и даже распечатывать. Нужно ли делать отчеты о процессах в проекте? Затем пришло время объединить файлы для команды, чтобы управлять ими и экономить время. Доставка электронной почты не удалась из-за слишком большого количества или слишком большого файла? Затем пришло время объединить несколько файлов PDF в один и уменьшить размер файла.
Если вы не являетесь подписчиком Adobe Acrobat, ничего страшного, в этой статье вы найдете лучшие слияния PDF, отличные от Acrobat.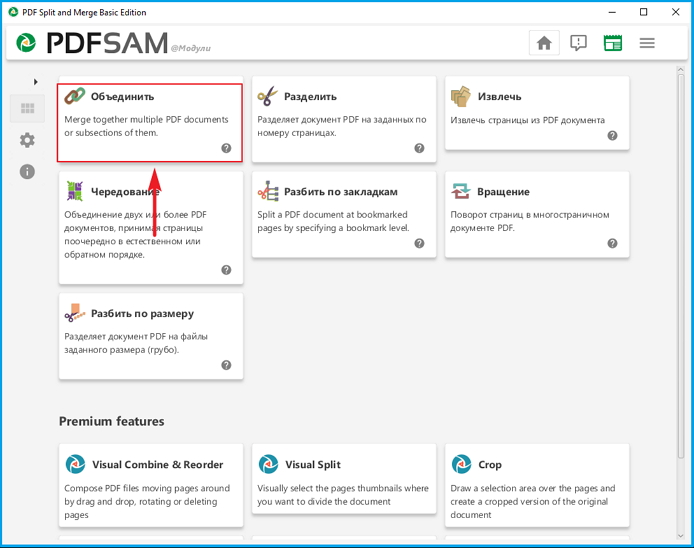
- Лучшее из всех: объединение PDF-файлов с помощью Top PDF Merger
- Как объединить файлы PDF без Adobe Free Offline?
- Как объединить файлы PDF без Acrobat бесплатно онлайн?
Самое лучшее: объединяйте PDF-файлы с лучшим PDF-слиянием
Если говорить о лучших слияниях на рынке PDF, то вы, безусловно, не можете пропустить PDFMaster, произведенный компанией Cisdem.
О Cisdem PDFMaster:
Cisdem PDFMaster — это первоклассное многоплатформенное универсальное программное обеспечение, предназначенное для объединения PDF-файлов, распознавания текста, преобразования PDF-файлов в популярные форматы, редактирования PDF-файлов, разделения PDF-файлов и шифрования PDF-файлов. и расшифруйте PDF несколькими щелчками мыши. Интерфейс состоит из 8 основных панелей, и мышь перемещается по любой панели, чтобы мгновенно отобразить краткое описание функции.
Лучшее слияние PDF в PDFMaster не устанавливает никаких ограничений на размер файла и количество документов, что означает, что пользователи могут загружать как можно больше файлов и выводить один файл с отличной скоростью и первоклассным сервисом.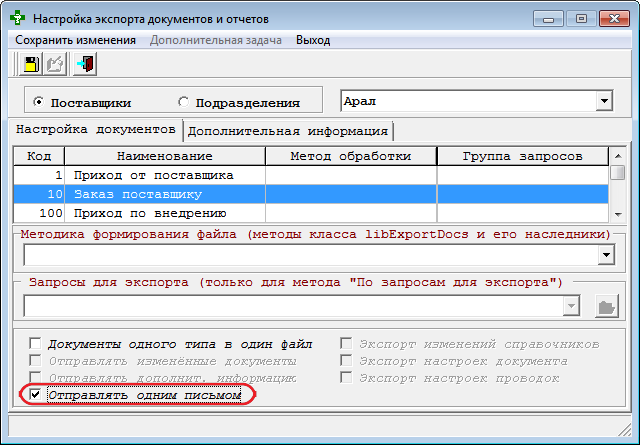 В целом, Cisdem PDFMaster — это комплексный инструмент для работы с файлами PDF, необходимый для работы как отдельных лиц, так и компаний. Это повышает производительность, доступность и обеспечивает совместную работу в команде.
В целом, Cisdem PDFMaster — это комплексный инструмент для работы с файлами PDF, необходимый для работы как отдельных лиц, так и компаний. Это повышает производительность, доступность и обеспечивает совместную работу в команде.
Описание продукта:
- Совместимость: macOS 10.13 или более поздней версии; Windows
- Последняя версия: 4.1.0
- Размер файла: 6,9 МБ
Цена:
- Начальная цена: $69,99 единовременный платеж
- Бесплатная пробная версия: доступна 7-дневная бесплатная пробная версия
Служба качества:
- Мгновенная активация
- Безопасное шифрование платежей
- 30-дневная гарантия возврата денег
- Экспертная поддержка 24 часа в сутки 5 дней в неделю
Руководство по объединению PDF-файлов в один с помощью лучшего инструмента для объединения PDF-файлов:
- Бесплатная загрузка и запуск Cisdem PDFMaster .

Скачать бесплатно - Нажмите на инструмент PDF Merge .
- Выберите файлы PDF, которые вы хотите объединить, перетащите их в интерфейс.
- Объедините больше PDF-файлов, нажав «Добавить» на панели инструментов, также можно реализовать удаление или поворот страниц.
- Загрузите объединенный файл, щелкнув значок «Сохранить».
Как объединить файлы PDF без Adobe Free Offline?
Бесплатное ПО — это самое большое благо для пользователей, которые сосредоточены на функциональности, но не хотят подписываться на какое-либо программное обеспечение. В этом разделе мы подготовили несколько бесплатных слияний для пользователей Mac и Windows соответственно. Вы можете легко объединить файлы на своем устройстве без Adobe и без оплаты.
Объединение PDF-файлов в один на Mac без Acrobat
Не пропустите эту часть, если вы пользователь Mac. Существует предоставленная поставщиком программа для просмотра изображений и слияния файлов PDF на устройстве Mac.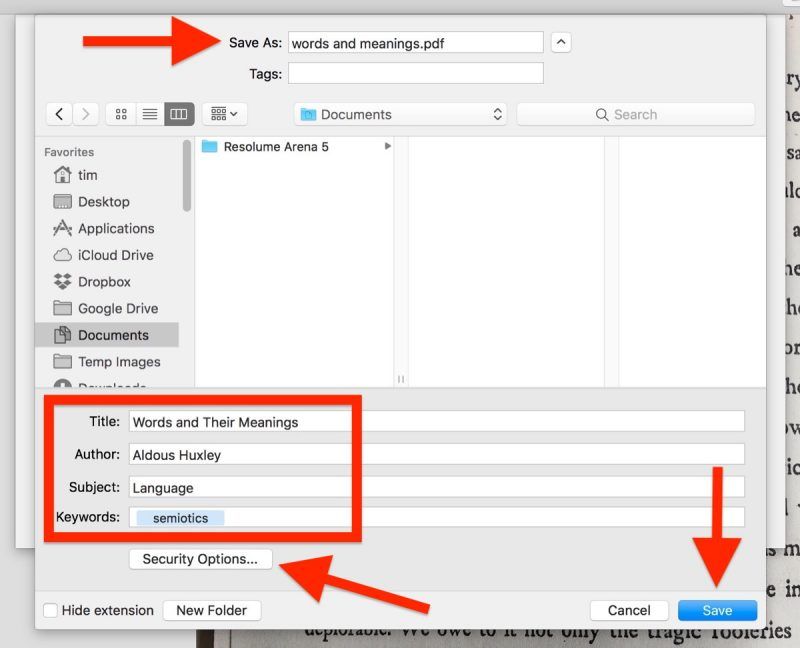 Как встроенное приложение в системе macOS, Preview предоставляет базовые и удобные инструменты PDF, которые нужны пользователям при работе с файлами. Популярными функциями предварительного просмотра являются добавление текстового поля, заполнение формы, добавление подписи, добавление пароля, преобразование файлов изображений в различные типы файлов, объединение документов PDF.
Как встроенное приложение в системе macOS, Preview предоставляет базовые и удобные инструменты PDF, которые нужны пользователям при работе с файлами. Популярными функциями предварительного просмотра являются добавление текстового поля, заполнение формы, добавление подписи, добавление пароля, преобразование файлов изображений в различные типы файлов, объединение документов PDF.
Как бесплатно объединить PDF-файлы на Mac?
- Перейдите к Предварительный просмотр > Файл > Откройте и импортируйте PDF-файл из папки.
- Нажмите Меню просмотра и откройте Миниатюры . Затем миниатюры страниц будут отображаться на боковой панели.
- Перейдите к Редактировать > Вставить > Страница из файла и выберите файлы PDF на своем компьютере. Когда вам нужно объединить несколько файлов, просто нажмите и удерживайте клавишу

- В меню «Файл» нажмите «Сохранить как », чтобы загрузить объединенный файл.
Важные советы для вас: Если количество страниц в объединяемом файле относительно невелико, вы можете просто перетащить страницы в другой файл.
Объединение PDF-файлов на Mac с помощью Finder
Еще один инструмент для объединения PDF-файлов на Mac также является надежным файловым менеджером — Finder. Помимо того, что он отвечает за документы, он также обеспечивает интегрированное управление дисковыми и сетевыми томами. Вы можете легко объединять несколько файлов на своем Mac, не загружая стороннее программное обеспечение, включая Acrobat.
Как объединить файлы PDF на Mac за 3 шага?
- Откройте Finder и найдите папку, в которой вы храните PDF-файлы, которые хотите объединить.
- Нажмите и удерживайте клавишу Command , чтобы выбрать все файлы PDF.
- Щелкните правой кнопкой мыши и выберите Быстрые действия > Создать PDF .

Объединение PDF-файлов в Windows 10/11 без Acrobat
Пользователям Windows стоит попробовать мощное бесплатное ПО — PDFsam Basic. Он также называется PDF Split and Merge Basic и представляет собой бесплатное кроссплатформенное настольное решение с открытым исходным кодом, которое предоставляет пользователям удобные инструменты для объединения, разделения, поворота, извлечения и смешивания PDF-файлов. Помимо объединения PDF-файлов, он даже позволяет пользователям объединять закладки и интерактивные формы.
Две другие его версии, PDFsam Enhanced и PDFsam Visual, представляют более богатый набор инструментов PDF, но являются платными программами.
Основные возможности:
- Объединение нескольких файлов PDF или их подразделов
- Разделить PDF-файл, указав номер страницы
- Разделить PDF с указанием уровня закладок
- Извлечение страниц из документов PDF
- Поворот страниц в PDF
- Смешайте два или более PDF-файла с чередованием страниц
Вот как объединить PDF-файлы в Windows 10/11:
- Перейдите к PDFsam Basic > Объединить .

- Нажмите «Добавить» и импортируйте несколько PDF-файлов в программу.
- Можно выбрать несколько параметров слияния, таких как добавление нижнего колонтитула, нормализация размера страниц и места назначения файла. Если вы хотите объединить какую-либо страницу в своем PDF-файле, дважды щелкните значок Диапазон страниц и укажите страницы.
- После настройки нажмите Выполнить , чтобы начать с легкостью объединять несколько PDF-файлов в один файл.
Как объединить файлы PDF без Acrobat бесплатно онлайн?
Бесплатный способ отказаться от использования Acrobat, о котором следует подумать большинству людей, — это онлайн-сайт. «Бесплатный веб-сайт» — модное слово в поиске Google. В конце концов, многим пользователям просто нужно решить несколько проблем с PDF, а бесплатные онлайн-сайты — самый быстрый и экономящий время инструмент. Здесь мы выбираем популярный онлайн-сервис для пользователей, которым необходимо бесплатно объединять PDF-файлы.
Объединить PDF-файлы на Google Диске
Google Диск — это служба хранения и синхронизации файлов, созданная Google, которая предоставляет пользователям 15 ГБ бесплатного хранилища. Google Диск — важная часть Google Workspace. На самом деле метод объединения файлов, который мы будем использовать в этой статье, — это получение надстроек в Google Workspace Marketplace.
Как объединить PDF-файлы на Google Диске?
- Войдите на сайт Google Диска и войдите в свою учетную запись Google.
- Щелкните значок Получить надстройки на правой боковой панели.
- Введите «Слияние и разделение PDF» в строке поиска и установите расширение на свой Google Диск.
- Щелкните файл PDF правой кнопкой мыши и выберите Открыть с помощью > Объединить и разделить PDF .
- Выберите файлы, папки с Диска или выберите файлы с локального устройства.
- Щелкните Создать PDF , чтобы создать новый файл PDF.



 После установки приложения делаем Открой это Первое, что вам нужно сделать, это настроить его.
После установки приложения делаем Открой это Первое, что вам нужно сделать, это настроить его.
 Это оно.
Это оно.