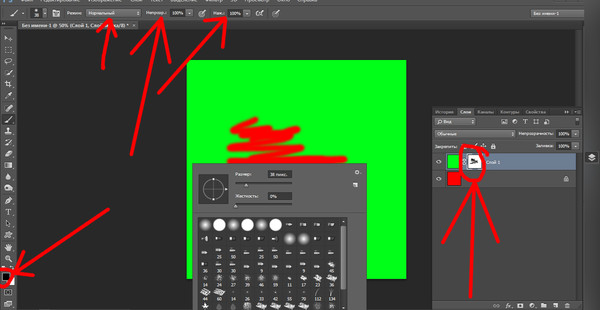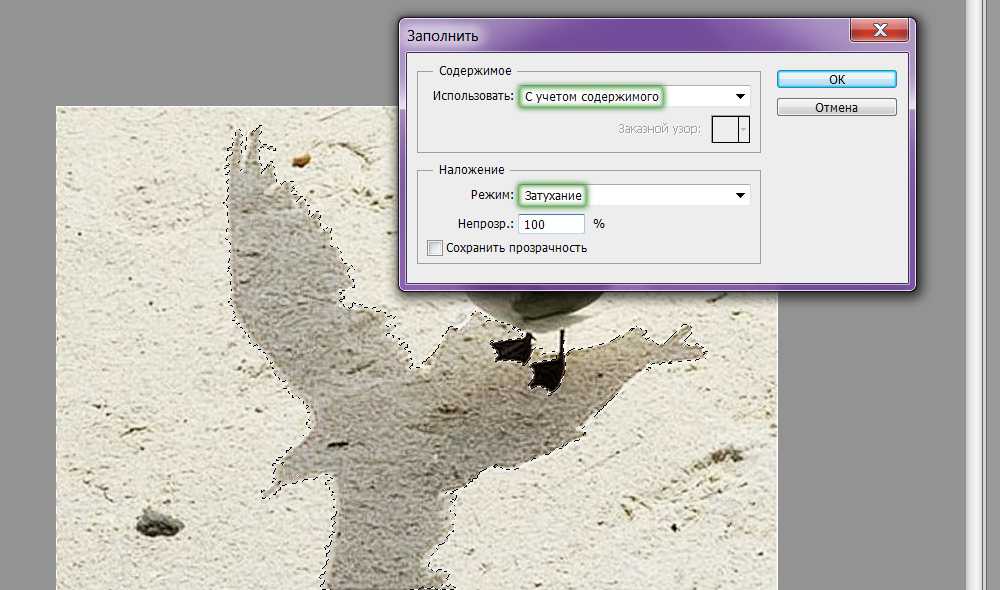Как использовать заливку с учетом содержимого (Content Aware Fill) в Photoshop
В программе Adobe Photoshop существует множество функций для перемещения или удаления нежелательных объектов с фотографии. Сложность состоит в том, чтобы узнать, какой именно инструмент будет эффективно работать с вашей фотографией.
В статье Дженн Мишра (Jenn Mishra) описывает особенности применения инструмента Content-Aware Fill (Заливка с учетом содержимого). С его помощью мы указываем Photoshop, что конкретно хотим переместить или удалить на изображении, а программа сделает все остальное.
Инструмент «Заливка с учетом содержимого» в Photoshop полезна при удалении объектов из сцены. При этом, если цвета и текстуры совпадают, Photoshop отлично справляется с заменой пикселей самостоятельно.
С помощью инструмента «Перемещение с учетом содержимого» выбранный объект перемещается и интегрируется в новое место на изображении. Затем Photoshop использует заливку с учетом содержимого, чтобы «залатать» оставшееся отверстие.
Как использовать заливку с учетом содержимого
Начнем с поиска инструментов заливки с учетом содержимого, которые мы будем использовать. Инструмент Patch (патч, заплатка) и инструмент Content-Aware Move (Перемещение с учетом содержимого) расположены на панели инструментов. Значок инструмента Patch представляет из себя «заплатку» — прямоугольник с линиями, пересекающими каждый край пополам. Иконка инструмента Content-Aware Move представляет из себя пару перекрещенных стрелок в форме «X».
Если ваша панель инструментов не отображается, перейдите в раскрывающееся меню Windows и поставьте галочку рядом с Tools (Инструменты).
При выборе инструмента Patch выберите Content-Aware Fill на панели параметров.
Чтобы открыть рабочее пространство Content-Aware Fill, сначала выделите объект. Затем перейдите в меню Edit>Content-Aware Fill (Правка>Заливка с учетом содержимого). Если параметр Content-Aware Fill выделен серым цветом, используйте инструмент выделения, например лассо (клавиша L), чтобы выделить содержимое.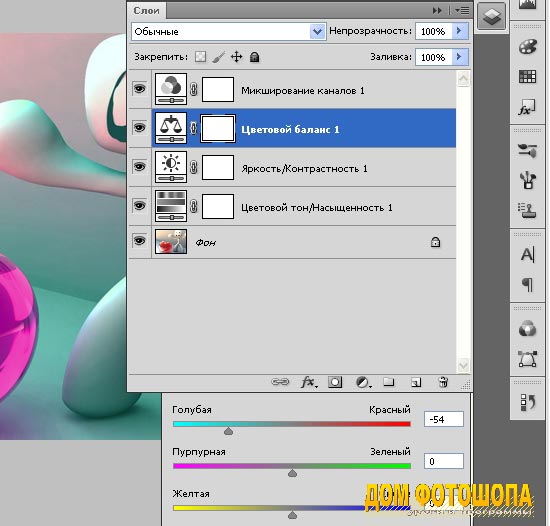 Это должно активировать команду.
Это должно активировать команду.
Итак, начнем с того, что узнаем, как использовать опцию Content-Aware Fill в инструменте Patch.
Инструмент Content-Aware Patch (Исправление с учетом содержимого)
- Шаг 1 — Выбор
Сначала создаем копию своего изображения на новом слое. Создавать новый слой с каждым изменением — хорошая привычка. Это гарантирует, что вы всегда сможете вернуться к исходному изображению. Если вы раньше не создавали дублирующий слой, выберите Layers>Duplicate Layer (Слои> Дублировать слой).
На этом новом слое выбираем инструмент Patch (горячая клавиша J) и рисуем лассо вокруг объекта, который хотим удалить. Убедитесь, что на панели параметров выбрана опция Content-Aware.
- Шаг 2 — Перетащите, чтобы заменить пиксели
Захватите выбранную область и перетащите ее в сторону, при этом старайтесь сопоставить любые видимые линии.
Когда отпустите область, Photoshop принимает это предложение и использует заливку с учетом содержимого, чтобы разместить новые пиксели в пространстве.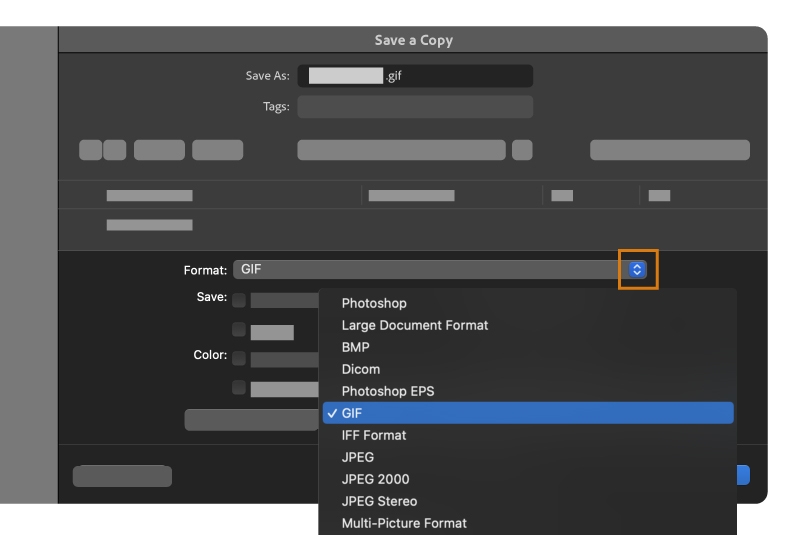 Таким образом ненужный объект будет удален с изображения. Можно отменить изменения: Edit> Undo Patch Selection.
Таким образом ненужный объект будет удален с изображения. Можно отменить изменения: Edit> Undo Patch Selection.
Есть еще две настройки заливки на панели параметров Patch: структура и цвет. Структура — насколько точно нужно придерживаться формы в новом контенте. Значение 7 — точно сохранить форму, значение 0 означает произвольную интерпретацию форм.
Цвет — насколько много цветов допустимо смешивать, по шкале от 10 до 0.
Вот результаты с разными комбинациями структуры и цвета
Инструмент Patch лучше всего работает с менее сложными изображениями. Для более сложных изображений учтите, что чем меньше область исправлений, тем лучше.
Инструмент Content-Aware Move (Перемещение с учетом содержимого)
Заливка с учетом содержимого полезна как для удаления объектов, так и для их перемещения. На этой фотографии, автор переместил несколько человек, чтобы добавить больше места. Сравните изображение до и после.
До
После
- Шаг 1 — Выбор
Создайте копию изображения в новом слое.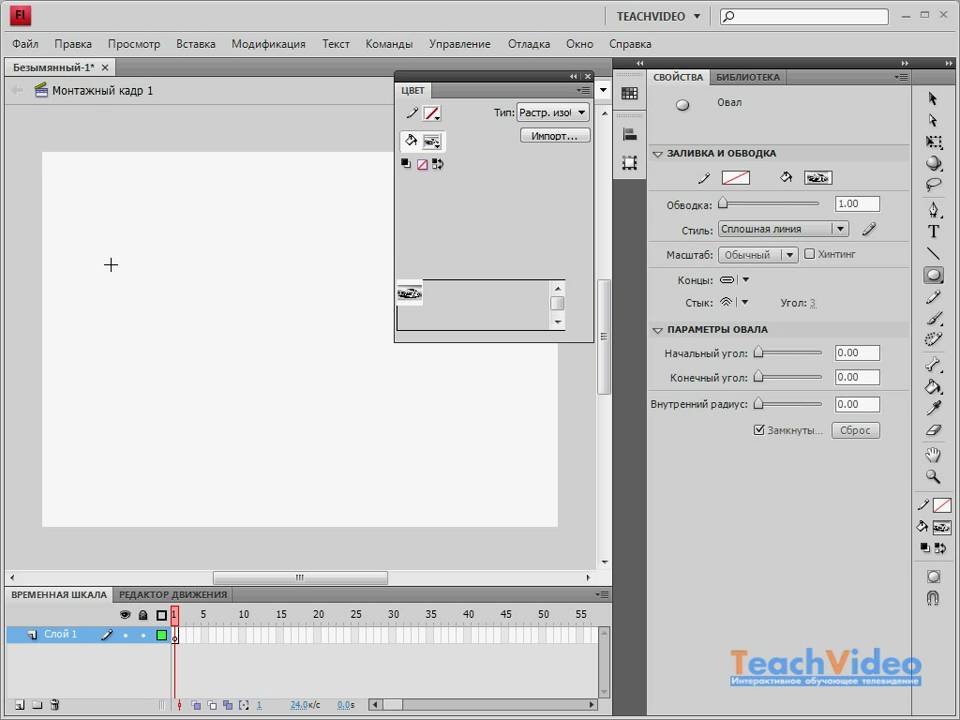 Выберите слой и щелкните инструмент Content-Aware Move. Нарисуйте лассо вокруг объекта, который хотите переместить.
Выберите слой и щелкните инструмент Content-Aware Move. Нарисуйте лассо вокруг объекта, который хотите переместить.
- Шаг 2 — Перетащите, чтобы переместить пиксели
Захватите выделенную область и перетащите ее в то место, куда хотите переместить. Когда вы ее отпустите, вокруг вашего выбора появится рамка преобразования. Это позволяет вращать содержимое, чтобы оно лучше вписывалось в новое пространство.
Примените изменения. Photoshop перемещает выбранные пиксели в пространство и исправляет исходное пространство.
Как и в случае с инструментом Patch, тут есть две настройки заливки: структура и цвет. В этом инструменте они работают аналогично.
Рабочее пространство Content-Aware Fill (Заливка с учетом содержимого)
Инструмент Patch отлично подходит для простых изменений, но рабочее пространство Content-Aware Fill дает больше контроля над редактированием.
Предыдущий инструмент «Заливка с учетом содержимого» по-прежнему тут: Edit>Fill>Content-Aware Fill. В этом пункте меню откроется панель Fill (Заливка), и вы сможете выбрать Content-Aware. Но этот инструмент по большому счету заменен рабочим пространством Content-Aware Fill.
В этом пункте меню откроется панель Fill (Заливка), и вы сможете выбрать Content-Aware. Но этот инструмент по большому счету заменен рабочим пространством Content-Aware Fill.
Итак, вот пример использования рабочего пространства Content-Aware Fill. Планируется удалить выбранный знак шоссе с изображения с помощью рабочего пространства Заливки с учетом содержимого.
- Шаг 1 — Выбор
Начинаем с выбора объекта, который хотим удалить, с помощью инструмента Lasso. Затем выбираем Edit> Content-Aware Fill …
Это открывает рабочее пространство, которое состоит из трех частей.
Средняя панель — это собственно изображение. Photoshop уже применил предварительный просмотр заливки с учетом содержимого.
Крайняя левая панель, покрытая зеленым слоем, выделяет область выборки Photoshop. Улучшение области выборки даст лучшие результаты.
В крайнем левом углу есть панель инструментов, которая включает инструмент Sampling Brush (Селективная кисть), инструмент лассо, инструмент Hand (рука) и инструмент Zoom (масштабирование).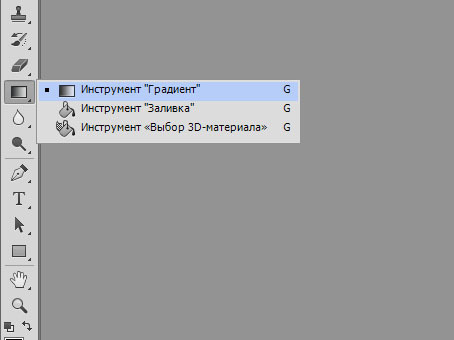
Крайняя правая панель дает вам некоторые дополнительные возможности.
- Шаг 2 — Уточните область выборки
Используя инструмент Sampling Brush (Селективная кисть), установленный на «минус» на верхней панели параметров, стираем зеленое наложение в области выборки. Не нужно, чтобы Photoshop использовал эти части изображения в качестве заменяющих пикселей.
Обратите внимание, что Photoshop обновляет заменяющие пиксели по мере того, как происходит работа. Если вы удаляете слишком много, переключайте инструмент Sampling Brush на знак «плюс» на панели параметров.
По умолчанию Photoshop автоматически выбирает участок. Но вы можете контролировать этот выбор на правой панели. Выберите Rectangle (Прямоугольник), если хотите, чтобы Photoshop выбирал только пиксели вокруг этого выделения. Выберите Custom, чтобы полностью контролировать область выборки. Затем используйте Sampling Brush, установленную в положение «плюс», и закрашивайте область выборки.
В более сложном изображении может понадобиться увеличить цветовую адаптацию.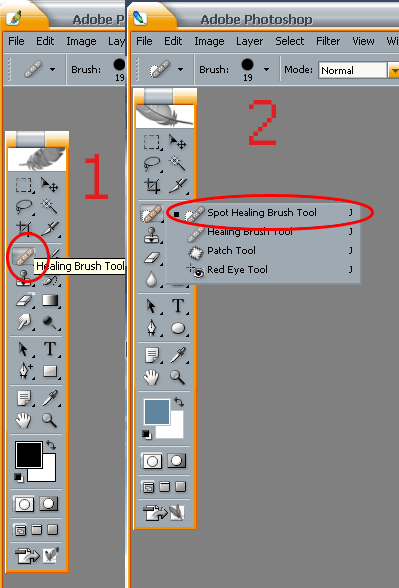 Есть такие варианты выбора: по умолчанию, высокая и очень высокая.
Есть такие варианты выбора: по умолчанию, высокая и очень высокая.
Если выбранная область находится под углом, можно применить адаптацию вращения. Тут есть следующие варианты: низкая, средняя, высокая и полная. Также есть возможность масштабирования или зеркального отражения картинки.
После нажатия ОК выбранная область с изменениями Content-Aware Fill сохраняется на новом слое.
Заключение
Инструменты заливки Photoshop помогают перемещать или удалять объекты на изображениях. Заливка с учетом содержимого использует технологию искусственного интеллекта для выбора и смешивания лучших заменяющих пикселей.
Инструмент Patch позволяет выделять объект и выбирать пиксели, которые нужно разместить на его месте. Инструмент Content-Aware Move позволяет переместить выбранный объект, интегрировать объект в его новое положение и исправить оставшееся пространство. Рабочее пространство Content-Aware Fill позволяет управлять областью выборки. Этот инструмент заливки Photoshop гораздо более тонкий и чувствительный, чем инструмент Patch.
Как сделать заливку в Фотошопе – настройки и использование
Многое, в том числе и профессии, сейчас строятся на умственной и компьютерной деятельности. Но далеко не только графическим дизайнерам необходимы банальные знания работы в Photoshop, к которым и относится заливка.
Заливка – инструмент, присутствующий даже в самых простых графических редакторах (Paint), и в профессиональных программах для рисования и редактирования (Paint Tool SAI, Adobe Photoshop). Она меняет оттенок или прозрачность выбранной площади на виртуальном холсте. Отличие от кисти в автоматизации действия, однородности и равномерности покрытия.
Заливки бывают четырех типов:
- Однородная. Выбранный участок холста заливается одним сплошным оттенком равномерно.
- Градиентная. Градиент – плавный переход от одного оттенка к другому. Может различаться в направлении или траектории (линейная, радиальная, квадратная, коническая).

- Узорная – особый тип заливки, при котором на участке изображения симметричный узор повторяется равномерно по всей площади, выбранной для заливки. Бывает двух- и многоцветный узор.
- Текстурная – способ, имитирующий природные материалы. Состоит из разнородных фрагментов, используется для придания выразительности и реалистичности предметам.
Первое, что нужно сделать – создать новый документ. При наведении на кнопку «Файл» в верхнем левом углу, открывается меню с пунктом «Создать». Открывается панель с выбором размеров холста. После выбора размеров появляется белый или прозрачный холст.
Заливка находится в левом боковом меню с другими инструментами и напоминает банку с краской. В самом низу этого меню находится мини-панель с двумя выбранными окрасками. После установки этих оттенков можно выбрать нужный инструмент.
Также для заливки можно использовать горячие клавиши:
- Ctrl+Delete или Ctrl+Backspace для использования фонового цвета;
- Alt+Delete или Alt+Backspace для использования основного цвета.

Внешний вид Adobe Photoshop может отличаться в зависимости от его версии, но инструменты по умолчанию находятся слева.
Заливка цветом
Чтобы залить определенный объект, фигуру или слой цветом, нужно навести курсор на этот предмет, и нажать левую кнопку мыши.
Чтобы залить весь фон в Фотошоп одним оттенком, можно нажать на любой участок холста. Если изначальный (нулевой) слой неоднородный, например, на нем изображена картинка, нужно будет создать новый слой поверх фона и залить его таким же образом.
В некоторых версиях Adobe Photoshop заливка и вектор имеют собственные иконки. В других же они объединены в одну и предоставляют выбор при непосредственном нажатии на них. Обычно изображаются они значком градиента.
Градиент
Для работы с градиентом, сначала на уже упомянутой панели тонов выбирается два нужных. Вектор будет идти от первого (верхнего) ко второму. Нажимается значок градиента. Зажимая левую кнопку мыши на выбранной области ведется линия, задающая его траекторию. После того, как кнопку отжимают, появляется градиент с указанным направлением, от первого цвета ко второму.
Зажимая левую кнопку мыши на выбранной области ведется линия, задающая его траекторию. После того, как кнопку отжимают, появляется градиент с указанным направлением, от первого цвета ко второму.
Переход одного цвета в другой будет происходить лишь по длине заданной линии. Чем короче линия, тем более резок переход, и наоборот. В Adobe Photoshop есть готовые заданные наборы тонов для градиента. Открыть панель с ними можно, щелкнув по палитре градиентов. Она находится приблизительно под кнопкой редактирования. Рядом с палитрой градиентов можно выбрать его тип: линейный, конусовидный, ромбовидный, зеркальный, радиальный. Левее от меню с типами градиента можно установить непрозрачность от нуля до ста процентов.
Узор
Использование текстуры не сильно отличается от заливки основным цветом. Выбирается нужный инструмент. В верхнем меню можно выбрать, чем заливать выбранную область холста. Это может быть основной оттенок (цвет в верхнем квадрате выбора тонов) и регулярный.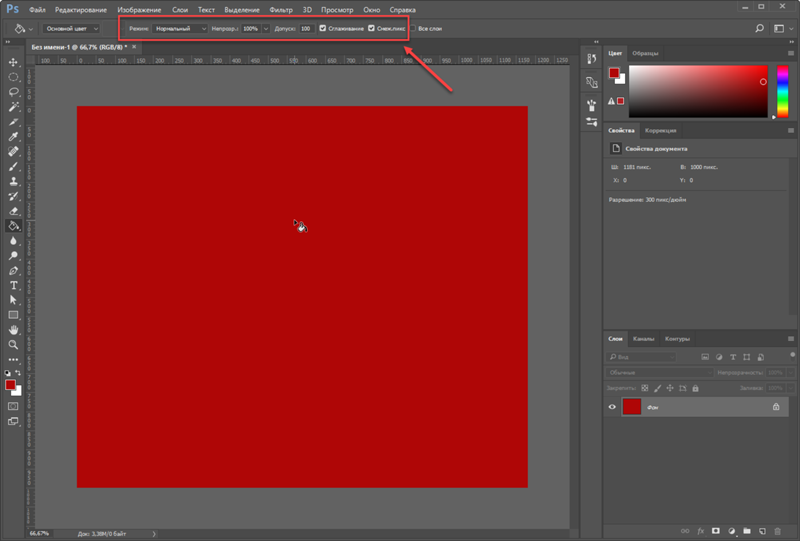 Для заливки слоя текстурой понадобится регулярный цвет. После выбора становится доступным меню с текстурами. Оно находится правее экрана установки оттенка, в верхней линии.
Для заливки слоя текстурой понадобится регулярный цвет. После выбора становится доступным меню с текстурами. Оно находится правее экрана установки оттенка, в верхней линии.
На панели выбора текстуры отображаются не все узоры, а лишь используемый набор. Наборы можно менять, нажимая на стрелочку справа, и дополнительно скачивать.
Далее все происходит как при заливке оттенком – с помощью щелчка левой кнопки мыши.
Как залить выделенную область
Выделить область в Adobe Photoshop можно с помощью пары кликов мышью. В панели инструментов, вверху, находится инструмент выделение. При нажатии на него можно выбрать либо «Быстрое выделение» либо «Волшебную палочку».
При нажатии на кнопку быстрого выделения предлагается выбор кисти, ее размера. Далее пользователь сам нажимает на области, которые нужно выделить. То, что не выбирается автоматически, дополнительно выбирается вручную.
Волшебная палочка удобна при однородности цвета объекта. Вверху регулируется допуск. Он означает количество символов, отбираемых палочкой. Чем больше допуск, тем больше пикселей будут считаться инструментом однородного тона.
Вверху регулируется допуск. Он означает количество символов, отбираемых палочкой. Чем больше допуск, тем больше пикселей будут считаться инструментом однородного тона.
Чтобы залить выделенную область достаточно выбрать оттенки, узоры, текстуру или направление градиента и кликнуть на любом участке выделенной области.
Также выделенную область можно залить с учетом содержимого. В этом случае выделенная область будет плавно заполняться смежными участками фото.
Для этого после выделения нужно перейти в «Редактирование» — «Выполнить заливку выделенной области». В окне «Залить слой» в списке «Использовать» указать «С учетом содержимого».
Почему я не могу использовать команду «Заливка» в Photoshop?
Один из самых частых вопросов, которые нам задают: «Почему я не могу использовать команду заливки в Photoshop?» Короткий ответ заключается в том, что команда заливки недоступна в Photoshop, потому что это не редактор изображений на основе пикселей.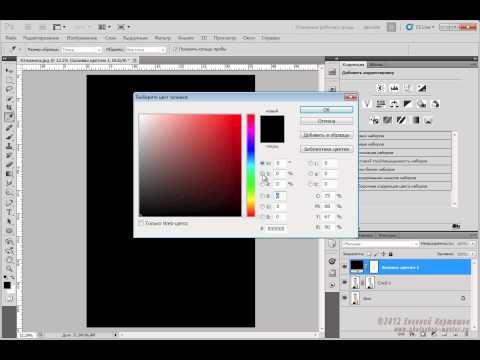 Photoshop — это программа, основанная на векторах, что означает, что она использует математические уравнения для рисования фигур и линий вместо пикселей. Команда заливки доступна только в редакторах изображений на основе пикселей, таких как Adobe Fireworks и Microsoft Paint.
Photoshop — это программа, основанная на векторах, что означает, что она использует математические уравнения для рисования фигур и линий вместо пикселей. Команда заливки доступна только в редакторах изображений на основе пикселей, таких как Adobe Fireworks и Microsoft Paint.
Если вы пытаетесь использовать команду заливки в Photoshop, вы, вероятно, делаете одно из двух: либо вы пытаетесь заполнить фигуру цветом, либо пытаетесь заполнить цветом выделение. Давайте рассмотрим оба этих сценария и посмотрим, как можно добиться тех же результатов, не используя команду заполнения.
Если вы пытаетесь заполнить фигуру цветом, лучший способ сделать это — использовать инструмент «Ведро с краской». Просто выберите инструмент заливки на панели инструментов, а затем щелкните фигуру, которую хотите заполнить. Инструмент «Ведро с краской» автоматически заполнит фигуру цветом переднего плана.
Если вы пытаетесь заполнить выделение цветом, лучший способ сделать это — использовать инструмент «Кисть». Просто выберите инструмент кисти на панели инструментов, а затем щелкните выделение, которое хотите заполнить. Инструмент «Кисть» автоматически заполнит выделение цветом переднего плана.
Просто выберите инструмент кисти на панели инструментов, а затем щелкните выделение, которое хотите заполнить. Инструмент «Кисть» автоматически заполнит выделение цветом переднего плана.
Итак, вот оно! В следующий раз, когда вам будет интересно, почему вы не можете использовать команду заливки в Photoshop, помните, что это потому, что Photoshop — это программа, основанная на работе с векторами. Если вы хотите заполнить фигуру или выделение цветом, вы можете использовать инструмент заливки или кисть.
Если у вас его еще нет, проверьте, можете ли вы использовать заливку с учетом содержимого для слоя, над которым вы работаете. Чтобы выделить содержимое, используйте лассо, когда параметр заливки с учетом содержимого неактивен. Если ни один из этих шагов не решит проблему, единственным решением будет перезагрузка компьютера. Поскольку они не знают, что делать, смарт-объекты не могут быть наполнены контентом. Слои смарт-объектов не разрешены в инструментах или функциях Photoshop. Скорее всего, вы делаете это с документом в градациях серого, если работаете с черно-белым.
Скорее всего, вы делаете это с документом в градациях серого, если работаете с черно-белым.
Как включить заливку в Photoshop?
Кредит: www.techwalla.com
Доступ к рабочему пространству Content-Aware Fill можно получить, выбрав объект из списка. Затем в разделе «Правка» нажмите «Заливка с учетом содержимого». Если параметр «Заливка с учетом содержимого» неактивен, используйте инструмент выделения, например лассо (сочетание клавиш «L»), чтобы выделить содержимое в контексте окна выбора. Если вы сделаете это, это приведет к активации команды.
Используя параметр «Заливка с учетом содержимого», вы можете выбрать область фотографии, которую хотите удалить, справа от всего. Слой смарт-объекта не будет заполнен. Слои, созданные с помощью инструментов смарт-объектов Photoshop, могут изменять размеры пикселей только с помощью инструментов и функций Photoshop. Чтобы использовать инструмент заливки, запустите Photoshop, а затем выберите «Настройки» в меню.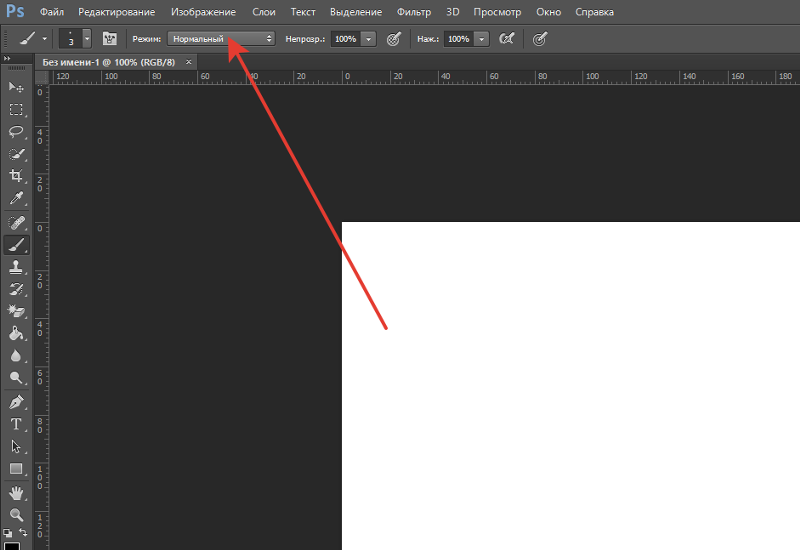 Слой, к которому будет применяться заливка с учетом содержимого, должен быть растеризован. Вы должны установить для параметра «Режим» значение «Нормальный», а для параметра «Непрозрачность» — значение 100%, чтобы использовать параметр «Нормальный».
Слой, к которому будет применяться заливка с учетом содержимого, должен быть растеризован. Вы должны установить для параметра «Режим» значение «Нормальный», а для параметра «Непрозрачность» — значение 100%, чтобы использовать параметр «Нормальный».
Куда делась заливка Photoshop?
Команда заливки в Photoshop позволяет быстро заполнить слой или выделение сплошным цветом, градиентом, узором или заливкой с учетом содержимого. Например, вы можете использовать команду заливки, чтобы быстро изменить цвет фона изображения с белого на черный. Однако некоторые пользователи сообщают, что в Photoshop отсутствует команда заливки.
Команда заливки не работает в Photoshop
Если команда заливки не работает в Photoshop, есть несколько возможных объяснений. Во-первых, убедитесь, что выбран слой, который вы пытаетесь заполнить. Если это не так, команда заполнения не будет работать. Во-вторых, проверьте, не заблокирован ли слой, который вы пытаетесь заполнить. Если это так, вам нужно разблокировать его, прежде чем команда заполнения сработает.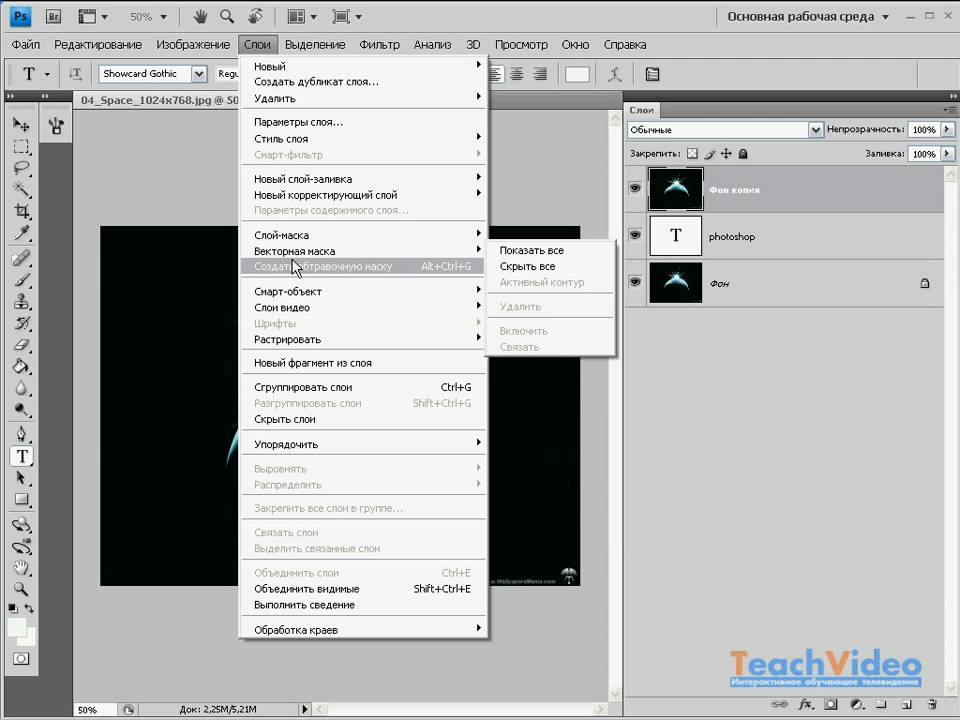 Наконец, убедитесь, что вы выбрали правильный цвет. Если вы пытаетесь залить слой цветом, который в данный момент не выбран, команда заливки не сработает.
Наконец, убедитесь, что вы выбрали правильный цвет. Если вы пытаетесь залить слой цветом, который в данный момент не выбран, команда заливки не сработает.
Команда «Заполнить» не отображается в заштрихованной области. Даже если я выбираю разные инструменты, инвертирую выделение или выполняю другие задачи, я всегда мотивирован. Я не могу использовать Fill, потому что он неправильно настроен. Почему у меня неправильные настройки на моем компьютере? Я запускаю Quora как новый пользователь, но у меня нет никаких знаний о том, как задавать вопросы. Любая помощь будет оценена по достоинству. Как вы прекрасно знаете, я являюсь создателем форума lpeagler.
Не представляю, почему нельзя заказать ведро с краской (вариант заполнения). Как заполнить векторную фигуру текстом? Какую версию Photoshop вы используете и почему? Вам следует избегать использования параметра «Редактировать/Заполнить», поскольку он не предназначен для этой цели.
Почему я не могу заполнить ведро в Photoshop?
Возможно, вам потребуется перезапустить Paint Bucket Tool. Заполнить: можно найти на панели параметров в крайнем левом углу (слева от значка ведра). После того, как вы нажмете на него, появится опция Reset Tool. Кроме того, вы можете заполнить передний план, нажимая клавиши на клавиатуре.
Заполнить: можно найти на панели параметров в крайнем левом углу (слева от значка ведра). После того, как вы нажмете на него, появится опция Reset Tool. Кроме того, вы можете заполнить передний план, нажимая клавиши на клавиатуре.
Заливка с учетом содержимого в Photoshop недоступна
Если вы пытаетесь использовать функцию заливки с учетом содержимого в Photoshop, и она не работает, вероятно, область, которую вы пытаетесь заполнить, слишком мала. Функция Content-Aware Fill лучше всего работает на больших площадях.
Использование заливки с учетом содержимого — один из самых простых способов удалить ненужные элементы с изображения. Photoshop заменит и заменит части вашего изображения, которые были ошибочно изображены, путем сканирования других частей вашего изображения. Этот метод позволяет вам видеть смешанные пиксели в режиме реального времени, чтобы вы могли найти идеальное сочетание для вашей области. Как только вы разберетесь с различными инструментами и настройками, вы сможете довольно легко использовать команду Content-Aware Fill. Выберите множество объектов или элементов, которые нужно удалить с изображения. Используя инструмент «Лассо», вы можете легче выбирать объекты, рисуя вокруг них. Выберите «Изменить», а затем нажмите или удерживайте клавишу Shift F5 (Win/Mac) на клавиатуре.
Выберите множество объектов или элементов, которые нужно удалить с изображения. Используя инструмент «Лассо», вы можете легче выбирать объекты, рисуя вокруг них. Выберите «Изменить», а затем нажмите или удерживайте клавишу Shift F5 (Win/Mac) на клавиатуре.
Выберите Content-Aware в раскрывающемся меню Contents и посмотрите рядом с Color Adaptation, чтобы убедиться, что он установлен. Рабочая область позволяет указать, какие пиксели Photoshop использует для замены выбранной области в соответствии с вашими предпочтениями. Вы можете изменить настройки в рабочей области, чтобы новые пиксели более точно соответствовали рабочей области. Вы можете изменить область выборки, выбрав параметры области выборки в разделе «Параметры области выборки». Раздел «Настройки заливки» позволяет вам указать, сколько внимания должно быть уделено определенным элементам в заменяемой области. Когда вы добавляете или удаляете область наложения, вы заметите, что изображение на панели предварительного просмотра корректируется с каждым изменением.![]() На панели предварительного просмотра вы можете видеть, как новые пиксели заменяются в режиме реального времени.
На панели предварительного просмотра вы можете видеть, как новые пиксели заменяются в режиме реального времени.
После того, как вы изменили пиксели образца, вы можете попробовать еще раз, чтобы увидеть, лучше ли новое изображение. Заливку с учетом содержимого нельзя использовать для всех слоев, а также для корректирующих слоев или смарт-объектов. Чтобы использовать новый слой, вы должны сначала выбрать новый слой, продублировать фоновый слой или растрировать слой. При открытии рабочей области вы можете получить сообщение об ошибке, если вы работаете с пустым холстом.
Заливка с учетом содержимого Photoshop
Заливка с учетом содержимого в Adobe Photoshop — это инструмент, который позволяет удалять объекты с фотографий и заполнять образовавшееся пространство содержимым, которое выглядит естественно. Этот инструмент особенно полезен для удаления мелких объектов с фотографий, так как он часто может делать это без каких-либо заметных артефактов.
Этот метод обработки нежелательных элементов является простым решением для разрешения изображений, содержащих контент. Вы можете получить доступ к этой функции, создав выделение вокруг нежелательного элемента в кадре или зачистив его с помощью инструмента «Точечная восстанавливающая кисть». Вот список шагов, которые необходимо выполнить, чтобы получить доступ и использовать Content Aware Fill. Инструмент «Точечная восстанавливающая кисть» может использоваться для удаления ненужных элементов с фотографии. Кисти должны быть плотно обернуты вокруг ненужного элемента, как в инструменте Marquee Tool. Если вы хотите увеличить или уменьшить размер кисти, нажмите Command или Command.
Вы можете получить доступ к этой функции, создав выделение вокруг нежелательного элемента в кадре или зачистив его с помощью инструмента «Точечная восстанавливающая кисть». Вот список шагов, которые необходимо выполнить, чтобы получить доступ и использовать Content Aware Fill. Инструмент «Точечная восстанавливающая кисть» может использоваться для удаления ненужных элементов с фотографии. Кисти должны быть плотно обернуты вокруг ненужного элемента, как в инструменте Marquee Tool. Если вы хотите увеличить или уменьшить размер кисти, нажмите Command или Command.
Photoshop Fill
Вы должны выбрать область, которую вы хотите заполнить. Заполните весь слой одним слоем, выбрав его на панели «Слои». Перейдите к «Редактировать», затем к «Редактировать», а затем к «Заполнить слой». Чтобы настроить параметры, щелкните диалоговое окно «Заливка», а затем нажмите «ОК».
Существует девять способов заливки в Photoshop. wikiHow научит вас, как выделить область заливки, а затем замаскировать ее. Фотошоп позволяет загрузить изображение. Выбрав область с помощью инструментов Quick Selection или Marquee, вы можете выполнить быстрый поиск. В окне Color Picker вы можете выбрать цвет, который хотите использовать.
Фотошоп позволяет загрузить изображение. Выбрав область с помощью инструментов Quick Selection или Marquee, вы можете выполнить быстрый поиск. В окне Color Picker вы можете выбрать цвет, который хотите использовать.
Как использовать заливку с учетом содержимого в Photoshop (Полное руководство)
Заливка с учетом содержимого — это один из самых простых способов удаления ненужных объектов с изображений в Photoshop. Сканируя другие области вашей фотографии, Photoshop автоматически выбирает и заменяет нежелательные пиксели на основе выбранной области.
Чтобы использовать заливку с учетом содержимого в Photoshop, создайте выделение вокруг объекта, который хотите удалить. Затем перейдите в Edit > Fill и установите Content-Aware. Это позволит быстро удалить выбранную область с фотографии. Для получения дополнительных параметров выберите «Правка» > «Заливка с учетом содержимого», чтобы открыть окно с учетом содержимого.
Заливка с учетом содержимого позволяет вам выбрать пиксели для Photoshop, чтобы они смешались с областью, которую вы хотите скрыть. Этот метод позволяет вам видеть смешанные пиксели в режиме реального времени, чтобы найти идеальное сочетание для области, которую вы покрываете. Используйте этот метод, чтобы скрыть объекты на простом фоне, если вы хотите контролировать, как будут выглядеть результаты.
Этот метод позволяет вам видеть смешанные пиксели в режиме реального времени, чтобы найти идеальное сочетание для области, которую вы покрываете. Используйте этот метод, чтобы скрыть объекты на простом фоне, если вы хотите контролировать, как будут выглядеть результаты.
Что такое заливка с учетом содержимого в Photoshop?
Заливка с учетом содержимого в Photoshop — это метод удаления ненужных объектов или отвлекающих областей на изображениях. Процесс требует, чтобы вы сделали выбор вокруг области, которую хотите заменить. Затем Photoshop использует окружающие пиксели для замены выделенной области.
Этот метод позволяет контролировать, какие пиксели Photoshop использует для замены выбранной области. Затем программа умело смешивает пиксели, чтобы они выглядели естественно. Этот метод также позволяет вам видеть новые смешанные пиксели в режиме реального времени, позволяя изменять образцы пикселей до тех пор, пока вы не будете удовлетворены результатом.
Все инструменты, используемые для заливки с учетом содержимого, находятся в отдельной рабочей области, где вы можете редактировать эти элементы по отдельности. В этой рабочей области у вас есть больше возможностей, таких как изменение первоначального выбора, создание новых вариантов выбора после заполнения области и даже зеркальное отображение содержимого.
В этой рабочей области у вас есть больше возможностей, таких как изменение первоначального выбора, создание новых вариантов выбора после заполнения области и даже зеркальное отображение содержимого.
После того, как вы удалили свой объект, вы можете продолжить удаление других областей или принять изменения и вернуться к исходной рабочей области.
При применении правок вы можете выбрать несколько различных вариантов, чтобы внести изменения в ваше изображение неразрушающим образом. Затем вы можете снова открыть рабочую область на любом этапе и продолжить удаление областей или исправление ваших предыдущих правок.
Команда «Заливка с учетом содержимого» лучше всего подходит для удаления объектов с изображения, когда цвета и текстуры фотографии относительно однородны. Фотографии со сложным фоном, цветами и текстурами будут создавать проблемы, когда Photoshop смешивает пиксели с новой областью, что приводит к нежелательным результатам.
Как использовать заливку с учетом содержимого для удаления объектов в Photoshop
Команда «Заливка с учетом содержимого» относительно проста в использовании, и как только вы освоите различные инструменты и настройки, вы сможете попробовать ее на любом изображении. Начните с простого изображения без сложного фона, чтобы получить наилучшие результаты.
Начните с простого изображения без сложного фона, чтобы получить наилучшие результаты.
Вы можете попробовать его на более сложных фонах, но впоследствии вам может понадобиться использовать инструмент «Штамп», чтобы исправить области, которые Photoshop получил не совсем правильно. Вот как использовать заливку с учетом содержимого для удаления объектов на изображении.
Как обычно, откройте изображение в Photoshop. Вам не нужно дублировать слой изображения, потому что вы можете добавить изменения в отдельный слой из рабочей области «Заливка с учетом содержимого».
При использовании команды «Заливка с учетом содержимого» необходимо выделить объект или элемент, который требуется удалить с изображения. В зависимости от того, что вы выбрали, вы можете использовать любой инструмент выделения, чтобы выбрать область.
Во-первых, инструменты выделения области позволят вам выбрать область, используя точную форму: квадрат, круг, прямоугольник или овал.
Инструменты лассо дают вам больше гибкости при выделении, так как вы просто обводите объект или область, чтобы сделать выделение.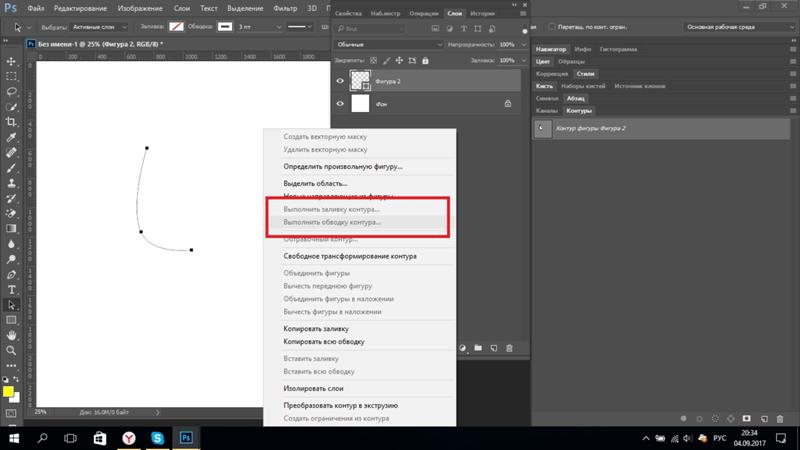 Инструмент «Магнитное лассо» будет привязываться к краям, чтобы создать более точное выделение.
Инструмент «Магнитное лассо» будет привязываться к краям, чтобы создать более точное выделение.
Инструменты быстрого выбора позволяют быстро сделать определенный выбор. Инструмент «Выделение объекта» выделяет объект в предопределенной области, инструмент «Быстрое выделение» привязывается к краям объекта, по которому вы проводите кистью, а инструмент «Волшебная палочка» подбирает цвета и тона, похожие на выбранные вами пиксели.
Удаление объекта с помощью команды «Заливка с учетом содержимого»
Теперь у вас есть два варианта удаления объекта с помощью «Заливки с учетом содержимого». Для этого первого примера давайте удалим фоновую ветку.
Начните с выбора ветки. Поскольку ветвь дерева не имеет четко очерченных краев, здесь хорошо подойдет инструмент «Лассо». Выберите инструмент Lasso Tool ( L ) на панели инструментов.
Затем сделайте грубый выбор вокруг ветки дерева на заднем плане. Выбор не обязательно должен быть точным, потому что область на заднем плане относительно размыта, что значительно упрощает удаление объектов.
С выделенной областью перейдите к Edit > Fill или нажмите Shift + F5 (Win/Mac).
В окне Заливка в раскрывающемся меню Содержание выберите Content-Aware и установите флажок рядом с Цветовая адаптация . Режим должен оставаться на Нормальный и Непрозрачность на 100% . Щелкните OK , чтобы применить заливку.
После применения заливки нажмите Control + D (Win) или Command + D (Mac), чтобы отменить выбор области. Затем уберите все несоответствия с помощью инструмента «Восстанавливающая кисть», и объект будет удален.
Удаление объекта с помощью рабочей области «Заливка с учетом содержимого»
При удалении более сложных объектов или областей изображения необходимо открыть рабочую область «Заливка с учетом содержимого». Рабочая область дает вам больший контроль над тем, какие пиксели образца Photoshop использует для замены выбранной области. В предыдущем примере мы избегали использования этой рабочей области.
Рабочая область дает вам больший контроль над тем, какие пиксели образца Photoshop использует для замены выбранной области. В предыдущем примере мы избегали использования этой рабочей области.
Как и раньше, начните с выбора объекта, который хотите удалить. В этом случае я буду удалять птицу справа. Так как это более сложный предмет и требует более точного выделения, я буду использовать инструмент Object Selection Tool ( W ).
Создайте выделение, щелкнув и перетащив, чтобы нарисовать блок вокруг объекта.
Как только вы отпустите кнопку мыши, Photoshop обнаружит края объекта внутри блока и создаст аккуратное выделение вокруг него.
Однако при использовании команды «Заливка с учетом содержимого» выделение должно быть немного дальше от краев объекта. В противном случае вы получите эффект ореола вокруг того места, где был объект после добавления заливки.
Чтобы убрать выделение с объекта, перейдите к Select > Modify > Expand .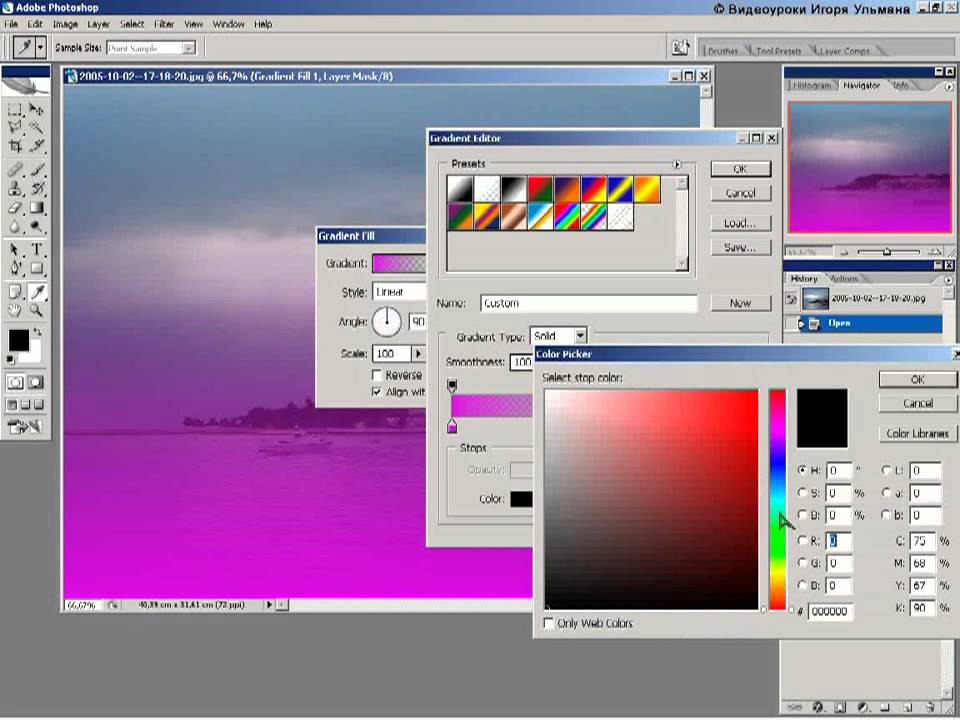
В окне Expand Selection добавьте количество пикселей, на которое вы хотите расширить выделение, затем нажмите OK . Для этого примера я увеличу выделение на 20 пикселей .
После расширения выделения вы заметите марширующие муравьи, указывающие на то, что выделение находится немного в стороне от объекта.
Чтобы открыть рабочее пространство «Заливка с учетом содержимого» и начать удаление объекта, перейдите к «Правка» > «Заливка с учетом содержимого» .
Откроется рабочее пространство Content-Aware Fill с инструментами, доступными слева, и настройками справа. В средней левой панели изображение имеет наложение, показывающее, какие пиксели образца Photoshop выбрал для замены объекта. В среднем правом окне показан предварительный просмотр того, как изображение будет выглядеть с добавленными новыми пикселями.
Настройки рабочей области заливки с учетом содержимого
Вы можете изменить различные настройки в рабочей области и использовать доступные инструменты для создания более точного сочетания новых пикселей.
- В разделе Sampling Area Overlay на правой боковой панели можно настроить способ отображения выбранных пикселей.
- Вы можете выбрать отображение наложения области выборки, установив или сняв флажок рядом с Показать область выборки .
- Затем вы можете настроить наложение Непрозрачность , чтобы определить, какая часть изображения видна через наложение.
Затем выберите цвет наложения и укажите, указывает ли он на Область выборки или Исключенную область в раскрывающемся меню рядом с Указывает .
Далее следует раздел Параметры области выборки , который позволяет выбрать, как выбираются выбранные пиксели. Параметр установлен на Auto по умолчанию, чтобы автоматически разрешить Photoshop выбирать образцы пикселей. Вы также можете настроить его на формирование прямоугольника вокруг объекта, выбрав Rectangular или выберите Custom , чтобы выбрать собственные образцы пикселей с помощью инструмента Sampling Brush Tool.
Если вы работаете с несколькими слоями, у вас будет возможность установить флажок рядом с Образец всех слоев , чтобы выбрать пиксели из всех слоев в документе при выборе пикселей образца.
Раздел «Настройки заливки» позволяет вам контролировать, сколько внимания уделяется определенным элементам при выборке пикселей для области, которую вы заменяете.
Параметр Color Adaptation сообщает Photoshop, сколько окружающих цветов нужно смешать с замещающими пикселями. Вы можете выбрать между None, Default, High или Very High . Так как в этом примере фон изображения имеет разные цвета, я установлю его на High .
Опция Rotation Adaptation указывает программе учитывать круглые или изогнутые края.
Проверка адаптации вращения поможет Photoshop смешать пиксели в круглую форму, не искажая ее. Вы можете выбрать между Нет, Низкий, Средний, Высокий или Полный .
Затем Масштаб учитывает формы различных размеров при замене пикселей, например, кирпичную стену. Наконец, опция Mirror работает путем копирования пикселей как отражений при замене пикселей в симметричном шаблоне.
Использование рабочей области «Заливка с учетом содержимого»
Затем, чтобы начать использовать команду «Заливка с учетом содержимого», нам нужно посмотреть на настройки с левой стороны, которые расположены по порядку:
- Инструмент «Кисть для выборки» позволяет настраивать образцы пикселей, используемые для замены объекта.
- Вы можете использовать инструмент Lasso Tool , чтобы сделать новый выбор или исправить текущий выбор, который вы сделали.
- Ручной инструмент позволяет перемещать изображения.
- Инструмент масштабирования позволяет увеличивать области изображения.
Когда выбран инструмент Sampling Brush Tool , вы можете настроить размер кисти в верхней части рабочей области и выберите кружок со значком плюса, чтобы добавить к наложению, или кружок со знаком минус, чтобы вычесть из выделения, удерживая Alt (Win) или Option (Mac), пока чистка также активирует параметр «Вычесть из наложения».
Поскольку предварительный просмотр изображения с удаленной птицей выглядит не совсем правильно, я хочу удалить некоторые части наложения. С выбранным инструментом Sampling Brush Tool и Subtract from overlay area , я прокрашу область другой птицы и более темную область вверху, чтобы удалить эти пиксели из образца.
Затем, выбрав значок Добавить в область наложения вверху, я добавлю в область образца, чтобы включить немного зелени в правом верхнем углу изображения.
При добавлении или удалении области наложения вы заметите, что изображение на панели предварительного просмотра корректируется при каждом вносимом вами изменении. Панель предварительного просмотра позволяет увидеть, как новые пиксели заменяются в режиме реального времени. Затем вы можете настроить образцы пикселей, пока не будете удовлетворены новым изображением.
Применение изменений к изображению
Если вы довольны тем, как выглядит предварительный просмотр, вы можете изменить Параметры вывода и применить изменения.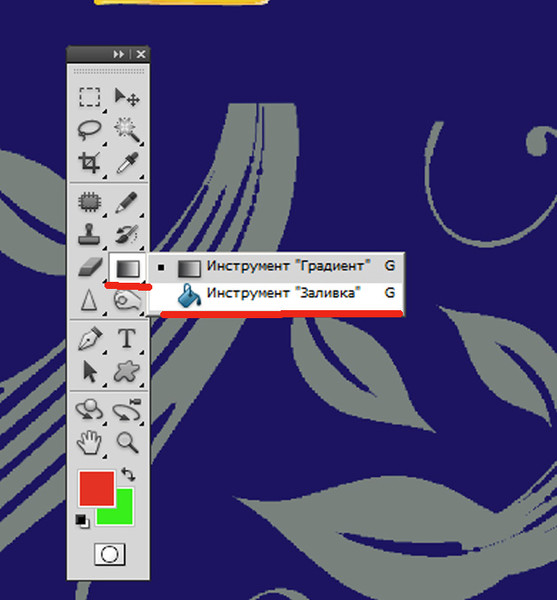 В нижней части правой панели выберите раскрывающееся меню рядом с Output To .
В нижней части правой панели выберите раскрывающееся меню рядом с Output To .
Если вы работаете с дублированным слоем, вы можете выбрать Текущий слой , чтобы сохранить изменения в слое, над которым вы изначально работали. В данном случае я работал над фоновым слоем, поэтому выберу 9.0067 Новый слой , который создаст новый слой с изменениями, чтобы я мог работать неразрушающим образом. Вы также можете сохранить изменения на дублирующем слое .
После настройки вывода нажмите OK , чтобы применить изменения к изображению. Если вы хотите удалить больше объектов, вы можете нажать «Применить», а затем сделать новый выбор, чтобы продолжить работу.
Когда вы находитесь в рабочей области Photoshop, нажмите Control + D (Win) или Command + D (Mac), чтобы удалить выделение, теперь у вас будет изображение с удаленными объектами.
BeforeAfterПричины, по которым заливка с учетом содержимого не работает, и как это исправить
Есть несколько причин, по которым заливка с учетом содержимого может не работать, и, к счастью, есть простые решения для решения этих проблем.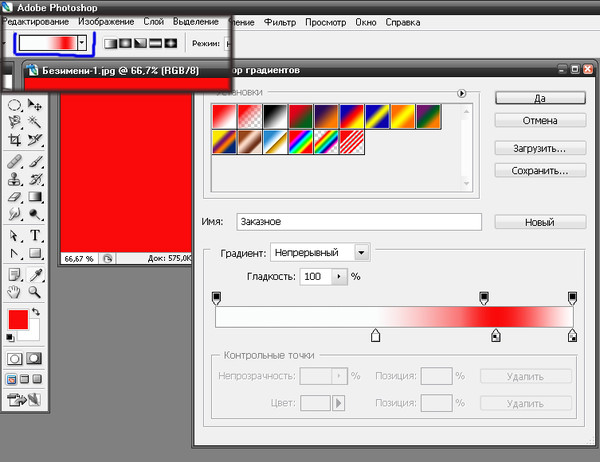
1. Выбор не сделан
Если вы откроете меню «Правка», чтобы выбрать команду «Заливка с учетом содержимого», и она будет неактивна, вы не сможете открыть рабочее пространство.
Обычной причиной этого является то, что вы еще не сделали выбор. Вам нужно будет использовать любые инструменты выделения, чтобы создать новое выделение перед открытием рабочей области. Оказавшись в рабочей области, вы всегда можете исправить выделение или сделать новое выделение с помощью инструмента «Лассо».
2. Выбран неверный слой
Вы не можете использовать контентно-зависимую заливку для всех типов слоев, поэтому, если вы сделали выбор, а параметр по-прежнему недоступен в меню редактирования, проверьте слой, который вы работа над.
Эта команда не работает с корректирующими слоями или смарт-объектами. Вам нужно будет выбрать новый слой, продублировать фоновый слой или растрировать слой, чтобы использовать заливку с учетом содержимого.
3. Работа с пустым слоем
Если вы создали выделение, а затем добавили новый слой для работы, вы сможете открыть рабочее пространство Content-Aware Fill.