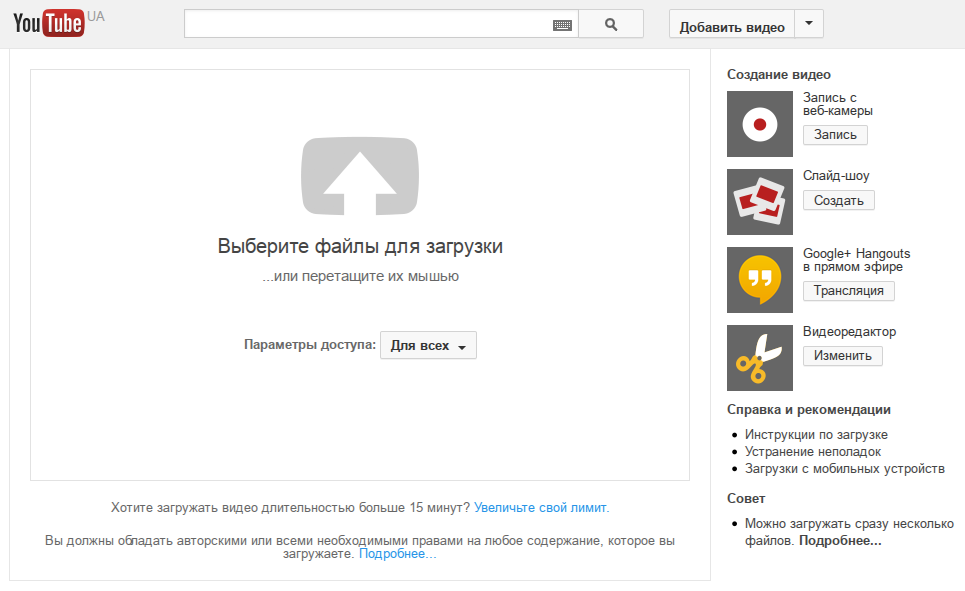Как выложить видео в ютуб с компьютера и телефона. ПОШАГОВАЯ инструкция как создать канал на ютубе с компьютера | Компьютерные знания
На сегодняшний день в интернете существует довольно большое количество различных видео хостингов. Однако бесспорно наиболее популярным из них является YouTube. Ежедневно на него загружается огромное количество различных видеозаписей, регистрируются новые пользователи и создаются новые каналы. И если в какой-то момент вы также решите создать канал на ютубе и поделиться своими видеозаписями с другими пользователями, то первое, что вам нужно будет узнать — это как выложить видео в ютуб с компьютера и телефона? И с этим вам поможет данная статья.
- Для начала перейдите на страницу Youtube или Google (лучше первое, так как в таком случае после регистрации вы автоматически войдёте в свой аккаунт через ютуб).
- В правом верхнем углу найдите синюю кнопку с надписью “Войти”, нажмите на неё.
- Далее под окном, где вас просят ввести логин, выберите вариант “Создать аккаунт”.

- В появившемся окне вас попросят ввести ваши персональные данные, введите их и нажмите “Далее”.
- Затем вас попросят ознакомиться с политикой конфиденциальности сервиса и подтвердить ваше согласие с ней, сделайте это.
После того как вы дадите согласие, регистрация завершится и у вас появится готовый аккаунт в Google. Этот аккаунт вы можете использовать при регистрации в любых других сервисах и приложениях. Вы можете настроить свой профиль, установить на него аватарку, ввести дополнительные данные или же выставить дополнительные настройки для более удобного использования аккаунта вами, для этого достаточно нажать на кружок, который теперь будет у вас вместо кнопки “Войти”.
Теперь, когда у вас есть аккаунт Google, до того как выложить видео в ютуб вам остаётся лишь один шаг, создание своего канала на Youtube.
- Нажмите на фото вашего профиля (кружок в правом верхнем углу) и в появившемся меню выберите пункт “Настройки ”.

- Затем во вкладке “Аккаунт” (которую можно выбрать в меню слева), найдите надпись “Создать канал” и нажмите на неё.
- Затем вас попросят ввести ваши имя и фамилию, они станут дальнейшим названием вашего канала, а потому если хотите какое то оригинальное название, то вводить его надо сейчас.
Вот и всё, после того как вы нажмёте на кнопку “Создать канал” у вас появится свой собственный канал на Youtube. Чтобы изменить его оформление опять нажмите на фото своего профиля и выберите вариант “Мой канал”. После этого перед вами откроется окно вашего канала, где вы можете изменить его внешний вид как вам угодно.
Вы можете создать сразу несколько каналов на ютуб с одного аккаунта. Процесс их создания ничем не отличается от создания первого канала.
Содержание
Как выложить видео в ютуб с компьютера
Теперь, когда у вас есть свой канал на Youtube вы можете выложить на него своё первое видео. Если у вас есть такое на примете, то вот вам инструкция как выложить видео с компьютера.
Если у вас есть такое на примете, то вот вам инструкция как выложить видео с компьютера.
- Зайдите на страницу Youtube.
- Нажмите на кнопку “Добавить видео”, которая находится в правом верхнем углу рядом с фотографией вашего профиля и выглядит как стрелочка с чертой под ней.
- После этого перед вами появится окно, где вам предложат три варианта на выбор: загрузить видео из Google Фото, начать трансляцию и, конечно же, загрузить видео с вашего ПК.
- Загрузить видео с ПК можно двумя способами: вы можете перетащить видеофайл в окно при помощи мыши, либо же нажать на окно левой кнопкой мыши, после чего перед вами откроется проводник, где вам нужно будет найти ваше видео.
- Перед тем как выложить видео в интернет, вам нужно ещё подготовить его к загрузке на канал, ввести его название и описание, а также по желанию вы можете указать, кто получит доступ к данному видео и выбрать плейлист для него.
- Вы можете воспользоваться вкладкой “Расширенные настройки”, которая находится чуть выше для того, чтобы указать различные дополнительные параметры для вашего видео.

- Кроме этого, вы также можете разместить перевод названия и описания вашего видео во вкладке “Перевод” и настроить показ рекламы во вкладке “Монетизация” (данная функция недоступна на канале с малым количеством видеозаписей, просмотров и подписчиков).
- После того как вы завершите настройку видео, не забудьте нажать на кнопку “Сохранить” вверху окна.
После этого видеозапись будет загружена на ваш канал. На это уйдёт какое то время, которое будет зависеть от размера видеозаписи. Во время загрузки не выключайте браузер и не прерывайте соединения с интернетом.
Если после загрузки видео вы поймёте, что хотите изменить его настройки, то не волнуйтесь, это можно сделать в любой момент. Для этого зайдите на свой канал, найдите интересующее вас видео и справа от него вы увидите кнопку “Изменить”. При нажатии на неё перед вами появится меню, где вы сможете выбрать, что именно вы хотите изменить в нём. Вы можете изменить всё, что угодно от названия, до звука. Кроме этого здесь же вы можете удалить видео, заблокировать его, добавить к нему субтитры и многое другое.
Вы можете изменить всё, что угодно от названия, до звука. Кроме этого здесь же вы можете удалить видео, заблокировать его, добавить к нему субтитры и многое другое.
Как выложить видео в ютуб с телефона или планшета
Для того, чтобы добавить видео на свой канал в YouTube необязательно использовать компьютер или ноутбук, вы также можете загрузить видео в ютуб с телефона или планшета, подключенных к интернету. Это очень удобно, так как подавляющее число видео сегодня записывается именно на телефон и куда проще выложить видео напрямую, чем сначала переносить его на ПК и лишь затем загружать в интернет.
Есть два варианта, как вы можете загрузить видео с телефона.
- Через мобильную версию сайта.
- Через приложение.
Чтобы загрузить видео через мобильную версию сайта вамнужно сделать следующее:
- Перейдите на сайт.
- Нажмите на иконку с человечком и авторизуйтесь на сайте.
- После авторизации повторно нажмите на иконку и теперь перед вами должна открыться страница вашего канала.

- Нажмите на красный значок загрузки.
- Далее загрузка видео происходит так же, как и с компьютера.
Загрузка видео через приложение практически идентична загрузке через сайт, но имеет свои отличия. Как она проходит.
- Для начала вам нужно скачать приложение себе на телефон, оно так и называется YouTube.
- При первом запуске приложения вы автоматически войдёте в аккаунт Google, активированный на устройстве, если же на вашем телефоне или планшете выполнен вход в какой-то другой аккаунт, то придётся перезайти на нужный вам через настройки телефона.
- Чтобы загрузить видео на канал нажмите на красную кнопку с изображение видеокамеры в правом нижнем углу.
- В отличие от загрузки через сайт, загружая видео через приложение, вы можете не только выбрать его из галереи, но и запустить видеосъёмку, снять видео и выложить в ютуб напрямую.
После этого вам останется лишь настроить видео как на ПК и загрузить его.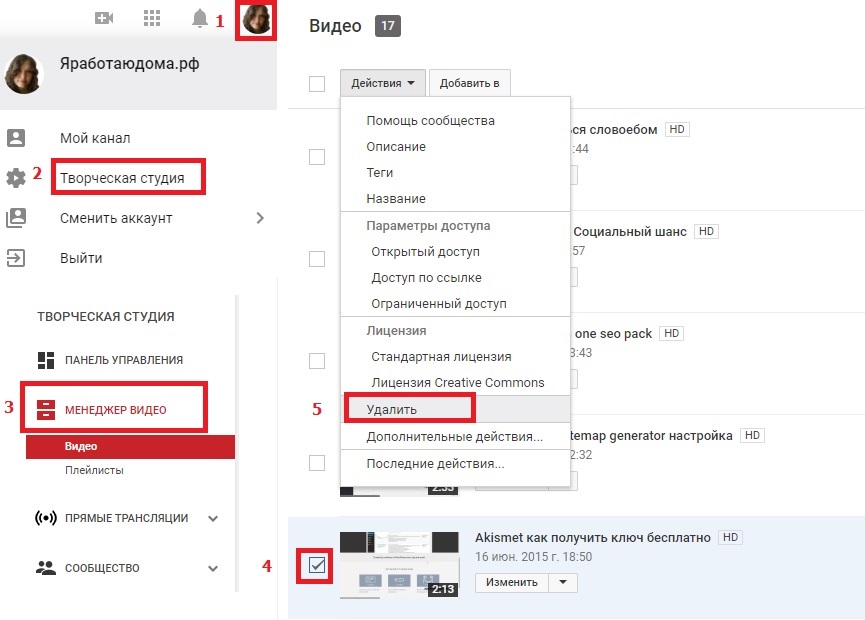
Тут вы можете узнать, как скачать видео с с Ютуба на Айфон
Как выложить видео в Youtube
Что следует знать, выкладывая видеозапись
Как и у любого другого проекта у видеохостинга YouTube есть свои правила. Они подробно описаны в политике конфиденциальности, однако, далеко не секрет, что крайне малый процент пользователей знакомится с ней, а если и знакомится, то лишь вкратце. А меж тем там содержится весьма важная информация, полезная для владельцев каналов.
Но чтобы вы зря не напрягали свой мозг в попытках найти смысл во всей этой бюрократической писанине и вынести из неё то, что действительно важно, это было сделано за вас.
Наверняка наиболее важной информацией для любого видеоблогера станут причины, по которым его видео или канал могут заблокировать. Таких причин в ютубе всего две:
- Нарушение авторских прав.
 Если какой-либо видеоролик уже был зарегистрирован в ютубе, то его повторная загрузка будет считаться правонарушением и его заблокируют. С данным пунктом следует быть весьма внимательным, так как разместить видео на ютубе бесплатно может любой желающий, а потому если вы загружаете видеоролик, снятый не вами, то проверьте, не опередил ли вас кто-то. Разными считаются ролики с разной озвучкой или же видеорядом. Вы можете полностью брать лишь фрагменты чужих видео не больше десяти секунд.
Если какой-либо видеоролик уже был зарегистрирован в ютубе, то его повторная загрузка будет считаться правонарушением и его заблокируют. С данным пунктом следует быть весьма внимательным, так как разместить видео на ютубе бесплатно может любой желающий, а потому если вы загружаете видеоролик, снятый не вами, то проверьте, не опередил ли вас кто-то. Разными считаются ролики с разной озвучкой или же видеорядом. Вы можете полностью брать лишь фрагменты чужих видео не больше десяти секунд. - Неподобающий контент. Неподобающим считается контент, нарушающий те или иные социальные или даже правовые нормы. Конкретно в ютуб запрещены видеоролики, содержащие эротику или порнографию, насилие в любых его формах, нетерпимость к людям по какому-либо признаку (расизм, сексизм и т.д.), пропаганда наркотиков, курения, алкоголизма, терроризма или же нарушения правопорядка. Будьте осторожны, так как за некоторые из данных причин вас могут не только заблокировать, но и привлечь к административной ответственности.

За нарушение любой из этих причин видео будет заблокировано. Что же касается блокировки канала, то за каждое нарушение вам будет даваться так называемый страйк, когда таких страйков у вас наберётся три — канал будет забанен. Длительность бана определяет администрация хостинга, и зависеть она будет от серьёзности нарушений, их частоты и количества банов полученных до этого. К слову, страйки также пропадают спустя какое-то время, и это время также зависит от серьёзности нарушения.
Как скачать видео с Youtube: видео
Данная статья была написана с целью помочь начинающим видеоблогерам разобраться в основах их ремесла и рассказать о том, как создать канал на ютубе и как выложить видео в ютуб с компьютера или телефона впервые. Дальнейший же успех вашего канала будет зависеть лишь от ваших собственных стараний и идей.
Как загрузить видео на Ютуб: через компьютер или телефон
Содержание
- Загрузка видео на канал через компьютер
- Шаг 1: Выбор и добавление ролика
- Шаг 2: Ввод основной информации
- Шаг 3: Настройка дополнений
- Шаг 4: Ожидание проверки
- Шаг 5: Настройка параметров доступа
- Как выложить видео в Ютуб с телефона
- Шаг 1: Выбор ролика
- Шаг 2: Ввод сведений и настройка
- Шаг 3: Выбор аудитории
Популярный видеохостинг от Google, помимо просмотра роликов, позволяет загружать видео на Ютуб самостоятельно. Сделать это можно с помощью компьютера, воспользовавшись веб-версией сайта, или через мобильное приложение на смартфоне. Стоит отметить, что первый вариант включает в себя более гибкую настройку вех параметров записи.
Сделать это можно с помощью компьютера, воспользовавшись веб-версией сайта, или через мобильное приложение на смартфоне. Стоит отметить, что первый вариант включает в себя более гибкую настройку вех параметров записи.
Загрузка видео на канал через компьютер
Чтобы загрузить видео на Ютуб с компьютера, необходимо выполнить действия, состоящие из пяти этапов. Десктопная версия позволяет задать больше параметров ролику и ввести дополнительные настройки, влияющие на ранжирование материала и общественную доступность.
Шаг 1: Выбор и добавление ролика
Чтобы добавить видео на Ютуб канал, нужно войти на сайт хостинга и авторизоваться в аккаунте.
После этого следует сделать следующее:
- Нажмите по кнопке «Создать», расположенной на верхней панели рядом с иконкой профиля.
- Из появившегося меню выберите пункт «Добавить видео».
- После загрузки новой страницы кликните по кнопке «Выбрать файл».

- В появившемся окне файлового менеджера перейдите в папку с видеороликом, который необходимо разместить на канале.
- Выделите файл и нажмите «Открыть».
Стоит обратить внимание, что YouTube поддерживает не все видеоформаты файлов. Среди наиболее распространенных следующие: MP4, MPG, AVI, MPEG4. С полным списком можно ознакомиться на соответствующей странице сайта.
Шаг 2: Ввод основной информации
После того как видео загрузится на Ютуб-канал начинается первый этап оформления материала. Это необходимо для ранжирования записи в рамках площадки и смежных сервисов YouTube.
Ввод основной информации о ролике:
- Название. Укажите предпочитаемое наименование записи. Следует отметить, что громкие заголовки, не отражающие суть видеоряда, могут привести к блокировке ролика.
- Описание (не обязательно). Необходимо для указания важной информации, которая будет отображаться под плеером.
 Здесь зачастую используются ключевые слова, которые помогают вывести материал большему числу зрителей.
Здесь зачастую используются ключевые слова, которые помогают вывести материал большему числу зрителей. - Значок (не обязательно, но сильно влияет на продвижение). Выбранное изображение будет установлено в качестве превью — заглавной картинки, которая отображается перед воспроизведением. Площадка предлагает взять один из кадров видео или добавить собственный файл. Для реализации второго нужно кликнуть по пункту «Загрузить значок» и в файловом менеджере проложить путь к желаемому изображению.
- Плейлисты (не обязательно). Ролик можно сразу же добавить в плейлист на канале, если они имеются. На нашем сайте есть отдельная статья, в которой разобраны способы управления плейлистами: создание, редактирование и удаление.
- Аудитория. Необходимо указать, относится ли запись к детскому контенту. Стоит не путать с возрастными ограничениями. На отдельной странице хостинга есть статья, в которой рассказано, как определить контент, предназначенный для детей.

- Возрастные ограничения. Если видео только для тех, кому уже есть 18, это обязательно нужно указать. Узнать, что относится ко взрослому контенту, можно на этой странице.
Только что были перечислены основные пункты, которые необходимо заполнить перед публикацией ролика на площадке. Если запись добавляется не в коммерческих целях, на этом можно закончить и переходить к следующему этапу. Или ввести дополнительную информацию, которая направлена на продвижение контента.
Нужно ввести следующие данные:
- Прямая реклама и продакт-плейсмент. Если ролик содержит рекламную интеграцию, это необходимо указать, поставив отметку у соответствующего пункта.
- Автоматическая разбивка на эпизоды. Необязательная опция, которая в случае активации поделит запись на фрагметы для удобной навигации зрителю. В случае необходимости временные отрезки и названия эпизодов можно откорректировать вручную. Подробнее об этом можно прочитать в статье на видеохостинге.

- Теги. Поле для ввода ключевых фраз, по которым пользователь будет искать материал. Служит для оптимизации индексации и способствует лучшему продвижению на площадке. При вводе теги разделяются запятыми.
- Язык и сертификация субтитров. Из выпадающих списков необходимо выбрать язык, который используется в ролике, и причину отсутствия субтитров. Во втором случае рекомендуется указывать «Этот контент не транслировался по американскому телевидению», если это действительно так.
- Дата и место съемки. Информацию целесообразно указывать только в случае рекламной компании определенного места. На продвижение контента она никак не влияет.
- Лицензия и распространение. В данном пункте указываются правовые рамки для распространения видеозаписи другими пользователями. Тема обширная, поэтому с типами лицензий рекомендуется ознакомиться по этой ссылке, а о распространении контента говорится здесь.
 Но в случае необходимости эти параметры можно не трогать.
Но в случае необходимости эти параметры можно не трогать.
- Создание коротких видео с использованием вашего контента. Недавно введенная функция, при активации которой другие пользователи могут из добавляемой записи вырезать фрагменты для публикации в рубрике «Shorts». При этом права останутся у автора контента и все деньги с монетизации будут поступать ему.
- Категория. Из выпадающего списка нужно выбрать рубрику, в которой будет размещено видео. Это упрощает поиск материала для зрителей и является плюсом в плане продвижения.
- Комментарии и оценки. Этот параметр задает настройки отображения комментариев и отметок «Нравится», «Не нравится».
После завершения внесения основной информации необходимо нажать по кнопке «Далее», для перехода на следующий этап оформления ролика.
При необходимости в будущем можно будет вернуться обратно для корректировки введенной информации.
Шаг 3: Настройка дополнений
Прежде чем выложить видео на Ютуб-канал, можно включить в запись дополнения, которые служат для удобства зрителю и могут послужить продвижению материала. Всего есть три опции: добавление субтитров, конечной заставки и подсказок.
Чтобы настроить субтитры необходимо сделать следующее:
- Кликните по кнопке «Изменить», находящейся напротив соответствующего пункта.
- В основное поле введите текст субтитров. Для удобства в проигрывателе можно воспроизводить видео, а при необходимости активировать опцию «Приостанавливать, когда я печатаю».
- YouTube автоматически определит местонахождение комментариев на временной линии и расставит переходы. По итогу необходимо будет проверить результат и устранить недочеты, изменив порядок блоков на таймлайне.
Если речь в видео разборчива, Ютуб может сгенерировать субтитры автоматически.
Но даже в этом случае рекомендуется ознакомиться с текстом и внести нужные правки.
Конечная заставка в роликах используется для отображения ссылок на другие материалы канала или кнопки «Подписаться». Это увеличивает конверсию зрителей, а также влияет на заинтересованность подписаться.
Чтобы настроить конечную заставку, необходимо сделать следующее:
- Кликните по кнопке «Добавить», расположенной напротив соответствующего пункта.
- Выберите из предоставленного списка шаблонов тип размещения заставок. Для удобства каждый подписал, с указанием присутствующих виджетов.
- Поочередно выделите каждый элемент в интерфейсе проигрывателя и определите для него параметры.
- На временной таблице сместите левый край каждого элемента конечной заставки до отметки, когда они будете показаны зрителю. Рекомендуется ставить за 10 секунд до окончания ролика.
 После этого нажмите кнопку «Сохранить»
После этого нажмите кнопку «Сохранить»
При необходимости конечную заставку можно скопировать из другого уже оформленного ролика. Для этого необходимо на вкладке «Дополнения» кликнуть по кнопке «Импортировать из другого в», а затем выбрать желаемую запись.
Подсказки в видео появляются во время просмотра в установленное заранее время. В них могут помещаться ссылки на другие видеоролики, плейлисты или каналы.
Для добавления подсказок в ролик нужно сделать следующее:
- Находясь на вкладке «Дополнительно», кликните по кнопке «Добавить», расположенной напротив соответствующего пункта.
- Выберите тип ссылки, которую нужно добавить, после чего в открывшемся меню определите сам контент.
- Впишите сообщение, которое будет отображаться после открытия подсказки пользователем, и текст тизера — сообщения при появлении элемента.

- На временной линии переместите подсказку на нужное место, после чего нажмите по кнопке «+ Подсказка», чтобы добавить еще одну. В завершении кликните по «Сохранить», чтобы применить все внесенные изменения.
После завершения настройки всех дополнений нужно щелкнуть по кнопке «Далее», чтобы перейти на следующий этап.
Шаг 4: Ожидание проверки
Чтобы выложить видео на Ютуб, нужно чтобы контент соответствовал всем требования площадки. Четвертый этап как раз-таки и заключается в анализе материала на наличие нарушения.
К моменту перехода к этому шагу проверка может быть уже завершена — все зависит от размера и длины добавляемой видеозаписи.
Если будут найдены несоответствия требованиям, система уведомит вас о них и предложит исправить во встроенном редакторе. На нашем сайте есть статья, посвященная тому, как вырезать часть видео.
В случае отсутствия проблем, это будет указано — напротив строки «Авторские права» появится зеленная галочка.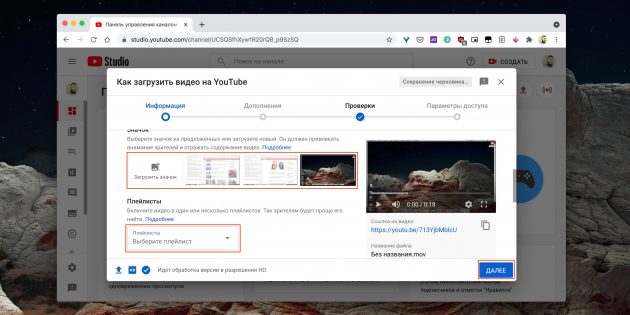 В таком случае следует нажать по кнопке «Далее», чтобы перейти на завершающий этап размещения видео на Ютубе.
В таком случае следует нажать по кнопке «Далее», чтобы перейти на завершающий этап размещения видео на Ютубе.
Шаг 5: Настройка параметров доступа
Последний этап, перед тем как выложить ролик на Ютуб, заключается в настройке параметров доступа. Пользователь может незамедлительно сохранить и опубликовать запись, задав сопутствующие параметры, или запланировать добавление записи в открытый доступ.
При немедленной публикации необходимо выбрать тип доступа, всего есть три варианта:
- Ограниченный доступ. Видео смогут просматривать заранее выбранные пользователи. Для их выбора требуется указать адреса электронной почты.
- Доступ по ссылке. Воспроизводить ролик смогут только те зрители, у которых есть прямая ссылка. Автор контента получит ее после публикации и сможет делиться со всеми.
- Открытый доступ. Смотреть видеозапись сможет каждый, даже незарегистрированный пользователь.

Чтобы запланировать публикацию, следует установить отметку у одноименного переключателя и в соответствующих выпадающих списках выбрать дату и время размещения.
При необходимости можно поставить отметку «Провести премьеру сейчас» или «Назначить премьеру», что позволит в режиме реального времени просматривать материал со зрителями, параллельно обсуждая его в отдельном чате.
После завершения настройки параметров доступа нужно кликнуть по кнопке «Запланировать публикацию», чтобы все внесенные изменения применились. На этом добавление видео с компьютера завершено.
Как выложить видео в Ютуб с телефона
Чтобы выложить видео в Ютуб с телефона, необходимо воспользоваться соответствующим приложением. При этом процедура кардинально отличается от описанной ранее — смартфон предоставляет меньше возможностей для настройки параметров записи.
Шаг 1: Выбор ролика
Важно предварительно авторизоваться в учетной записи, на канал которой будет публиковаться новый ролик. Если это условие выполнено, можно начинать загрузку.
Если это условие выполнено, можно начинать загрузку.
Чтобы добавить видео на Ютуб с телефона, нужно сделать следующее:
- Нажмите по кнопке в виде плюса, которая расположена в нижней части интерфейса на панели.
- Выберите пункт «Загрузить видео» и добавьте нужный.
- Ознакомьтесь с материалом в запустившемся проигрывателе и нажмите кнопку «Далее», чтобы продолжить добавление.
После завершения выполнения этих действий видео будет готово к оформлению перед публикацией.
Шаг 2: Ввод сведений и настройка
В отличие от веб-версии YouTube, мобильная предоставляет всего четыре параметры для настройки. Поочередно введите необходимые данные.
Для этого необходимо сделать следующее:
- Впишите название и добавьте описание.
- В открывшемся меню впишите текст описания и вернитесь обратно, коснувшись соответствующей кнопки в верхнем левом углу экрана.

- Перейдите меню настроек параметров доступа и выберите предпочитаемый. Делается это по аналогии с веб-версией сайт — можно выбрать незамедлительную публикацию или запланировать ее на определенное время.
- При необходимости откройте меню настроек местонахождения. В поисковой строке будет предложено ввести адрес. В выдаче следует выбрать нужный.
- Для добавления видео в плейлист нужно коснуться соответствующего пункта в главном меню, после чего во всплывающем окне установить отметку у желаемого наименования, а следом кнопку «Готово».
После перехода на следующий этап еще будет возможность вернуться обратно, чтобы внести изменения в заданные параметры.
Шаг 3: Выбор аудитории
На финальном этапе перед публикацией требуется указать аудиторию размещаемого контента и определить возрастные ограничения.
Делается это следующим образом:
- Установите отметку «Видео для детей», если материал предназначен исключительно для этой аудитории.
 В противном случае нужно выбрать пункт «Видео не для детей».
В противном случае нужно выбрать пункт «Видео не для детей».
- Разверните раздел «Возрастные ограничения» и поставьте отметку «Видео только для тех, кому есть 18», если это так на самом деле. Иначе выберите «Нет, это видео подходит тем, кому нет 18 лет».
- Завершите публикацию записи, нажав по кнопке «Загрузить», которая находится в верхней части интерфейса.
Стоит отметить, что для добавления серьезной работы, которая в дальнейшем будет продвигаться, необходимо пользоваться компьютером. Это позволит более гибко задать параметры, которые напрямую влияют на привлечение аудитории. Если видео размещается не в коммерческих целях и не нуждается в раскрутке, тогда можно воспользоваться мобильным приложением на смартфоне.
Екатерина Панова
Давно занимаюсь социальными сетями и СММ, первой узнаю о новых фишках и обновлениях, которые всегда публикую на своем сайте.
Задать вопрос
Задавайте интересующие вопросы, постараюсь ответить
Как разместить видео на YouTube
Согласно последним данным Sprout Social Index™️, YouTube является второй по популярности социальной платформой (после Facebook).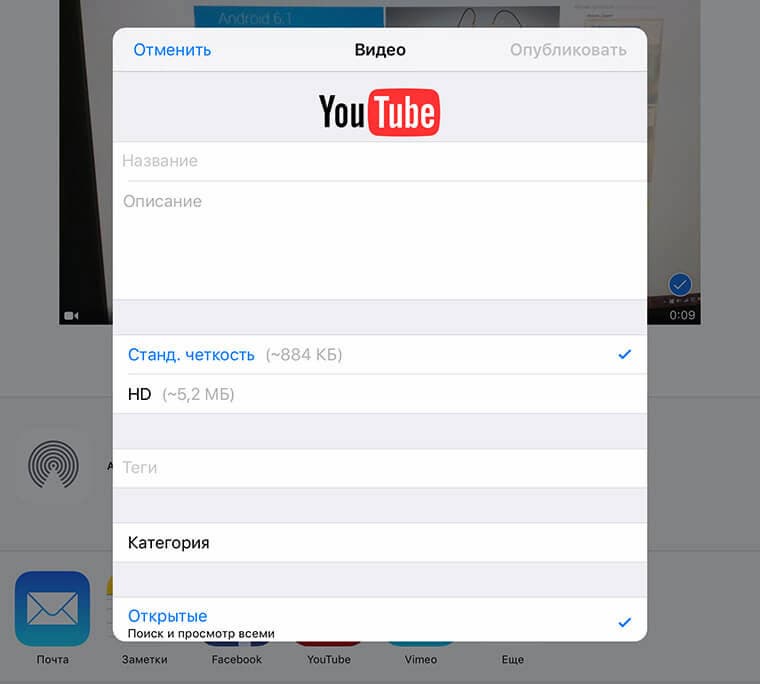 Google говорит, что 90% людей используют его для проверки брендов и продуктов. Это делает YouTube мощной поисковой системой, которая может помочь брендам увеличить охват и получить значительную коммерческую ценность.
Google говорит, что 90% людей используют его для проверки брендов и продуктов. Это делает YouTube мощной поисковой системой, которая может помочь брендам увеличить охват и получить значительную коммерческую ценность.
Несмотря на то, что популярность TikTok продолжает расти, бренды все равно должны инвестировать в первоначальную социальную видеоплатформу YouTube. Согласно нашему последнему индексу, более 50% потребителей заявили, что планируют проводить больше времени на YouTube, в то время как значительно меньше маркетологов (35%) заявили, что инвестируют в него. Публикация регулярного (и высококачественного) контента на YouTube должна быть частью любого стратегического плана работы с социальными сетями.
В этой статье мы покажем вам, как опубликовать видео на YouTube как на компьютере, так и на мобильном устройстве. И чтобы вывести вашу стратегию на новый уровень, мы также поделимся несколькими советами по развитию вашего канала.
Мы рассмотрим:
- Как разместить видео на YouTube
- Как загрузить видео с YouTube на рабочий стол
- Как загрузить видео на YouTube на мобильный
- Оптимизация загрузки видео на YouTube с помощью Sprout
- 9 советов по публикации для развития вашего канала YouTube
- Публикация на YouTube для продвижения вашей маркетинговой стратегии
Как опубликовать видео на YouTube
Публикация контента на YouTube довольно интуитивно понятна.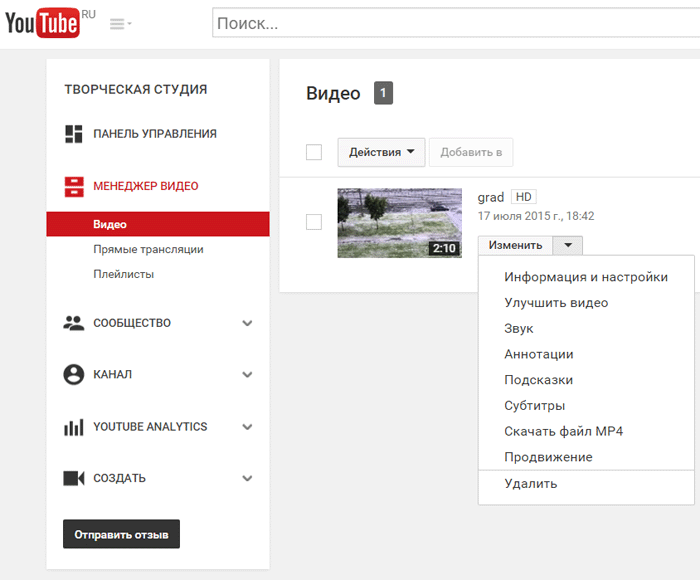 Удобный интерфейс платформы требует всего несколько кликов, чтобы опубликовать видео.
Удобный интерфейс платформы требует всего несколько кликов, чтобы опубликовать видео.
YouTube поддерживает широкий спектр форматов загрузки видео, в том числе:
- 3GPP
- .AVI
- КиноФорма
- DNxHR
- .FLV
- HEVC (h365)
- .МОВ
- .MP4
- .MPEG4
- .MPEGPS
- ProRes
- ВебМ
- .WMV
Следующие шаги описывают, как загрузить видео на YouTube на компьютере. Мобильные инструкции следуют.
Как загрузить видео на YouTube на рабочий стол: пошаговое руководство
Как маркетологи, мы часто проводим большую часть дня за экранами. Поэтому имеет смысл убедиться, что вы понимаете, как публиковать видео на YouTube со своего рабочего стола.
- Откройте YouTube в предпочитаемом вами браузере и войдите в свою учетную запись. У вас еще нет аккаунта? Следуйте этим инструкциям, чтобы настроить его.
- Нажмите кнопку Создать в правом верхнем углу экрана.
 Похоже на видеокамеру.
Похоже на видеокамеру.
- Нажмите Загрузить видео из выпадающего меню. Имейте в виду, что вы можете загрузить до 15 видео одновременно.
- Щелкните Выберите файлы , чтобы открыть окно проводника. Кроме того, вы также можете перетаскивать содержимое во всплывающее окно.
- Найдите видео, которое хотите опубликовать, и выберите его, чтобы начать загрузку.
- Во время загрузки введите описательную информацию о видео, такую как имя, описание и т. д. Вы также можете загрузить миниатюру, выбрать плейлист, в котором вы хотите разместить видео, и определить, подходит ли видео для детей.
- После загрузки нажмите Далее .
- Добавьте любые элементы видео, которые вы хотите включить, такие как субтитры, конечная заставка и сопутствующий контент.
- Щелкните Далее .
- YouTube автоматически проверяет загруженный контент на предмет авторских прав.
 Если их нет, вы увидите примечание в нижнем углу всплывающего окна с надписью «Проверки завершены. Проблем не обнаружено». Затем вы можете нажать Next .
Если их нет, вы увидите примечание в нижнем углу всплывающего окна с надписью «Проверки завершены. Проблем не обнаружено». Затем вы можете нажать Next .
- Наконец, нажмите Public , а затем Publish , чтобы завершить процесс. Если вы хотите запланировать публикацию позже, щелкните Запланировать и выберите подходящие дату и время, прежде чем щелкнуть Опубликовать.
Как загрузить видео на YouTube на iPhone: пошаговое руководство
Посмотрим правде в глаза, в наши дни наша жизнь очень беспокойная. В частности, менеджеры социальных сетей должны действовать быстро, чтобы не отставать от скорости социальных сетей. Публикация контента YouTube с вашего мобильного устройства означает, что вы можете легко добавлять свои видео так часто, как вам нужно, даже в пути. Следующие шаги объясняют, как загрузить видео на YouTube с iPhone. Шаги для других мобильных устройств будут аналогичны, хотя экраны приложения могут выглядеть немного иначе.
- Загрузите приложение YouTube и войдите в свою учетную запись.
- Откройте приложение на своем мобильном телефоне.
- Коснитесь значка + в меню внизу экрана.
- Коснитесь Загрузите видео в появившемся всплывающем окне.
- Возможно, вам потребуется предоставить приложению разрешение на доступ к вашей камере/фотографиям, чтобы продолжить. Вы можете разрешить доступ только к определенным фотографиям или дать приложению разрешение на доступ ко всей вашей библиотеке.
- Выберите видео, которое хотите загрузить, а затем нажмите Далее в правом нижнем углу.
- Введите необходимую информацию о своем видео и выберите уровень конфиденциальности.
- Нажмите Далее .
- Определите, подходит ли видео для детей, и нажмите Загрузить видео , чтобы опубликовать свой контент.

Оптимизируйте загрузку видео на YouTube с помощью Sprout Social
Что, если бы вы могли упростить процесс публикации на YouTube? Sprout позволяет вам публиковать свой контент и анализировать его эффективность, а также отвечать на комментарии и отслеживать вовлеченность — и все это в одном инструменте. Ниже мы покажем вам, как загружать видео на YouTube с помощью Sprout.
- Выберите значок камеры в поле «Создать» и выберите видеофайл, который хотите загрузить. Файлы должны быть в формате .MP4 или .MOV и иметь размер не более 3 ГБ. Они также должны быть менее 15 минут для непроверенных пользователей (проверенные пользователи могут продолжаться до 12 часов).
- Дайте название видео и введите любые теги, которые вы хотите использовать, разделяя их запятыми.
- Выберите, хотите ли вы, чтобы видео было общедоступным, личным или закрытым.
- Выберите категорию для вашего видео и список воспроизведения, если хотите.

- Если вы хотите пойти еще дальше, вы можете нажать кнопку Показать дополнительные настройки , чтобы открыть несколько дополнительных параметров, включая лицензионные права, разрешения на встраивание, возрастные ограничения и настройки уведомлений.
Если вы не являетесь клиентом, попробуйте это в Sprout бесплатно с 30-дневной пробной версией и узнайте, как вы можете упростить управление социальными сетями.
Начните бесплатную пробную версию Sprout
9 советов по публикации для развития вашего канала YouTube
Теперь, когда вы знаете основы размещения контента на канале своего бренда, вы готовы сделать шаг вперед и увеличить охват. Следующие советы дадут вам несколько творческих способов органического развития вашего канала YouTube.
1. Создавайте качественный контент
Возможно, это не проблема. Но, как и в любом другом контенте, который производит ваш бренд, самое важное в видео — это то, что они высокого качества и хорошо представляют ваш бренд.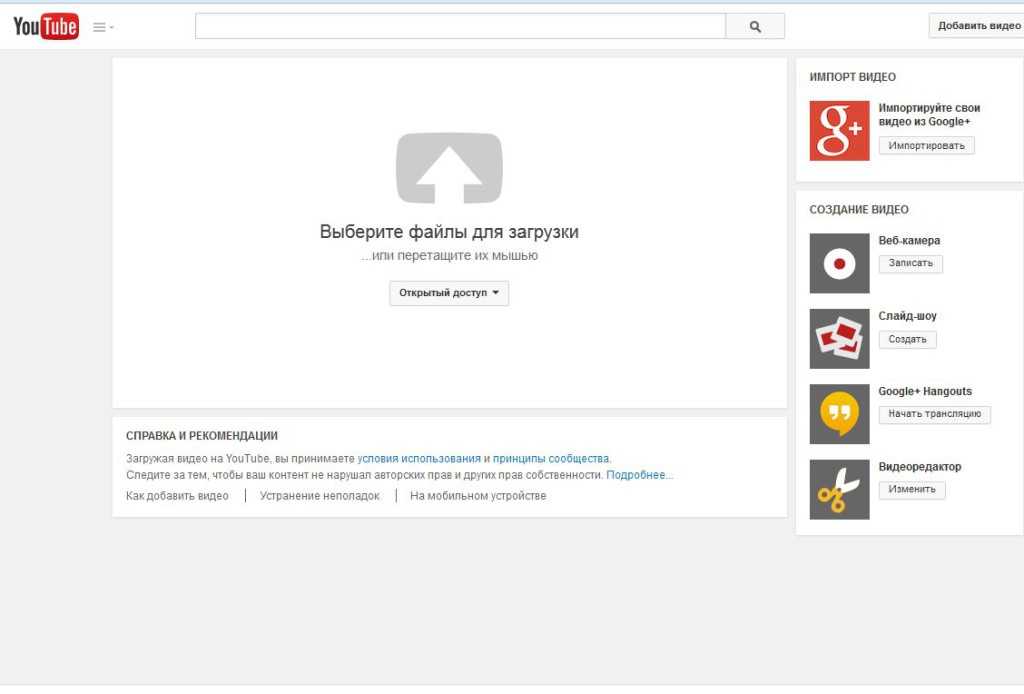 Это не означает, что вам нужно иметь огромный производственный бюджет и нанимать Спилберга в качестве режиссера. Вы должны быть преднамеренными и стратегическими в отношении того, что вы публикуете, и как это будет воспринято вашей аудиторией. Публикация ради публикации вряд ли приведет к большому участию вашей аудитории.
Это не означает, что вам нужно иметь огромный производственный бюджет и нанимать Спилберга в качестве режиссера. Вы должны быть преднамеренными и стратегическими в отношении того, что вы публикуете, и как это будет воспринято вашей аудиторией. Публикация ради публикации вряд ли приведет к большому участию вашей аудитории.
2. Поймите свою аудиторию
Один из способов создать контент, который найдет отклик у вашей аудитории, — это действительно слушать то, что они говорят. Бренды, которые проводят социальное прослушивание, используют исследования рынка и создают персонажей, чтобы держать в уме потребности своей аудитории, с большей вероятностью будут производить видеоконтент, который привлекает подписчиков. Sprout имеет несколько функций социального прослушивания, которые могут помочь вам проанализировать демографию и предпочтения вашей аудитории в социальных сетях, включая YouTube.
3. Создавайте привлекательные фирменные миниатюры
На более детальном уровне используйте привлекательные фирменные миниатюры для привлечения внимания. Может возникнуть соблазн вернуться к автоматически сгенерированному варианту, но вы упустите возможность привлечь трафик на свой канал. Проявите творческий подход, но оставайтесь на бренде. Вы даже можете использовать миниатюры видео, которые позволяют вашей аудитории предварительно просмотреть ваше видео.
Может возникнуть соблазн вернуться к автоматически сгенерированному варианту, но вы упустите возможность привлечь трафик на свой канал. Проявите творческий подход, но оставайтесь на бренде. Вы даже можете использовать миниатюры видео, которые позволяют вашей аудитории предварительно просмотреть ваше видео.
4. Используйте субтитры
Добавление скрытых титров или субтитров к вашему видео делает их более инклюзивными и расширяет ваш потенциальный охват. В Америке 35 миллионов человек с потерей слуха, но также важно помнить, что не все ваши зрители будут носителями английского языка. Кроме того, люди часто смотрят видео на своих телефонах в местах, где они не могут (из хороших манер) включить звук. На самом деле 69% людей смотрят мобильное видео без звука. Так что несколько дополнительных минут, потраченных на добавление субтитров к вашим видео, могут действительно окупиться.
5. Поэкспериментируйте с различными функциями
Разнообразие придает вкус жизни.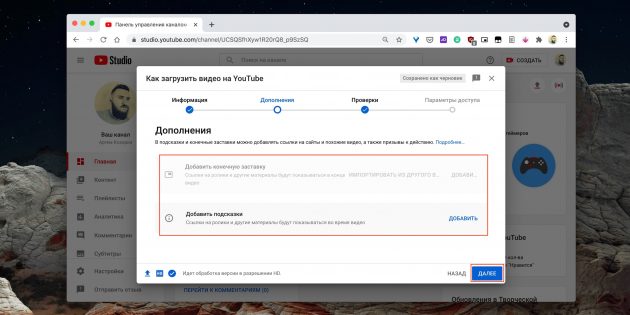 По крайней мере, так гласит старая поговорка. И нигде это не является более верным, чем в ваших социальных сетях. Последовательность является ключевым моментом, но есть разница между последовательностью и монотонностью. Один из способов вырваться из ваших заезженных шаблонов, не отклоняясь от бренда, — это поиграть с различными функциями. YouTube предлагает множество различных способов публикации контента и взаимодействия с вашей аудиторией, от короткометражек YouTube до прямых трансляций. Лучший способ определить, что лучше всего найдет отклик у вашей аудитории, — это поэкспериментировать, пока не найдете правильный микс.
По крайней мере, так гласит старая поговорка. И нигде это не является более верным, чем в ваших социальных сетях. Последовательность является ключевым моментом, но есть разница между последовательностью и монотонностью. Один из способов вырваться из ваших заезженных шаблонов, не отклоняясь от бренда, — это поиграть с различными функциями. YouTube предлагает множество различных способов публикации контента и взаимодействия с вашей аудиторией, от короткометражек YouTube до прямых трансляций. Лучший способ определить, что лучше всего найдет отклик у вашей аудитории, — это поэкспериментировать, пока не найдете правильный микс.
6. Не забывайте о SEO
Когда мы думаем о поисковой оптимизации (SEO), мы часто думаем о ведении блога. Но SEO также является важным фактором вашего успеха на YouTube. Сколько раз вы искали тему в Google и получали несколько видео на YouTube в качестве результатов — часто в верхней части списка? Многие поисковые системы теперь отображают результаты видео, а видео на YouTube составляют колоссальные 70% из 100 лучших результатов поиска Google.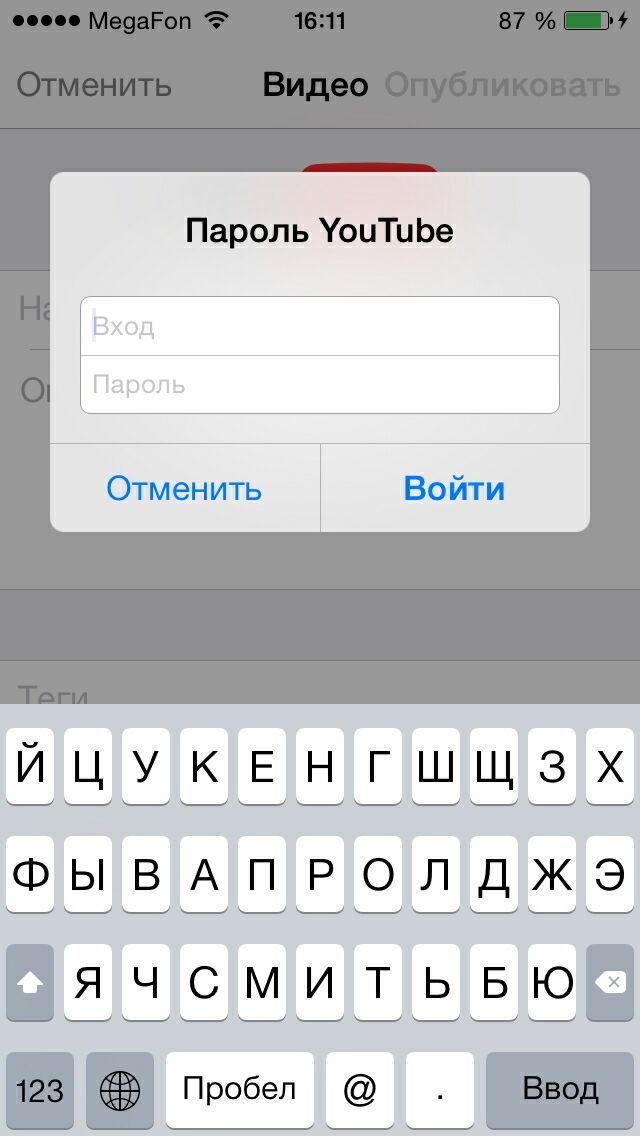 Чтобы оптимизировать ваше видео для поиска на платформе, убедитесь, что у вас есть четкая стратегия ключевых слов, и последовательно используйте метаданные (названия, описания, теги и т. д.), чтобы сделать ваши видео легко доступными для поиска.
Чтобы оптимизировать ваше видео для поиска на платформе, убедитесь, что у вас есть четкая стратегия ключевых слов, и последовательно используйте метаданные (названия, описания, теги и т. д.), чтобы сделать ваши видео легко доступными для поиска.
7. Партнерство с лидерами мнений
В условиях экономики создателей бренды, которые сотрудничают с лидерами мнений, получают выгоду от охвата новой аудитории и получения высококлассного пользовательского контента. Алгоритм YouTube персонализирует рекомендации, основанные на предпочтениях пользователей и историческом поведении, поэтому гораздо проще привлечь новых людей, подключившись к чужим, чем полагаться только на аудиторию вашего бренда. Сегодня более 50 миллионов человек идентифицируют себя как создатели, поэтому существует огромное количество кандидатов в бренды, из которых можно выбирать в поисках идеального партнерства.
8. Продвигайте свой контент в социальных сетях
Ориентированным на рост брендам недостаточно размещать видеоконтент на YouTube и останавливаться на достигнутом.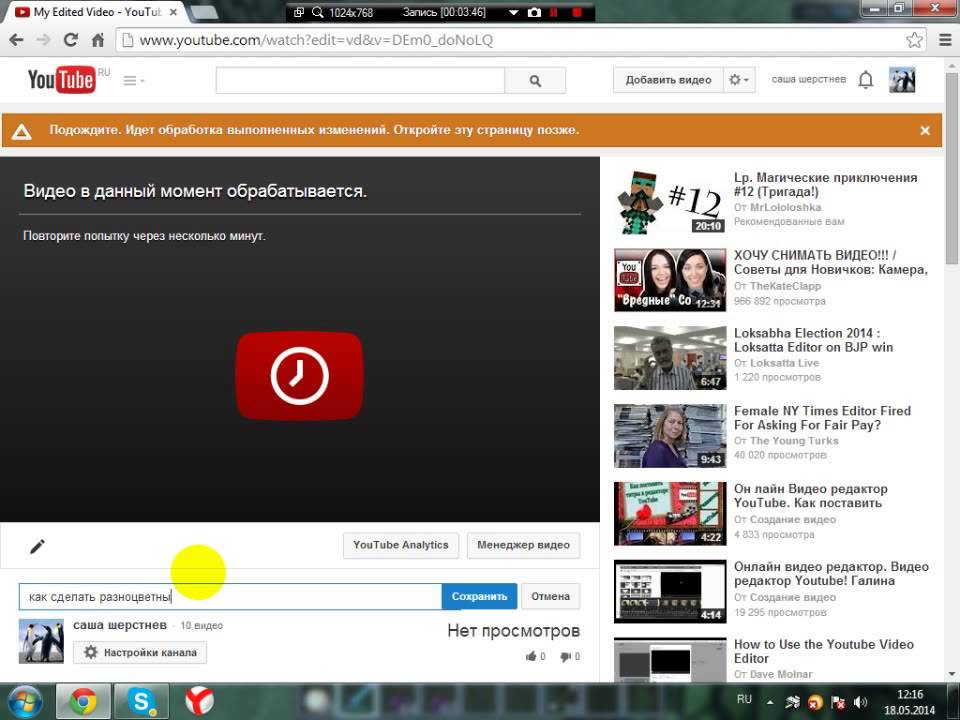 Перекрестное продвижение является ключевым. Каждый раз, когда вы публикуете новое видео, обязательно сообщите об этом своим подписчикам на других платформах (Twitter, LinkedIn, Instagram, Facebook и даже TikTok), чтобы они могли перейти на YouTube и посмотреть.
Перекрестное продвижение является ключевым. Каждый раз, когда вы публикуете новое видео, обязательно сообщите об этом своим подписчикам на других платформах (Twitter, LinkedIn, Instagram, Facebook и даже TikTok), чтобы они могли перейти на YouTube и посмотреть.
9. Внимательно следите за тенденциями
После того, как вы закрепились на платформе, обязательно будьте в курсе последних тенденций, чтобы вы могли продолжать развивать свой канал. Эта статья, посвященная самым важным тенденциям на YouTube, может помочь вам определить новые тенденции, которые имеют смысл для вашего бренда и вашей стратегии.
Размещайте публикации на YouTube, чтобы улучшить свою маркетинговую стратегию
Если YouTube какое-то время был на втором плане в ваших социальных сетях, мы надеемся, что эта статья вдохновит вас. Хотя поначалу публикация на YouTube может показаться сложной, имейте в виду, что все это вопрос экспериментов и тщательного отслеживания, чтобы выяснить, что работает для вашего бренда, а что нет.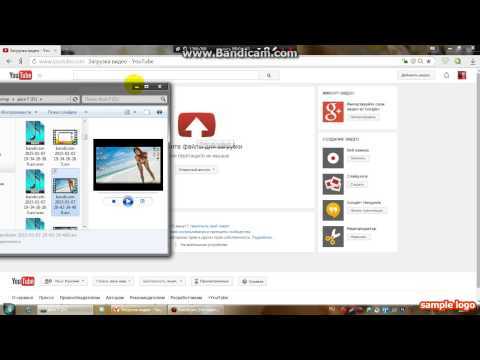
Теперь, когда вы знаете, как загружать видео на YouTube, вы готовы вывести свою стратегию социальных видео на новый уровень. В этой статье вы найдете дополнительные идеи по продвижению своего канала.
Как загрузить видео на YouTube с iPhone и Android
Узнайте, как быстро и легко загружать видео на YouTube с телефонов и планшетов iPhone и Android! Пошаговое руководство по размещению ваших видео на YouTube в высоком качестве и их оптимизации для большего количества просмотров со смартфона.
Ссылки
Когда они доступны, мы используем партнерские ссылки и можем получать комиссию!
Приложения YouTube для iPhone:
- Приложение YouTube (iOS)
- Приложение YouTube Studio (iOS)
Приложения YouTube для Android:
- Приложение YouTube (Android)
- Приложение YouTube Studio (Android) Как создать миниатюру YouTube 3
со смартфона:
- Создание миниатюр на iPhone
- Создание миниатюр на Android
Как загрузить видео на YouTube с телефона
может легко публиковать видео на YouTube, не переключаясь обратно на Mac или ПК с Windows.

В этом видео вы узнаете, как загружать видео на YouTube с телефона или планшета, включая устройства iPhone, iPad и Android, сохраняя при этом хорошее качество!
Рекомендуемое оборудование и ресурсы
Ознакомьтесь с актуальным списком всего оборудования, программного обеспечения и инструментов, которые мы используем и рекомендуем прямо сейчас на сайте Primal Video на нашей странице ресурсов здесь!
Связанный контент
- Как создать канал на YouTube с помощью ТЕЛЕФОНА (Полное руководство для начинающих!)
- 10 вещей, которые нужно купить, чтобы делать видео лучше и быстрее!
- Как редактировать видео быстрее (самый лучший процесс редактирования видео)
Поделиться…
Сохранить этот пост на будущее?
Нажмите кнопку ниже, и мы вышлем вам этот пост на потом, а также подпишитесь на наши замечательные (бесплатные!) обновления Primal Video Insider!
Содержание
Еще от Primal Video.



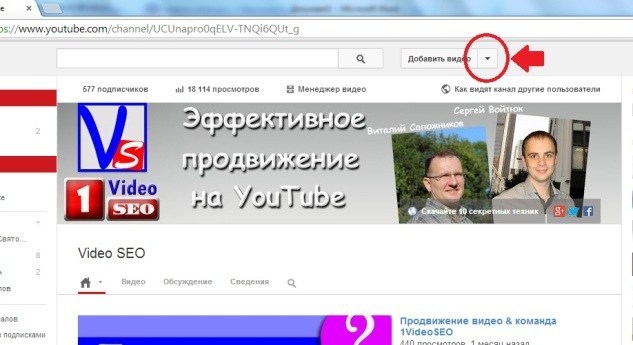
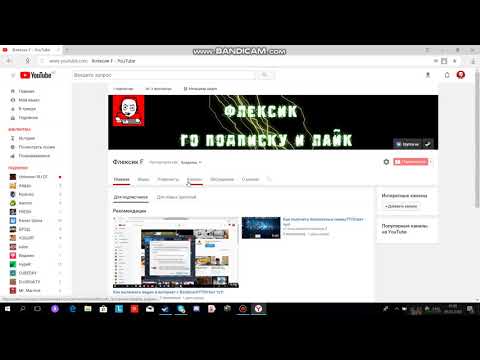
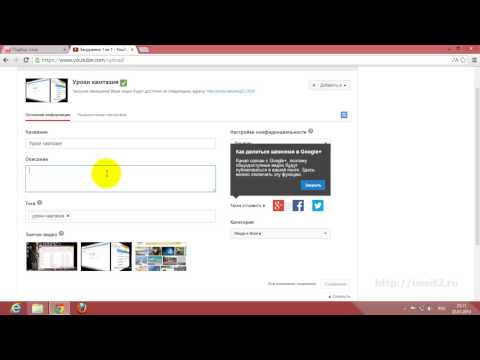
 Если какой-либо видеоролик уже был зарегистрирован в ютубе, то его повторная загрузка будет считаться правонарушением и его заблокируют. С данным пунктом следует быть весьма внимательным, так как разместить видео на ютубе бесплатно может любой желающий, а потому если вы загружаете видеоролик, снятый не вами, то проверьте, не опередил ли вас кто-то. Разными считаются ролики с разной озвучкой или же видеорядом. Вы можете полностью брать лишь фрагменты чужих видео не больше десяти секунд.
Если какой-либо видеоролик уже был зарегистрирован в ютубе, то его повторная загрузка будет считаться правонарушением и его заблокируют. С данным пунктом следует быть весьма внимательным, так как разместить видео на ютубе бесплатно может любой желающий, а потому если вы загружаете видеоролик, снятый не вами, то проверьте, не опередил ли вас кто-то. Разными считаются ролики с разной озвучкой или же видеорядом. Вы можете полностью брать лишь фрагменты чужих видео не больше десяти секунд.

 Здесь зачастую используются ключевые слова, которые помогают вывести материал большему числу зрителей.
Здесь зачастую используются ключевые слова, которые помогают вывести материал большему числу зрителей.

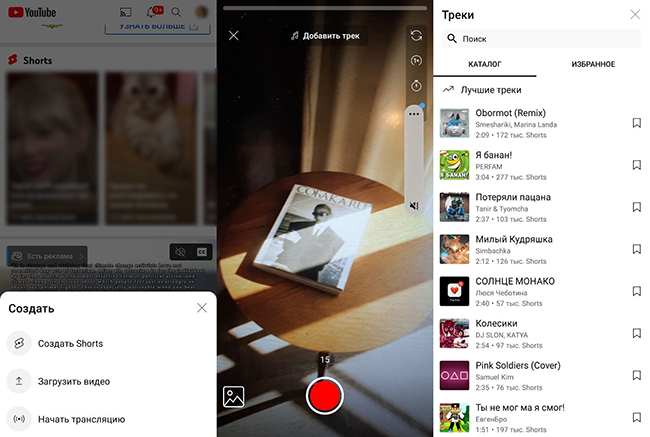 Но в случае необходимости эти параметры можно не трогать.
Но в случае необходимости эти параметры можно не трогать.
 Но даже в этом случае рекомендуется ознакомиться с текстом и внести нужные правки.
Но даже в этом случае рекомендуется ознакомиться с текстом и внести нужные правки. После этого нажмите кнопку «Сохранить»
После этого нажмите кнопку «Сохранить»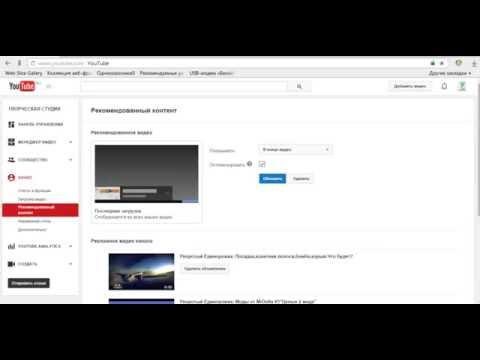
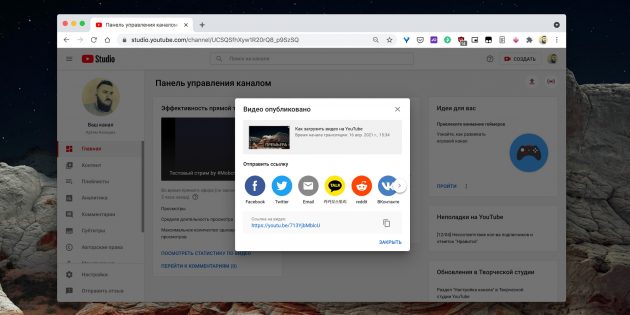

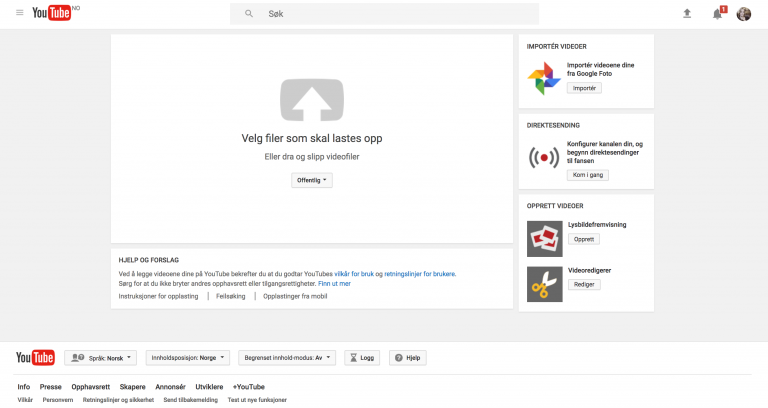 В противном случае нужно выбрать пункт «Видео не для детей».
В противном случае нужно выбрать пункт «Видео не для детей». Похоже на видеокамеру.
Похоже на видеокамеру.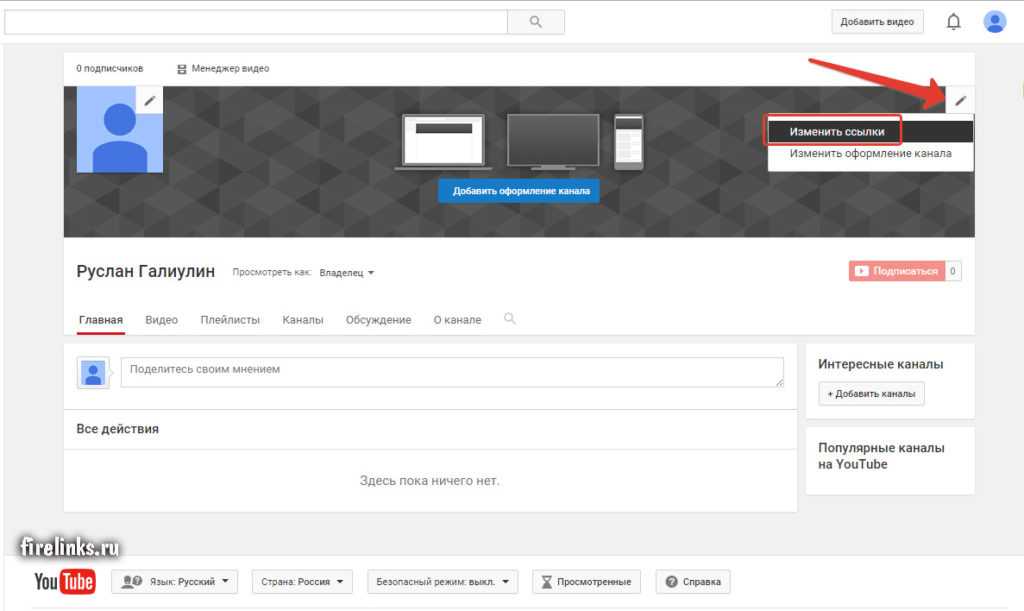 Если их нет, вы увидите примечание в нижнем углу всплывающего окна с надписью «Проверки завершены. Проблем не обнаружено». Затем вы можете нажать Next .
Если их нет, вы увидите примечание в нижнем углу всплывающего окна с надписью «Проверки завершены. Проблем не обнаружено». Затем вы можете нажать Next .