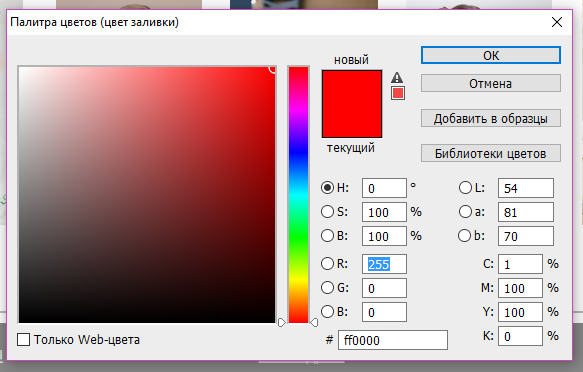Не работает заливка пера в фотошопе
На новом слое выделяю необходимую область, беру заливку с нужным цветом и щёлкаю по области. Никаких изменений с цветом не происходит, область не заливается. Может кто объяснит в чём дело. Заранее спасибо!
Zaiza2
Как и многие инструменты в фотошопе, инструмент “Заливка” имеет дополнительные настройки. В вашем случае интерес представляет настройка режима и настройка непрозрачности. После того, как выбрали инструмент “Заливка”, посмотрите вверху в меню инструмента, режим должен быть “Нормальный”, а непрозрачность 100%. Также проследите, какой у вас выбран цвет. Основной цвет не должен совпадать с цветом фона.
Если это не поможет, попробуйте сбросить настройки фотошопа до настроек по умолчанию.
Magnus1
Всего 1 ответ.
Как сделать контур в Photoshop?
Гость2Самый лучший способ – это нарисовать контур пером. Подходит для простых и сложных объектов.
Подходит для простых и сложных объектов.
Выбираем инструмент “перо”, горячая кнопка “P”.
В верхней панели указываем тип – “фигура”, в пункте “заливка” ставим “нет цвета”. Далее в пункте “контур” выбираем нужный цвет и задаём размер контура. В дальнейшем всё это можно будет изменить.
После настройки инструмента можно смело рисовать любой контур. )
Евгеныч П.4
Откройте фото, в меню справа выберите “Параметры наложения”, откройте “Обводка” Пошаговая инструкция здесь http://start-luck.ru/photoshop/kak-sdelat-kontur.htmlКирилл М.1
Всего 2 ответа.
Не работает заливка пера в фотошопе
Как обычно делаю контур, замыкаю его, но как только жму функцию “выполнить заливку контура” заливает цветом весь слой помимо этого самого контура. Что делать? Скрин прилагается.Леночка Устинова6
попробуйте переключится с контура на фигуру.______.3
Всего 4 ответа.
Почему перекись водорода пенится на ране?
Andrey Savchenko2В клетках человека присутствует фермент каталаза, функцией которого является разложение (и, соответственно, удаление) пероксидов. Пероксиды образуются при нормальном функционировании, но они способны повреждать клетку, поэтому организм и приспособился разлагать пероксиды, и прежде всего перекись водорода. При ранении какая-то часть клеток разрушается, и каталаза выходит наружу. Она и взаимодействует с перекисью водорода, в результате образуется вода и кислород в виде газа, который и дает вспенивание. В хирургии эту особенность нашего организма активно применяют, т.к. при вспенивании рана лучше очищается от попавшей в нее грязи.
Денис Царегородцев102
Всего 1 ответ.
Не работает автоналожение слоев в фотошопе Просто не светится эта кнопка. Помогите чайнику
Guest7Сначала нужно выделить слои.
Гость5
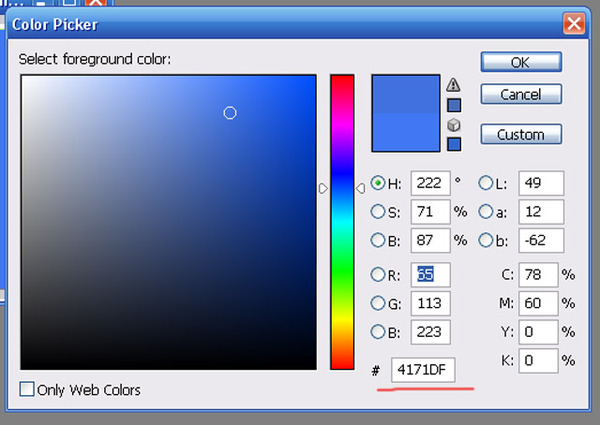
Вам также может понравиться
Чем отличается заливка от непрозрачности в фотошопе для режимов наложения
Автор: Накрошаев Олег. Дата публикации: . Категория: Обработка фотографий в фотошопе.
Чем отличается заливка от непрозрачности в фотошопе
для режимов наложения
В палитре «Слои» существуют две настройки «Непрозрачность» и «Заливка».
К сожалению, далеко не все любители фотошопа понимают в чем между ними разница и для чего сделали две, вроде бы, одинаковые настройки.
Уменьшаем непрозрачность верхнего слоя, получили определённый визуальный эффект, уменьшаем заливку у того же слоя и получаем точно такой же эффект!
В чем здесь дело, зачем две одинаковые настройки?!
В этом уроке разберем разницу между непрозрачностью и заливкой для режимов наложения.
Возьмем вот такую фотографию.
Сделаем копию фонового слоя. По умолчанию установится режим наложения «Обычные».
По умолчанию установится режим наложения «Обычные».
Увеличим контраст фото, просто применив стандартную кривую к верхнему слою (контраст так лучше не поднимать, я сделал это только для показа разницы между непрозрачностью и заливкой).
Получили вот такой снимок.
Уменьшаем непрозрачность на 50%, получили следующий результат.
Возвращаем непрозрачность на 100% и теперь уменьшаем заливку на 50%, получили следующий результат.
Как видим никакой разницы нет.
Зачем же разработчики фотошопа сделали две одинаковые настройки?!
Оказывается, среди семейства режимов наложения есть 10 режимов у которых, уменьшение непрозрачности, не равно уменьшению заливки.
Давайте в этом убедимся.
Установим режим наложения для слоя «Затемнение основы» и уменьшаем непрозрачность на 50%, получили следующий результат.
Возвращаем непрозрачность на 100% и теперь уменьшаем заливку на 50%, получили следующий результат.
Как видим результаты существенно отличаются.
В чем разница между режимами наложения, у которых уменьшение непрозрачности равно уменьшению заливки и режимами наложения у которых знак равенства поставить нельзя?
Дело в том, что у последних режимов наложения существует так называемая отсечка.
Это вырождение деталей в черную и белую области.
Итак, делаем вывод: если у режима наложения есть отсечка, то уменьшение непрозрачности не равно уменьшению заливки, если отсечки нет, то уменьшение непрозрачности равно уменьшению заливки.
Вот список режимов наложения, у которых есть отсечка:
- затемнение
- замена светлым
- затемнение основы
- осветление основы
- линейный затемнитель
- линейный осветлитель
- яркий свет
- линейный свет
- точечный свет
- жесткое смешение
Как фотошоп работает с непрозрачностью: он берет яркость исходную для каждой точки и яркость после наложения и между этими яркостями находит промежуточные значения в соответствии со значением установленной непрозрачности.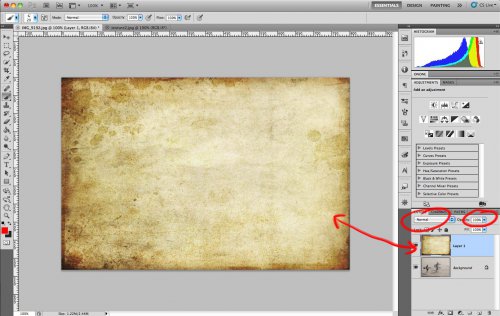
При уменьшении непрозрачности постепенно происходит восстановление всех деталей.
Если уменьшать заливку, то фотошоп воспримет эту команду не как уменьшение непрозрачности, а как уменьшение силы воздействия.
Вот как выглядит кривая, когда Вы применяете режим наложения «Затемнение основы».
Уменьшим непрозрачность на 50%, вот так теперь выглядит кривая.
Теперь непрозрачность ставим на 100%, а заливку на 50%, получили вот такой результат.
Видно, что при уменьшении заливки, кривая просто передвинулась левее, ближе к исходному состоянию, т.е. произошло уменьшение силы воздействия.
Второй вывод: если Вы хотите просто уменьшить степень полученного эффекта при применении какого-либо режима наложения, Вы должны иметь ввиду, что у режимов наложения, имеющих отсечку, необходимо не уменьшать непрозрачность, а уменьшать заливку.
Понравилось? Поделитесь:
Добавить комментарий
Как использовать заливку с учетом содержимого в Photoshop (Полное руководство)
Заливка с учетом содержимого — это один из самых простых способов удаления ненужных объектов с изображений в Photoshop. Сканируя другие области вашей фотографии, Photoshop автоматически выбирает и заменяет нежелательные пиксели на основе выбранной области.
Сканируя другие области вашей фотографии, Photoshop автоматически выбирает и заменяет нежелательные пиксели на основе выбранной области.
Чтобы использовать заливку с учетом содержимого в Photoshop, создайте выделение вокруг объекта, который хотите удалить. Затем перейдите в Edit > Fill и установите Content-Aware. Это позволит быстро удалить выбранную область с фотографии. Для получения дополнительных параметров выберите «Правка» > «Заливка с учетом содержимого», чтобы открыть окно с учетом содержимого.
Заливка с учетом содержимого позволяет вам выбрать пиксели для Photoshop, чтобы они смешались с областью, которую вы хотите скрыть. Этот метод позволяет вам видеть смешанные пиксели в режиме реального времени, чтобы найти идеальное сочетание для области, которую вы покрываете. Используйте этот метод, чтобы скрыть объекты на простом фоне, если вы хотите контролировать, как будут выглядеть результаты.
Что такое заливка с учетом содержимого в Photoshop?
Заливка с учетом содержимого в Photoshop — это метод удаления ненужных объектов или отвлекающих областей на изображениях.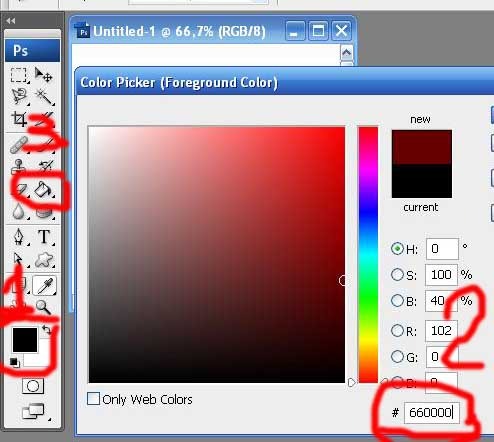 Процесс требует, чтобы вы сделали выбор вокруг области, которую хотите заменить. Затем Photoshop использует окружающие пиксели для замены выделенной области.
Процесс требует, чтобы вы сделали выбор вокруг области, которую хотите заменить. Затем Photoshop использует окружающие пиксели для замены выделенной области.
Этот метод позволяет контролировать, какие пиксели Photoshop использует для замены выбранной области. Затем программа умело смешивает пиксели, чтобы они выглядели естественно. Этот метод также позволяет вам видеть новые смешанные пиксели в режиме реального времени, позволяя изменять образцы пикселей до тех пор, пока вы не будете удовлетворены результатом.
Все инструменты, используемые для заливки с учетом содержимого, находятся в отдельной рабочей области, где вы можете редактировать эти элементы по отдельности. В этой рабочей области у вас есть больше возможностей, таких как изменение первоначального выбора, создание новых вариантов выбора после заполнения области и даже зеркальное отображение содержимого.
После того, как вы удалили свой объект, вы можете продолжить удаление других областей или принять изменения и вернуться к исходной рабочей области.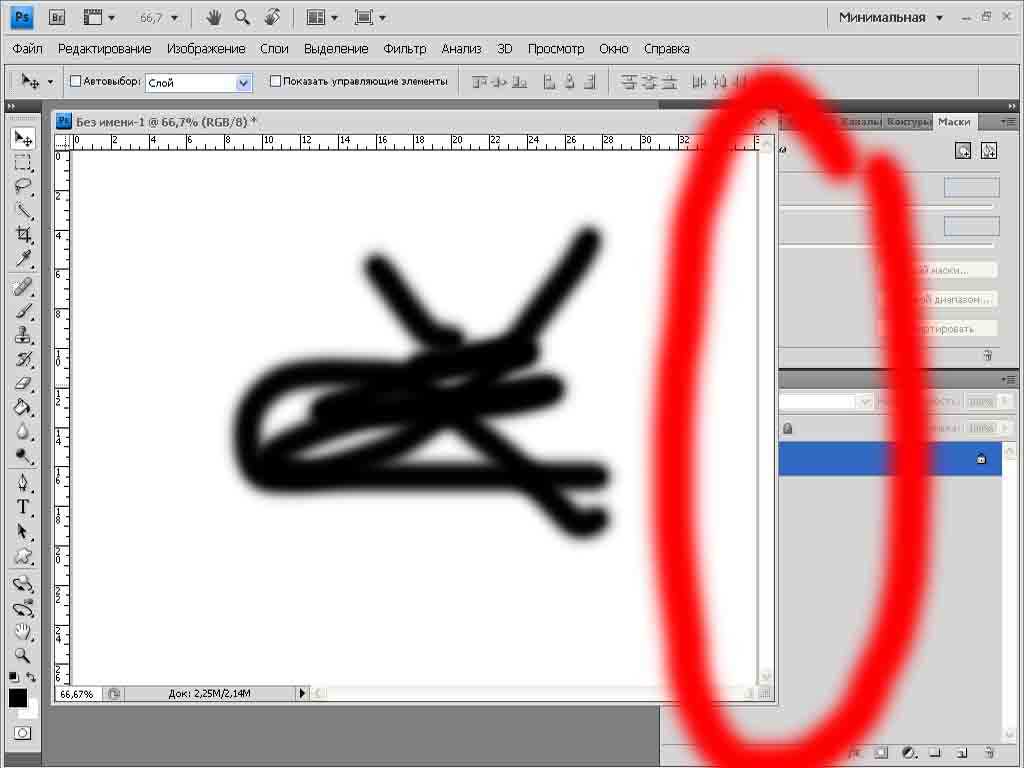
При применении правок вы можете выбрать несколько различных опций, чтобы внести изменения в ваше изображение неразрушающим образом. Затем вы можете снова открыть рабочую область на любом этапе и продолжить удаление областей или исправление ваших предыдущих правок.
Команда «Заливка с учетом содержимого» лучше всего подходит для удаления объектов с изображения, когда цвета и текстуры фотографии относительно однородны. Фотографии со сложным фоном, цветами и текстурами будут создавать проблемы, когда Photoshop смешивает пиксели с новой областью, что приводит к нежелательным результатам.
Как использовать заливку с учетом содержимого для удаления объектов в Photoshop
Команда «Заливка с учетом содержимого» относительно проста в использовании, и как только вы освоите различные инструменты и настройки, вы сможете опробовать ее на любом изображении. Начните с простого изображения без сложного фона, чтобы получить наилучшие результаты.
Вы можете попробовать его на более сложных фонах, но впоследствии вам может понадобиться использовать инструмент «Штамп», чтобы исправить области, которые Photoshop получил не совсем правильно.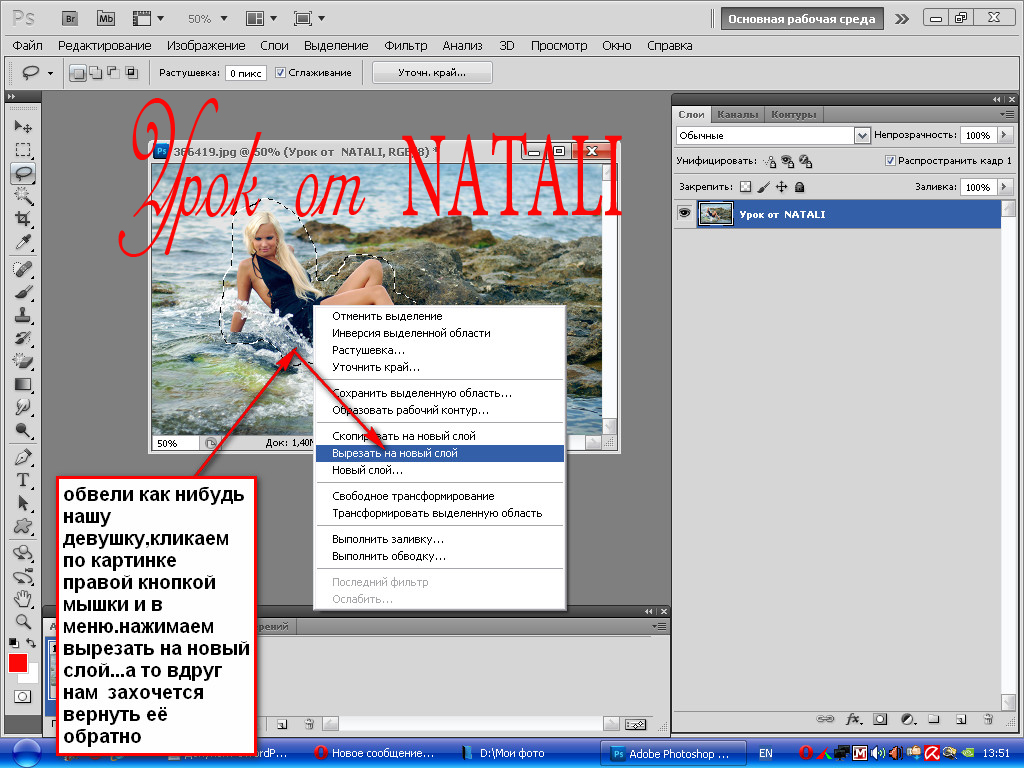 Вот как использовать заливку с учетом содержимого для удаления объектов на изображении.
Вот как использовать заливку с учетом содержимого для удаления объектов на изображении.
Как обычно, откройте изображение в Photoshop. Вам не нужно дублировать слой изображения, потому что вы можете добавить изменения в отдельный слой из рабочей области «Заливка с учетом содержимого».
При использовании команды «Заливка с учетом содержимого» необходимо выделить объект или элемент, который требуется удалить с изображения. В зависимости от того, что вы выбрали, вы можете использовать любой инструмент выделения, чтобы выбрать область.
Во-первых, инструменты выделения области позволят вам выбрать область, используя точную форму: квадрат, круг, прямоугольник или овал.
Инструменты лассо дают вам больше гибкости при выделении, так как вы просто рисуете вокруг объекта или области, чтобы сделать выделение. Инструмент «Магнитное лассо» будет привязываться к краям, чтобы создать более точное выделение.
Инструменты быстрого выбора позволяют быстро сделать определенный выбор.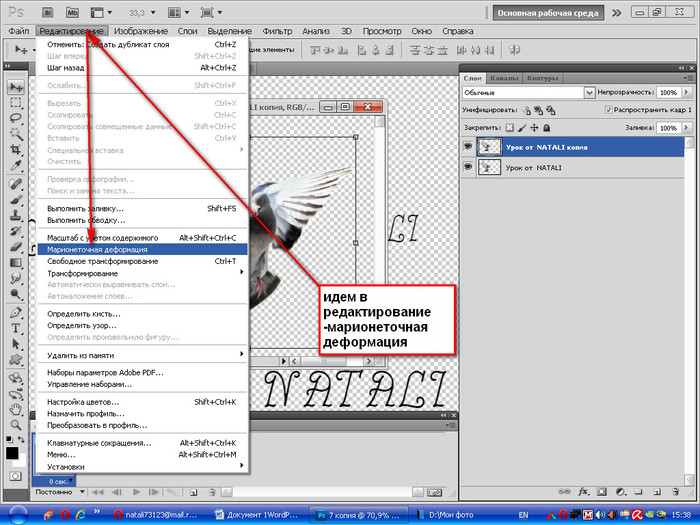 Инструмент «Выделение объекта» выделяет объект в предопределенной области, инструмент «Быстрое выделение» привязывается к краям объекта, по которому вы проводите кистью, а инструмент «Волшебная палочка» подбирает цвета и тона, похожие на выбранные вами пиксели.
Инструмент «Выделение объекта» выделяет объект в предопределенной области, инструмент «Быстрое выделение» привязывается к краям объекта, по которому вы проводите кистью, а инструмент «Волшебная палочка» подбирает цвета и тона, похожие на выбранные вами пиксели.
Удаление объекта с помощью команды «Заливка с учетом содержимого»
Теперь у вас есть два варианта удаления объекта с помощью «Заливки с учетом содержимого». Для этого первого примера давайте удалим фоновую ветку.
Начните с выбора ветки. Поскольку ветвь дерева не имеет четко очерченных краев, здесь хорошо подойдет инструмент «Лассо». Выберите инструмент Lasso Tool ( L ) на панели инструментов.
Затем сделайте грубый выбор вокруг ветки дерева на заднем плане. Выбор не обязательно должен быть точным, потому что область на заднем плане относительно размыта, что значительно упрощает удаление объектов.
С выделенной областью перейдите к Edit > Fill или нажмите Shift + F5 (Win/Mac).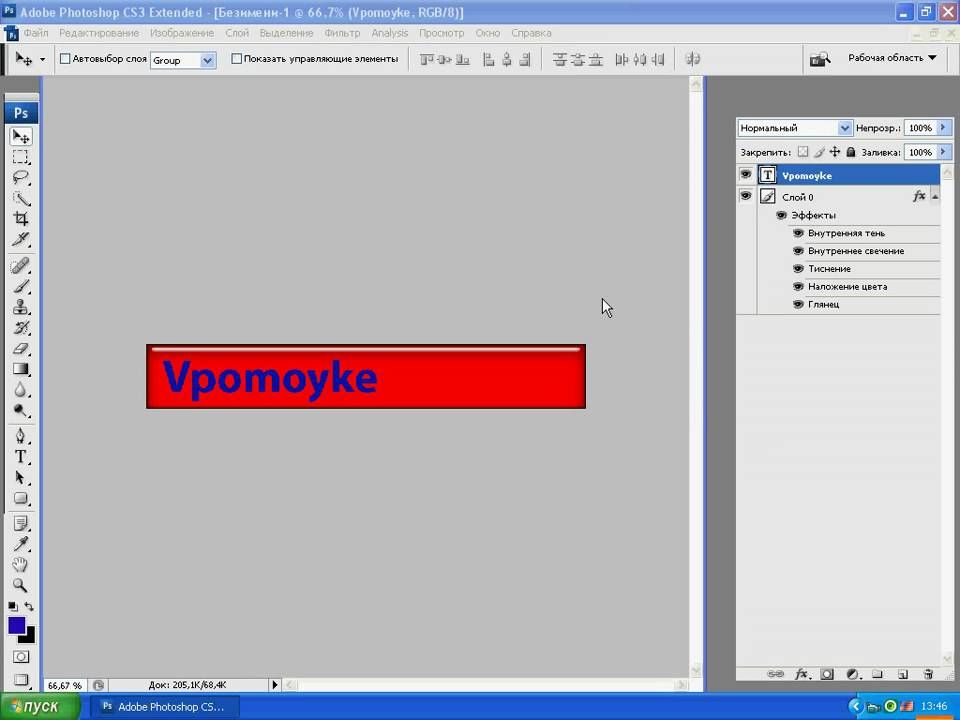
В окне Fill используйте раскрывающееся меню Content-Aware , чтобы выбрать Content-Aware и убедитесь, что установлен флажок рядом с Color Adaptation . Режим должен оставаться на Нормальный , а Непрозрачность на 100% . Щелкните OK , чтобы применить заливку.
После применения заливки нажмите Control + D (Win) или Command + D (Mac), чтобы отменить выбор области. Затем уберите все несоответствия с помощью инструмента «Восстанавливающая кисть», и объект будет удален.
Удаление объекта с помощью рабочей области «Заливка с учетом содержимого»
При удалении более сложных объектов или областей изображения необходимо открыть рабочую область «Заливка с учетом содержимого». Рабочая область дает вам больший контроль над тем, какие пиксели образца Photoshop использует для замены выбранной области.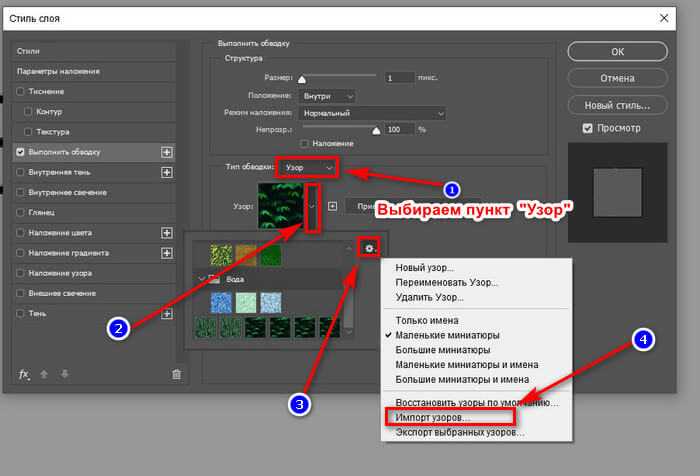 В предыдущем примере мы избегали использования этой рабочей области.
В предыдущем примере мы избегали использования этой рабочей области.
Как и раньше, начните с выбора объекта, который хотите удалить. В этом случае я буду удалять птицу справа. Так как это более сложный предмет и требует более точного выделения, я буду использовать Object Selection Tool ( W ).
Создайте выделение, щелкнув и перетащив его, чтобы нарисовать блок вокруг объекта.
Как только вы отпустите кнопку мыши, Photoshop обнаружит края объекта внутри блока и создаст аккуратное выделение вокруг него.
Однако при использовании команды «Заливка с учетом содержимого» выделение должно быть немного дальше от краев объекта. В противном случае вы получите эффект ореола вокруг того места, где был объект после добавления заливки.
Чтобы убрать выделение с объекта, перейдите к Select > Modify > Expand .
В окне Expand Selection добавьте количество пикселей, на которое вы хотите расширить выделение, затем нажмите OK .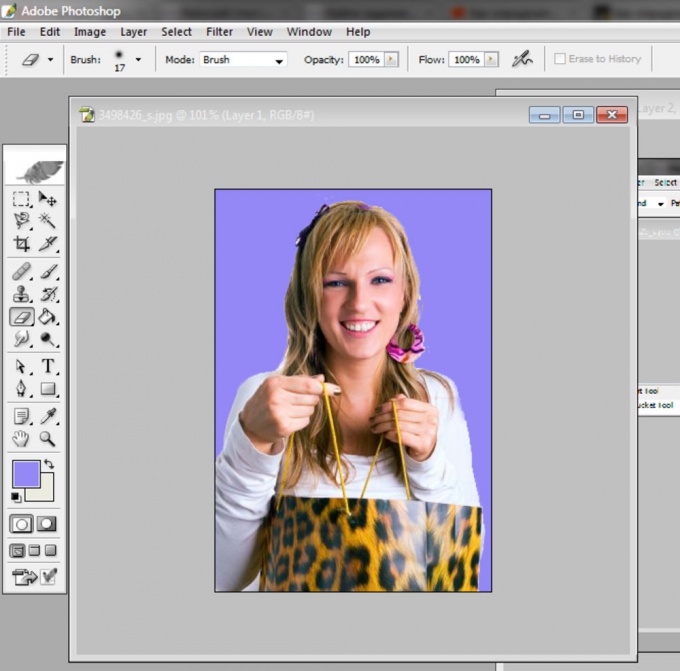 Для этого примера я увеличу выделение на 20 пикселей .
Для этого примера я увеличу выделение на 20 пикселей .
После расширения выделения вы заметите марширующий муравейник, указывающий на то, что выделение находится немного в стороне от объекта.
Чтобы открыть рабочее пространство «Заливка с учетом содержимого» и начать удаление объекта, перейдите к «Правка» > «Заливка с учетом содержимого» .
Откроется рабочее пространство Content-Aware Fill с инструментами, доступными слева, и настройками справа. В средней левой панели изображение имеет наложение, показывающее, какие пиксели образца Photoshop выбрал для замены объекта. В среднем правом окне показан предварительный просмотр того, как изображение будет выглядеть с добавленными новыми пикселями.
Настройки рабочей области заливки с учетом содержимого
Вы можете изменить различные настройки в рабочей области и использовать доступные инструменты для создания более точного сочетания новых пикселей.
- Можно настроить способ отображения выбранных пикселей в разделе Sampling Area Overlay на правой боковой панели.

- Вы можете выбрать отображение наложения области выборки, установив или сняв флажок рядом с Показать область выборки .
- Затем вы можете настроить наложение Непрозрачность , чтобы определить, какая часть изображения видна через наложение.
Затем выберите цвет наложения и укажите, указывает ли он на Область выборки или Исключенную область в раскрывающемся меню рядом с Указывает .
Далее следует раздел Параметры области выборки , который позволяет выбрать способ выбора пикселей выборки. По умолчанию для параметра установлено значение Auto , чтобы автоматически разрешить Photoshop выбирать образцы пикселей. Вы также можете настроить его на формирование прямоугольника вокруг объекта, выбрав Rectangular или выберите Custom , чтобы выбрать собственные образцы пикселей с помощью инструмента Sampling Brush Tool.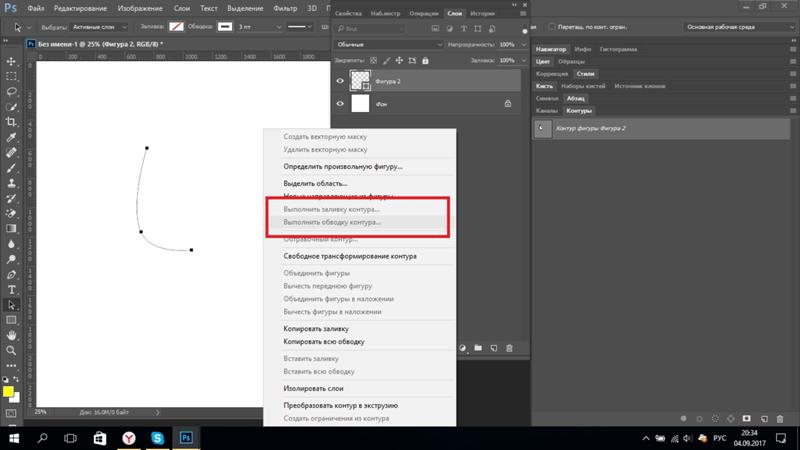
Если вы работаете с несколькими слоями, у вас будет возможность установить флажок рядом с Sample All Layers , чтобы выбрать пиксели из всех слоев в документе при выборе пикселей образца.
Секция «Настройки заливки» позволяет вам контролировать степень фокусировки на определенных элементах при выборке пикселей для области, которую вы заменяете.
Параметр Color Adaptation сообщает Photoshop, сколько окружающих цветов нужно смешать с замещающими пикселями. Вы можете выбрать между None, Default, High или Very High . Так как в этом примере фон изображения имеет разные цвета, я установлю его на High .
Опция Rotation Adaptation указывает программе учитывать круглые или изогнутые края.
Проверка адаптации вращения поможет Photoshop смешать пиксели в круглую форму, не искажая ее. Вы можете выбрать между Нет, Низкий, Средний, Высокий или Полный .
Затем Масштаб учитывает формы различных размеров при замене пикселей, например, кирпичную стену. Наконец, опция Mirror работает путем копирования пикселей как отражений при замене пикселей в симметричном шаблоне.
Использование рабочей области «Заливка с учетом содержимого»
Затем, чтобы начать использовать команду «Заливка с учетом содержимого», нам нужно посмотреть на настройки с левой стороны, которые расположены по порядку:
- Инструмент «Кисть для выборки» позволяет настроить образцы пикселей, используемые для замены объекта.
- Вы можете использовать инструмент Lasso Tool , чтобы сделать новый выбор или исправить текущий выбор, который вы сделали.
- Ручной инструмент позволяет перемещать изображения.
- Инструмент масштабирования позволяет увеличивать области изображения.
Когда выбран инструмент Sampling Brush Tool , вы можете настроить размер кисти в верхней части рабочей области и выберите кружок со значком плюса, чтобы добавить к наложению, или кружок со знаком минус, чтобы вычесть из выделения, удерживая Alt (Win) или Option (Mac), пока чистка также активирует параметр «Вычесть из наложения».
Поскольку предварительный просмотр изображения с удаленной птицей выглядит не совсем правильно, я хочу удалить некоторые части наложения. С выбранным инструментом Sampling Brush Tool и Subtract from overlay area , я закрашу область другой птицы и более темную область вверху, чтобы удалить эти пиксели из образца.
Затем, выбрав значок Добавить в область наложения вверху, я добавлю в область образца, чтобы включить немного зелени в правом верхнем углу изображения.
При добавлении или удалении области наложения вы заметите, что изображение на панели предварительного просмотра корректируется при каждом вносимом вами изменении. Панель предварительного просмотра позволяет увидеть, как новые пиксели заменяются в режиме реального времени. Затем вы можете настроить образцы пикселей, пока не будете удовлетворены новым изображением.
Применение изменений к изображению
Если вы довольны тем, как выглядит предварительный просмотр, вы можете настроить Настройки вывода и применить изменения.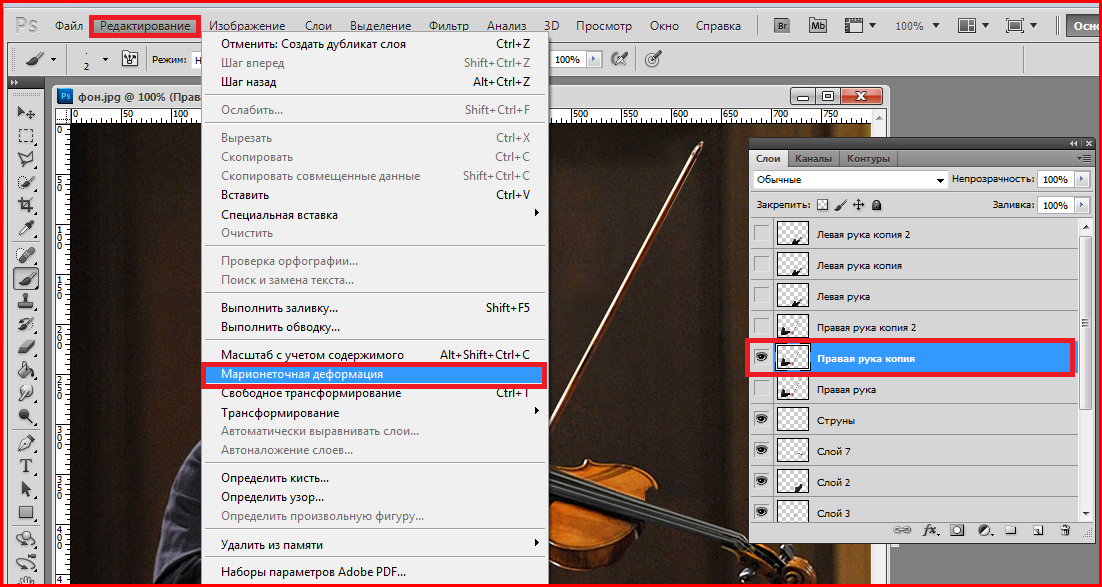 В нижней части правой панели выберите раскрывающееся меню рядом с Output To .
В нижней части правой панели выберите раскрывающееся меню рядом с Output To .
Если вы работаете с дублированным слоем, вы можете выбрать Текущий слой , чтобы сохранить изменения в слое, над которым вы изначально работали. В данном случае я работал над фоновым слоем, поэтому выберу 9.0005 Новый слой , который создаст новый слой с изменениями, чтобы я мог работать неразрушающим образом. Вы также можете сохранить изменения на дублирующем слое .
После настройки вывода нажмите OK , чтобы применить изменения к изображению. Если вы хотите удалить больше объектов, вы можете нажать «Применить», а затем сделать новый выбор, чтобы продолжить работу.
Когда вы находитесь в рабочей области Photoshop, нажмите Control + D (Win) или Command + D (Mac), чтобы удалить выделение, теперь у вас будет изображение с удаленными объектами.
BeforeAfterПричины, по которым заливка с учетом содержимого не работает, и как это исправить
Есть несколько причин, по которым заливка с учетом содержимого может не работать, и, к счастью, есть простые решения для решения этих проблем.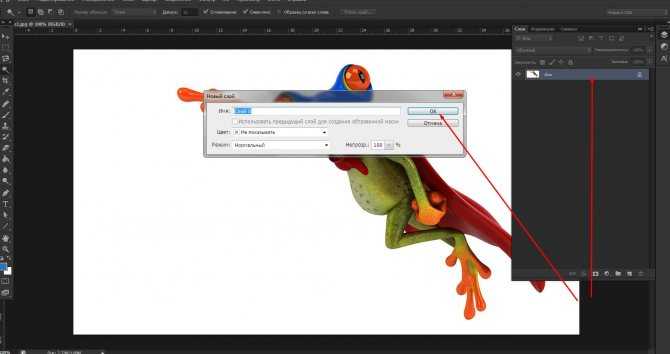
1. Выбор не сделан
Если вы откроете меню «Правка», чтобы выбрать команду «Заливка с учетом содержимого», и она будет неактивна, вы не сможете открыть рабочее пространство.
Обычной причиной этого является то, что вы еще не сделали выбор. Вам нужно будет использовать любые инструменты выделения, чтобы создать новое выделение перед открытием рабочей области. Оказавшись в рабочей области, вы всегда можете исправить выделение или сделать новое выделение с помощью инструмента «Лассо».
2. Выбран неверный слой
Вы не можете использовать заливку с учетом содержимого для всех типов слоев, поэтому, если вы сделали выбор, а параметр по-прежнему недоступен в меню редактирования, проверьте слой, который вы работа над.
Эта команда не работает с корректирующими слоями или смарт-объектами. Вам нужно будет выбрать новый слой, продублировать фоновый слой или растрировать слой, чтобы использовать заливку с учетом содержимого.
3. Работа с пустым слоем
Если вы создали выделение, а затем добавили новый слой для работы, вы сможете открыть рабочее пространство Content-Aware Fill.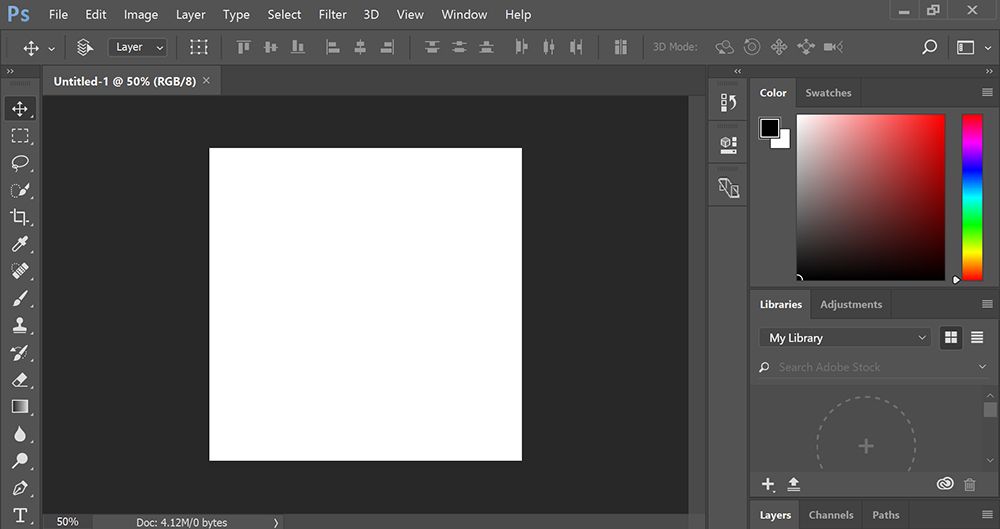 Однако вы можете столкнуться с проблемой, когда на панели предварительного просмотра отображается пустой холст.
Однако вы можете столкнуться с проблемой, когда на панели предварительного просмотра отображается пустой холст.
В этом случае вы также можете столкнуться с сообщением об ошибке при открытии рабочей области.
В этом случае выберите другой слой для работы. Вы также можете установить флажок рядом с Sample All Layers на правой панели, чтобы продолжить редактирование текущего слоя.
Теперь, когда вы освоили использование заливки с учетом содержимого в Photoshop, есть еще три инструмента, о которых вам следует знать при удалении объектов. Я рассказываю об этих инструментах и о том, как научиться их использовать, в своем руководстве по удалению объектов в Photoshop.
Как использовать новую заливку с учетом содержимого
Заливка с учетом содержимого уже давно является одной из тех функций Photoshop, которые кажутся волшебными. Он идеально подходит для клонирования или исправления больших областей изображения без повторной выборки снова и снова с помощью штампа клонирования или восстанавливающей кисти или для определения исходной области с помощью инструмента «заплатка».
Новая версия — это огромное улучшение. Самое большое изменение заключается в том, что вы можете легко указать, какие части изображения можно или нельзя использовать в качестве исходного материала. Это устраняет самую большую проблему, когда в заливке появляются случайные объекты. Еще одно важное изменение заключается в том, что вы получаете предварительный просмотр в реальном времени, когда вносите изменения как в исходный материал, так и в области, предназначенные для заливки. В этом инструменте всегда было немного непредсказуемости, и эти предварительные просмотры в реальном времени позволяют вам быстрее исследовать различные настройки, чтобы найти именно то, что вам нужно. И, наконец, есть еще несколько элементов управления, позволяющих указать, обрабатывается ли исходный материал для решения определенных проблем, например, повторяющийся рисунок, исчезающий на расстоянии.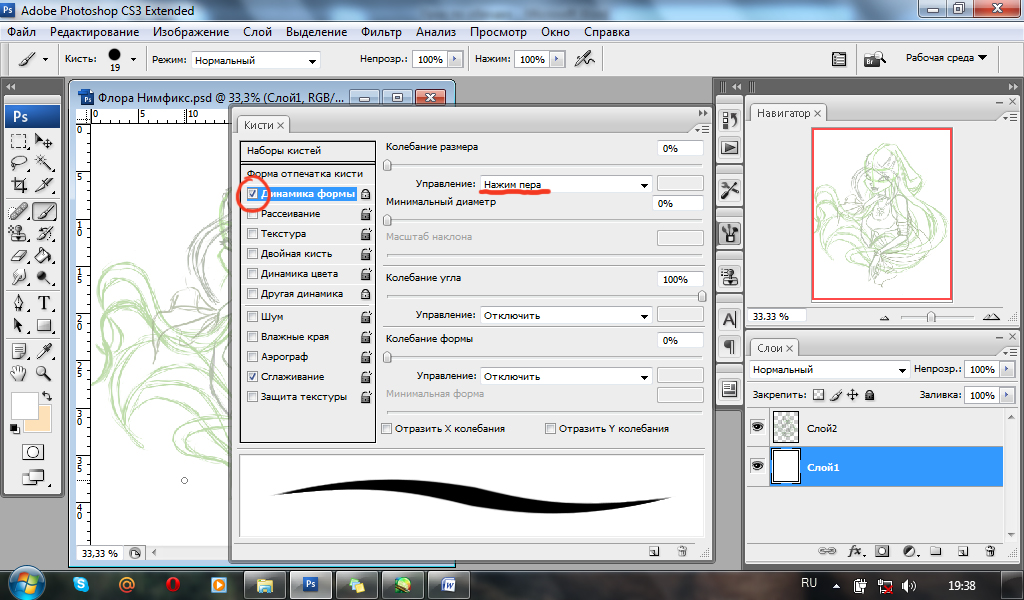
И старая, и новая версия инструмента доступны в Photoshop CC 2019. Чтобы получить доступ к старому инструменту, вы можете нажать
Рабочий процесс для заливки с учетом содержимого немного итеративный, но в целом работает следующим образом:
- Создайте резкое выделение с помощью инструмента лассо (
) и перейдите к Edit/Content-Aware Заполните
- Нажмите круглую стрелку сброса для «настройки заливки», так как обычно лучше всего начинать с настроек по умолчанию.
- Уточните зеленые области выборки с помощью кисти (доступ к которой осуществляется нажатием или значком на панели инструментов слева). Если вы не видите зеленого цвета, убедитесь, что установлен флажок «Показать области выборки», и щелкните круглую стрелку сброса рядом с этим флажком. Используйте параметр «минус» в параметрах инструмента в левом верхнем углу (или удерживайте клавишу, чтобы использовать противоположный режим), чтобы увидеть курсор «минус» и закрасить любые области зеленого цвета, которые не следует использовать для заливки с учетом содержимого. Вы можете добавить дополнительные области с помощью кисти в режиме «плюс», если удалите слишком много или вам нужно включить что-то за пределами исходной зеленой области. Обратите внимание, что предварительный просмотр будет обновляться после любого изменения зеленых областей.

- Вы можете уточнить выделение лассо по мере необходимости с помощью инструмента лассо на панели инструментов или нажав
. Это, конечно, полезно, если ваш первоначальный выбор не был идеальным, но также служит и другой цели. Внесение даже очень незначительных изменений в выделение может кардинально изменить предварительный просмотр заливки. Так что попробуйте внести очень небольшие изменения, чтобы поэкспериментировать с различными заливками, даже на расстоянии пикселя от любых проблемных областей. Думайте об этом как о способе спровоцировать случайные изменения в результатах. Это отличный способ улучшить качество заливки после уточнения зеленых областей. - Если вам нужно увеличить
для масштабирования и временный ручной инструмент <пробел>. Обратите внимание, что включение параметра «скрубби-зум» в настройках инструмента масштабирования позволяет вам щелкать и перетаскивать, чтобы плавно увеличивать или уменьшать масштаб окна изображения слева, но предварительный просмотр заливки в правом окне, к сожалению, игнорирует этот параметр.  Самый простой способ увеличить или уменьшить масштаб окна предварительного просмотра — использовать ползунок масштабирования в нижней части окна предварительного просмотра.
Самый простой способ увеличить или уменьшить масштаб окна предварительного просмотра — использовать ползунок масштабирования в нижней части окна предварительного просмотра. - После того, как вы сделали все вышеперечисленное, вы можете поэкспериментировать с различными параметрами в «настройках заливки». Как правило, они ведут себя в соответствии со своими именами, но результаты могут быть довольно непредсказуемыми, поэтому лучше всего экспериментировать.
- Адаптация цвета указывает, насколько исходный материал может быть изменен по тону или цвету, чтобы соответствовать новому окружению.
- Адаптация вращения указывает, насколько исходный материал может быть скручен в насыпи. В отличие от адаптации цвета, он не очень хорошо справляется с согласованием своего окружения, что делает результаты крайне непредсказуемыми (т. е. речь идет скорее о вращении, чем о адаптации). Но это может быть очень полезно, если вам нужно изменить ориентацию, например, в каменистых текстурах, которые могут выглядеть как повторяющийся узор без каких-либо вариаций.

- Масштаб позволяет изменять размер исходного материала, что может быть полезно для узоров, меняющих размер, таких как кирпичная стена, снятая под углом.
- Зеркало позволяет переворачивать исходный материал, что отлично подходит для сэмплирования чего-то симметричного и противоположного области, которую нужно заполнить. Это хорошо для таких вещей, как архитектура и отражения.
- Прежде чем нажать «ОК», выберите желаемый результат: новый слой (отлично подходит для неразрушающей работы с минимальным увеличением размера файла), текущий слой (лучше избегать, если вы не уверены в результатах) или дублирующий слой (полезно, если вы хотите сохранить больше исходного материала для последующего клонирования, но это обычно приводит к расточительному увеличению размера файла, и вы всегда можете клонировать исходный слой).
Вы можете обнаружить, что получили отличный, но не идеальный результат.

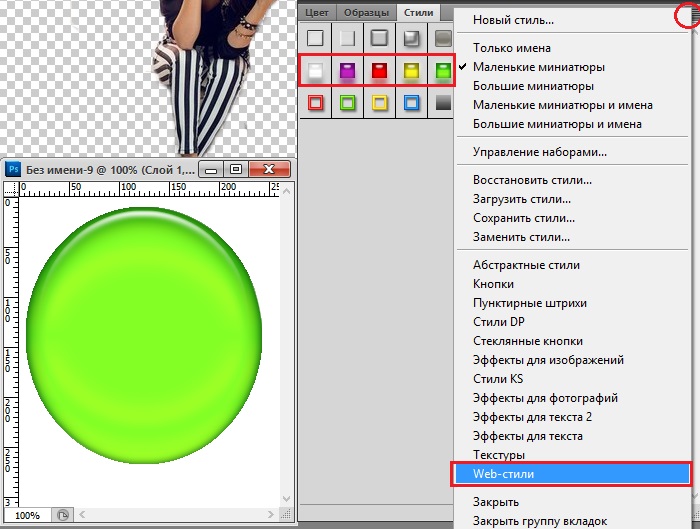
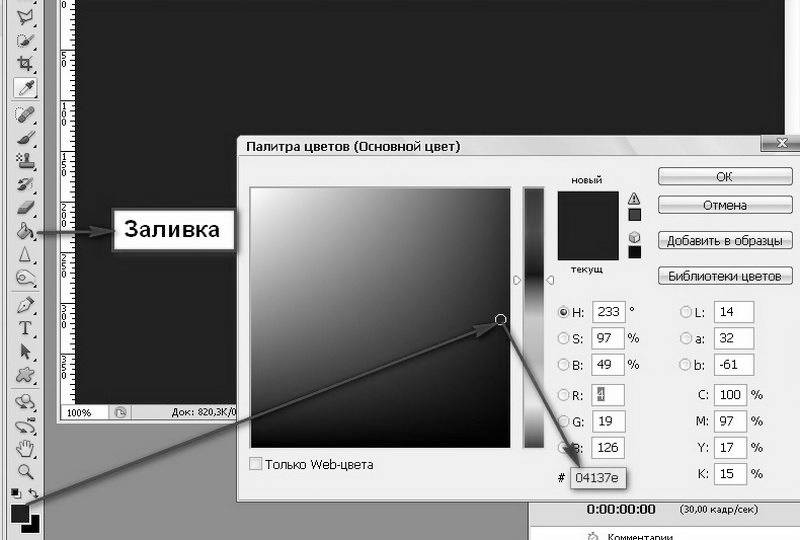
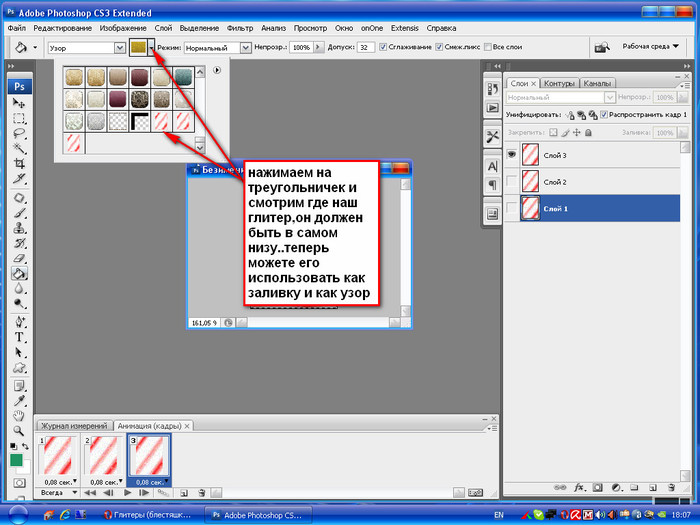
 Самый простой способ увеличить или уменьшить масштаб окна предварительного просмотра — использовать ползунок масштабирования в нижней части окна предварительного просмотра.
Самый простой способ увеличить или уменьшить масштаб окна предварительного просмотра — использовать ползунок масштабирования в нижней части окна предварительного просмотра.