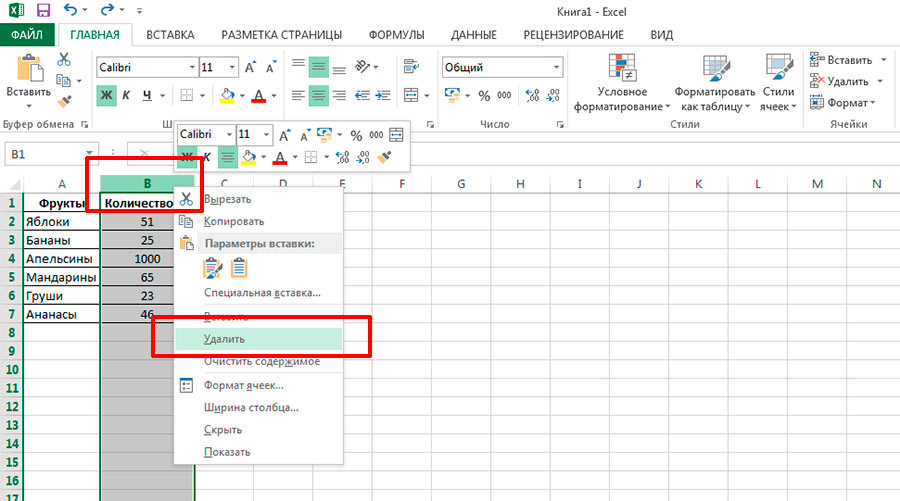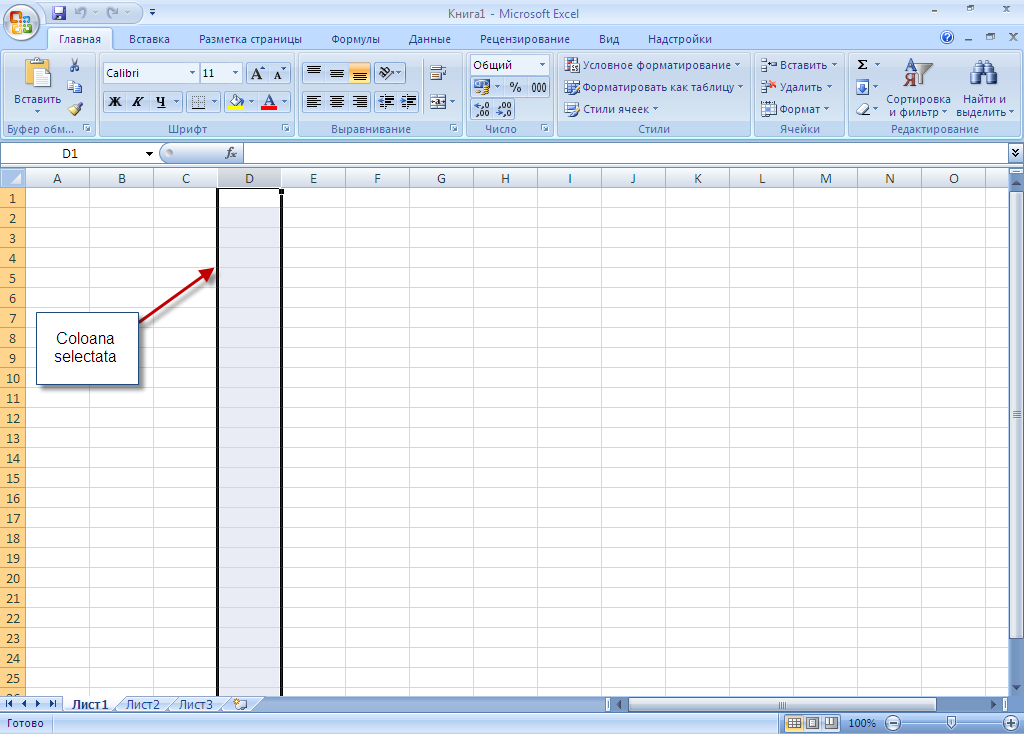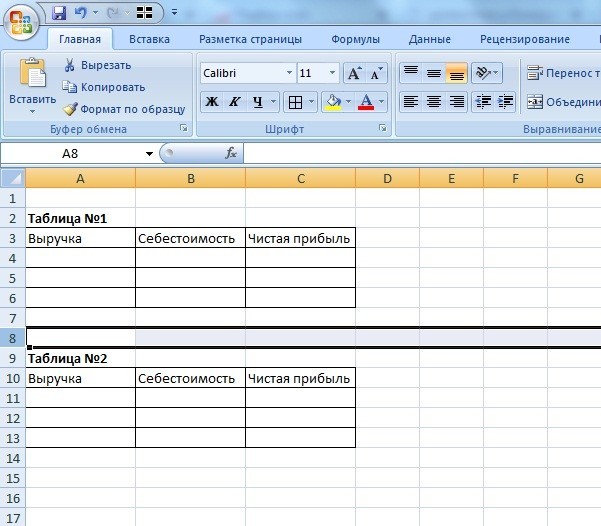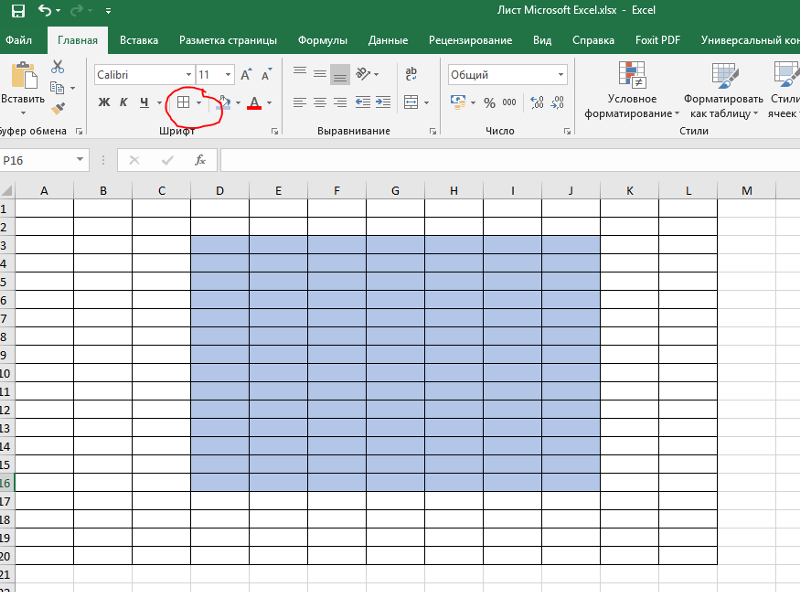ошибка и ее значение – WindowsTips.Ru. Новости и советы
Поля не соответствуют размеру страницы Excel — ошибка, которая в случае использования драйвером функции XPS, а программа не может определить реальные масштабы. Причиной может быть неправильная настройка полей, сбои в работе оборудования и другие моменты. Ниже подробно рассмотрим причины и способы устранения проблемы.
Причины
Для устранения ошибки необходимо понимать причины, почему поля не соответствуют размеру страницы Excel. Сообщение появляется при попытке распечатать документ или посмотреть его перед отправкой на принтер. В некоторых случаях страницы печатаются с масштабом 10%.
Существует несколько причин, почему данные не соответствуют размеру:
- Сбой в работе драйвера.
- Использование функции XPS драйвером, из-за чего Excel не может понять, каким должен быть масштаб файла.
- Неправильная настройка документа перед отправкой на печать.
- Прочие проблемы.
С учетом рассмотренных выше причин выделяется три способа, как устранить проблему, когда границы не соответствуют размеру документа. В большинстве случаев неисправность устраняется правильным выбором драйвера и грамотной настройкой документа. Подробнее на этих вопросах остановимся ниже.
В большинстве случаев неисправность устраняется правильным выбором драйвера и грамотной настройкой документа. Подробнее на этих вопросах остановимся ниже.
Что делать
При появлении ошибки, что поля не соответствуют размеру страницы Excel, начните с перезагрузки оборудования. Если работы была сделана правильно, но проблемы все равно возникают, это может объясняться временным сбоем. Если такие шаги не помогли, следуйте рассмотренным ниже рекомендациям.
Используйте другой драйвер принтера
Наиболее распространенная ситуация, когда программное обеспечение принтера в процессе работы применяет опцию XML Paper Specification (XPS) PageScaling. При ее использовании программа Эксель не может определить размер файла, из-за чего и возникает ошибка. Для ее решения необходимо использовать другие драйвера для принтера. Их можно скачать на официальном сайте оборудования или на сторонних ресурсах.
Установите масштаб самостоятельно
При появлении ошибки, что Эксель поля не соответствуют размеру страницы, часто применяется параметр Fit to.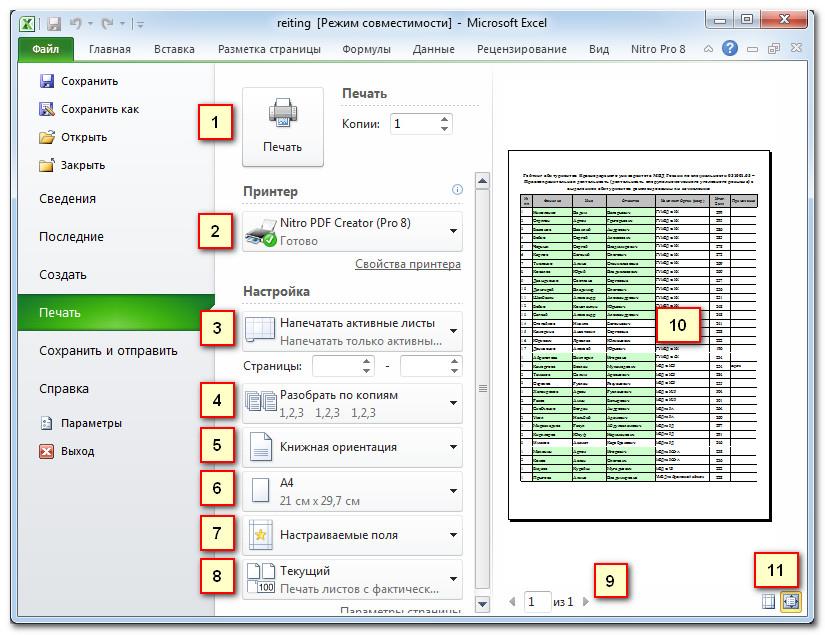 В таком случае необходимо использовать ручные параметры. Для решения задачи пройдите следующие шаги:
В таком случае необходимо использовать ручные параметры. Для решения задачи пройдите следующие шаги:
- Войдите в файл Excel.
- Кликните на вкладку «Макет…».
- В разделе «Установки страницы» жмите на «Настройка …».
- Откройте диалоговое окно «Установки …».
- В разделе «Настойки страницы» кликните на вариант Adjust to option.
- Укажите номер шкалы и кликните «ОК».
После этого проверьте, появляется ли ошибка, что поля не соответствую размеру страницы Excel. В большинстве случаев проблема исчезает.
Настройте границы
Для правильного отображения листа Эксель на страницы можно поменять поля, задать оптимальный вариант размещения или выровнять лист по вертикали / горизонтали. Отметим, что поля страницы представляют собой пустое пространство между краями листа и информацией на ней. Поля вверху и внизу можно задействовать для верхнего / нижнего участка.
Для настройки границ с учетом размера страницы Excel и защиты от ошибки сделайте следующее:
- Выберите листы, которые необходимо отправить на принтер.
 Если лист не видно, отыщите его с помощью кнопки прокрутки, а после жмите на него. Для выбора группы находящихся друг рядом с другом листов кликните на ярлык первого листа, а после зафиксируйте и удерживайте CTRL, а далее жмите ярлыки других необходимых листов. Если необходимо выбрать все элементы, кликните на углубление листа правой кнопкой мышки, а после выберите в области элементы контекстного меню.
Если лист не видно, отыщите его с помощью кнопки прокрутки, а после жмите на него. Для выбора группы находящихся друг рядом с другом листов кликните на ярлык первого листа, а после зафиксируйте и удерживайте CTRL, а далее жмите ярлыки других необходимых листов. Если необходимо выбрать все элементы, кликните на углубление листа правой кнопкой мышки, а после выберите в области элементы контекстного меню. - Войдите в раздел «Разметка страницы».
- Перейдите в группу «Параметры страницы».
- Войдите в «Поля».
После выполнения рассмотренных выше шагов выберите подходящий вариант. Здесь доступны следующие пути:
- Для применения предварительно заданных полей задайте команду «Узкое», «Широкое» или «Обычное». Если раньше вы уже использовали такие параметры Excel, их можно найти в «Последних настраиваемых параметрах».
- Для задания установите настраиваемые поля, а после в верху, внизу, слева и справа укажите нужные размеры.
- Если нужно указать границы для колонтитулов, кликните «Настраиваемые …», а после укажите новые размер в поле «Верхний / нижний колонтитул».
 При этом такой параметр поменяет расстояние от верхнего до нижнего края.
При этом такой параметр поменяет расстояние от верхнего до нижнего края. - Для оцентровки размера страницы, чтобы она соответствовала запросам Excel и вышла на принтер без ошибки, кликните на «Настраиваемые поля», а после в группе «Центрировать на странице» поставьте отметку горизонтально / вертикально.
На завершающем этапе необходимо убедиться, что настройка выполнена правильно, а границы соответствую размеру страницы Excel. Для этого в открытом документе войдите в «Файл», а после этого кликните «Печать». Чтобы установить границы в окне предварительного просмотра, поставьте флажок «Показать поля» справа внизу окна, а после переместите черные маркеры полей, находящиеся сбоку, сверху или снизу.
Выберите в настройках другой принтер
Существует еще один вариант, как исправить ошибку, если границы не соответствуют размеру страницы Excel. Алгоритм действий такой:
- Выберите в настройках любой другой принтер Excel, к примеру, OneNote, если отсутствует второй физический.

- Сделайте исправления настроек уже там.
- Сохраните данные.
- Убедитесь через предварительный просмотр, что ошибка не появляется.
- Снова возвращайтесь в настройки печати и установите там свое оборудование для печати.
После выполнения этих шагов данные в Excel уже не будут сбиваться и должны соответствовать внутренним настройкам. В крайнем случае, можно еще раз включить / выключить принтер для закрепления успеха.
Теперь вы знаете, почему поля не соответствуют размеру страницы Excel, почему возникает такая ошибка, и какие способы можно использовать для устранения ошибки. В комментариях расскажите, какой из приведенных выше вариантов вам подошел, и что еще можно сделать для решения вопроса.
Разрыв страницы в Excel
Автор Амина С. На чтение 10 мин Опубликовано
Excel – это профессиональная программа, позволяющая выполнять огромное количество задач, начиная автоматизированной обработкой данных и заканчивая созданием красивых таблиц, которые можно распечатать на листе и показывать клиентам.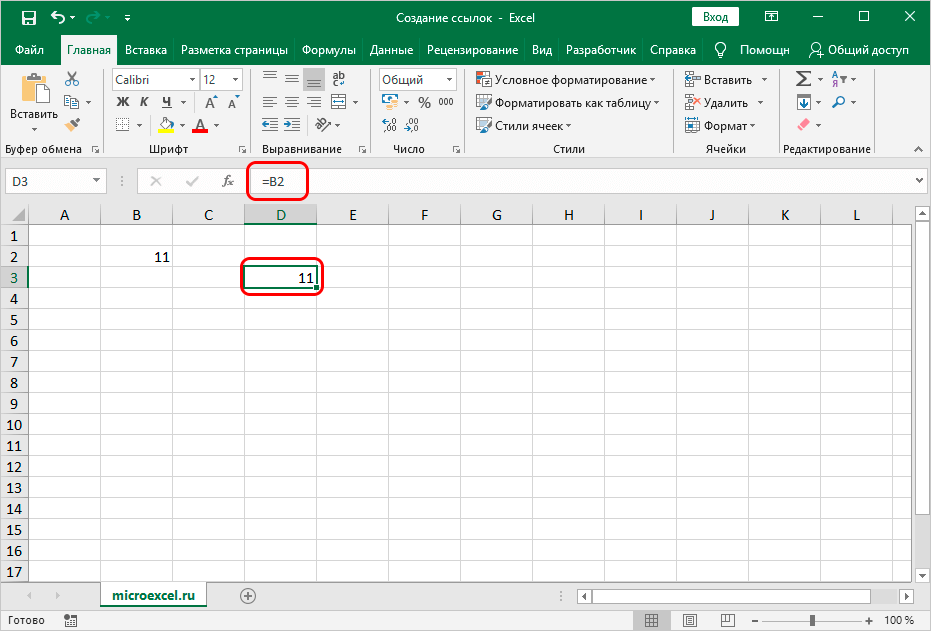 Или же составить расписание, которое можно перевести в бумажный формат и повесить на стену, чтобы почаще в него заглядывать и не забывать о делах, которые надо выполнить.
Или же составить расписание, которое можно перевести в бумажный формат и повесить на стену, чтобы почаще в него заглядывать и не забывать о делах, которые надо выполнить.
И время от времени пользователь Excel сталкивается с необходимостью распечатать таблицу. И на этом этапе появляется немало проблем, связанных с тем, что документ не во всех случаях отображается так, как хочется, на листе бумаги. Чтобы решить эту проблему, существует разрыв страниц, который дает возможность разбить всю таблицу на отдельные части, каждая из которых будет находиться на другой странице. Аналогичная вещь есть в другом популярном офисном приложении – Microsoft Word. Только там разделитель страниц есть почти в любом режиме просмотра, поскольку человеку нередко нужно сразу наглядно представить, что собой в конечном итоге будет являть напечатанный текст.
В случае же с Excel ситуация значительно сложнее, потому что разрывы страниц по умолчанию не отображаются. Да и не во всех ситуациях нужно печатать документ, поэтому большому количеству пользователей эта функция и вовсе не нужна.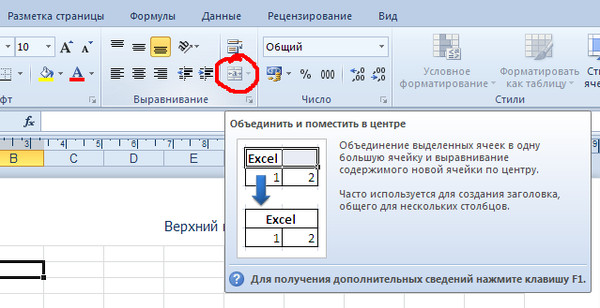 Поэтому она была спрятана, а некоторые функции, и вовсе – появляются только когда их специально включат в настройках.
Поэтому она была спрятана, а некоторые функции, и вовсе – появляются только когда их специально включат в настройках.
Как правило, программа самостоятельно вставляет некоторые разрывы страниц, учитывая выбранные параметры листа, настройки полей, масштабирования. Правда, чтобы это сделать, надо активировать определенный режим просмотра. Также пользователь может вручную определить, где должны находиться разрывы. Чтобы распечатать документ на конкретном количестве страниц, необходимо сделать это самостоятельно. Сегодня мы более подробно поговорим о том, что нужно для этого.
Содержание
- Что такое разрыв страниц в Excel
- Как вставить разрыв страницы в таблице Excel
- Как переместить разрыв страницы в другое место
- Как удалить разрыв страницы в Эксель
- Как удалить все вставленные вручную разрывы страниц
- Как произвести возврат в обычный режим
- Как показать и скрыть разрыв страниц в обычном режиме
Что такое разрыв страниц в Excel
Итак, под разрывом страниц подразумевается разделитель листа Excel на несколько частей. Они всегда выставляются по умолчанию, и чтобы понять, где находится разделитель при стандартных настройках, необходимо включить специальный режим. Впрочем, работа с разделителями страничек возможна и в стандартном, но это будет не так удобно, как хотелось бы. С помощью страничного режима пользователь может понять, как будет смотреться итоговый результат на печати, а также проанализировать огромное количество других моментов. Страничный режим позволяет:
Они всегда выставляются по умолчанию, и чтобы понять, где находится разделитель при стандартных настройках, необходимо включить специальный режим. Впрочем, работа с разделителями страничек возможна и в стандартном, но это будет не так удобно, как хотелось бы. С помощью страничного режима пользователь может понять, как будет смотреться итоговый результат на печати, а также проанализировать огромное количество других моментов. Страничный режим позволяет:
- Посмотреть, как вносимая информация будет изменять автоматические разрывы. Например, пользователь может изменить настройки форматирования или ориентацию страницы, что приведет к изменению линии разрыва. Кроме этого, на нее влияет редактирование высоты строки и ширины колонки.
- Изменить разрывы страниц, выставленные автоматически на те, которые пользователь желает. Для этого нужно в этом режиме внести соответствующие изменения: изменить их положение или вовсе удалить их. После того, как работа с разрывами страниц будет закончена, пользователь может назад вернуться к стандартному режиму просмотра.

Понять, что в конкретном месте находится автоматический разрыв страницы, можно по характерной пунктирной линии, которая идет от одного края к другому. Если же вы добавите собственный разрыв, он будет отображаться прямой линией.
Как вставить разрыв страницы в таблице Excel
Чтобы добавить к таблице Excel разрыв страницы, необходимо открыть соответствующий документ и перейти во вкладку «Вид». После этого выполнять следующие шаги:
- Найти группу инструментов «Режимы просмотра книги». Нужно переключиться в страничный режим, чтобы активировать просмотр отдельных страниц таблицы.
- Также на панели состояния есть соответствующая кнопка, кликнув по которой тоже можно переключиться в страничный режим. Какой конкретно метод использовать – каждый пользователь сам решает для себя в зависимости от того, что ему удобно в конкретный момент, а также в каком месте экрана находиться мышь. В целом, отображение по страницам значительно удобнее включать из статус бара, но ситуации бывают разные, и в ряде случаев комфортнее пользоваться главным меню (или лентой, как принято говорить).

- Далее нужно определиться с тем, какой тип разрыва вы хотите добавить. Если это вертикальный, то нужно сначала выбрать строку, под которой он будет вставляться. Если же вы хотите установить горизонтальный разрыв, то надо выбрать ту колонку, которая будет находиться справа от того места, куда он будет добавляться.
- Находим группу «Параметры страницы» на вкладке «Разметка страницы». Там будет нужная нам кнопка. Нажимаем на нее.
- После этого вставляем разрыв страницы, нажав на соответствующую кнопку.
Пользователь также может сделать правый клик мышью по строке или столбцу, соответствующим указанным выше критериям и выбрать пункт «Вставить разрыв страницы».
Иногда случаются ситуации, когда разрыв не получается вставить описанным выше способом. Все потому, что выбрана опция «По размеру страницы». Чтобы решить эту проблему, необходимо открыть диалоговое окно «Параметры страницы» и там перейти на вкладку «Страница» и выбрать параметр масштабирования «Установить». После этого подтверждаем свои действия и наслаждаемся результатом.
После этого подтверждаем свои действия и наслаждаемся результатом.
Как переместить разрыв страницы в другое место
Предположим, вы вставили разрыв страницы не туда, куда хотели бы. Или же требования к итоговому листу после печати изменились. Или произошла любая другая причина, по которой понадобилось переместить разрыв страницы в другое место. Как это сделать?
Сначала надо убедиться в том, что включена функция перетаскивания ячеек. Если нет, то внести изменения в разрыв страницы не получится. Поэтому нужно сначала активировать эту настройку перед тем, как непосредственно изменять местоположение разрыва страницы. Для этого надо выполнить следующую последовательность действий:
- Переходим в меню «Файл». Там ищем пункт «Параметры». Если же используется более старая версия Excel (например, 2007), то нужно нажать на кнопку «Офис», после чего уже выбрать пункт с названием «Параметры Excel». Местоположение обеих кнопок одинаковое, просто немного отличается внешний вид.

- Открываем категорию «Дополнительно», а перед этим переходим в раздел «Параметры правки». И в этой категории нужно найти галочку «Разрешить маркеры заполнения и перетаскивание ячеек». Потом подтверждаем свои действия.
- Затем нажимаем по листу, в котором нам нужно внести изменения в разрывы страниц.
- После этого открываем вкладку «Вид» и включаем страничный режим так же, как и было описано ранее. Или же нажать на иконку на панели состояния. Выбирайте наиболее удобный для вас метод.
- Далее достаточно просто перетащить мышью разрыв страницы в правильное место.
Перемещать можно и автоматический разрыв страницы. В таком случае он будет обозначаться, как ручной. Если будет необходимость, позже можно будет вернуть его на место, удалив старый разрыв. О том, как это делать, поговорим сейчас более подробно.
Как удалить разрыв страницы в Эксель
Нередко пользователю приходится удалять разрыв страницы в Эксель, если разделение в конкретном месте оказалось не нужно.
- Нажимаем по листу, в которые надо внести изменения.
- Переходим во вкладку «Вид» и там находим группу «Режимы просмотра книги», в котором активируем страничный режим или же включаем его с панели состояния так, как это было описано выше.
- Далее последовательность действий зависит от того, какой разрыв страницы был. Если надо убрать вертикальный, то нужно выделить правый столбец по отношению к удаляемому разрыву страницы. Если же надо удалить горизонтальный, следует выделить ту строку, которая находится под ненужным разрывом. Важно помнить, что удаление автоматического разрыва является технически невозможным.
- Затем переходим во вкладку «Разметка страницы» и там находим группу «Параметры страницы».
- После нажатия на кнопку «Разрывы» появится небольшая дополнительная панель, в которой нам надо нажать по пункту «Удалить разрыв страницы».
Удалить разрыв страницы можно еще одним способом. Для этого нужно его взять мышью и перетащить за пределы области страничного просмотра. Но чтобы эта функция была доступна, необходимо предварительно активировать функцию перетаскивания. О том, как ее включить, написано в разделе про перемещение существующего разрыва.
Но чтобы эта функция была доступна, необходимо предварительно активировать функцию перетаскивания. О том, как ее включить, написано в разделе про перемещение существующего разрыва.
Как удалить все вставленные вручную разрывы страниц
Иногда пользователь понимает, что ему нужно удалить все вставленные им разрывы страниц. Предположим, ему не понравилось, как был разделен документ в целом, а удалять каждый из разрывов по отдельности отнимает слишком много времени. В таких ситуациях нужно воспользоваться возможностью удаления всех ручных разрывов. Достаточно нажать один раз по кнопке, и все вернется к стандартным настройкам деления таблицы по страницам во время печати.
Для этого нужно сделать клик по тому листу, в который нам следует внести изменения. После этого активируем страничный режим через ленту или панель состояния. Затем находим раздел «Параметры страницы», в котором находим меню разрывов. Открываем его и находим там пункт «Сброс разрывов страниц».
Также можно воспользоваться контекстным меню для того, чтобы реализовать эту задачу.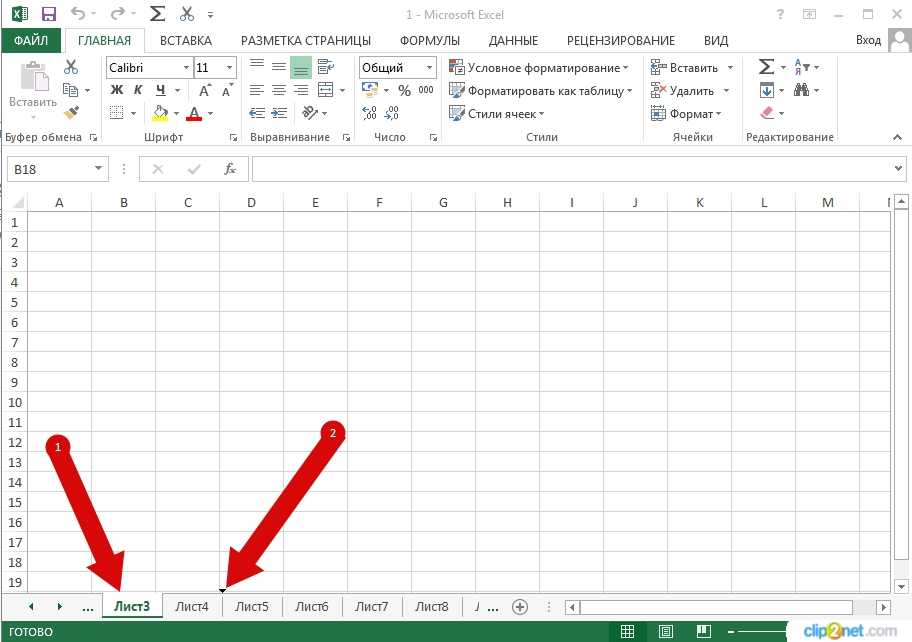 Для этого делается правый клик по любой ячейке и нажимаем на «Сброс разрывов страниц». После того, как мы это сделаем, все прежние действия, связанные с делением таблицы на страницы, должны откатиться назад.
Для этого делается правый клик по любой ячейке и нажимаем на «Сброс разрывов страниц». После того, как мы это сделаем, все прежние действия, связанные с делением таблицы на страницы, должны откатиться назад.
Как произвести возврат в обычный режим
После того, как пользователь сделал все нужное в режиме просмотра страниц, ему нужно будет вернуться в обычный. Чтобы это сделать, можно нажать соответствующую кнопку на панели состояния.
Также можно вернуться в стандартный режим просмотра через ленту. Для этого нужно перейти на вкладку «Вид» и выбрать обычный режим просмотра книги. В обычном режиме разрывы страниц также могут отображаться, если они включены. То есть, при переключении с режима просмотра страниц на обычный разрывы могут остаться. Это делается для большего удобства пользователя, но далеко не во всех ситуациях есть действительная необходимость в этом.
Что же нужно делать, чтобы спрятать разрывы в такой ситуации? Достаточно просто закрыть и снова открыть книгу.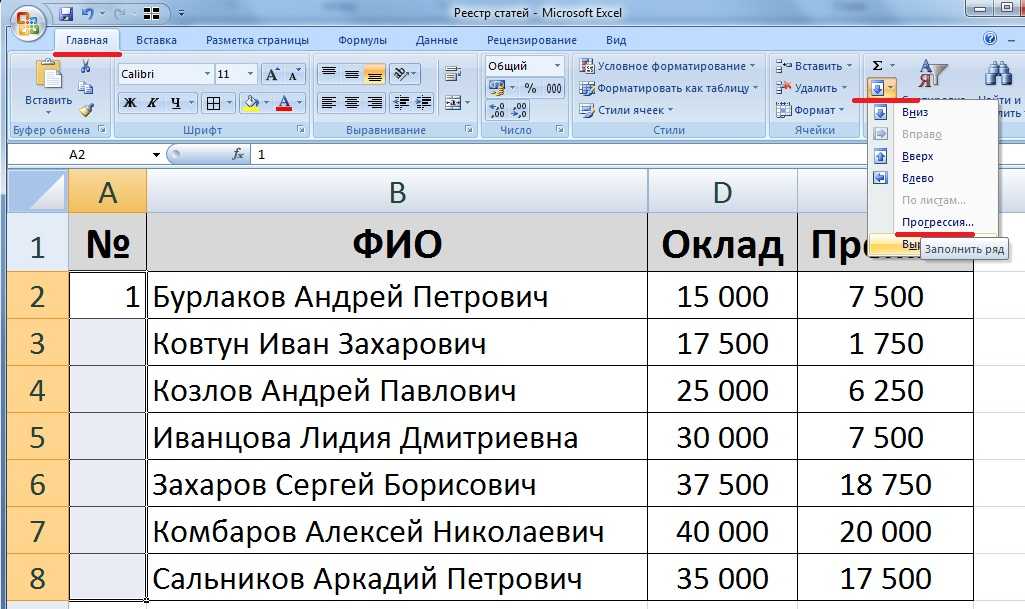 При этом не нужно сохранять файл. Если же документ все же вы сохранили, то все разрывы страниц будут сохраняться и после перезапуска программы.
При этом не нужно сохранять файл. Если же документ все же вы сохранили, то все разрывы страниц будут сохраняться и после перезапуска программы.
Чтобы исправить эту ситуацию, нужно отключить их в меню «Файл» с помощью дополнительных параметров. Там будет соответствующая кнопка.
Как показать и скрыть разрыв страниц в обычном режиме
Теперь давайте более подробно поговорим о том, как показать или скрыть разрыв страниц в обычном режиме, если в этом есть необходимость. Как было описано выше, это делается через меню «Файл». Нужно перевести фокус на тот файл, в котором вы хотите внести изменения, и нажать на эту кнопку. После этого переходим в параметры (или же если у вас Excel 2007 версии, то нужно воспользоваться меню «Параметры Excel» в меню «Офис»).
Затем переходим в категорию «Дополнительно», и там находим раздел «Показать параметры для следующего листа». Там нужно найти опцию «Показывать разбиение на страницы», который нужно активировать или деактивировать в зависимости от ситуации.
После внесения этих изменений и подтверждения своих действий пользователь может наслаждаться документом Excel без разрывов страниц как ручных, так и автоматических в обычном режиме. Если нужно посмотреть, как таблица будет делиться на несколько листов бумаги, можно воспользоваться соответствующим режимом.
Как видим, работа с разрывами страниц не представляет такой сложности. Все настройки находятся на интуитивно понятных местах. Более того, есть сразу несколько способов осуществлять одно и то же действие: добавлять разрывы, редактировать и удалять их. Перед тем, как воплощать полученные знания на практике, нужно обязательно потренироваться. Так можно перевести знания в навыки. В целом, это простая функция, которая не требует дополнительных знаний. Ошибки в работе с ней возникают предельно редко. Поэтому можете быть уверены – у вас обязательно все получится.
Оцените качество статьи. Нам важно ваше мнение:
Отключенные инструменты настройки страницы (Microsoft Excel)
Али отмечает, что в его копии Excel инструменты в группе «Параметры страницы» вкладки «Макет страницы» на ленте (Поля, Ориентация, Область печати и т. д.) отключены. Он задается вопросом, почему они должны быть отключены и что он может сделать, чтобы сделать их доступными.
д.) отключены. Он задается вопросом, почему они должны быть отключены и что он может сделать, чтобы сделать их доступными.
Как я ни старался, я не могу добиться возникновения этой ситуации ни на одной из моих тестовых систем. В Excel 2007, Excel 2010, Excel 2013, Excel 2019 и Excel в Office 365 всегда доступны инструменты настройки страницы. У меня было несколько других 9Подписчики 0005 ExcelTips указывают, что это условие возникает при доступе к параметрам страницы через предварительный просмотр, но я также не смог добиться этого.
При использовании Excel 2007 вы можете получить доступ к предварительному просмотру печати, нажав кнопку Office, а затем щелкнув Печать | Предварительный просмотр печати. (Вы также можете отобразить предварительный просмотр, нажав
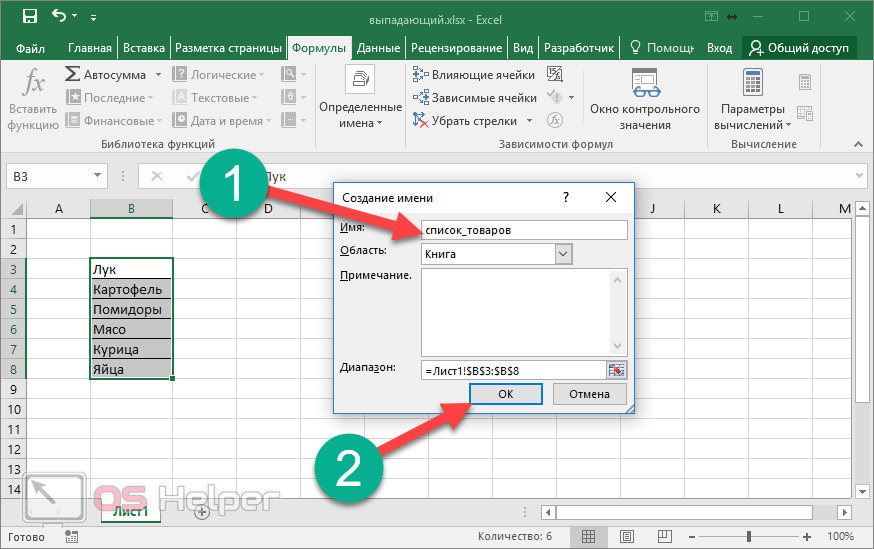 (См. рис. 1.)
(См. рис. 1.)Рисунок 1. Вкладка «Предварительный просмотр печати» в Excel 2007.
Если щелкнуть инструмент «Параметры страницы», Excel отобразит диалоговое окно «Параметры страницы», в котором есть все инструменты, доступные для использования.
При использовании Excel 2010 или более поздней версии вы сразу заметите, что Предварительный просмотр перед печатью полностью отличается от Excel 2007. Нажмите Ctrl+P , Ctrl+F2 или откройте вкладку «Файл» на ленте и нажмите «Печать». — не беда, все они отображают настройки печати, которая имеет быстрый и грязный предварительный просмотр печати. На данный момент лента вообще не отображается. (См. рис. 2.)
Рис. 2. Экран настроек печати содержит быстрый и грязный предварительный просмотр.
Если щелкнуть Параметры страницы на экране, Excel снова отобразит диалоговое окно Параметры страницы, в котором будут доступны все инструменты; ни один не отключен.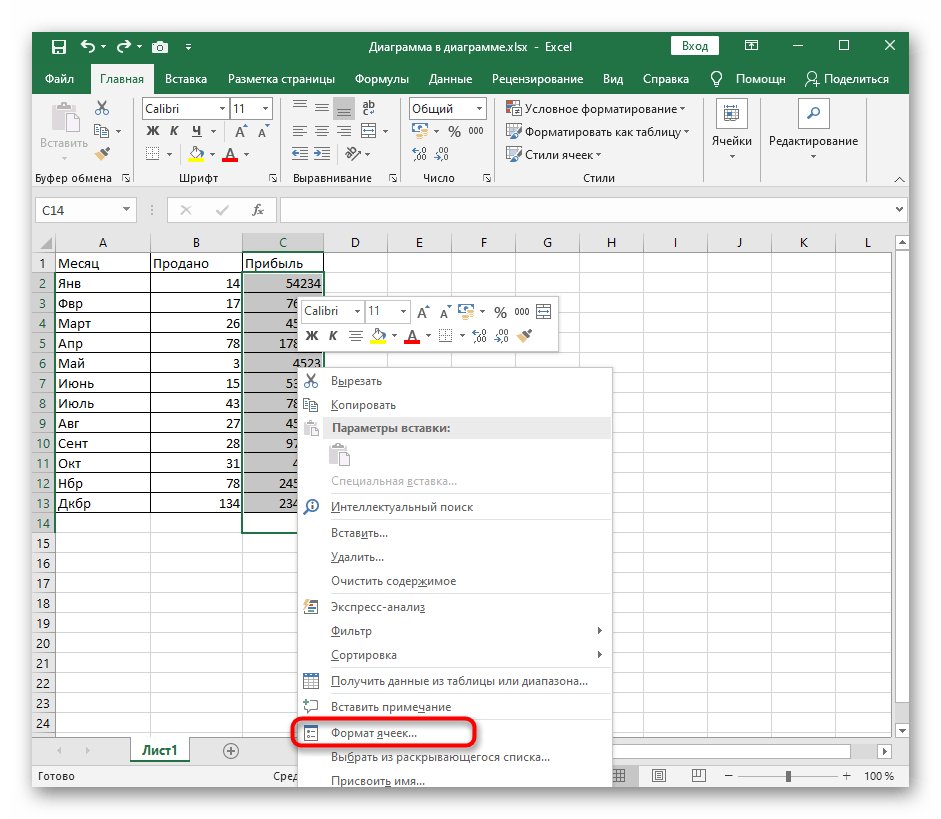
Я попробовал все вышеперечисленные варианты из предварительного просмотра перед печатью с файлами как в собственном режиме, так и в режиме совместимости и с разными драйверами принтера. Во всех случаях вкладка «Макет страницы» на ленте не отображается при использовании предварительного просмотра перед печатью, но все параметры настройки страницы доступны в диалоговом окне «Параметры страницы».
Это, конечно, наводит меня на мысль, что проблема, с которой сталкивается Али, связана не с предварительным просмотром, а с каким-то другим состоянием. Первое, что нужно проверить, — это установить драйверы принтера в Windows и, если вы используете сетевой принтер, подключен ли он к сети. Возможно, если у вас нет принтера, доступного для Excel, программа отключает эти параметры, потому что их установка не имеет смысла.
Еще нужно проверить, возникает ли проблема со всеми книгами или только с одной. Если это последнее, возможно, книга каким-то образом повреждена. (Попробуйте книгу задач в другой системе, просто чтобы убедиться.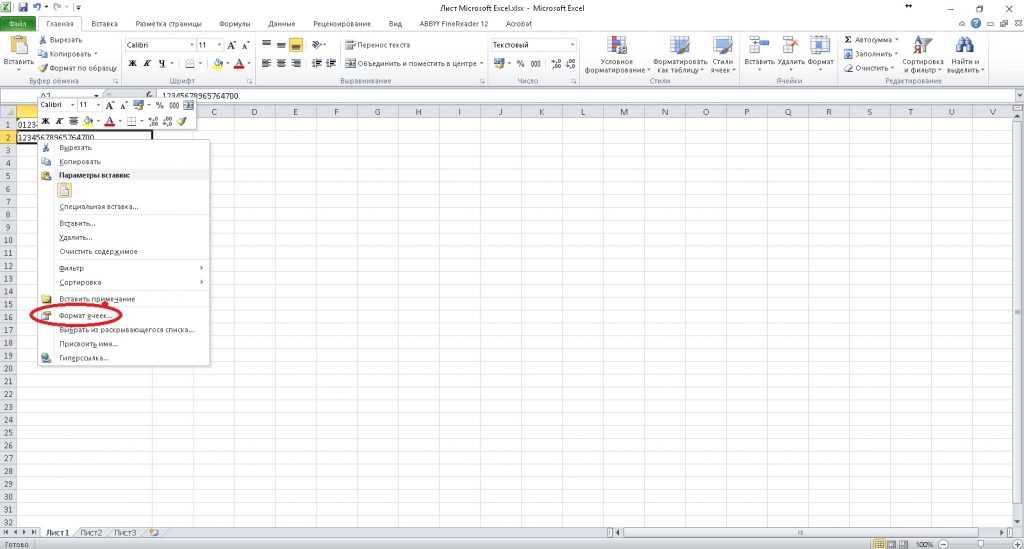 )
)
Также может быть, что в книге есть надстройка или макрос, вызывающий проблему. Вы можете выяснить, так ли это, отключив все свои надстройки и сохранив книгу в формате XLSX (вместо XLSM), чтобы из нее были удалены макросы. Откройте только что сохраненную книгу и посмотрите, существует ли проблема.
ExcelTips — ваш источник экономичного обучения работе с Microsoft Excel. Этот совет (12917) относится к Microsoft Excel 2007, 2010, 2013, 2016, 2019., и Excel в Microsoft 365.
Биография автора
Аллен Уайатт
На его счету более 50 научно-популярных книг и множество журнальных статей. Аллен Уайатт является всемирно признанным автором. Он является президентом Sharon Parq Associates, компании, предоставляющей компьютерные и издательские услуги. Узнайте больше об Аллене…
Как вставлять разрывы страниц в Excel; удалить или скрыть линии разрыва
Параметр разрыва страницы Excel позволяет увидеть, где будут появляться разрывы страниц при печати рабочего листа.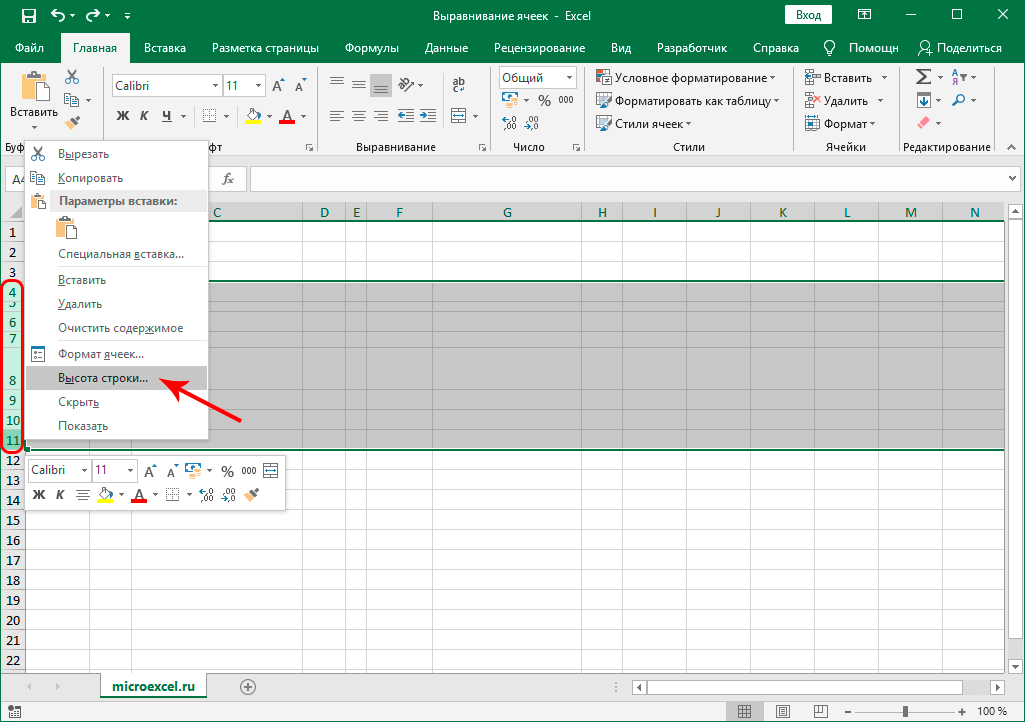 В этой статье я покажу вам несколько способов вставить их вручную или по условию. Вы также узнаете, как удалить разрывы страниц в Excel 2010–2016, где найти предварительный просмотр разрыва страницы, скрыть и показать линии разметки.
В этой статье я покажу вам несколько способов вставить их вручную или по условию. Вы также узнаете, как удалить разрывы страниц в Excel 2010–2016, где найти предварительный просмотр разрыва страницы, скрыть и показать линии разметки.
Разрывы страниц — это разделители, которые делят рабочий лист на отдельные страницы для печати. В Excel метки разрыва страницы вставляются автоматически в соответствии с параметрами размера бумаги, поля и масштаба. Если настройки по умолчанию вам не подходят, вы можете легко вставить разрывы страниц в Excel вручную. Это действительно полезно для печати таблицы с точным количеством страниц, которое вы хотите.
В этом посте я покажу вам, как использовать предварительный просмотр разрыва страницы в Excel, чтобы легко увидеть внесенные вами изменения. Кроме того, вы увидите, как можно настроить разрывы страниц на листе перед печатью, как удалить, скрыть или отобразить разрывы страниц.
- Как вставить разрыв страницы в Excel вручную
- Вставить разрыв страницы в Excel по условию
- Использование макросов для добавления линий разметки
- Использовать промежуточные итоги для вставки разрывов страниц
- Как удалить разрывы страниц в Excel
- Удалить разрыв страницы
- Удалить все вставленные разрывы страниц
- Переместить разрыв страницы в Excel
- Скрыть и показать метки разрыва страницы
- Возврат к обычному виду
Как вставить разрыв страницы в Excel вручную
Если вы переходите на панель предварительного просмотра и вам не нравится, как ваши данные Excel расположены для печати на нескольких страницах, вы можете вручную вставить разрывы страниц там, где они вам нужны. . Ниже вы найдете шаги, показывающие, как это сделать.
. Ниже вы найдете шаги, показывающие, как это сделать.
- Выберите рабочий лист Excel, где вам нужно вставить разрывы страниц.
- Перейдите на вкладку View в Excel и щелкните значок Page Break Preview в 9Группа 0005 просмотров рабочей книги .
Наконечник. Вы также можете увидеть, где появятся разрывы страниц, если щелкнуть Кнопка предварительного просмотра разрыва страницы изображение в строке состояния Excel .
Примечание. Если появится диалоговое окно Добро пожаловать в предварительный просмотр разрыва страницы , нажмите OK . Установите флажок Больше не показывать это диалоговое окно , чтобы это сообщение больше не отображалось.
- Теперь вы можете легко просматривать расположение разрывов страниц на листе.
- Чтобы добавить разрыв страницы по горизонтали , выберите строку, в которой появится линия разметки. Щелкните правой кнопкой мыши эту строку и выберите в списке меню пункт Вставить разрыв страницы .

- Если вам нужно вставить разрыв страницы по вертикали , выберите нужный столбец справа. Щелкните его правой кнопкой мыши и выберите Вставить разрыв страницы .
Наконечник. Еще один способ вставить разрыв страницы в Excel — перейти к макету страницы 9.0006, нажмите Разрывы в группе Параметры страницы и выберите соответствующий вариант из выпадающего списка.
- Чтобы добавить разрыв страницы по горизонтали , выберите строку, в которой появится линия разметки. Щелкните правой кнопкой мыши эту строку и выберите в списке меню пункт Вставить разрыв страницы .
Примечание. Если ручные разрывы страниц, которые вы добавляете, не работают, возможно, у вас выбран параметр масштабирования Fit To (вкладка «Разметка страницы» -> группа «Параметры страницы» -> щелкните Изображение кнопки запуска диалогового окна -> Страница). Измените масштаб на Вместо этого установите .
На картинке ниже вы можете видеть 3 горизонтальных разрыва страницы. Поэтому, если вы перейдете в режим предварительного просмотра, вы увидите разные части данных на разных листах.
Вставка разрыва страницы в Excel по условию
Если вы часто печатаете свои таблицы данных, вы можете узнать, как автоматически вставлять разрывы страниц в Excel по условию , например, при изменении значения в определенном столбце. Допустим, у вас есть столбец с названием «Категория» и вы хотите, чтобы каждая категория печаталась на новой странице.
Допустим, у вас есть столбец с названием «Категория» и вы хотите, чтобы каждая категория печаталась на новой странице.
Ниже вы найдете несколько полезных макросов и инструкции по добавлению разрывов страниц с помощью встроенной функции Excel Subtotal .
Используйте макросы для добавления линий разметки
Ниже вы найдете два очень полезных макроса. Они удалят все разрывы страниц по умолчанию в вашей таблице и легко добавят новые строки маркировки в соответствующих местах.
Просто выберите диапазон ячеек, которые вы хотите использовать для разделения, и избегайте заголовков.
- InsertPageBreaksIfValueChanged — вставляет разрывы страниц при изменении значения в столбце.
- InsertPageBreaksByKeyphrase — добавляет разрыв страницы каждый раз, когда находит ячейку, содержащую «CELL VALUE» (это вся ячейка, а не ее часть, не подделывайте, чтобы заменить «CELL VALUE» в макросе вашей фактической ключевой фразой) .

Если вы новичок в VBA, не стесняйтесь читать Как вставить и запустить код VBA в Excel 2010, 2013 — учебник для начинающих.
Sub InsertPageBreaksIfValueChanged()
Dim rangeSelection As Range
Dim CellCurrent As Range Установите rangeSelection = Application.Selection.Columns(1).Cells
ActiveSheet.ResetAllPageBreaks Для каждой ячейкиCurrent In rangeSelection
Если (cellCurrent.Row > 1) Тогда
Если (cellCurrent.Value <> cellCurrent.Offset(-1, 0).Value) Then
ActiveSheet.Rows(cellCurrent.Row).PageBreak = _
кслпажебреакмануал
Конец, если
Конец, если
Следующая ячейкаТекущая Конец сабвуфера Sub InsertPageBreaksByKeyphrase()
Dim rangeSelection As Range
Dim CellCurrent As Range Установите rangeSelection = Application.Selection
ActiveSheet.ResetAllPageBreaks Для каждой ячейкиCurrent In rangeSelection
Если cellCurrent.Value = «ЗНАЧ.ЯЧЕЙКИ» Тогда
ActiveSheet. Rows(cellCurrent.Row + 1).PageBreak = _
кслпажебреакмануал
Конец, если
Следующая ячейкаТекущая
Конец сабвуфера
Rows(cellCurrent.Row + 1).PageBreak = _
кслпажебреакмануал
Конец, если
Следующая ячейкаТекущая
Конец сабвуфера
Использовать промежуточные итоги для вставки разрывов страниц
Думали ли вы когда-нибудь о Промежуточный итог как об опции для вставки разрывов страниц в Excel? Эта функция на самом деле делает процесс довольно простым.
- Убедитесь, что в вашей таблице заголовков . Например, если столбец A содержит названия категорий, ячейка A1 должна иметь метку «Категория». Убедитесь, что все столбцы в вашей таблице содержат заголовки.
- Выберите диапазон с вашими данными. Перейдите к Данные -> Сортировать -> Сортировать по категории . Нажмите OK , чтобы просмотреть заказанные детали:
- Выберите любую ячейку в таблице, перейдите на вкладку Данные и щелкните значок Промежуточный итог .
- Вы увидите диалоговое окно Промежуточный итог .

- Выберите ключевой столбец из раскрывающегося списка При каждом изменении: . В моей таблице это Категория.
- Выберите Count из списка Use function .
- Установите правильный флажок в Добавить промежуточный итог к: группа.
- Убедитесь, что установлен флажок Разрыв страницы между группами .
- Нажмите OK .
Вы можете удалить строки и ячейки с итоговыми значениями, если они вам не нужны, и получить таблицу с автоматически вставленными разрывами страниц в соответствии с выбранными настройками.
Как удалить разрывы страниц в Excel
Хотя невозможно удалить разрывы страниц, которые Excel добавляет автоматически, вы можете легко удалить те, которые вы вставили вручную. Вы можете удалить определенную строку разметки или удалить все разрывы страниц, вставленные вручную.
Удалить разрыв страницы
Чтобы удалить разрыв страницы в Excel, выполните следующие действия.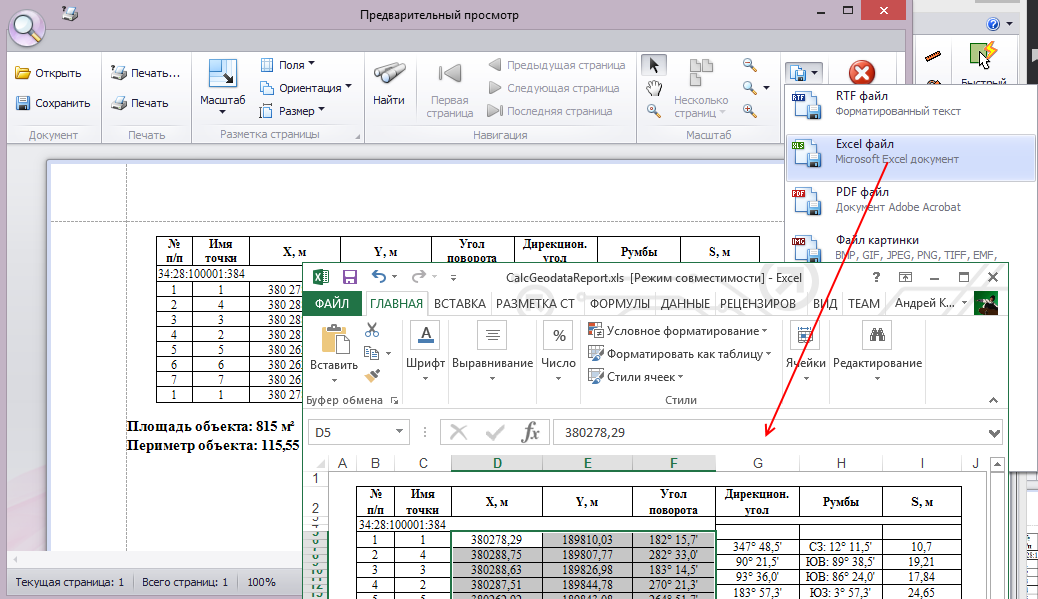
- Выберите рабочий лист, на котором вы хотите удалить метку разрыва страницы.
- Щелкните значок Предварительный просмотр разрыва страницы на вкладке Вид или щелкните изображение Кнопка предварительного просмотра разрыва страницы в строке состояния .
- Теперь выберите разрыв страницы, который нужно удалить:
- Чтобы удалить вертикальный разрыв , выберите столбец справа от строки. Затем щелкните по нему правой кнопкой мыши и выберите вариант Удалить разрыв страницы .
- Чтобы удалить горизонтальный разрыв страницы , выберите строку под строкой, которую вы хотите удалить. Щелкните правой кнопкой мыши эту строку и выберите из списка параметр Удалить разрыв страницы .
Наконечник. Вы также можете удалить разрыв страницы, перетащив его за пределы области предварительного просмотра разрыва страницы.
Удалить все вставленные разрывы страниц
Если вам нужно удалить все разрывы страниц , вы можете использовать Сбросить все разрывы страниц функциональность.
- Откройте рабочий лист, который вы хотите изменить.
- Щелкните значок Предварительный просмотр разрыва страницы на вкладке Вид или щелкните изображение Кнопка предварительного просмотра разрыва страницы в строке состояния .
- Перейдите на вкладку Макет страницы в группе Параметры страницы и щелкните Разрывы .
- Выберите параметр Сбросить все разрывы страниц .
Совет. Вы также можете щелкнуть правой кнопкой мыши любую ячейку на листе и выбрать Сбросить все разрывы страниц из списка меню.
Перемещение разрыва страницы в Excel
Еще один вариант, который может оказаться полезным, — это перетаскивание разрыва страницы в другое место на листе.
- Щелкните Предварительный просмотр разрыва страницы на вкладке Вид или щелкните Кнопка предварительного просмотра разрыва страницы изображение на панели состояния .

- Чтобы переместить разрыв страницы, просто перетащите его в новое место.
Примечание. После того, как вы переместите автоматический разрыв страницы, он станет ручным.
Скрыть или показать метки разрывов страниц
Ниже вы узнаете, как отображать или скрывать разрывы страниц в Обычном представлении
- Щелкните вкладку Файл .
- Перейдите в Параметры -> Дополнительные .
- Прокрутите вниз до параметров Показать для этой группы рабочих листов и отметьте или снимите Показывать разрывы страниц флажок.
Теперь вы знаете, как легко включать и выключать разрывы страниц в режиме Обычный .
Возврат к обычному виду
Теперь, когда все разрывы страниц находятся в правильном месте, вы можете вернуться к обычному виду . Это так же просто, как щелкнуть значок Normal на вкладке View в Excel.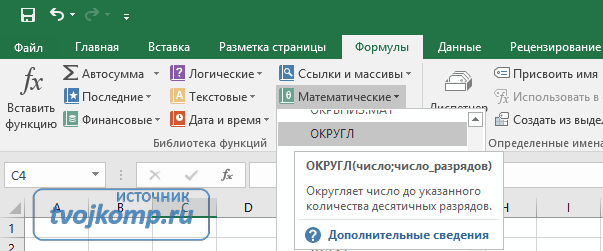

 Если лист не видно, отыщите его с помощью кнопки прокрутки, а после жмите на него. Для выбора группы находящихся друг рядом с другом листов кликните на ярлык первого листа, а после зафиксируйте и удерживайте CTRL, а далее жмите ярлыки других необходимых листов. Если необходимо выбрать все элементы, кликните на углубление листа правой кнопкой мышки, а после выберите в области элементы контекстного меню.
Если лист не видно, отыщите его с помощью кнопки прокрутки, а после жмите на него. Для выбора группы находящихся друг рядом с другом листов кликните на ярлык первого листа, а после зафиксируйте и удерживайте CTRL, а далее жмите ярлыки других необходимых листов. Если необходимо выбрать все элементы, кликните на углубление листа правой кнопкой мышки, а после выберите в области элементы контекстного меню.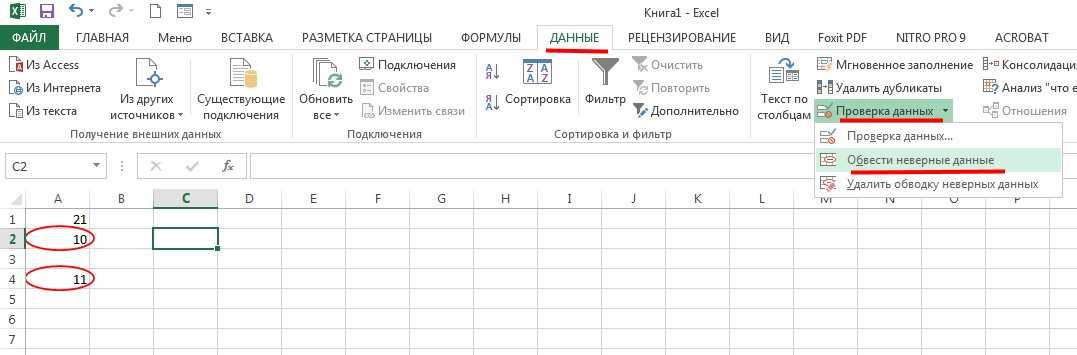 При этом такой параметр поменяет расстояние от верхнего до нижнего края.
При этом такой параметр поменяет расстояние от верхнего до нижнего края.