44 команды Linux которые вы должны знать
Во всех операционных системах, в том числе и в Linux, термин ‘команда’ означает либо утилиту командной строки, либо определённую возможность, встроенную в командную оболочку системы. Тем не менее, для самих пользователей это различие не имеет особого значения. В конце концов, и те и другие команды терминала Linux вызываются одинаково. Вы вводите слово в вашем эмуляторе терминала и получаете результат выполнения команды.
Я уже писал о командах терминала Linux, но тогда затронул лишь несколько самых интересных, самых полезных команд, рассчитывая на то, что пользователь уже достаточно знаком с возможностями терминала. Но нужно сделать ещё одну статью, рассчитанную на новичков, тех, кто только делает свои первые шаги в освоении Linux.
И вот она. Её цель — собрать основные простые и сложные команды Linux, которые должен знать каждый пользователь, чтобы наиболее эффективно управлять своей системой. Для удобности запоминания опций команд я в скобках добавил слова, от которых они произошли — так намного проще, на себе проверено.
Это не значит, что я перечислю все команды, все перечислены тут — я постараюсь охватить всё самое полезное, то, что может пригодиться в повседневной жизни. Чтобы было удобнее читать, разделим этот список на категории команд по назначению. Большинство рассмотренных здесь утилит не требуют дополнительной установки, они будут предустановлены в любом дистрибутиве Linux, а если не будут, то их несложно найти в официальных репозиториях.
Содержание статьи:
Команды Linux для управления файлами
1. ls
Утилита для просмотра содержимого каталогов. По умолчанию показывает текущий каталог. Если в параметрах указать путь, то она перечислит содержимое конечного каталога. Полезные опции -l (List) и -a (All). Первая форматирует вывод в виде списка с более подробной информацией, а вторая включает показ скрытых файлов. Подробнее здесь.
2. cat
Печатает содержимое файла, переданного в параметре, в стандартный вывод. Если передать несколько файлов, команда склеит их.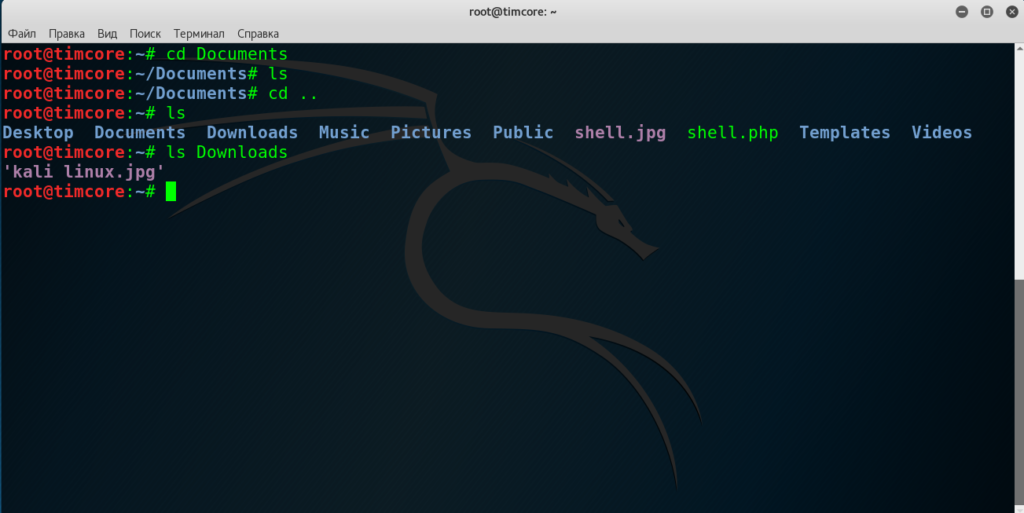 Также можно перенаправить вывод в ещё один файл с помощью символа ‘>’. Если нужно вывести только определенное количество строк, используйте опцию -n (Number). Подробнее тут.
Также можно перенаправить вывод в ещё один файл с помощью символа ‘>’. Если нужно вывести только определенное количество строк, используйте опцию -n (Number). Подробнее тут.
3. cd
Позволяет перейти из текущего каталога в указанный. Если запустить без параметров — возвращает в домашний каталог. Вызов с двумя точками возвращает на уровень вверх относительно текущего каталога. Вызов с тире (cd -) возвращает к предыдущему каталогу. Более детально здесь.
4. pwd
Печатает на экран текущий каталог. Это может быть полезно, если ваша командная строка Linux не выводит такую информацию. Эта команда будет востребована в Bash программировании, где для получения ссылки на каталог выполняется скрипт. Более подробно в отдельной статье.
5. mkdir
Создание новых каталогов. Наиболее удобная опция -p (Parents), позволяет создать всю структуру подкаталогов одной командой, даже если они ещё не существуют. Подробнее о том как создать папку читайте в отдельной статье.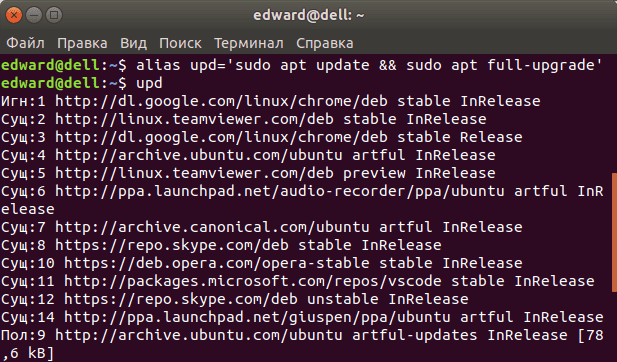
6. file
Команда file показывает тип файла. В Linux файлы не обязаны всегда иметь расширения для того, чтобы с ними работать. Поэтому пользователю иногда трудно определить, что за файл перед ним. Эта маленькая утилита решает проблему.
7. cp
Копирование файлов и каталогов. Она не копирует каталоги по умолчанию рекурсивно (то есть все поддиректории и все файлы в поддиректориях), поэтому не забудьте добавить опцию -r (Recursive) или -a (Archive). Последняя включает режим сохранения атрибутов, владельца и временного штампа в дополнение к рекурсивному копированию.
8. mv
Перемещение или переименование файлов и каталогов. Примечательно, что в Linux это одна и та же операция. Переименование — это перемещение файла в ту же папку с другим именем. Подробнее — здесь.
9. rm
Удаляет файлы и папки. Очень полезная команда Linux: с её помощью вы можете убрать весь беспорядок. Если нужно рекурсивное удаление, используйте опцию -r. Однако будьте осторожны: конечно, для того чтобы повредить систему вам нужно будет серьёзно постараться, однако можно удалить собственные важные файлы. Rm удаляет файлы не в корзину, из которой потом всё можно будет восстановить, а полностью стирает. Действия оператора rm необратимы. Поверьте, ваши оправдания в духе «rm съела мою курсовую» никому не будут интересны. Подробнее в этой статье.
Однако будьте осторожны: конечно, для того чтобы повредить систему вам нужно будет серьёзно постараться, однако можно удалить собственные важные файлы. Rm удаляет файлы не в корзину, из которой потом всё можно будет восстановить, а полностью стирает. Действия оператора rm необратимы. Поверьте, ваши оправдания в духе «rm съела мою курсовую» никому не будут интересны. Подробнее в этой статье.
10. ln
Создает жёсткие или символические ссылки на файлы. Символические или программные ссылки — это что-то похожее на ярлыки в Windows. Они предоставляют удобный способ доступа к определённому файлу. Символические ссылки указывают на файл, но не имеют никаких метаданных. Жёсткие ссылки, в отличие от символических, указывают на физический адрес области диска, где хранятся данные файла.
11. chmod
Изменяет права доступа к файлу. Это чтение, запись и выполнение. Каждый пользователь может изменять права для своих файлов.
12. chown
Изменяет владельца файла.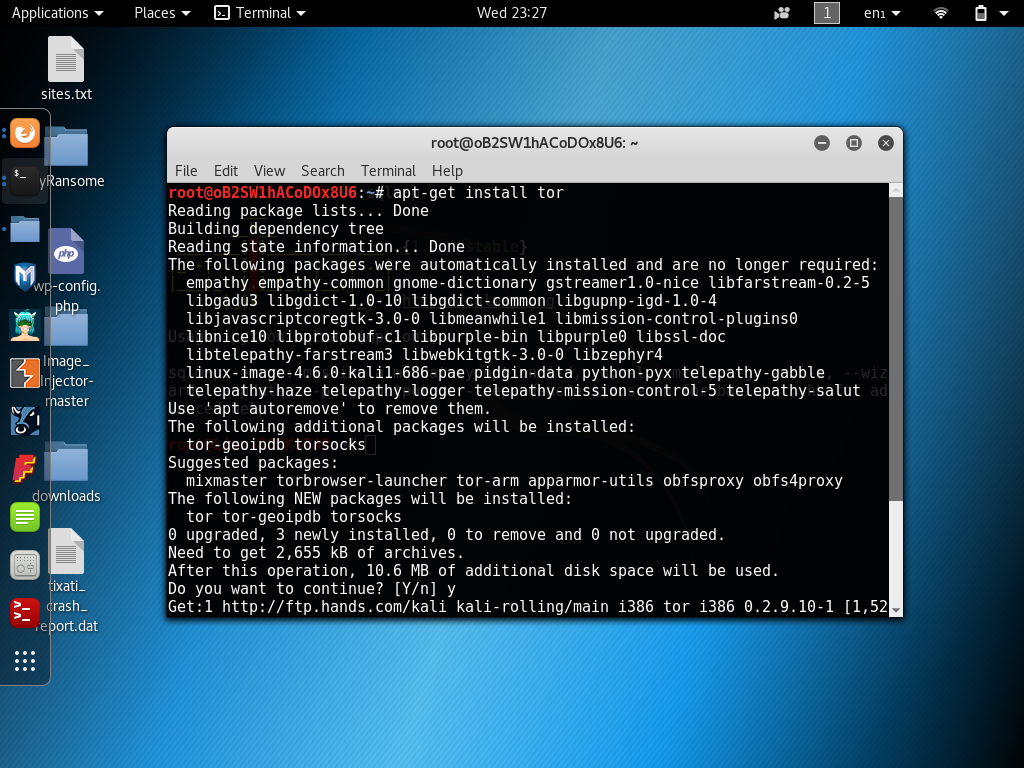 Только суперпользователь может изменять владельцев. Для рекурсивного изменения используйте опцию -R.
Только суперпользователь может изменять владельцев. Для рекурсивного изменения используйте опцию -R.
13. find
Поиск в файловой системе, файлах и папках. Это очень гибкая и мощная команда Linux не только из-за своих способностей ищейки, но и благодаря возможности выполнять произвольные команды для найденных файлов.
14. locate
В отличие от find, команда locate ведёт поиск в базе данных updatedb для шаблонов имён файлов. Эта база данных содержит снимок файловой системы, что позволяет искать очень быстро. Но этот поиск ненадёжен, потому что вы не можете быть уверены, что ничего не изменилось с момента последнего снимка. Подробнее — тут.
15. du
Показывает размер файла или каталога. Самые полезные опций: -h (Human), которая преобразует размеры файлов в легко читаемый формат, -s (Summarize), которая выводит минимум данных, и -d (Depth), устанавливающая глубину рекурсии по каталогам.
16. df
Анализатор дискового пространства.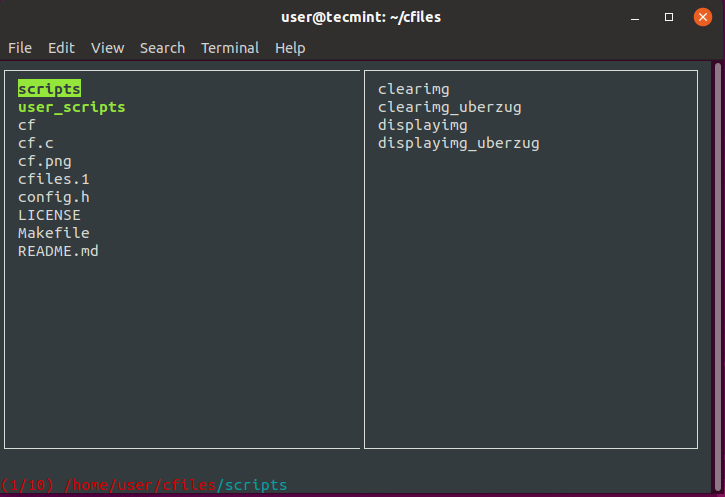 По умолчанию вывод достаточно подробный: перечислены все файловые системы, их размер, количество использованного и свободного пространства. Для удобства есть опция -h, делающая размеры легко читаемыми.
По умолчанию вывод достаточно подробный: перечислены все файловые системы, их размер, количество использованного и свободного пространства. Для удобства есть опция -h, делающая размеры легко читаемыми.
17. dd
Как сказано в официальном руководстве, это команда терминала для копирования и преобразования файлов. Не очень понятное описание, но это всё, что делает dd. Вы передаёте ей файл-источник, пункт назначения и пару дополнительных опций. Затем она делает копию одного файла в другой. Вы можете задать точный размер данных, которые нужно записать или скопировать. Работает утилита со всеми устройствами. Например, если вы хотите перезаписать жёсткий диск нулями из /dev/zero, можете сделать это. Также она часто используется для создания LiveUSB или гибридных ISO образов.
18 mount / umount
Это команды консоли Linux для подключения и отключения файловых систем Linux. Можно подключать всё: от USB накопителей, до ISO образов. И только у суперпользователя есть права для этого.
Linux команды консоли для работы с текстом
19. more / less
Это две простенькие команды терминала для просмотра длинных текстов, которые не вмещаются на одном экране. Представьте себе очень длинный вывод команды. Или вы вызвали cat для просмотра файла, и вашему эмулятору терминала потребовалось несколько секунд, чтобы прокрутить весь текст. Если ваш терминал не поддерживает прокрутки, вы можете сделать это с помощью less. Less новее, чем more и поддерживает больше опций, поэтому использовать more нет причин.
20. head / tail
Ещё одна пара, но здесь у каждой команды своя область применения. Утилита head выводит несколько первых строк из файла (голова), а tail выдает несколько последних строк (хвост). По умолчанию каждая утилита выводит десять строк. Но это можно изменить с помощью опции -n. Ещё один полезный параметр -f, это сокращение от follow (следовать). Утилита постоянно выводит изменения в файле на экран. Например, если вы хотите следить за лог файлом, вместо того, чтобы постоянно открывать и закрывать его, используйте команду tail -nf.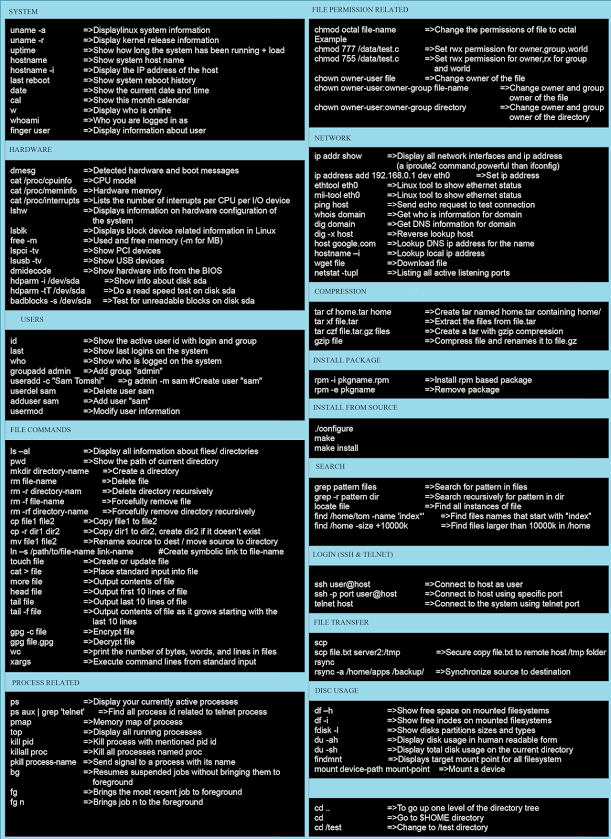
21. grep
Grep, как и другие инструменты Linux, делает одно действие, но делает его хорошо: она ищет текст по шаблону. По умолчанию она принимает стандартный ввод, но вы можете искать в файлах. Шаблон может быть строкой или регулярным выражением. Она может вывести как совпадающие, так и не совпадающие строки и их контекст. Каждый раз, когда вы выполняете команду, которая выдает очень много информации, не нужно анализировать всё вручную — пусть grep делает свою магию.
22. sort
Сортировка строк текста по различным критериям. Наиболее полезные опции: -n (Numeric), по числовому значению, и -r (Reverse), которая переворачивает вывод. Это может быть полезно для сортировки вывода du. Например, если хотите отсортировать файлы по размеру, просто соедините эти команды.
23. wc
Утилита командной строки Linux для подсчёта количества слов, строк, байт и символов. Подробнее тут.
24. diff
Показывает различия между двумя файлами в построчном сравнении.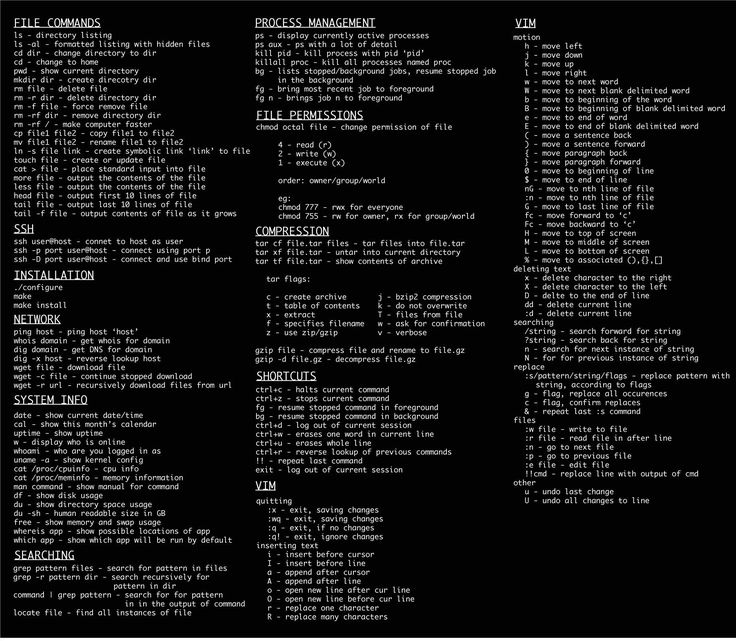 Причём выводятся только строки, в которых обнаружены отличия. Измененные строки отмечаются символом «с», удалнные — «d», а новые — «а». Подробнее — здесь.
Причём выводятся только строки, в которых обнаружены отличия. Измененные строки отмечаются символом «с», удалнные — «d», а новые — «а». Подробнее — здесь.
Кстати, я подготовил ещё одну подробную статью, в которой описан именно просмотр содержимого текстового файла в Linux c помощью терминала.
Команды Linux для управления процессами
25. kill / xkill / pkill / killall
Служат для завершения процессов. Но они принимают различные параметры для идентификации процессов. Kill нужен PID процесса, xkill — достаточно кликнуть по окну, чтобы закрыть его, killall и pkill принимают имя процесса. Используйте ту, которая удобна в определенной ситуации.
26. ps / pgrep
Как уже говорилось, чтобы уничтожить процесс, нужен его идентификатор. Один из способов получить его, это утилита ps, которая печатает информацию о запущенных процессах. По умолчанию вывод очень длинный, поэтому используйте опцию -e, чтобы увидеть информацию об определённом процессе. Это только снимок состояния на момент вызова, и информация не будет обновляться. Команда ps с ключом aux выводит полную информацию о процессах. Pgrep работает следующим образом: вы задаете имя процесса, а утилита показывает его идентификатор. Подробнее о команде ps описано тут.
Команда ps с ключом aux выводит полную информацию о процессах. Pgrep работает следующим образом: вы задаете имя процесса, а утилита показывает его идентификатор. Подробнее о команде ps описано тут.
27. top / htop
Обе команды похожи, обе отображают процессы и могут быть использованы как консольные системные мониторы. Я рекомендую установить htop, если в вашем дистрибутиве он не поставляется по умолчанию, так как это улучшенная версия top. Вы сможете не только просматривать, но и контролировать процессы через его интерактивный интерфейс.
28. time
Время выполнения процесса. Это секундомер для выполнения программы. Полезно, если вам интересно, насколько сильно ваша реализация алгоритма отстает от стандартной. Но, несмотря на такое название, она не сообщит вам текущее время, используйте для этого команду date.
Команды Linux окружения пользователя
29. su / sudo
Su и sudo — это два способа выполнить одну и ту же задачу: запустить программу от имени другого пользователя.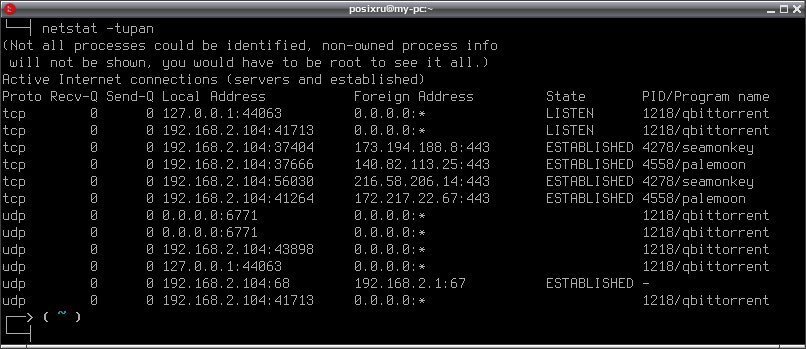 В зависимости от вашего дистрибутива вы, наверное, используете одну или другую. Но работают обе. Разница в том, что su переключает вас на другого пользователя, а sudo только выполняет команду от его имени. Поэтому использование sudo будет наиболее безопасным вариантом работы. Я писал про права суперпользователя в этой статье.
В зависимости от вашего дистрибутива вы, наверное, используете одну или другую. Но работают обе. Разница в том, что su переключает вас на другого пользователя, а sudo только выполняет команду от его имени. Поэтому использование sudo будет наиболее безопасным вариантом работы. Я писал про права суперпользователя в этой статье.
30. date
В отличие от time, делает именно то, чего вы от неё и ожидаете: выводит дату и время в стандартный вывод. Его можно форматировать в зависимости от ваших потребностей: вывести год, месяц, день, установить 12-ти или 24-ти часовой формат, получить наносекунды или номер недели. Например, date +»%j %V», выведет день в году и номер недели в формате ISO.
31. alias
Команда создаёт синонимы для других команд Linux. То есть вы можете делать новые команды или группы команд, а также переименовывать существующие. Это очень удобно для сокращения длинных команд, которые вы часто используете, или создания более понятных имен для команд, которые вы используете нечасто и не можете запомнить.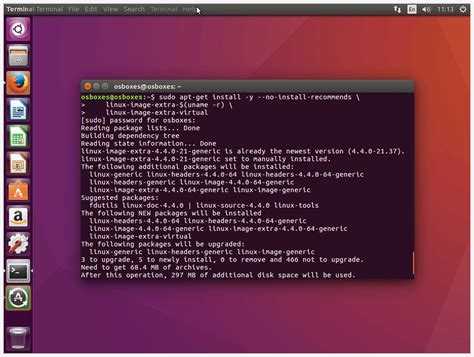 Здесь собрано несколько полезных алиасов.
Здесь собрано несколько полезных алиасов.
32. uname
Выводит некую основную информацию о системе. Без параметров она не покажет ничего полезного, кроме строчки Linux, но, если задать параметр -a (All), можно получить информацию о ядре, имени хоста и узнать архитектуру процессора.
33. uptime
Сообщает вам время работы системы. Не очень существенная информация, но может быть полезна для случайных вычислений или просто ради интереса, чтобы узнать, как давно был перезагружен сервер.
34. sleep
Вам, наверное, интересно как же её можно использовать. Даже не учитывая Bash-скриптинг, у неё есть свои преимущества. Например, если вы хотите выключить компьютер через определенный промежуток времени или использовать в качестве импровизированной тревоги.
Команды Linux для управления пользователями
35. useradd / userdel / usermod
Эти команды консоли Linux позволяют вам добавлять, удалять и изменять учетные записи пользователей. Скорее всего, вы не будете использовать их очень часто. Особенно если это домашний компьютер, и вы являетесь единственным пользователем. Управлять пользователями можно и с помощью графического интерфейса, но лучше знать об этих командах на всякий случай.
Скорее всего, вы не будете использовать их очень часто. Особенно если это домашний компьютер, и вы являетесь единственным пользователем. Управлять пользователями можно и с помощью графического интерфейса, но лучше знать об этих командах на всякий случай.
36. passwd
Эта команда позволяет изменить пароль учетной записи пользователя. Как суперпользователь вы можете сбросить пароли всех пользователей, даже несмотря на то, что не можете их увидеть. Хорошая практика безопасности — менять пароль почаще.
Linux команды для просмотра документации
37. man / whatis
Команда man открывает руководство по определённой команде. Для всех основных команд Linux есть man страницы. Whatis показывает, какие разделы руководств есть для данной команды.
38. whereis
Показывает полный путь к исполняемому файлу программы. Также может показать путь к исходникам, если они есть в системе.
Команды Linux для управления сетью
39. ip
Если список команд Linux для управления сетью вам кажется слишком коротким, скорее всего вы не знакомы с утилитой ip.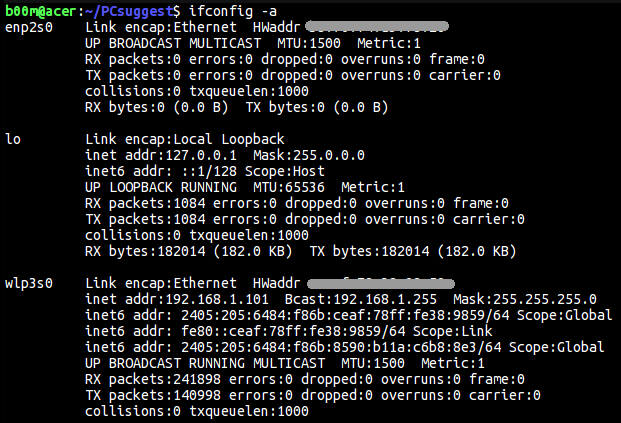 В пакете net-tools содержится множество других утилит: ipconfig, netstat и прочие устаревшие, вроде iproute2. Всё это заменяет одна утилита — ip. Вы можете рассматривать её как швейцарский армейский нож для работы с сетью или как непонятную массу, но в любом случае за ней будущее. Просто смиритесь с этим.
В пакете net-tools содержится множество других утилит: ipconfig, netstat и прочие устаревшие, вроде iproute2. Всё это заменяет одна утилита — ip. Вы можете рассматривать её как швейцарский армейский нож для работы с сетью или как непонятную массу, но в любом случае за ней будущее. Просто смиритесь с этим.
40. ping
Ping — это ICMP ECHO_REQUEST дейтаграммы, но на самом деле это неважно. Важно то, что утилита ping может быть очень полезным диагностическим инструментом. Она поможет быстро проверить, подключены ли вы к маршрутизатору или к интернету, и дает кое-какое представление о качестве этой связи.
41. nethogs
Если у вас медленный интернет, то вам, наверное, было бы интересно знать, сколько трафика использует какая-либо программа в Linux или какая программа потребляет всю скорость. Теперь это можно сделать с помощью утилиты nethogs. Для того чтобы задать сетевой интерфейс используйте опцию -i.
42. traceroute
Это усовершенствованная версия ping.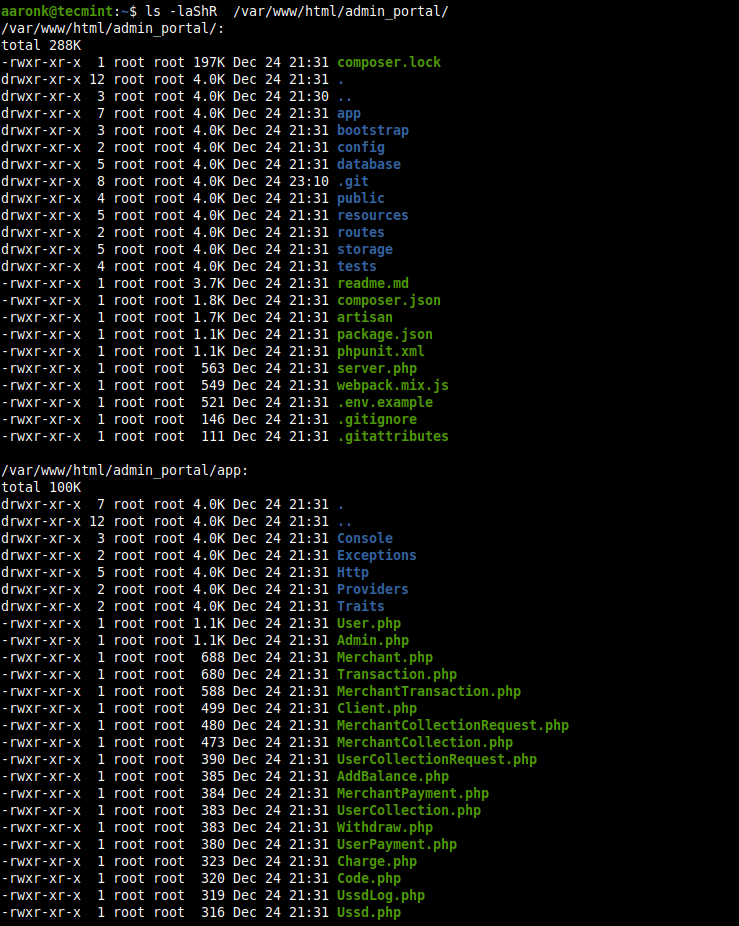 Мы можем увидеть не только полный маршрут сетевых пакетов, но и доступность узла, а также время доставки этих пакетов на каждый из узлов. Подробнее — тут.
Мы можем увидеть не только полный маршрут сетевых пакетов, но и доступность узла, а также время доставки этих пакетов на каждый из узлов. Подробнее — тут.
Выводы
Мы рассмотрели основные команды Linux, которые могут пригодиться вам при повседневном использовании системы. Если вы считаете, что есть другие команды, которые нужно добавить в этот список, напишите в комментариях!
консольные команды Unix/Linux, которые нужно знать наизусть
Первые шаги: 40 основных команд
Мое знакомство с терминалом началось немного раньше чем путь в тестирование. Скорее всего с установки системы на спор, а потом как-то прижился Linux, и сейчас винда вызывает некоторое подвисание.
Толчок в развитии дала статья «40 основных команд» и книга Скотта Гараннемана «Linux/ Необходимый код и команды. Карманный справочник» (в магазинах доступно ее 2-е издание).
Нагугилшь команду, а перейти в нужную папку забудешь.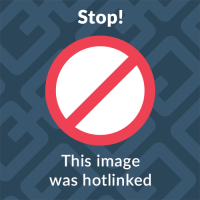 Или перепутаешь направление dd (команда поблочного переноса данных) и все, здравствуй вечер переустановки системы и потеря данных. Справочники – это хорошо, но основы работы в командной строке Unix/Linux нужно знать наизусть.
Или перепутаешь направление dd (команда поблочного переноса данных) и все, здравствуй вечер переустановки системы и потеря данных. Справочники – это хорошо, но основы работы в командной строке Unix/Linux нужно знать наизусть.
- Навигация по каталогам и файлам: cd, ls, pwd.
- Работа с файлами и каталогами: rm, mv, cp, mkdir, cat, more, grep, sort, touch, tail, head, less, find.
- Повышение привилегий: su, sudo.
- Управление правами: chmod, chown, chgrp.
- Текстовые редакторы: vi, vim, nano.
- Архивация и разархивирование: tar, unzip, zip.
- Установка программ: apt, yum.
- Информация о командах: man, опция -h (—help).

- История ранее выполняемых команд: history.
- Работа с сетью: curl, ping, nslookup, netstat, wget, telnet, ifconfig, ip, ss.
- Информация о системе и процессах: top, du, df, ps.
- Управление процессами: kill.
Конечно команд больше, но эти мне пригодились мне в самом начале пути. Расскажу подробнее о самых необходимых.
Совершенствуем чтение логов
Первое, для чего тестировщик откроет терминал и начнет в нем работать – это логи (от англ. logs – файлы журналов, обычно текстовые). Потому что об аргумент «у меня все работает» разбиваются все доводы и с таким трудом найденные шаги воспроизведения. Можно достать файл целиком с помощью WinSCP и приложить его к багу, но не факт, что его откроют (и хорошо еще, если правильно настроено порционирование логов и файл весит не так уж и много).
Начать можно с простого.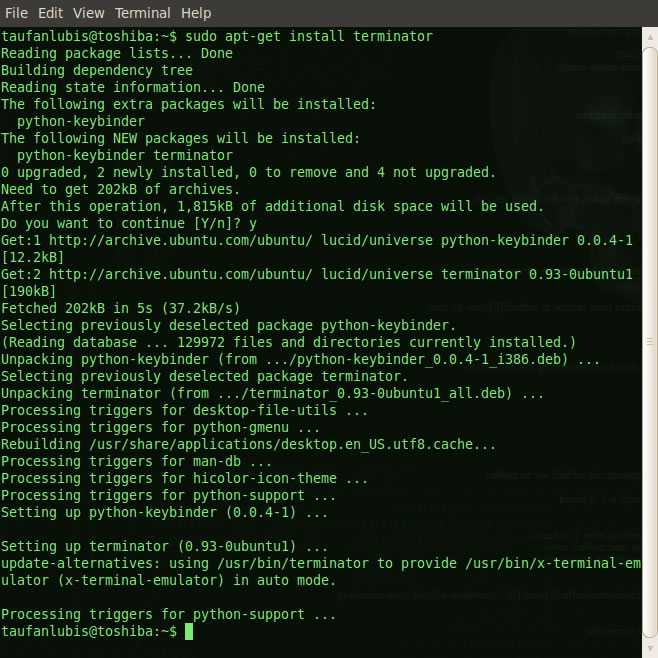
-n, то можно увидеть заданное количество строк:tail -n 300 console.log
С ключом -f команда будет показывать дозапись в файл в реальном времени:
tail -f console.log
Команда tail помогает, если ошибка произошла только что и ее найти в последних строках, или она воспроизводится прямо сейчас. Если нужно просмотреть весь журнал и найти определенные события (строки по шаблону), можно воспользоваться командой grep:
grep -i ‘error’ console.log
# где i - регистронезависимый поиск
В данном случае будут найдены все строки в которых есть строка ‘error’ без зависимости от регистра. У команды гораздо больше возможностей, чем я показала.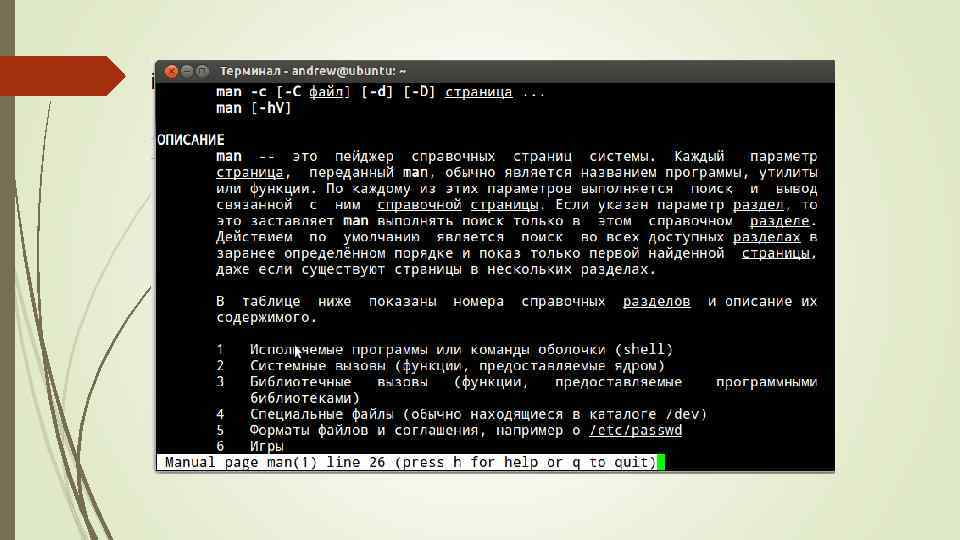
DEBUG и сортировка их с помощью утилиты sort (один из примеров, который понадобился в реальной работе):grep DEBUG console-main.log | grep -oP '[a-z\.]+\.[A-Z][a-zA-Z0-9]*' | sort | uniq -c
Третий способ чтения логов – команда less. Работа в ней схожа с работой в редакторе vim, но с возможностью только чтения и поиска по файлу:
less console.log # откроет файл на просмотр.
# Для навигации можно и нужно пользоваться клавишами:
# Shift+g - для перемещения в конец файла
# Shift+f - для перехода в режим чтения дозаписи файла
# / + “text” - для поиска значения вниз от курсора
# ? + “text” - для поиска значений вверх от курсора
# Q - выход
Для чтения логов можно пользоваться любым их этих трех способов, но самый удобный – less. Он упрощает работу с большими файлами журналов и отслеживание ошибки, например, по одному треду.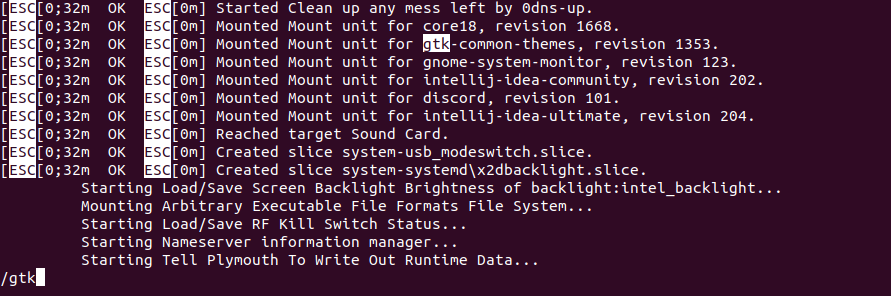
Спасаем показ: подключаемся к базе данных
Рано или поздно в жизни тестировщика наступает сдача проекта. Бессонные ночи, правки на прод за час до релиза, написание ПМИ и постоянный перетест. И вот уже почти конец, остался показ.
В тот раз показ проходил в виде испытаний пользователями. Сами пользователи проходили ПМИ в качестве обучения, параллельно принимая систему. Мы могли только отслеживать и фиксировать ошибки и подсказывать, если выходили сильные заминки.
В системе объект должен был двигаться по определенному жизненному циклу. Пользователь нажал кнопку, и ничего не произошло. Даже в логах не отобразилась никакая информация. Показ встал. Действовать нужно быстро, иначе не засчитывалась защита. Под рукой только терминал. Выход из такой ситуации достаточно прост:
psql -h localhost -U <user>
# где psql - утилита для работы с бд постгрес
# h - хост подключения к бд
# U - пользователь для подключения к бд
А дальше найти селектом нужный объект и посмотреть, был ли переход объекта. Оказалось, что кнопка не была нажата, и показ продолжился в штатном режиме.
Оказалось, что кнопка не была нажата, и показ продолжился в штатном режиме.
Ошибка не на нашей стороне: связанность, курлы и интеграции
Тестирование интеграций – одна из самых интересных в сфере Quality Assurance. Поиск возможных ошибок всегда усложняется тем, что не понятно, на чьей они стороне, есть ли связанность и на тот ли тестовый стенд настроено каждое приложение.
Прежде чем перейти к собственно тестированию, я провожу проверку связности.
Начнем с проверки сетевой доступности сервиса, с которым вы интегрируетесь (действия производятся с машины, на которой поднят интегрирующийся сервис):
ping <host>
Пинг проходит, значит на той стороне как минимум поднят стенд (противоположный результат ни о чем не говорит, поскольку пакеты ICMP может резать сетевой экран – прим.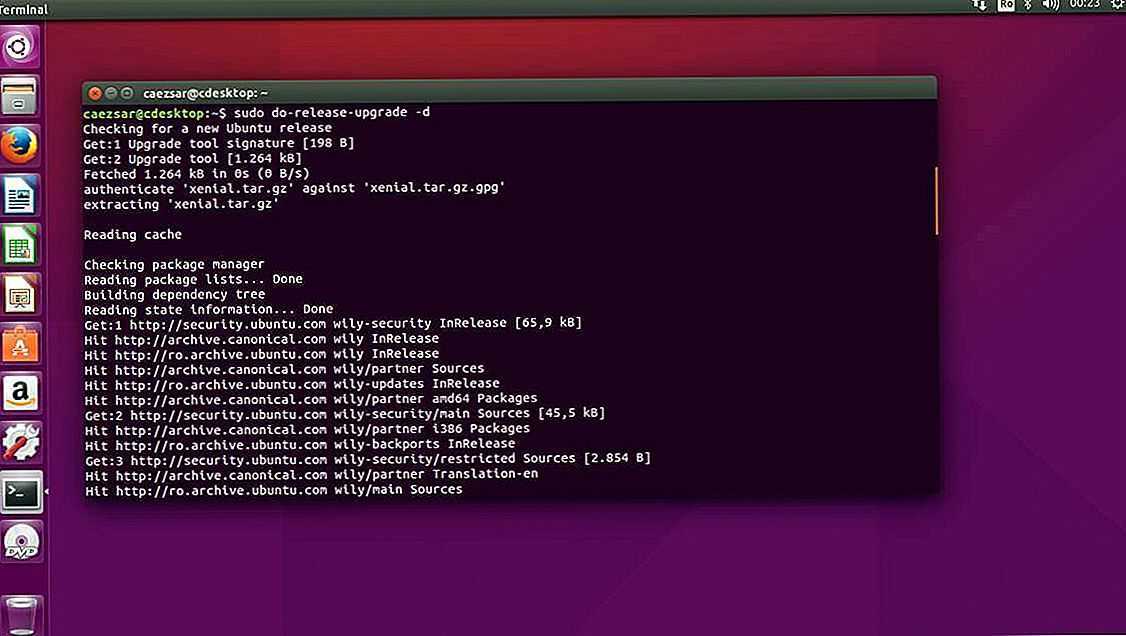 ред.). Теперь нужно проверить, открыты ли нужные порты:
ред.). Теперь нужно проверить, открыты ли нужные порты:
telnet <ip> <port>
# Например:
telnet checkip.dyndns.org 80
Если соединение открыто, остается последний шаг перед началом тестирования интеграции. С помощью утилиты curl проверить возможность представленного в спецификации запроса:
curl <host>| jq # jq для структурированного просмотра ответа, если используется формат json
Например:
curl 'https://proglib.io/api/paging/live'| jq
Ответ 200, значит можно приступать к тестированию. Минимальные условия для проверки выполнены.
Перезагрузка приложений и изменение настроек
Рано или поздно возникает потребность временно изменить настройки на тестовом стенде, например, изменить максимальный размер загружаемых файлов или подправить ссылку интеграционного стенда. Не всегда есть рядом разработчик или девопс, который может помочь.
Не всегда есть рядом разработчик или девопс, который может помочь.
В проектах настройки лежат в файлах application.properties (конфигурация приложения может описываться в самых разных файлах и даже с использованием языков разметки – прим.ред.). Чтобы найти их и открыть файл, воспользоваться командой locate:
locate application.properties
Команда locate проводит поиск в специальной базе данных (не стоит путать ее с сервером SQL), которая периодически обновляется через планировщик. Для немедленного обновления нужно запустить команду updatedb с администраторскими полномочиями (su, sudo).
После нахождения пути, по которому лежат настройки, их можно открыть в vim или в другом текстовом редакторе:
vim <path>/application.properties
После изменения и сохранения :wq настроек, нужно перезагрузить приложение.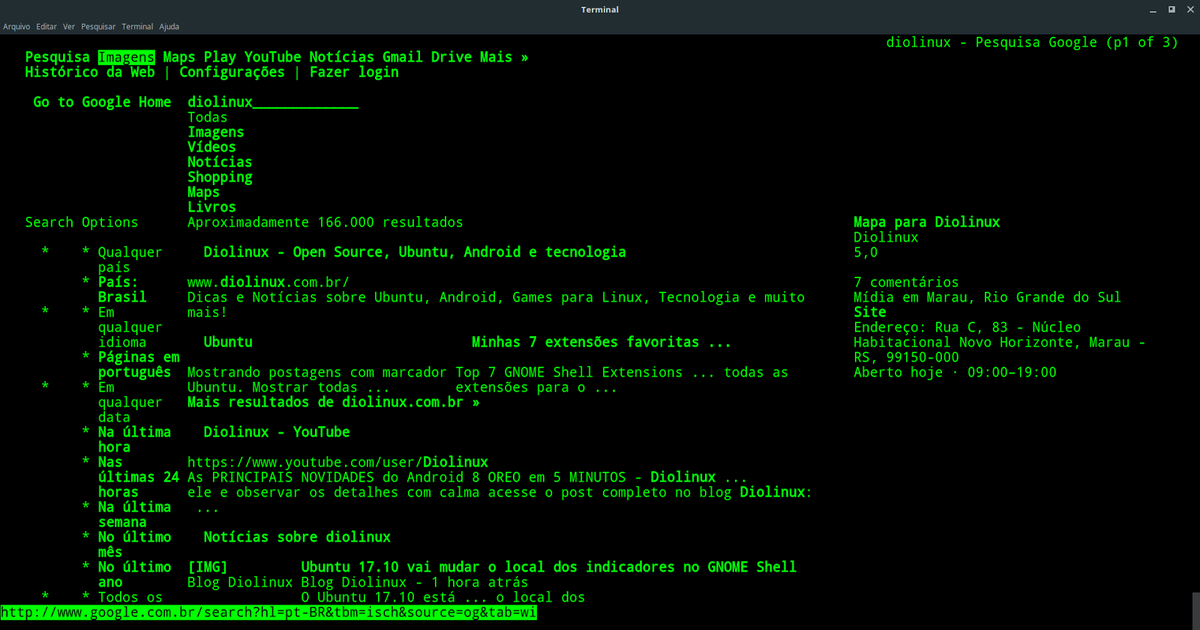 Рестарт приложения в Linux обычно выполняется командой (если в нем реализована вся необходимая обвязка, иначе придется убивать процессы с помощью kill и запускать программу заново – прим. ред.):
Рестарт приложения в Linux обычно выполняется командой (если в нем реализована вся необходимая обвязка, иначе придется убивать процессы с помощью kill и запускать программу заново – прим. ред.):
sudo systemctl restart <serviceName>.service
После рестарта лучше смотреть логи, поскольку изменение настроек может так критично повлиять на приложение, что оно не запустится. Также нужно посмотреть статус приложения спустя несколько минут после рестарта:
sudo systemctl stаtus <serviceName>.service
Прим. ред.
Этот метод сработает, если в приложении реализована вся скриптовая обвязка, в противном случае воспользуйтесь командой ps.
Нужно ли это тестировщику?
Терминал – инструмент, позволяющий решать множество мелких проблем, не прибегая к помощи других людей и программ.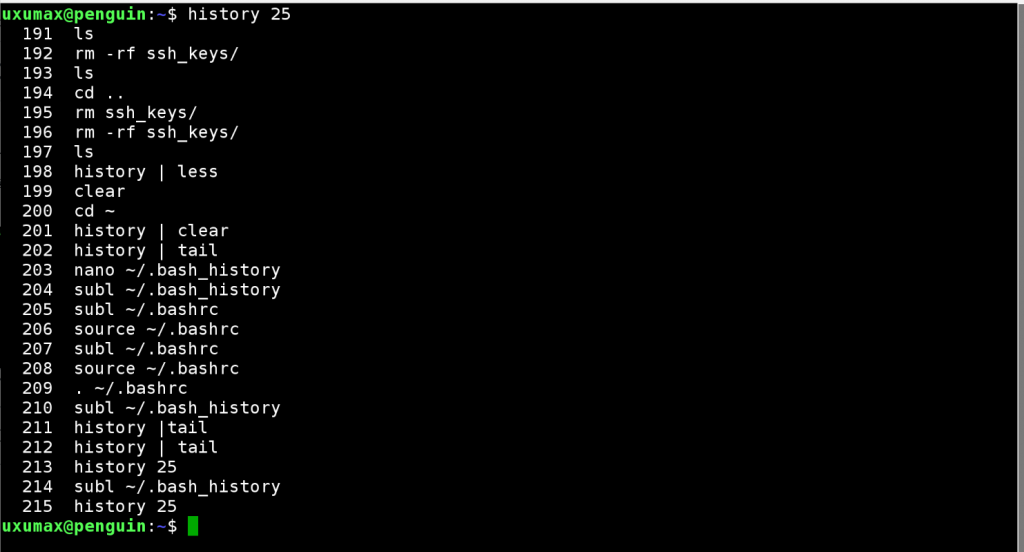 Конечно, есть вероятность сломать с его помощью систему или стереть нужные файлы, можно попасть в глупое положение, можно снести все. Однако сделать это можно и не используя терминал, поэтому почему бы не попробовать?
Конечно, есть вероятность сломать с его помощью систему или стереть нужные файлы, можно попасть в глупое положение, можно снести все. Однако сделать это можно и не используя терминал, поэтому почему бы не попробовать?
Удачи в обучении!
Как переименовать файлы в Linux с помощью командной строки — два метода
ВПС
20 декабря 2022 г.
Эдвард С.
4 мин Чтение
Терминал командной строки является важным инструментом для администрирования серверов Linux VPS. Он предоставляет пользователям Linux одни из лучших инструментов повышения производительности, экономя при этом ресурсы вашего компьютера.
Чтобы эффективно использовать потенциал вашей ОС, вам необходимо хорошо знать основы — простые команды Linux, такие как переименование существующих файлов и папок. В этом руководстве вы узнаете, как переименовывать папки в Linux.
Как переименовывать файлы в Linux с помощью команды mv
Сокращенное от «move», команда mv — одна из самых простых в использовании команд.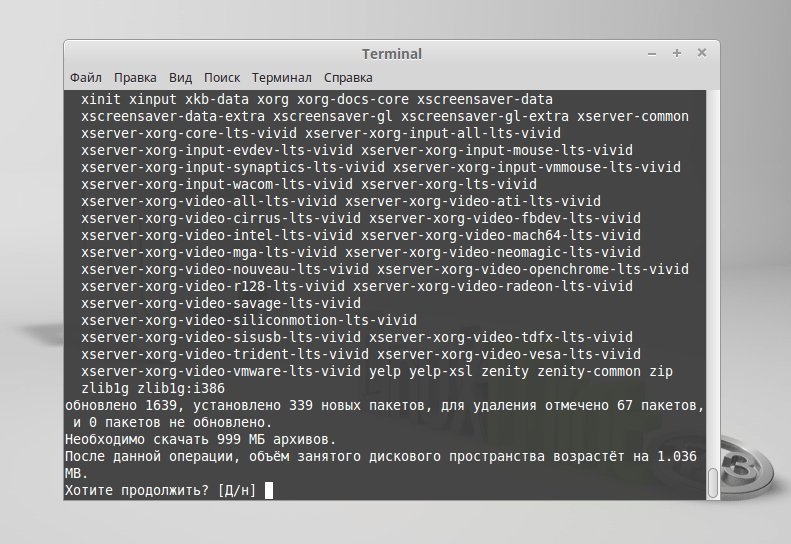 Он может выполнять две основные, но важные задачи при работе с файлами в Linux. Один перемещает файлы из одного места в другое, а другой переименовывает один или несколько файлов через терминал.
Он может выполнять две основные, но важные задачи при работе с файлами в Linux. Один перемещает файлы из одного места в другое, а другой переименовывает один или несколько файлов через терминал.
Во-первых, давайте посмотрим, как переименование файлов с mv работает в Linux.
Для начала заходим на наш сервер через командную строку по SSH. Если вы не уверены в SSH и хотели бы узнать больше, вот полезный учебник.
Чтобы получить доступ к нашему серверу, введите в свой терминал следующее:
ssh ваш-пользователь@ваш-сервер
Если мы используем локальный компьютер, а не сервер, то нам придется открыть терминал с основного меню.
После этого важно знать, как работает команда mv . Для этого мы запускаем следующее:
mv --help
Как видно из предыдущего изображения, основное использование команды mv выглядит следующим образом:
mv [опция] [ИСТОЧНИК]...[КАТАЛОГ]
Вот некоторые из наиболее популярных опций mv :
- -f – не показывает сообщения перед перезаписью файла.

- -i — выводит предупреждающие сообщения перед перезаписью файла.
- -u — перемещать файл только в том случае, если он новый или если он не существует в месте назначения.
- -v — показать, что делает команда.
И параметры:
[ИСТОЧНИК] – исходный каталог файла
[НАЗНАЧЕНИЕ] – целевой каталог.
Переименовать файл в Linux с помощью команды mv
Если мы хотим переименовать файл, мы можем сделать это следующим образом:
mv oldnamefile1 newnamefile1
Предположим, что мы находимся в каталоге и есть файл с именем file1 .txt , и мы хотим изменить имя на file2.txt . Нам нужно будет ввести следующее:
mv file1.txt file2.txt
Вот так просто. Однако, если вы находитесь не в каталоге, вам нужно будет ввести еще немного. Например:
cd /home/user/docs/files mv file1.txt file2.txt
Переименование нескольких файлов с помощью команды mv
Команда mv может переименовать только один файл, но ее можно использовать с другими командами для переименования нескольких файлов.
Давайте возьмем команды, найти , for , или пока зацикливается и переименовывает несколько файлов.
Например, при попытке изменить все файлы в текущем каталоге с расширения .txt на расширение .pdf , вы будете использовать следующую команду:
for f in *txt; делать
mv -- "$f" "${f%.txt}.pdf"
done Это создаст цикл (для) просмотра списка файлов с расширением .txt . Затем он заменит каждое расширение .txt на .pdf . Наконец, это завершит цикл (готово).
Если вам нужны более продвинутые функции, вам нужно использовать команду переименования, которую мы собираемся рассмотреть.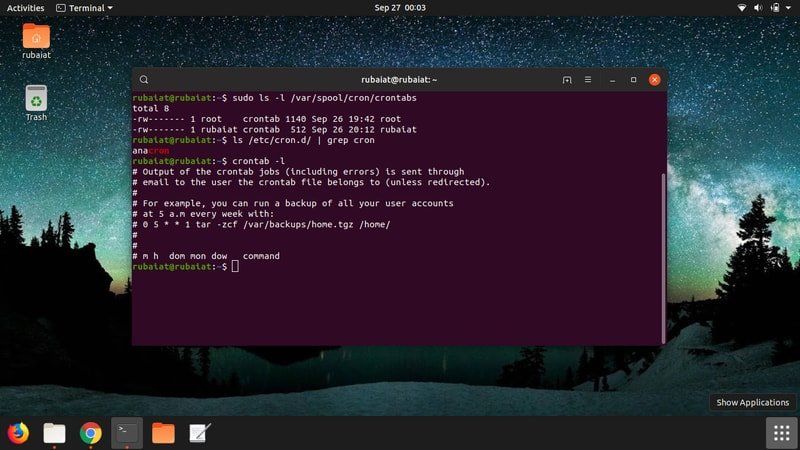
Переименуйте файлы в Linux с помощью команды Rename
С помощью команды rename у вас будет немного больше контроля. Многие конфигурации Linux включают его по умолчанию. Но, если он у вас не установлен, вы можете сделать это всего за минуту с помощью простой команды.
В случае Debian, Ubuntu, Linux Mint, и производных:
sudo apt install rename
С другой стороны, если вы используете CentOS 7 или RHEL :
sudo yum install rename
И, если вы используете Arch Linux :
yay perl-rename ## или yaourt -S perl-rename
Теперь мы можем начать использовать команду rename . В общем, базовый синтаксис команды rename выглядит следующим образом:
rename s/old-name/new-name/ файлы
Сначала это может показаться сложным, но это намного проще, чем может показаться.
В этом примере мы создадим новую папку с именем filetorename, и с помощью команды touch создадим 5 файлов.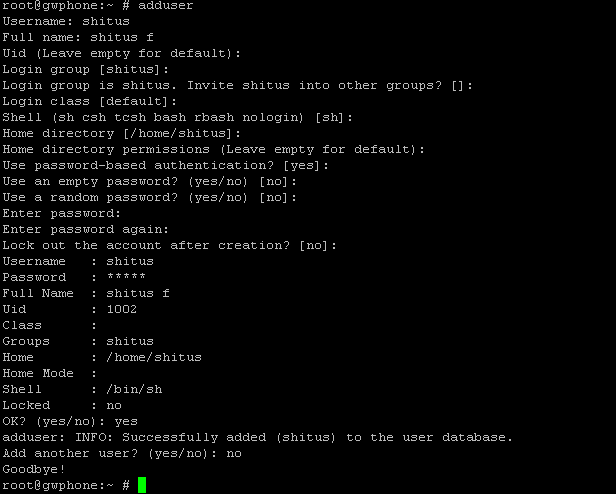
mkdir filetorename
cd filetorename
touch file{1..5}.txt ls
Последняя команда ls позволяет просматривать созданные вами файлы.
Если мы хотим переименовать один файл с именем file1.txt , предложение будет таким:
rename 's/file1/newfile1/' file1.txt
Если мы хотим изменить расширение для всех файлов , например, до .php . Мы могли бы сделать это так:
переименовать ‘s/.txt/.php/’ *.txt
ls
Мы также можем указать другой каталог, в котором находятся файлы, которые вы хотите переименовать.
rename ‘s/.txt/.php/’ ФАЙЛ/ПУТЬ
Хотим отметить, что rename использует регулярное выражение Perl, а это означает, что эта команда имеет широкие возможности.
Наконец, рекомендуется проверить все параметры команды. Вы можете просмотреть их в терминале, выполнив:
переименовать –help
Некоторые распространенные примеры использования команды rename :
Команда удаления переименования
Если вы больше не хотите, чтобы в вашей системе была установлена программа rename, удалите ее с помощью диспетчера программного обеспечения.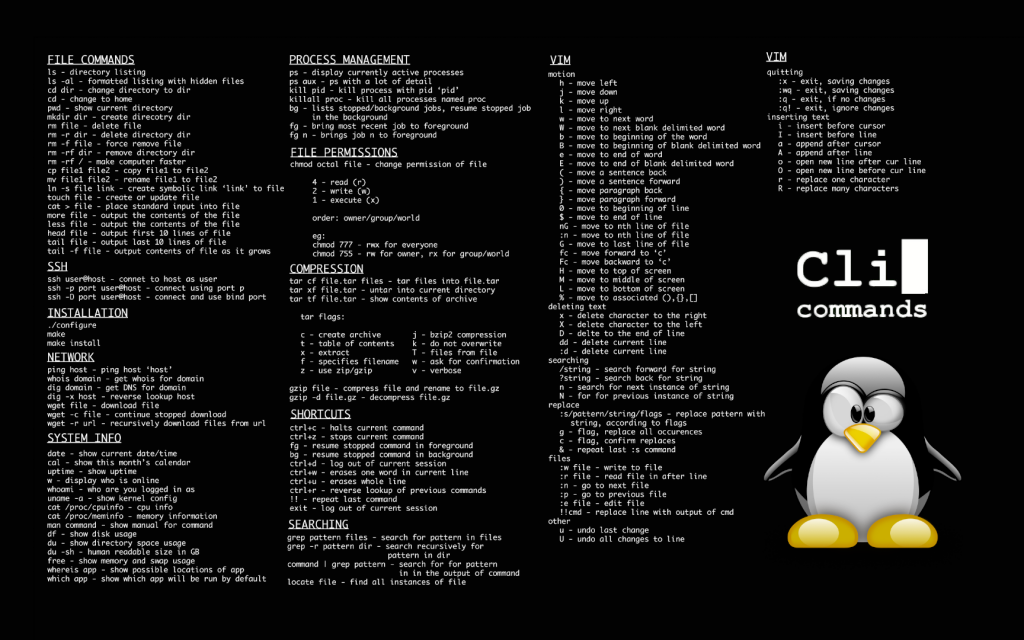 Или из терминала.
Или из терминала.
Для Debian, Ubuntu, Linux Mint и производных:
sudo apt remove rename
И для CentOS и RHEL:
sudo yum remove 9002 it is remove your machine rename 9002 it is remove your Linux rename 9002, sudo yum remove rename 9002 .Заключение
Переименование файлов в Linux с помощью терминала — простая и практичная задача, но иногда очень важная. Знать, как это сделать, должен знать каждый администратор сервера.
Как мы видели, есть две команды, которые могут это сделать. Один проще другого, но оба выполняют задачу.
Мы рекомендуем вам продолжить изучение этих команд и улучшить качество вашего повседневного рабочего процесса.
Дополнительные сведения о командах Linux для управления файлами
Как удалить файлы и каталоги
Как создать пустой файл
Как найти файл
Как сжать файл с помощью команды Tar
Как изменить владельца файла с помощью команды Chown
Как разархивировать файлы в Linux
Как изменить Права доступа к файлам с помощью команды Chmod
Как проверить тип файла
Как создать символическую ссылку (симлинк)Как переименовать файлы в Linux Часто задаваемые вопросы
Какая команда Linux позволяет переименовывать файлы?
Используйте команду перемещения (mv) в Linux для переименования файлов и папок.
Система понимает переименование файлов как перемещение файла или папки с одного имени на другое, поэтому команду mv можно использовать и для целей переименования.
Как переименовать несколько файлов в Linux?
Вы можете переименовывать несколько файлов в Linux разными способами. Вы можете пакетно переименовать с помощью mmv, массово переименовать файлы с помощью утилиты переименования, использовать renameutils или vimv или использовать файловый менеджер Emacs или Thunar для выполнения задачи.
Эдвард — редактор контента с многолетним опытом работы в области ИТ в качестве писателя, маркетолога и энтузиаста Linux. Цель Эдварда — побудить читателей создать впечатляющее присутствие в Интернете. Еще он очень любит собак, гитары и все, что связано с космосом.
Еще от Эдварда С.
40 наиболее часто используемых команд Linux, которые вы должны знать
На момент написания этой статьи доля Linux на мировом рынке настольных компьютеров составляла 2,68 %, но более 90 % всей облачной инфраструктуры и хостинговых услуг работают в этой операционная система.
Только по этой причине очень важно знать популярные команды Linux.
Согласно опросу StackOverflow 2020 года, Linux является наиболее используемой операционной системой профессиональными разработчиками с впечатляющими 55,9 баллами.% доли рынка. Это не просто совпадение. Linux является бесплатным и открытым исходным кодом, имеет лучшую безопасность, чем его конкуренты, и может похвастаться мощной командной строкой, которая делает разработчиков и опытных пользователей более эффективными. У вас также есть доступ к мощному диспетчеру пакетов и множеству инструментов разработки, таких как DevKinsta.
Являетесь ли вы опытным системным администратором или новичком в Linux, вы можете воспользоваться этим руководством.
Начнем!
Что такое команда Linux?
Команда Linux — это программа или утилита, которая запускается из командной строки. Командная строка — это интерфейс, который принимает строки текста и преобразует их в инструкции для вашего компьютера.
Любой графический интерфейс пользователя (GUI) — это просто абстракция программ командной строки.
Например, когда вы закрываете окно, нажимая «X», за этим действием выполняется команда.
Флаг — это способ передачи параметров выполняемой вами команде. У большинства команд Linux есть страница справки, которую мы можем вызвать с помощью флага
-h. В большинстве случаев флаги необязательны.Аргумент или параметр — это ввод , который мы даем команде, чтобы она могла работать правильно. В большинстве случаев аргументом является путь к файлу, но это может быть что угодно, что вы вводите в терминале.
Вы можете вызывать флаги, используя дефисы (
-) и двойные дефисы (-), а выполнение аргументов зависит от порядка, в котором вы передаете их функции.Знаете ли вы, что 90% всей облачной инфраструктуры и хостинговых услуг используют Linux? 🤯 Только по этой причине очень важно знать популярные команды Linux. ⬇️Нажмите, чтобы твитнуть
Наиболее часто используемые команды Linux
Прежде чем перейти к наиболее часто используемым командам Linux, обязательно запустите терминал .
Эмулятор терминала Linux.В большинстве дистрибутивов Linux для этого нужно использовать Ctrl + Alt + T . Если это не работает, найдите на панели приложений «терминал».
Теперь давайте рассмотрим 40 наиболее часто используемых команд Linux. Многие из них имеют несколько параметров, которые вы можете добавить к ним, поэтому обязательно ознакомьтесь с руководством по командам.
1.
lsКоманда
ls, вероятно, первая команда, которую каждый пользователь Linux вводит в своем терминале. Он позволяет вам перечислить содержимое нужного каталога (по умолчанию текущий каталог), включая файлы и другие вложенные каталоги.lsУ него много опций, поэтому может быть полезно получить помощь, используя флаг
--help. Этот флаг возвращает все флаги, которые вы можете использовать с ls.Например, чтобы раскрасить вывод команды
ls, можно использовать следующее:ls --color=autoРаскрашенная команда ls.Теперь вывод команды
lsраскрашен, и вы можете оценить разницу между каталогом и файлом.Но набрав
lsс флагом цвета будет неэффективным; Вот почему мы используем команду, псевдоним.2.
псевдонимКомандаКоманда
псевдонимпозволяет определить временные псевдонимы в сеансе оболочки. При создании псевдонима вы указываете своей оболочке заменить слово серией команд.Например, чтобы установить цвет
lsбез ввода флага--colorкаждый раз, вы должны использовать:alias ls="ls --color=auto"Как видите, команда
aliasпринимает один параметр пары "ключ-значение":alias NAME="VALUE". Обратите внимание, что значение должно быть заключено в кавычки.Если вы хотите вывести список всех псевдонимов, которые у вас есть в сеансе оболочки, вы можете запустить команду
aliasбез аргументов.ПсевдонимПсевдоним команды.3.
unaliasCommandКак следует из названия,
unalias 9Команда 0278 направлена на удаление псевдонимаиз уже определенных псевдонимов. Чтобы удалить предыдущий псевдонимls, вы можете использовать:unalias ls4.
pwdКомандакаталог, в котором вы находитесь. Например, если ваше имя пользователя «john» и вы находитесь в каталоге «Документы», его абсолютный путь будет следующим:
/home/john/Documents.Чтобы использовать его, просто введите
pwdв терминале:pwd # Мой результат: /home/kinsta/Documents/linux-commands5.
cdCommandКоманда
cdочень популярна, наряду сls. Он ссылается на « c hange d irectory» и, как следует из названия, переключает вас в каталог, к которому вы пытаетесь получить доступ.Например, если вы находитесь в папке «Документы» и пытаетесь получить доступ к одной из ее подпапок с именем Videos , вы можете ввести его, набрав:
cd VideosВы также можете указать абсолютный путь к папке:
cd /home/kinsta/Documents/VideosЕсть несколько трюков с
cdКоманда, которая может сэкономить вам много времени при игре с ней:1. Перейти в домашнюю папку
cd2. Переместиться на уровень выше
cd ..3. Вернуться в предыдущий каталог
компакт-диск -6.
cpCommandКопировать файлы и папки прямо в терминале Linux настолько просто, что иногда он может заменить обычные файловые менеджеры.
Чтобы использовать команду
cp, просто введите ее вместе с исходным и целевым файлами:cp file_to_copy.txt new_file.txtВы также можете копировать целые каталоги, используя рекурсивный флаг:
cp -r dir_to_copy /new_copy_dir/Помните, что в Linux папки заканчиваются косой чертой (
/).7.
rmКомандаТеперь, когда вы знаете, как копировать файлы, будет полезно узнать, как их удалить.
Вы можете использовать команду
rmдля удаления файлов и каталогов. Однако будьте осторожны при его использовании, потому что очень сложно (но не невозможно) восстановить файлы, удаленные таким образом.Чтобы удалить обычный файл, введите:
rm file_to_copy.txtЕсли вы хотите удалить пустой каталог, вы можете использовать рекурсивный (
-r) флаг:rm -r dir_to_remove/С другой стороны, чтобы удалить каталог с содержимым внутри него, вам нужно использовать силу (-f) и рекурсивные флаги:
rm -rf dir_with_content_to_remove/8.
mvКомандаВы используете команду
mvдля перемещения (или переименования) файлов и каталогов в вашей файловой системе.Чтобы использовать эту команду, введите ее имя вместе с исходным и конечным файлами:
mv исходный_файл папка_назначения/ mv command_list.txt commands/
Чтобы использовать абсолютные пути, используйте:
mv /home/kinsta/BestMoviesOfAllTime ./…где
./— это каталог, в котором вы сейчас находитесь.Вы также можно использовать
mvдля переименования файлов, сохраняя их в том же каталоге:mv old_file.txt new_named_file.txt9.
mkdirCommandКоманда 0277 mkdir . Просто укажите имя новой папки, убедитесь, что она не существует, и все готово.
Например, чтобы создать каталог для хранения всех ваших изображений, просто введите:
mkdir images/Чтобы создать подкаталоги с помощью простой команды, используйте родительский (
-p) флаг:mkdir -p Movies/2004/10.
manCommandДругая важная команда Linux —
man. Он отображает справочную страницу любой другой команды (если она есть).Чтобы просмотреть справочную страницу команды
mkdir, введите:man mkdirВы даже можете обратиться к справочной странице
man:man manСтраница руководства «man».11.
touchКомандаКоманда
touchпозволяет обновлять время доступа и модификации указанных файлов.Например, у меня есть старый файл, последний раз измененный 12 апреля:
Старая дата.Чтобы изменить его дату модификации на текущее время, нам нужно использовать флаг
-m:touch -m old_fileТеперь дата соответствует сегодняшней дате (которой на момент написания было 8 августа).
Новая датаТем не менее, в большинстве случаев вы не будете использовать
touchдля изменения дат файлов, а скорее для создания новых пустых файлов:touch new_file_name12. Команда chmod
позволяет быстро изменить режим файла (разрешения).Он имеет много вариантов, доступных с ним.
Основные разрешения, которые может иметь файл:
- r (чтение)
- Вт (запись)
- х (выполнить)
Одним из наиболее распространенных вариантов использования chmod является создание исполняемого файла пользователем. Для этого введите chmod и флаг +x , а затем файл, для которого вы хотите изменить разрешения: используя ./ обозначение.
13.
./ Команда Возможно, нотация ./ сама по себе не является командой, но ее стоит упомянуть в этом списке. Это позволяет вашей оболочке запускать исполняемый файл с любым интерпретатором, установленным в вашей системе, прямо из терминала. Больше не нужно дважды щелкать файл в графическом файловом менеджере!
Например, с помощью этой команды вы можете запустить скрипт Python или программу, доступную только в формате .run, например XAMPP.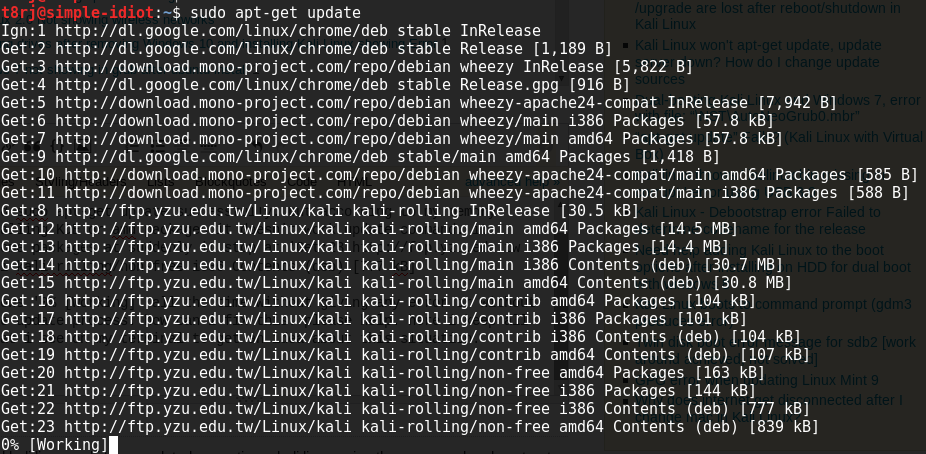 При запуске исполняемого файла убедитесь, что у него есть разрешения на выполнение (x), которые вы можете изменить с помощью 9Команда 0277 chmod .
При запуске исполняемого файла убедитесь, что у него есть разрешения на выполнение (x), которые вы можете изменить с помощью 9Команда 0277 chmod .
Вот простой скрипт Python и то, как мы будем запускать его с нотацией ./ :
#! /USR/бен/python3
# имя файла: скрипт
для я в диапазоне (20):
print(f"Это классный скрипт {i}") Вот как мы можем преобразовать скрипт в исполняемый файл и запустить его:
chmod +x script ./script
14.
exit Command Команда exit делает именно то, что следует из ее названия: с ее помощью вы можете завершить сеанс оболочки и, в большинстве случаев, автоматически закрыть терминал, который вы используете. :
выход
15.
sudo Команда Эта команда означает «superuser do» и позволяет вам действовать как суперпользователь или пользователь root во время выполнения определенной команды.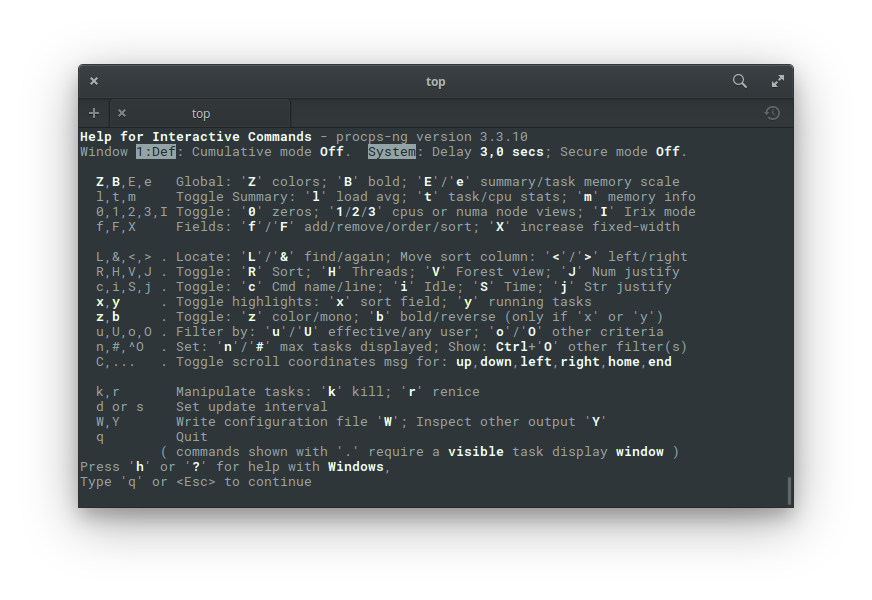 Именно так Linux защищает себя и не позволяет пользователям случайно изменить файловую систему машины или установить неподходящие пакеты.
Именно так Linux защищает себя и не позволяет пользователям случайно изменить файловую систему машины или установить неподходящие пакеты.
Sudo обычно используется для установки программного обеспечения или редактирования файлов за пределами домашнего каталога пользователя:
sudo apt install gimp
судо cd /root/ Он попросит вас ввести пароль администратора перед запуском команды, которую вы ввели после него.
16.
shutdown Команда Как вы можете догадаться, команда shutdown позволяет вам выключить компьютер. Однако его также можно использовать для остановки и перезагрузки.
Чтобы немедленно выключить компьютер (по умолчанию одна минута), введите:
выключить сейчас
Вы также можете запланировать выключение системы в 24-часовом формате:
Выключение 20:40
Чтобы отменить предыдущий вызов , вы можете использовать флаг -C :
Отключите -C
17.
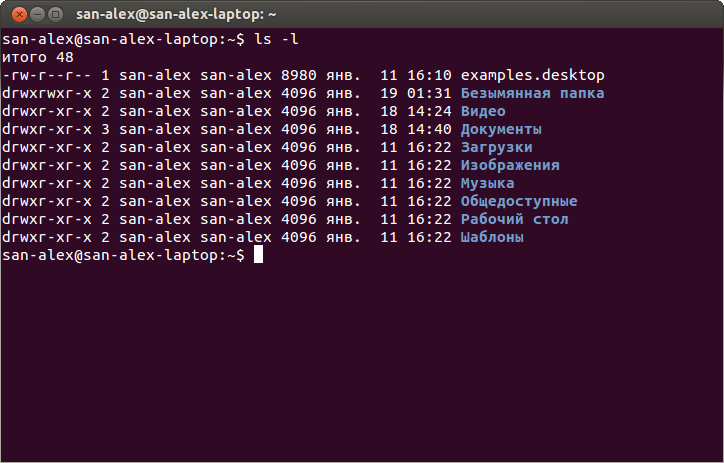
HTOP 9000 2 HTOP 9000 2 9000 2 HTOP 9000 2 777777778 HTOP 9000 2 7 средство просмотра процессов, которое позволяет вам управлять ресурсами вашей машины прямо из терминала. В большинстве случаев он не установлен по умолчанию, поэтому не забудьте прочитать о нем больше на странице загрузки.Подпишитесь на рассылку новостей
Хотите узнать, как мы увеличили трафик более чем на 1000%?
Присоединяйтесь к более чем 20 000 других людей, которые получают нашу еженедельную рассылку с советами по WordPress, посвященными инсайдерской информации!
Подписаться сейчас
htopИнтерфейс «htop».
18.
unzip Команда Команда unzip позволяет извлечь содержимое файла .zip из терминала.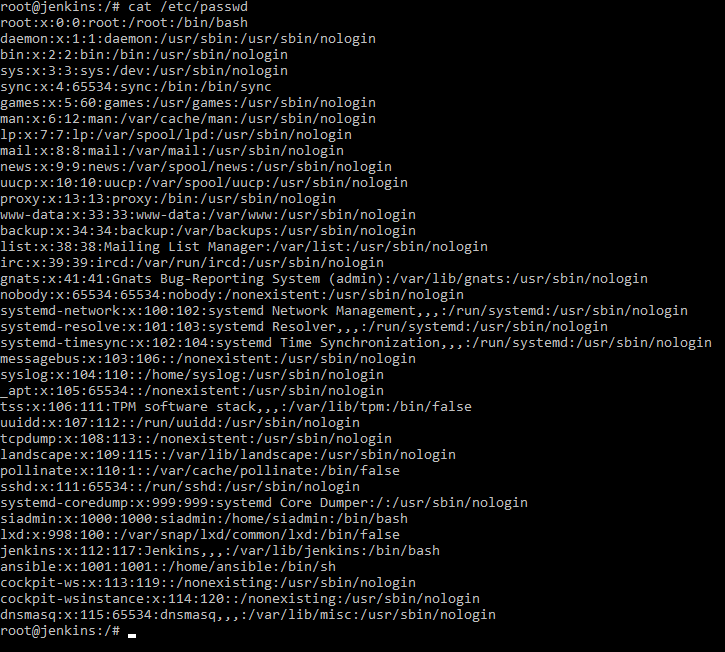 Опять же, этот пакет может быть не установлен по умолчанию, поэтому убедитесь, что вы установили его с помощью менеджера пакетов.
Опять же, этот пакет может быть не установлен по умолчанию, поэтому убедитесь, что вы установили его с помощью менеджера пакетов.
Здесь мы распаковываем ZIP-файл, полный изображений:
unzip images.zip
19.
apt , yum , pacman командыНезависимо от того, какой дистрибутив Linux вы используете. вполне вероятно, что вы используете менеджеры пакетов для установки, обновления и удаления программ, которыми пользуетесь каждый день.
Вы можете получить доступ к этим менеджерам пакетов через командную строку, и вы будете использовать тот или иной в зависимости от того, какой дистрибутив работает на вашем компьютере.
В следующих примерах устанавливается GIMP, бесплатное программное обеспечение с открытым исходным кодом, обычно доступное в большинстве менеджеров пакетов: , CentOS)
sudo yum install gimp
3. Arch-based (Manjaro, Arco Linux)
sudo pacman -S gimp
20.
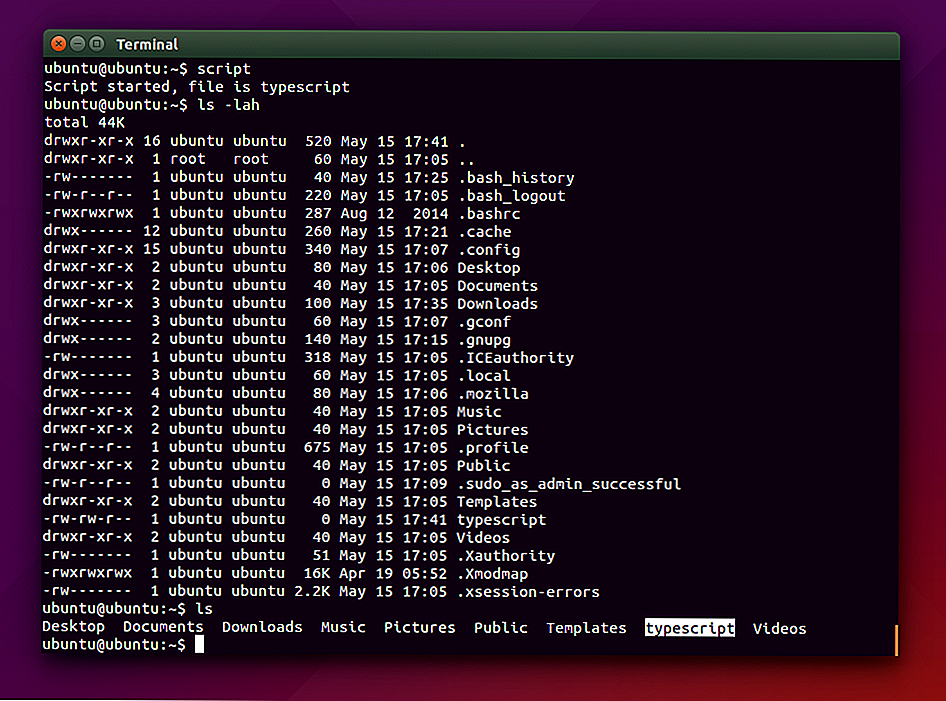
echo команда echo отображает тексттерминал — это так просто:echo "Классное сообщение"Команда echoЕе основное назначение - вывод переменных окружения внутри этих сообщений:
echo "Привет, $USER" # Hey kinsta21.
catCommand
Cat, сокращение от «concatenate», позволяет создавать, просматривать и объединять файлы прямо из терминала. В основном используется для предварительного просмотра файла без открытия графического текстового редактора:cat long_text_file.txtКоманда cat.22.
psКомандаС помощью
psвы можете просмотреть процессы, запущенные в текущем сеансе оболочки. Он печатает полезную информацию о запущенных вами программах, такую как идентификатор процесса, TTY (TeleTYpewriter), время и имя команды.псКоманда пс.Если вам нужно что-то более интерактивное, вы можете использовать
htop.23.
killCommandРаздражает, когда программа не отвечает, и никак нельзя закрыть. К счастью, 9Команда 0277 kill решает эту проблему.
Проще говоря,
killотправляет TERM или сигнал уничтожения процессу, который завершает его.Вы можете завершить процесс, введя либо PID (идентификатор процесса), либо двоичное имя программы:
kill 533494 kill firefoxБудьте осторожны с этой командой — с
killвы рискуете случайно удалить проделанную работу.24.
пингКоманда
ping— самая популярная утилита сетевого терминала, используемая для проверки подключения к сети.pingимеет массу вариантов, но в большинстве случаев вы будете использовать его для запроса домена или IP-адреса:ping google.com ping 8.8.8.8
25.
vimCommand
vim— это бесплатный текстовый редактор терминала с открытым исходным кодом, который используется с 90-х годов. Он позволяет редактировать простые текстовые файлы, используя эффективные сочетания клавиш.Некоторые люди считают его сложным в использовании — выход из Vim — один из самых популярных вопросов StackOverflow — но как только вы к нему привыкнете, он станет вашим лучшим союзником в командной строке.
Чтобы запустить Vim, просто введите:
vimТекстовый редактор vim.26.
историяКомандаЕсли вам трудно запомнить команду,
историяпригодится. Эта команда отображает пронумерованный список с командами, которые вы использовали в прошлом:историяКоманда истории.27.
passwdКоманда
passwdпозволяет изменять пароли учетных записей пользователей.Сначала он предлагает вам ввести текущий пароль, затем запрашивает новый пароль и подтверждение.
Это похоже на любую другую смену пароля, которую вы видели где-то еще, но в данном случае это прямо в вашем терминале:
passwdКоманда passwdБудьте осторожны при ее использовании — вы не хотите пользовательский пароль!
28.
whichКомандаКоманда
whatвыводит полный путь команд оболочки. Если он не может распознать данную команду, он выдаст ошибку.Например, мы можем использовать это для проверки двоичного пути для Python и веб-браузера Brave:
какой python # /usr/бен/питон какой смелый # /usr/bin/brave29.
shredКомандаЕсли вы когда-нибудь хотели, чтобы файл было практически невозможно восстановить,
клокможет помочь вам с этой задачей. Эта команда многократно переопределяет содержимое файла, и в результате данный файл становится чрезвычайно трудно восстановить.Вот файл с небольшим содержимым:
Файл для уничтожения.Теперь пусть
shredсделает свое дело, введя следующую команду:shred file_to_shred.txtПерезаписанное содержимое.Если вы хотите удалить файл сразу, вы можете использовать флаг
-u:shred -u file_to_shred.txt30.
меньшеКоманда
меньше(наоборот больше) — это программа, которая позволяет просматривать файлы вперед и назад:less large_text_file.txtКоманда less.Отличительной чертой
меньшеявляется то, что он включает в свой интерфейс больше команд иvim. Если вам нужно что-то более интерактивное, чем, кот,без— хороший вариант.31.
хвостКомандаАналогично
cat,tailпечатает содержимое файла с одной важной оговоркой: выводятся только последние строки.По умолчанию он печатает последние 10 строк, но вы можете изменить это число с помощью
-n.Например, чтобы напечатать последние строки большого текстового файла, вы должны использовать:
tail long.txtКоманда tail.Для просмотра только последних четырех строк:
tail -n 4 long.txttail четыре строки.32.
головкаКомандаЭта команда дополняет команду
tail.headвыводит первые 10 строк текстового файла, но вы можете установить любое количество строк, которые хотите отобразить, с помощью флага-n:head long.txt head -n 5 long.txtКоманда head.33.
grepCommandGrep — одна из самых мощных утилит для работы с текстовыми файлами. Он ищет строки, соответствующие регулярному выражению, и печатает их:
grep "linux" long.txtКоманда grep.Вы можете подсчитать, сколько раз шаблон повторяется, используя флаг
-c:grep -c "linux" long.txt # 2
34.
whoamiКомандаКоманда
whoami(сокращение от «who am i») отображает текущее используемое имя пользователя:whoami # kinstaВы получите тот же результат, используя
echoи переменную окружения $USER:эхо $ПОЛЬЗОВАТЕЛЬ # kinsta35.
whatisCommand
whatisвыводит однострочное описание любой другой команды, что делает его полезным справочником:whatis python # python (1) — интерпретируемый, интерактивный, объектно-ориентированный язык программирования что есть что # whatis (1) — отображать однострочные описания страниц руководства36.
wcКомандаWc означает «количество слов» и, как следует из названия, возвращает количество слов в текстовом файле:
wc long.txt # 37 207 1000 long.txtРазберем вывод этой команды:
- 37 строк
- 207 слов
- Размер 1000 байт
- Имя файла (long.
 txt)
txt)
Если вам нужно только количество слов, используйте флаг -w :
wc -w long.txt 207 long.txt
37.
uname Команда uname (сокращение от «Unix name») выводит информацию об операционной системе, которая пригодится, если вы знаете текущую версию Linux.
Большую часть времени вы будете использовать флаг -a (-all), так как вывод по умолчанию не так полезен:
uname # Линукс uname -а # Linux kinstamanjaro 5.4.138-1-MANJARO #1 SMP PREEMPT Thu Aug 5 12:15:21 UTC 2021 x86_64 GNU/Linux
38.
neofetch CommandNeofetch — интерфейс командной строки инструмент, который отображает информацию о вашей системе — например, версию ядра, оболочку и аппаратное обеспечение — рядом с логотипом ASCII вашего дистрибутива Linux:
neofetchКоманда neofetch.
На большинстве компьютеров эта команда недоступна по умолчанию, поэтому сначала обязательно установите ее с помощью диспетчера пакетов.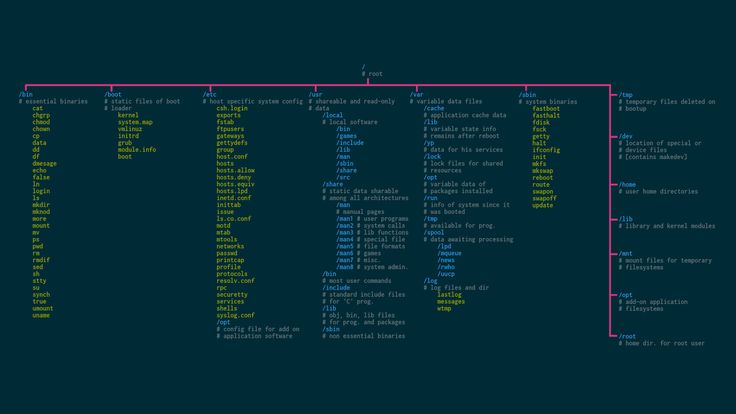
39.
find Команда Команда find выполняет поиск файлов в иерархии каталогов на основе регулярного выражения. Чтобы использовать его, следуйте приведенному ниже синтаксису:
find [флаги] [путь] -имя [выражение]
Чтобы найти файл с именем long.txt в текущем каталоге, введите следующее:
find ./ -name "long.txt" # ./long.txt Для поиска файлов с расширением .py (Python) можно использовать следующую команду:
find ./ -type f -name "*.py" ./get_keys.py ./github_automation.py ./binarysearch.py 40.
wget Command wget (World Wide Web get) утилита для извлечения контента из Интернета. Здесь находится одна из самых больших коллекций флагов.
Вот как загрузить файл Python из репозитория GitHub:
wget https://raw.githubusercontent.com/DaniDiazTech/Object-Oriented-Programming-in-Python/main/object_oriented_programming/cookies.py
Linux Памятка по командам
Всякий раз, когда вам нужна краткая справка, просто просмотрите следующую таблицу:
| Команда | Использование |
|---|---|
лс | Выводит содержимое каталога |
псевдоним | Определение или отображение псевдонимов |
без псевдонима | Удалить псевдоним определений |
| Печатает рабочий каталог |
диск | Каталог изменений |
кп | Копирует файлы и каталоги |
п.м. | Удалить файлы и каталоги |
мв | Перемещает (переименовывает) файлы и каталоги |
мкдир | Создает каталоги |
мужчина | Отображает справочную страницу других команд |
сенсорный | Создает пустые файлы |
чмод | Изменяет права доступа к файлам |
. | Запускает исполняемый файл |
выход | Выход из текущего сеанса оболочки |
Судо | Выполняет команды как суперпользователь |
выключение | Выключает вашу машину |
верхняя часть | Отображает информацию о процессах и ресурсах |
распаковать | Извлекает сжатые ZIP-файлы |
кв. , ням , пакман | Менеджеры пакетов |
эхо | Отображает строки текста |
кот | Распечатывает содержимое файла |
шт. | Сообщает о состоянии процессов оболочки |
убить | Завершает программы |
эхо-запрос | Проверка подключения к сети |
вим | Эффективное редактирование текста |
история | Показывает список предыдущих команд |
пароль | Изменяет пароль пользователя |
который | Возвращает полный двоичный путь программы |
измельчить | Перезаписывает файл, чтобы скрыть его содержимое |
меньше | Интерактивная проверка файлов |
хвост | Отображает последние строки файла |
головка | Отображает первые строки файла |
группа | Печатает строки, соответствующие шаблонам |
кто | Выводит имя пользователя |
что такое | Показывает однострочные описания |
туалет | Файлы подсчета слов |
имя | Отображает информацию об ОС |
неофетч | Отображает информацию об ОС и оборудовании |
найти | Ищет файлы по шаблону |
wget | Извлекает файлы из Интернета |
По состоянию на 2020 год Linux была самой используемой операционной системой профессиональными разработчиками 😲 Изучите 40 наиболее часто используемых команд и начните пользоваться преимуществами этой мощной системы с помощью этого поста🚀Нажмите, чтобы твитнуть
Резюме
изучите Linux, но как только вы освоите некоторые из его инструментов, он станет вашим лучшим союзником, и вы не пожалеете, выбрав его в качестве ежедневного драйвера.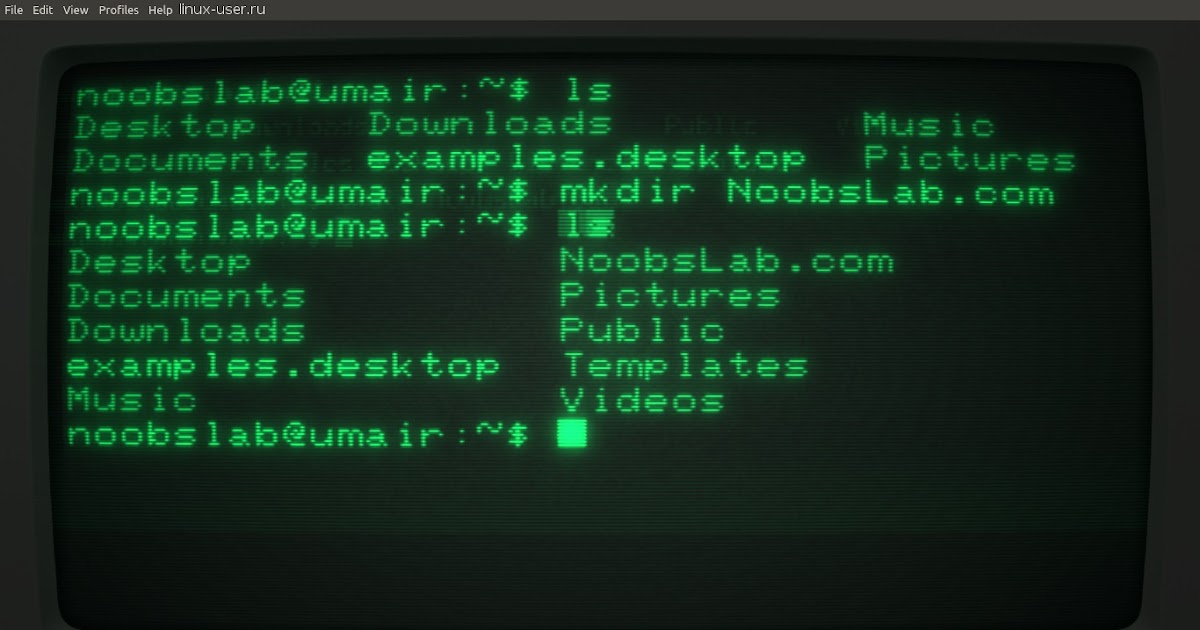

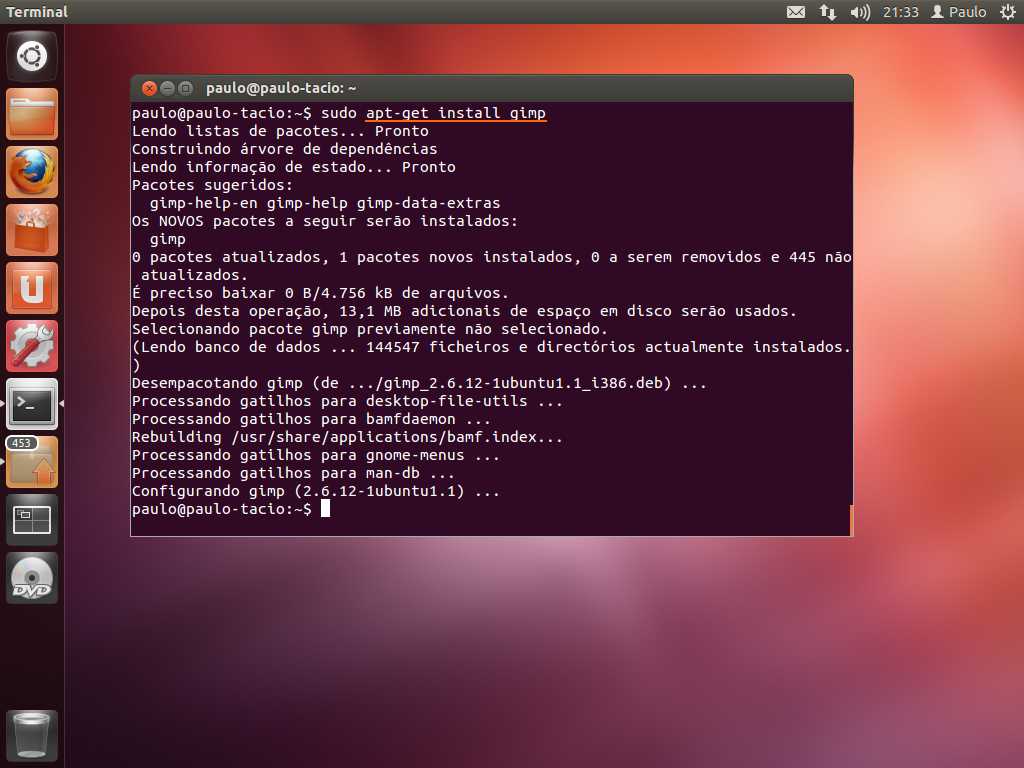
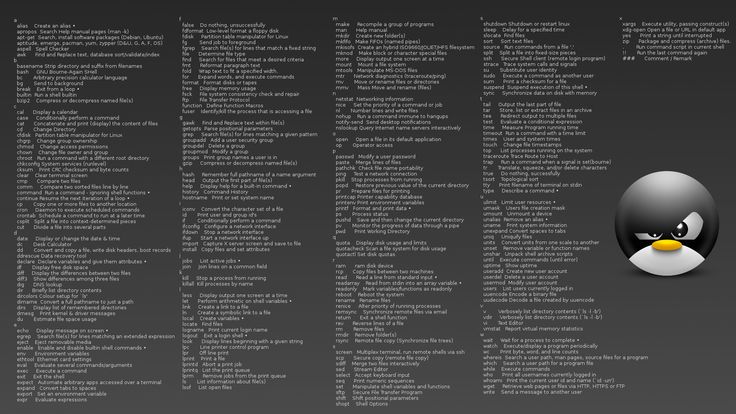
 txt file2.txt
txt file2.txt 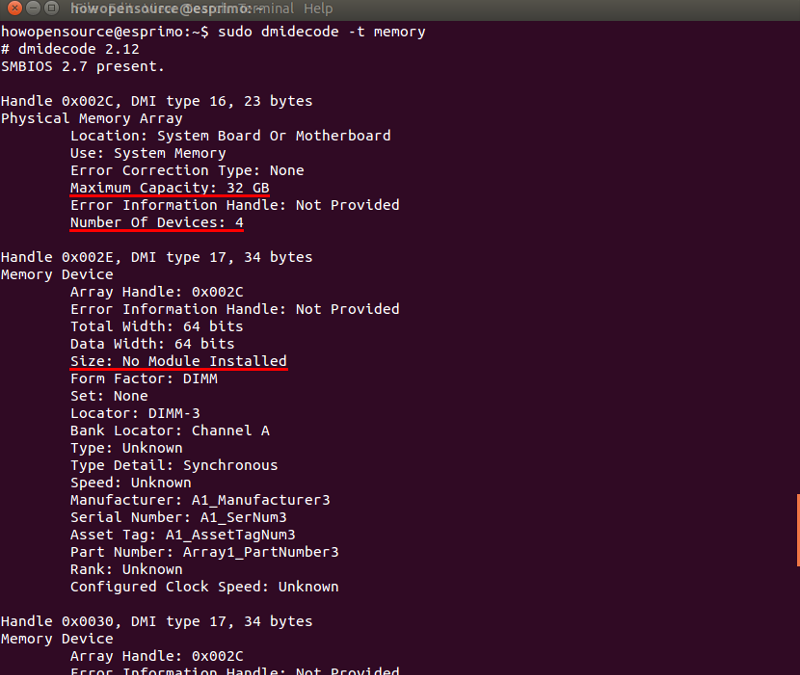 Система понимает переименование файлов как перемещение файла или папки с одного имени на другое, поэтому команду mv можно использовать и для целей переименования.
Система понимает переименование файлов как перемещение файла или папки с одного имени на другое, поэтому команду mv можно использовать и для целей переименования. 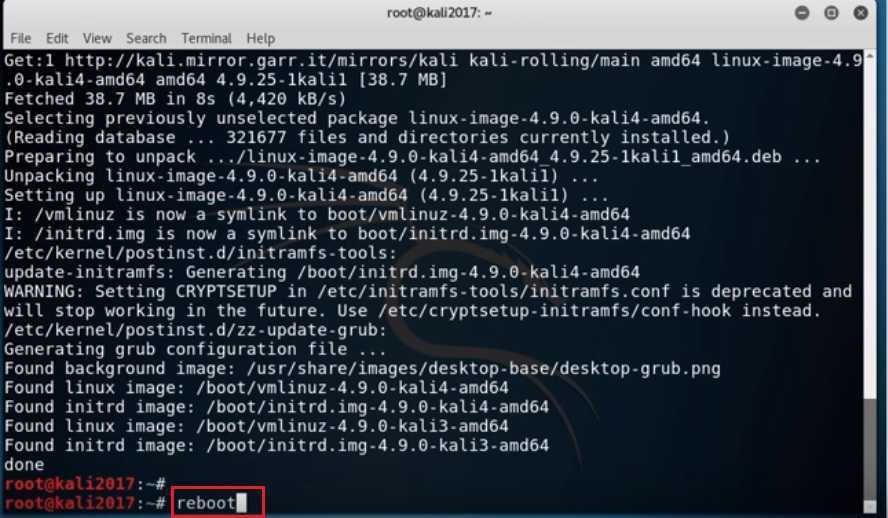 Только по этой причине очень важно знать популярные команды Linux.
Только по этой причине очень важно знать популярные команды Linux. 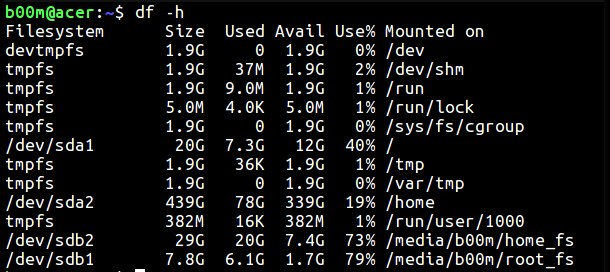 Например, когда вы закрываете окно, нажимая «X», за этим действием выполняется команда.
Например, когда вы закрываете окно, нажимая «X», за этим действием выполняется команда. 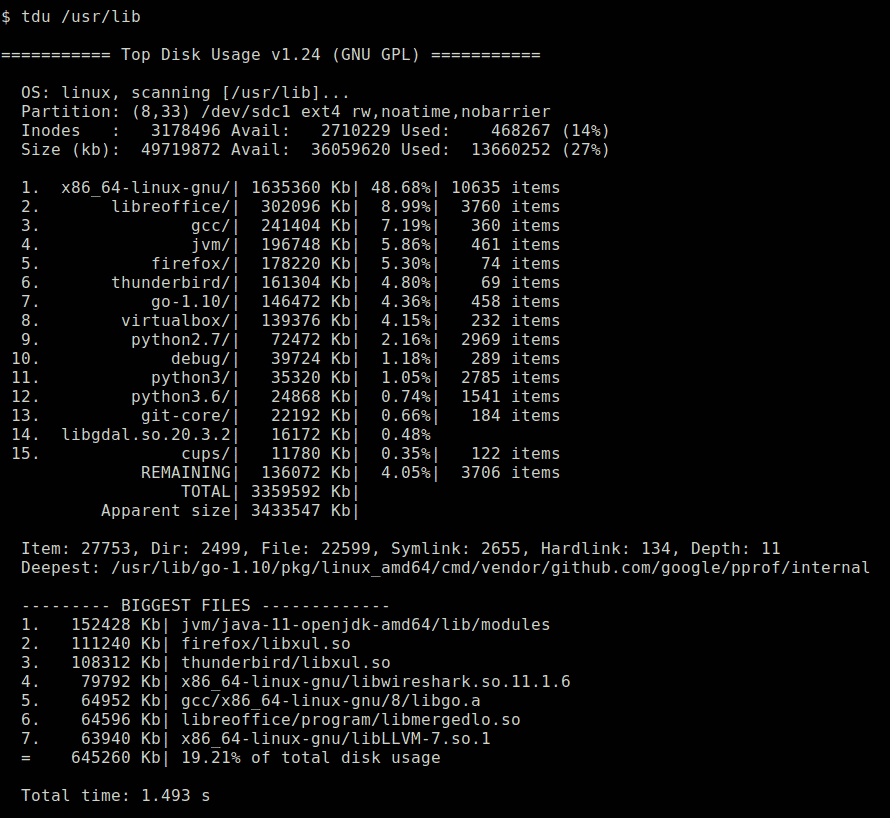 В большинстве дистрибутивов Linux для этого нужно использовать Ctrl + Alt + T . Если это не работает, найдите на панели приложений «терминал».
В большинстве дистрибутивов Linux для этого нужно использовать Ctrl + Alt + T . Если это не работает, найдите на панели приложений «терминал». 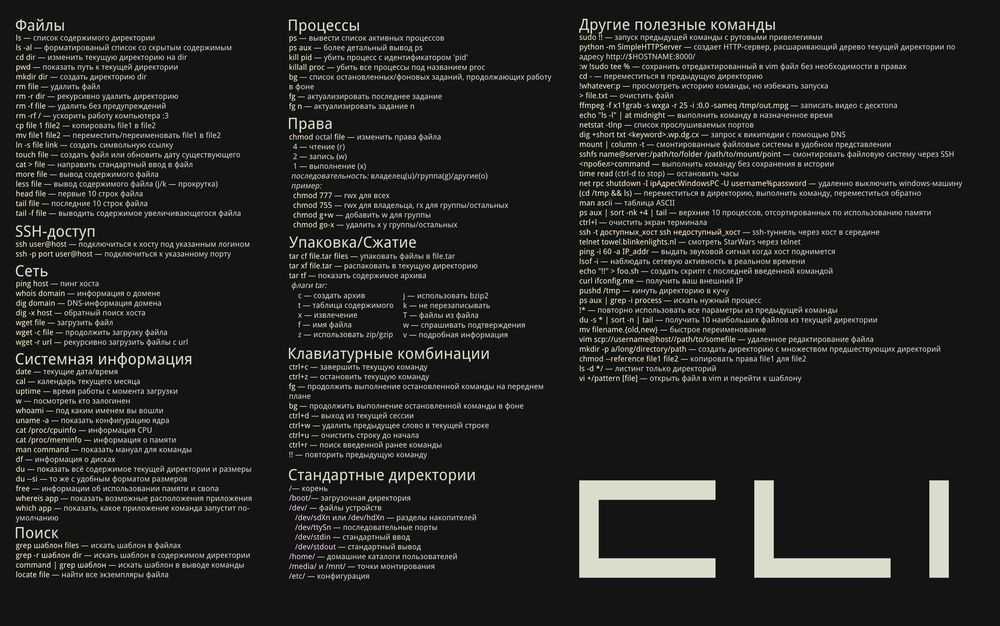
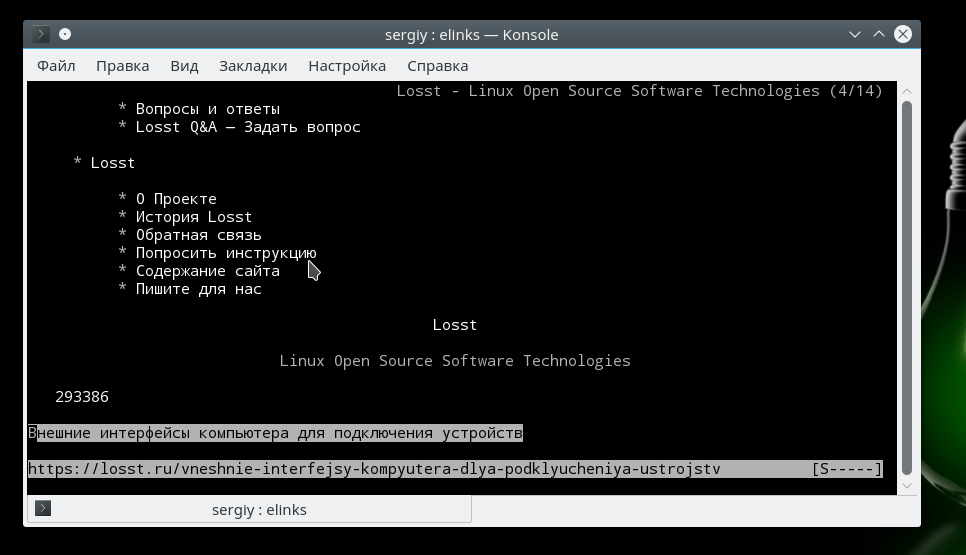
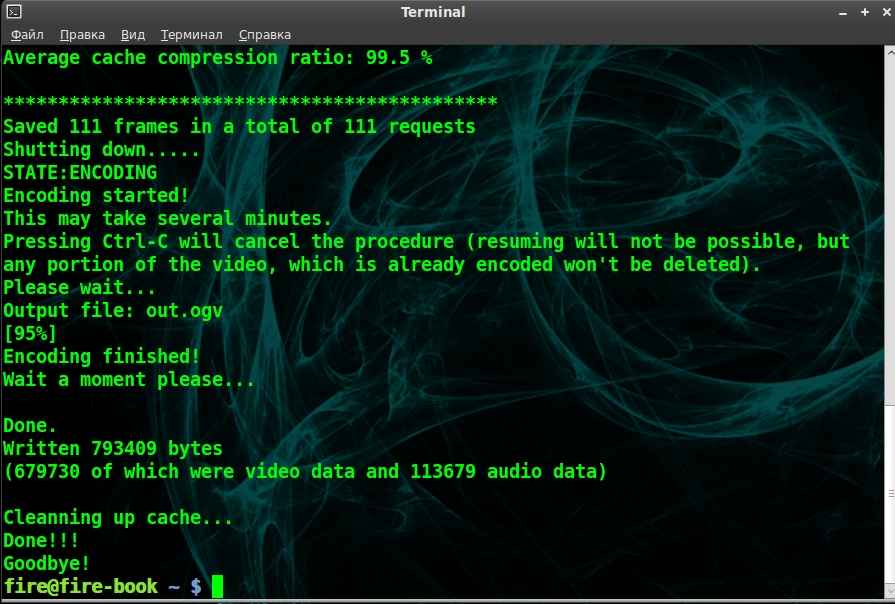
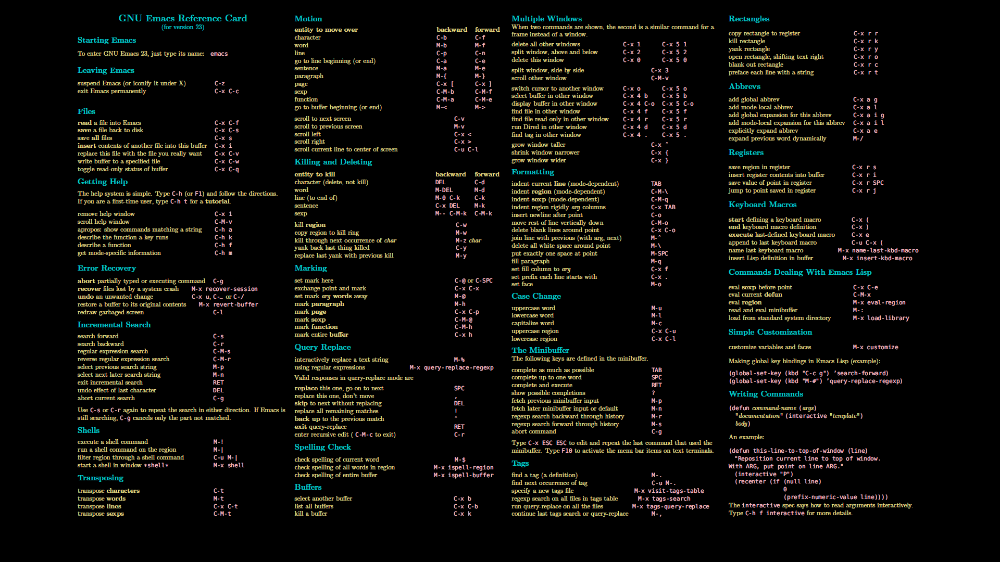
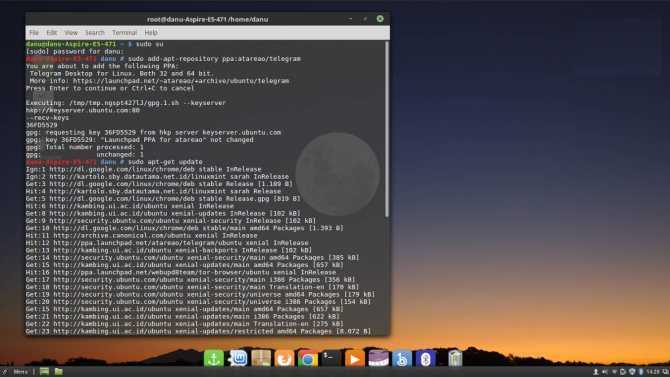 txt commands/
txt commands/ 
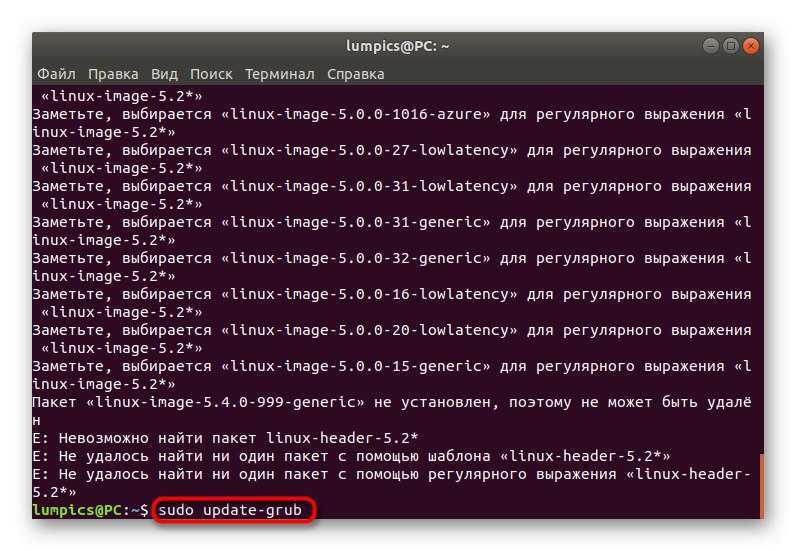 Он имеет много вариантов, доступных с ним.
Он имеет много вариантов, доступных с ним.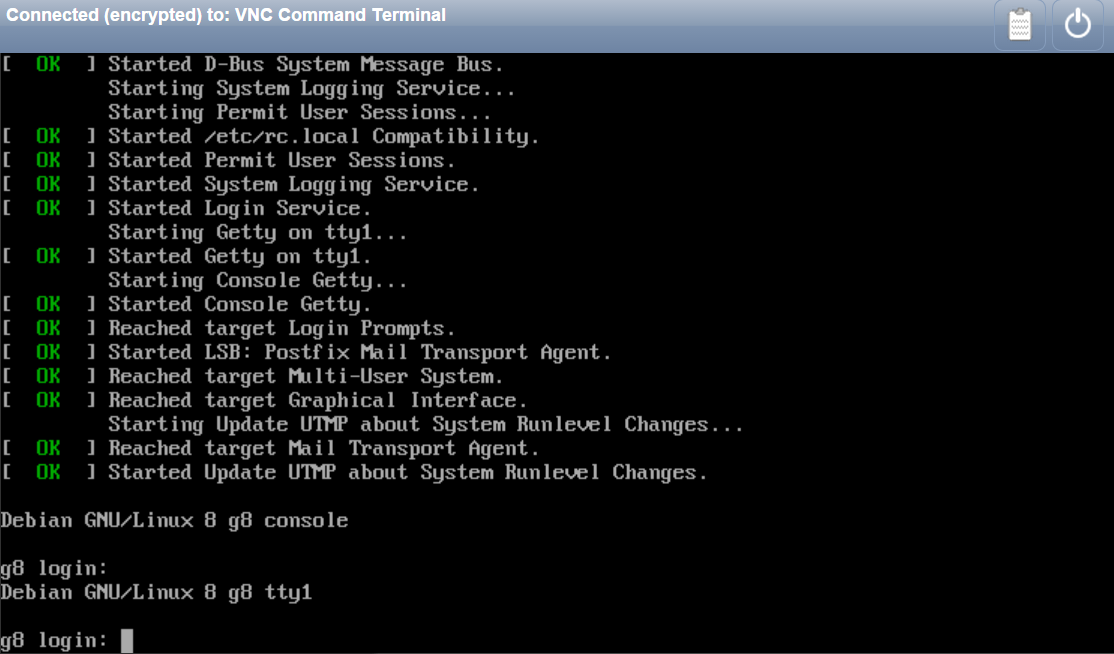
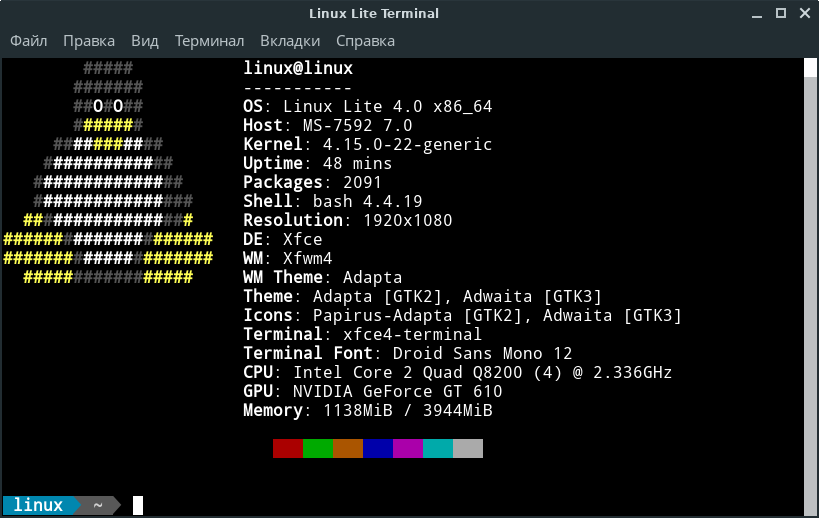 com
ping 8.8.8.8
com
ping 8.8.8.8 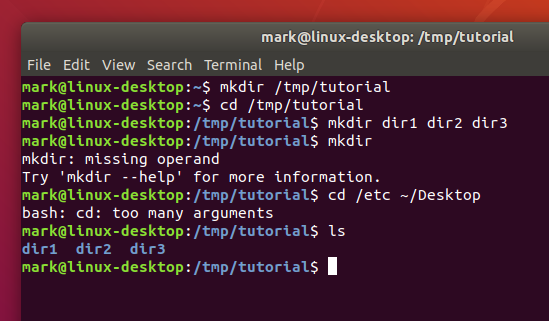 Сначала он предлагает вам ввести текущий пароль, затем запрашивает новый пароль и подтверждение.
Сначала он предлагает вам ввести текущий пароль, затем запрашивает новый пароль и подтверждение.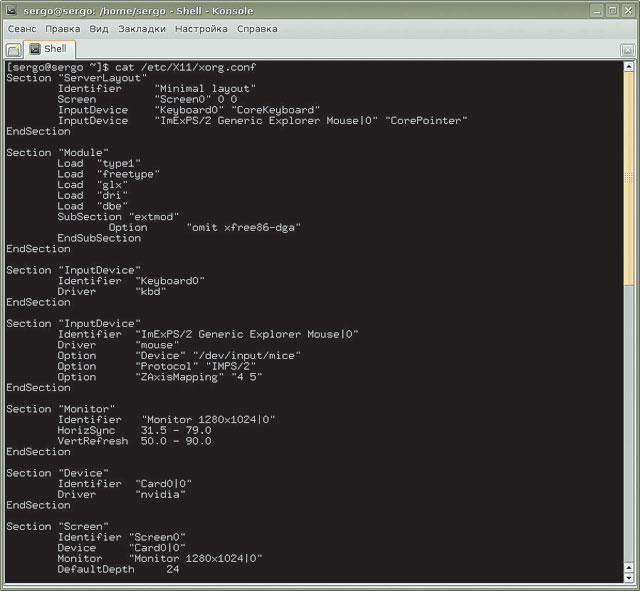
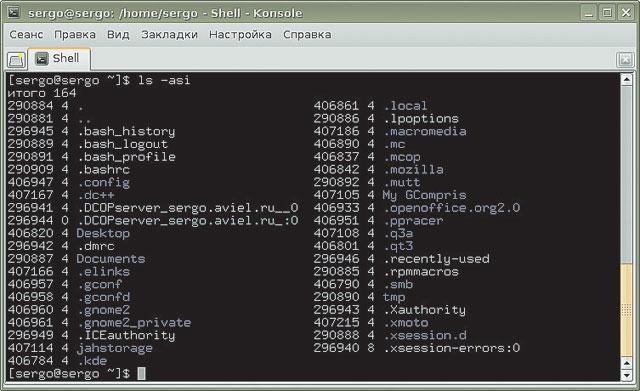 По умолчанию он печатает последние 10 строк, но вы можете изменить это число с помощью
По умолчанию он печатает последние 10 строк, но вы можете изменить это число с помощью 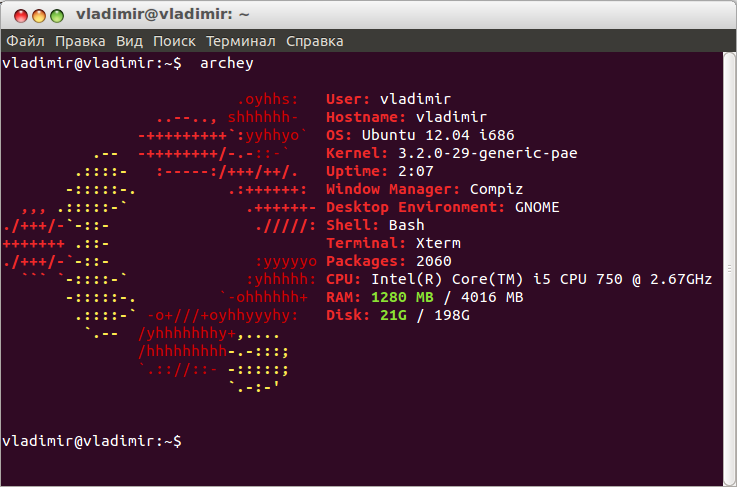 txt
# 2
txt
# 2 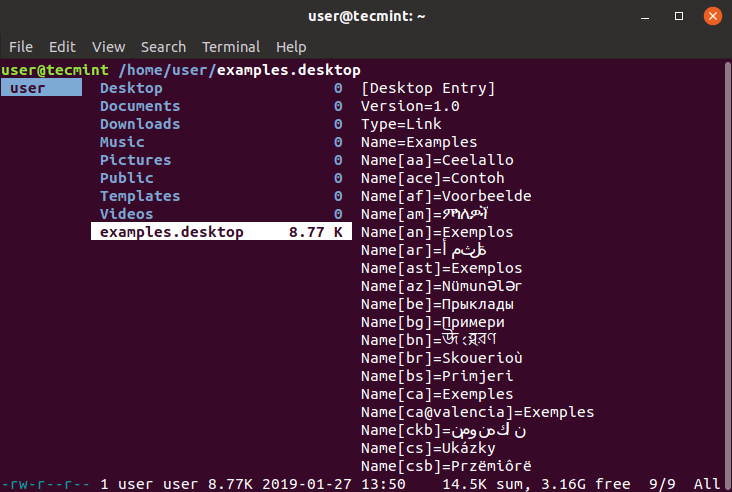 txt)
txt)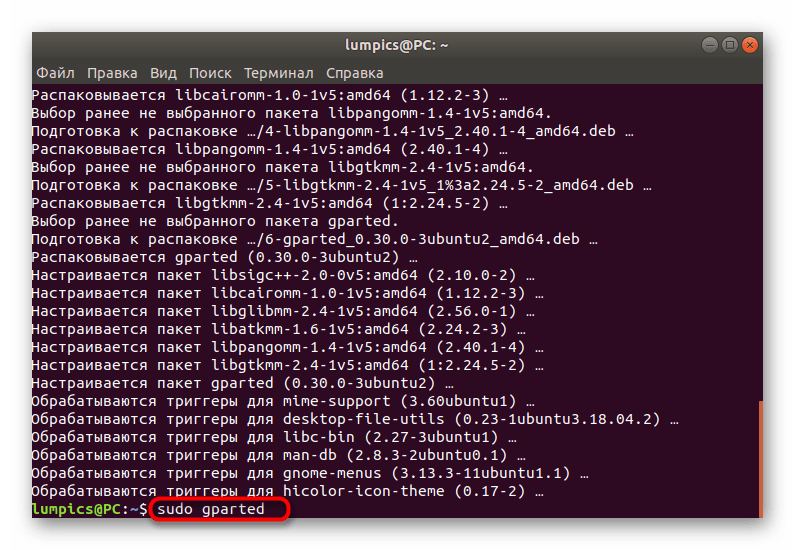 com/DaniDiazTech/Object-Oriented-Programming-in-Python/main/object_oriented_programming/cookies.py
com/DaniDiazTech/Object-Oriented-Programming-in-Python/main/object_oriented_programming/cookies.py 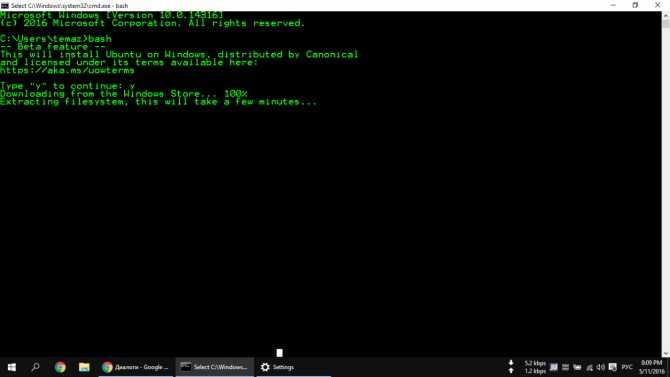 /
/