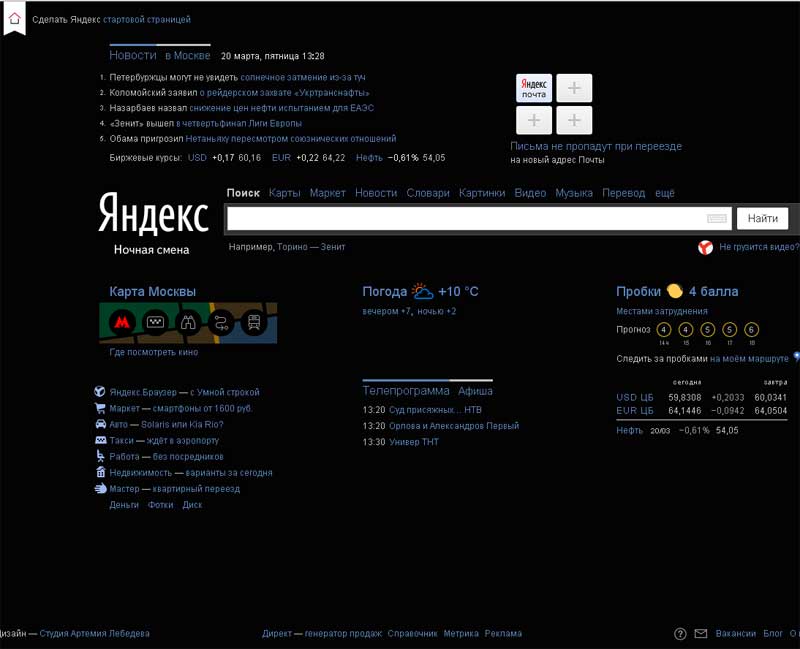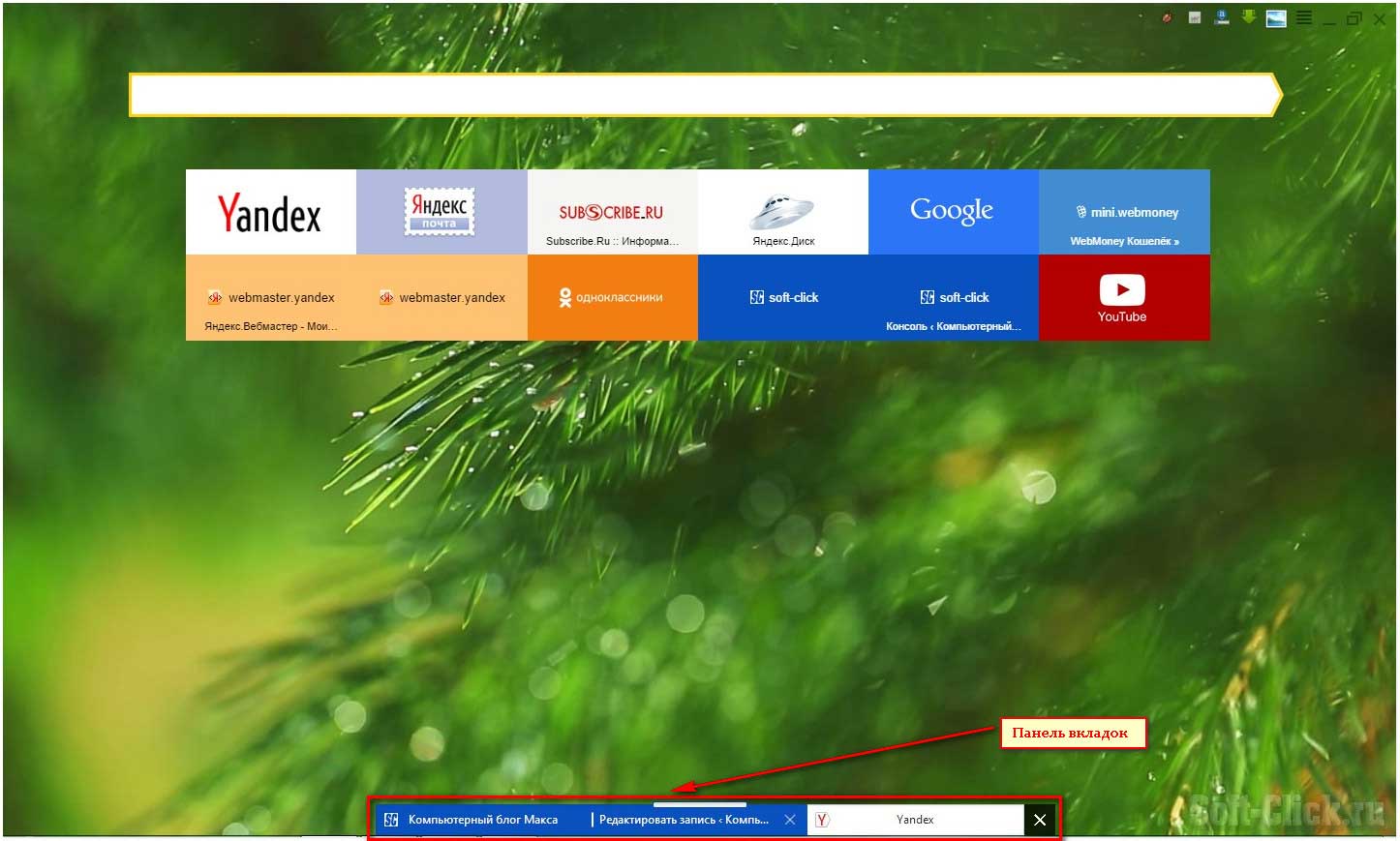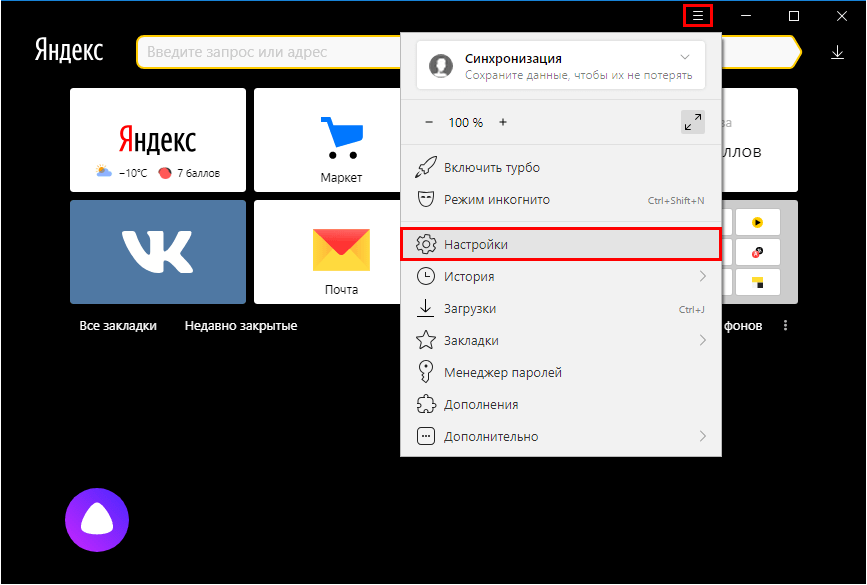Яндекс Браузер или Google Chrome выдают черный экран
Google Chrome или Яндекс Браузер порой может отображать черный экран на компьютере под управлением Windows 10/8/7. Есть много причин, почему браузер может отображать черный экран в Windows. Если вы часто сталкиваетесь с проблемой, когда появляется черный экран в Google Chrome или Яндекс Браузер, то разберем несколько причин, которые могут помочь вам решить эту проблему. Я буду опираться на примере «гугл хрома», но яндекс браузер сделан точно так же, так что я думаю у вас не будет при решении проблем.
1. Отключить расширения браузера
Расширения могут вызвать проблемы. В моем случае именно расширение LastPass для Chrome создало черный экран в браузере. Поэтому, если вы установили некоторые расширения в Google Chrome, Яндекс Браузер, и у вас возникает проблема в виде черного экрана. Отключите все расширения и проверьте, решает ли это проблему или нет. Если решает, вам нужно включить установленные расширения один за другим, чтобы узнать проблемное расширение. После выяснения, вы можете переустановить его или удалить навсегда.
После выяснения, вы можете переустановить его или удалить навсегда.
2. Очистить папку GPUCache
Один пользователь в комментариях указал, что решил проблему черного экрана в браузере с помощью очистки папки. Перейдите по пути:
- C:\Users\Ваше_Имя\AppData\Local\Google\Chrome\User Data\ShaderCache\GPUCache
- Удалите все содержимое в папке GPUCache.
У вас путь может отличаться, если вы используете браузер Янкдекс, вместо Chrome у вас будет Chromium.
3. Отключить аппаратное ускорение
По умолчанию Google Chrome, Яндекс Браузер используют аппаратное ускорение для повышения производительности. Однако иногда ваше оборудование (точнее, графический процессор) может не соответствовать требованиям. Следовательно, вы можете видеть черный экран. В этом случае вы можете попробовать отключить аппаратное ускорение с панели настроек. Для этого откройте страницу настроек Google Chrome или Яндекс Браузера:
- Нажмите на три горизонтальных точки в правом верхнем углу браузера, чтобы отрыть настройки.

- Выберите из выпадающего меню «Настройки«.
- Пролистайте в самый низ и нажмите на «Дополнительно«.
- Найдите строку «Использовать аппаратное ускорение» и отключите его.
4. Отключить flags Chrome
Если вы используете Chrome или Яндекс браузер в течение длительного времени, вы наверное знаете, что есть некоторые параметры, доступные по адресу Chrome://flags. Вам нужно отключить некоторые флаги, чтобы проверить, решена ли проблема. Для этого откройте браузер и введите вот такой адрес Chrome://flags в строке URL. После этого найдите следующие флаги и отключите их:
- GPU compositing on all pages
- Threaded compositing
- Do SHOW Presents with GD
Примечание: Не во всех версиях есть три этих вышеперечисленных опции. Отключите что найдете и перезапустите браузер.
5. Обновите или загрузите Adobe Flash Player
Если вы еще не загрузили Adobe Flash Player на свой компьютер, настало время это сделать. Кроме того, если у вас установлена более старая версия этого приложения, вам следует сразу же обновить его. Так же вы можете зайти на официальный сайт Adobe и скачать Flash Player, но мы проделаем встроенным способом.
Кроме того, если у вас установлена более старая версия этого приложения, вам следует сразу же обновить его. Так же вы можете зайти на официальный сайт Adobe и скачать Flash Player, но мы проделаем встроенным способом.
- Введите в адресную строку браузера
- Найдите Adobe Flash Player и нажмите обновить.
6. Сброс браузера Google Chrome
Сброс параметров по умолчанию всегда и везде считается самым надежным способом. Зайдите в настройки браузера, как описано выше с нажатием на троеточие, пролистайте в самый низ и нажмите «Сбросить«. Если ничего не помогло, то просто удалите браузер и скачайте заново для чистой, новой установки.
В старой версии браузера на движке Chrome 29 этот параметр не включен по умолчанию, нужно его активировать, для этого проделайте следующие шаги:
- Введите в адресной строке браузера Chrome://flags
- Найдите Enable Reset Profile Settings и нажмите включить.

- Теперь введите chrome://settings, нажмите «дополнительные настройки » и прокрутите в самый низ.
- В самом низу вы увидите новую функцию в старом браузере Chrome «Сбросить настройки браузера«.
Как отключить режим чтения на ноутбуке асус
Содержание
Режим чтения: как включить в браузере и Word (увеличение шрифта статьи/книги, удаление черного фона и т.д.)
Доброго времени всем!
Те, кто много времени проводят с документами, за чтением статей на сайтах, электронных книг и т.п. — я думаю не раз попадали на текст, на который без слез не взглянешь! Например, он может быть слишком мелким, или используется плохо-читаемый шрифт, или установлен черный цвет фона (от которого очень быстро устают глаза, см. пример на скриншоте ниже) .
Разумеется, если вам нужно достаточно продолжительное время, чтобы ознакомиться с такой статьей (книгой) — то нужно что-то делать.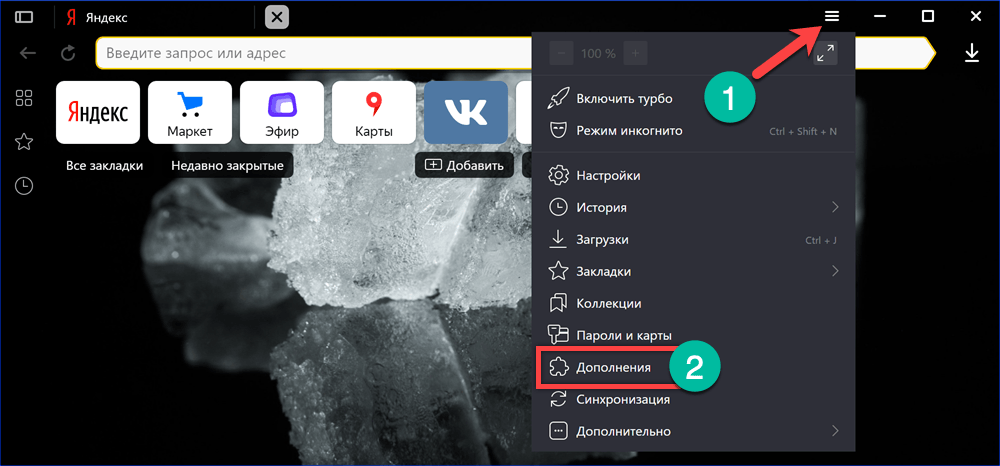 Одним из весьма неплохих решений будет задействование режима чтения (благо, что он есть как в Word, так и во многих браузерах) .
Одним из весьма неплохих решений будет задействование режима чтения (благо, что он есть как в Word, так и во многих браузерах) .
В этом режиме фон документа (сайта) будет преобразован во что-то светлое (либо вы его сможете самостоятельно настроить), а шрифт станет заметно крупнее. После такого преобразования — и глазам легче, и вы наконец сможете сконцентрироваться на тексте/документе.
Для тех, кто любит читать электронные книги за экраном ПК, я бы посоветовал начать использовать спец. программы — https://ocomp.info/chtenie-elektronnyih-knig.html (они гораздо удобнее, чем MS Word).
Пример проблемы (в натуральном размере) — с режимом чтения и без него (браузер Chrome) / Кликабельно
Источник
Как убрать режим чтения на компьютере.
Для удобного просмотра информации, которая есть на том или ином сайте, разработан режим чтения в Яндекс.Браузере. Кратко о нем можно сказать так: «Прощай, монополия вебмастеров на сайтах. Да здравствует свобода пользователя в выборе своих предпочтений при чтении информации на сайте!»
Основное преимущество такого режима чтения состоит в том, что на сайте удаляется все лишнее: сайдбар (боковая колонка на сайте), реклама и прочие излишества, которые отвлекают пользователя от чтения информации, за которой он пришел на какой-либо сайт.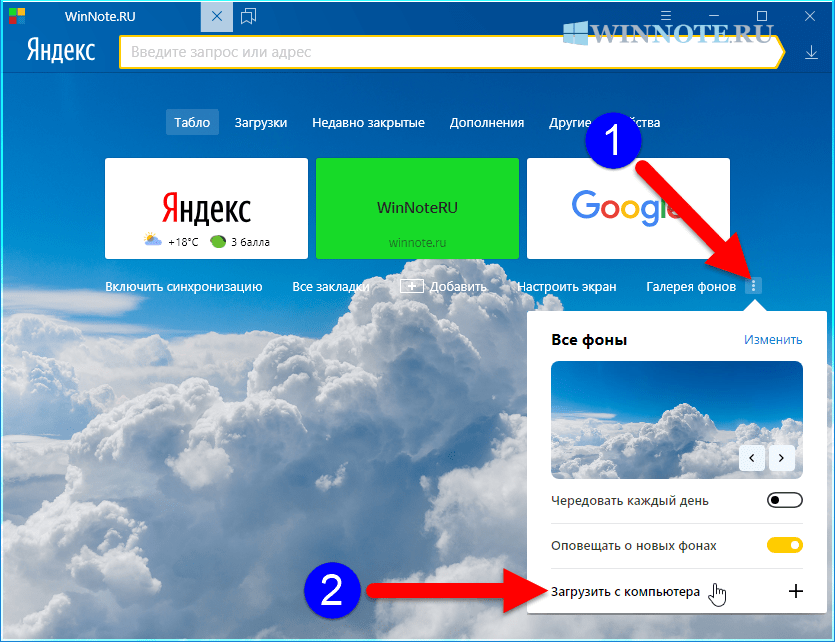
Это работает в версии Яндекс.Браузера для компьютеров, работающих на всех основных операционных системах: Windows, Android, macOS, Linux, Android, iOS.
Как включить режим чтения в Яндекс Браузере
На главной странице любого сайта режим чтения, как правило, не работает.
Включить его можно, если открыть любую статью на сайте, в которой есть текст. Тогда в адресной строке Яндекс.Браузера появится значок «Режим чтения», который ниже обведен в красную рамку. Нужно просто кликнуть по этому значку:
Рис. 1. Чтобы включить режим чтения, надо на сайте открыть статью с текстом
Кликнув по иконке, показанной на рис. 1, сайт перейдет в нужный режим работы. Об этом появится соответствующая надпись на сером фоне «Режим чтения» (рис. 2)
Скриншоты приведены для версии Яндекс.Браузера 17.4.1.758.
Если в вашем Яндекс.Браузере открыта страница сайта с текстом и при этом в адресной строке нет значка «Режим чтения», возможно, свой браузер.
Чем удобен режим чтения?
Он позволяет менять размер шрифта на странице сайта (знак «+» чтобы увеличить, знак «-» дабы уменьшить шрифт) – 1 на рис. 2. Можно применить 4-х кратное увеличение/уменьшение шрифта.
2. Можно применить 4-х кратное увеличение/уменьшение шрифта.
Можно выбрать по своему вкусу фон для сайта (2 на рис. 2, где выбран бежевый фон):
- белый фон с черным шрифтом,
- бежевый фон (точнее, сепия) с темным шрифтом,
- черный фон с белым шрифтом (белым по черному)
Есть вариант, позволяющий выбрать для чтения шрифт с засечками – Georgia или без засечек – Arial – 3 на рис. 2.
Рис. 2. Возможности, которые предоставляет режим чтения в Яндекс Браузере
Как выключить режим чтения
Для этого есть два варианта. Первый из них предусматривает нажатие на любимый крестик в правом углу – 1 на рис. 3.
Рис. 3. Два способа, чтобы выключить режим чтения в Яндекс.Браузере
Второй способ: можно подвести курсор мыши к опции «Режим чтения» в адресной строке браузера. Тогда появится подсказка «Выйти из режима чтения» (2 на рис. 3). Клик по опции «Режим чтения» и нет его больше.
Единственно, что меня удивило в новой разработке Яндекса – зачем из текста удаляется видео, точнее, вырезается плеер на просмотр видео.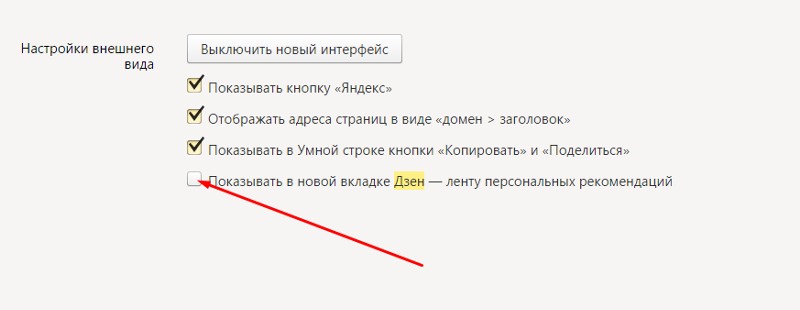 То ли это недоработка, которая будет исправлена. То ли так и задумано разработчиками, ибо чтение – это чтение, а видео – это уже, по большому счету, совсем не чтение. Например, мое видео, представленное ниже, в Яндекс.Браузере при включенном режиме чтения Вы вряд ли сможете увидеть.
То ли это недоработка, которая будет исправлена. То ли так и задумано разработчиками, ибо чтение – это чтение, а видео – это уже, по большому счету, совсем не чтение. Например, мое видео, представленное ниже, в Яндекс.Браузере при включенном режиме чтения Вы вряд ли сможете увидеть.
В интернете в свободном доступе находятся тысячи статей и книг. Читать их любой пользователь может через браузер, не сохраняя на компьютер. Чтобы этот процесс был удобным и комфортным, существуют специальные расширения, переводящие страницы в режим чтения.
Благодаря нему веб-страница напоминает книжную — отсеиваются все ненужные элементы, меняется форматирование и убирается фон. Изображения и видео, которыми сопровождается текст, остаются. Пользователю становятся доступными некоторые настройки, повышающие удобство чтения.
Простой способ превратить любую страницу интернета в текстовую — установка соответствующего дополнения. В Google Webstore можно найти разные расширения, предназначенные для этой цели.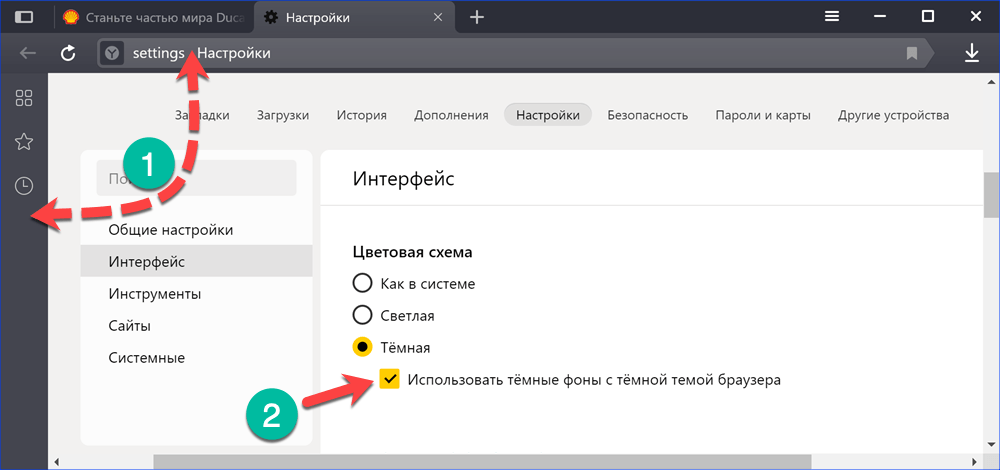
Второй способ, который стал доступен пользователям Яндекс.Браузера относительно недавно — использование встроенного и настраиваемого режима чтения.
Способ 1: Установка расширения
Одним из самых популярных дополнений для перевода интернет-страниц в режим чтения является Mercury Reader. У него присутствует скромный функционал, однако его вполне достаточно для комфортного чтения в разное время суток и на разных мониторах.
Вы можете настроить отображение веб-страниц, переведенных в режим чтения. Нажмите на кнопку шестеренки, которая будет располагаться в правой верхней части страницы:
Доступно 3 настройки:
Способ 2: Использование встроенного режима чтения
В большинстве случаев пользователям достаточно встроенного режима чтения, который был разработан специально для Яндекс.Браузера. У него также присутствуют базовые настройки, чего обычно достаточно для удобной работы с текстом.
Данную возможность не нужно включать в настройках веб-обозревателя, так как она работает по умолчанию.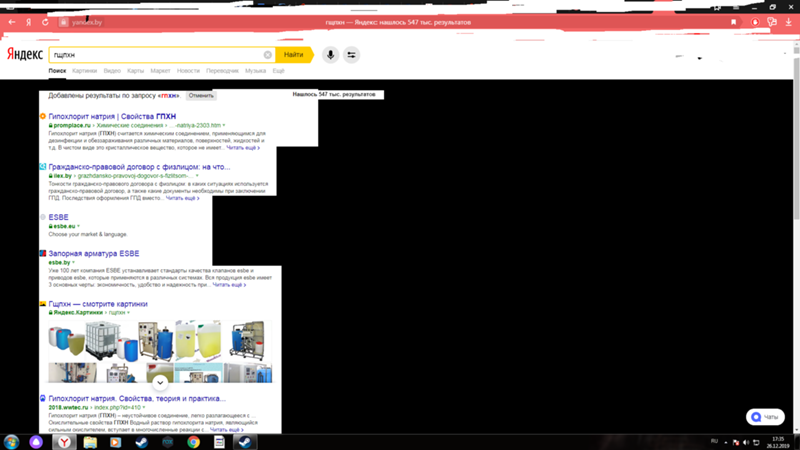 Найти кнопку режима чтения можно на адресной панели:
Найти кнопку режима чтения можно на адресной панели:
Вот как выглядит страница, переведенная в режим чтения:
На верхней панели располагаются 3 настройки:
Панель автоматически скрывается при прокручивании страницы вниз, и повторно появляется при наведении на область, где она располагается.
Вернуть оригинальный вид сайта можно, повторно использовав кнопку в адресной строке, или нажав на крестик в правом углу:
Режим чтения — очень удобная возможность, позволяющая сфокусироваться на чтении и не отвлекаться на другие элементы сайта. Необязательно читать книги в браузере, чтобы пользоваться им — страницы в таком формате не тормозят при прокручивании, а защищенный от копирования текст можно с легкостью выделять и помещать в буфер обмена.
Встроенный в Яндекс.Браузер инструмент для режима чтения имеет все необходимые настройки, что позволяет не обращаться к альтернативным вариантам, обеспечивающим комфортный просмотр текстового контента.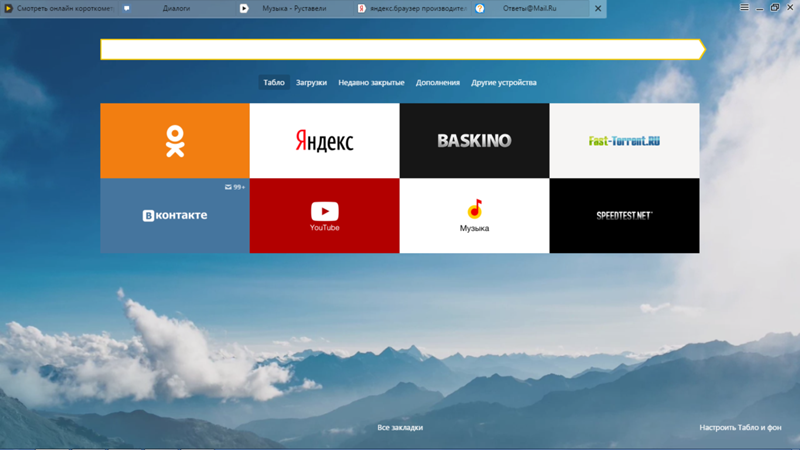 Однако если его функционал не устраивает, то можно использовать различные браузерные расширения, обладающие своеобразным набором опций.
Однако если его функционал не устраивает, то можно использовать различные браузерные расширения, обладающие своеобразным набором опций.
Порой необходимо видеть весь лист документа в полном размере, чтобы выделить важные моменты в тексте маркером или добавить примечание. Чтобы свободно читать лист за листом и вносить правки поможет режим чтения в Ворде. Включить режим чтения можно следующим образом:
Выход из режима «Чтения»
После того, как прочитан весь текст и добавлены примечания, нужно как-то выйти из режима чтения. В этом случае есть два способа. Первый – нажать на кнопку «ESC». Находится эта клавиша над буквой «Ё».
Способ второй заключается во внимательности – в верхнем правом углу всего документа, расположилась кнопка «Закрыть» с крестиком. После нажатия по ней документ вернётся из полноэкранного режима чтения в стандартный режим разметки.
Документ «Только для чтения»
Если документ открывается «только для чтения» то выйти из такого режима поможет кнопка «Включить редактирование». Находится в верхней части открытой программы Word в виде всплывающего оранжевого уведомления.
Находится в верхней части открытой программы Word в виде всплывающего оранжевого уведомления.
Примечание. Желательно, после внесения всех изменений в статью, сохранить файл в отдельную папку либо задать новое имя файлу.
В случае если после выполненных действий не получилось приступить к редактированию файла, тогда попробуйте следующий способ. Чтобы снять ограничения с документа Ворд, нужно нажать правой кнопкой по закрытому файлу Ворд и выбрать «Свойства».
На сегодняшний день, многие интернет-обозреватели способны похвастаться огромным числом встроенных возможностей. Браузер Яндекс, представляющийся лидером по известности среди русскоязычной аудитории, поддерживает возможность функционирования в разных режимах.
Одним из них, считается режим чтения, дающий возможность пользователю читать различные журналы, книги и прочую текстовую информацию прямо в браузере.
Особенности режима чтения
По своей сути, режим чтения в яндекс браузере представляет собой своеобразный конвертер веб-страниц, который отсеивает ненужные элементы, а также переформатирует её для более удобного чтения.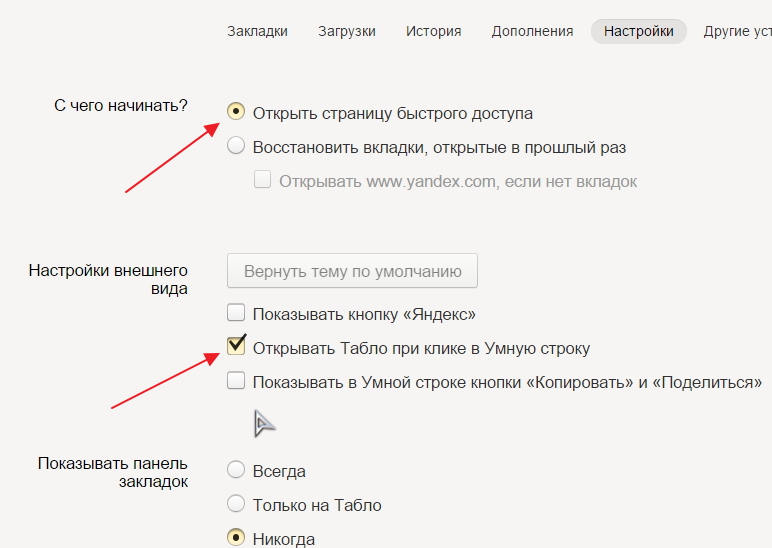 Очень важной особенностью подобной функции, считается то, что при чтении у страницы убирается и прочие графические элементы, в то время как иллюстрации и видеоролики, которыми дополнена статья или сайт остаются.
Очень важной особенностью подобной функции, считается то, что при чтении у страницы убирается и прочие графические элементы, в то время как иллюстрации и видеоролики, которыми дополнена статья или сайт остаются.
ВАЖНО! На данный момент существует два метода включения столь полезного режима — встроенными инструментами программы и сторонними расширениями.
Конечно же, каждый из них имеет свои особенности, достоинства и изъяны, ввиду чего, целесообразно разобрать эти способы подробнее.
Как включить режим чтения Яндекс.Браузера?
Рассматривая методы, позволяющие включить удобное чтение страницы, нельзя обойти вниманием стандартный способ, не требующий инсталляции стороннего ПО и расширений.
СОВЕТ! Особенность встроенной функции заключается в том, что она предоставляет пользователям нужный перечень возможностей для комфортного восприятия веб-страниц, но при этом, лишена продвинутых настроек и параметров.
Это делает её простой в освоении и эксплуатации, что особенно важно для малоопытных пользователей.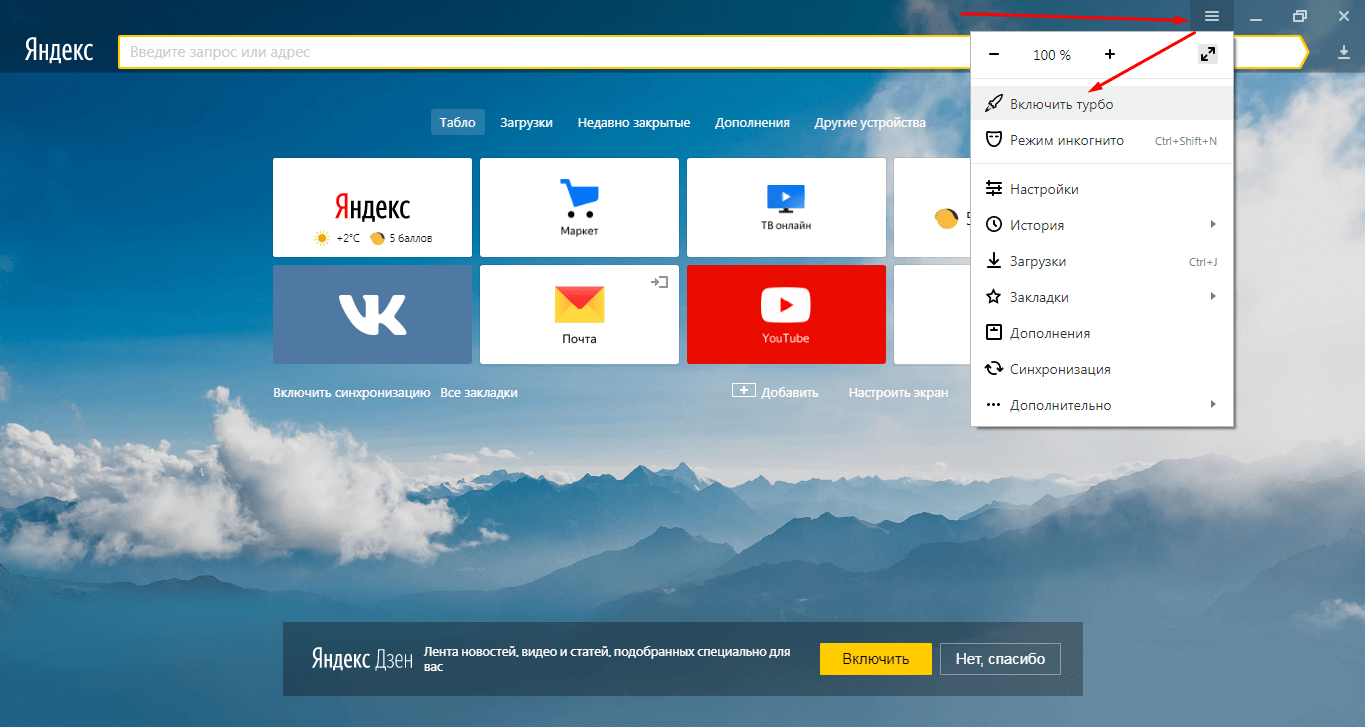 Включение и управление режимом осуществляется в несколько простых этапов:
Включение и управление режимом осуществляется в несколько простых этапов:
- Найти в левой части адресной строки специальный значок, напоминающий страницу с текстом и нажать на него;
- После активации режима, в верхней части будут располагаться настройки фона, имеющие вид разноцветных кружков;
- настраивается с помощью соответствующих кнопок минус и плюс в самой левой части панели параметров;
- Подобрать шрифт можно, выбрав необходимый из списка в поле Шрифт.
Отключается подобного рода режим, как с помощью нажатия на крестик в правой части страницы, так и повторным нажатием на логотип страницы с текстом, располагающимся в адресной строке.
Использование расширений для удобного чтения страниц открытых в Яндекс.Браузере
Когда юзеру требуется по-настоящему продвинутый функционал и гибкая настройка параметров, рекомендуется использовать одно из многочисленных расширений, доступных в сервисах приложений гугл и яндекс.
Среди популярных расширений, позволяющих эффективно читать страницы, можно выделить Clearly pages, Readability, а также Mercury Reader. Все они крайне схожи по своим функциональным возможностям, а основные различия кроются в интерфейсе и сервисе, с помощью которого проходит инсталляция.
Все они крайне схожи по своим функциональным возможностям, а основные различия кроются в интерфейсе и сервисе, с помощью которого проходит инсталляция.
Инсталляция данных дополнений проходит в несколько этапов. Сначала, пользователь выбирает расширение в магазине Chrome, Opera или Яндекс, после чего, нужно нажать установить. Когда скачивание завершится, достаточно повторно подтвердить разрешение на инсталляцию, после чего, расширение готово к работе.
Как правило, все вышеназванные программы имеют интуитивно понятный интерфейс, а кнопки включения/отключения режима чтения, располагаются около адресной строки. В конечном итоге, пользователь должен определиться с наиболее удобным для него вариантом исполнения самостоятельно, так как расположение кнопок и дизайн программы — дело исключительно личного вкуса.
Видео в помощь
Здравствуйте, друзья! Если Вы много времени проводите в Интернете, просматриваете различные статьи на сайтах, как, например, эту, а может Вам удобнее читать книги в режиме онлайн, не скачивая их на компьютер, то различная информация, которая есть на странице помимо основного текста, очень отвлекает.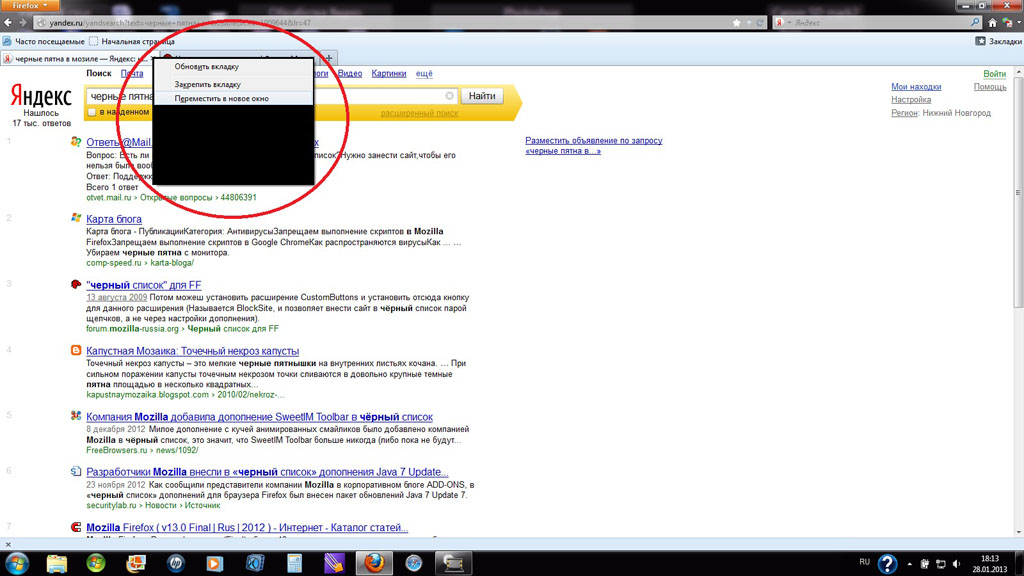
В данной статье мы и разберемся, как можно открыть страницу в режиме чтения в браузере Яндекс, чтобы в окне остался только текст и необходимые настройки. В браузере есть собственный подобный для отображения страниц, а можно воспользоваться различными расширениями. Теперь давайте об этом подробнее.
Включаем встроенный режим чтения в браузере Yandex
Появился он в Яндекс браузере совсем недавно. Кнопка, которая его включает, появляется в окне слева в адресной строке, если на сайте, который Вы открыли, есть текст. Пользоваться им очень удобно: не нужно устанавливать ничего лишнего, на экране остается только текст с картинками для комфортного просмотра материала.
Откройте Яндекс браузер, и перейдите на сайт, где хотите прочитать текст. Затем нажмите на кнопку с буквой «А» и строчками, которая появилась слева в адресной строке.
После этого, сайт откроется в режиме чтения. Вверху будет показана строка с основными настройками. Она пропадет, если пролистать вниз, и появится, когда наведете курсор в ту область, где она расположена.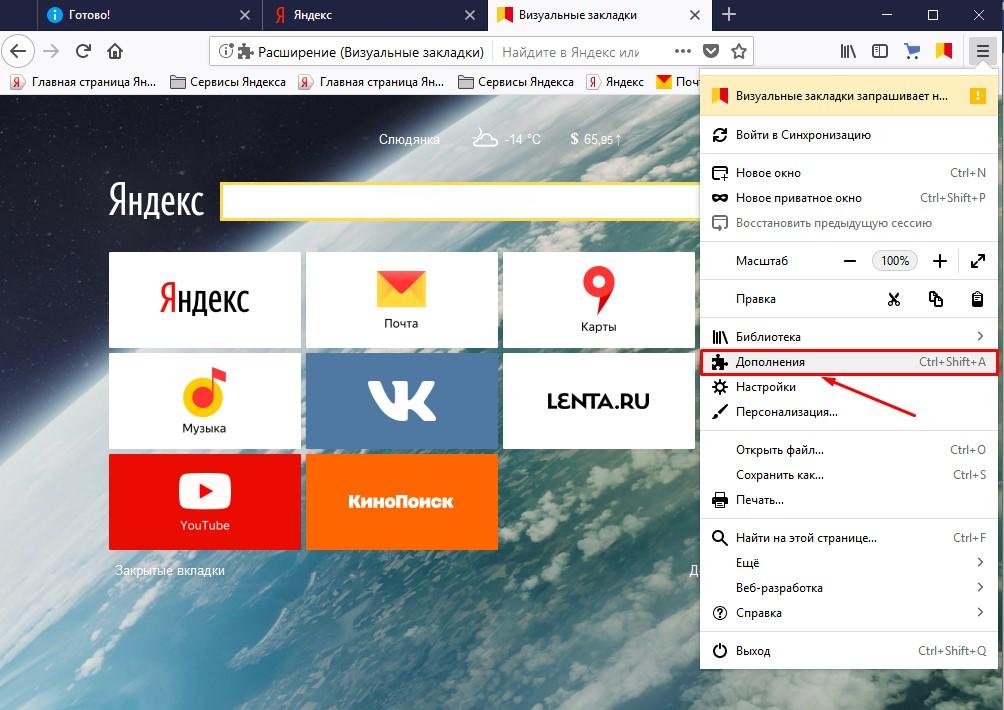 С ее помощью, Вы можете выбрать необходимые настройки, чтобы страница отображалась, как нужно.
С ее помощью, Вы можете выбрать необходимые настройки, чтобы страница отображалась, как нужно.
В строке есть следующие кнопки. «+/-» – увеличение/уменьшение размера шрифта.
Так же есть возможность сменить фон, кликнув по кружку подходящего цвета.
Можно изменить и стиль шрифта: «Georgia» или «Arial».
Устанавливаем расширение для чтения страниц в Интернете
Если Вы хотите воспользоваться дополнениями для Яндекс браузера, с помощью которых можно просматривать текст на посещаемых сайтах, тогда нужно выбрать подходящее, в соответствующем каталоге.
Для этого нажмите на три горизонтальные точки в правом верхнем углу браузера и выберите из списка пункт «Дополнения».
Откроется страница со списком всех дополнений, установленных в браузер. Пролистайте ее в самый низ и нажмите на кнопку «Каталог расширений для Яндекс.Браузера».
Я выбрала «Reader View». У него понятный интерфейс и пользоваться им очень легко. Ввожу выбранное название в строку поиска и жму «Enter».
Ввожу выбранное название в строку поиска и жму «Enter».
В следующем окне нажмите на кнопку «Добавить в Яндекс.Браузер».
Когда Reader View будет установлен, об этом сообщит всплывающее окно, которое появится в правом верхнем углу браузера. Там же Вы увидите и его значок: открытая серая книга.
После этого, сайт откроется в режиме чтения, а сам значок станет оранжевого цвета.
Слева вверху страницы сайта, есть кнопки с необходимыми настройками.
Настроить удобный вид можно, нажав на кнопку «Аа».
Откроется небольшое меню, в котором Вы сможете сменить шрифт, уменьшить или увеличить размер шрифта, растянуть или сузить текст, настроить расстояние между строками, изменить фон самой страницы.
Как убрать режим чтения
Если Вы прочитали нужный материал в Яндекс браузере, используя режим чтения, то, чтобы вернуться к первоначальному виду сайта, сделайте следующее.
В расширении Reader View нужно нажать на кнопку в виде крестика, вверху слева.
Чтобы отключить тот, который встроен в Яндекс браузер, нажмите на кнопку «Режим чтения», слева в адресной строке, и Вы вернетесь к исходному виду страницы.
Как видите, использовать режим чтения в Яндекс браузере очень удобно. А если Вам не понравится встроенный вариант, всегда можно установить соответствующее расширение.
Источник
Как исправить проблемы с черным экраном Google Chrome
Google Chrome иногда может отображать черный экран на компьютере под управлением Windows 10/8/7. Существует множество причин, по которым браузер может отображать черный экран в Windows. Если вы часто сталкиваетесь с проблемой, когда появляется черный экран в Google Chrome или Яндекс Браузере, то давайте рассмотрим несколько причин, которые могут помочь вам решить эту проблему. Буду опираться на пример Google Chrome, но и яндекс браузер делается так же, так что думаю проблем решать не придется.
1)Отключите расширения браузера, чтобы исправить черный экран Google Chrome Расширения могут вызывать проблемы.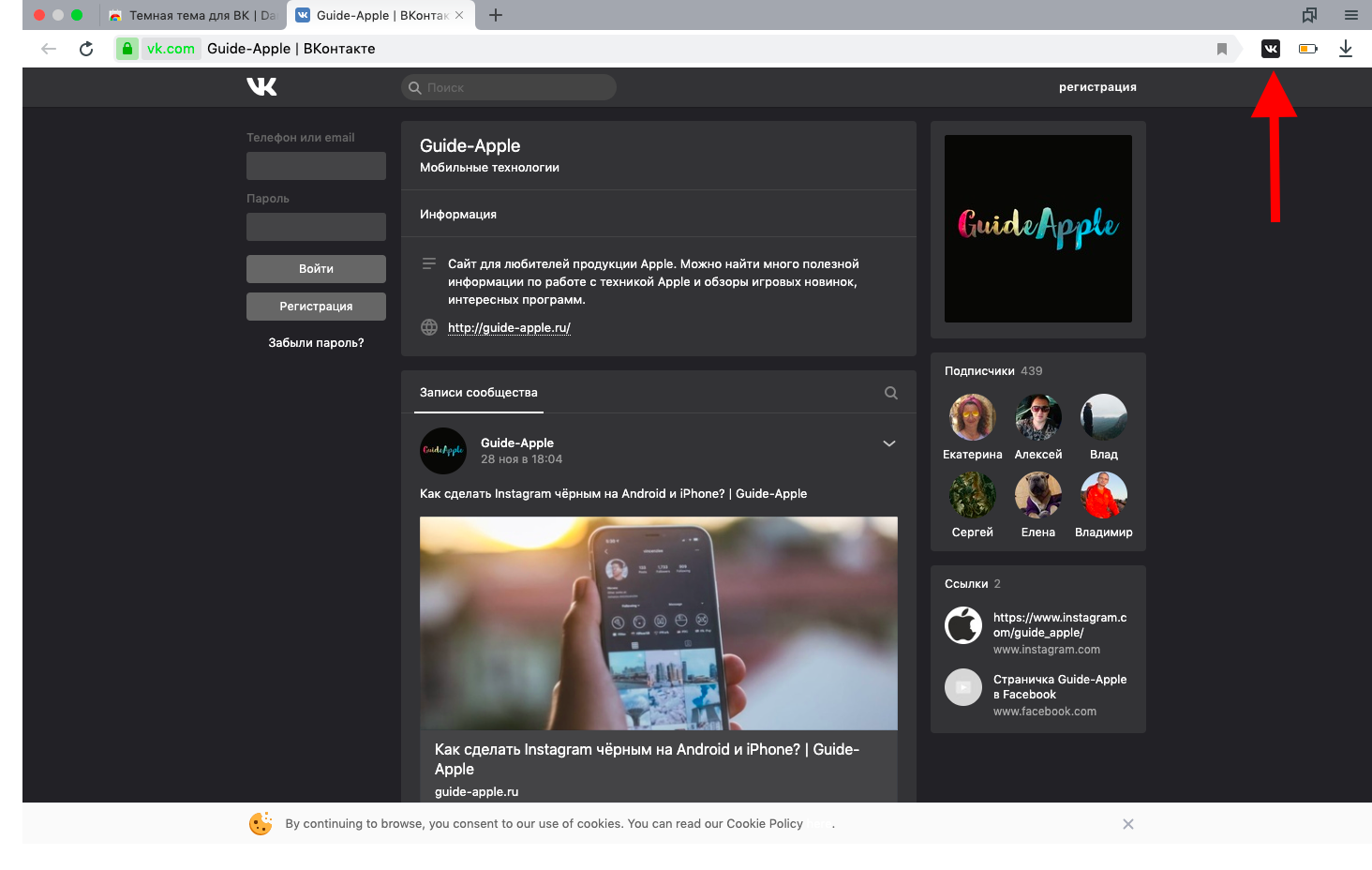 В моем случае расширение LastPass для Chrome создало черный экран в браузере. Поэтому если вы установили какие-то расширения в Гугл Хром, Яндекс Браузер и у вас возникла проблема в виде черного экрана. Отключите все расширения и посмотрите, решит ли это проблему или нет. Если решили, то нужно включать установленные расширения по одному, чтобы узнать проблемное расширение. Узнав об этом, вы можете переустановить его или удалить навсегда.
В моем случае расширение LastPass для Chrome создало черный экран в браузере. Поэтому если вы установили какие-то расширения в Гугл Хром, Яндекс Браузер и у вас возникла проблема в виде черного экрана. Отключите все расширения и посмотрите, решит ли это проблему или нет. Если решили, то нужно включать установленные расширения по одному, чтобы узнать проблемное расширение. Узнав об этом, вы можете переустановить его или удалить навсегда.
По умолчанию Google Chrome и Яндекс Браузер используют аппаратное ускорение для повышения производительности. Однако иногда ваше оборудование (точнее, графический процессор) может не соответствовать требованиям. Следовательно, вы можете увидеть черный экран. В этом случае можно попробовать отключить аппаратное ускорение в панели настроек. Для этого откройте страницу настроек Google Chrome или Яндекс Браузера:
Нажмите на три горизонтальные точки в правом верхнем углу браузера, чтобы открыть настройки.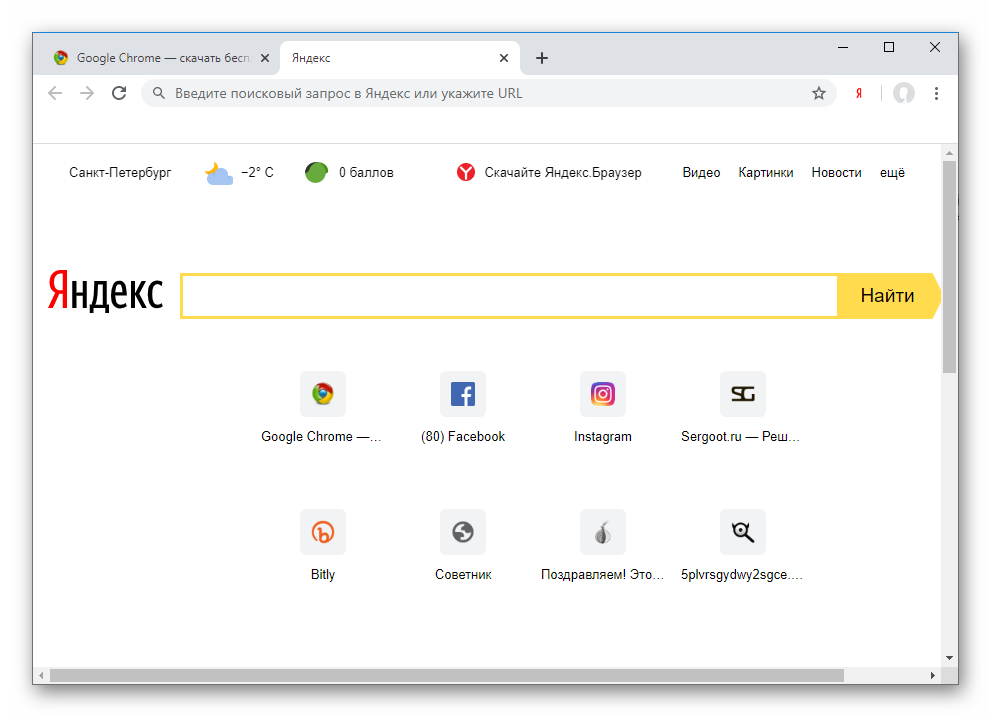
Выберите из раскрывающегося меню «Настройки».
Прокрутите вниз и нажмите «Дополнительно».
Найдите строку «Использовать аппаратное ускорение» и отключите ее.
См. также: ошибка ERR_INTERNET_DISCONNECTED в Google Chrome
3)Отключить флаги Chrome
Если вы давно используете Chrome или Яндекс браузер, то наверняка знаете, что есть некоторые опции доступно в Chrome: / / флаги. Вам нужно отключить некоторые флаги, чтобы проверить, решена ли проблема. Для этого откройте браузер и введите следующий адрес Chrome: // flags в поле URL. После этого найдите следующие флаги и отключите их:
- Графический композитинг на всех страницах
- Многопотоковый композитинг
- Do SHOW Presents with GD
Примечание. Эти три параметра, перечисленные выше, есть не во всех версиях. Отключите то, что вы найдете, и перезапустите браузер.
Если вы еще не загрузили Adobe Flash Player на свой компьютер, пора это сделать. Кроме того, если у вас установлена более старая версия этого приложения, вам следует немедленно обновить ее. Вы также можете зайти на официальный сайт Adobe и скачать Flash Player, но мы сделаем это комплексно.
Кроме того, если у вас установлена более старая версия этого приложения, вам следует немедленно обновить ее. Вы также можете зайти на официальный сайт Adobe и скачать Flash Player, но мы сделаем это комплексно.
Введите в адресной строке браузера chrome://components
Найдите Adobe Flash Player и нажмите «Обновить».
5)Сброс браузера Google Chrome
Сброс настроек по умолчанию всегда и везде считается самым надежным способом. Зайдите в настройки браузера, как описано выше, кликнув по троеточию, пролистайте в самый низ и нажмите «Сброс». Если ничего не помогло, просто удалите браузер и снова загрузите для чистой новой установки.
Запись по теме :Как отключить всплывающие push-уведомления в браузерах
Статьи по теме
Кнопка «Вернуться к началу»Преодоление языкового разрыва с помощью нейронного перевода видео, изображений и текста | Тимур Гаскаров | Яндекс
Опубликовано в·
7 минут чтения·
22 июня 2022 г.
Предложение автоматического перевода простого текста на веб-страницах через браузер полезно, но не охватывает весь объем информации опубликовано в сети. Правительственные организации в Израиле, например, предпочитают делиться своей информацией в виде изображений, как и многие сайты на корейском, китайском и арабском языках. Технические характеристики товаров, продаваемых в интернет-магазинах, тоже часто размещают в формате изображения.
Для перевода текста в изображениях требуется конвейер из трех технологий. Во-первых, компьютерное зрение должно находить и распознавать текст на изображении с помощью процесса, известного как оптическое распознавание символов или OCR. Затем машинный перевод должен переводить текст. И, наконец, переведенный текст должен отображаться поверх оригинала с использованием технологии рендеринга.
Простая реализация этого конвейера состоит в том, чтобы взять исходное изображение, загрузить его в исходном формате из Яндекс.Браузера на сервер Яндекса, выполнить всю работу на стороне сервера и вернуть новую версию изображения с отрендеренным перевод пользователю. Это было бы проще всего для Яндекса, но не очень удобно для пользователя — изображения могут быть довольно большими, их пересылка туда-сюда потребляет трафик и время, что в конечном итоге засоряет пользовательский опыт.
Это было бы проще всего для Яндекса, но не очень удобно для пользователя — изображения могут быть довольно большими, их пересылка туда-сюда потребляет трафик и время, что в конечном итоге засоряет пользовательский опыт.
Помня об интересах пользователей, мы выбрали более сложный способ. Яндекс.Браузер сжимает изображения, делает их черно-белыми и конвертирует в формат WebP, который в среднем на 15–20% компактнее JPEG. В совокупности эти меры позволяют значительно уменьшить размер изображения без существенных потерь в качестве распознавания текста и перевода.
Мы также перенесли этап наложения перевода обратно на изображение на устройство пользователя. Проблема заключалась в том, что отрендеренное изображение с переведенным текстом нужно было наложить поверх оригинального цветного изображения, хранящегося в Яндекс.Браузере. Браузер не может отличить текст от фона на исходном изображении и, следовательно, не может выбрать правильный цвет для переведенного текста. Наше OCR на стороне сервера может распознать текст, но не может сказать, какого цвета он был до того, как изображение было преобразовано в черно-белое.
Для решения этой проблемы мы выделили ключевые точки фона и текста на изображении на стороне OCR, а затем отправили их координаты вместе с переводом в Яндекс.Браузер. Затем браузер может использовать эти координаты для определения цветов и выбора правильного цвета для наложения перевода на фон.
Вот так выглядит конечный результат:
Вы можете проверить нашу технологию перевода изображений в работе в Яндекс Браузере на настольном компьютере или устройстве Android, а также в приложении Яндекс.
Потоковое видео становится все более популярным, россияне смотрят все больше образовательных и научно-популярных видео, а также интервью, новостных репортажей и другого контента. Большинство этих видео на других языках, кроме русского, и профессиональный перевод редко предлагается для свежего онлайн-контента. В лучшем случае пользователи получают автоматически сгенерированные субтитры. Чтобы удовлетворить растущий спрос на трансляцию видео из других стран, мы сейчас работаем над тем, чтобы обеспечить автоматический перевод и озвучку видео прямо в Яндекс.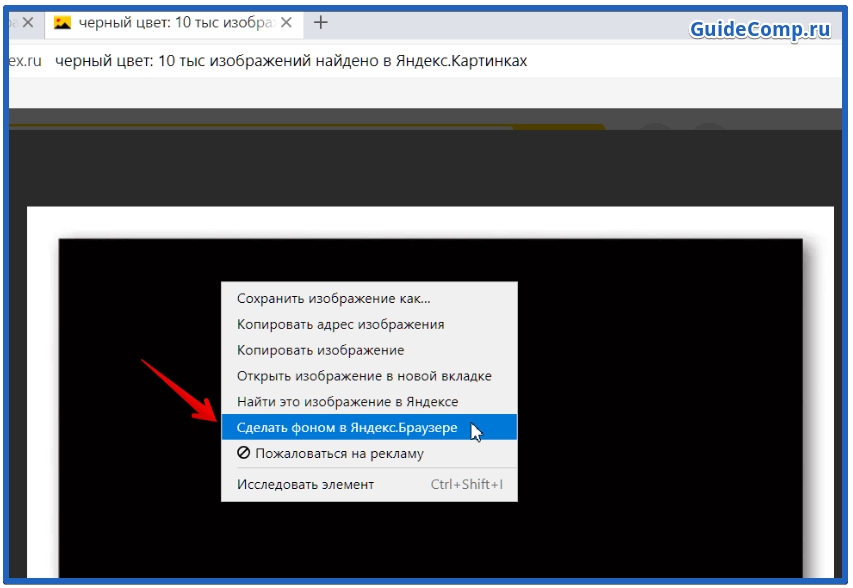 Браузере.
Браузере.
Как и в случае с изображениями, одного машинного перевода недостаточно, чтобы преодолеть языковой барьер для наших пользователей. Качество видеоперевода сильно зависит от качества распознавания и синтеза речи. Работа над этими технологиями для разговорного помощника Алисы на базе ИИ помогла нам быстро внедрить их для перевода видео в Яндекс.Браузер.
Шаг 1. Распознавание речи и предварительная обработка текста
Наш вход — видео с озвучкой. Это может быть обучающее видео с одним спикером, интервью с двумя людьми или даже дискуссия с несколькими участниками. Преобразование неструктурированной речи в текст приведет к бесструктурной последовательности слов — без запятых, точек или логической группировки слов в предложения или предложений в абзацы. И если мы пропустим такой текст через алгоритм машинного перевода, результатом будет чистый GIGO (мусор на входе, мусор на выходе). Вот почему мы не просто преобразуем речь в текст без применения специальной нейросети, которая отсеивает мусор, группирует слова в смысловые сегменты и расставляет знаки препинания.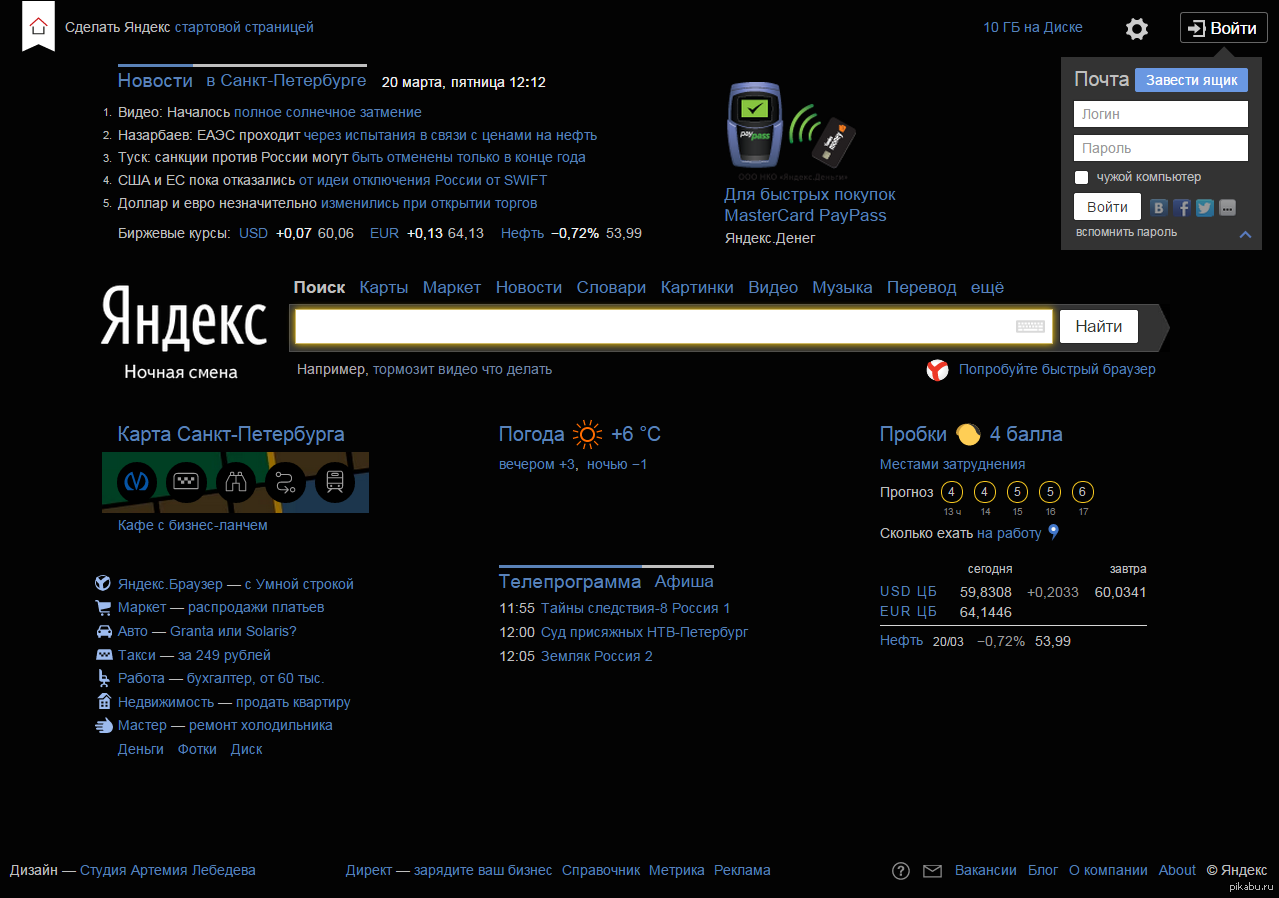
При переводе видео мы опираемся не только на голос, но и на субтитры. Мы не применяем нашу технологию распознавания речи к тем видео, в которых уже есть субтитры. Текст, написанный человеком, обычно имеет лучшее качество, чем текст, созданный с помощью технологии автоматического распознавания речи, также известной как ASR. Однако если субтитры были сгенерированы автоматически, мы игнорируем их и используем распознавание речи.
Субтитры, даже если они были написаны человеком и добавлены вручную, должны обрабатываться нейронной сетью, чтобы удалить все, что может сбивать с толку при синтезе голоса, например, описание звуков (аплодисменты, сирены и т. д.) или имена говорящих перед их словами.
Ручные субтитры также могут быть разбиты на произвольные сегменты, а не на логические фразы, поэтому мы должны убедиться, что сгенерированная речь соответствует правильному смыслу, который может быть разбросан по нескольким строкам.
Две строки субтитров на этом скриншоте сегментированы неправильно.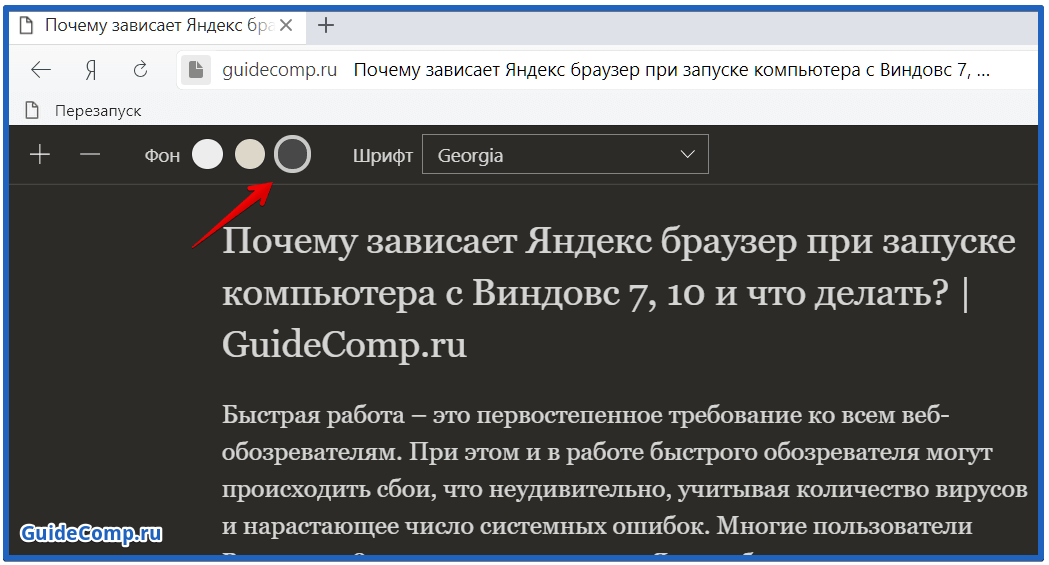 Технология автоматизированного перевода перевела бы эти строки как есть, но наша нейронная сеть реконструирует фактические сегменты фразы из контекста, и окончательный результат синтеза речи выглядит так:0003
Технология автоматизированного перевода перевела бы эти строки как есть, но наша нейронная сеть реконструирует фактические сегменты фразы из контекста, и окончательный результат синтеза речи выглядит так:0003
Так что этот довольно крут.
На самом деле это метод диагностики.
Шаг 2. Биометрия
Теперь, когда у нас есть правильные сегменты текста с отметками времени, мы определяем пол говорящего для каждой части текста, чтобы применить соответствующий синтезированный голос. За переведенным голосом за кадром легче следить, когда у говорящих разные голоса. В дальнейшем синтезированный голос будет соответствовать не только полу говорящего, но и его личному тону, высоте, тембру и другим характеристикам. Наша технология синтеза речи в настоящее время поддерживает два голоса — мужской и женский — и в разработке находятся другие.
Шаг 3. Машинный перевод
Этот шаг вполне стандартный, но с одной важной отличительной чертой.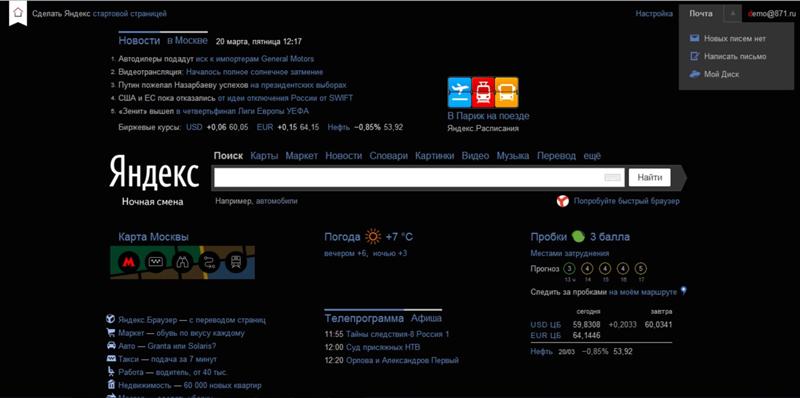 Помимо многих других факторов, мы добавляем в модель перевода информацию о поле говорящего, чтобы обеспечить правильную грамматику в конечном результате. Благодаря этой информации фраза «Я нашел прекрасного супруга», произнесенная соответственно женихом и невестой, будет выглядеть на русском языке так:
Помимо многих других факторов, мы добавляем в модель перевода информацию о поле говорящего, чтобы обеспечить правильную грамматику в конечном результате. Благодаря этой информации фраза «Я нашел прекрасного супруга», произнесенная соответственно женихом и невестой, будет выглядеть на русском языке так:
Невеста :
Я нашла замечательного супруга.
Я нашла замечательного супруга.
Жених :
Я нашла замечательную супругу.
Я нашол замечательную супругу.
Окончание каждого слова в предложении, кроме Я («Я»), меняется в зависимости от того, кто говорит (женщина-невеста или мужчина-жених) и к кому они относятся (мужчина-жених или женщина-невеста). Формы слов во многих языках различаются в зависимости от пола говорящего и человека или объекта, к которому они относятся. Передача этой информации в модель перевода гарантирует, что говорящие продолжают правильно обращаться к себе и обращаться к другим в переведенной версии.
Этап 4. Синтез речи
При синтезе переведенной речи необходимо учитывать фактор длины. Русские тексты длиннее английских в целом. Разница может варьироваться в среднем от 10% до 30%, а это означает, что в более длинных видео существует риск того, что англоговорящий и наш русский голос могут серьезно рассинхронизироваться. Для синхронизации двух речевых потоков вместо простого ускорения русской звуковой дорожки мы используем временные метки, которые создаем при анализе исходной речи. Эти временные метки сообщают нам, какие фразы произносятся в определенные моменты, и помогают более точно синхронизировать речевые потоки.
Синтез речи — сложный процесс, состоящий из двух основных этапов. Во-первых, нейронные сети создают спектрограмму, визуальное представление звуковых частот для каждой фразы. Во-вторых, другие нейронные сети преобразуют спектрограммы в звук. Временные метки помогают нам сгенерировать спектрограмму нужной продолжительности на первом этапе. Затем спектрограмма переведенной речи сокращается до соответствия оригиналу, в первую очередь за счет удаления ненужных пауз между фразами и словами, и только когда этого недостаточно, алгоритм ускоряет речь.
Шаг 5. Уведомления
Видеотрансляция — это каскад ресурсоемких технологий, которые запускаются последовательно. Чтобы запустить огромные нейронные сети-трансформеры, требуется время, даже если они работают параллельно на нескольких графических процессорах. Перевод часового видео изначально занял у нас полчаса. Мы успешно оптимизировали весь процесс и значительно ускорили механизм перевода, но весь процесс по-прежнему занимает минуты, а не доли секунды.
Поскольку мы продолжаем работать над мгновенным переводом, в случаях, когда это занимает больше нескольких секунд, мы предлагаем нашим пользователям уведомить их, когда их перевод будет готов. После запроса озвучивания выбранного видео они могут закрыть вкладку и вернуться на страницу, когда Яндекс Браузер уведомит их о том, что их видео доступно для просмотра.
Конвейер видеотрансляции
Посмотрите переведенный образец лекции сооснователя Википедии Джимми Уэйлса на Яндексе (оригинал здесь). Этот фрагмент иллюстрирует как потенциал нашей технологии, так и вызовы, с которыми еще предстоит столкнуться.
Наша цель — помочь людям преодолеть языковой барьер и открыть для себя новый, интересный контент там, где еще нет профессионального перевода. Мы продолжим совершенствовать наш движок видеоперевода, чтобы расширить возможности для наших пользователей.
В настоящее время синхронный перевод доступен для английских видео на популярных платформах, таких как YouTube, Vimeo, Facebook и других. Он работает в настольной и Android-версиях Яндекс.Браузера, а также в приложении Яндекс для Android и iOS.
API Яндекс Переводчика доступен через платформу Yandex Cloud. Он поддерживает глоссарии и позволяет клиентам улучшать качество машинного перевода, используя собственные данные для обучения модели.
Яндекс Переводчик продолжает внедрять инновации, в том числе добавляя новые языковые пары и расширяя возможности для деловых партнеров и клиентов. Чтобы присоединиться к нам в этом увлекательном путешествии, принять участие в наших пилотных проектах или просто поделиться своими идеями или отзывами, свяжитесь с командой Яндекс Переводчика по адресу videotranslate@yandex-team.