Photoshop CC. Пакетная конвертация изображений из PNG в JPG
Photoshop CC. Пакетная конвертация изображений из PNG в JPG
А Вы не знали? 🙂
- Файл > Сценарии > Обработчик изображений
- Откроется окно обработчика
- В первом пункте указываем исходную папку с изображениями
- Во втором пункте указываем папку, куда будем сохранять сконвертированные изображения.
- В третьем пункте ставим галку напротив «JPEG«, и выставляем качество (12 — максимальное). Там же вы можете выставить размер целевого изображения, если захотите, например, уменьшить картинки.
Процесс немного долгий, т.к. фотошоп будет открывать каждый файл и сохранять его в указанную папку. Но главным образом — это автоматизировано и вам не нужно устанавливать лишних программ для конвертации (кроме фотошопа, естественно :), либо загружать гигабайты файлов на специальные онлайн-сервисы по конвертациии.
Самое просматриваемое
Где Vegas Pro хранит автосохраненные проекты?
12 -ая версия, например, хранит их здесь: %USERPROFILE%\AppData\Local\Sony\Vegas Pro\12.0 16 -ая хранит проекты по тому же пути, только немного в другой папке: %USERPROFILE%\AppData\Local\VEGAS Pro\16.0
Укрощаем глюки в Sony Vegas Pro
Сегодня мы поговорим об укрощении глюков в монтажке Sony Vegas и какие действия не стоит делать, чтобы не столкнуться с вылетом программы. Делать все мы будем на примере версии Sony Vegas 12.0 (Build 770) (x64) . Самое главное и основное — возьмите за правило нажимать Ctrl+S (т.е. сохранять проект) перед каждым сложным действием . «Сложное» действие определить очень легко: оно более затратно по времени, чем другие.![]()
Сеть отсутствует или не запущена. Решение
Запустить командную строку от имени администратора: Пуск > в строке поиска вписать cmd , нажать на иконку правой кнопкой мыши выбрать « Запустить от имени администратора ». В командную строку скопируйте sc config mrxsmb10 start= demand и нажмите Enter . Нажимаем Win+R и вводим services.msc Находим службу “ Рабочая станция ” и нажав правой кнопкой мыши выбираем пункт « Запустить ».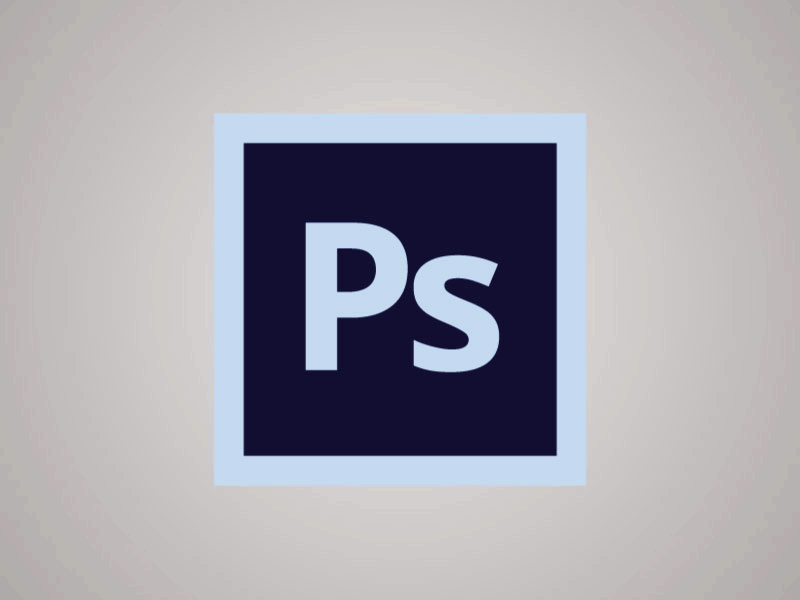
Нет доступа к рабочей группе «WORKGROUP». Ошибка «Нет доступа к Workgroup. Возможно, у вас нет прав на использование этого сетевого ресурса».
Ситуация: есть рабочая группа » WORKGROUP » и три компьютера в сети, объединенные через роутер. На одном из них установлена Windows XP Professional SP3 , на другом — Windows 10 SL . В один прекрасный день, попытавшись получить с XP-шного компьютера доступ к компьютеру с Windows 10 , я даже не смог отобразить компьютеры рабочей группы (т. е. увидеть все компьютеры в сети). Вместо этого красовалось сообщение об ошибке, гласящее: «Нет доступа к Workgroup.
FL Studio. Не перетаскиваются файлы
Зайти в Свойства > Совместимость > Изменить параметры для всех пользователей , снять галочку «Выполнять от имени Администратора» > OK , снять еще одну (уже разблокированную) галочку «Выполнять от имени Администратора» > OK .
Ошибка фотошопа Не файл PNG [TECHNICIAN FIX]
Adobe Photoshop является отраслевым стандартом, когда он поставляется с программным обеспечением для редактирования и обработки изображений для платформы Windows . Photoshop поддерживает все форматы изображений от JPG до PNG. Однако некоторые пользователи сообщают, что они не могут работать с изображениями из-за ошибки в файле PNG. Если пользователь нажимает кнопку «ОК», изображение не загружается в рабочую область.
Photoshop поддерживает все форматы изображений от JPG до PNG. Однако некоторые пользователи сообщают, что они не могут работать с изображениями из-за ошибки в файле PNG. Если пользователь нажимает кнопку «ОК», изображение не загружается в рабочую область.
Это распространенная ошибка, и мы составили список возможных исправлений для ее устранения на компьютере с Windows.
1. Обновление фотошопа
- Запустите Adobe Photoshop.
- Перейдите в « Справка» и выберите « Обновления».
- Проверьте наличие доступных обновлений. Загрузите и установите обновление.
- Перезагрузите систему и проверьте, нет ли улучшений.
Обновление от Creative Cloud
- Нажмите на значок Creative Cloud на панели задач.
- Выберите Проверить наличие обновлений приложения.
- На вкладке Все приложения проверьте, есть ли в Photoshop доступное обновление.

- Нажмите на кнопку Обновить , чтобы обновить Photoshop.
2. Проверьте и измените расширение файла
- Перейдите в папку, в которой сохранено проблемное изображение.
- Щелкните правой кнопкой мыши на изображении и выберите открыть с помощью
- Проверьте, что говорит первый персонаж. Если он говорит ÿØÿá, значит, это изображение в формате jpg. Если он говорит ‰ PNG, это означает, что это изображение PNG .
- Теперь, если он говорит ÿØÿá, это означает, что вам нужно изменить расширение изображения на jpg.
- Открыть, Проводник. Убедитесь, что флажок Расширения имени файла установлен.
- Щелкните правой кнопкой мыши по изображению и выберите « Переименовать». Теперь измените расширение файла с png на jpg.

- Теперь попробуйте открыть файл в фотошопе, чтобы увидеть, устранена ли ошибка.
Мы много писали о проблемах Photoshop в Windows 10. Ознакомьтесь с этими руководствами для получения дополнительной информации.
3. Сохранить изображение как PNG
- Перейдите в папку, в которой сохранено изображение PNG.
- Щелкните правой кнопкой мыши по изображению и откройте с помощью Paint.
- В приложении Paint выберите Файл> Сохранить как.
- Сохраните изображение как файл png .
- Теперь попробуйте открыть изображение в фотошопе и проверить наличие улучшений.
4. Отключите использование графического процессора
- Запустите Photoshop.
- Перейдите в « Правка» > « Настройки».
- Выберите спектакли.

- На вкладке «Исполнения» снимите флажок « Использовать графический процессор » в нижней части экрана.
- Выйдите и перезапустите Photoshop.
- Перетащите проблемное изображение на рабочую область и проверьте, устранена ли ошибка файла PNG.
Возможно, вам придется использовать графический процессор для других задач, связанных с 3D. Поэтому убедитесь, что вы включили эту опцию после редактирования изображения.
5. Сброс настроек Photoshop
- Запустите Photoshop.
- Нажмите на Edit и выберите Preferences.
- В окне настроек нажмите « Сбросить настройки при выходе ».
- Выйдите из Photoshop и перезагрузите компьютер.
- Запустите Photoshop и попробуйте получить доступ к изображению, которое выдавало ошибку, чтобы увидеть, если сброс настроек устранит ошибку.
СВЯЗАННЫЕ ИСТОРИИ, КОТОРЫЕ ВЫ МОЖЕТЕ КАК:
- 7 лучших инструментов изменения размера изображений для пользователей ПК с Windows
- 6 лучших программ для векторизации изображений в 2019 году
- 5 лучших HDR программ для Windows 10 для захвата изображений HQ
Как создавать изображения PNG с помощью Adobe Photoshop
Если вы хотите улучшить свой дизайн, важно иметь некоторые базовые представления о различных существующих форматах изображений и о том, как изменить изображение из одного формата в другой.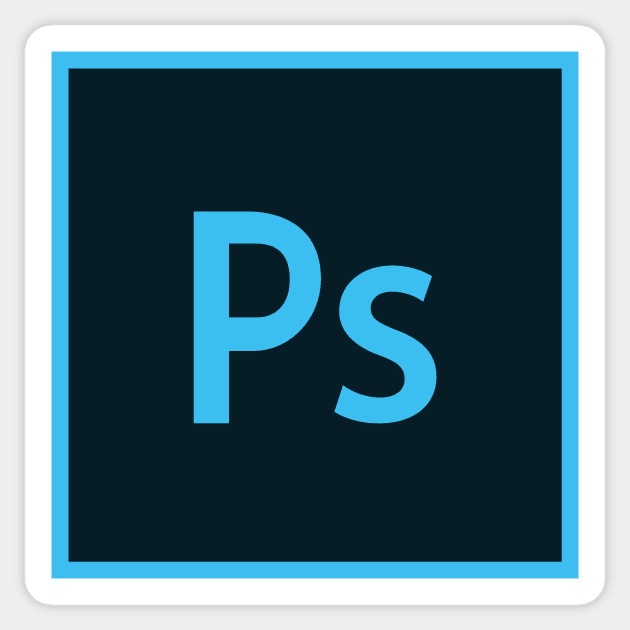 PNG является одним из наиболее часто используемых форматов в графическом дизайне. Adobe Photoshop — отличный инструмент для этого , и это как раз одна из вещей, которым я научу вас в этом посте.
PNG является одним из наиболее часто используемых форматов в графическом дизайне. Adobe Photoshop — отличный инструмент для этого , и это как раз одна из вещей, которым я научу вас в этом посте.
Когда мы говорим, что хотим создавать изображения в формате PNG, я знаю, что многие из вас не только имеют в виду изменение формата, но и хотят
Содержание
- 1 Что такое PNG-изображение?
- 1.1 Когда следует выбирать этот формат?
- 2 Как создать PNG изображения в Adobe Photoshop
- 2.1 Изменить формат изображения
- 2.2 Создать изображения с прозрачным фоном в Photoshop
- 2.
 2.1 Открываем изображение
2.1 Открываем изображение - 2.2.2 Как сделать выделение
- 2.2.3 Как удалить фон
- 2.2.4 Будьте осторожны при сохранении
- 2.
Что такое PNG-изображение?
PNG — формат файла, позволяющий сжимать графическую информацию без потерь , то есть теоретически при сжатии детали несжатого исходного изображения не теряются.
Это очень привлекательный формат для графического дизайна, потому что он похож на файл JPEG, по крайней мере, для неопытных глаз, таких как мой, он способен хранить в общей сложности 16 миллионов цветов и предлагает фундаментальное преимущество: поддерживает прозрачный фон .
Когда мы должны выбрать этот формат?
Этот формат, созданный для Интернета, является идеальным, если мы собираемся работать с иллюстрациями или если мы разрабатываем контент для веб-сайтов, которым необходимо поддерживать хорошее разрешение, например логотипы . Это также удобный формат для создания фотомонтажей, коллажей и постеров.
Это также удобный формат для создания фотомонтажей, коллажей и постеров.
Подпишитесь на наш Youtube-канал
Как создавать изображения PNG с помощью Adobe Photoshop
Изменение формата изображения
Если мы просто хотим изменить формат изображения, которое у нас есть в формате JPEG, процедура очень проста. Откройте нужное изображение в Adobe Photoshop и поместите курсор на вкладку файла . Появится меню, оставьте курсор на опции «экспорт» и нажмите «быстрый экспорт в формате PNG» . Через несколько секунд вам удастся изменить формат вашего изображения на PNG.
Создание изображений с прозрачным фоном в Photoshop
Открываем изображение
Первым делом мы откроем изображение с которого мы хотим удалить фон. После открытия вам нужно будет выбрать, что мы хотим сохранить фотографии, в моем случае две зебры. В Adobe Photoshop есть множество инструментов выделения. Я объясню способ выбора , который для меня проще в этих случаях, но все будет зависеть от того, что вы хотите выбрать и что вы считаете наиболее эффективным.
В Adobe Photoshop есть множество инструментов выделения. Я объясню способ выбора , который для меня проще в этих случаях, но все будет зависеть от того, что вы хотите выбрать и что вы считаете наиболее эффективным.
Как сделать выделение
Выберите один инструмент выделения любой , не имеет значения. Когда вы это сделаете, в верхней части экрана появится ряд вариантов выбора. Если вы нажмете на «выбрать тему» , Photoshop сделает автоматический выбор довольно приблизительным, но обычно не идеальным. Не волнуйтесь, эти небольшие недостатки легко устраняются.
Рядом с «выбрать тему» вы увидите опцию «выбрать и применить маску» . Одним щелчком мыши вы перейдете в режим , предназначенный для совершенствования вашего выбора . В меню инструментов вы увидите разные кисти, есть два инструмента, которые для меня необходимы, когда дело доходит до улучшения выделения: «Кисть для уточнения краев» , идеально подходит для работы с волосами, и «Кисть» , очень полезная чтобы добавить или удалить контент, который вы хотите из вашего выбора.
При использовании маски выделения рекомендую поиграть с «прозрачностью» , чтобы вы могли видеть, что вы включаете в выбор, а что собираетесь исключить. Символы «+» и «-» , расположенные в верхней части экрана, используются для выбора, добавляет ли кисть содержимое к выделению или, наоборот, вычитает его.
Воспользуйтесь преимуществами этих инструментов, будьте внимательны и расширяйтесь, чтобы хорошо выделить края. Когда вы будете довольны тем, что видите, нажмите «ок» и вы вернетесь к обычному интерфейсу Photoshop .
Как убрать фон
Проверьте правильность выбора, помните, что если вы все еще думаете, что можете улучшить его, вы всегда можете повторно применить маску выбора. Когда выбор сделан, вам просто нужно нажать ctrl+C и ctrl+V (если вы работаете с Windows) или command+C и command+V (если вы работаете с Mac). Таким образом вы будете копировать и вставлять свое выделение на фон , вы увидите, что новый слой . Чтобы закончить, разблокируйте фоновый слой и удалите его У вас уже есть изображение в формате PNG с прозрачным фоном, которое можно использовать в своих проектах!
Чтобы закончить, разблокируйте фоновый слой и удалите его У вас уже есть изображение в формате PNG с прозрачным фоном, которое можно использовать в своих проектах!
Будьте осторожны при сохранении
Позвольте дать вам последний совет . При сохранении будьте внимательны и убедитесь, что вы правильно выбрали формат (PNG). Если вы сохраните в другом формате, таком как JPEG, Photoshop сохранит ваше изображение с белым фоном по умолчанию, и это может не сработать для вас. Я оставляю вам два скриншота чтобы вы могли увидеть, как можно сохранить файл .
Содержание статьи соответствует нашим принципам редакционной этики. Чтобы сообщить об ошибке, нажмите здесь!.
Это может вас заинтересовать
PNG ЭКСПРЕСС | Автоматизированная доставка дизайна для Photoshop
PNG EXPRESS | Автоматизированная доставка дизайна для PhotoshopБыстрый, точный и воспроизводимый способ экспорта ресурсов и спецификаций из Photoshop
Купить сейчас за 29 долларов США
Работает на Mac и Windows
с Photoshop CS5 до 2021
Доставка дизайна в кратчайшие сроки.

PNG EXPRESS — это подключаемый модуль Photoshop®, который нарезает и экспортирует ваш PSD-документ в отдельные ресурсы PNG, JPG и SVG, а также создает соответствующие спецификации дизайна с краткой информацией о размерах, расстояниях, особенностях шрифта и т. д.
Это просто и гибкий с полным контролем для дизайнеров, обеспечивая при этом четкие и последовательные результаты для разработчиков. Это означает более быстрый рабочий процесс, лучшую коммуникацию и меньше ошибок на этом пути.
Посмотреть видео
Экспорт ресурсов во всех разрешениях
PNG Express позволяет невероятно легко экспортировать ресурсы для всех веб-плотностей, iOS и Android за один раз из любого исходного разрешения. Вы даже можете экспортировать несколько состояний и вариантов с автоматическим присвоением имени и размера файлам.
Интегрированный экспорт в каталоги Android 9-Patches и Xcode Assets, вывод метаданных и оптимизация PNG упрощают интеграцию ресурсов.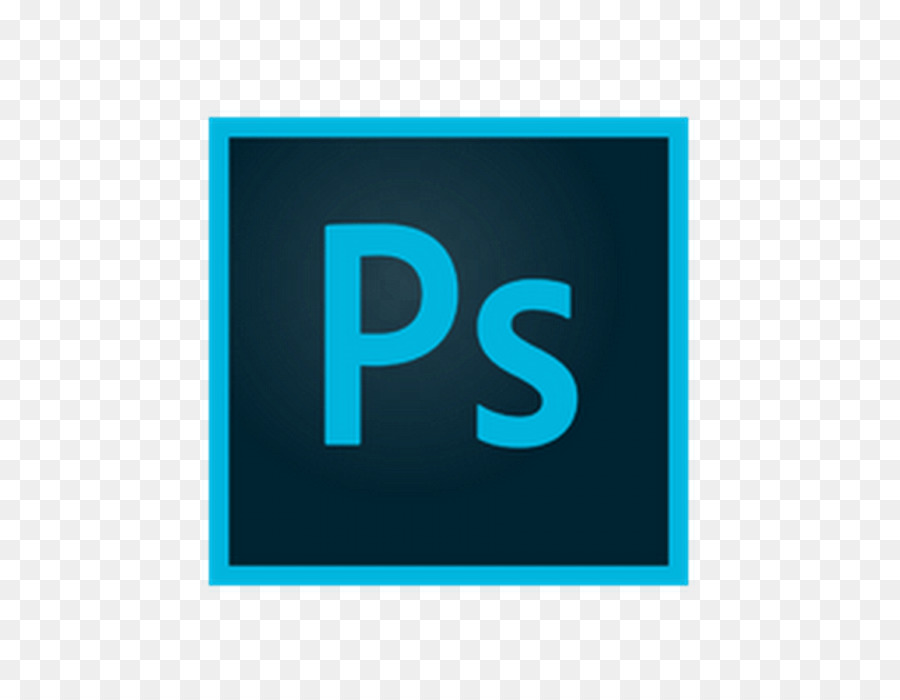
PNG Express не мешает вам при проектировании, но дает вам полный контроль и повторяемость экспорта. Это делает его идеальным инструментом для повторяющихся рабочих процессов и командной работы.
Простое создание спецификаций дизайна
Создание спецификаций, в которых четко изложены детали проекта для разработчиков, может оказаться утомительной задачей. С помощью PNG Express вы можете создавать точные спецификации всего за несколько минут!
Можно указать любой слой или группу, но при указании актива PNG Express может ссылаться на имя файла и использовать размер экспортируемого актива при измерении размера, расстояния и положения. Это значительно повышает точность ваших спецификаций.
Спецификация конструкций с высокой плотностью упрощается за счет возможности масштабирования всех измерений до правильного масштаба, используемого разработчиками. Сгенерированные спецификации полностью доступны для редактирования и легко перемещаются.
Компания PNG Express упростила передачу производства, ускорив итерации, уменьшив утомляемость наших дизайнеров и вызывая улыбки на лицах наших инженеров на каждом стартовом совещании.
Эрик Фейтель , креативный директор Ibotta
Экспресс PNG *потрясающе*.
Если вы экспортируете иллюстрацию с несколькими разрешениями из Ps, GET. ЭТО.
Майк Берг , художник по играм и пользовательскому интерфейсу, We ♥ Games
PNG Express сделает вашу жизнь проще.
Рейтинг 5/5 в журнале Photoshop User Magazine
PNG Express — абсолютно необходимое расширение для всех мобильных и веб-дизайнеров, которые хотят быстро экспортировать идеально нарезанные ресурсы и измерения прямо из Photoshop.
Мариуш Островски , Pixle
Я постоянно использую PNG Express. Это потрясающе.
Диего Монзон , дизайнер пользовательского интерфейса
Купил, плакал кровавыми слезами над бесчисленными часами, потраченными на нарезку фотошоп-файлов без него! Это великолепно!
Мартин Велчевски , дизайнер UX/UI/WEB
Позволяет легко экспортировать активы.
Майкл Фларуп , дизайнер/сооснователь Robocat
PNG Express полон замечательных функций (..) Он прекрасно работает, не требует особых усилий и делает обычную рутинную работу по экспорту большого .psd менее сложной задачей.
Обзор Промышленность Ари С
Особенности
Экспорт ресурсов PNG и JPG
Экспорт PSD-файлов в отдельные ресурсы для всех разрешений iOS, Retina и Android с непревзойденной гибкостью и точностью масштабирования.
Экспорт в SVG
Экспорт слоев и групп с лучшей в своем классе генерацией SVG. Вы получите файлы SVG, которые выглядят как PSD с чистым кодом внутри.
Расширенный экспорт
Сохраняйте оптимизированные файлы PNG, экспортируйте идеальные патчи Android 9 для всех плотностей и быстро выполняйте итерации с прямым экспортом в каталоги ресурсов Xcode.
Создание спецификаций дизайна
Создание кратких спецификаций за минуты, а не часы. Укажите размеры слоя или выделения, позиции, расстояния, шрифты, формы и эффекты слоя.
Укажите размеры слоя или выделения, позиции, расстояния, шрифты, формы и эффекты слоя.
Вывод метаданных и информации о макете
Запись метаданных активов в JSON, XML и HTML или любой другой формат, настроенный с помощью мощной системы шаблонов.
Проверенный рабочий процесс
PNG Express ежедневно доверяют замечательным дизайнерам и командам по всему миру. Попасть на борт!
Цены
Персональная лицензия
$29
для 1 пользователя
- Плагин для Mac и Windows
- Бесплатные обновления и исправления ошибок
- Поддержка по электронной почте
Неограниченная бизнес-лицензия
129 долларов США
Для широкого использования в компании
- Плагин для Mac и Windows
- Бесплатные обновления и исправления ошибок
- Приоритетная поддержка по электронной почте


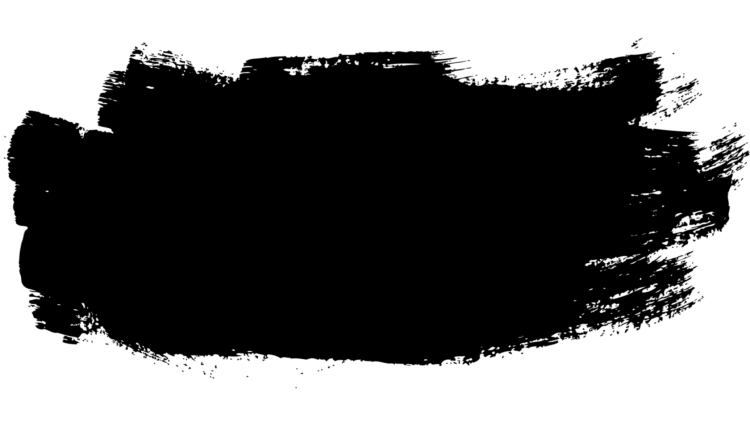

 2.1 Открываем изображение
2.1 Открываем изображение