Как создавать изображения PNG с помощью Adobe Photoshop
Если вы хотите улучшить свой дизайн, очень важно иметь некоторые базовые представления о различных существующих форматах изображений и о том, как изменить изображение из одного формата в другой. PNG — один из наиболее часто используемых форматов в графическом дизайне., поэтому я думаю, что важно знатьпреобразовать изображение JPEG, формат, в котором почти все файлы, которые мы загружаем из Интернета, находятся в формате PNG. Adobe Photoshop — отличный инструмент для этого и это как раз одна из вещей, которым я научу вас в этом посте.
Когда мы говорим, что хотим создавать изображения PNG, я знаю, что многие из вас имеют в виду не только изменение формата, но и узнайте, как создать изображение с прозрачным фоном. В этот пост я также включу простой урок о том, как это сделать в Photoshop. Однако, прежде чем перейти к делу, я остановлюсь, чтобы объяснить, что такое PNG и какие преимущества предлагает этот формат.
Индекс
- 1 Что такое изображение PNG?
- 1.1 Когда мы должны выбрать этот формат?
- 2 Как создавать изображения PNG с помощью Adobe Photoshop
- 2.1 Изменить формат изображения
- 2.2 Создавайте изображения с прозрачным фоном в Photoshop
- 2.2.1 Открываем изображение
- 2.2.2 Как сделать выбор
- 2.2.3 Как убрать фон
- 2.2.4 Будьте осторожны при сохранении
Что такое изображение PNG?
PNG — это формат файла, который позволяет сжимать графическую информацию без потерь, то есть теоретически при сжатии детали исходного несжатого изображения не теряются.
Это очень привлекательный формат для графического дизайна, потому что он ведет себя аналогично файлу JPEG, по крайней мере, для неопытных глаз, таких как мой, он способен хранить в общей сложности 16 миллионов цветов и предлагает фундаментальное преимущество: поддерживает прозрачный фон.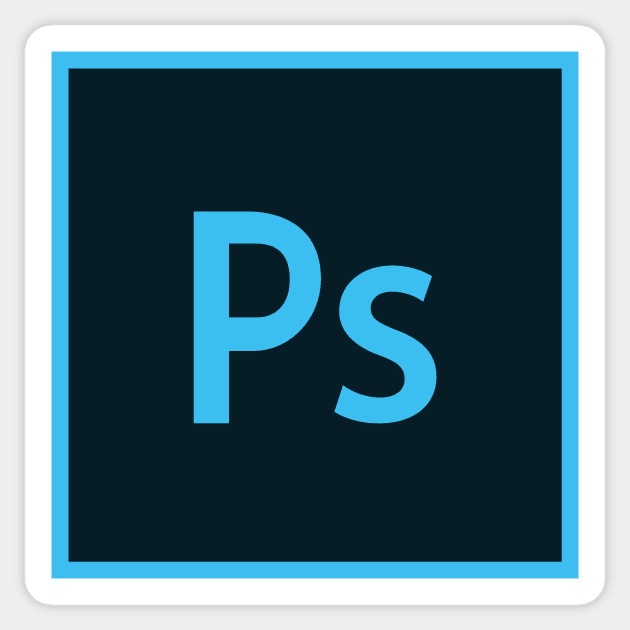
Когда мы должны выбрать этот формат?
Этот формат, созданный для Интернета, является идеально, если мы собираемся работать с иллюстрациями или если мы разрабатываем контент для веб-сайтов, которые должны поддерживать хорошее разрешение, например логотипы. Это также полезный формат для создания фотомонтажей, коллажи и плакаты.
Подпишитесь на наш Youtube-канал
Как создавать изображения PNG с помощью Adobe Photoshop
Изменить формат изображения
Если мы хотим просто изменить формат изображения, которое у нас есть в JPEG, процедура очень проста. Откройте желаемое изображение в Adobe Photoshop и поместите курсор на вкладке файла. Появится меню, оставьте курсор на опция «экспорт» и нажмите «Быстрый экспорт в PNG». Через несколько секунд вам удастся изменить формат вашего изображения на PNG.
Создавайте изображения с прозрачным фоном в Photoshop
Открываем изображение
Первое, что мы сделаем, это открыть изображение из которого мы хотим удалить фон. После открытия вам нужно будет выберите то, что мы хотим сохранить фотографии, в моем случае это две зебры. Есть множество Инструменты выделения в Adobe Photoshop. Я объясню способ выбрать то, что мне проще в этих случаях, но все будет зависеть от того, что вы хотите выбрать и что считаете наиболее эффективным.
После открытия вам нужно будет выберите то, что мы хотим сохранить фотографии, в моем случае это две зебры. Есть множество Инструменты выделения в Adobe Photoshop. Я объясню способ выбрать то, что мне проще в этих случаях, но все будет зависеть от того, что вы хотите выбрать и что считаете наиболее эффективным.
Как сделать выбор
Выбери один инструмент выбора любой, не важно. Когда вы это сделаете, вверху экрана появится ряд вариантов выбора. Если вы сделаете нажмите «выбрать тему», Photoshop сделает автоматический выбор довольно приблизительный, но обычно не идеальный. Не волнуйтесь, эти небольшие недостатки легко устранить.
Рядом с «выбрать тему» вы увидите опция «выбрать и применить маску». Одним щелчком мыши вы перейдете к режим, разработанный для вас, чтобы сделать ваш выбор точнее. В меню инструментов вы увидите разные кисти, есть два инструмента, которые для меня важны, когда дело доходит до улучшения выделения: «Кисть для доводки краев», идеально подходит для работы с волосами, и «Щетка», очень полезно для добавления или удаления содержимого, которое вы хотите из вашего выбора.
Когда вы используете маску выделения, Рекомендую поиграть с «прозрачностью», чтобы вы могли видеть, что вы включаете в выборку, а что собираетесь пропустить. В символы «+» и «-», расположенные в верхней части экрана, используются для выбора, будет ли кисть добавлять содержимое к выделению или, наоборот, вычитать его.
Воспользуйтесь этими инструментами, будьте внимательны и расширяйте, чтобы хорошо выделить края. Когда ты доволен тем, что видишь, нажмите «ок» и вы вернетесь к обычному интерфейсу Photoshop.
Как убрать фон
Убедитесь, что выделение выполнено правильно, помните, что если вы все еще думаете, что можете его улучшить, вы всегда можете повторно применить маску выделения. Когда выбор сделан, вам остается только нажмите ctrl + C и ctrl + V (если вы работаете с Windows) или command + C и command + V (если вы работаете с Mac). Таким образом вы будете копировать и вставлять ваш выбор на фон, вы увидите, что Новый слой.![]() До конца, разблокировать фоновый слой и удалить его У вас уже будет изображение в формате PNG с прозрачным фоном, готовое для использования в ваших проектах!
До конца, разблокировать фоновый слой и удалить его У вас уже будет изображение в формате PNG с прозрачным фоном, готовое для использования в ваших проектах!
Будьте осторожны при сохранении
Позвольте мне дать вам последний совет. Когда вы сохраняете, обратите особое внимание и убедитесь, что вы правильно выбрали формат (PNG). Если вы сохраните в другом формате, таком как JPEG, Photoshop сохранит ваше изображение с белым фоном по умолчанию, и это может не сработать для вас. Я оставляю вас двоих скриншоты чтобы вы могли видеть, как вы можете сохранить файл.
Photoshop CC. Пакетная конвертация изображений из PNG в JPG
Photoshop CC. Пакетная конвертация изображений из PNG в JPG
А Вы не знали? 🙂
- Файл > Сценарии > Обработчик изображений
- Откроется окно обработчика
- В первом пункте указываем исходную папку с изображениями
- Во втором пункте указываем папку, куда будем сохранять сконвертированные изображения.

- В третьем пункте ставим галку напротив «JPEG«, и выставляем качество (12 — максимальное). Там же вы можете выставить размер целевого изображения, если захотите, например, уменьшить картинки.
Процесс немного долгий, т.к. фотошоп будет открывать каждый файл и сохранять его в указанную папку. Но главным образом — это автоматизировано и вам не нужно устанавливать лишних программ для конвертации (кроме фотошопа, естественно :), либо загружать гигабайты файлов на специальные онлайн-сервисы по конвертациии.
Самое просматриваемое
Где Vegas Pro хранит автосохраненные проекты?
12 -ая версия, например, хранит их здесь: %USERPROFILE%\AppData\Local\Sony\Vegas Pro\12.0 16 -ая хранит проекты по тому же пути, только немного в другой папке: %USERPROFILE%\AppData\Local\VEGAS Pro\16. 0
0
Укрощаем глюки в Sony Vegas Pro
Сегодня мы поговорим об укрощении глюков в монтажке Sony Vegas и какие действия не стоит делать, чтобы не столкнуться с вылетом программы. Делать все мы будем на примере версии Sony Vegas 12.0 (Build 770) (x64) . Самое главное и основное — возьмите за правило нажимать Ctrl+S (т.е. сохранять проект) перед каждым сложным действием . «Сложное» действие определить очень легко: оно более затратно по времени, чем другие. Например, одно дело, когда вы ставите стандартный плагин Brightness and Contrast , и совсем другое, когда вы ставите что-то от NewBlue или Magic Bullet — он ставится дольше. В этот момент «ожидания» обычно и случаются глюки , поэтому лучше заранее сохранить проект. Конечно, в Vegas Pro есть автосохранение, но его периодичность может стать… редкой относительно скорости монтажника, из-за чего могут не сохраниться целые монтажные куски. Кстати, интервал автосохранения можно регулировать: зажмите клавишу Shift и перейдите в меню » Optio
Не запускается установка из-за iKernel.
 exe (installshield engine could not be launched)
exe (installshield engine could not be launched)Нажать Win+R В окне » Выполнить » ввести: services.msc и нажать Enter Включить службу » Windows Installer » ( Запустить ее и поставить на » Авто «) Все. P.S. Еще (как вариант): Зайти в C:\Program Files\Common Files\InstallShield\engine\6\Intel 32 Взять оттуда IKernel.exe и поместить его в папку с инсталлятором. Запустить инсталлятор. Либо кликнуть сначала на IKernel.exe , а потом запустить инсталлятор.
Сеть отсутствует или не запущена. Решение
Запустить командную строку от имени администратора: Пуск > в строке поиска вписать cmd , нажать на иконку правой кнопкой мыши выбрать « Запустить от имени администратора ». В командную строку скопируйте sc config mrxsmb10 start= demand и нажмите Enter . Нажимаем Win+R и вводим services.msc Находим службу “ Рабочая станция ” и нажав правой кнопкой мыши выбираем пункт « Запустить ». Примечание: служба не запустится , если не выполнить пункт 2 .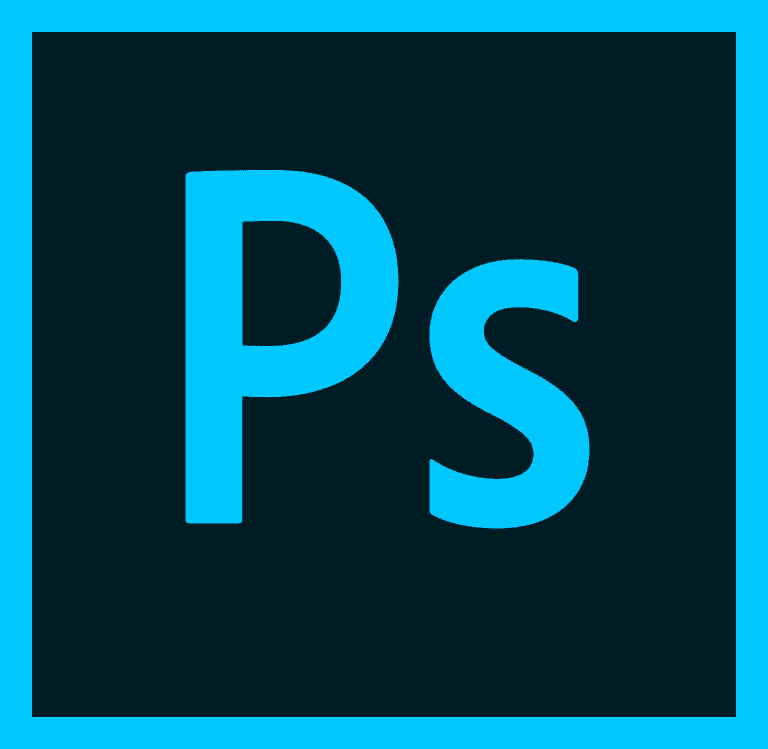 Запуск службы лучше поставить на » Автоматически «. Вот и все. Источник: http://studenthelper.hol.es/%D0%B8%D0%BD%D1%84%D0%BE%D1%80%D0%BC%D0%B0%D1%82%D0%B8%D0%BA%D0%B0/%D1%80%D0%B5%D1%88%D0%B5%D0%BD%D0%B8%D0%B5-%D0%BF%D1%80%D0%BE%D0%B1%D0%BB%D0%B5%D0%BC%D1%8B-%D1%81%D0%B5%D1%82%D1%8C-%D0%BE%D1%82%D1%81%D1%83%D1%82%D1%81%D1%82%D0%B2%D1%83%D0%B5%D1%82-%D0%B8/
Запуск службы лучше поставить на » Автоматически «. Вот и все. Источник: http://studenthelper.hol.es/%D0%B8%D0%BD%D1%84%D0%BE%D1%80%D0%BC%D0%B0%D1%82%D0%B8%D0%BA%D0%B0/%D1%80%D0%B5%D1%88%D0%B5%D0%BD%D0%B8%D0%B5-%D0%BF%D1%80%D0%BE%D0%B1%D0%BB%D0%B5%D0%BC%D1%8B-%D1%81%D0%B5%D1%82%D1%8C-%D0%BE%D1%82%D1%81%D1%83%D1%82%D1%81%D1%82%D0%B2%D1%83%D0%B5%D1%82-%D0%B8/
FL Studio. Не перетаскиваются файлы
Зайти в Свойства > Совместимость > Изменить параметры для всех пользователей , снять галочку «Выполнять от имени Администратора» > OK , снять еще одну (уже разблокированную) галочку «Выполнять от имени Администратора» > OK .
PNG ЭКСПРЕСС | Автоматизированная доставка дизайна для Photoshop
PNG EXPRESS | Автоматизированная доставка дизайна для PhotoshopБыстрый, точный и воспроизводимый способ экспорта ресурсов и спецификаций из Photoshop
Купить сейчас за 29 долларов США
Работает на Mac и Windows
с Photoshop CS5 до 2021
Доставка дизайна в кратчайшие сроки.
PNG EXPRESS — это подключаемый модуль Photoshop®, который нарезает и экспортирует ваш PSD-документ в отдельные ресурсы PNG, JPG и SVG, а также создает соответствующие спецификации дизайна с краткой информацией о размерах, расстояниях, особенностях шрифта и т. д.
Это простое и гибкое решение с полным контролем для дизайнеров и четкими и последовательными результатами для разработчиков. Это означает более быстрый рабочий процесс, лучшую коммуникацию и меньше ошибок на этом пути.
Посмотреть видео
Экспорт ресурсов во всех разрешениях
PNG Express позволяет невероятно легко экспортировать ресурсы для всех веб-плотностей, iOS и Android за один раз из любого исходного разрешения. Вы даже можете экспортировать несколько состояний и вариантов с автоматическим присвоением имени и размера файлам.
Интегрированный экспорт в каталоги Android 9-Patches и Xcode Assets, вывод метаданных и оптимизация PNG упрощают интеграцию ресурсов.
PNG Express не мешает вам при проектировании, но дает вам полный контроль и повторяемость экспорта. Это делает его идеальным инструментом для повторяющихся рабочих процессов и командной работы.
Простое создание спецификаций дизайна
Создание спецификаций, в которых четко изложены детали проекта для разработчиков, может оказаться утомительной задачей. С помощью PNG Express вы можете создавать точные спецификации всего за несколько минут!
Вы можете указать любой слой или группу, но при указании актива PNG Express может ссылаться на имя файла и использовать размер экспортируемого актива при измерении размера, расстояния и положения. Это значительно повышает точность ваших спецификаций.
Спецификация конструкций с высокой плотностью упрощается благодаря возможности масштабирования всех измерений до правильного масштаба, используемого разработчиками. Сгенерированные спецификации полностью доступны для редактирования и легко перемещаются.
Компания PNG Express упростила передачу производства, ускорив итерации, уменьшив утомляемость наших дизайнеров и вызывая улыбки на лицах наших инженеров на каждом стартовом совещании.![]()
Эрик Фейтель , креативный директор Ibotta
PNG Express *потрясающе*.
Если вы экспортируете иллюстрацию с несколькими разрешениями из Ps, GET. ЭТО.
Майк Берг , художник по играм и пользовательскому интерфейсу, We ♥ Games
PNG Express сделает вашу жизнь проще.
Оценка 5/5 в журнале Photoshop User Magazine
PNG Express — абсолютно необходимое расширение для всех мобильных и веб-дизайнеров, которые хотят быстро экспортировать идеально нарезанные ресурсы и измерения прямо из Photoshop.
Мариуш Островски , Pixle
Я постоянно использую PNG Express. Это потрясающе.
Диего Монзон , дизайнер пользовательского интерфейса
Купил его, плакал кровавыми слезами над бесчисленными часами, потраченными на нарезку файлов Photoshop без него! Это великолепно!
Мартин Велчевски , дизайнер UX/UI/WEB
Позволяет легко экспортировать активы.
Майкл Фларуп , дизайнер/соучредитель Robocat
PNG Express полон замечательных функций (..) Он прекрасно работает, не требует особых усилий и делает обычную рутинную работу по экспорту большого .psd менее сложной задачей.
Обзор Промышленность Ари С
Характеристики
Экспорт ресурсов PNG и JPG
Экспорт PSD-файлов в отдельные ресурсы для всех разрешений iOS, Retina и Android с непревзойденной гибкостью и точностью масштабирования.
Экспорт в SVG
Экспорт слоев и групп с лучшей в своем классе генерацией SVG. Вы получите файлы SVG, которые выглядят как PSD с чистым кодом внутри.
Расширенный экспорт
Сохраняйте оптимизированные файлы PNG, экспортируйте идеальные исправления Android 9 для всех плотностей и быстро выполняйте итерации с прямым экспортом в каталоги ресурсов Xcode.
Создание спецификаций дизайна
Создание кратких спецификаций за минуты, а не часы. Укажите размеры слоя или выделения, позиции, расстояния, шрифты, формы и эффекты слоя.
Укажите размеры слоя или выделения, позиции, расстояния, шрифты, формы и эффекты слоя.
Вывод метаданных и информации о макете
Запись метаданных активов в JSON, XML и HTML или любой другой формат, настроенный с помощью мощной системы шаблонов.
Проверенный рабочий процесс
Цена
Персональная лицензия
$29
для 1 пользователя
- Плагин для Mac и Windows
- Бесплатные обновления и исправления ошибок
- Поддержка по электронной почте
Неограниченная бизнес-лицензия
129 долларов США
Для широкого использования в компании
- Плагин для Mac и Windows
- Бесплатные обновления и исправления ошибок
- Приоритетная поддержка по электронной почте
Узнайте, как это работает
vimeo.com/video/78187690″ frameborder=»0″ webkitallowfullscreen=»» mozallowfullscreen=»» allowfullscreen=»»>
PNG Express создан и поддерживается
датским дизайнером Руне Лунд-Хермансен.
Может содержать следы долгой ночи и односолодового виски.
© 2012-2020 Rune Lund-Hermansen
Все права защищены
Горячие клавиши
- Домашняя страница
- Обзор
- Особенности
- Цены
- Опора
- Список изменений
Свяжитесь с нами по телефону
Хотите на борт?
Купить
Также ознакомьтесь с
Слои SVG для Photoshop
Импорт и экспорт файлов SVG в Photoshop без растеризации.
Как решить ошибку Photoshop, а не файл PNG?
- Мастер разделов
- Магия разделов
- Как решить ошибку Photoshop, а не файл PNG?
Шерри | Подписаться | Последнее обновление
Некоторые пользователи Windows сообщают об ошибке «не файл PNG» при попытке открыть изображение в Photoshop. Не паникуйте, если вы столкнулись с той же ошибкой. В этом посте MiniTool Partition Wizard собирает некоторые решения, и вы можете попробовать.
Adobe Photoshop — редактор растровой графики, разработанный и опубликованный Adobe Inc. для Microsoft Windows и macOS. Он имеет около 30-летнюю историю и стал отраслевым стандартом редактирования растровой графики. Он поддерживает все форматы изображений от JPG до формата PNG.
К сожалению, некоторые пользователи Windows сообщают, что не могут работать с изображениями, поскольку получают сообщение об ошибке «не файл PNG». Если вас также беспокоит эта проблема, вам могут понадобиться следующие решения.
Решение 1. Обновите Photoshop до последней версии
Разработчики продолжают выпускать новые обновления для лучшей совместимости, добавления новых функций и исправления ошибок. Если ваш Photoshop устарел, вы можете посетить его официальный сайт, чтобы загрузить последнюю версию. Затем проверьте, исчезла ли ошибка «Photoshop не файл PNG». Если он все еще существует, попробуйте следующее решение.
Затем проверьте, исчезла ли ошибка «Photoshop не файл PNG». Если он все еще существует, попробуйте следующее решение.
Решение 2. Измените расширение файла изображения
Не файл PNG Ошибка Photoshop может возникнуть, если расширение файла изображения, которое вы хотите открыть в Photoshop, неверно. Другими словами, если бы изображение формата PNG было файлом JPG, вы могли бы не загрузить изображение в рабочую область Photoshop.
Чтобы проверить это, вы можете открыть изображение с помощью Блокнота.
Если файл начинается с ÿØÿá в Блокноте, это означает, что на самом деле это изображение JPG. Чтобы все исправить, вам нужно изменить формат PNG на формат JPG. Просто нажмите Win + E , чтобы открыть File Explorer . На вкладке «Вид» убедитесь, что установлен флажок « Расширения имен файлов ». Затем измените расширение файла изображения с PNG на JPG, переименовав его.
Совет: Если отображается ‰PNG , это изображение в формате PNG.
Затем вы можете проверить, была ли исправлена ошибка Photoshop, а не файл PNG.
Если вы не знакомы с Блокнотом, вы можете попробовать следующее решение.
Решение 3. Повторно сохраните изображение в формате PNG
Вы также можете попробовать повторно сохранить целевое изображение в формате PNG, чтобы исправить ошибку Photoshop, а не файл PNG. Вот подробные шаги.
Шаг 1 : Щелкните правой кнопкой мыши изображение и выберите Открыть с помощью > Paint .
Шаг 2 : В Paint выберите Файл > Сохранить как .
Шаг 3 : Во всплывающем окне выберите PNG (*.png) из раскрывающегося меню для параметра « Сохранить как тип ».
После этого вы можете попробовать открыть новое изображение в Photoshop и проверить, правильно ли оно работает.
Решение 4. Измените настройки Photoshop
Помимо формата изображения, проблема с файлом Photoshop, отличным от PNG, также может быть связана с некоторыми настройками Photoshop. И вы можете попробовать следующие операции, чтобы внести улучшения.
Временно отключить функцию графического процессора
Шаг 1 : В Photoshop перейдите к Edit > Preferences .
Шаг 2 : На левой панели всплывающего окна выберите Настройки .
Шаг 3 : На правой панели снимите флажок с функции Использовать графический процессор .
Шаг 4 : Нажмите OK .
Затем вы можете перезапустить Photoshop и проверить, исправлена ли упомянутая ошибка. После этого не забудьте снова включить эту функцию на тот случай, если вам понадобится использовать ее для решения каких-то задач.
Сброс настроек Photoshop
Вам также может понадобиться сбросить настройки Photoshop.

