Надпись мелом — ФотоФания: Бесплатные фотоэффекты и фильтры онлайн
Надпись мелом — ФотоФания: Бесплатные фотоэффекты и фильтры онлайнНадпись мелом
Примеры
Поделиться с друзьями
Вам также понравится
Календарь Создайте календарь со своей фотографией Футбольный болельщик Раскрасте лицо в стиле болельщика Поцелуй Поместите свое лицо на картину в стиле модернПоказать еще
Портрет из Лего Создайте из своей фотографии лего Надпись на дереве Нариcуйте на дереве Золотая Валентинка Создайте валентинку с фотографией Ворота Поместите свой текст над таинственными воротами Татуировка в виде сердцаВ детстве все мы любили писать мелом на асфальте. Фотофания создала эффект, который поможет вам вспомнить эту забаву. Выберите цвет мелка, напишите слово или небольшую фразу, выберите подходящий символ и через несколько секунд получите готовую надпись, даже не запачкав руки.
Фотофания создала эффект, который поможет вам вспомнить эту забаву. Выберите цвет мелка, напишите слово или небольшую фразу, выберите подходящий символ и через несколько секунд получите готовую надпись, даже не запачкав руки.
Реклама
Цвет текста
Картинка
Расоложение символа
Мы используем cookie чтобы вы могли использовать весь функционал нашего сайта. Подробнее
Подробнее
Превращение фотографии в рисунок углём и мелом
Купить Пробная версия
AKVIS Charcoal превращает фотографию в рисунок, выполненный углём и мелом. Создавайте произведения искусства!
Уголь — один из самых популярных и древних материалов для рисования. Углём можно рисовать наброски и эскизы, а также создавать самостоятельные произведения. Данный инструмент обладает большими изобразительными возможностями, соединяя в себе преимущества различных материалов. Остро заточенным углём можно провести тонкую четкую линию, а если положить его на ребро, получится широкий рыхлый штрих. Уголь позволяет писать свободными живописными мазками или штриховать, закрывая поверхности ровным тоном. Уголь прекрасно сочетается с другими материалами.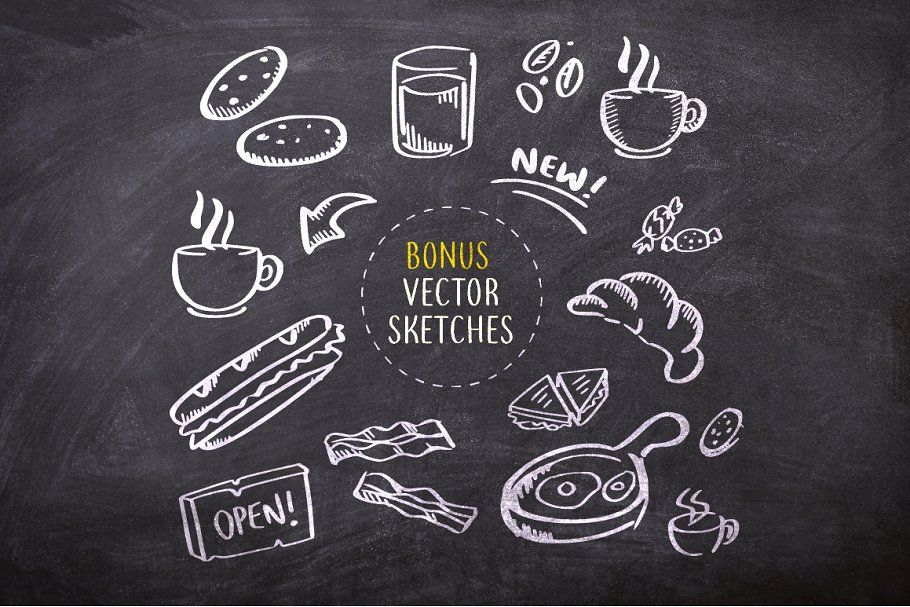
Мел — один из первых инструментов для детского творчества. С помощью мела можно создавать как простые наброски, так и полностью проработанные законченные изображения, а в качестве основы может быть использована практически любая поверхность, например, асфальт или тонированная бумага. Белый мел используется, чтобы выделить светлые места на изображении, нанести блики и придать рисунку больший объем.
AKVIS Charcoal позволяет выполнять рисунки каждым материалом по отдельности или объединять их на одном изображении.
Экспериментируя с цветами и настройками, можно добиться самых разнообразных эффектов, например, имитировать рисунок сангиной, сепией, соусом и другие живописные техники.
Наблюдайте, как превращается фотография в рисунок углём и мелом в режиме реального времени. Программа сохраняет изображение на разных этапах обработки и позволяет выбрать самые интересные варианты.
Изменение цвета бумаги дает еще больше различных вариантов результата. Для большей достоверности применяяйте разнообразные текстуры холста. Добавив свою подпись на готовую картину, вы сможете ощутить себя автором полноценного художественного произведения. Украсьте свой рисунок рамкой из богатой библиотеки, доступной в закладке Оформление. Используйте в полной мере все возможности программы!
В программе представлен список пресетов — готовых комбинаций настроек. Такие предустановки существенно облегчают работу и экономят время. Можно создавать свои пресеты, сохраняя любимые сочетания параметров.
Нужно обработать множество файлов? Пакетная обработка позволит автоматически конвертировать серии изображений. Создайте коллекцию рисунков в едином стиле, альбом с набросками углём, потрясающие мультфильмы в уникальной технике!
AKVIS Charcoal представлен в виде плагина для графических редакторов (plugin) и в виде отдельной, самостоятельной, программы (standalone), не требующей наличия фоторедакторов. Плагин совместим со всеми популярными фоторедакторами: AliveColors, Adobe Photoshop, Corel PaintShop Pro и другими.
Плагин совместим со всеми популярными фоторедакторами: AliveColors, Adobe Photoshop, Corel PaintShop Pro и другими.
Возможности программы зависят от типа лицензии (Home/Home Deluxe/Business). Во время ознакомительного периода можно попробовать все варианты и выбрать наиболее подходящий. Для получения полной информации смотрите сравнительную таблицу версий и лицензий.
Программа доступна на русском языке.
Попробовать бесплатно
Попробуйте программу в течение бесплатного ознакомительного периода!
После установки программа будет работать 10 дней без регистрации.
Пробный период поможет вам оценить все возможности программы.
Скачайте программу:
- Описание
- Новое в версии
- Лицензии и возможности
- Скачать
- Купить
- Примеры
- Обзоры
- Скриншоты
- Системные требования
- Работа с программой
AKVIS Alchemy
Самое выгодное предложение:
все программы с огромной скидкой!
Пакет для творчества
8 программ за полцены
Сертификаты
Меловое дыхание — Эффект мела и доски
Меловое дыхание
Создание рисунков на доске без пыльной уборки
Рисовать на доске безумно и весело. Галочки, легкие тени и пыльный фон — вот лишь несколько элементов, которые делают этот медиа очаровательным. Chalkspiration — это новый креативный холст для делового дизайна, мероприятий и домашнего декора.
Галочки, легкие тени и пыльный фон — вот лишь несколько элементов, которые делают этот медиа очаровательным. Chalkspiration — это новый креативный холст для делового дизайна, мероприятий и домашнего декора.
ПОЛУЧИТЕ В ПАКЕТЕ ПРЕМИУМ
ПАКЕТ ПРЕМИУМ — $119,99
Включает 18 приложений. ПОДРОБНЕЕ
Демонстрация: Mac | Windows
Продукт
Примеры
Пользователь
Интерфейс
Демонстрации/обновление
Mac | Windows
Информационные страницы
Рабочий стол | айфон | iPad
Описание
Chalkspiration начинается с автоматического преобразования изображения в меловые очертания с легкой штриховкой, а затем позволяет размещать объекты из библиотеки включенных завитков, баннеров, украшений и шрифтов. Чтобы начать работу, выберите один из наших готовых к настройке предустановленных шаблонов или создайте свой собственный с помощью инструментов в приложении, которые будут добавлять изображения и клипарты, а затем позволяют изменять их размер, переворачивать, поворачивать и дублировать их именно так, как вы хотите.
Людям нравится использовать свое искусство Chalkspiration, например, приглашения на салфетки, фотофоны и рисунки мелом в свадебных деталях и декоре. Возможности для этого веселого и искусного материала безграничны!
Пользовательский интерфейс
Функции
Настройки в одно касание, автоматически превращающие фотографии в рисунки на доске. Библиотека запыленных досок, украшений и мощный текстовый редактор позволяют быстро создавать собственные работы, контролируя меловые детали, тени и границы. Размер каждого объекта или изображения можно изменить, перевернуть и повернуть, чтобы создать удивительные коллажи на доске.
CHALK Style
- Мел превращает изображения в белые или цветные мелки, нарисованные на фоне доски.
CHALKSPIRATION Включает
- Кисть для окрашивания
- 10 текстур мела
- 12 пыльных школьных досок
- 175 завитушек и украшений
- Граница для меловой доски с вариантами ширины, вставки и закругленными или квадратными углами
- Возможность импорта нескольких изображений и картинок
- Изменение размера, отражение и вращение всех размещенных изображений и объектов
- Текстовый редактор с вращением и изменением размера документа
- 45 Настройки и шаблоны в одно касание
Особенности всех продуктов JixiPix
- Поддержка изображений высокого разрешения и вывода
- Многократная отмена
- Кнопка случайного выбора
- Быстрый просмотр
- Настраиваемые параметры
- Превосходное обслуживание клиентов
Свяжитесь с нами в любое время, мы стремимся к тому, чтобы вы остались довольны!
Отзывы клиентов
ПОТРЯСАЮЩЕЕ ПРИЛОЖЕНИЕ!!!
Мне нравится это приложение! Это сделало намного больше, чем я надеялся, я очень впечатлен. Мне нравится, как он превращает любой шрифт, который у вас уже есть на вашем компьютере, в эффект классной доски, и я люблю все множество аккуратных декоративных дингбатов на выбор. Мне нравится, что при сохранении по умолчанию используется файл .jpg. Единственное, что было бы лучше, это если бы вы могли создавать шаблоны из того, что вы создали, а также возможность открывать «новую» страницу, сохраняя при этом открытую классную доску, но эти вещи очень незначительны по сравнению со всеми замечательными особенности это приложение предлагает!
Мне нравится, как он превращает любой шрифт, который у вас уже есть на вашем компьютере, в эффект классной доски, и я люблю все множество аккуратных декоративных дингбатов на выбор. Мне нравится, что при сохранении по умолчанию используется файл .jpg. Единственное, что было бы лучше, это если бы вы могли создавать шаблоны из того, что вы создали, а также возможность открывать «новую» страницу, сохраняя при этом открытую классную доску, но эти вещи очень незначительны по сравнению со всеми замечательными особенности это приложение предлагает!
Весело!!
ЭТО то, что мне было нужно! Большое спасибо!
- 1
- 2
- МЕНОВОЕ СПИРИРОВАНИЕ Примеры
Увеличить
Увеличить
Увеличить
Увеличить
Увеличить
Увеличить
Просмотреть в большем размере
Увеличить
Увеличить
Увеличить
Увеличить
Просмотреть в большем размере
Увеличить
Увеличить
Увеличить
Увеличить
Увеличить
Увеличить
Как создать эффект мела в Photoshop (изображения и фигуры!)
Существуют бесконечные возможности для создания творческих и уникальных элементов для вашей фотографии и графического дизайна. Аккуратная дизайнерская техника, которую можно добавить в свой набор инструментов, — это эффект мела в Photoshop.
Аккуратная дизайнерская техника, которую можно добавить в свой набор инструментов, — это эффект мела в Photoshop.
Хотя этот метод может показаться трудным для достижения, он требует всего несколько шагов, и даже начинающие редакторы и дизайнеры могут добиться этого эффекта. Изучив шаги, вы сможете добавить эффект мела к человеку или объекту из изображения, а также к тексту или фигурам в Photoshop.
Способ добавления эффекта мела к изображению аналогичен тому, когда вы добавляете эффект к тексту или фигуре. Однако следует отметить несколько различий между этими двумя методами. Вы всегда можете добавить свои творческие способности к этим шагам, но следуйте основным рекомендациям для достижения желаемого эффекта.
Как создать эффект мела на изображениях в Photoshop
Вы можете добавить эффект мела к объекту вашей фотографии или объекту по вашему выбору. В этом примере я покажу вам, как применить эффект к объекту изображения, удалив фон.
Если вы хотите добавить эффект к другому объекту, изолируйте его на отдельном слое, используя любые методы удаления фона, которые работают для вашего изображения, чтобы изолировать определенные объекты. Я буду превращать это изображение в рисунок мелом.
Я буду превращать это изображение в рисунок мелом.
Шаг 1: Удалить фон и преобразовать изображение в смарт-объект
Чтобы создать эффект мела, вам нужно удалить фон с изображения, поэтому вы добавляете эффект только к объекту. Я рекомендую вам также использовать фон школьной доски для достижения желаемого результата.
Я открыл два изображения в одном документе, поэтому теперь мне просто нужно удалить фон изображения. Я могу сделать это, используя любой из методов выделения в Photoshop, но самый быстрый и простой — использовать Удалить фон Быстрое действие .
Чтобы использовать быстрое действие, выберите слой изображения и прокрутите вниз панель свойств , пока не увидите параметр Удалить фон .
Щелкните Удалить фон и дайте Photoshop несколько секунд, чтобы удалить фон, добавив маску слоя к изображению. Ваш объект останется на изображении под ним, а маска скроет фон. Теперь вы можете приступить к созданию эффекта мела.
Затем преобразуйте слой изображения в смарт-объект, чтобы вы могли вернуться и внести любые изменения в процессе. Чтобы преобразовать изображение в смарт-объект, щелкните правой кнопкой мыши или Control + щелкните на слое изображения и выберите Преобразовать в смарт-объект .
Шаг 2. Измените слой изображения на черно-белый
Чтобы создать эффект мела, вам нужно преобразовать изображение в черно-белое. Это поможет позже добиться эффекта белого мела. Чтобы преобразовать изображение, выберите слой изображения в Панель слоев .
После выбора изображения перейдите к Image > Adjustments > Black and White . Вы также можете использовать сочетание клавиш Shift + Alt + Control + B (Win) или Shift + Option + Command + B (Mac) .
Появляется черно-белая панель, на которой можно настроить цвета для увеличения или уменьшения контрастности изображения. Эти элементы управления не имеют значения, так как вы удалите пиксели из изображения. Нажмите OK , чтобы добавить эффект по умолчанию.
Нажмите OK , чтобы добавить эффект по умолчанию.
Цвет вашего изображения будет удален, и вы получите черно-белое изображение.
Шаг 3. Добавьте фильтр фотокопии из галереи фильтров
Теперь необходимо добавить фильтр фотокопии, чтобы изолировать контуры. Чтобы добавить фильтр фотокопии, перейдите к Фильтр > Галерея фильтров .
В панели Галерея фильтров откройте вкладку Эскиз и выберите Фотокопия .
Ваше изображение примет вид наброска, который вы можете увидеть на панели предварительного просмотра слева.
Используйте настройки справа, чтобы настроить эффект. Вы можете изменить ползунки Detail и Darkness . Держите ползунок Детали относительно низким, если вы не хотите, чтобы мел выглядел слишком изысканным.
Затем отрегулируйте ползунок «Темность» в зависимости от того, насколько светлым или темным вы хотите видеть мел. Не устанавливайте его слишком светлым, так как вы осветлите мел в последующих шагах. Нажмите OK , чтобы добавить эффект к изображению.
Не устанавливайте его слишком светлым, так как вы осветлите мел в последующих шагах. Нажмите OK , чтобы добавить эффект к изображению.
Ваше изображение пока не будет похоже на мел, но на этом этапе у него должны быть только очертания и несколько деталей.
Шаг 4. Установите режим наложения на Экран
Чтобы удалить темные области изображения и сделать контуры более похожими на мел, вам нужно изменить режим наложения.
Чтобы изменить режим наложения, убедитесь, что изображение выбрано, затем найдите раскрывающееся меню с надписью Обычный , который является режимом наложения по умолчанию для любого слоя.
Выберите Экран из раскрывающегося меню.
Вы заметите, что на этом этапе ваше изображение выглядит как мел.
Шаг 5: Добавьте слой сплошного черного цвета под изображением
Хотя изображение может выглядеть законченным, есть еще несколько шагов, чтобы сделать эффект более реалистичным. Во-первых, вы должны разделить контуры и превратить их в контуры мела, которые не связаны со слоем изображения. Это позволит вам переместить контур мела на новый фон и добавить следующие необходимые эффекты.
Во-первых, вы должны разделить контуры и превратить их в контуры мела, которые не связаны со слоем изображения. Это позволит вам переместить контур мела на новый фон и добавить следующие необходимые эффекты.
Чтобы изолировать контуры, сначала нужно добавить сплошной черный слой под слоем с изображением. Этот шаг поможет при выборе контуров на следующем шаге. Для этого нажмите на фоновый слой, выберите значок Значок Adjustments, и выберите Solid Color .
В окне выбора цвета выберите Черный и нажмите OK .
Шаг 6: Добавьте слой сплошного белого цвета к белым областям контура
Теперь, когда у вас есть сплошной черный фон, вы можете легко выбрать контуры с помощью панели каналов. Чтобы выбрать контуры, нажмите на слой изображения, затем откройте панель каналов (если панель не видна, перейдите к Окно > Каналы , чтобы открыть его).
На панели каналов удерживайте Control (Win) или Command (Mac) и щелкните миниатюру изображения рядом с синим каналом . Это автоматически выделит все белые области изображения, которые являются контурами.
Это автоматически выделит все белые области изображения, которые являются контурами.
Теперь, когда у вас выбраны контуры, вы можете создать отдельный слой, добавив к выделению сплошной белый слой-заливку. Для этого вернитесь на панель Layers , щелкните значок Adjustments и выберите Сплошной цвет .
Выберите белый цвет в окне Color Picker и нажмите OK .
Вы заметите, что сплошная белая заливка добавлена как новый слой, а маска слоя изолирует контуры и детали. Вы можете отключить два других слоя (нажав на значки с глазами) и оставить видимыми только фон и новый слой.
Теперь вы заметите, что эффект гораздо больше похож на меловой фон, но самое главное, контур находится на отдельном слое.
Шаг 7. Добавьте тень к меловому изображению
Чтобы усилить эффект, вы можете добавить тень, которая слегка отделит контуры мела от фона, чтобы он выглядел более нарисованным. Сначала преобразуйте новый слой в смарт-объект, щелкнув правой кнопкой мыши или Control + щелкнув по слою и выбрав Преобразовать в смарт-объект .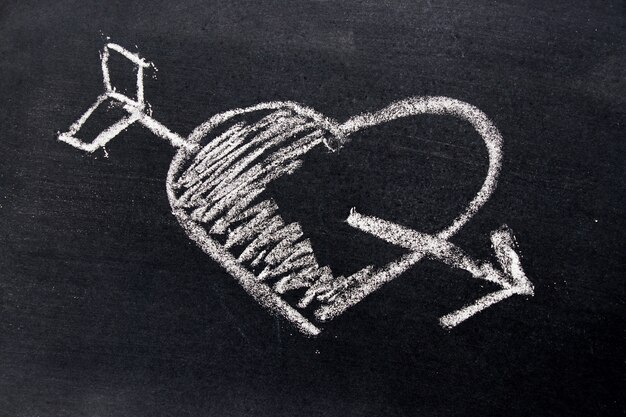
Чтобы добавить тень, убедитесь, что выбран слой контура мела, щелкните значок Эффекты и выберите Тень .
Теперь можно изменить режим наложения на Нормальный и цвет на белый , а затем отрегулировать ползунки Расстояние, Распространение и Размер , чтобы создать тонкую тень вокруг контура мела. Нажмите OK , когда закончите.
Шаг 8. Добавьте шум к изображению мела и установите слой на экран
Теперь вы можете добавить шум к контуру мела, чтобы придать эффекту более грубый вид. Для этого перейдите на Фильтр > Шум > Добавить шум .
Настройте ползунок количества , чтобы добавить столько шума, сколько хотите, затем нажмите OK .
Затем измените режим наложения слоя на Экран , чтобы лучше смешать эффект шума.
Шаг 9. Добавьте размытие по Гауссу к изображению мела
Чтобы сохранить реалистичность эффекта мела, вы можете добавить небольшое размытие к контурам. Для этого перейдите в Фильтр > Размытие > Размытие по Гауссу .
Для этого перейдите в Фильтр > Размытие > Размытие по Гауссу .
Добавьте небольшое размытие с помощью Ползунок радиуса . Все до 1 пиксель должно работать хорошо. Нажмите OK , когда закончите.
На этом этапе ваше изображение должно иметь реалистичный эффект мела. Вы можете оставить изображение таким, какое оно есть на данном этапе, или сделать еще один шаг вперед, чтобы сделать изображение еще более грубым.
Шаг 10: Используйте кисть для мела, чтобы добавить больше эффектов мела
Чтобы завершить вид мела, рекомендуется добавить последний штрих, добавив нарисованные от руки мазки мелом. Это завершит рисованный эффект.
Сначала вам нужно найти хороший набор кистей для мела, чтобы добавить эти мазки. Вы можете найти множество бесплатных онлайн-наборов кистей, например, этот набор Free Chalk Brushes от Dribbble.
Сначала скачайте и установите кисти в Photoshop. Затем вы можете использовать кисти на своем изображении, выбрав Brush Tool (B) .
Затем выберите меловую кисть в селекторе предустановленных кистей на панели параметров и задайте размер и цвет кисти.
Затем добавьте новый слой на панель слоев , щелкнув значок «Добавить новый слой» . Это позволяет отделить мазки кисти от исходных контуров мела.
Теперь вы можете обвести объект кистью, чтобы создать грубые штрихи мелом. Отрегулируйте непрозрачность кисти и размер кисти на панели параметров , чтобы добавить различные штрихи к эффекту.
Теперь ваше изображение должно иметь более грубый и реалистичный эффект мела, когда вы прокрашиваете края и контуры.
Как создать эффект мела с помощью фигур и текста
Вы также можете добавить эффект мела к любому тексту или фигурам, добавляемым в документ. Хотя многие шаги аналогичны описанному выше методу, есть несколько отличий.
Я суммирую шаги, которые являются повторением метода изображения, и дам более подробную информацию о различиях, что означает, что вы можете обратиться к предыдущим разделам за конкретными шагами, если это необходимо.
Шаг 1. Добавьте текст или фигуру на страницу
Чтобы добавить эффект мела к тексту или фигурам, необходимо сначала добавить текст или фигуру на страницу. Вы можете использовать инструмент Type Tool (T) для добавления текста или любой из инструментов Shape Tool (U) для добавления формы.
Вы можете использовать любой шрифт, но я рекомендую оставить белый цвет. Я добавлю шаги к обоим объектам, чтобы показать вам, как это выглядит на тексте и фигурах, но вы можете просто сосредоточиться на одном объекте, чтобы добавить эффект.
Шаг 2. Добавьте тень к объекту
Когда объект появится на странице, добавьте к нему тень, щелкнув значок Эффекты на панели слоев и выбрав Тень .
Оставьте режим наложения установленным на Нормальный и Цвет на Белый , затем отрегулируйте Расстояние, Распространение и Размер . Нажмите OK , чтобы принять.
Нажмите OK , чтобы принять.
Измените слой объекта на смарт-объект, щелкнув правой кнопкой мыши или Control + щелкнув и выберите Преобразовать в смарт-объект .
Шаг 3. Добавьте шум к тексту или фигуре
Добавьте шум к объекту так же, как вы делали это с изображением, выбрав Фильтр > Шум > Добавить шум .
Добавьте столько шума, сколько хотите, отрегулировав Ползунок количества , затем установите флажок Монохроматический внизу и нажмите OK .
На этом этапе ваш объект должен выглядеть как песок.
Шаг 4: Найдите края и установите режим наложения на экран
Затем перейдите к Фильтр > Стилизация > Найти края , чтобы обнаружить края объекта.
Изображение станет темнее, а шум останется выделенным. Чтобы создать более тонкий эффект мела, измените режим наложения на Screen .
На этом этапе ваш объект должен выглядеть как мел.
Шаг 5: Добавьте слой Кривые, чтобы увеличить яркость
Поскольку объект кажется тусклым, вы можете легко сделать его ярче с помощью корректирующего слоя Кривые. Для этого выберите Кривые из значка Добавить корректировку в нижней части панели Слои .
На панели свойств кривых щелкните значок обтравочной маски , чтобы настройка повлияла только на слой объекта под ним, затем переместите верхнюю правую привязку в верхнюю середину графика.
Шаг 6. Добавьте размытие по Гауссу к объекту
Затем слегка размойте объект, выбрав Фильтр > Размытие по Гауссу .
Увеличьте ползунок радиуса и нажмите OK .
Шаг 7. Добавьте грязи на объект с помощью маски слоя
Теперь вы можете использовать меловую кисть, чтобы добавить грязи на объект, чтобы сделать его шероховатым.
