Png для фотошопа на прозрачном фоне
МЕНЮ
- Главная
- Рамки
- Детские
- Свадебные
- Романтические
- Мужские
- Женские
- Семейные
- Школьные
- Праздничные
- Новогодние
- Фотокниги
- Свадебные фото
- Романтические
- Детские фото
- Школьные фото
- Праздничные
- Виньетки
- Детский садик
- Школьные
- Выпускные
- Портфолио
- Школьные
- Мальчика
- Девочки
- Шаблоны Фотошопа
- Взрослые костюмы
- Детские костюмы
- Коллаж Прикол
- Фото на документы
- Для Photoshop
- Текстуры
- Кисти
- Стили
- Плагины
- Шрифты
- Обложки для DVD
- Свадебные
- Детские
- Школьные
- Выпускные
- Праздничные
- Новогодние
- Футажи
- Свадебные
- Детские
- Школьные
- Выпускной
- Праздничные
- Новогодние
- Разные
- Растровый клипарт
- Мультфильмы
- Украшения
- Разный
- Уроки Фотошопа
- Фотомонтаж
- Скрап наборы
- Календари
- Грамоты Дипломы
- Этикетки на Бутылку
- Шаблоны на Кружку
- Принты на Футболку
- Полиптихи PSD
- Журналы Фото
- Скачать фотошоп
- Софт
Картинки png — Скрипки
Автор: norton
Скачать с Rapidfile. tk
tk
Скачать с Depositfiles.ru
Скачать с TurboBit.net
Скачать с Sibit.net
Картинки png — Скрипки 39 Png | 1920×1200;
Посмотреть ещё разные шаблоны
✱ ✱ ✱
На нашем проекте совершенно бесплатно и без регистрации можно скачать фотошаблоны PSD по любым тематикам для фотошопа. Это готовые бесплатные красивые рамки формата PSD в слоях для фотографий предназначенные детям и всей семьи. Романтические, прикольные, новогодние рамки поздравления с 8 марта, 23 февраля, заготовки шаблоны для фотомонтажа, шаблоны виньеток, календари, портфолио ученика 1 класса, обложки на DVD диски, меню буклеты, плакаты, расписания уроков, шаблоны визиток и костюмов, коллекции этикеток на бутылки. А также фотокниги, бланки грамот, дипломов, сертификатов, открыток, свадебных приглашений и многое другое. PSD исходники Фотошопа отличного качества и разрешения. Профессиональный фотоклипарт. Разнообразные скрап наборы для творчества.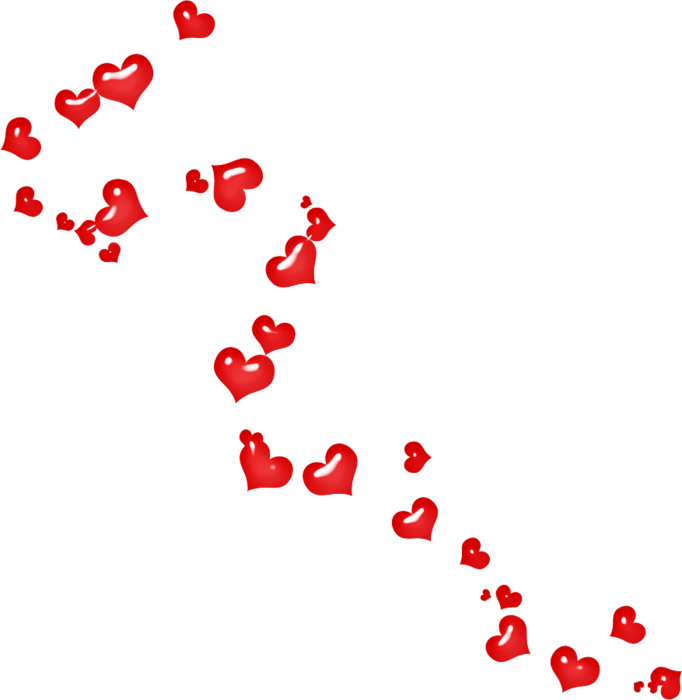
ТОП — 10 ШАБЛОНЫ PSD
Портфолио ученика №3 формат 15 PSD в слоях + шрифты |
Новогодняя рамка для фото с календарём на 2023 год — 20 … |
Шаблон перекидного календаря для фотошопа на 2023 год — … |
Шаблон перекидного календаря на 2023 год — Семейный кал … |
Шаблон перекидного календаря на 2023 год — Очаровательн . |
Создание png изображения на прозрачном фоне. Выбор цветовой палитры и прорисовка контура изображения
Иногда возникает необходимость изменить рисунок, сделав в нем прозрачным фон. Бывает попадется картинка, но фон ее не подходит к Вашему сайту, и хочется сделать его прозрачным. Ясное дело, если есть Фотошоп и умеете на нем работать — можно это сделать и там. Но существует и более простой способ, так сказать, «для чайников».
Однажды серфя по Интернету, я наткнулся на статью о графическом редакторе Pixlr Photo Editor. Кстати, это не обычный графический редактор, а онлайн-редактор. Вот ссылка на него — http://pixlr.com/editor/ .
Именно эта программа и поможет нам сделать картинку с прозрачным фоном в формате PNG.
Имеем, например, такое изображение:
Я хочу убрать из него черный фон и сделать его прозрачным.
Для этого заходим в программу , выбираем пункт «Open image from computer» (Открыть изображение с компьютера) и загружаем нужную картинку. Сразу же поменяйте язык программы на русский (меню Language-> Русский язык).
Сразу же поменяйте язык программы на русский (меню Language-> Русский язык).
Справа в окне «Слои» Вы увидите миниатюру картинки и колодочку. Щелкните мышкой дважды по колодочке (должна появиться «птичка» в квадратике). Таким образом Вы снимаете блокировку с фона.
После этого выбираете инструмент «Волшебная палочка» (слева на панели инструментов), подносите его к фону рисунка и щелкаете мышкой. Фон выделится пунктирной линией. Клавишей Delete уничтожаете фон.
Вот что у меня получилось:
В нашем компьютере всегда очень большое место занимают фотографии, картинки, фоны для рабочего стола и другие изображения. Это то, что можно найти в любом ПК, независимо от того, кто является его хозяином — женщина или мужчина, взрослый человек или ребенок. Часто появляется необходимость разместить изображение в Интернете или просто хочется сделать что-нибудь интересное с вашей фотографией. Например, заменить обычный, реальный фон на какой-нибудь красочный, более интересный и оригинальный.
Для этого нам необходима какая-либо программа для удобного редактирования изображения, в которой можно будет выполнить несколько несложных действий и заменить фоновое изображение на фотографии.
Мы расскажем вам на примере двух программ.
Первая — это более простой вариант — paint net. Эта программа напоминает нам обычную, для рисования, которая входит в стандартный список Windows. Но она немного модернизирована и имеет больше возможностей и функций. Программа очень удобна, когда вам необходимо с картинки убрать фон, а оставить лишь какой-то конкретный объект, также есть возможность использовать различные эффекты для изменения изображения, можно наносить текст на фотографии и многое другое.
Сделать прозрачный фон здесь довольно не сложно. Открываем с помощью программы paint net необходимую фотографию или картинку. При нажатии строки в контекстном меню «открыть с помощью» выбираем в списке нашу программу, следом картинка откроется в поле редактирования.
На расположенной слева на экране, вы видите значки — кнопки, которыми нам и придется пользоваться.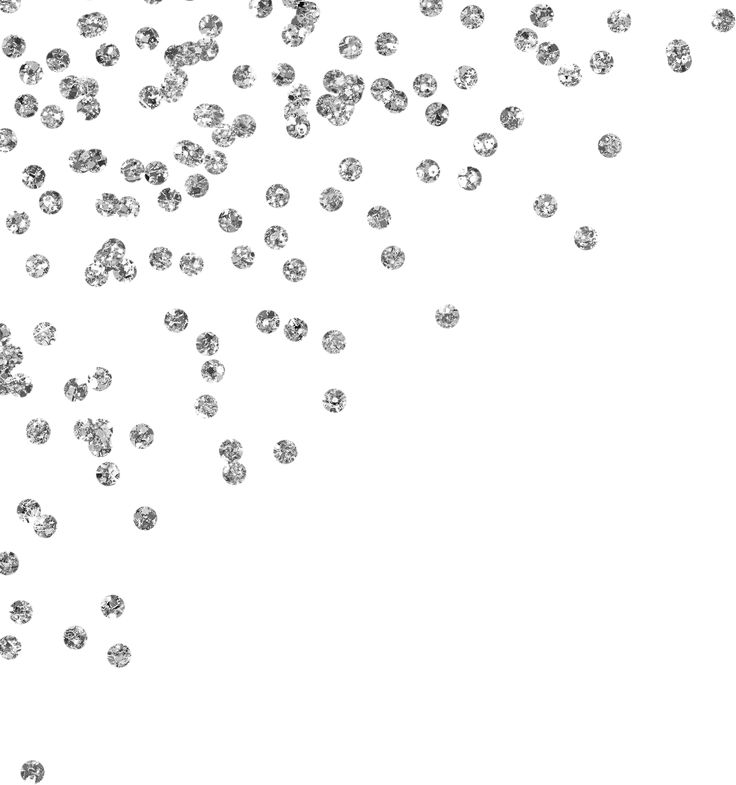
Как сделать прозрачный фон? Учимся.Сначала увеличиваем изображение, чтобы можно было более точно и аккуратно стереть ластиком ненужные части изображения и выполняем эту задачу, максимально приблизившись к тому объекту, что вам необходимо оставить в единственном видимом экземпляре. Затем беремся за инструмент «волшебная палочка». При ее помощи вы выделяем ненужные области изображения и удаляем кнопкой «Delete». Хочу отметить, что этот инструмент выделяет все части рисунка одинаковые по цвету. Будьте осторожны, ненужная область может совпадать по цветовой гамме с нужной частью изображения, не удалите случайно что-нибудь лишнее. На всякий случай программистами придумана функция отмены последних действий — это голубая стрелочка, расположенная на панели инструментов. И так при помощи «ластика» и «волшебной палочки» мы постепенно убираем с изображения все лишнее. Вокруг нужного объекта остается лишь фон в клеточку. Вот как сделать прозрачный фон у картинки в программе paint net.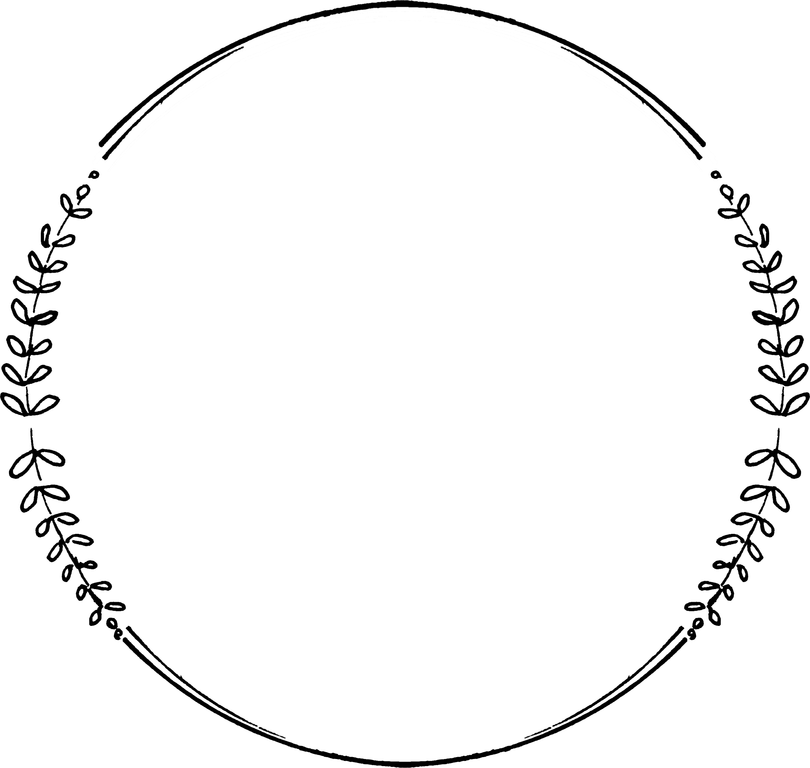
В таком важном процессе работы с фотографией нам будет хорошим помощником и фотошоп. Как сделать прозрачный фон у изображения в этой более сложной программе?
Тут можно использовать те же инструменты и принцип работы, что и в paint net, ну, а если вам необходимо хорошее качество, очень ровные и красивые края выбранного элемента, который вы хотите оставить на прозрачном фоне, то вам придется немного потрудиться и использовать другие кнопки панели инструментов. Использовать необходимо инструмент «лассо» — а именно — Polygonal Lasso Tool и Magnetic Lasso Tool (если у вас не русифицированная версия программы). При помощи этого инструмента обводим наш объект, обводкой ставя точки фиксации, в точности повторяя форму объекта, и когда вы соедините линию, проведенную «лассо» (сомкнете ее), она замигает.
Как сделать прозрачный фон у фотографии или картинки в «фотошопе», вы теперь тоже знаете. Теоретических знаний недостаточно, так что вперед к компьютеру. Программы «фотошоп» и «пейнт.нет» в вашем распоряжении.
28.01.2015 27.01.2018
Сделать прозрачный слой в фотошопе на изображении проще простого. Эта короткая объясняющая заметка содержит в себе исчерпывающую информацию по этому вопросу. Поэтому я надеюсь сложностей у вас не возникнет.
Для чего нужен прозрачный слой или фон? Чтобы можно было одно изображение наложить на другое.
Прозрачный слой по умолчанию в фотошопе отображается в виде шахматной доски. Вот так выглядит прозрачный слой:
А так выглядит список слоев
Мы можем над прозрачным слоем поместить другой слой с изображением. Вот так выглядит яблоко на прозрачном слое в photoshop.
Такое изображение будет иметь прозрачный фон под яблоком, поэтому вы можете его вставить на сайте на любой фон.
Можно в самом фотошопе создать новый слой под яблоком и залить его любым фоном. Будет такой же результат.
Также можно регулировать у слоев прозрачность. Это может понадобится для разных целей — например создать полупрозрачный фон или сделать прозрачным изображение.
Уменьшить прозрачность для слоя можно на панели слоев. Вы активируйте нужны слой и уменьшаете проценты прозрачности (opacity).
Надеюсь назначение прозрачного слоя в фотошопе теперь вам понятно!
Единственный вопрос который у вас мог остаться — это как сделать прозрачный фон на своем изображении. Для этого вам нужно выделить часть изображения которую вы хотите оставить, а остальную область выделения удалить. Как это сделать правильно и как выделять сложные объекты вы можете узнать в моем бесплатном видео курсе «Как выделять в фотошопе» . Чтобы его поучить заполните данные в левой панели на сайте и курс придет вам на почту.
Для этого вам нужно выделить часть изображения которую вы хотите оставить, а остальную область выделения удалить. Как это сделать правильно и как выделять сложные объекты вы можете узнать в моем бесплатном видео курсе «Как выделять в фотошопе» . Чтобы его поучить заполните данные в левой панели на сайте и курс придет вам на почту.
Здравствуйте друзья! В статье будет показано, как убрать белый фон с картинки онлайн в программе Pixlr, будет показано, зачем это нужно. Убрать можно не только белый фон, убрать можно любой фон, в том числе задний фон на фотографии. Не нужно забывать и о Photoshop поэтому мы также рассмотрим вопрос, как сделать прозрачный фон картинки в фотошоп.
Зачем делать прозрачный фон картинкиЕсли Вы ведете свой сайт, блог, то наверняка Вам приходится делать часть работ по улучшению дизайна своего блога, приходится работать с картинками и фотографиями. Часто в сайдбаре нужно размещать различные баннеры, как на свои продукты, так и на чужие. Если Вы занимаетесь заработком через Интернет, то нужно создавать подписные и продающие страницы, обложки для книг и коробки для инфопродуктов. Вам снова нужно редактировать картинки для них, создавать наложением из нескольких картинок одну.
Если Вы занимаетесь заработком через Интернет, то нужно создавать подписные и продающие страницы, обложки для книг и коробки для инфопродуктов. Вам снова нужно редактировать картинки для них, создавать наложением из нескольких картинок одну.
При наложении картинок, фотографий нужно делать прозрачный фон. Дело в том, что каждая картинка (изображение) имеет своё расширение – jpeg, gif, png, bmp и массу других расширений. Все указанные расширения, за исключением части изображений png, не имеют прозрачности картинки. Для наложения такой картинки на другую картинку, следует делать прозрачный фон (смотрите скрин).
Как видите со скрина, такую картинку нельзя накладывать на другое изображение, мешает белый фон. Возникает вопрос, как убрать белый фон с картинки? Мы часто работаем с изображениями в онлайн, например, в программе Pixlr. Эта программа фотошоп онлайн, её не нужно устанавливать на компьютер, она абсолютно бесплатная. Вы поработали с картинкой, сохранили её на компьютере, а программу Pixlr онлайн закрыли.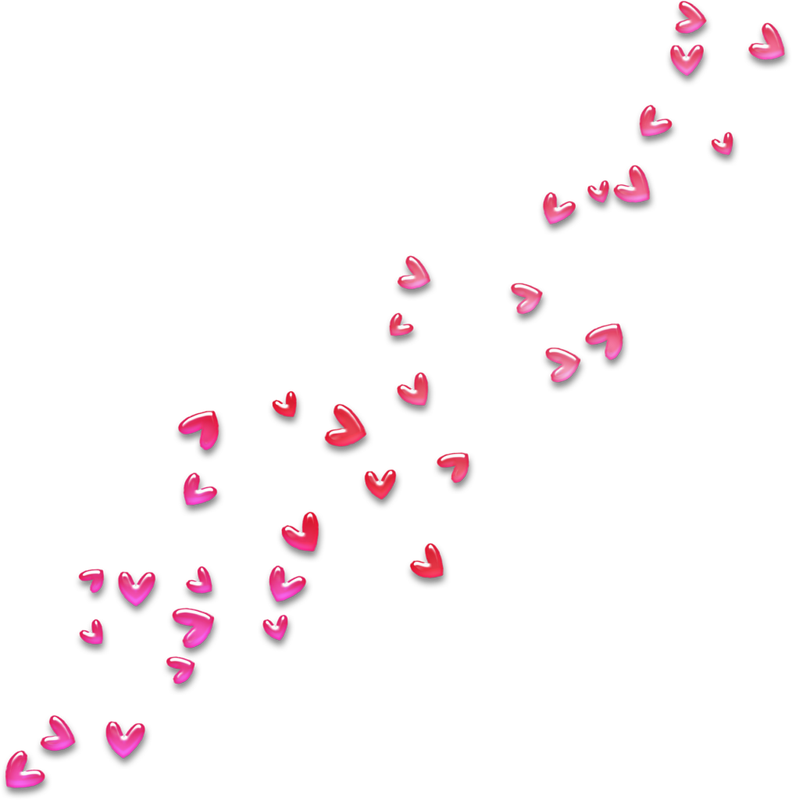 Очень удобная программа, мне она нравится.
Очень удобная программа, мне она нравится.
Поэтому во второй части статьи мы рассмотрим вопрос, как убрать белый фон с картинки онлайн в программе Pixlr. Несмотря на то, что программа Pixlr это тот же фотошоп, она проще в использовании, научиться работать в ней может любой новичок без специальных курсов. Кстати, на блоге есть несколько статей посвященных фотошопу онлайн — программе Pixlr. В конце статьи будут представлены ссылки на статьи посвященные Pixlr.
Если Вы научитесь делать прозрачный фон картинок, то Вы сможете самостоятельно создавать отличные баннеры для своего блога, Вы сможете устанавливать их на свой блог. Комбинируя наложением различных картинок друг на друга, Вы можете получать не только супер уникальные картинки, но и картинки, отличающиеся творческим подходом. Кстати, о том, можно прочитать в указанных статьях на блоге. Итак, переходим к практике и рассмотрим, как убрать фон с картинки в Pixlr.
в PixlrИтак, если Вы раньше не работали в программе Pixlr, то Вам нужно набрать её название в поиске или перейти по этой ссылке — https://pixlr. com/editor/
. Эта часть программы является редактором. Регистрироваться в программе не надо, устанавливать её на компьютер тоже не надо.
com/editor/
. Эта часть программы является редактором. Регистрироваться в программе не надо, устанавливать её на компьютер тоже не надо.
Чтобы немного ознакомиться с данной программой, посмотрите статьи и . Теперь, когда Вы немного разобрались с панелью управления, приступаем к вопросу, как убрать белый фон с картинки онлайн. Весь процесс пошагово показан в представленном ниже видео, в статье отмечу только основные шаги. Будем редактировать картинку, которая находится на нашем компьютере.
Заходим в программу Pixlr, во всплывающем окошке Pixlr Editor нажимаем «Загрузить изображение с компьютера».
Далее выбираем нужное нам изображение, где нужно сделать прозрачный фон картинки. Справа от загруженной картинки, высвечиваются три маленьких окна, выбираем среднее окно «Слои». В окошке отображена наша картинка в миниатюре, где написано «Задний фон».
Нам необходимо нажать два раза по замку левой кнопкой мыши, чтобы разблокировать работу со слоями (смотрите видео). Далее в левой панели управления выбираем «Волшебную палочку» и нажимаем ею на то место, где нужно сделать прозрачный фон картинки. На изображении должны появиться пунктирные контуры.
Далее в левой панели управления выбираем «Волшебную палочку» и нажимаем ею на то место, где нужно сделать прозрачный фон картинки. На изображении должны появиться пунктирные контуры.
Теперь нужно нажать либо клавишу «Delete», либо выбрать в верхней части программы «Редактировать» и нажать «Очистить». У Вас появится фон в виде шахматной доски, это означает, что прозрачный фон картинки получен. Теперь остается сохранить картинку. Для этого выбираем «Файл» и «Сохранить».
Имя файла нужно заполнять латинскими буквами, русские буквы программа не принимает. Важно! Нужно выбрать расширение полученной картинки png, иначе прозрачность картинки не сохранится. На этом работа закончена, мы с Вами разобрались, как убрать белый фон с картинки онлайн в программе Pixlr. Теперь перейдем к вопросу, как сделать прозрачный фон картинки в фотошопе на практике.
Поскольку многие пользователи работают в программе Photoshop, им будет интересно создавать прозрачный фон картинки именно в этой программе.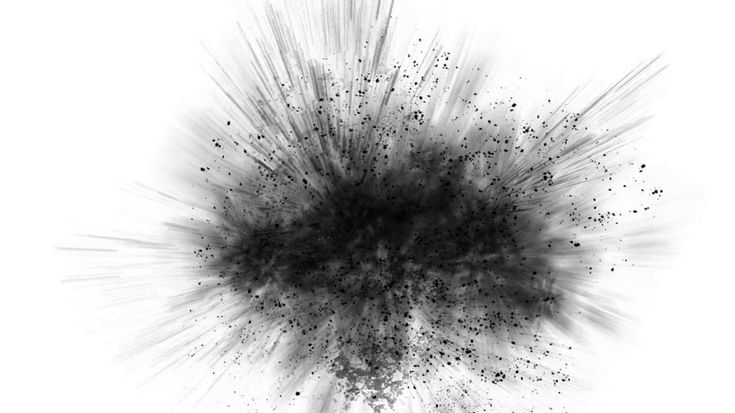 Будем считать, что у Вас установлена программа фотошоп на компьютере.
Будем считать, что у Вас установлена программа фотошоп на компьютере.
Итак, переходим к реализации на практике вопроса, как сделать прозрачный фон картинки в фотошопе. Весь процесс получения прозрачного фона картинок показан в прилагаемом ниже видео, в статье будет дано только небольшое описание.
Для начала нужно открыть программу фотошоп и загрузить в неё нужную нам картинку, в которой мы хотим сделать прозрачный фон. Далее нужно разрешить работу со слоями. Эту работу делаем точно так же, как делали мы это в программе Pixlr. Для этого переходим в правую часть программы, где написано «Фон» и нажимаем левой кнопкой мыши на замочек. После этого разрешается работа со слоями (смотрите скрин, стрелочка 1).
Далее выбираем инструмент «Быстрое выделение» (стрелка 2), выбираем кисть со знаком + (на скрине это стрелка 3). Если мы хотим делать прозрачный фон без искажений, то нужно установить минимальный размер редактируемых пикселей (стрелка 4).
Устанавливаем курсор на белый фон картинки, который нужно убрать, нажимаем левую кнопку мыши. В результате по кругу появляется пунктирная линия, которая указывает границы прозрачности картинки. Остается теперь нажать кнопки «Редактировать» и «Очистить». В результате мы сделали картинку без фона.
В результате по кругу появляется пунктирная линия, которая указывает границы прозрачности картинки. Остается теперь нажать кнопки «Редактировать» и «Очистить». В результате мы сделали картинку без фона.
Остаётся сохранить картинку. Если наша картинка в расширении png, то её можно сохранить через кнопки «Файл» и «Сохранить как». Если Вы сделали прозрачный фон картинки в другом расширении, то полученную картинку нужно сохранить в формате png. Для этого нажимаем кнопки «Файл» и «Сохранить для Web и устройств», а в верхней части нового окна выбираем «PNG» и нажимаем кнопку «Сохранить». Попутно мы можем в этом окне изменить размеры картинки.
Дата публикации: 10.03.2013
Большинство блогеров при написании новых статей на своем сайте стараются в пост вставить какую-то картинку, которая бы отражала суть всей статьи. Эти картинки стали уже хорошей традицией и используются практически во всех блогах.
Кто-то рисует картинки самостоятельно. Например, у меня есть хороший знакомый, который все изображения для своего сайта создает в программе 3ds Max.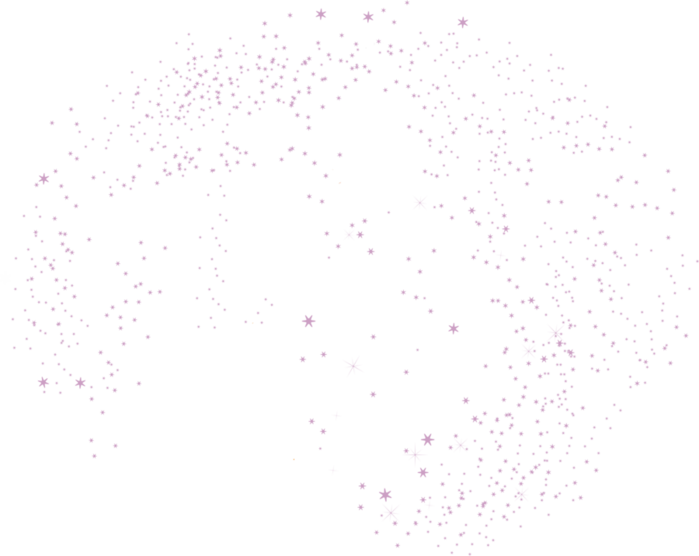 Но большинство вебмастеров берут изображения из Интернета, и очень часто попадаются отличные картинки с неподходящим фоном под фон блога. Но эта проблема чаще всего решаемая, нужно лишь сделать фон картинки прозрачным. О том, как сделать фон картинки прозрачным , я и расскажу в данной статье.
Но большинство вебмастеров берут изображения из Интернета, и очень часто попадаются отличные картинки с неподходящим фоном под фон блога. Но эта проблема чаще всего решаемая, нужно лишь сделать фон картинки прозрачным. О том, как сделать фон картинки прозрачным , я и расскажу в данной статье.
Самый распространенный способ сделать фон картинки прозрачным – использовать графический редактор Photoshop. Но не у многих из нас на компьютере установлена данная программа. Лично у меня Фотошопа на компьютере нет.
Как сделать прозрачный фон у картинки.
Для примера у меня есть картинка, которая мне очень сильно понравилась, но основной фон этой картинки – белый, а фон моего сайта абсолютного другого цвета (например, синий).
Моя задача — сделать фон картинки абсолютно прозрачным и разместить эту картинку на сайт с другим фоном. Для того, чтобы сделать фон прозрачным, я буду использовать онлайн-сервис для работы с изображениями — Pixlr.com. Pixlr.com — является неким подобием Photoshop. Редактировать любые изображение с помощью данного сервиса можно Онлайн, не устанавливая на компьютер при этом никаких программ.
Редактировать любые изображение с помощью данного сервиса можно Онлайн, не устанавливая на компьютер при этом никаких программ.
1) Заходим на сайт Pixlr и загружаем изображение:
2) С правой стороны в окне «Слои» щелкаем два раза мышкой по изображению «замочек», который запрещает нам удалить задний слой на картинке.
После двух щелчков мыши «замочек» превратится в «галочку», которая позволяет нам удалить задний фон на изображении.
3) В панели «Инструменты» выбираем «Волшебная палочка» и щелкаем по тому фону, от которого мы хотим избавиться. В моем случае я щелкаю по белому фону, который мне нужно удалить. После щелчка по фону — фон, который будет удален, выделится пунктиром.
4) После того, как фон будет выделен, нажимаем на клавишу Delete , и фон будет удален:
5) Сохраняем картинку с прозрачным фоном на свой компьютер. Сохранять нужно обязательно в формате PNG. В противном случае прозрачный фон будет потерян.
В итоге буквально за минуту я сделал картинку с прозрачным фоном и теперь могу разместить ее на сайт, например, с синим фоном.
Хочется отметить, что данным способом не всегда удастся удалить любой основной фон картинки и сделать его прозрачным, но для большинства случаев данный вариант подходит.
Если что-то непонятно из статьи, советую посмотреть мой онлайн-урок: «Как сделать фон картинки прозрачным»:
png — Как сохранить файл Photoshop для Интернета с частичной прозрачностью на прозрачном фоне?
спросил
Изменено 10 лет назад
Просмотрено 44к раз
В моей программе есть изображение, которое я хочу наложить на фон. Однако изображение будет перемещаться, и мне нужно, чтобы фоновое изображение оставалось на месте, пока перемещается переднее изображение. Кроме того, на переднем изображении есть тень, которую я создал в фотошопе.
Чтобы переднее изображение могло перемещаться, иметь тень и фоновое изображение оставалось на месте, я сделал фон для переднего изображения прозрачным.
Теперь я «сохраняю для Интернета» в PNG-24. Однако Photoshop постоянно превращает прозрачные пиксели либо в белые, либо в черные — без реальной альфа-прозрачности. Что мне делать?
Вот само изображение:
А вот изображение, наложенное на фон, в самой моей программе: (Ключевым моментом является то, что в правом верхнем углу изображения тень становится белой , наложение и затемнение фоновой текстуры.)
Как лучше всего решить эту проблему? Я хочу, чтобы это выглядело так, когда все сказано и сделано:
- adobe-photoshop
- png
1
В Photoshop убедитесь, что у вас отключен фоновый слой, затем нажмите Ctrl+Shift+Alt+S, и появится окно «Сохранить для Интернета и устройств».
Выберите «PNG 24» из раскрывающегося списка справа и убедитесь, что установлен флажок прозрачности, нажмите «Сохранить», выберите место назначения и загрузите его на свой сайт.
PNG поддерживает полную прозрачность и альфа-маски, поэтому он будет выглядеть именно так, как вам нравится, и без проблем перемещается 🙂
Изображение, которое вы разместили, уже имеет прозрачный фон. При сохранении (Сохранить для Интернета и устройств) я не думаю, что вы выбрали прозрачность. Также кажется, что ваше изображение было сохранено как проиндексированное изображение.
Зарегистрируйтесь или войдите в систему
Зарегистрируйтесь с помощью Google
Зарегистрироваться через Facebook
Зарегистрируйтесь, используя электронную почту и пароль
Опубликовать как гость
Электронная почта
Требуется, но не отображается
Опубликовать как гость
Электронная почта
Требуется, но не отображается
Нажимая «Опубликовать свой ответ», вы соглашаетесь с нашими условиями обслуживания, политикой конфиденциальности и политикой использования файлов cookie
.
Как сделать фон прозрачным в фотошопе
Пошаговое руководство Как сделать фон прозрачным в фотошопе
Содержание
Вот пошаговое руководство, как сделать фон прозрачным в Photoshop. Прозрачное фоновое изображение — отличный способ сделать фото продукта универсальным. Потому что позже вы можете использовать его с любым фоном, который захотите, добавив в Photoshop.
Если вы не хотите использовать какой-либо фон, вы также можете это сделать. Но чаще всего люди идут на прозрачный фон Photoshop, чтобы добавить новый и улучшенный, кроме логотипов брендов.
Недавно я хотел сделать фон одной из своих фотографий прозрачным в Photoshop и использовать его для других целей. Но когда я искал в Интернете, я почти не нашел идеального ответа.
Все решения были наполовину объяснены и запутаны. Итак, проведя некоторые исследования и попрактиковавшись, я получил то, что мне было нужно. Но я хотел решение, где я могу найти ответы на все свои вопросы, касающиеся этой проблемы сразу. Поэтому я пишу все это в одном решении для тех, кто хочет сделать фон своего изображения прозрачным.
Но я хотел решение, где я могу найти ответы на все свои вопросы, касающиеся этой проблемы сразу. Поэтому я пишу все это в одном решении для тех, кто хочет сделать фон своего изображения прозрачным.
Если вам нужно изображение без фона, с помощью программы Photoshop специалисты могут удалить белый фон и сделать фон прозрачным для вас. Это называется процессом создания прозрачного фона в Photoshop. Иногда фон вашего изображения не подходит, поэтому вам нужно изменить фон. Таким образом, вы стираете старый фон и делаете фон вашего изображения прозрачным, а затем добавляете новый.
Если вы сделаете фон фотографии товара прозрачным, вы получите полностью предметно-ориентированное изображение, которое лучше всего подходит для интернет-магазинов. Более того, в соответствии с требованиями интернет-магазинов к изображениям товаров, фотографии товаров на сплошном белом фоне приносят больше продаж. И вам нужно сделать фон вашего изображения прозрачным, если вы хотите получить идеальный белый фон для вашего изображения.
Прозрачный фон используется по-разному. Это очень хороший способ изменить исходный цвет фона на несколько цветов и расширить фон. Поэтому спрос на него растет день ото дня. Он в основном используется для логотипа веб-сайта и графического дизайна. Сегодняшние интернет-магазины, фотографы, брендинговые компании, рекламные агентства, издательства и компании-каталоги ищут эту услугу. Это помогает исправить проблемы с изменением цвета фона фотографии.
Хватит болтать!!!
Пришло время настоящих действий. Вы можете использовать различные методы в Photoshop, чтобы стереть фон фотографии и сделать его прозрачным. Ниже я постараюсь охватить все известные мне методы, которые являются лучшими, простыми и простыми. Это не значит, что это единственный способ.
Первый метод, который мы собираемся использовать, чтобы сделать фон прозрачным, это техника Photoshop clipping path .
Чтобы сделать фон Photoshop прозрачным, первое, что нам нужно сделать, это выбрать фон. Чтобы сделать процесс выделения простым и точным, мы будем использовать инструмент «Перо» в Photoshop. Но сначала вам нужно открыть фотографию продукта в Photoshop. Чтобы вставить свое изображение в Photoshop, вы можете перетащить изображение в монтажную область. Или вы можете перейти в «Файл» → «Открыть новый файл», затем выбрать изображение и нажать «Вставить». Ваше изображение откроется в Photoshop, и на панели слоев будет создан оригинальный слой.
Шаг 2: Создайте дубликат слоя, чтобы сделать фон прозрачным в Photoshop В Photoshop, когда мы вставляем наш файл изображения на панель слоев, создается исходный слой. Мы можем начать редактирование исходного слоя, но вернуть исходный файл будет сложно, если что-то пойдет не так. Итак, мы создадим дубликат нашего исходного слоя на панели слоев.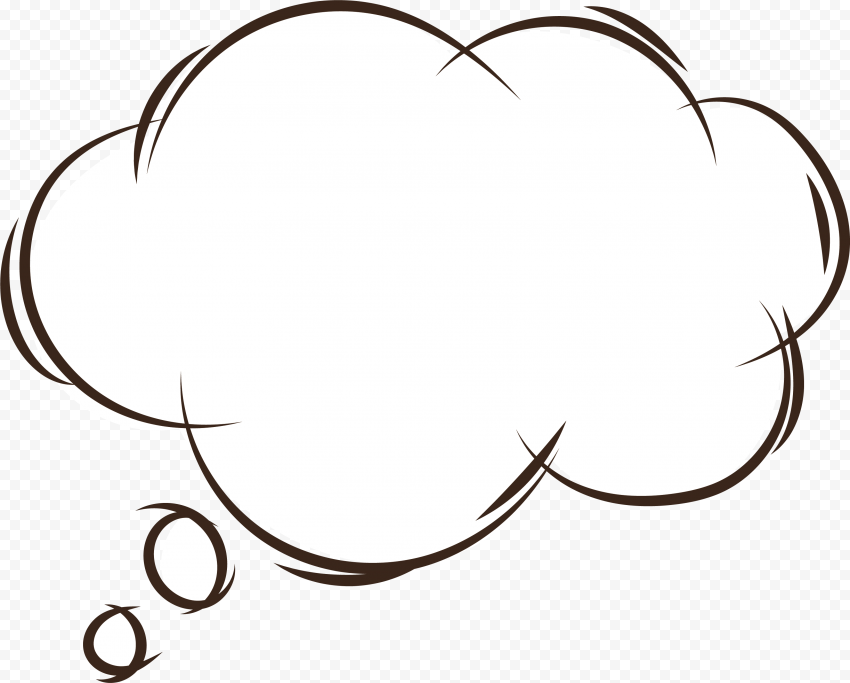 Чтобы создать дубликат слоя, выберите исходный слой, а затем выберите параметр «Дублировать слой». Ваш дубликат слоя будет сформирован, и вы готовы начать редактирование.
Чтобы создать дубликат слоя, выберите исходный слой, а затем выберите параметр «Дублировать слой». Ваш дубликат слоя будет сформирован, и вы готовы начать редактирование.
Нам нужно выбрать инструмент «Перо» на панели инструментов, так как мы будем использовать метод инструмента «Перо» для нашего процесса выбора. Итак, перейдите на левую панель инструментов и оттуда выберите инструмент «Перо». Шаг 4: Создайте обтравочный контур за пределами продукта
Теперь пришло время создать обтравочный контур в Photoshop вокруг краев объекта, который мы хотим выделить. Поскольку мы используем фотографии продукта, мы создадим пути вокруг продукта.
Совет для профессионалов: чтобы выделение было точным, максимально увеличьте масштаб до краев и начните создавать контур изображения.Шаг 5.
 После выбора инвертируйте фон
После выбора инвертируйте фон
Когда мы завершим создание контуров обрезки фотографий вокруг продукта, он будет выделен. После выделения мы инвертируем выделение на фон. Поскольку мы хотим удалить белый фон изображения, мы должны выбрать фон, и, инвертируя выделение, мы выделим наш фон.
Чтобы инвертировать выделение, перейдите к Изображение → Корректировка , а затем выберите параметр Инвертировать или просто нажмите Ctrl+I , и все готово.
Шаг 6: Удалить фонПосле выбора фона фотографии путем инвертирования выделения пришло время его удалить. Нажмите кнопку «Удалить» на клавиатуре, и фон будет удален.
Шаг 7: Сохраните прозрачный фон Photoshop и файл .PNG
Сохраните файл изображения в формате .PNG, и вы получите такое прозрачное фоновое изображение.
В этом разделе мы узнаем, как сделать изображение прозрачным в Photoshop с помощью инструмента «Волшебная палочка». Процесс почти такой же, отличается только инструмент. Использовать инструмент «волшебная палочка» легко, так как название уже предполагает волшебную обрезку. Итак, давайте займемся этим и научимся волшебству!!!
Процесс почти такой же, отличается только инструмент. Использовать инструмент «волшебная палочка» легко, так как название уже предполагает волшебную обрезку. Итак, давайте займемся этим и научимся волшебству!!!
Вы можете использовать любое изображение, если края четкие. Мы будем использовать фотографии Amazon для этого инструмента. Вы можете начать с того, что, как мы всегда делаем, откройте изображения с фотографий Amazon в Photoshop.
Шаг 2: Создайте дубликат слоя, чтобы сделать фон прозрачным в PhotoshopРедактирование дубликата слоя сохранит исходный слой. Создание дубликата слоя похоже на кусок пирога. Перейдите к слою → , затем выберите опцию «Дублировать слой», и наш дубликат слоя будет создан. Шаг 3: Выберите инструмент «Волшебная палочка» на панели инструментов
Создав дубликат слоя, мы закончили подготовку к редактированию изображения.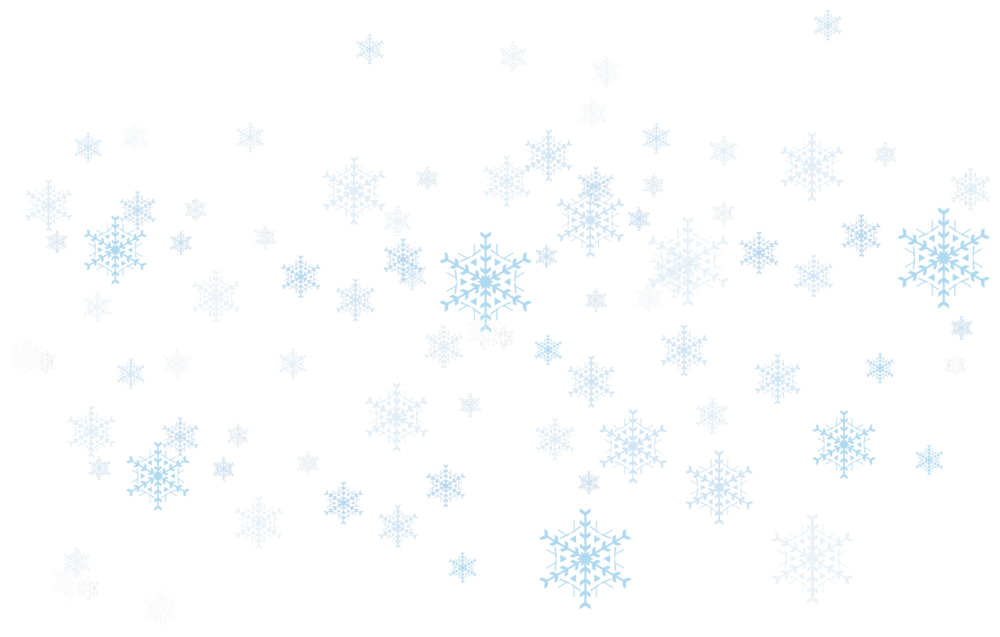 Теперь пришло время выбрать наш инструмент и начать процесс. Перейдите на панель инструментов слева и найдите там значок инструмента «волшебная палочка». Выберите инструмент, и курсор превратится в волшебную палочку.
Теперь пришло время выбрать наш инструмент и начать процесс. Перейдите на панель инструментов слева и найдите там значок инструмента «волшебная палочка». Выберите инструмент, и курсор превратится в волшебную палочку.
После выбора инструмента «Волшебная палочка» процесс выбора осуществляется одним щелчком мыши. Наведите курсор на предмет и нажмите. Инструмент «Волшебная палочка» в Photoshop автоматически обнаружит край объекта и выделит его, создав пути вокруг него.
Шаг 5.Совет для профессионалов: процесс выбора с помощью инструмента «Волшебная палочка» занимает один клик, но если вы хотите точности, вам нужно увеличить масштаб и исправить края, которые инструмент пропускает. Алгоритм Adobe Photoshop cc очень богат, и день ото дня он совершенствуется. На данный момент он еще не идеален. Чтобы увеличить масштаб, используйте знак + и -, чтобы выбрать, где это необходимо.
 После выбора инвертируйте фон
После выбора инвертируйте фон Теперь мы выбрали объект, но нам нужно инвертировать выделение на фон, так как мы хотим стереть фон. Чтобы инвертировать выделение, мы перейдем в «Изображение» → «Настройка», а затем выберем опцию «Инвертировать». Но если вы собираетесь ускориться, то можете просто нажать Ctrl+I, и выделение будет инвертировано с объекта на фон
Шаг 6: Удалите фон для того, как сделать фон прозрачным в фотошопеПосле выбора фона мы удалим его, чтобы сделать фон прозрачным. Чтобы удалить фон, просто нажмите кнопку «Удалить», и все готово.
Шаг 7: Сохраните прозрачный фон Photoshop и файл .PNG. Чтобы сделать фон нашего изображения прозрачным, мы должны сохранить его в формате .png. Поэтому нажмите Ctrl+S и дайте имя файлу, а затем нажмите кнопку «Сохранить». Этот метод лучше всего подходит для фотосъемки продуктов Amazon, потому что с помощью инструмента «Волшебная палочка» создание прозрачного фона не занимает много времени.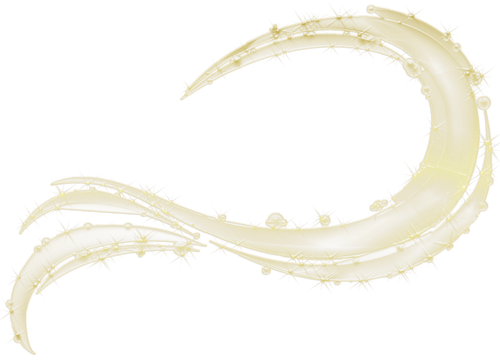
Сделать фон прозрачным — почти повседневная рутина для создателей логотипов. Потому что когда они экспортируют и сохраняют логотип после его завершения, его фон должен быть прозрачным. Логотипы играют значительную роль для брендов, и они используются на разных поверхностях. Поэтому фон логотипов должен быть прозрачным. В этом методе мы сотрем фон логотипов и сделаем их прозрачными. Инструмент, который мы используем в этом сегменте, — Lasso Tool. Вы также можете использовать его для удаления фона вашего изображения.
Шаг 1. Откройте файл логотипа в Photoshop
Графические дизайнеры и производители логотипов делают фон прозрачным при экспорте и сохранении логотипа. Но если вы пропустите этот шаг, не бойтесь, потому что вы можете открыть сохраненный файл логотипа и стереть фон в любое время. Итак, откройте файл с логотипом в Photoshop, перетащив его на художественную доску Photoshop. Или вы можете вручную щелкнуть параметр «Файл» в строке меню и выбрать логотип, а затем также вставить его.
Поскольку на этот раз мы будем использовать инструмент «Лассо» для процесса выделения, перейдите на панель инструментов слева и выберите инструмент «Лассо».
Шаг 3: Выберите за пределами изображения логотипаПосле выбора инструмента лассо, теперь мы выберем за пределами изображения логотипа. Чтобы выбрать края, просто перетащите курсор вокруг объекта, включив инструмент лассо. После того, как вы завершите перетаскивание по краям объекта, вы заметите, что путь создан. Это означает, что ваша тема выбрана.
Шаг 4: После выбора инвертируйте фоновые изображения логотипаПосле завершения нашего выбора мы инвертируем область выделения и перенесем ее на фон. Чтобы инвертировать область выбора, перейдите в «Изображение» → «Настройка», а затем выберите параметр «Инвертировать», и выделение будет инвертировано.
Шаг 5: Удалить фон с логотипа Удерживая активным выделение фона, нажмите кнопку «Удалить», и фон логотипа будет стерт.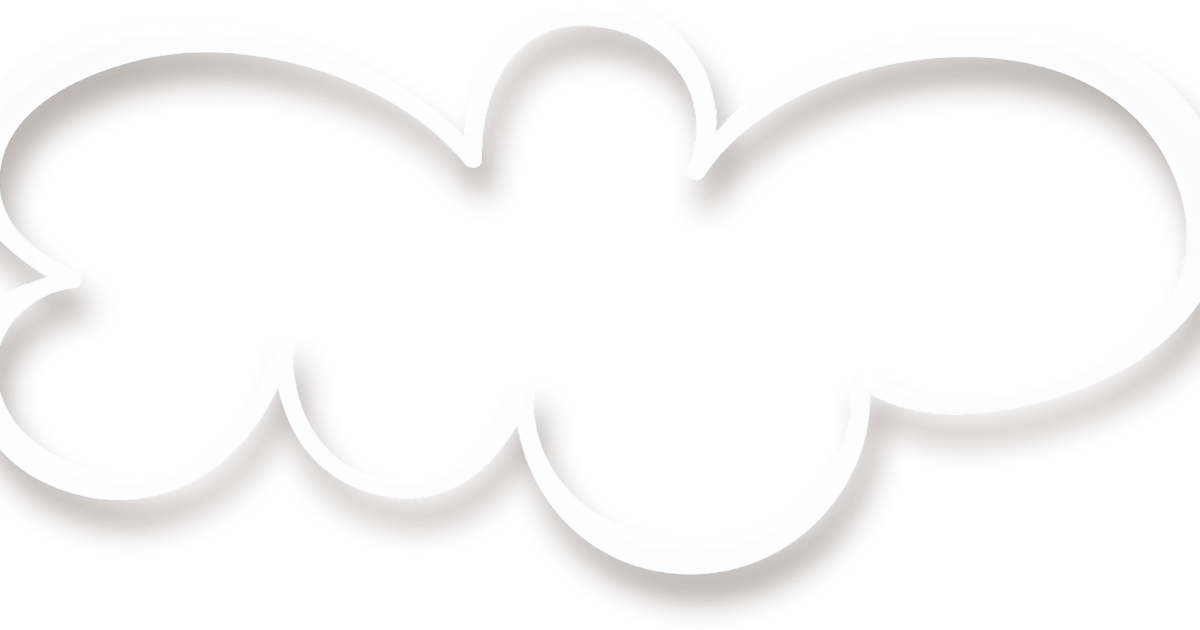
Теперь экспортируйте логотип с прозрачным фоном и сохраните его в формате .png. Если вы используете любой другой формат, фон не останется прозрачным, так что имейте это в виду.
Этот последний сегмент расскажет о другом инструменте выделения Photoshop, который поможет вам очень быстро выделить объект. Используя инструменты выделения объектов, вы можете выделять средние сложные изображения наряду со всеми простыми. Для этого метода мы будем использовать фотографию автомобиля на белом фоне. Итак, давайте узнаем, как работает инструмент выделения объектов Photoshop и как мы можем сделать фон прозрачным.
Шаг 1. Откройте белое фоновое изображение в Adobe Photoshop
Как обычно, мы начнем с открытия изображения, которое хотим отредактировать. Итак, откройте свое белое фоновое изображение в Adobe Photoshop, чтобы начать редактирование. Вы можете перетащить изображение или перейти в «Файл» → «Открыть», затем выбрать изображение и нажать «Вставить».
Чтобы избежать потери исходного слоя, мы создадим дубликат слоя изображения нашего автомобиля. Итак, чтобы создать дубликат слоя для нашего изображения, мы просто выберем слой → затем выберем опцию «Дублировать слой».
Шаг 3: Выберите инструмент выбора объекта на панели инструментов
Инструмент выбора объекта, который мы собираемся использовать, находится на панели инструментов слева. Итак, перейдите на панель инструментов и выберите инструмент, чтобы начать.
Шаг 4: Выделите за пределами белого фонового изображения Теперь, когда мы выбрали инструмент выбора объекта, все, что нам нужно сделать, это щелкнуть и перетащить курсор на объект изображения, который для нас является автомобилем. После того, как вы покинете курсор, инструмент выделит белое фоновое изображение. Увеличьте масштаб и используйте знак + или –, чтобы сделать выбор более точным.
Пришло время инвертировать выделение, которое мы сделали на последнем шаге. Чтобы инвертировать выделение с объекта на фон, перейдите в «Изображение» → «Настройка» и выберите параметр «Инвертировать». Шаг 6: Удалить фон изображения Нажмите кнопку «Удалить» на клавиатуре, чтобы сделать фон прозрачным.
Шаг 7: Сохраните или экспортируйте в файл png.Пожалуйста, сохраните файл в формате .png при экспорте, и фон будет прозрачным, как мы и хотели. В этом методе мы узнали , как удалить белый фон с изображения, как профессионал. На этом наш урок завершен, и я надеюсь, что в будущем у вас не возникнет трудностей с тем, чтобы сделать фон прозрачным.
Заключение После прочтения этого руководства по редактированию изображений, я надеюсь, вы разберетесь в Photoshop и узнаете, как сделать фон прозрачным в Photoshop.

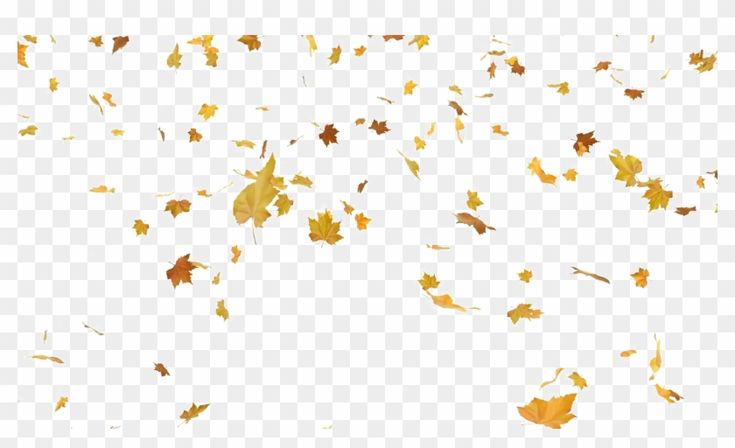 ..
..