Как зачеркнуть слово в ворде сочетание клавиш
Зачеркивание текста в Ворде
Во время работы в Ворде, текст подвергается разным способам форматирования. Чтобы придать тексту нужный вид, используются такие параметры как: изменение размера шрифта, вид шрифта, жирность букв, подчеркивание слов или зачеркивание. Разберём такой вид форматирования как зачеркивание текста.
Способ 1: для версий 2007-2016
Зачеркнуть слово в Ворде можно с помощью следующих шагов:
- Выделите слово или предложение;
- Перейдите во вкладку «Главная» в область «Шрифт»;
- Нажмите на кнопку «Зачеркнутый»;
- Отключить зачеркивание слова, можно снова нажав по кнопке «Зачеркнутый» (кнопка не должна гореть желтым цветом).
Способ 2: для версий 2003-2016
Чтобы зачеркнуть слово выделите его, нажмите правой кнопкой мыши и выберите «Шрифт».
В открывшемся окне отметьте галочку «Зачеркнутый». В этом же окне можете отметить галочкой «Двойное зачеркивание», при условии, что оно вам нужно.
Горячие клавиши
Горячие комбинации клавиш для зачеркивания текста в Ворде по умолчанию не назначены. Но есть один способ, посредством которого можно быстро сделать текст зачеркнутым. Для этого нужно задать удобную комбинацию клавиш и при необходимости перечеркнуть текст, воспользоваться заданным сочетанием кнопок.
Откройте вкладку «Файл» — «Параметры» — «Настройка ленты». Возле «Сочетания клавиш» нажмите на «Настройка».
В категории нужно выбрать «Вкладка «Главная»», а в отделе команды найдите «Strikethrough».
Далее нужно несколько раз нажать на кнопку «Tab» пока курсор не появится в поле «Новое сочетание клавиш».
Теперь задайте на клавиатуре удобное сочетание клавиш, например, Ctrl+5. И оно появится в поле «Текущие сочетания». Кликните по кнопке «Назначить» и закрывайте. Теперь при нажатии заданной комбинации текст должен стать перечеркнутым. Отключить функцию перечеркнутого текста можно нажав один раз сочетание кнопок, которое было задано.
Как зачеркнуть текст в word? Подробная инструкция и горячие клавиши
Всем привет, друзья! Сегодня вы узнаете как зачеркнуть текст в word. Многие считают, что у текстового редактора Word нет некоторых важных инструментов для работы с текстом. Имеется в виду, что написать текст, отредактировать и форматировать его можно легко, а вот произвести более сложные действия – это целая проблема. Но это не всегда так, скажем так, Word не очень удачно работает с таблицами, но с текстами он умеет работать великолепно.
Часто бывает необходимо прямо в тексте зачеркнуть слово или целое предложение, чтобы показать, что так делать нежелательно, например. Разумеется, текстовый редактор должен уметь зачеркивать. Но где скрывается эта функция зачеркивания? Об этом часто спрашивают разные пользователи. Рассмотрим основные способы зачеркивания в редакторе Word.
Как зачеркнуть текст в word
- Версия Word 2007, а также версии, выпущенные позже, предусматривают отдельную кнопку, которая находится на панели управления.
 Для того, чтобы ее найти, необходимо перейти на вкладку «Главная», затем отыскать блок «Шрифт», а там уже вы увидите кнопочку с зачеркнутыми буквами. Прежде чем воспользоваться ей, следует выделить нужный фрагмент текста.
Для того, чтобы ее найти, необходимо перейти на вкладку «Главная», затем отыскать блок «Шрифт», а там уже вы увидите кнопочку с зачеркнутыми буквами. Прежде чем воспользоваться ей, следует выделить нужный фрагмент текста.
- Для версий Ворда 2003 и ниже, этой кнопки не предусмотрено, для этого надо воспользоваться другими путями. Как и в первом случае, мы выделяем часть текста, которую хотим зачеркнуть, затем нажимаем по ней правой кнопочкой мышки, выпадет контекстное меню, в нем находим вкладку «Шрифт», затем переходим на вкладку «Видоизменение».
- В тоже окошко можно попасть и по-другому. Также выделяем текст, затем находим маленькую кнопку, которая расположена в правом углу блока с названием «Шрифт», это на панели инструментов. Когда перед вами откроется окно с параметрами зачеркивания, вы можете найти там много интересной информации. Там есть помимо разных подчеркиваний, и несколько видов зачеркивания. Такой метод прекрасно подходит для устаревших версий редактора Word.

Минутку внимания, друзья! Предлагаю вашему вниманию очень много полезных статей на тему одноклассники моя страница или как зайти в ростелеком личный кабинет, а так же как войти в теле2 личный кабинет. Ну и на последок еще парочка статей про спакес зона обмена или зайти в русско английский переводчик онлайн.
Использование горячих клавиш
В заключение хочется сказать, что операцию по зачеркиванию текста можно делать гораздо быстрее. Для этого нужно знать горячие клавиши.
- К примеру, можно выделить текст и нажать сочетание клавиш K+Alt . Это относится к традиционному зачеркиванию одной чертой.
- Если вы хотите сделать двойное зачеркивание, то нужно нажать Alt+L .
Теперь с помощью Word вы сможете легко и оперативно зачеркнуть нужный фрагмент текста, при этом не понадобится особых усилий. Ну а если вы и после прочтения статьи не поняли как зачеркнуть текст в word, то обязательно напишите об этом в комментариях. Всем мира и крепкого здоровья!
Всем мира и крепкого здоровья!
Как в Ворде быстро сделать зачеркнутый текст
В настоящее время довольно часто можно увидеть в публикациях популярных журналов или в информационных сообщениях фразы, которые написаны и перечеркнуты. Например, автор специально показывает, что так писать не нужно или так произносить неправильно. В данной статье пошагово разберем, как сделать в ворде зачеркнутый текст.
Пошаговая инструкция
Выделяете слово: щелкнуть левой кнопкой мыши или нажать три раза. Ищете на вкладке Главная в разделе Шрифт специальный значок, с помощью которого можно за один клик зачеркнуть текст.
Чтобы выполнить отключение данной функции, необходимо снова нажать по кнопке Зачеркнутый так, чтобы она не горла желтым цветом.
Как видите, в Microsoft Office Word 2007 и более новых версиях данная опция выполняется лишь с помощью одного клика.
Ворд 2003
Теперь рассмотрим, как зачеркнуть фрагмент в версии ворда 2003.
- Выделяете часть текста, подлежащий изменению, и щелкаете правой кнопкой мыши.
- Выбираете подраздел Шрифт.
- В настройках Видоизменение ставите флажок Зачеркнутый. Не забывайте сохранить кнопкой ОК.
В результате этих несложных шагов указанные настройки будут применены, и диалоговое окно исчезнет.
Комбинация клавиш
Не секрет, что пользуясь горячими клавишами, можно сильно сэкономить время. К сожалению, в ворде не предусмотрена комбинация клавиш для функции зачеркивания. Но проблема исправима. Ворд дает возможность самим задавать горячие клавиши, чтобы упростить работу. Делается это так:
Кнопка Office — Параметры Word — Настройка — (в самом низу) Сочетание клавиш: Настройка.
В открывшемся окне выбираете Категории: Вкладка «Главная», а в поле Команды: Strikethrough (листаете вниз).
Нажимаете в поле Новое сочетание клавиш и вводите собственное, например, как в Excel — Ctrl+5. Сохраняете изменение кнопкой Назначить и Закрыть.
Сохраняете изменение кнопкой Назначить и Закрыть.
Так при нажатии заданной комбинации фрагмент текста станет перечеркнутым. Отключить функцию перечеркнутого текста можно нажав один раз сочетание кнопок, которое было задано.
Теперь стало понятно, как взаимодействовать с еще одним полезным инструментом ворда, посредством которого можно изменить стилистическое оформление документа.
Что такое сочетание клавиш для зачеркивания
Сочетания клавиш помогают нам экономить время при работе с такими программами, как Microsoft Word. Каждое программное обеспечение, которое вы используете, имеет свои собственные сочетания клавиш, которые вы можете использовать. Если вы часто используете Microsoft Word, возможно, вы уже знаете о некоторых клавишах, таких как сочетание клавиш для копирования и вставки. Один из многих инструментов форматирования включает комбинацию «зачеркивания», которая применяется к определенному предложению или слову. Возможно, вы захотите изучить этот ярлык для зачеркивания, поскольку это очень распространенная функция в Microsoft Word, и в следующий раз, когда вы захотите ее использовать, вы также можете использовать эти клавиши вместо того, чтобы нажимать значок для зачеркивания.
Что такое зачеркивание
Зачеркнутый — это линия, которая появляется на выбранном вами слове или предложении. Это производит впечатление «зачеркивания» слова, и поэтому его называют «зачеркиванием». Люди обычно используют этот инструмент форматирования, чтобы показать читателю, что это слово не включено в статью или просто не считается важным для читателя. Например, когда вы вводите в Google несколько ключевых слов, вы заметите, что под всеми результатами, которые появляются на экране, будут слова, которые были зачеркнуты. Здесь Google пытается сказать своим зрителям, что этот конкретный результат не содержит этого вымышленного слова.
Слово с пометкой означает, что этот результат не включает это слово здесь, в Google, это критерий зачеркивания для этого конкретного веб-сайта. На других форумах это может означать что угодно.
Как зачеркнуть слово или предложение в Microsoft Word, WordPress или других подобных форумах
Когда вы используете программное обеспечение для документирования, такое как Microsoft Word, WordPress или Google Docs, вы можете найти вкладку на верхней панели инструментов для всех этих программ, которая предлагает вариант зачеркивания, доступный всего одним щелчком мыши. Признанием этого является то, что он покажет вам алфавиты «abc», написанные с ударением буквально через центр алфавитов, таких как «abc».
Признанием этого является то, что он покажет вам алфавиты «abc», написанные с ударением буквально через центр алфавитов, таких как «abc».
Зачеркнутый текст для WordPressВкладка зачеркивания для Microsoft WordЗачеркнуть для Документов Google можно, перейдя на вкладку «Формат», затем щелкнув вкладку «Текст» и, наконец, найдя вкладку «Зачеркнутый».
Что такое сочетание клавиш для зачеркивания
К вашему удивлению, по умолчанию для Microsoft Word нет сочетания клавиш. Однако вы можете создать его, выполнив шаги, указанные ниже.
- Откройте диалоговое окно «Шрифт», щелкнув стрелку, как показано на изображении ниже.Нажмите на эту стрелку
Пометка текста при редактировании, Adobe Acrobat
Руководство пользователя Отмена
Поиск
Последнее обновление Sep 10, 2021 03:33:33 PM GMT | Также применяется к Adobe Acrobat 2017, Adobe Acrobat 2020
- Руководство пользователя Acrobat
- Введение в Acrobat
- Доступ к Acrobat с настольных компьютеров, мобильных устройств и интернета
- Новые возможности Acrobat
- Комбинации клавиш
- Системные требования
- Рабочее пространство
- Основные сведения о рабочем пространстве
- Открытие и просмотр файлов PDF
- Открытие документов PDF
- Навигация по страницам документа PDF
- Просмотр установок PDF
- Настройка режимов просмотра PDF
- Включение предварительного просмотра эскизов файлов PDF
- Отображать PDF в браузере
- Работа с учетными записями облачного хранилища в Интернете
- Доступ к файлам из Box
- Доступ к файлам из Dropbox
- Доступ к файлам из OneDrive
- Доступ к файлам из SharePoint
- Доступ к файлам из Google Диска
- Acrobat и macOS
- Уведомления Acrobat
- Сетки, направляющие и измерения в PDF
- Использование азиатского текста, кириллицы и текста слева направо в документах PDF
- Основные сведения о рабочем пространстве
- Создание документов PDF
- Обзор процедуры создания документов PDF
- Создание файлов PDF в Acrobat
- Создание документов PDF с помощью PDFMaker
- Использование принтера Adobe PDF
- Преобразование веб-страниц в PDF
- Создание файлов PDF с помощью Acrobat Distiller
- Настройки преобразования Adobe PDF
- Шрифты PDF
- Редактирование документов PDF
- Редактирование текста в документах PDF
- Редактирование изображений и объектов в документе PDF
- Поворот, перемещение, удаление и изменение нумерации страниц PDF
- Редактирование отсканированных документов PDF
- Улучшение фотографий документов, снятых на камеру мобильного устройства
- Оптимизация документов PDF
- Свойства документов PDF и метаданные
- Ссылки и вложенные файлы в PDF
- Слои документов PDF
- Миниатюры страниц и закладки в документах PDF
- Мастер операций (Acrobat Pro)
- Файлы PDF, преобразованные в веб-страницы
- Настройка документов PDF для использования в презентации
- Статьи PDF
- Геопространственные файлы PDF
- Применение операций и сценариев к файлам PDF
- Изменение шрифта по умолчанию для добавления текста
- Удаление страниц из документов PDF
- Сканирование и распознавание текста
- Сканирование документов в формат PDF
- Улучшение фотографий документов
- Устранение неполадок сканера при использовании Acrobat для сканирования
- Формы
- Основные положения для работы с формами PDF
- Создание форм с нуля в Acrobat
- Создание и рассылка форм PDF
- Заполнение форм PDF
- Свойства полей форм PDF
- Заполнение и подписание форм PDF
- Настройка кнопок для выполнения действий в формах PDF
- Публикация интерактивных веб-форм PDF
- Основные положения для работы с полями форм PDF
- Поля форм PDF для штрих-кода
- Сбор данных формы PDF и управление ими
- Инспектор форм
- Помощь с формами PDF
- Отправка форм PDF получателям с использованием эл.
 почты или внутреннего сервера
почты или внутреннего сервера
- Объединение файлов
- Объединение или слияние файлов в один файл PDF
- Поворот, перемещение, удаление и перенумерация страниц PDF
- Добавление верхних и нижних колонтитулов, а также нумерации Бейтса в документы PDF
- Обрезка страниц PDF
- Добавление водяных знаков в документы PDF
- Добавление фона в документы PDF
- Работа с файлами, входящими в портфолио PDF
- Публикация портфолио PDF и предоставление совместного доступа
- Обзор портфолио PDF
- Создание и настройка портфолио PDF
- Общий доступ, редактирование и комментирование
- Предоставление общего доступа к документам PDF и их отслеживание онлайн
- Пометка текста при редактировании
- Подготовка к редактированию документа PDF
- Запуск процесса редактирования файлов PDF
- Размещение совместных рецензий на сайтах SharePoint или Office 365
- Участие в редактировании документа PDF
- Добавление комментариев в документы PDF
- Добавление штампа в файл PDF
- Процессы утверждения
- Управление комментариями | просмотр, добавление ответа, печать
- Импорт и экспорт комментариев
- Отслеживание редактирования PDF и управление им
- Сохранение и экспорт документов PDF
- Сохранение PDF
- Преобразование файлов PDF в формат Word
- Преобразование документа PDF в файл JPG
- Преобразование и экспорт документов PDF в файлы других форматов
- Параметры форматирования файлов для экспорта в PDF
- Повторное использование содержимого PDF
- Защита
- Повышенный уровень защиты документов PDF
- Защита документов PDF с помощью паролей
- Управление цифровыми удостоверениями
- Защита документов PDF с помощью сертификатов
- Открытие защищенных документов PDF
- Удаление конфиденциальных данных из документов PDF
- Установка политик безопасности файлов PDF
- Выбор метода защиты для документов PDF
- Предупреждения безопасности при открытии документов PDF
- Защита файлов PDF с Adobe Experience Manager
- Функция защищенного просмотра PDF-документов
- Обзор функций защиты в программе Acrobat и файлах PDF
- Язык JavaScript в файлах PDF, представляющий угрозу безопасности
- Вложения как угроза безопасности
- Разрешить или заблокировать ссылки в PDF-файлах
- Электронные подписи
- Подписание документов PDF
- Съемка подписи на мобильное устройство и использование ее в любых приложениях
- Отправка документов на электронные подписи
- О подписях сертификатов
- Подписи на основе сертификата
- Подтверждение цифровых подписей
- Доверенный список, утвержденный Adobe
- Управление доверенными лицами
- Печать
- Основные задачи печати файлов PDF
- Печать брошюр и портфолио в формате PDF
- Дополнительные настройки печати PDF
- Печать в PDF
- Печать цветных документов PDF (Acrobat Pro)
- Печать файлов PDF с помощью заказных размеров
- Расширенный доступ, теги и перекомпоновка
- Создание и проверка средств расширенного доступа к документам PDF
- Возможности расширенного доступа в файлах PDF
- Инструмент «Порядок чтения» в PDF
- Чтение документов PDF при помощи возможностей расширенного доступа и перекомпоновки
- Редактирование структуры документа на панелях «Содержимое» и «Теги»
- Создание документов PDF с расширенным доступом
- Поиск и индексация
- Индексирование файлов PDF
- Поиск в документах PDF
- 3D-модели и мультимедиа
- Добавление аудио, видео и интерактивных объектов в файлы PDF
- Добавление 3D-моделей в файлы PDF (Acrobat Pro)
- Отображение 3D-моделей в файлах PDF
- Взаимодействие с 3D-моделями
- Измерение 3D-объектов в файлах PDF
- Настройка 3D-видов в файлах PDF
- Включение 3D-содержимого в документе PDF
- Добавление мультимедийного контента в документы PDF
- Добавление комментариев для 3D-макетов в файлах PDF
- Воспроизведение видео-, аудио- и мультимедийных форматов в файлах PDF
- Добавление комментариев в видеоролики
- Инструменты для допечатной подготовки (Acrobat Pro)
- Обзор инструментов для допечатной подготовки
- Типографские метки и тонкие линии
- Просмотр цветоделения
- Обработка прозрачности
- Преобразование цветов и управление красками
- Цветовой треппинг
- Предпечатная проверка (Acrobat Pro)
- Файлы, совместимые с PDF/X-, PDF/A- и PDF/E
- Профили предпечатной проверки
- Расширенная предпечатная проверка
- Отчеты предпечатной проверки
- Просмотр результатов предпечатной проверки, объектов и ресурсов
- Методы вывода в PDF
- Исправление проблемных областей с помощью инструмента «Предпечатная проверка»
- Автоматизация процедуры анализа документов с помощью дроплетов или операций предпечатной проверки
- Анализ документов с помощью инструмента «Предпечатная проверка»
- Дополнительная проверка с помощью инструмента «Предпечатная проверка»
- Библиотеки предпечатной проверки
- Предпечатные переменные
- Управление цветом
- Обеспечение согласованности цветов
- Настройки цветов
- Управление цветом документов
- Работа с цветовыми профилями
- Основы управления цветом
В программе Reader все инструменты комментирования доступны только в тех документах PDF, для которых разрешено комментирование. Обычно документы PDF в процессе редактирования включают права на комментирование.
Обычно документы PDF в процессе редактирования включают права на комментирование.
Acrobat предлагает два основных способа добавления аннотаций по редактированию текста: предварительное выделение и последующее выделение.
Предварительное выделение или инструмент «Разметка исправления текста»
Чтобы открыть меню параметров редактирования текста, воспользуйтесь инструментом «Выделение» или инструментом «Разметка исправления текста», а затем нажмите выделенный текст правой кнопкой мыши (Windows) или кнопкой мыши, удерживая клавишу Control (macOS). После разметки текста также можно нажать инструмент редактирования текста.
Последующее выделение
Нажмите инструмент редактирования текста и выделите текст.
Для Windows в Acrobat есть возможность экспорта правок текста непосредственно в документ Microsoft Word, на основе которого создан документ PDF. Для этого необходимо производить создание документа PDF в Microsoft Word через PDFMaker. Прежде чем экспортировать правки текста, убедитесь в том, что в комментариях, относящихся к операциям вставки, добавляемый текст указан точно, включая пробелы и переводы абзаца. Если в них вводились дополнительные обозначения (например, «Добавить следующее:»), их необходимо будет вручную удалить из документа Word.
Прежде чем экспортировать правки текста, убедитесь в том, что в комментариях, относящихся к операциям вставки, добавляемый текст указан точно, включая пробелы и переводы абзаца. Если в них вводились дополнительные обозначения (например, «Добавить следующее:»), их необходимо будет вручную удалить из документа Word.
В Acrobat Pro в ОС Windows существует возможность экспортировать комментарии правки текста непосредственно в документ Autodesk AutoCAD, на котором основан документ PDF. Для этого необходимо производить создание документа PDF в программе AutoCAD через PDFMaker.
Параметр «Заменить текст»: выбранный текст зачеркивается, и новый текст добавляется в связанную всплывающую заметку.В программе Reader доступны только инструменты Записка и «Выделение цветом». Другие инструменты комментирования доступны только в тех документах PDF, для которых разрешено внесение комментариев. Обычно документы PDF в процессе редактирования включают права на комментирование.
Выберите Инструменты > Комментарии для просмотра панели инструментов.
Выберите «Инструменты» > «Комментарии», чтобы открыть панель с инструментами «Выделить текст», «Зачеркнуть текст» и «Подчеркнуть текст».Для добавления простых комментариев или комментариев с заметками воспользуйтесь инструментами Выделить текст, Зачеркнуть текст и Подчеркнуть текст.
Можно выделить заметку, вычеркнуть или подчеркнуть текст, выделив его с помощью инструмента «Выделение», нажав правой кнопкой мыши, а затем выбрав нужный параметр в отобразившемся меню. Однако если помечается большой объем текста, для этого быстрее и проще воспользоваться специализированными инструментами.
Выберите «Инструменты» > «Комментарии», затем выберите инструмент Выделить текст , Зачеркнуть текст или Подчеркнуть текст .
Если инструмент «Зачеркнуть текст» или Подчеркнуть текст нужно использовать для внесения нескольких комментариев, после выбора инструмента установите флажок «Сохранять инструмент выделенным» в меню «Параметры».
 Инструмент Выделить текст после создания первого комментария остается выбранным.
Инструмент Выделить текст после создания первого комментария остается выбранным.Перетащите указатель мыши от начала текста, который необходимо пометить. Перетащите, удерживая клавишу Ctrl, чтобы выделить прямоугольную область текста. Это особенно удобно при пометке текста в столбце.
Чтобы добавить примечание, дважды нажмите пометку и введите текст во всплывающую заметку (необязательно).
Обратите внимание, что вы также можете изменить цвет выделенного текста. Для этого нажмите правой кнопкой мыши выделенный текст (Windows) или нажмите его, удерживая клавишу Control (macOS), и затем нажмите «Свойства», чтобы открыть диалоговое окно «Свойства выделения».
Параметр «Изменить цвет выделения»: с помощью этого параметра изменяется цвет выделенного текста.Чтобы снять выделение текста (не удаляя текст), нажмите правой кнопкой мыши выделенный текст (Windows) или нажмите его, удерживая клавишу Control (macOS), и затем нажмите «Удалить».
На панели инструментов «Инструменты» > «Комментарии» выберите Добавить примечание для замены текста .
Выделите текст. Выбранный текст будет вычеркнут и отображена всплывающая заметка.
Выполните одно из следующих действий.
Введите текст, который должен быть вставлен или добавлен. Появляется каретка вставки .
Для обозначения добавления нового абзаца нажмите клавишу Enter, а затем, не добавляя текста, закройте всплывающую заметку. Появляется каретка вставки параграфа .
С помощью инструмента «Выделение» нажмите правой кнопкой мыши редактирование текста.
Выберите в меню «Открыть всплывающую заметку».
Введите текст в окне всплывающей заметки.
На панели инструментов «Инструменты» > «Комментарии» выберите инструмент Вставить текст на место курсора .

Нажмите между словами или символами в том месте, где нужно вставить текст.
Выполните одно из следующих действий.
Наберите вставляемый текст.
Для обозначения добавления нового абзаца нажмите клавишу Enter, а затем, не добавляя текста, закройте всплывающую заметку. Появляется каретка вставки параграфа .
Для обозначения добавления пробела нажмите клавишу пробела, а затем, не вводя текста, закройте всплывающую заметку. Появляется каретка вставки пробела .
Также можно обозначить правки текста с помощью инструмента «Выделение» . Для этого выделите текст, нажмите его правой кнопкой, затем выберите аннотацию по редактированию текста.
На панели инструментов «Инструменты» > «Комментарии» выберите инструмент Зачеркнуть .
Выделите текст, чтобы отметить для удаления.
Если комментарии пометок наложились друг на друга, то удалите их через список комментариев: нажмите «Комментарии» > «Список комментариев», выделите комментарий и нажмите Delete.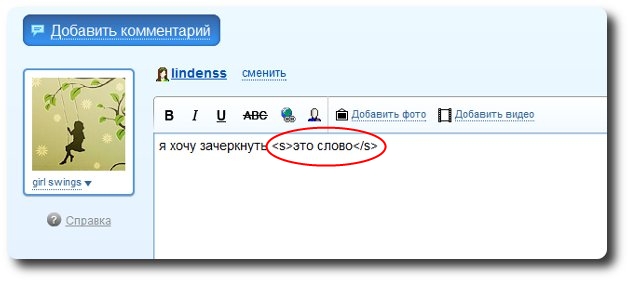
Выберите пометку и нажмите клавишу Delete.
Связанные материалы
- Совместное использование файлов PDF и возможность совместной работы в реальном времени
- Подготовка к редактированию документа PDF
- Запуск редактирования
- Участие в редактировании документа PDF
- Внесение комментариев в документы PDF
- Управление комментариями | просмотр, добавление ответа, печать
Вход в учетную запись
Войти
Управление учетной записью
Правовые уведомления | Политика конфиденциальности в Интернете
Language Navigation
Language Navigation
Как вычеркивать текст в Документах Google на ПК, Android и iPhone
Документы Google содержат множество параметров форматирования, которые можно использовать для придания уникальности вашему документу. Один из этих текстовых вариантов, называемый «Зачеркнутый», используется специально для зачеркивания текста в вашем документе.
Один из этих текстовых вариантов, называемый «Зачеркнутый», используется специально для зачеркивания текста в вашем документе.
Хотя опция «Зачеркнутый» доступна прямо у вас под носом в строке меню, ее применение может различаться в зависимости от контекста вашего документа.
Но не беспокойтесь, потому что вычеркивать текст в Google Docs довольно просто. Эта статья расскажет вам о различных способах использования функции зачеркивания и отмены ее действий в Документах Google. Итак, чего же мы ждем? Давайте приступим к делу.
Что такое зачеркивание?
Зачеркивание текста в документе эквивалентно зачеркиванию основного текста горизонтальной линией. Перечеркнутый текст частично виден, и хотя текст можно разобрать, если внимательно присмотреться, перечеркнутый текст передает эволюцию вашей статьи так, как обычный текст не может.
Вот как выглядит перечеркнутый текст в Документах Google:
Функция зачеркивания позволяет визуально представить ошибки, допущенные в документе. Его можно использовать для добавления подтекста в вашу статью, фактически не произнося его вслух.
Его можно использовать для добавления подтекста в вашу статью, фактически не произнося его вслух.
Связанный: Как добавить текстовый водяной знак в Google Docs
Как зачеркнуть текст в Google Docs
Вы можете использовать функцию зачеркивания как на настольных компьютерах, так и на мобильных устройствах. Следуйте одному из разделов ниже в зависимости от вашего текущего устройства.
На ПК и Mac
Вычеркивать текст с помощью функции зачеркивания в Документах Google очень просто. Давайте посмотрим, как вы можете использовать один из наиболее важных инструментов, предлагаемых Google Docs, и использовать его в своей статье в удобное для вас время.
Сначала откройте веб-браузер на своем ПК и посетите Google Docs по адресу: https://docs.google.com.
Откройте документ, в котором вы хотите использовать функцию зачеркивания. Вы также можете открыть пустой документ и ввести текст, который хотите зачеркнуть.
Способ 1.
 Использование сочетания клавиш
Использование сочетания клавишВ Документах Google выделите текст, который хотите вычеркнуть. Чтобы выделить текст в Документах Google, нажмите левой кнопкой мыши в начале текста, который хотите вычеркнуть, и перетащите курсор в конечную точку текста. Наконец, отпустите левую кнопку мыши, чтобы завершить выбор.
Нажмите одну из следующих клавиш быстрого доступа для вашей конкретной системы, чтобы вычеркнуть выделенный текст.
- Для ПК с Windows:
Alt + Shift + 5 - Для Mac:
⌘ + Shift + X
Связанный: Как выделить элементы в Документах Google
Способ 2. Использование параметра «Зачеркнутый» в меню
В Документах Google выберите текст, который вы хотите вычеркнуть. Чтобы выделить текст в Документах Google, нажмите левой кнопкой мыши в начале текста, который хотите вычеркнуть, и перетащите курсор в конечную точку текста. Наконец, отпустите левую кнопку мыши, чтобы завершить выбор.
Наконец, отпустите левую кнопку мыши, чтобы завершить выбор.
Нажмите «Формат».
В раскрывающемся списке наведите курсор на опцию «Текст». Это откроет другой список параметров форматирования.
В этом новом списке параметров нажмите «Зачеркнутый».
Выбранный текст перечеркнут.
Связанный: Как вставлять сноски в Документы Google
В приложении для iPhone и Android
Откройте приложение «Документы Google» на своем телефоне.
Нажмите на документ, в котором вы хотите использовать функцию зачеркивания. Вы также можете открыть пустой документ, нажав на значок «+» и введите текст, который хотите зачеркнуть.
Теперь дважды нажмите в любом месте текста, чтобы увидеть селектор текста (синие квадратные скобки).
Перетащите эту область выделения на текст, который хотите вычеркнуть.
Выделив текст, коснитесь значка «А».
В списке параметров форматирования коснитесь « S » в разделе «Текст».
Выбранный вами текст перечеркнут.
Связанный: Как сделать опрос в Документах Google
Как удалить зачеркивание из текста в Документах Google
Если вы хотите удалить зачеркивание из текста, вы можете использовать следующие параметры.
На ПК и Mac
Сначала откройте веб-браузер на ПК и посетите Google Docs по адресу: https://docs.google.com.
Откройте документ, из которого вы хотите убрать зачеркивание.
Способ 1. Использование кнопки/сочетания клавиш «Отменить»
Если вы все еще находитесь в том же сеансе редактирования, во время которого вы вычеркивали текст в Документах Google, команду/значок отмены можно использовать для удаления недавнего зачеркивание выделенного текста. Давайте посмотрим, как вы можете это сделать.
В Документах Google щелкните значок «Отменить» (изогнутая стрелка влево). Вы также можете нажать 9Вместо этого 0050 Ctrl + Z с клавиатуры.
Вы также можете нажать 9Вместо этого 0050 Ctrl + Z с клавиатуры.
Примечание : вам не нужно выделять текст при использовании команды отмены для удаления недавнего перечеркнутого действия.
Способ 2. Использование сочетания клавиш
В Документах Google выделите текст, из которого нужно удалить зачеркивание. Чтобы выделить текст в Документах Google, нажмите левой кнопкой мыши в начале текста, который хотите вычеркнуть, и перетащите курсор в конечную точку текста. Наконец, отпустите левую кнопку мыши, чтобы завершить выбор.
Нажмите одну из следующих клавиш быстрого доступа для вашей конкретной системы, чтобы убрать зачеркивание выделенного текста.
- Для ПК с Windows:
Alt + Shift + 5 - Для Mac:
⌘ + Shift + X
Зачеркивание удалено из выделенного текста.
Способ 3: использование параметра «Очистить форматирование» в меню
Иногда текст в ваших Документах Google может содержать нежелательное форматирование. Преднамеренно или нет, но этот текст может быть слишком большим, излишне выделенным или даже иметь неправильный цвет. Ваш документ должен выглядеть последовательно во всем.
Преднамеренно или нет, но этот текст может быть слишком большим, излишне выделенным или даже иметь неправильный цвет. Ваш документ должен выглядеть последовательно во всем.
Документы Google предоставляют вам специальную опцию «Очистить форматирование», которую можно использовать для ручного форматирования текста и удаления любых нежелательных текстовых форматов, а именно размера шрифта, стиля, маркеров, заголовков, цвета текста, тени, зачеркивания, полужирного, курсив, подчеркивания и т. д.
Примечание . Помните, что параметр «Очистить форматирование» удалит все форматирование выделенного текста, а не только зачеркивание.
После этого давайте посмотрим, как вы можете использовать опцию «Очистить форматирование» в Документах Google.
В Документах Google выберите текст, из которого вы хотите удалить зачеркивание. Чтобы выделить текст в Документах Google, нажмите левой кнопкой мыши в начале текста, который хотите вычеркнуть, и перетащите курсор в конечную точку текста. Наконец, отпустите левую кнопку мыши, чтобы завершить выбор.
Наконец, отпустите левую кнопку мыши, чтобы завершить выбор.
Нажмите «Формат».
В раскрывающемся списке нажмите «Очистить форматирование». Также можно нажать Ctrl+\ или Ctrl+Пробел 9Вместо этого введите 0051 с клавиатуры.
Форматирование выделенного текста удалено. В нашем случае используется только зачеркнутое форматирование.
Связано: Как расставлять буквы по алфавиту в Документах Google на ПК и в мобильных приложениях в 2021 году
В приложениях для iPhone и Android
Вот как можно удалить зачеркивание из текста в Документах Google на мобильных устройствах.
Способ 1: использование отмены
Чтобы удалить зачеркивание, дважды нажмите на перечеркнутый текст и нажмите на опцию отмены.
Выполните следующие действия, чтобы убрать зачеркивание из текста, если опция отмены недоступна.
Способ 2. Использование параметра «Зачеркнутый» в меню
Дважды нажмите в любом месте перечеркнутого текста, чтобы увидеть селектор текста (синие квадратные скобки).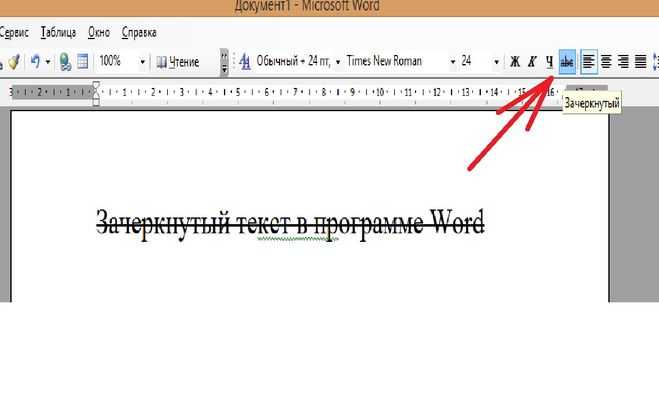
Перетащите эту область выделения на текст, который хотите вычеркнуть.
Выделив текст, коснитесь значка «А».
В списке параметров форматирования коснитесь « S » в разделе «Текст».
Зачеркивание удалено из выделенного текста.
Связанный: Как использовать комментарии и действия в Документах Google
Будет ли зачеркнутый текст поддерживаться другими форматами файлов?
Да . Перечеркнутый текст в ваших Документах Google сохранится, если вы сохраните документ в виде файла PDF. Документы Google позволяют загружать документ в различных форматах, которые переносят зачеркнутый текст как таковой. Вот список таких форматов файлов:
- Microsoft Word (.docx)
- Формат OpenDocument (.odt)
- Расширенный текстовый формат (.rtf)
- PDF-документ (.pdf)
- Веб-страница (.html)
- Публикация в формате EPUB (.
 epub)
epub)
Однако, как следует из названия, файл формата простого текста (.txt) не переносит зачеркнутый текст.
Часто задаваемые вопросы
Вот несколько часто задаваемых вопросов о зачеркивании в Документах Google, которые должны помочь вам познакомиться с этой функцией.
Учитывается ли зачеркнутый текст при окончательном подсчете слов в моем документе?
Да. Вычеркнутый текст будет учитываться при подсчете общего количества слов в вашем документе. Вы можете проверить количество слов в ваших Документах Google, нажав Ctrl + Shift + C на клавиатуре.
Например, на картинке выше вы можете видеть, что все 4 зачеркнутых слова учитываются в общем количестве слов.
Как вычеркнуть несмежный текст в Документах Google
Вычеркивание несмежного текста эквивалентно выделению этого несмежного текста и последующему использованию одного из методов, упомянутых в этом руководстве, для вычеркивания этого выделенного текста.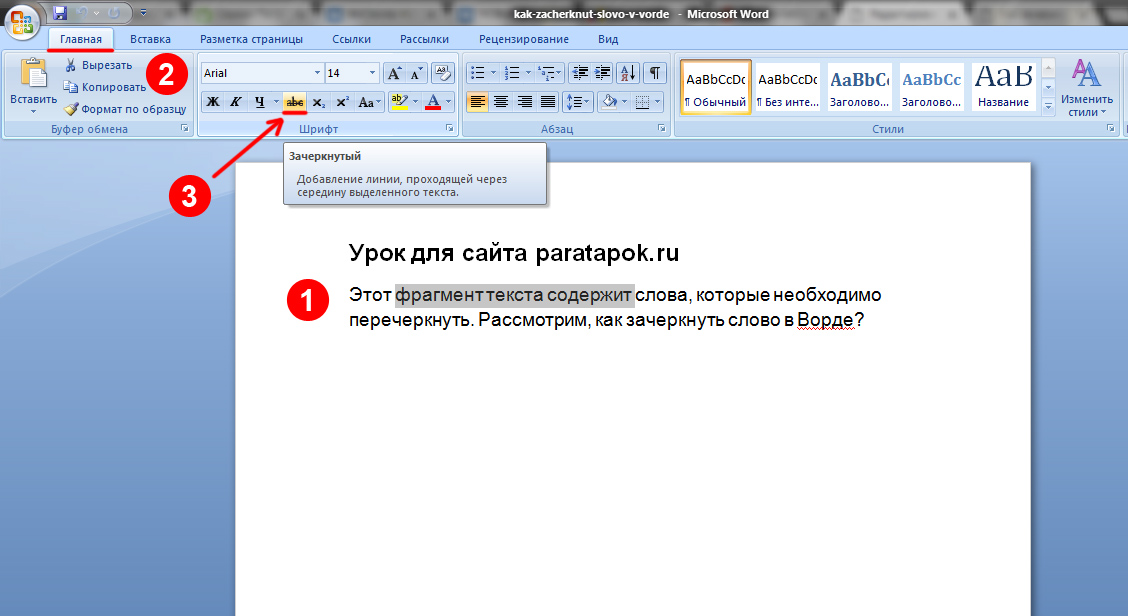 Чтобы выбрать несмежный текст, выполните следующие действия:
Чтобы выбрать несмежный текст, выполните следующие действия:
- Выберите любой из независимых сегментов этого несмежного текста.
- Нажмите и удерживайте
Ctrlна клавиатуре. - Теперь выберите следующий сегмент.
Можно ли дважды зачеркнуть текст в Документах Google?
Нет, функция двойного зачеркивания недоступна в Документах Google. Вы можете использовать стороннее приложение, такое как Microsoft Word, чтобы дважды перечеркнуть текст, а затем скопировать его в свой документ в Документах Google.
Вычеркивание навсегда?
Нет. Вычеркивание текста в Документах Google не является постоянным. Вы всегда можете немедленно отменить зачеркивание, используя опцию отмены.
Однако, если опция отмены недоступна, вы можете следовать одному из руководств, упомянутых в этой статье, чтобы убрать зачеркивание в тексте.
Весь текст, который я печатаю после зачеркнутого текста, автоматически зачеркивается.
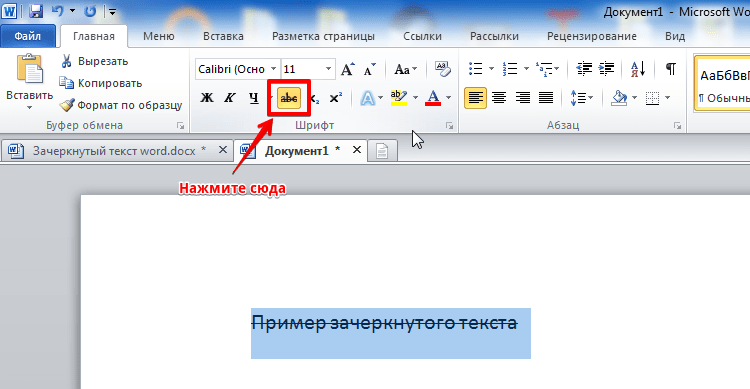 Что я должен делать?
Что я должен делать?В этом случае вам нужно будет очистить зачеркнутое форматирование после окончания зачеркнутого текста. Для этого выполните следующие шаги.
Поместите маркер ввода в конце перечеркнутого раздела в Документах Google.
Нажмите Ctrl + \ или Ctrl + пробел на клавиатуре, чтобы удалить форматирование и, следовательно, зачеркивание текста, введенного после позиции маркера.
Мы надеемся, что эта статья помогла вам понять, как вы можете зачеркивать текст в своих Документах Google, как вы можете удалить зачеркивание и переносится ли зачеркнутый текст в другие форматы файлов. Если у вас есть еще вопросы, не стесняйтесь обращаться к нам, используя раздел комментариев ниже.
Связанный:
- Как включить чат в Документах Google
- Как сделать брошюру в Документах Google
- Как создать папку в Документах Google
- Как пронумеровать страницы в Документах Google
- Как отслеживать изменения в Документах Google
Как зачеркнуть или зачеркнуть текст в Discord
Форматирование текста в Discord позволяет настраивать отправляемые сообщения различными способами: от добавления блоков спойлера к тексту, который вы хотите скрыть, до помещения чего-либо в кавычки. У вас также есть возможность зачеркнуть текст или сделать так, чтобы текст выглядел зачеркнутым, даже если он все еще отправлен вашим друзьям в Discord или в определенную ветку.
У вас также есть возможность зачеркнуть текст или сделать так, чтобы текст выглядел зачеркнутым, даже если он все еще отправлен вашим друзьям в Discord или в определенную ветку.
Содержание
- Зачеркивание текста с помощью Markdown
- Зачеркивание больших блоков текста
- Могу ли я удалить зачеркнутый текст после его отправки?
Сложность
Легкость
Продолжительность
5 минут
Что вам нужно
Людям нравится использовать зачеркивание, чтобы исправить информацию, которую они изначально разместили неправильно, чтобы пошутить над вещами и для некоторых других целей. Если вам когда-нибудь понадобится перечеркнутый текст, вот как зачеркнуть его в Discord, когда захотите.
Зачеркните свой текст с помощью Markdown
Часто вам нужно зачеркнуть всего одно или два слова во время набора текста или вы можете захотеть вставить и исправить текст, который вы написали ранее. В таких ситуациях обычно проще всего использовать Markdown, чтобы быстро вычеркивать текст по ходу дела.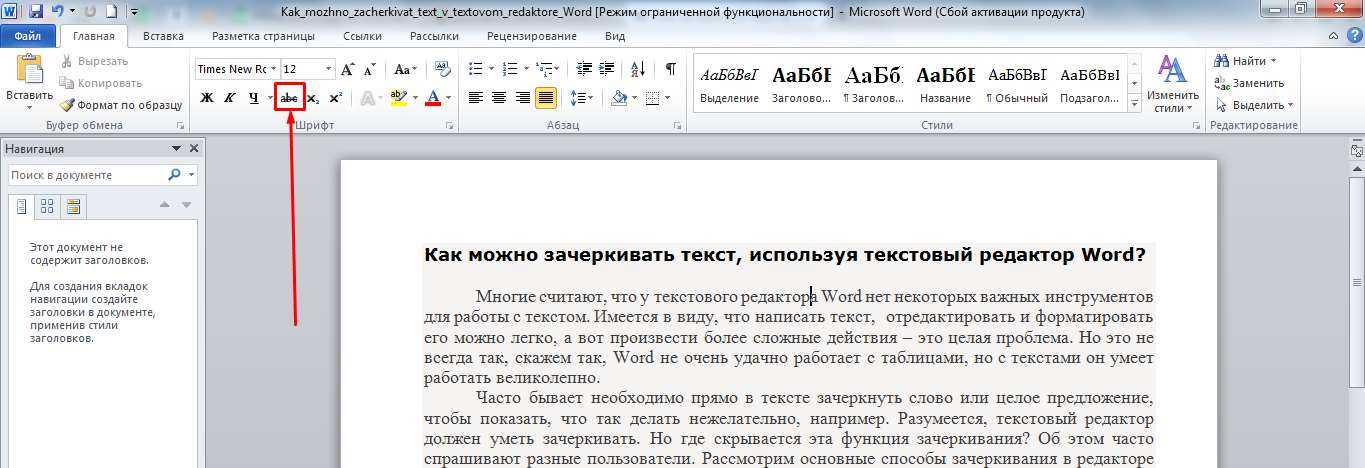 Вот как сделать этот текстовый трюк Discord.
Вот как сделать этот текстовый трюк Discord.
Шаг 1: Откройте Discord и выберите любое сообщение, которое вы хотите отправить своим друзьям или в определенную тему. Введите нужный текст.
Шаг 2: Markdown поддерживает зачеркивание с помощью двойных тильд и символа «~» (обычно он находится в левом верхнем углу клавиатуры). Прежде чем вы начнете вводить текст, который вы хотите зачеркнуть, сначала введите две тильды. Если вы уже написали слово, просто вернитесь назад и быстро введите тильды.
Шаг 3: Когда вы закончите вводить слова, которые хотите зачеркнуть, добавьте еще две тильды в конце. Как только вы закончите это, раздел будет немедленно перечеркнут в вашем окне сообщения, чтобы вы могли легко увидеть, как он выглядит, и внести любые исправления, если вам нужно.
Шаг 4: Введите текстовое сообщение, и оно, как и прежде, будет перечеркнуто. Если вы используете мобильный телефон, этот трюк с Markdown также должен работать, если вы можете найти символ тильды на своей мобильной клавиатуре.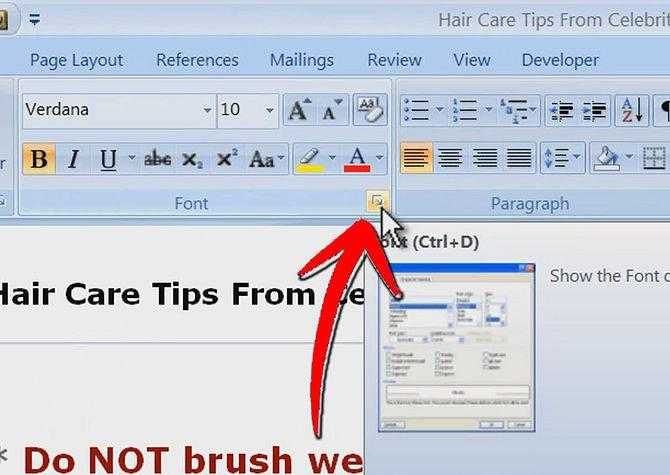
Зачеркивание больших блоков текста
Уценка — отличный выбор, если вы активно печатаете и хотите вычеркнуть всего несколько слов, но что, если вы хотите вычеркнуть большой фрагмент текста? Это не всегда так распространено, но может быть полезно, если вы хотите исправить ошибку, допущенную ранее, и показать всем, что пара абзацев больше не имеет значения.
В этом случае используйте мышь или сенсорный экран, чтобы выделить блок текста, который вы хотите вычеркнуть. Держите курсор на выделенном тексте, и вы увидите небольшое всплывающее меню форматирования. Ищите перечеркнутый символ S, универсальный значок для зачеркивания. Выберите его, и блок текста будет перечеркнут.
Могу ли я удалить зачеркнутый текст после его отправки?
Не совсем так. Лучше всего удалить сообщение, если вы не хотите зачеркивать. По сути, это отменяет отправку сообщения, и если вы поторопитесь, никто не узнает, что оно там было. Затем вы можете перепечатать его и убедиться, что зачеркнуто только там, где вы хотите.

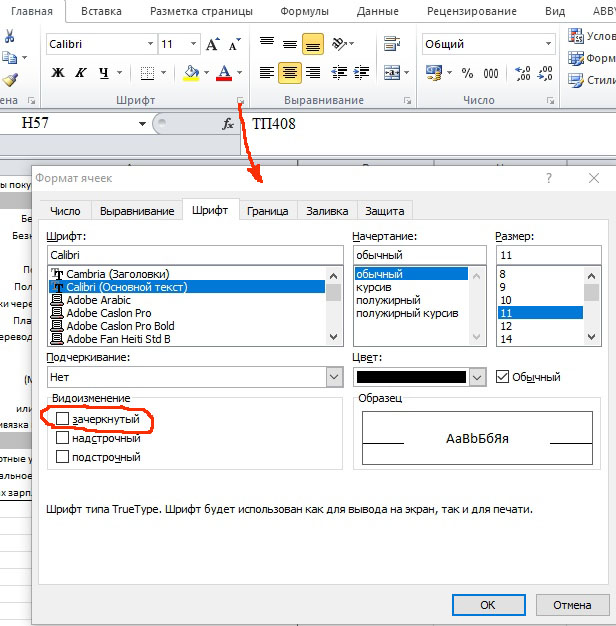 Для того, чтобы ее найти, необходимо перейти на вкладку «Главная», затем отыскать блок «Шрифт», а там уже вы увидите кнопочку с зачеркнутыми буквами. Прежде чем воспользоваться ей, следует выделить нужный фрагмент текста.
Для того, чтобы ее найти, необходимо перейти на вкладку «Главная», затем отыскать блок «Шрифт», а там уже вы увидите кнопочку с зачеркнутыми буквами. Прежде чем воспользоваться ей, следует выделить нужный фрагмент текста.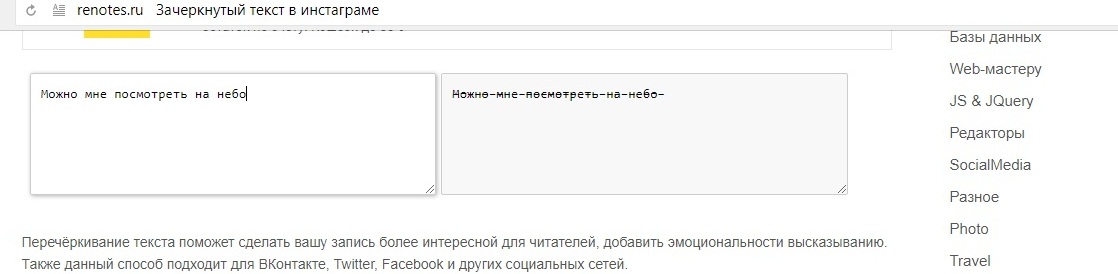
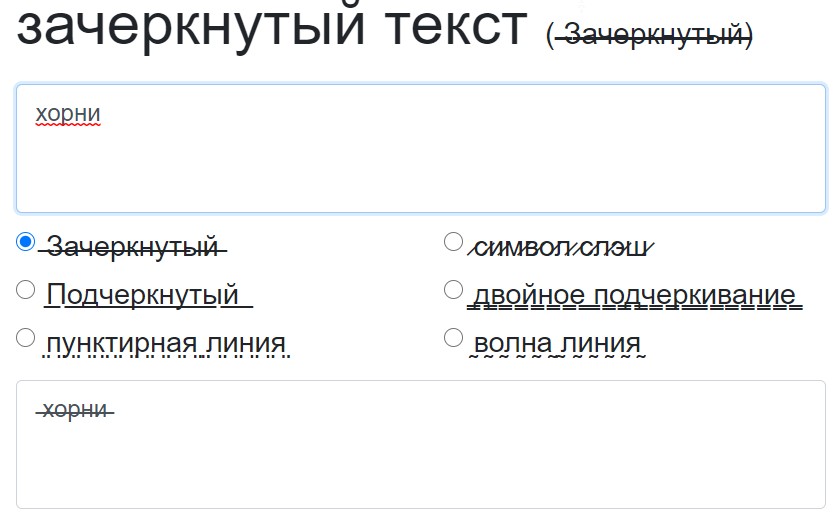 почты или внутреннего сервера
почты или внутреннего сервера Инструмент Выделить текст после создания первого комментария остается выбранным.
Инструмент Выделить текст после создания первого комментария остается выбранным.
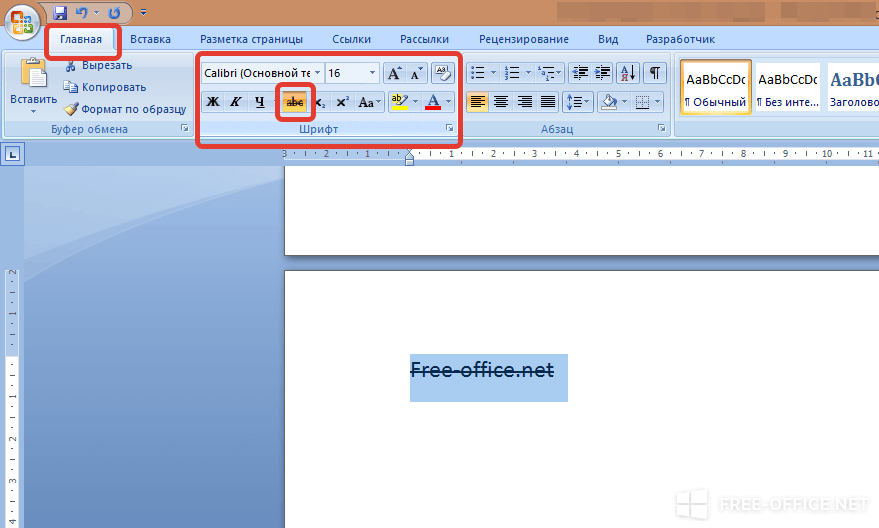 epub)
epub)