Создаем в фотошоп эффект размытого фона
В этом уроке мы научим вас создавать эффект размытого фона без светящихся ореолов вокруг основного объекта композиции. Сперва мы воспользуемся инструментом Select and Mask (Выделение и маска), чтобы создать идеальное выделение основного объекта и вырезать его. Затем применим к фону фильтр Field Blur (Размытие поля).
Рекомендуем также посмотреть:
- Рисуем логотип в стиле Cutout в Adobe Photoshop
- Создаем эффект длинной тени в Фотошоп
- Эффект граффити в Adobe Photoshop
Шаг 1
Открываем рабочее фото через меню File – Open (Файл – Открыть). Чтобы у нас осталась резервная копия неотредактированного фото, комбинацией клавиш Ctrl+J дублируем оригинальный слой.
Называем копию «Размытие» и отключаем видимость оригинального слоя нажатием на значок глаза рядом с названием слоя.
Шаг 2
Для начала нам нужно создать точное выделение модели на фото. Для этого мы воспользуемся инструментом Pen Tool (P) (Перо). Я не тратил время на выделение волос, потому что позже мы отдельно займемся доработкой этого участка.
Шаг 3
Далее, не удаляя выделение, берем Quick Selection Tool (W) (Быстрое выделение). Если вы пользуетесь версией Photoshop CC 19.1, то на верхней панели появится кнопка Select and Mask (Выделение и маска). Нажимаем на нее, чтобы открыть панель с параметрами выделения.
Если вы используете Photoshop CS6, то сперва применяем маску к слою с выделением, затем кликаем правой кнопкой по маске и выбираем Refine Mask (Уточнить маску). В результате у вас откроется окно почти с такими же настройками, как в Select and Mask (Выделение и маска).
Шаг 4
Открыв окно Select and Mask (Выделение и маска), выбираем инструмент Refine Edge Brush Tool (R) (Уточнить края) и проводим им по волосам, чтобы удалить фон. Как это работает? Инструмент проводит вычисления и определяет, где фон, а где детали модели.
Обратите внимание, что я не сохранил мелкие торчащие волоски. Вместо этого я заранее их удалил. Позже я напишу урок, в котором подробнее расскажу, как вырезать волосы и что делать с мелкими волосками. А пока давайте сосредоточимся на текущем уроке.
После работы инструментом, у вас должен получиться результат, как показано ниже.
Ниже вы можете сравнить результаты до и после использования Select and Mask (Выделение и маска).
Не закрываем окно с настройками Select and Mask (Выделение и маска) и опускаемся вниз до настроек Output Settings (Настройки экспорта).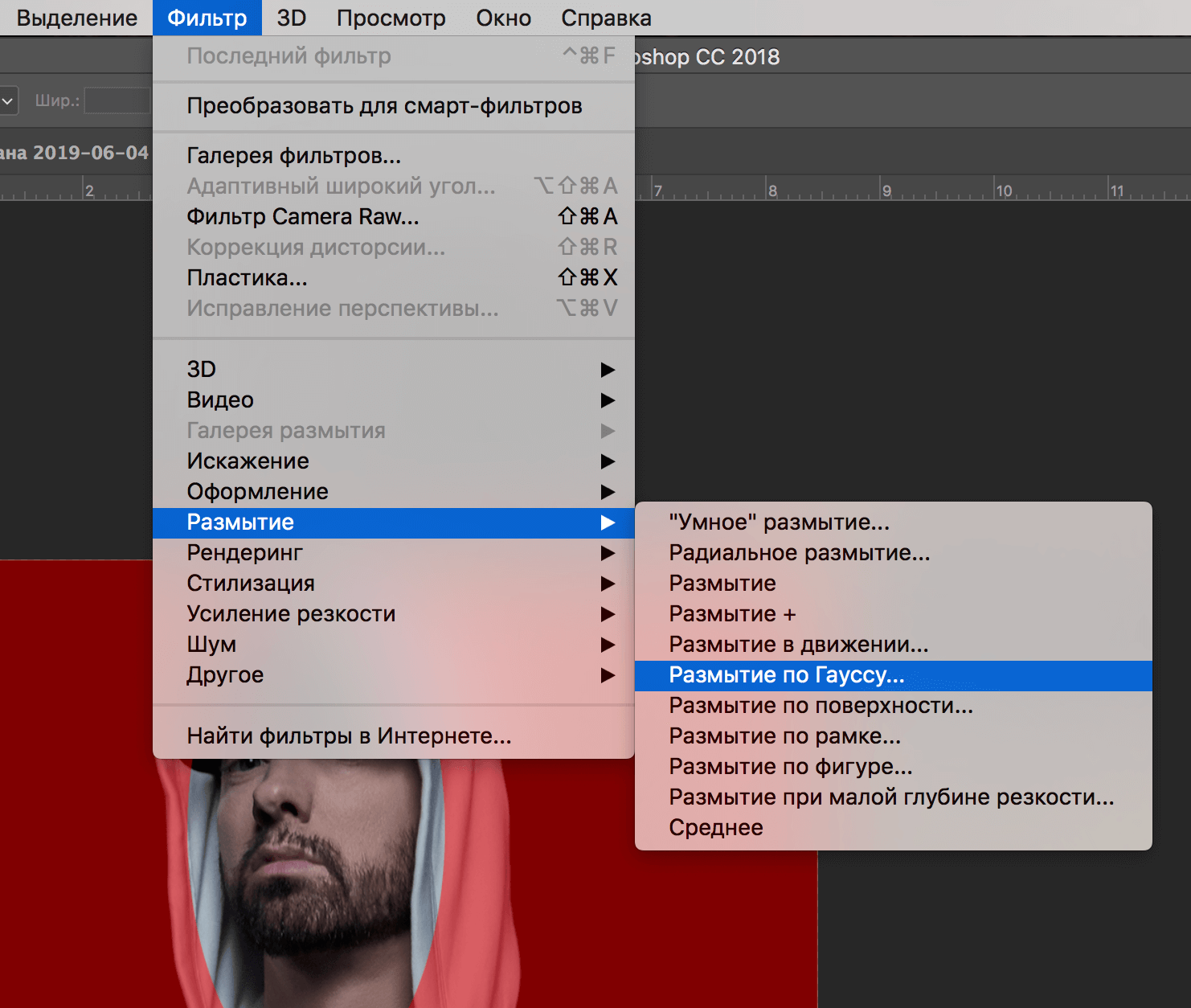 В меню Output To (Вывод в) выбираем New Layer with Layer Mask (Новый слой со слоем-маской). Это значит, что результат выделения будет отображен на отдельном слое с маской. Если хотите, можете активировать опцию Decontaminate Colors (Очистить цвета), чтобы убрать цветовые искажения.
В меню Output To (Вывод в) выбираем New Layer with Layer Mask (Новый слой со слоем-маской). Это значит, что результат выделения будет отображен на отдельном слое с маской. Если хотите, можете активировать опцию Decontaminate Colors (Очистить цвета), чтобы убрать цветовые искажения.
После нажатия ОК на панели слоев появится еще один слой «Размытие копия» с маской.
Шаг 5
Теперь у нас есть идеально вырезанный объект, и мы можем заняться фоном. Для начала повторно выделяем модель, зажав клавишу Ctrl и кликнув по миниатюре маски на панели слоев.
Затем выбираем слой «Размытие»:
После этого переходим Select – Modify – Expand (Выделение – Модификация – Расширить):
Шаг 6
В открывшемся окне вводим 5 пикселей, чтобы расширить выделенную область на это значение.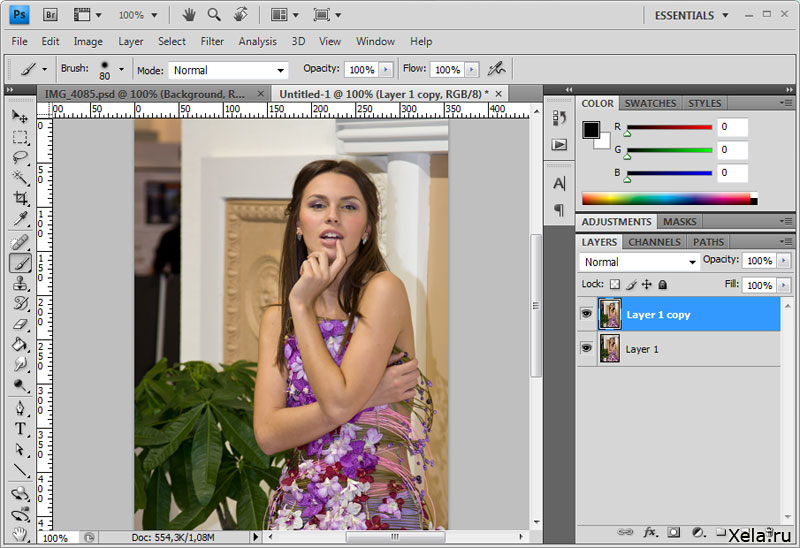 Расширение выделения позволит нам избежать свечения вокруг объекта.
Расширение выделения позволит нам избежать свечения вокруг объекта.
После расширения выделения переходим Edit – Fill (Редактирование – Выполнить заливку) и в меню Content (Содержание) выбираем Content-Aware (С учетом содержимого). Настраиваем остальные параметры:
Шаг 7
Если отключить копию слоя «Размытие», то вы увидите, что человек практически полностью исчез. Photoshop клонировал разные участки фото и просто заполнил ими выделенную область.
Кликаем правой кнопкой по слою «Размытие» и выбираем Convert to Smart Object (Преобразовать в смарт-объект). Также не забудьте включить видимость копии слоя «Размытие».
Далее применяем Filter – Blur Gallery – Field Blur (Фильтр – Галерея размытия – Размытие поля).
Шаг 8
Теперь мы должны настроить фильтр. Сначала в центре документа добавляем две опорные точки (просто кликаем мышкой в том месте, где хотим добавить точку). Это создаст плавное размытие от верхней центральной границы документа к его центру. На панели справа устанавливаем Blur (Размытие) на 32 пикселя.
Если вы хотите размыть весь фон, то будет достаточно одной точки. Обратите внимание, что для каждой точки мы отдельно устанавливаем степень размытия.
Еще раз кликаем по документу, чтобы добавить вторую точку. Этой точкой мы указываем место, после которого размытие исчезает. Программа размоет участок только между этими двумя точками. Если размыть нижнюю часть фона, то результат получится не очень красивый. Поэтому устанавливаем размытие второй точки на 0 пикселей.
Шаг 9
Посмотрите ниже на результат размытия. Как видите, вокруг модели нет свечения:
Не забывайте, что фильтр Field Blur (Размытие поля) мы применяем к слою «Размытие». Не применяйте его к слою «Размытие копия».
Не применяйте его к слою «Размытие копия».
Шаг 10
Если приблизить картинку, то мы увидим, что на фоне отсутствует легкий шум, который есть на модели.
Выбираем слой «Размытие» и переходим Filter – Camera Raw (Фильтр – Camera Raw).
На вкладке Effects (Эффекты) (значок fx) есть настройки Grain (Зерно). Просто тянем за ползунки, чтобы установить Amount (Величина), Size (Размер) и Roughness (Неровность), как показано ниже.
И получаем вот такой финальный вариант:
Автор: Bunty Pundir
Узнать больше интересного:
Как сделать размытый задний фон у фотографии
Опубликовано: Автор: Артём Чёрный
Для более яркого выражения определенных элементов на переднем плане или просто для красоты прибегают к размытию заднего фона. Некоторые камеры, в том числе и на смартфонах, умеют делать автоматическое размытие заднего фона при съемке. Если у вас нет такой камеры, то размыть фон можно ничуть не хуже, чем с ее помощью. Для этого придется использовать специальные программы на компьютере.
Некоторые камеры, в том числе и на смартфонах, умеют делать автоматическое размытие заднего фона при съемке. Если у вас нет такой камеры, то размыть фон можно ничуть не хуже, чем с ее помощью. Для этого придется использовать специальные программы на компьютере.
Содержание
- Как размыть задний фон на фотографии
- Программа 1: Adobe Photoshop
- Программа 2: GIMP
- Программа 3: Paint.NET
Стандартными средствами Windows и с помощью предустановленных программ это сделать, к сожалению, не получится. Вы можете использовать для своих задач как программы для работы с графикой и фото, так и специальные онлайн-сервисы. В последнем случае вам ничего не придется устанавливать, но и функционал таких сервисов часто ограничен. В рамках статьи мы рассмотрим три популярных программы, с помощью которых можно размыть задний фон на фотографии.
Программа 1: Adobe Photoshop
Это популярный графический редактор, дающий практически безграничные возможности. Конечно же, с его помощью можно без проблем сделать размытие заднего фона, причем несколькими способами. К сожалению, данная программа распространяется на платной основе, но есть и бесплатный пробный период.
Конечно же, с его помощью можно без проблем сделать размытие заднего фона, причем несколькими способами. К сожалению, данная программа распространяется на платной основе, но есть и бесплатный пробный период.
Читайте также:
Инструкция по использованию инструмента “Перо” в Photoshop
Создаем пиксельный узор в Adobe Photoshop
Добавление плавного перехода в Photoshop
Обрезаем картинку по контуру в Paint.NET
Подробно в доступные инструменты размытия мы вдаваться не будем. если вам интересно, то можете почитать нашу статью, которая как раз им и посвящена. Рассмотрим размытие заднего фона у фотографии в Photoshop:
- Экспортируйте изображение в рабочую область программы. Сделайте копию основного слоя, воспользовавшись сочетанием клавиш Ctrl+J или вызвав контекстное меню. Вся дальнейшая работа будет производиться на этом слое.
- Выделите объект, который вам нужно размыть. Для этого можно использовать любые, удобные вам инструменты размытия.
 Подробно про имеющиеся инструменты читайте в нашей отдельной статье.
Подробно про имеющиеся инструменты читайте в нашей отдельной статье. - Старайтесь аккуратно выделять нужные объекты, не выделив лишнее. Однако слишком заморачиваться над выделение тоже не стоит, так как после размытия мелкие несоответствия будут скрыты.
- Сделайте копию выделенных объектов на отдельный слой, воспользовавшись сочетанием клавиш Ctrl+J.
- Теперь в панели со слоями переключитесь на слой ниже.
- Ему нужно задать размытие с помощью встроенных в программу фильтров. В верхнем меню нажмите по пункту “Фильтр”.
- Откроется контекстное меню, где требуется выбрать пункт “Размытие”, а затем “Размытие по Гауссу”.
- Откроется окошко с настройками степени размытия. С помощью бегунка “радиус” задается сила размытия. Чтобы видеть применения изменений в режиме реального времени поставьте отметку на пункте “Просмотр”.
- Выбрав нужную степень размытия подтвердите изменения, нажав кнопку “Ок”.
- Сохраните получившейся результат.

Программа 2: GIMP
Это бесплатный аналог Photoshop, который может практически все то же самое. Однако интерфейс GIMP и логика работы с ним все же различаются. В случае с размытием заднего фона алгоритм работы здесь примерно тот же, что и в Photoshop:
- Добавьте в рабочую область программы изображение, фон которого требуется обработать. Это можно сделать, нажав кнопку “Файл” и выбрав в контекстном меню пункт “Открыть” либо воспользоваться сочетанием клавиш Ctrl+O.
- Будет запущен встроенный файловый менеджер GIMP. В нем выберите изображение, фон у которого требуется размыть. Выделите его и нажмите кнопку “Открыть”.
- Дополнительно может открыться окошко с настройками экспорта. В нем ничего менять не требуется. Просто нажмите “Ок”.
- Изображение будет перенесено в рабочую область программы. Здесь, по аналогии с Photoshop, сделайте дубликат основного слоя. Для этого воспользуйтесь специальной кнопкой, которая расположена в нижней части панели со слоями (она выделена на скриншоте ниже).

- Появится слой с названием “Копия”. Выберите его, так как вся основная работу будет вестись на нем.
- В верхнем меню программы выберите пункт “Фильтры”. Затем переключитесь в “Размытие”, а далее в “Гауссово размытие”.
- Здесь настройка отображается уже в виде двух параметров по осям X и Y. Рекомендуется держать величину пропорционально. Изменения сразу же отображаются на картинке, поэтому вы можете настроить параметр под себя.
- Будет размыта вся фотография после применения настроек фильтра. Исправить это можно с помощью масок. Для начала скройте размытый слой, воспользовавшись иконкой глаза.
- Теперь нужно будет выделить основной объект на фотографии, который не должен быть размыт. В GIMP тоже существует несколько инструментов выделения. Для примера воспользуемся “Произвольным выделением”.
- Обводите фигуру, создавая точки кликами ЛКМ по всему периметру. Старайтесь не захватывать лишние детали и не обрезать нужные, поскольку так размытие получится недостаточно качественным.

- После соединения всех точек объект выделится в единое целое. В верхнем меню переключитесь на пункт “Выделение” и выберите там параметр “Растушевать”.
- Мы рекомендуем оставить значение по умолчанию, так как 5 пикселей для растушевки будет достаточно. Слишком выраженную ее делать не нужно.
- Можете включить отображение верхнего слоя с размытым изображением.
- Кликните по изображению этого слоя правой кнопкой мыши. В нем выберите пункт “Добавить маску слоя”.
- Под заголовком “С чем инициализировать маску слоя” выберите вариант “Белый цвет (полная непрозрачность)”.
- В левой панели инструментов выберите “Кисть”. С ее помощью будет закрашиваться выделенная область маски.
- Закрасьте выделенную область черным цветом.
- После этого передний план, попавший в выделение, должен проявиться. Кликните в верхней части окна программы по пункту “Файл”. Из контекстного меню выберите пункт “Экспортировать как”.
- Теперь задайте для файла название, укажите директорию для сохранения и подтвердите экспорт.

Программа 3: Paint.NET
Это упрощенный вариант рассмотренных выше программ, который к тому же распространяется на бесплатной основе. Несмотря на более скудный функционал программы, здесь представлено все необходимое для самой простой обработки фотографий. С помощью Paint.NET можно задать также размытие фона у изображений.
- В верхнем меню программы нажмите по кнопке “Файл” и воспользуйтесь пунктом “Открыть”. Также вы можете использовать сочетание клавиш Ctrl+O.
- Откроется “Проводник”, в котором нужно найти фотографию для обработки. Выделите ее и нажмите кнопку “Открыть”.
- В верхнем меню переместитесь во вкладку “Эффекты”. Среди доступных пунктов выберите “Размытие”.
- Для сохранения четким объекта в центре фотографии рекомендуется выбрать “Круговое” размытие.
- Настраивайте параметры размытия в зависимости от происходящих на картинке изменений.
- Если работа над фотографией завершена окончательно, то вызовите режим сохранения изображения через меню “Файл”.

- Сохраните его, указав нужную директорию в открывшемся “Проводнике”.
К сожалению, сделать адекватное выделение и перенести его на отдельный слой, а слой ниже размыть, как это делалось в предыдущих программах, в Paint.NET не получится.
Это были популярные программы для обработки фотографий, с помощью которых можно выполнить размытие заднего фона на фото. Есть и другие программы, позволяющие выполнить данное действие. Алгоритм работы с ними примерно похож на уже рассмотренные.
Эффект стилизации, создающий мягкое размытие на краю объекта
Что такое эффект стилизации?
Семейство фильтров Stylize предлагает несколько удивительных эффектов. Они креативны, и вы можете использовать их, чтобы закончить изображение со специальными эффектами или последними штрихами.
Что такое размытие?
Когда мы размываем изображение, мы делаем переход цвета с одной стороны края изображения на другую плавным, а не резким. Эффект заключается в усреднении быстрых изменений интенсивности пикселей. Размытие — это очень распространенная операция, которую нам нужно выполнить перед другими задачами, такими как определение порога.
Размытие — это очень распространенная операция, которую нам нужно выполнить перед другими задачами, такими как определение порога.
Почему мы используем эффект размытия?
Размытие может быть красивым. Они могут скрыть недостатки или смягчить образ. Они могут помочь на заднем плане привлечь внимание к тому, что вы хотите, чтобы ваш зритель увидел. Или они могут помочь вам размыть фон, чтобы увидеть текст. Как только вы решите добавить размытие, вы быстро поймете, что в Photoshop существует множество различных видов размытия.
Доступ к размытиям можно получить из меню «Фильтр». Вам доступно 14 различных вариантов. В разных случаях следует использовать разные размытия.
Вы можете размыть изображение в Photoshop:
- Выбор инструмента «Размытие».
- Выбор наконечника кисти.
- Выбор вариантов смешивания и крепости.
- Выбор образца всех слоев или отмена выбора этого параметра, чтобы размыть только активный слой.

- Проведите кончиком кисти по области изображения, которую хотите размыть.
В Photoshop есть 14 типов размытия, из которых можно выбирать. Это:
- Размытие
- Размытие Больше
- Среднее размытие
- Размытие по рамке
- Размытие по Гауссу
- Размытие объектива
- Размытие в движении
- Радиальное размытие 900 24
- Размытие формы
- Умное размытие
- Размытие поверхности
- Размытие поля
- Размытие диафрагмы
- Tilt-Shift
- Размытие траектории
- Размытие вращения
Размытие
Фильтр размытия ищет существенные переходы или края, а затем размывает их вместе, чтобы создать более мягкое изображение.
Для размытия:
- Выберите инструмент «Размытие».
- Выберите кончик кисти и параметры растушевки и интенсивности.
- Выберите Sample All Layers, чтобы размыть все видимые слои, или снимите этот флажок, чтобы размыть только активный слой.

- Перетащите область изображения, которую вы хотите размыть.
Больше размытия
Фильтр «Больше размытия» создает еще более размытое изображение после того, как вы уже использовали общий фильтр «Размытие». Каждый раз, когда вы выбираете «Больше размытия», изображение размывается в три-четыре раза больше, чем изначально. Вы можете обнаружить, что нажимаете «Размытие больше» до 10 раз, чтобы получить желаемый вид.
Используйте этот фильтр при работе с изображением с высоким разрешением, чтобы добиться более размытого вида. Вы также можете использовать его на изображении с более низким разрешением, но эффект будет гораздо более выраженным.
Среднее размытие
Фильтр Среднее размытие придает изображению более правильный цвет, удаляя цветовой оттенок. Он делает это, создавая цвет, который является средним значением всех цветов в соседних пикселях.
Существует три способа использования этого размытия:
Чтобы исправить цвет всего изображения, просто выберите «Среднее размытие».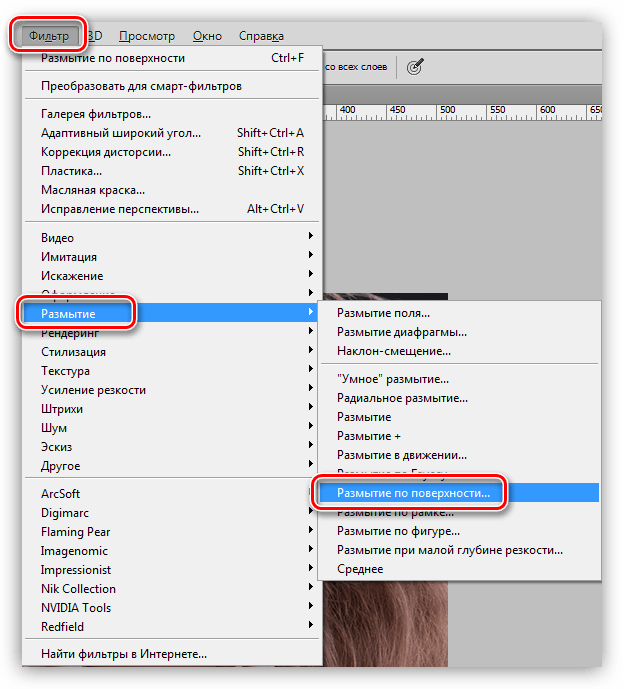 Ваше изображение в конечном итоге будет одним усредненным цветом всего изображения.
Ваше изображение в конечном итоге будет одним усредненным цветом всего изображения.
Чтобы выполнить цветокоррекцию определенной области изображения, выберите одно место, прежде чем выбрать «Среднее размытие». Цвет области станет средним значением цветов внутри этого выделения. Это позволяет сгладить одну область цвета.
Чтобы удалить цветовой оттенок:
- Выберите «Среднее размытие» в меню «Фильтр».
- Добавьте корректирующий слой.
- Выберите параметр «Уровни».
- Выберите серую пипетку и нажмите на изображение. Все изображение станет серым.
- Скройте слой со средним размытием (новый серый слой). Теперь у вас будет цветокорректированное изображение.
Размытие по рамке
Фильтр Размытие по рамке использует среднее значение ближайших цветов для размытия изображения. Из-за этого он дает вам больше контроля, чем фильтр размытия. Box Blur ищет края в изображении (два контрастных цвета рядом друг с другом), чтобы сохранить большую четкость изображения.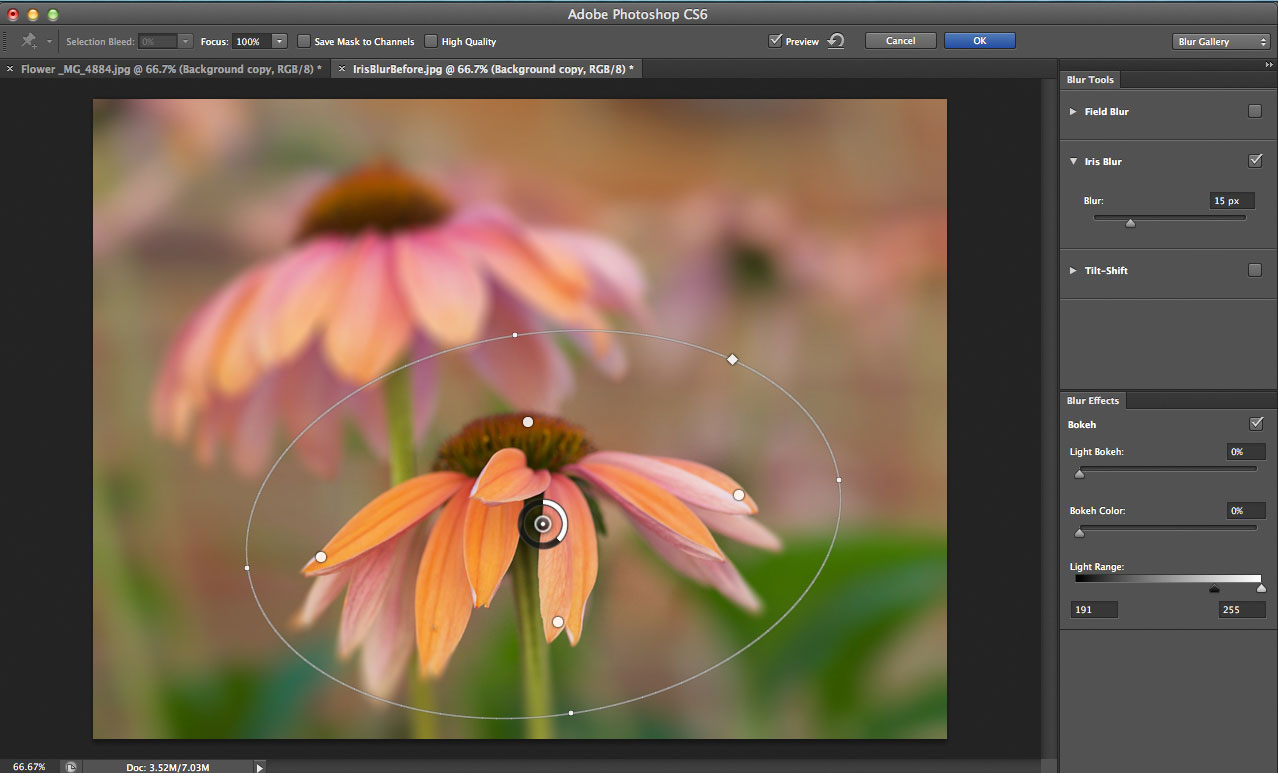 Предупреждение: этот фильтр может создавать странные искажения, поэтому его часто используют только для спецэффектов.
Предупреждение: этот фильтр может создавать странные искажения, поэтому его часто используют только для спецэффектов.
Размытие по Гауссу
Фильтр «Размытие по Гауссу» создает эффект тумана, размывая изображение или выделенную область в регулируемой степени. Эта сумма основана на средневзвешенном значении, также называемом функцией Гаусса.
Вы можете реализовать размытие по Гауссу, используя Радиус или Порог. Чем меньше область, которую вы выберете, тем меньше размытия вы получите. Это отличный способ сфокусировать внимание на определенной части изображения. Каким бы хорошим оно ни было, размытие по Гауссу все же может придать изображению туманный вид.
Вот шаги:
- Примените небольшое размытие по Гауссу.
- Продублируйте исходный слой и переместите его наверх.
- Примените фильтр высоких частот (находится в меню «Фильтры») к новому верхнему слою.
- Установите радиус так, чтобы были видны края.
- Измените режим наложения слоя высоких частот на наложение.

- При желании уменьшите непрозрачность.
Размытие объектива
Размытие объектива используется для придания изображению эффекта меньшей глубины резкости. Это означает, что некоторые объекты на изображении остаются в фокусе, а другие размыты.
Вот как вы используете этот фильтр:
Выберите карту глубины, чтобы определить, где расположены пиксели. В качестве альтернативы используйте курсор в виде перекрестия, чтобы установить начальную точку размытия.
- Выберите форму диафрагмы и измените кривые лепестков диафрагмы по желанию.
- Выберите Lens Blur и просмотрите изображение.
- Чтобы добавить больше размытия, перетащите ползунок «Радиус».
Размытие в движении
Фильтр «Размытие в движении» применяет определенное размытие в определенном направлении с определенной интенсивностью. Это создает иллюзию движения объекта на вашем изображении. Выберите часть изображения для размытия. При выборе этого фильтра откроется диалоговое окно. Вращайте колесо, чтобы выбрать направление размытия, затем выберите расстояние, на котором вы хотите, чтобы изображение было размыто, и на какую величину
При выборе этого фильтра откроется диалоговое окно. Вращайте колесо, чтобы выбрать направление размытия, затем выберите расстояние, на котором вы хотите, чтобы изображение было размыто, и на какую величину
Радиальное размытие
Фильтр радиального размытия имитирует увеличение или вращение камеры.
При выборе параметра «Радиальное размытие» появится диалоговое окно. Измените центр размытия на желаемое место и установите количество зернистости с помощью элементов управления настройками качества. Чем меньше значение, тем меньше размытие.
К сожалению, вам придется делать выбор, не видя его предварительного просмотра на изображении, но вы можете догадаться, как он будет выглядеть, изучив белую часть диалогового окна. Как только вы нажмете «Применить», вы увидите окончательный результат.
Размытие по форме
Фильтр Размытие по форме лучше всего использовать на части изображения простой формы, например, в виде круга в нижней части тюльпана.
Создайте размытие, выбрав одну из векторных фигур, которые уже включены в диалоговое окно (или создайте собственную форму).
Умное размытие
Фильтр «Умное размытие» сглаживает зернистость и шумы между краями.
У вас есть большой контроль над этим размытием в его диалоговом окне. Параметр «Порог» определяет, насколько разными должны быть пиксели, прежде чем они станут размытыми. Если вы хотите минимальное изменение, выберите самое низкое значение. Параметр «Качество» изменит качество размытия. Параметр «Режим» показывает, где Photoshop обнаруживает края.
Размытие по поверхности
Фильтр Размытие по поверхности размывает все изображение, кроме краев. Использование большого радиуса приведет к тому, что вы потеряете много деталей на изображении, но порог позволит Photoshop посмотреть на пиксели в радиусе и выяснить, как они должны быть размыты.
Этот фильтр — отличный способ разгладить кожу. Однако, не предпринимая никаких дополнительных действий, фильтр может сгладить слишком много деталей и текстуры, из-за чего изображение будет выглядеть фальшивым. Если вы добавите маску слоя к своему слою и используете инструмент «Кисть» с выбранной маской, вы можете вернуть некоторые детали, которые хотите.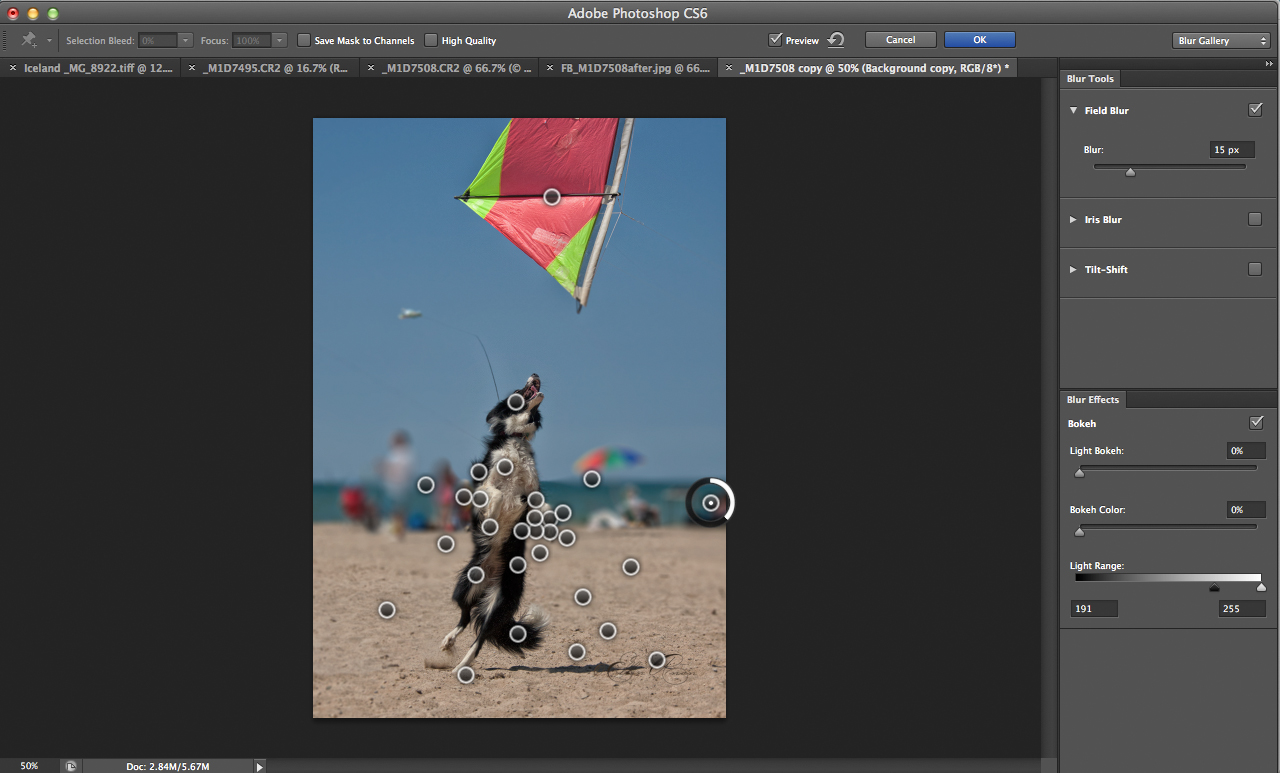 Или вы можете закрасить черным цветом те области, где вы хотите больше деталей.
Или вы можете закрасить черным цветом те области, где вы хотите больше деталей.
Размытие по полю
Размытие по полю позволяет размыть часть портрета, сохраняя при этом возможность видеть глаза объекта или даже все его лицо.
После того, как вы выберете «Размытие поля», вы увидите открытую галерею размытия. Кроме того, все ваше изображение будет размытым, и вы увидите маленький кружок посередине. Круг называется «булавкой», которую можно перемещать или дублировать. Кроме того, вы можете перетащить ползунок, расположенный в верхнем левом углу галереи размытия.
Вот несколько вещей, которые вам нужно знать о булавках:
- После того, как вы решили, где вы хотите установить булавку, просто нажмите, чтобы установить ее на место.
- Внешняя часть круга на булавке позволяет контролировать степень размытия изображения. Просто перетащите его по кругу, чтобы увидеть изменения.
- Вы можете перемещать булавки, чтобы настроить размытие в разных частях изображения.
 Например, если вы хотите сфокусироваться на переднем плане и сделать фон размытым, используйте по одной булавке для каждого и изменяйте каждую величину.
Например, если вы хотите сфокусироваться на переднем плане и сделать фон размытым, используйте по одной булавке для каждого и изменяйте каждую величину. - Чтобы скрыть булавку, чтобы вы могли лучше видеть свое изображение, не отвлекаясь, временно скройте их, удерживая нажатой клавишу H. Чтобы снова увидеть булавки, отпустите клавишу H.
- Чтобы удалить булавку, выберите ее и нажмите «Удалить» (Mac) или «Backspace» (Windows). Вы также можете использовать стрелку возврата в верхней части галереи размытия, чтобы удалить все булавки.
Размытие по диафрагме
Фильтр «Размытие по диафрагме» во многом использует те же технологии и приемы, что и «Размытие по полю», но дает больше контроля над размытием глаз объекта.
Различия в том, что с Iris Blur вы:
- Можете изменить форму эллипса, чтобы сделать его более круглым или плоским, манипулируя любой из четырех точек вокруг эллипса. Вы даже можете перетащить эллипс за пределы изображения, чтобы размыть только углы.

- Управление переходом или градиентом размытия в области перехода. Пространство между центром радужной оболочки (где должна быть булавка) и краем четырех точек перехода не будет размыто. Но можно применить постепенное размытие от точки перехода к линии размытия 100%.
- Управляйте кривой линии, манипулируя маленьким ромбом на линии размытия 100%. Перетаскивание ромба изменяет форму эллипса на прямоугольник с закругленными углами.
- Измените переход только одной части эллипса, удерживая Option (Mac) или Alt (Windows).
- Измените фокус в области перехода, отрегулировав ползунок «Фокус» в галерее размытия.
Tilt-Shift
Фильтр Tilt-Shift предотвращает искажение перспективы, управляя плоскостью фокусировки. Иногда это также используется для того, чтобы изображение выглядело так, как если бы оно было снято макрообъективом с близкого расстояния, благодаря чему объекты выглядят как мини-версии самих себя.
Различные компоненты Tilt-Shift аналогичны Iris Blur, за исключением того, что сплошные линии создают защищенную область без размытия (если не настроен фокус).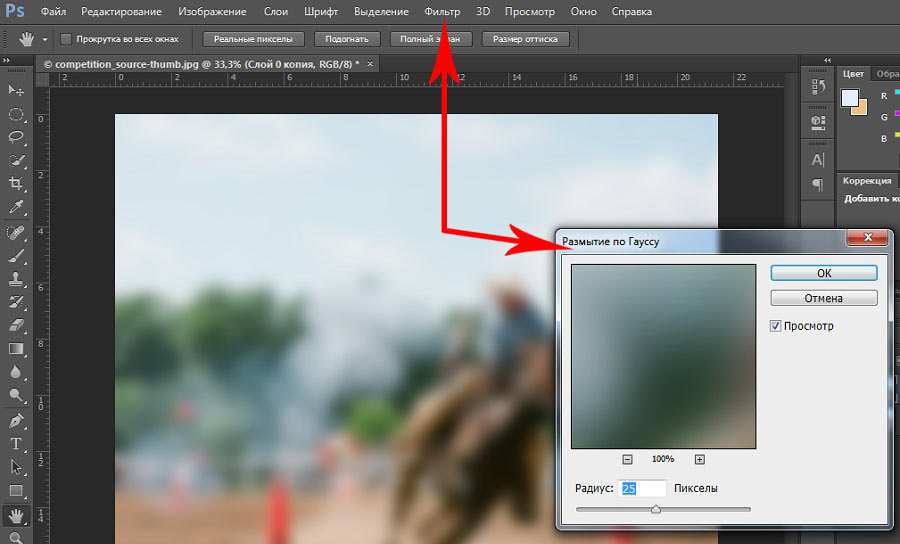 Пунктирные линии представляют собой линию размытия 100%. Между сплошной и пунктирной линиями размытие будет переходить или формировать градиент.
Пунктирные линии представляют собой линию размытия 100%. Между сплошной и пунктирной линиями размытие будет переходить или формировать градиент.
На что следует обратить внимание:
- Параметр «Искажение» позволяет добавить небольшой эффект размытия при движении.
- По умолчанию для Distortion установлено значение 0,9.0024
- Любые изменения будут применяться только к нижней части изображения. Чтобы получить такой же эффект и сверху, установите флажок «Симметричное искажение».
Наконец
Теперь, когда вы узнали, как размыть изображение в Photoshop, используя 14 различных типов размытия в Photoshop, пришло время сделать следующий шаг.
Пройдите один или несколько из десятков курсов Photoshop для начинающих, средних и продвинутых пользователей, которые предлагает Pluralsight!
Как размыть фон в Photoshop
Занятый фон может испортить фотографию. К счастью, с Photoshop можно уменьшить шум на фоне и вместо этого добавить размытие. Когда вы делаете это, вы даете объекту фон, в котором он нуждается. Вы также можете удалить лица незнакомцев, целые толпы, названия брендов или другие нежелательные или отвлекающие элементы с помощью размытия фона в Photoshop.
Когда вы делаете это, вы даете объекту фон, в котором он нуждается. Вы также можете удалить лица незнакомцев, целые толпы, названия брендов или другие нежелательные или отвлекающие элементы с помощью размытия фона в Photoshop.
Научиться размытию фона в Photoshop несложно, если следовать инструкциям. Требуется несколько шагов, и полезно иметь руководство, особенно если вы не знаете, как использовать диафрагму на цифровой зеркальной камере или если вы используете свой телефон для захвата изображений.
Что доступно в галерее размытия?
Размытие фона в Photoshop настолько популярно, что в приложении есть несколько различных инструментов для пользователей. Одним из фаворитов является размытие по Гауссу в Photoshop, названное в честь математика, разработавшего формулу размытия. Этот инструмент Photoshop размывает все изображение, или вы можете использовать его для определенных мест.
Другие варианты более специфичны. Вы можете использовать Размытие радужной оболочки , чтобы выделить точку фокусировки на изображении. Существует также размытие в движении, которое добавляет эффект движения на фотографии. Размытие в движении — это забавный инструмент, который можно использовать, когда фокус изображения перемещается в профиле , а не прямо на изображении. В Photoshop также есть параметр размытия, который сглаживает области, которые могут иметь случайное размытие фона.
Есть еще одна опция Photoshop, которую некоторые пользователи путают с эффектом размытия. Если вы используете Smudge для получения эффекта размытия, вы используете его неправильно. Smudge фактически перемещает пиксели изображения. Размытие происходит за счет сглаживания пикселей. Размазывание создает беспорядочный вид, а инструмент размытия смягчает изображение.
Зачем использовать размытие по Гауссу?
Когда вам нужно размыть фон в Adobe Photoshop, самый быстрый инструмент — это размытие по Гауссу. Фильтр был назван в честь Карла Фридриха Гаусса, немецкого математика, разработавшего формулу линейного фильтра.
Фильтр был назван в честь Карла Фридриха Гаусса, немецкого математика, разработавшего формулу линейного фильтра.
Вы используете его для уменьшения шума изображения в Photoshop и создания эффекта размытия на исходном изображении. В некоторых случаях можно усилить размытие с помощью инструмента «Кисть» или изменить степень размытия.
Этот инструмент галереи также можно использовать для смягчения краев вместо инструмента под названием «Нерезкое маскирование». Некоторые параметры фильтра размытия работают путем сортировки пикселей для получения желаемого вида, но Гаусс использовал формулу, в которой умножается на , а добавляется к . Результат получается более естественным и может выглядеть довольно красиво, например, если положить кусок пергамента поверх исходного объекта.
Знакомство с маской слоя
Ключевым элементом в создании размытого фона является использованиеМаска слоя 0019 . Всегда разумно работать со слоями при выполнении любой работы в Photoshop, чтобы защитить исходную фотографию . Когда вы используете маску слоя, вы полностью или частично скрываете слой. Редактор может использовать маску слоя, чтобы стирать, удалять или редактировать часть фотографии без окончательного редактирования или удаления.
Всегда разумно работать со слоями при выполнении любой работы в Photoshop, чтобы защитить исходную фотографию . Когда вы используете маску слоя, вы полностью или частично скрываете слой. Редактор может использовать маску слоя, чтобы стирать, удалять или редактировать часть фотографии без окончательного редактирования или удаления.
Если вы размываете фон в Photoshop, маска слоя позволяет защитить целостность исходного изображения на переднем плане. Позволяет создать составное фото или вырежьте частей, которые вы хотите использовать позже.
Маска слоя бывает трех цветов: черный , белый и серый . Вы рисуете его. Черный скроет слой , серый частично скроет его, а белый покажет слой. Все, что вы делаете с маской слоя, может быть стерто в любой момент процесса редактирования.
Отделение фона от переднего плана
Одним из наиболее важных шагов в этом процессе является использование слоев для отделения объекта переднего плана от фона галереи размытия фильтра.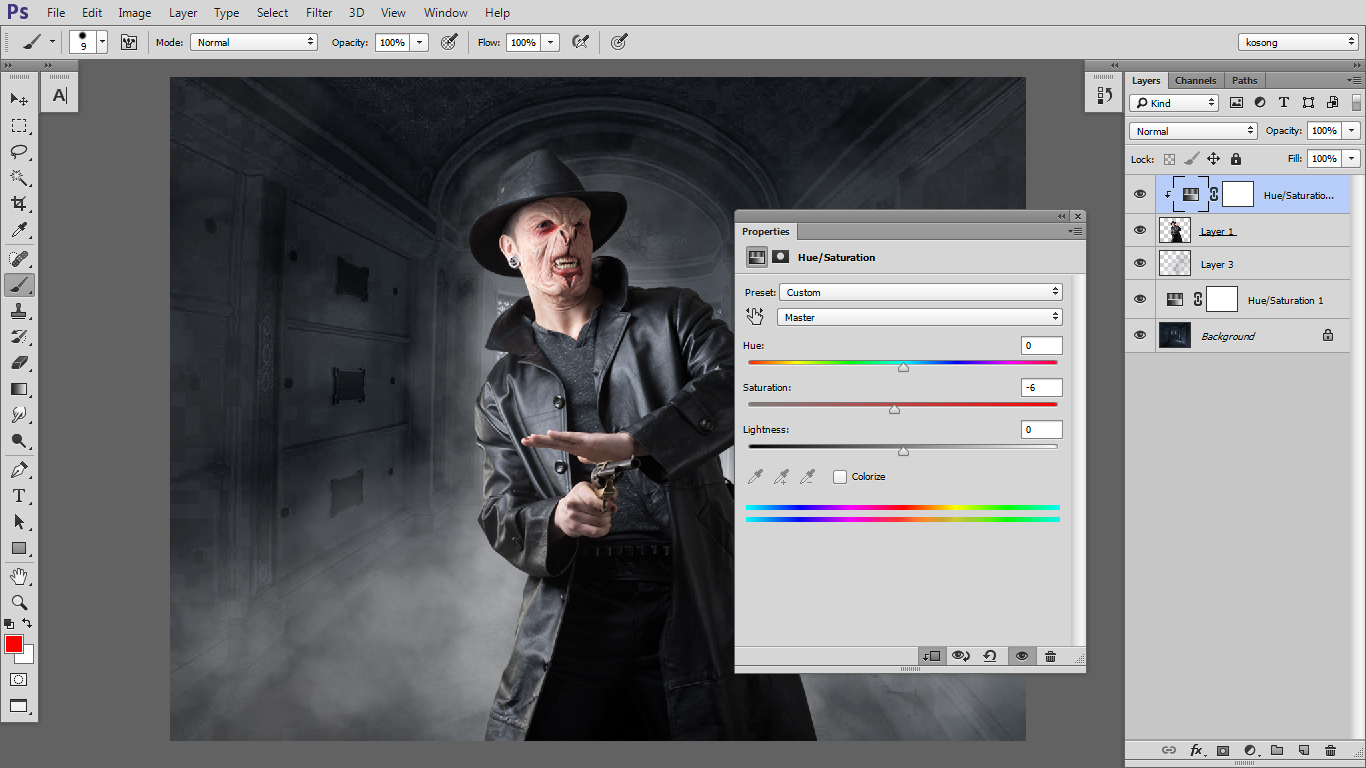 В галерее несколько инструментов, но лучший в Photoshop 2020 — Выберите тему – использует искусственный интеллект для определения темы.
В галерее несколько инструментов, но лучший в Photoshop 2020 — Выберите тему – использует искусственный интеллект для определения темы.
Если у вас более старая версия Photoshop, вы можете использовать Pen , Magnetic Lasso , Magic Wand или Quick Selection . Вы должны нажать на инструмент в зависимости от сложности изображения. После того, как вы обрисовали в общих чертах объект переднего плана, вы всегда должны сохранять его как новый слой и давать ему легко запоминающееся имя: например, «объект переднего плана».
Вы также должны создать дубликат оригинала в слое, который можно назвать « фон ». Это будет слой, который вы размоете. В конце концов, вы поместите слой объекта переднего плана на задний слой. Это еще не все, хотя
Работая с изображением переднего плана, вам нужно будет нажать «ОК» на маске нового слоя, чтобы удалить фон. Затем щелкните ОК на объекте переднего плана и на заднем плане, чтобы объединить их в одно целое. Маска слоя затемнит фон на изображении переднего плана, размоет фоновый слой и завершит вашу работу.
Затем щелкните ОК на объекте переднего плана и на заднем плане, чтобы объединить их в одно целое. Маска слоя затемнит фон на изображении переднего плана, размоет фоновый слой и завершит вашу работу.
Зачем размывать фон в Photoshop?
Есть несколько хороших причин до размытия сзади. Одна из самых популярных идей — привлечь больше внимания к объекту на переднем плане. Например, портреты часто имеют размытый фон, чтобы не отвлекать внимание от человека на фото .
Некоторые люди также любят создавать размытие с помощью кисти, чтобы сделать фотографию приятной. Эффект размытия можно художественно использовать для изменения глубины резкости. Помимо изменения глубины резкости, его также можно использовать для создания движения, противоположного размытию объекта.
Если вы используете маску слоя для создания эффекта размытия, вы можете поиграть с галереей размытия и посмотреть, какие параметры у вас есть.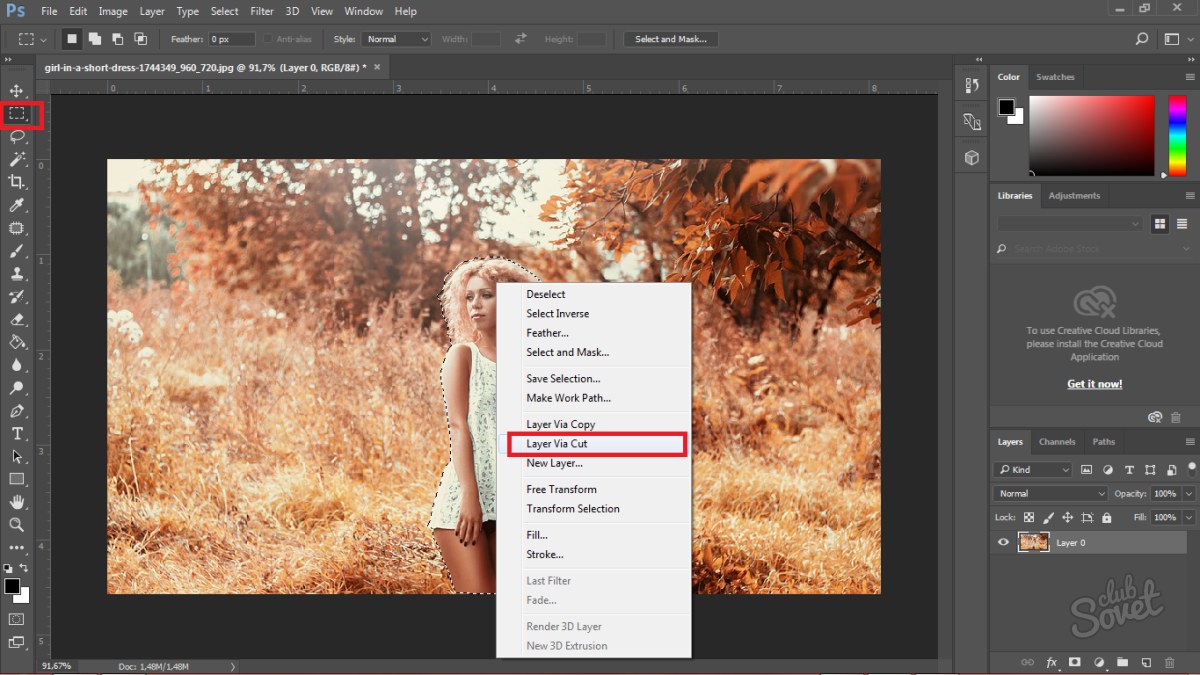 С маской слоя вы можете удалить все, что вам не нравится, чтобы вернуться к исходному изображению.
С маской слоя вы можете удалить все, что вам не нравится, чтобы вернуться к исходному изображению.
Шаги по размытию фона с помощью Photoshop
Существует несколько шагов для создания размытия фона. Не забывайте создавать слои по мере прохождения шагов, чтобы сохранить исходную фотографию. Чтобы слои и маски слоев были разделены, дайте им имена, которые вы запомните, когда будете щелкать мышью для их создания.
Шаг 1: Обрисуйте объект
Чтобы начать работу над изображением, щелкните, чтобы открыть фотографию в рабочей области . Затем сделайте его дубликат, чтобы не уничтожить фотографию. Затем выберите инструмент, который позволит вам выделить часть изображения, которую вы хотите сохранить четкой и резкой. Инструмент, который вы используете, будет зависеть от версии Photoshop, которая у вас есть: Магнитный инструмент, Лассо, Pen или опция Select Subject AI.
Если у вас более старая версия Photoshop , терпеливо обведите объект. Если у вас есть опция «Уточнить край» в меню, используйте ее, чтобы создать точный контур .
Если у вас есть опция «Уточнить край» в меню, используйте ее, чтобы создать точный контур .
Шаг 2. Создайте новый слой и используйте черную краску
Пока у вас есть контур объекта, создайте новый слой. Затем нажмите на черную краску, чтобы заполнить ее. Ваш объект должен быть полностью черным с заметным контуром . Дайте этому слою имя, которое вы запомните.
Шаг 3. Создайте еще один слой и используйте инструмент «Градиент»
Создайте еще один новый слой. Затем, чтобы помочь вам с размытием, используйте инструмент Gradient Tool , чтобы создать маску слоя. Все в черной части градиента останется четким . Серый цвет демонстрирует переход, а белый — часть изображения, которая будет размыта. Нажмите, чтобы сохранить слой.
Шаг 4. Запишите свои действия и увеличьте размер пикселя
Это полезный шаг, если вам нужно создать резервную копию и сделать что-то еще.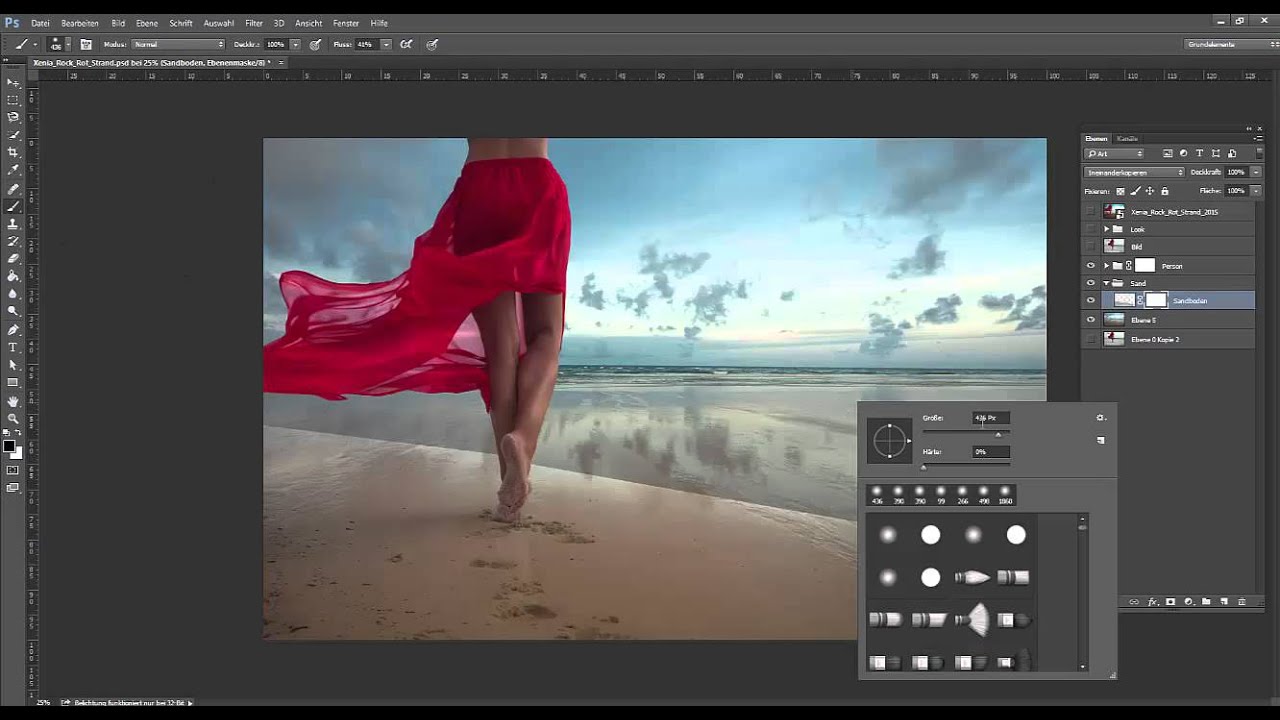 На панели «Действия» щелкните белую карточку. Затем перейдите в меню Изображение и щелкните размер , чтобы изменить его ширину на большую, например 5000. Это позволит вам получить крупный план изменений, которые вы собираетесь внести.
На панели «Действия» щелкните белую карточку. Затем перейдите в меню Изображение и щелкните размер , чтобы изменить его ширину на большую, например 5000. Это позволит вам получить крупный план изменений, которые вы собираетесь внести.
Шаг 5. Слияние, скрытие и размытие
Чтобы размыть всю фотографию, выберите ее всю. Затем в меню «Правка» выберите «Копировать слияние». Создайте новый канал и вставьте в него свой холст. Вернитесь к своим слоям, чтобы скрыть маски. Затем вам нужно будет выбрать фоновый слой и создать дубликат. Затем выберите размытие по вашему выбору.
Шаг 6. Очистите изображение переднего плана
Если вы обнаружите, что изображение переднего плана выглядит искусственно на недавно размытом фоне, это можно исправить. Выберите свою первую маску, затем расширьте ее как минимум на 10 пикселей . Затем создайте еще один новый фоновый слой. Фильтр размывает его с помощью Gaussian Blur и смотрите на пикселей вокруг изображения переднего плана.
Вы можете смягчить края и сделать изображение более естественным, выбрав слой и добавив немного контраста в Выберите и Изменить подменю . Используйте параметр «Контракт» и установите его на 15 пикселей. Затем нажмите , удалите , и размытие исчезнет, а контур объекта станет естественным.
Шаг 7. Нанесите последние штрихи на изображение
Мягкий, размытый край, вероятно, присутствует на всем изображении. Вы должны использовать другую маску, чтобы скрыть размытие изображения и выявить гладкие края. Скройте вторую маску, затем создайте новую маску слоя для первого слоя. Нажмите, чтобы сохранить изображение и удалить опцию записи. Если фотография выглядит так, как вы хотите, значит, вы закончили.
Закрашивание фона
В некоторых версиях Photoshop требуется закрашивание фона. Вы будете использовать цвет, который говорит маске, что делать. Итак, вы создадите новую маску слоя и закрасите ее белым, черным или серым цветом.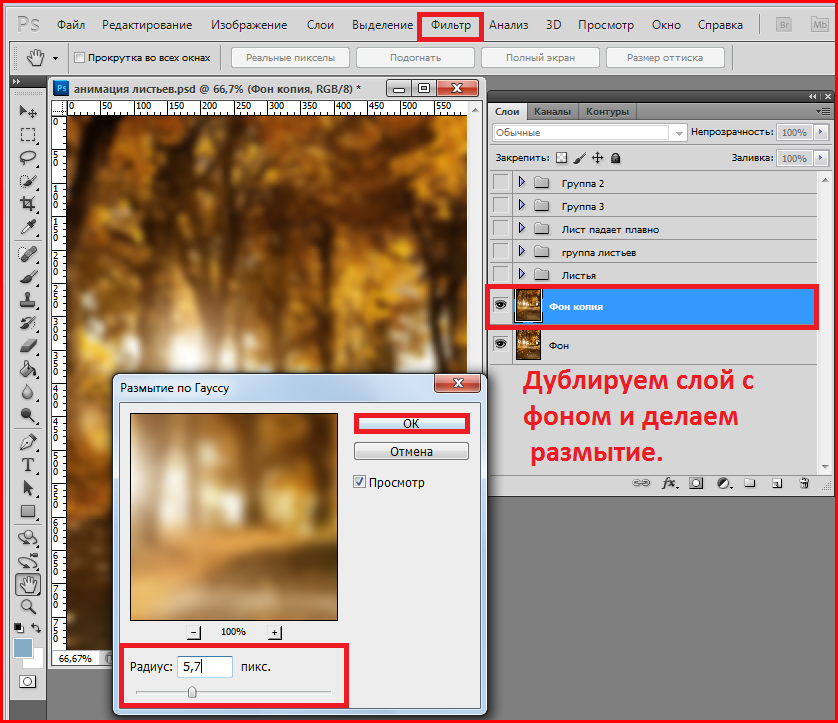

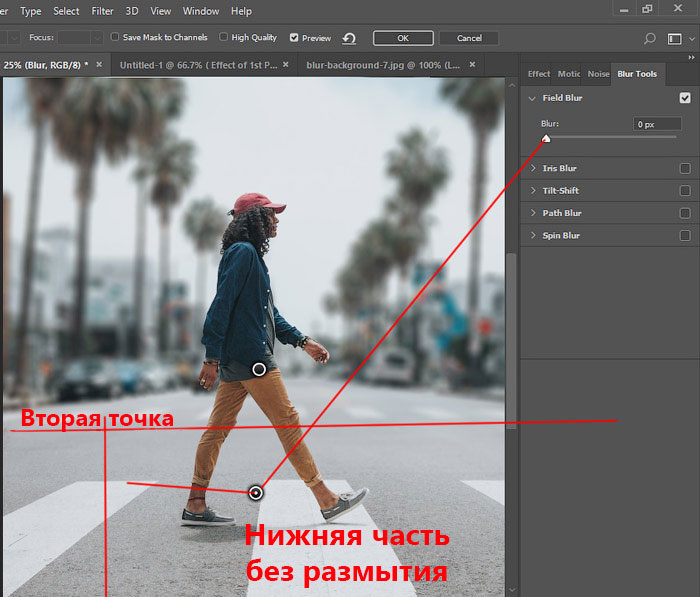 Подробно про имеющиеся инструменты читайте в нашей отдельной статье.
Подробно про имеющиеся инструменты читайте в нашей отдельной статье.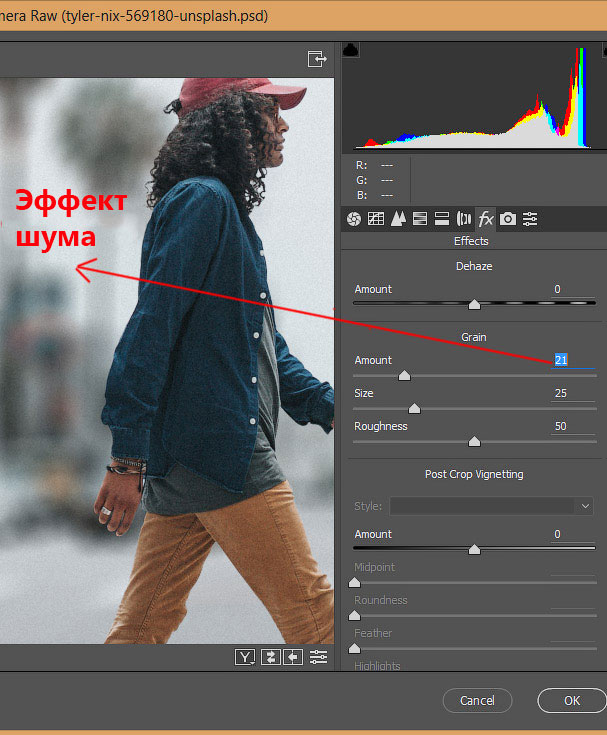


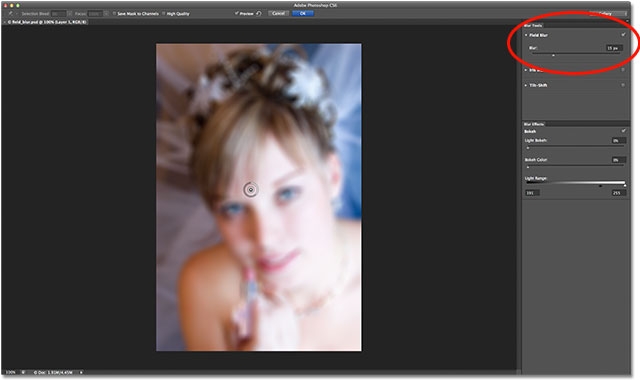
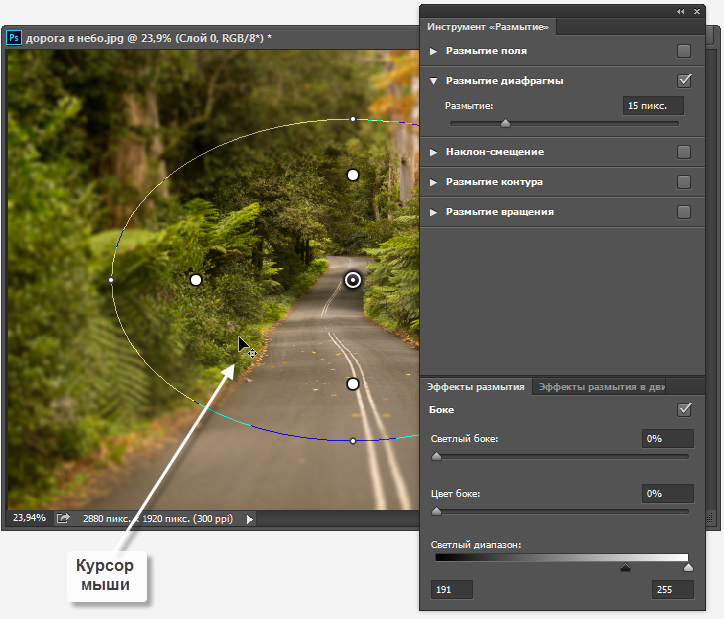



 Например, если вы хотите сфокусироваться на переднем плане и сделать фон размытым, используйте по одной булавке для каждого и изменяйте каждую величину.
Например, если вы хотите сфокусироваться на переднем плане и сделать фон размытым, используйте по одной булавке для каждого и изменяйте каждую величину.