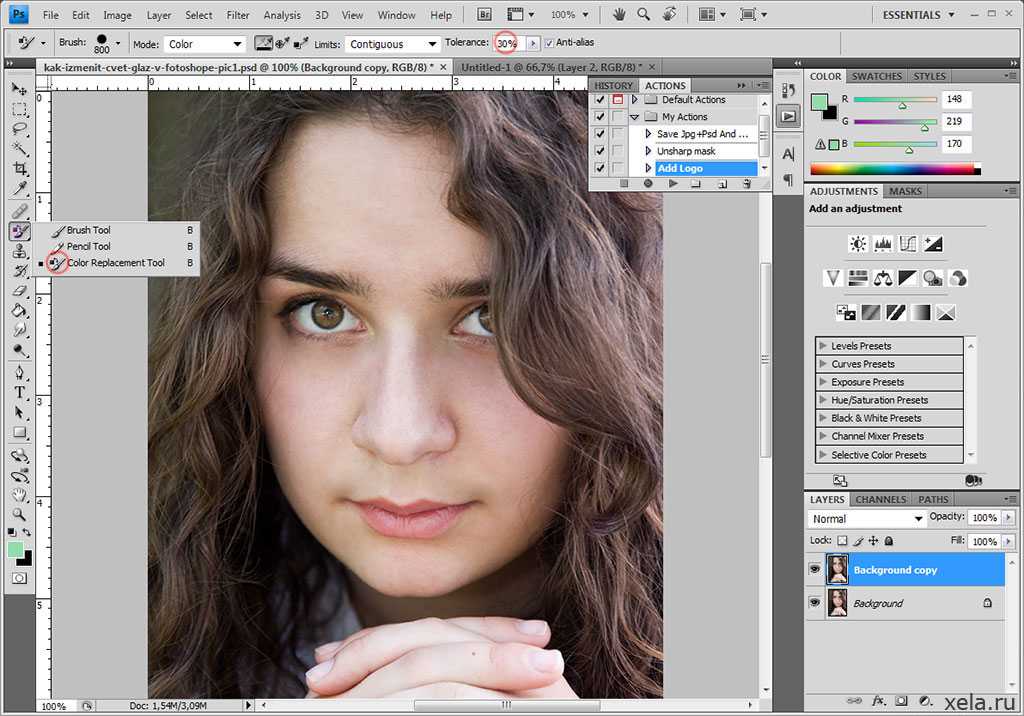Photoshop Замена цвета не работает? 4 причины, ПОЧЕМУ
Инструмент «Заменить цвет» — один из самых сложных инструментов в Photoshop, а это означает, что может быть сложно устранить проблемы, связанные с заменой цвета.
В этой статье мы обсудим случаи, когда инструмент «Заменить цвет» вообще не работает или работает неправильно, и как это исправить.
Бесплатные загрузки для Lightroom и Ph…
Пожалуйста, включите JavaScript
Бесплатные загрузки для Lightroom и Photoshop
Как исправить неработающий инструмент «Заменить цвет» в PhotoshopЧтобы исправить инструмент «Заменить цвет», убедитесь, что у вас нет блокировки пикселей или полной блокировки слоя, щелкнув значок замка рядом со слоем. в палитре слоев. Заменить цвет также не работает со смарт-объектом, который должен быть растрирован, и плохо работает с ненасыщенными или черно-белыми изображениями.
1.
 Убедитесь, что слой не полностью заблокирован
Убедитесь, что слой не полностью заблокирован Вы должны найти инструмент Заменить цвет в Меню изображения , затем выбрать Настройки , и оттуда вы найдете Заменить цвет в нижней части раскрывающегося меню .
Если вы не можете попасть в это меню из-за того, что Настройки неактивны, это, вероятно, связано с тем, что вы пытаетесь использовать заблокированный слой .
Когда вы открываете изображение в Photoshop , фоновый слой равен заблокировано по по умолчанию . Но, если присмотреться, это не полностью залоченный .
Как видите, фоновый слой имеет три из четырех возможных замков. Единственное, что не заблокировано, это пикселей изображения . Когда слой заблокирован таким образом, Заменить цвет должен работать.
Но если слой полностью заблокирован или имеет заблокированных пикселей , Заменить цвет не будет работать .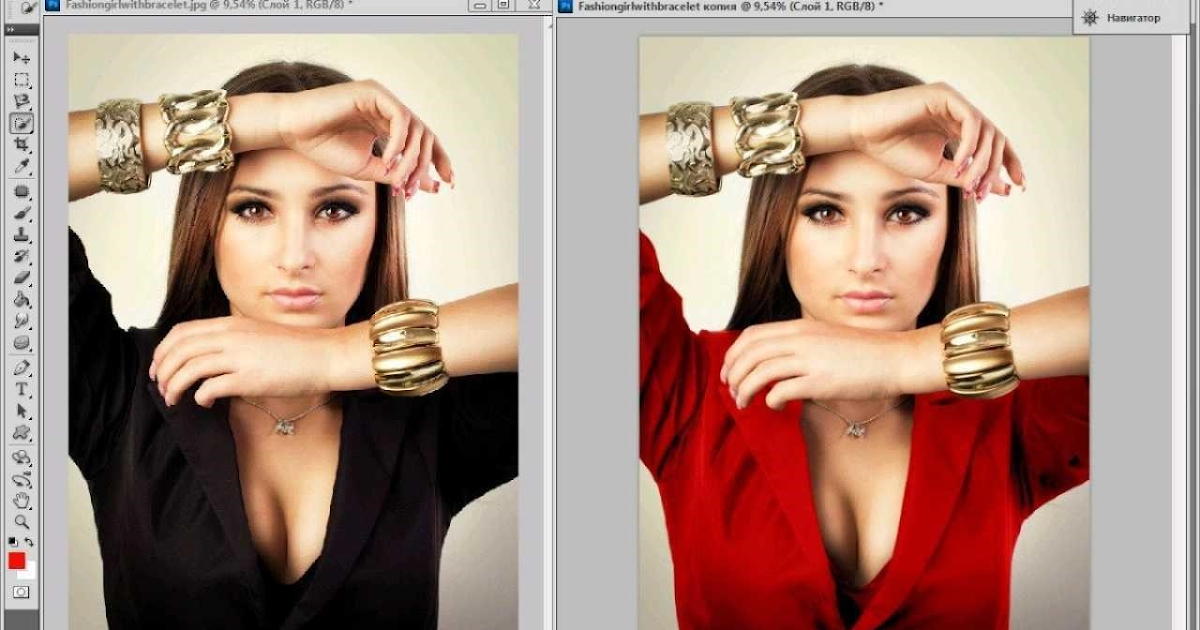
Это связано с тем, что блокировка предотвращает любые изменения пикселей фотографии, и для работы функции «Замена цвета» необходимо иметь возможность изменять пиксели.
Чтобы исправить это, просто удалите замки , либо нажав значок замка на слое , либо нажмите значок замка или значок кисти (в зависимости от того, что включено) в замке Меню в палитре слоев.
2.
Замена цвета не работает на смарт-объектеСмарт-объекты — отличная опция в Photoshop, поскольку они преобразуют слои в неразрушающий документ, который можно редактировать в файле изображения.
Но при этом некоторые опции и инструменты больше не работают. Replace Color — один из них. Когда у вас выбран смарт-объект, Заменить цвет будет затенен .
Все, что вам нужно сделать, чтобы это исправить, это преобразовать смарт-объект обратно в обычный слой .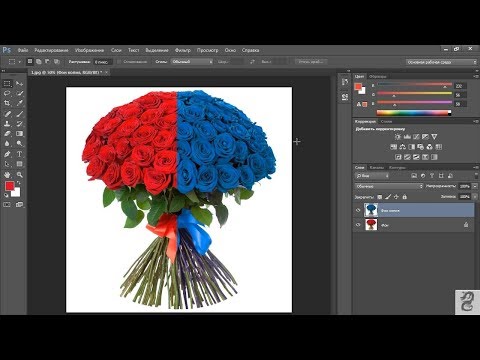
Если вы хотите узнать, какой слой является смарт-объектом, найдите этот значок на миниатюре слоя.
Чтобы преобразовать смарт-объект обратно в обычный слой , вы можете щелкнуть правой кнопкой мыши слой и затем выбрать Растрировать слой .
Вы можете сделать то же самое, перейдя в Layer Menu, , затем Smart Object и оттуда выбрав Rasterize .
3.
Замена цвета не работает, если у вас есть скрытый выборУбедитесь, что у вас не активен скрытый выбор . Иногда, когда вы используете инструмент Patch Tool или любой инструмент выделения , вы можете создать небольшое выделение, которое не будет заметно, и инструмент «Заменить цвет» не будет работать.
Технически это сработает, но в рамках того небольшого выделения, которое вы случайно сделали, чтобы вы могли его не заметить.
Чтобы исправить это, все, что вам нужно сделать, это Отменить выбор .
Вы можете сделать это с помощью сочетания клавиш Ctrl/Cmd+D или просто выбрать любой инструмент выделения и щелкнуть правой кнопкой мыши окно изображения, а затем выбрать Параметры отмены выбора .
Заменить цвет теперь должен работать правильно.
4.
Замена цвета не работает с ненасыщенными цветами или черным или белымИнструмент разработан таким образом, чтобы вы могли быстро изменить цвет на изображении.
Этот дизайн имеет изъян, когда он не оказывает существенного влияния на недостаточно насыщенные цвета или если вы пытаетесь раскрасить в черный или в белый .
Черный останется черным, а белый останется белым, и только ползунок Яркость реально повлияет на изображение.
Изменение любого из ползунков оттенка и насыщенности не влияет на изображение.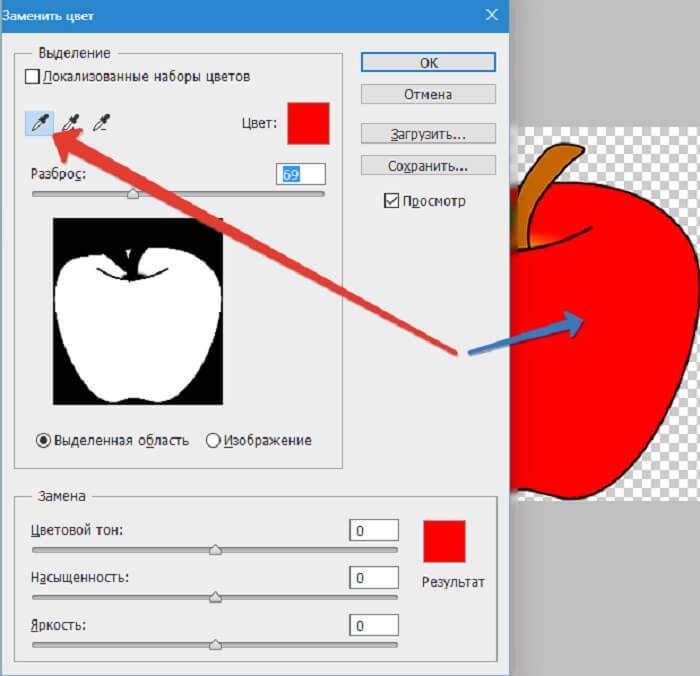
Но изменение Яркости имеет эффект. Вот откуда вы знаете, что инструмент «Заменить цвет» работает правильно. К сожалению, это невозможно обойти, хотя применение оттенка к вашему изображению даст вам некоторый контроль над заменой цвета.
Заключительные мысли о неправильной работе инструмента «Заменить цвет»Инструмент «Заменить цвет» в значительной степени поправим, но намеренно не будет работать, если у вас чисто черно-белое изображение.
Прежде чем пробовать что-либо еще, проверьте:
- Ваш слой не полностью заблокирован
- Вы не используете смарт-объект
Если у вас чисто черно-белое изображение, вы можете попробовать другие варианты, такие как создание Залейте слой сплошным цветом и с помощью Режимов наложения добавьте этот цвет к изображению.
Вы также можете комбинировать это с инструментами выделения, такими как Magic Wand , чтобы применить новый слой заливки сплошным цветом только к выбранному изображению.

Однако, в конечном счете, это может сводиться к ручному окрашиванию в новый цвет.
Бесплатные уроки Photoshop:
Почему не отображается размер моей кисти Photoshop?
Как удалить цвет в Photoshop
Бесплатные тренировочные изображения для Photoshop
Простой способ превратить белый цвет в любой цвет в Photoshop
Существует множество причин, по которым вам может понадобиться изменить цвет объекта на этапе постобработки. Возможно, вам потребуется изменить цвет продукта или его упаковки или изменить цвет вашего реквизита, чтобы он соответствовал другим элементам в кадре.
С помощью Photoshop изменить один цвет на другой довольно просто. Однако добавить цвет к белому объекту гораздо сложнее, особенно если вы хотите, чтобы он выглядел реалистично.
В этом уроке мы проведем вас через простой процесс превращения белых объектов в естественные, яркие цвета, играя с Оттенком, Насыщенностью и Яркостью.
 Вам понравится, как просто получить дополнительные преимущества от вашего белого реквизита и превратить их в любой цвет, о котором вы только можете мечтать!
Вам понравится, как просто получить дополнительные преимущества от вашего белого реквизита и превратить их в любой цвет, о котором вы только можете мечтать!Импорт и выделение
Начните с импорта изображения в Photoshop. Используя Quick Selection Tool, закрасьте любой белый объект. Когда вы выбираете область, Photoshop обнаруживает и выбирает края, поэтому вам не нужно отслеживать их вручную. Этот инструмент отлично подходит для фотографий с высокой контрастностью и четкими краями.
Создайте копию и отразите ее
После того, как выделение объекта было сделано, опуститесь вниз и выберите корректирующий слой Hue & Saturation. Это создаст новый корректирующий слой с маской слоя, автоматически созданной из выделения, которое мы сделали ранее.
Убедитесь, что в корректирующем слое Hue & Saturation выбран параметр Colorize — этот шаг является ключом к добавлению цвета к вашим белым объектам.
 Как только это будет сделано, вы можете поиграть с 3 ползунками в этом корректирующем слое:
Как только это будет сделано, вы можете поиграть с 3 ползунками в этом корректирующем слое:- Оттенок — выбор цвета
- Насыщенность — настройка интенсивности цвета
- Яркость — осветление или затемнение цвета
[#cta]
?
Чтобы изменить цвет на чисто черный, просто установите насыщенность на 0 и яркость на 0. Вы увидите, что объект теперь чисто черный и выглядит неестественно. Чтобы исправить это, медленно перетащите Lightness вправо. Это внесет некоторую легкость в черный цвет.
Почему мне нужно сначала сделать выбор?
Наша цель только изменить цвет белых объектов на изображении. Делая выбор заранее, он позволяет нам применять настройки оттенка, насыщенности и яркости, не затрагивая другие элементы или объекты вокруг него.



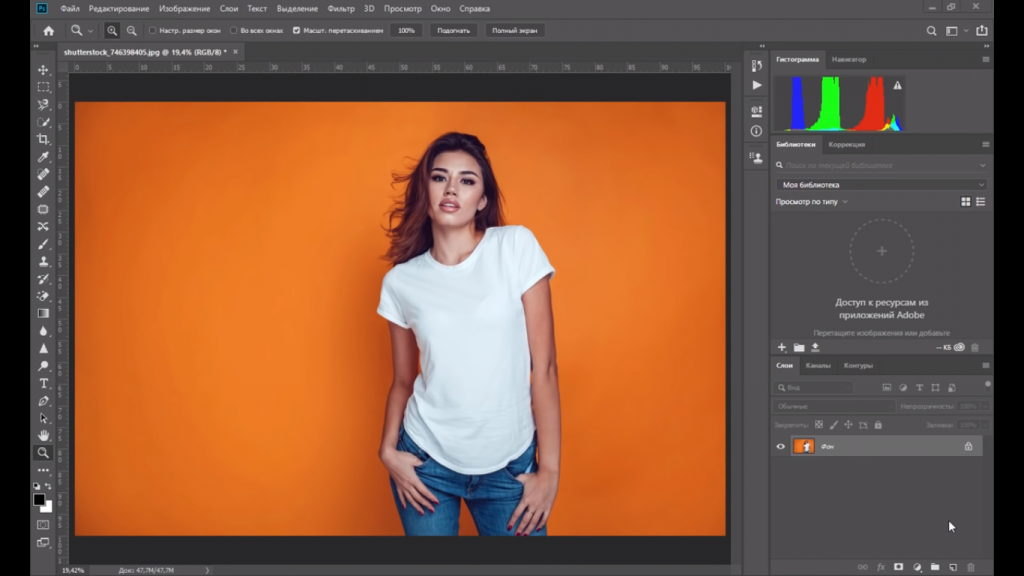 Вам понравится, как просто получить дополнительные преимущества от вашего белого реквизита и превратить их в любой цвет, о котором вы только можете мечтать!
Вам понравится, как просто получить дополнительные преимущества от вашего белого реквизита и превратить их в любой цвет, о котором вы только можете мечтать!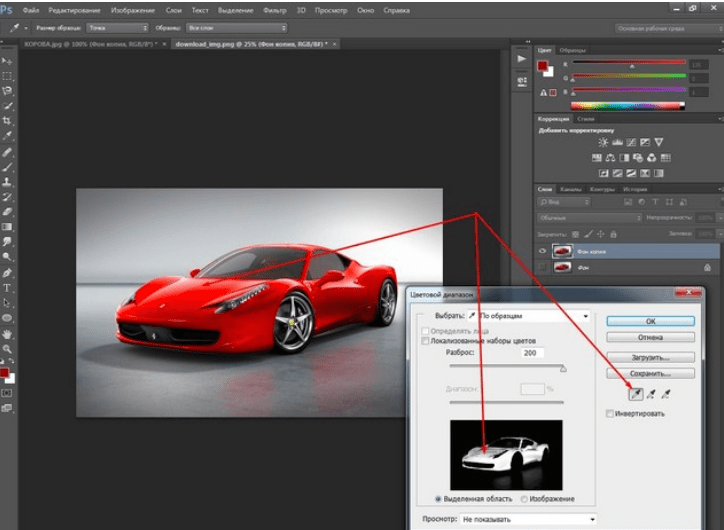 Как только это будет сделано, вы можете поиграть с 3 ползунками в этом корректирующем слое:
Как только это будет сделано, вы можете поиграть с 3 ползунками в этом корректирующем слое: