Замена цвета в Фотошопе – как поменять, изменить цветовую гамму картинки, рисунка или фотографии, как перекрасить объект в Photoshop
Photoshop Цифровая фотография 2 комментарияЗадать вопросНаписать пост
Фотошоп повсеместно используется для коррекции изображений и фотографий. Особенно полезным является возможность заменить цвет фотографии на другой. Благодаря этому можно создавать интересные решения для фотографий и рисунков.
Функция «Заменить цвет»
Самым простым способом поменять цвет фотографии в Фотошопе является встроенная функция изменения цвета. Чтобы изменить окрас рисунка в Photoshop достаточно следовать инструкции:
- Вставить выбранный рисунок в окно программы.
- Перейти к меню изображения и зайти в коррекцию палитры. После чего из выпадающего меню кликнуть по замене.
- После этого появится окно по замене окраса.
 Необходимо с помощью пипетки кликнуть по участку, который следует заменить.
Необходимо с помощью пипетки кликнуть по участку, который следует заменить. - Также стоит увеличить параметр разброса. Чем выше его показатель, тем большая площадь будет заменена. Другой вариант выбирается в панели замены.
- После выбора и установки всех параметров достаточно нажать ОК.
Этот способ позволяет легко заменить цвет объекта в несложных однотонных фотографиях.
Замена цвета в Фотошопе для сложных фотографий
Чтобы сделать замену в сложном рисунке, необходимо следовать инструкции:
- Вставить рисунок в среду программы.
- Зайти в меню выделения и кликнуть по строке цветового диапазона.
- Появится окно, в котором с помощью пипетки необходимо выделить участки для замены. Например, если кликнуть по красному, то на рисунке выделится вся область с этим окрасом.
- Нажать ОК. После этого получится следующая картина.

- В меню изображения перейти к коррекции фона.
- В появившемся окне можно настроить палитру. Также рекомендуется нажать на строку тонирования.
Таким образом можно заменить цвет в Фотошопе на другой в сложном изображении.
Изменение режима наложения
Существует еще один способ изменения палитры. Он подойдет для сложных фотографий, где окрашенные участки очень мелкие. Для того, чтобы использовать режим наложения достаточно сделать следующее:
- Открыть фотографию в среде программы. Создать новый слой.
- Произвести смену режима наложения на цветность.
- Выбрать инструмент «Кисти».
- После чего выбрать любой вариант для подмены.
- Осталось только покрасить кистью участки, которые необходимо изменить.
Этот способ отлично подходит для смены окраса глаз на фотографии или создания необычного окрашивания на волосах.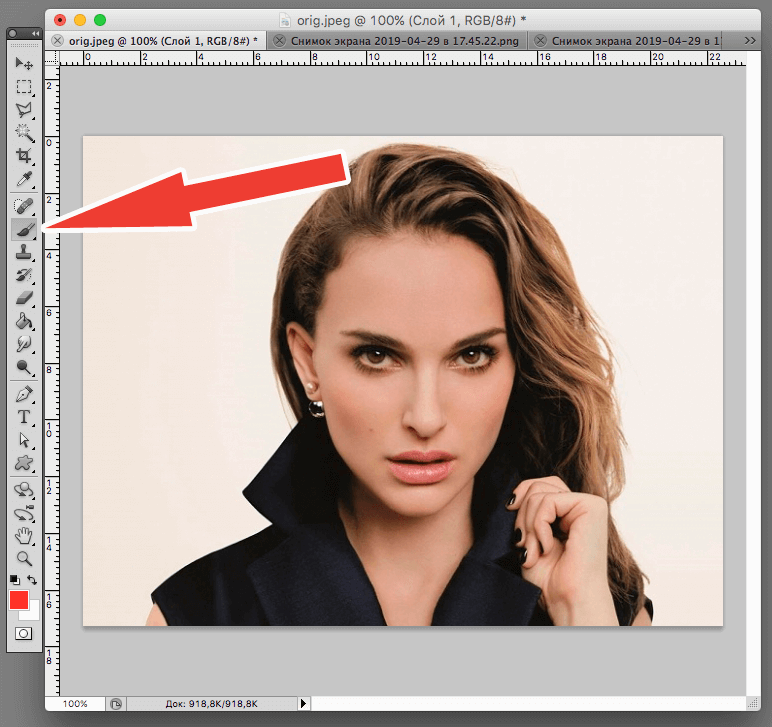
Изменение палитры объекта на белый
Довольно просто получается поменять цвет всего объекта на картинке на белый. Чтобы это сделать требуется проследовать инструкции:
- Вставить выбранную картинку в среду программы Photoshop.
- Создать новый слой
- После этого появится новый слой и его можно будет откорректировать. Картинка под этим слоем станет черно-белой.
- Ползунки необходимо двигать до тех пор, пока картинка не станет белой. Рекомендуется изначально изменить положения ползунка, который соответствует реальному окрасу картинки.
Таким образом можно перекрасить любое изображение в белый.
Изменить окрас по образцу
Чтобы изменить цвет по образцу требуется сделать следующее:
- В программе создать новое окно и перекрасить фон в необходимый цвет.
- После чего требуется перейти на вкладку с рисунком, который нужно перекрасить.
 Как и в предыдущих случаях необходимо пипеткой выделить нужный диапазон цвета.
Как и в предыдущих случаях необходимо пипеткой выделить нужный диапазон цвета. - Если функция выделила не только объект, но и другие участки необходим выбрать лассо с вычитанием.
- Этим инструментом требуется выделить лишние участки. После этого все лишние выделения пропадут. Получится рисунок с выделенным диапазоном.
- Далее нужно зайти в меню изображения и выбрать коррекцию и подбор цвета.
- В появившемся окне выбрать источник варианта окраса, который был создан ранее.
- После этого окрас рисунка изменится. Чтобы подобрать необходимый оттенок нужно передвигать ползунки интенсивности и освещенности.
- Как только будет получен удовлетворительный результат требуется кликнуть по кнопке ОК.
Используем «Пипетку»
Если на картинке уже есть вариант для замены основного цвета предмета можно использовать пипетку:
- С помощью инструмента лассо выделить объект, который подлежит перекрашиванию.

- Выбрать пипетку и кликнуть на область с нужным для замены цветом.
- С помощью инструмента заливки перекрасить выделенную область.
Такой способ более быстрый для перекрашивания, так как не требуется отдельно создавать цветовой шаблон. Но чтобы результат получился более реалистичным потребуется поработать дольше над коррекцией.
Как поменять цвет текстуры в Фотошопе
Чтобы изменить окрас текстуры на изображение достаточно сделать следующее:
- Вставить изображение в среду Фотошопа.
- Перейти в меню коррекция и выбрать фон и насыщенность.
- Появится окно с ползунками. Для замены цвета необходимо менять положения ползунка, отвечающего за тон.
- Изменяя его положение можно поменять оттенок текстуры.
 Как только результат будет удовлетворительным необходимо подтвердить сохранения изменений.
Как только результат будет удовлетворительным необходимо подтвердить сохранения изменений.
Этот способ позволяет легко изменить окрас текстуры при этом сохраняя ее особенности.
На главную
Reader Interactions
Как в Фотошопе поменять цвет предмета
Начинающие дизайнеры сталкиваются с проблемой замены цветового оттенка конкретного участка картинка. Программа Фотошоп позволяет заменить цвет предмета на изображении с помощью полезных функций. Процесс работы определяется частотой рассредоточения конкретной цветовой палитры на исходной фотографии. Для первого способа подходят только объекты без перекраски с однородным фоном, остальные – работают со сложными изображениями.
| Как изменить цвет ↓ | Детальное изменение цвета ↓ | |
На примере лайма, как изменить цвет
Для начала, чтобы заменить цвет один на другой – открыть изображение через программу Фотошоп и открепить слой, нажав правую кнопку мыши на значок замка.
Перед базовым слоем необходимо сформировать дополнительный слой прозрачного типа – нажимаем на клавиатуре сочетание клавиш «Shift+Ctrl+N». Далее, обращаемся к функции «Кисть» на панели инструментов, либо нажав на кнопку «B» на клавиатуре. Кисть должна быть жесткой – выбрать жесткий инструмент, открыв свойства кисти на панели управления инструментами. Края мазка кисти – четкие, без затенения и размытия.
Выбираем соответствующий требованиям цвет кисти, в который планируем покрасить фрукт. Палитра цветов открывается при помощи двойного щелчка левой кнопкой мыши. Затем, перемещаем белый ползунок для выбора цвета от белого к черному.
Переходим к прозрачному слою, увеличивая размеры кисти кнопкой на клавиатуре «Ъ», уменьшаем размеры при помощи клавиши «Х». Далее, необходимо закрыть фрукт.
В обязательном порядке изменяем режим наложения слоя. Стандартная конфигурация устанавливаем параметр «Обычный». Заменяем на «Цветовой тон». Режим наложения слоя меняется через меню палитры слоев. Также каждая долька в соответствии с запросами дизайнера меняется на конкретный цвет.
Заменяем на «Цветовой тон». Режим наложения слоя меняется через меню палитры слоев. Также каждая долька в соответствии с запросами дизайнера меняется на конкретный цвет.
Детальное изменение цвета конкретного предмета
Следующий пример показывает, как поменять цвет объекта на другой оттенок при наличии в изображении безграничной цветовой гаммы. Если снимок содержит не один цвет и отдельный предмет, переходим к следующему методу. Например, требуется замена цвета губ после портретно съемки без изменения оттенка кожи и остальных частей тела.
Итак, после запуска фотографии в программе Фотошоп переходим к формированию корректирующего слоя «Цветовой тон/насыщенность». Доступные корректирующие слои появляются при нажатии на соответствующую клавишу в меню палитры слоев.
Для определения цвета, который представлен замене, воспользуемся инструментом «Пипетка». Перед выбором пипетки переходим к красному каналу цвета, где настраивается корректирующий слой.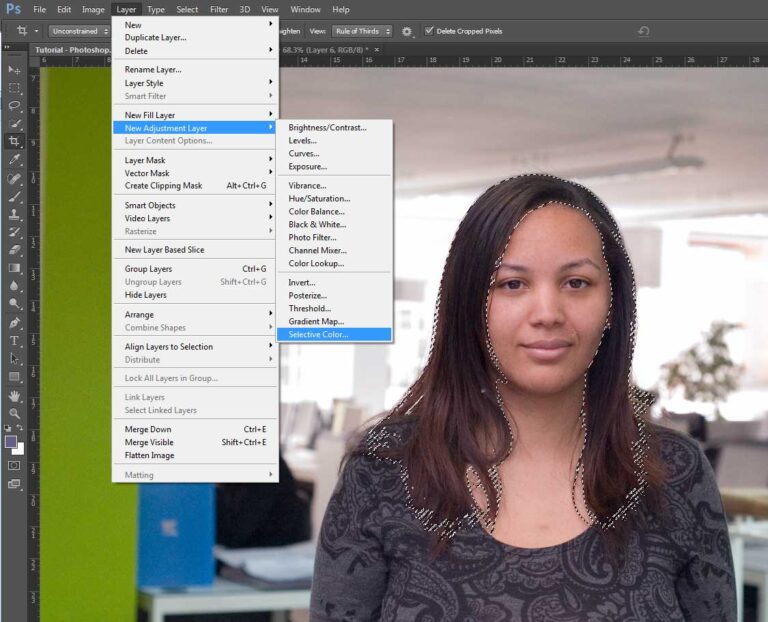 Далее, нажимаем на элемент, у которого требуется изменить цвет – губы.
Далее, нажимаем на элемент, у которого требуется изменить цвет – губы.
Когда перемещаем ползунок «Цветовой тон», то меняем выбранный оттенок в соответствии с полным спектром. Отметим, что замена оттенка красного цвета произойдет по периметру изображения.
После выбора требуемого цвета переходим к маске корректирующего слоя и применяем сочетание клавиш на клавиатуре «Ctrl+I». Произойдет инвертирование маски к черному цвету с исчезновением изменений, но только на первый взгляд.
Как видим при приближении, цвет губ изменился. После остается сохранить проработки.
Как изменить цвет изображения в Photoshop: 3 способа
Автор Логан Тукер
Хотите изменить цвет ваших изображений? Давайте покажем вам три способа сделать это в Photoshop.
Есть много причин, по которым вы хотели бы изменить определенный цвет фотографии; чтобы соответствовать теме вашего бизнеса или просто придать вашим изображениям творческий оттенок.![]() В Adobe Photoshop есть несколько инструментов, которые упрощают эту задачу. Вот три самых простых способа изменить цвет изображения.
В Adobe Photoshop есть несколько инструментов, которые упрощают эту задачу. Вот три самых простых способа изменить цвет изображения.
1. Инструмент Цветовой тон/Насыщенность
Для начала мы покажем вам, как работать с инструментом Цветовой тон/Насыщенность. Давайте сразу приступим.
- Во-первых, вам нужно выбрать область или объект на фотографии, цвет которого вы хотите изменить. В Adobe Photoshop есть разные инструменты выделения, но обычно Quick Selection будет работать как шарм.
- После выбора области перейдите к Image > Adjustments > Hue/Saturation или нажмите Ctrl + U на клавиатуре.
- Появится окно, и там вы сможете поиграться с настройками. Оттенок изменяет цвет выделения, Насыщенность может изменить выделение от черно-белого до насыщенного, а Яркость может сделать выделение светлее или темнее.
- Если вы довольны результатами, нажмите OK .

2. Заменить инструмент цвета
Теперь давайте посмотрим, как использовать инструмент «Заменить цвет». Просто выполните следующие шаги.
- После открытия нужной фотографии в Photoshop перейдите к Image > Adjustments > Replace Color .
- Используйте пипетку, чтобы выбрать цвет, который вы хотите изменить. Чтобы добавить области, щелкните инструмент Добавить в образец
- Изменить Оттенок , Насыщенность и Lightness , пока вы не будете довольны результатами.
- Убедитесь, что установлен флажок Localized Color Clusters , так как это дает более точные маски.
- Вам также следует установить флажок Предварительный просмотр , поскольку это позволит вам видеть все изменения по мере их внесения.

- Если вы довольны результатом, нажмите OK .
- Если вы хотите удалить цвет из некоторых областей, вы можете использовать Инструмент «Историческая кисть» .
3. Инструмент для замены цвета
Наконец, давайте посмотрим на инструмент «Замена цвета». Обратите внимание, что это отличается от команды «Заменить цвет» в предыдущем разделе.- После открытия фотографии в Photoshop выберите инструмент замены цвета .
- На панели в верхней части Photoshop вы получите дополнительные параметры для этого инструмента, как показано на изображении ниже.
- Режим включает Оттенок , Насыщенность , Цвет и Яркость варианты. В зависимости от того, что вы выберете, вы измените только этот аспект фотографии. В этом случае вы хотите выбрать Цвет .
- Существует три варианта Пипетки .
 Непрерывный непрерывно выбирает цвет при перемещении инструмента «Кисть» (это инструмент «Пипетка», который мы использовали).
Непрерывный непрерывно выбирает цвет при перемещении инструмента «Кисть» (это инструмент «Пипетка», который мы использовали). - Ограничение управляет поведением кисти; есть три варианта. Contiguous заменяет только те цвета, которые соответствуют выбранному цвету, находятся рядом с ним или касаются его (мы использовали этот). Find Edges фокусируется на краю фотографии, заменяя цвета, которые Photoshop воспринимает как находящиеся внутри этих краев. Прерывистый заменяет выбранный цвет независимо от того, где он появился в области курсора.
- Допуск определяет, насколько точно цвет должен соответствовать выбранному цвету для замены.
 Ставим на 100%.
Ставим на 100%. - После того, как вы выбрали все нужные параметры, просто щелкните и перетащите область, в которой вы хотите изменить цвет.
- Вы можете выбрать цвет, нажав на передний квадрат в нижней части панели инструментов слева.
И вот наш результат:
Легко изменить цвет изображения в Photoshop
В Adobe Photoshop есть множество творческих инструментов, позволяющих изменять фотографии по своему усмотрению. Это были три самых простых способа изменить цвет изображения. Если вы хотите узнать больше о Photoshop и о том, как его использовать, ознакомьтесь с нашей следующей статьей.
Что вы на самом деле можете сделать с Adobe Photoshop?
Читать Далее
Связанные темы
- Креатив
- Учебник по Photoshop
- Адоб Фотошоп
- Советы по редактированию изображений
Об авторе
Логан Тукер (48 опубликованных статей)
Логан перепробовал множество вещей, прежде чем влюбился в писательство в 2011 году. MakeUseOf дает ему возможность делиться своими знаниями и создавать полезные и наполненные фактами статьи о продуктивности.
MakeUseOf дает ему возможность делиться своими знаниями и создавать полезные и наполненные фактами статьи о продуктивности.
Еще от Логана Тукера
Комментарий
Подпишитесь на нашу рассылку
Подпишитесь на нашу рассылку, чтобы получать технические советы, обзоры, бесплатные электронные книги и эксклюзивные предложения!
Нажмите здесь, чтобы подписаться
4 самых простых способа для вас
Резюме: В этой статье показано, что в Photoshop есть четыре инструмента для изменения цвета изображения. Точно и быстро перекрасьте объект на изображениях. — Из Fotor 9.0185
В некоторых случаях изменить оттенок изображения может быть сложнее, чем изменить всю фотографию. Вы не знаете, как это сделать, не затрагивая цвет других частей.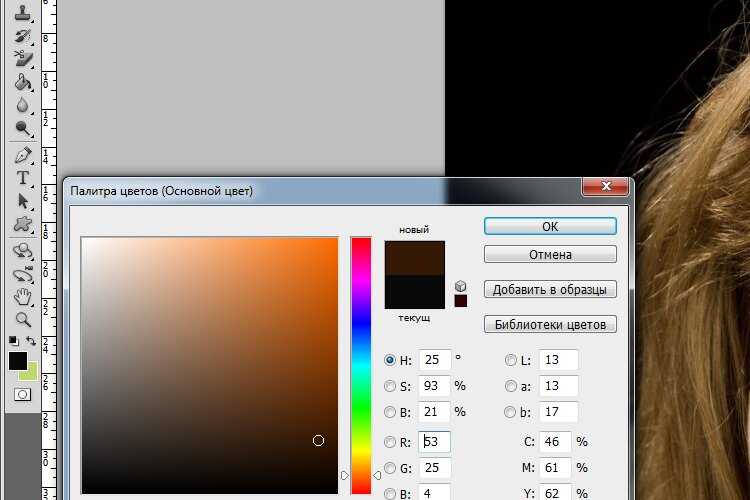 Photoshop имеет расширенные возможности редактирования и может быть модифицирован для создания макетов и креативных изображений. Это позволяет легко выбирать и заменять цвет объекта на изображении.
Photoshop имеет расширенные возможности редактирования и может быть модифицирован для создания макетов и креативных изображений. Это позволяет легко выбирать и заменять цвет объекта на изображении.
В этой статье вы узнаете, как изменить цвет изображения в Photoshop четырьмя способами. Настройте цвет изображения по своему усмотрению.
Как изменить цвет изображения с помощью инструмента «Заменить цвет» в Photoshop?
Инструмент «Заменить цвет» в Photoshop, не создавая изначально рамку выделения, предлагает быстрый способ внесения обширных изменений в определенный диапазон цветов в изображении.
Шаг 1: Загрузите изображение в Photoshop
Рекомендуется загружать изображения с сильным контрастом между цветом объекта и цветом фона. Лучше не загружать изображения с размытыми границами или похожими цветами между объектом и фоном, что затруднит изменение цвета.
Шаг 2: Измените цвет изображения
Выберите «Изображение» в верхней строке меню, найдите «Настройки» и выберите «Заменить цвет».
Далее вы увидите всплывающее окно, оставьте его открытым. Затем выберите сплошной цвет, который вы хотите изменить на своем изображении. Нажмите на значок пипетки с + в окне, что поможет вам выбрать цвет, который вы хотите изменить. Затем просто нажмите на опцию «Результат» внизу, чтобы зафиксировать целевой цвет объекта.
Появится новое окно — «Выбор цвета (результирующий цвет)». Выберите целевой цвет объекта, который вы хотите заменить, на цветовой панели, затем нажмите «ОК». Затем с помощью мыши щелкните объект на изображении. , и вы увидите, что цвет целевого объекта заменен цветом, который вы только что выбрали на цветовой панели.0003
Чтобы уточнить целевой цвет объекта, вернитесь в окно «Заменить цвет» и переместите ползунок «Оттенок». Нажмите «ОК» в окне «Заменить цвет», когда все будет в порядке.
Шаг 3: Сохраните изображение с измененным цветом.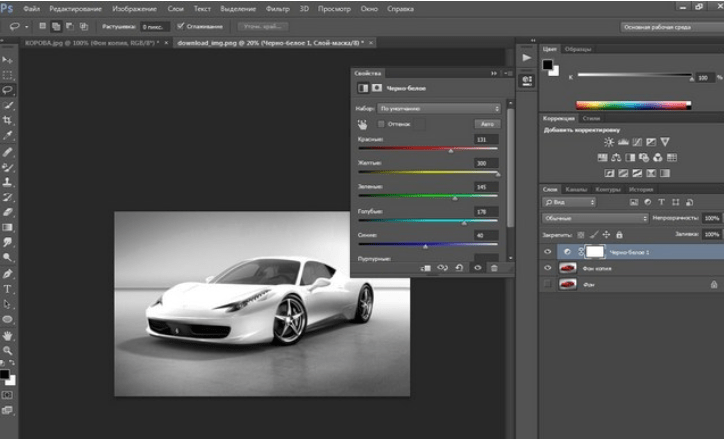
Последние несколько процессов почти завершены, так что пришло время сохранить вашу фотографию. Выберите «Файл» > «Сохранить как». Назовите свое идеальное изображение и выберите нужный формат файла, затем нажмите «ОК».
Как изменить цвет изображения с помощью инструмента Hue/Saturation Tool в Photoshop?
С помощью настройки оттенка/насыщенности можно изменить оттенок, насыщенность и яркость определенного цветового диапазона изображения или всех цветов изображения одновременно. Этот инструмент особенно полезен для изменения цветов изображения.
Шаг 1: Загрузите изображение
Загрузите изображение с сильным контрастом между объектом и фоном, как мы описали ранее.
Шаг 2. Перекрасьте объект
Сначала используйте инструмент «Быстрое выделение», чтобы выбрать объект изображения, цвет которого вы хотите изменить. Нажмите Control & C, чтобы скопировать слой выделения. Затем нажмите Control, Shift и V, чтобы вставить его в то же место. Это действие даст вам отдельный слой, содержащий только что сделанный выбор. Затем выберите новый слой и перейдите в Image-Adjustments-Hue/Saturation.
Нажмите Control & C, чтобы скопировать слой выделения. Затем нажмите Control, Shift и V, чтобы вставить его в то же место. Это действие даст вам отдельный слой, содержащий только что сделанный выбор. Затем выберите новый слой и перейдите в Image-Adjustments-Hue/Saturation.
Появится окно «Оттенок/Насыщенность». Перетащите ползунок в окне, чтобы произвести замену цвета. Затем отрегулируйте насыщенность и яркость изображения по мере необходимости.
Для очень простых изображений, где на фотографии нет других объектов того же цвета, вы можете использовать цветовые каналы в главном выпадающем меню на панели свойств корректирующего слоя, но это не очень точно. Поэтому мы по-прежнему рекомендуем сначала выбрать объект, что даст лучшие результаты.
Есть еще один способ заменить цвет без инструмента «Быстрое выделение»: перейдите в меню и выберите «Слой» — «Новый корректирующий слой» — «Цветовой тон/Насыщенность». Затем нажмите OK в окне нового слоя. Или вы также можете применить этот инструмент на панели настроек.
Выберите инструмент настройки, чтобы настроить оттенок. Ctrl/command щелкните цвет на изображении и перетащите ползунок. Чтобы настроить насыщенность, выберите инструмент настройки и щелкните цвет на изображении, затем перетащите ползунок.
Шаг 3: Уточните изображение и сохраните его.
Если вас уже устраивает текущее изображение, выберите «Файл» > «Сохранить как», чтобы сохранить свою работу. Назовите свое идеальное изображение и выберите нужный формат файла, затем нажмите «ОК». Если вы считаете, что есть место для улучшения, вносите коррективы, пока не будете удовлетворены.
Как изменить цвет изображения с помощью инструмента «Цветовой диапазон» в Photoshop?
С помощью инструмента выбора Цветовой диапазон можно выделить определенные области изображения в зависимости от их цвета. В результате легко выбрать цвет и изменить его оттенок, насыщенность и яркость.
Шаг 1: Загрузите изображение.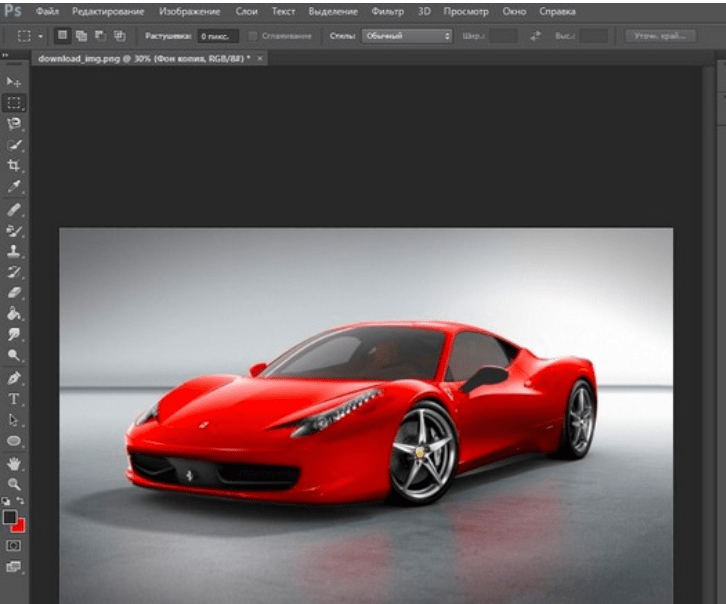
Шаг 2: Создайте новый слой и перейдите в Select > Color Range.
Вы увидите окно «Цветовой диапазон». Когда переключатель выбора активен, нажмите на свое изображение, чтобы выбрать сплошной цвет, который вы хотите изменить. Затем диапазон оттенков, которые следует выбрать, можно отрегулировать, экспериментируя с Fuzziness. Теперь просто нажмите «ОК», и выбранная область станет активной.
Примечание. Вы также заметите два других инструмента выборки, они будут полезны, если вы хотите выбрать более одного цвета. Это инструменты-пипетки со знаками плюс и минус, которые используются для добавления и удаления цветов соответственно.
Шаг 3: Добавьте корректирующий слой Hue/Saturation
Используйте ранее упомянутый инструмент Hue/Saturation, чтобы добавить корректирующий слой Hue/Saturation, затем поиграйте с ползунком, чтобы сделать цвет таким, каким вы хотите его видеть.
Шаг 4: Сохраните изображение
Сохраните свое фантастическое изображение и поделитесь им с друзьями. Это обязательно будет выглядеть великолепно!
Это обязательно будет выглядеть великолепно!
Как изменить цвет изображения с помощью инструмента «Кисть» в Photoshop?
С помощью инструмента «Кисть» очень легко настроить цвет.
Шаг 1: Загрузите изображение и создайте новый пустой слой
Шаг 2: Выберите цвет переднего плана и нажмите B для инструмента «Кисть».
Шаг 3: Используйте кисть, чтобы закрасить область, цвет которой вы хотите изменить. Хотя изображение сейчас выглядит очень неестественно. Не беспокойтесь, измените режим наложения на панели «Слои» с «Нормальный» на «Оттенок», и вы увидите, что цвет, который вы только что нарисовали, очень естественно сочетается с исходным изображением.
Шаг 4: Ретушируйте текущее изображение с помощью инструмента «Кисть», пока не будете удовлетворены, затем сохраните его.
Вывод:
Выше приведены четыре способа изменить цвет изображения в Photoshop.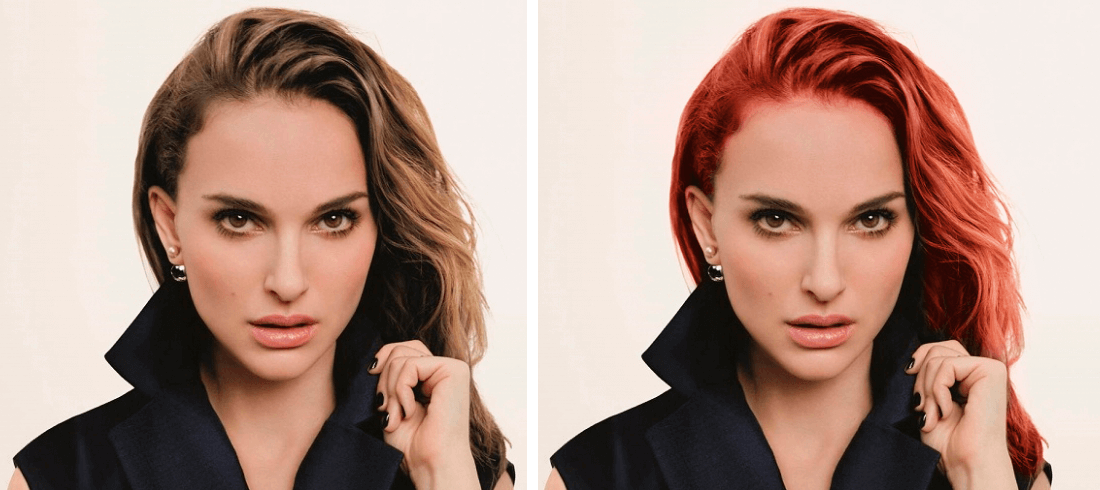

 Необходимо с помощью пипетки кликнуть по участку, который следует заменить.
Необходимо с помощью пипетки кликнуть по участку, который следует заменить.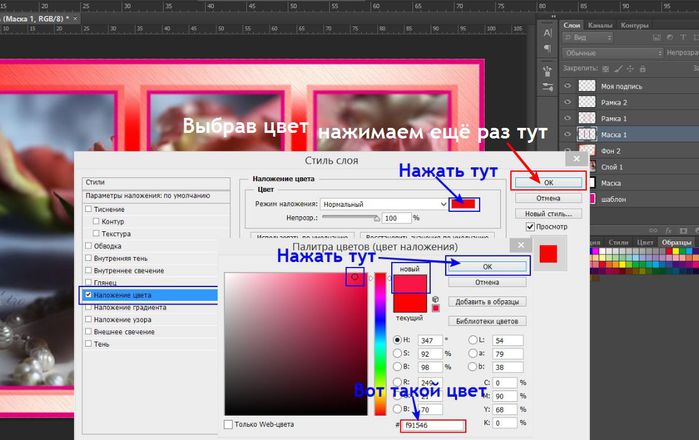
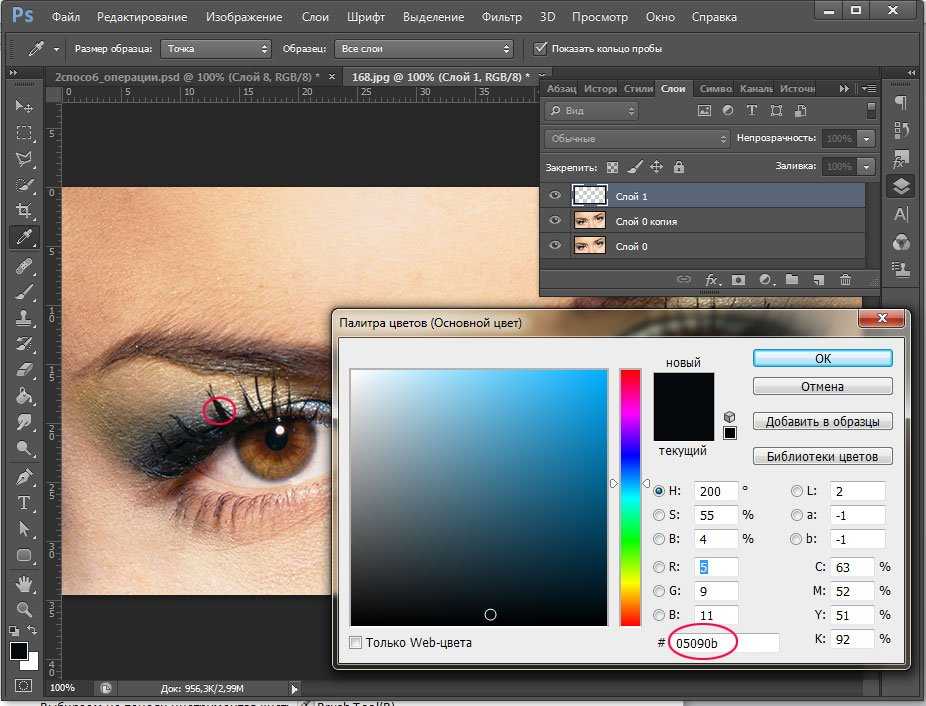 Как и в предыдущих случаях необходимо пипеткой выделить нужный диапазон цвета.
Как и в предыдущих случаях необходимо пипеткой выделить нужный диапазон цвета.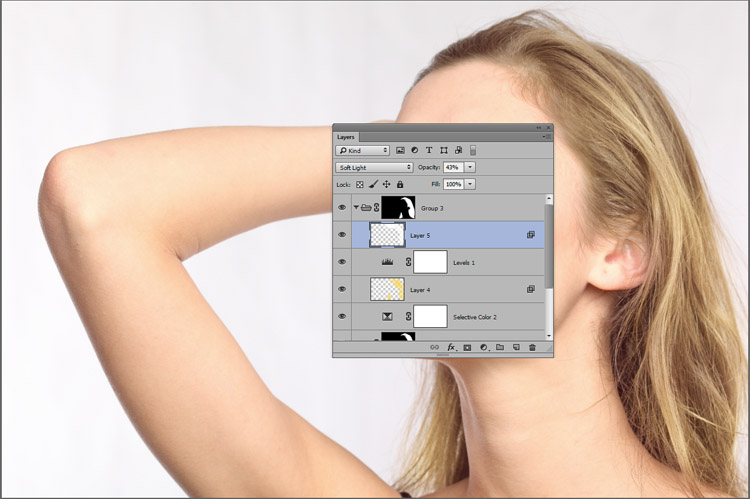
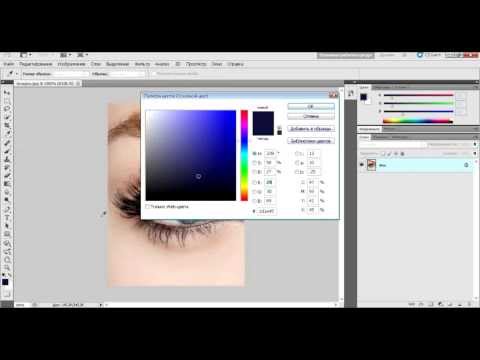 Как только результат будет удовлетворительным необходимо подтвердить сохранения изменений.
Как только результат будет удовлетворительным необходимо подтвердить сохранения изменений.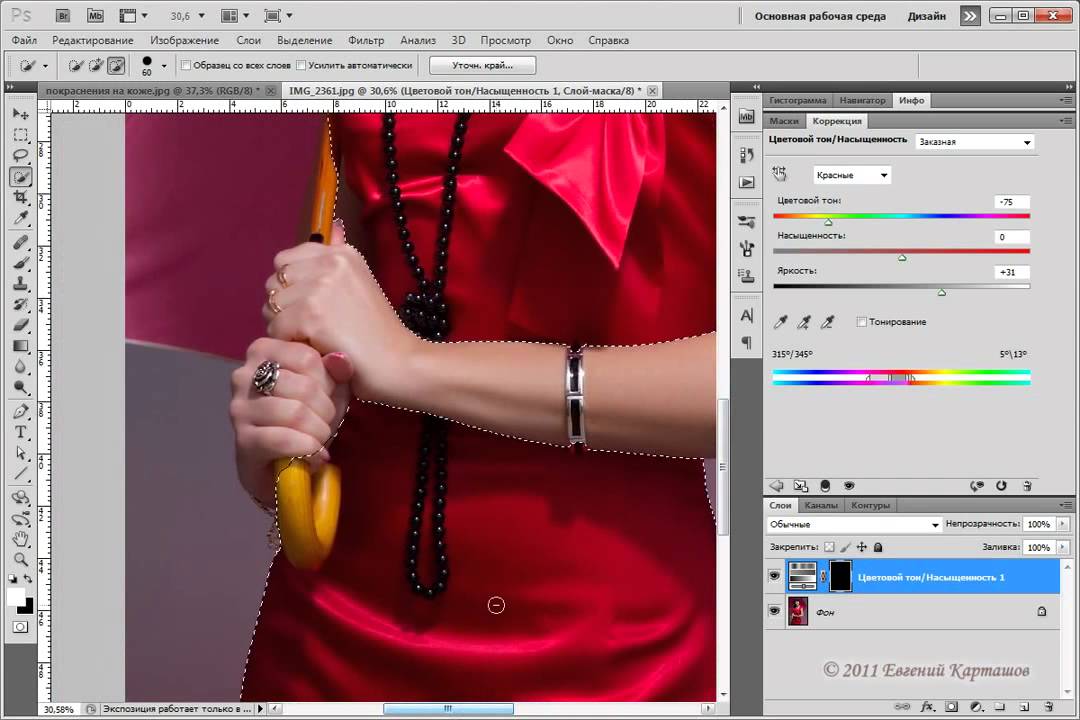
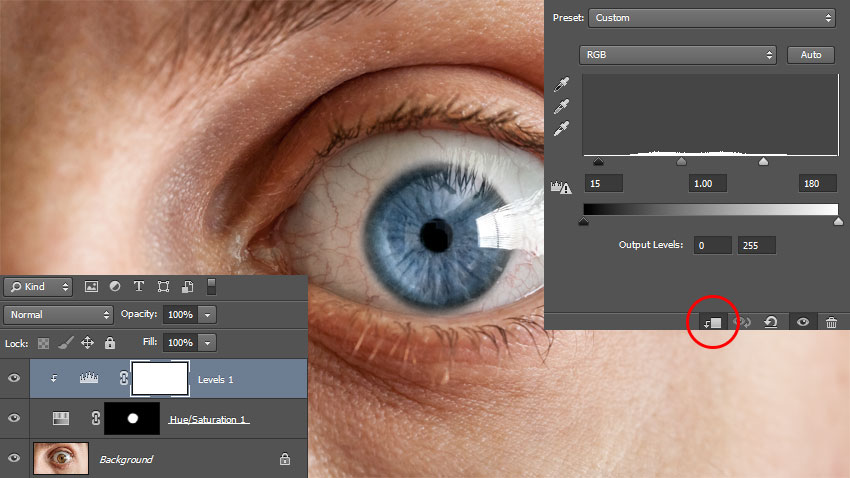
 Непрерывный непрерывно выбирает цвет при перемещении инструмента «Кисть» (это инструмент «Пипетка», который мы использовали).
Непрерывный непрерывно выбирает цвет при перемещении инструмента «Кисть» (это инструмент «Пипетка», который мы использовали).  Ставим на 100%.
Ставим на 100%.