Форматы ячеек в Excel
Расчёты с использованием сложных формул, построение сводных таблиц и графиков, написание макросов — это явно не то, с чего началось Ваше знакомство с Excel. На первых порах ваши таблички выглядели примерно вот так (см. рисунок ниже) и самая главная проблема была в том: «Как сделать из чисел проценты, а суммы со знаком рубль/доллар?”
Все начинали с подобных таблиц 🙂Вспомнили себя? Ну сейчас — то Вы уже профи и умеете цвета заливки менять и когда слышите про формат ячеек начинаете хихикать) Я же написал эту статью, в которой собрал самую полную информацию о форматах ячеек. Ознакомьтесь с оглавлением ниже и поймёте, что вы много не знали.
Содержание
- О чём вообще речь? Покажи примеры!
- Что такое формат чисел?
- Где вы можете найти числовые форматы?
- Общий формат по умолчанию
- Как изменить формат ячейки?
- Как создавать свои собственные форматы
- Как создать собственный формат номера
- Как изменить пользовательский формат
- Структура формата и справочная информация
- Не все разделы необходимы
- Коды для настройки формата
- Пользовательские форматы для дат
- Форматы для отображения времени
- Цифровые форматы для ЦВЕТОВ
- Проверка условий
- Применение форматов в формуле ТЕКСТ
- Примеры с сайтов
О чём вообще речь? Покажи примеры!
В Excel достаточно много уже готовых форматов, однако возможны ситуации, в которых ни один вам не подойдет.
С помощью пользовательских форматов Вы сможете управлять отображением чисел, дат, времени, долей, процентов и других числовых значений. Используя пользовательские форматы, вы сможете:
- для дат показывать день недели и только название месяца,
- миллионы и сотни тысяч показывать без ненужных нулей,
- цветом шрифта обращать внимание пользователей на отрицательные числа или значения с ошибками.
Где вы можете использовать пользовательские форматы чисел?
Самый распространённый вариант использования пользовательских форматов – это непосредственно таблица на листе Excel, но также Вы можете использовать их:
- в сводных таблицах — с помощью настроек поля значения
- при построении графиков (в подписях данных и в настройках осей)
- в формулах (через функцию ТЕКСТ)
Для начала давайте всё же разберёмся с основными понятиями.
Что такое формат чисел?
Пользовательский формат — это специальный код, отвечающий отображение значения в Excel. Например, в таблице ниже показаны 8 разных форматов чисел, примененных к той же дате, 1 мая 2020 года:
Например, в таблице ниже показаны 8 разных форматов чисел, примененных к той же дате, 1 мая 2020 года:
Самое главное, что вы должны понимать: в Excel есть два разных понятия: значение в ячейке и его графическое отображение. Вот форматы меняют способ отображения значений, но они не изменяют само значение. Если вернутся к рисунку выше, то значение в ячейке везде одно (01.05.2020), но с помощью формата мы можем по-разному его показывать пользователю.
Где вы можете найти числовые форматы?
На Вкладке Главная вы найдете меню встроенных форматов чисел. Ниже этого меню вправо имеется небольшая кнопка для доступа ко всем форматам, включая пользовательские форматы:
Эта кнопка открывает диалоговое окно «Формат ячеек». Вы найдете полный список форматов чисел, организованных по категориям, на вкладке «Число»:
Диалоговое окно «Формат ячеек» на вкладке «Число»Примечание.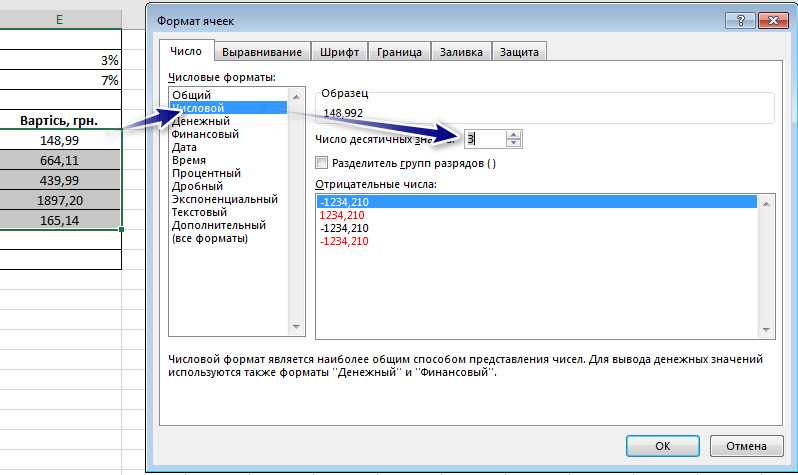 Вы можете открыть диалоговое окно «Формат ячеек» с помощью сочетания клавиш Ctrl + 1
Вы можете открыть диалоговое окно «Формат ячеек» с помощью сочетания клавиш Ctrl + 1
Общий формат по умолчанию
По умолчанию ячейки начинаются с применяемого общего формата. Отображение чисел с использованием формата Общий несколько «вялое». На приведенном ниже рисунке значения в столбцах B и D одни и те же. Просто ширина столбца D меньше и Excel делает корректировки значений.
Видите, что Excel отображает столько знаков после запятой, сколько позволяет ширина ячейки. Он сам округляет десятичные числа и начинает использовать формат научных чисел, когда места в ячейке столбца D ограничено.
Как изменить формат ячейки?
Вы можете выбрать стандартные форматы номеров (общий, номер, валюта, учет, короткий формат даты и др.) на вкладке «Главная» ленты с помощью меню «Формат ячейки».
При вводе данных Excel иногда автоматически меняет числовые форматы. Например, если вы введете допустимую дату, Excel изменится на формат «Дата».
Если вы введете процент, равный 5%, Excel изменится на «Процент» и так далее.
Способ 1. Формат по образцу (одноразовое использование)
Способ 2. Формат по образцу (МНОГОразовое использование)
Всё как и в первом способе, только делайте двойной клик по иконке Формат по образцу. Чтобы завершить использование формата по образцу нажмите ESC
Способ 3. Через специальную вставку
Как создавать свои собственные форматы
В нижней части предопределенных форматов вы увидите категорию под названием (все форматы). В этой категории отображается список кодов, которые вы можете использовать для пользовательских форматов чисел, а также область ввода для ввода кодов вручную в различных комбинациях.
Когда вы выберете код из списка, вы увидите его в поле ввода «Тип». Здесь вы можете изменить существующий код или ввести свои коды с нуля. Excel покажет небольшой предварительный просмотр кода, применяемого к первому выбранному значению над областью ввода.
Форматы, которые Вы создаёте самостоятельно хранятся в текущем Excel-файле, а не в Excel вообще. Если вы скопируете значение, отформатированное в соответствии с пользовательским форматом, из одного файла в другой, то формат будет перенесен в книгу вместе со значением.
Как создать собственный формат номера
Чтобы создать собственный формат номера, выполните следующие 4 шага:
- Выберите ячейку (ячейки) со значениями, которые вы хотите отформатировать.
- Нажмите сочетание клавиш Ctrl + 1 > Число > Все форматы
- Введите код формата и просмотрите в поле как будет выглядеть значение в ячейке.
- Нажмите OK, чтобы сохранить и применить только что созданный формат
Как показывает практика, на шаге 3 возникают основные сложности, т.к. пока вам не совсем понятно что писать в поле Тип.
Если вы хотите создать свой собственный формат в существующем формате, сначала примените базовый формат, затем щелкните категорию «Пользовательский» и отредактируйте коды по своему усмотрению.

Далее мы разберём логику прописывания кодов и вы поймёте, что он не так уж и сложен.
Как изменить пользовательский формат
Вы не можете редактировать собственный формат, так как при изменении существующего формата создается новый формат и будет отображаться в списке в категории «Пользовательский». Вы можете использовать кнопку «Удалить», чтобы удалить пользовательские форматы, которые вам больше не нужны.
Предупреждение: после удаления пользовательского формата нет «отмены»!
Пользовательский формат ячейки в Excel имеет определенную структуру. Каждый формат может содержать до четырех разделов, разделенных точкой с запятой:
На первый взгляд всё выглядит сложным, но это только в начале. Чтобы прочитать пользовательский формат, научитесь определять точки с запятой и мысленно анализировать код в этих разделах:
- Положительные значения (зелёным цветом)
- Отрицательные значения (красным цветом перед числом будем ставить -)
- Нулевые значения (будем писать текст «тут нолик»)
- Текстовые значения (будем показывать текст «введи число, а не текст»)
Не все разделы необходимы
Хотя формат может включать до четырех разделов, минимально требуется только один раздел.
- Когда вы определяете только один формат, Excel будет использовать этот формат для всех значений (больше/меньше 0, нуля и текста).
- Если вы установили формат только с двумя разделами, первый раздел используется для положительных чисел и нулей, а второй — для отрицательных чисел.
- Чтобы пропустить раздел, укажите точку с запятой в нужном месте, но не указывайте код формата.
Используя формат ;;; (три точки с запятой), вы можете скрывать значения. Само значение в ячейке будет (сможете использовать в формулах), но его не будет видно.
Коды для настройки формата
Коды для числовых форматов
Определенные символы имеют особое значение в кодах пользовательских номеров. Следующие символы являются ключевыми строительными блоками:
Ноль (0) используется для принудительного отображения нулей, когда число имеет меньше цифр, чем нули в формате. Например, пользовательский формат 0,00 будет показывать нуль как 0,00, 1,1 как 1,10 и ,5 как 0,50.
Знак решетка (#) является заполнителем для необязательных цифр. Когда число имеет меньше цифр, чем # символов в формате, ничего не будет отображаться. Например, пользовательский формат #, ## будет отображать 1,15 как 1,15 и 1,1 как 1,1.
Примеры использования # (решетки) в форматеВопросительный знак (?) Аналогичен нулю, но отображает пробелы для незначащих нулей по обе стороны от разделителя. Используется для выравнивания цифр. Когда знак вопроса занимает место, которое не требуется в количестве, будет добавлено пространство для поддержания визуального выравнивания. Используется также в дробях с переменным количеством знаков.
Примеры использования ? (знака вопроса) в форматеПробел ( ) является заполнителем для тысяч разделителей в отображаемом числе. Его можно использовать для определения поведения цифр по отношению к тысячам или миллионам цифр.
Звёздочка (*) используется для повторения символов.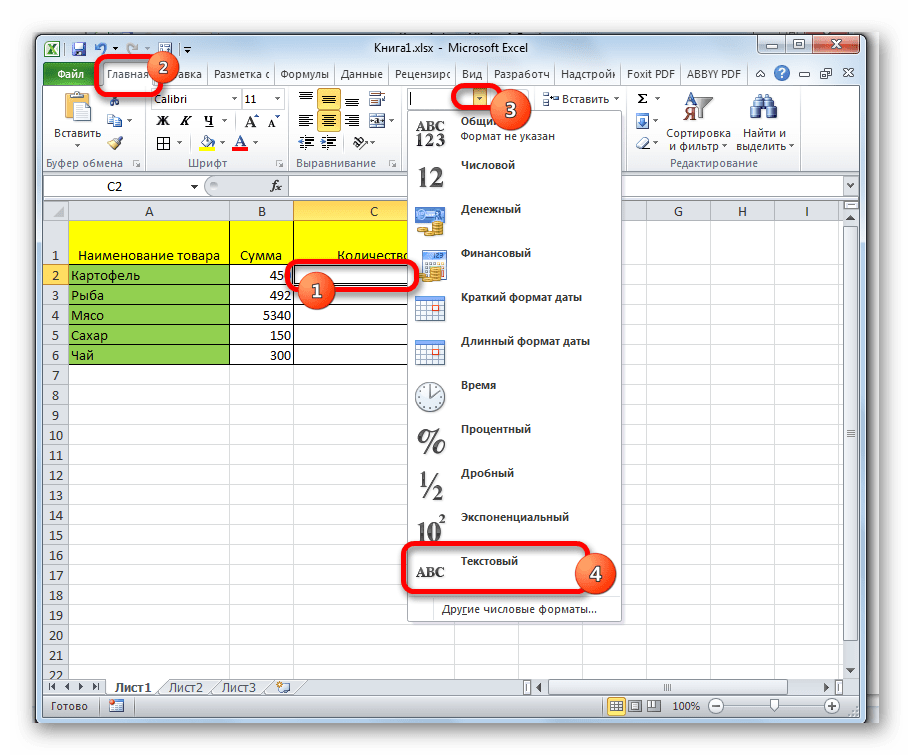 Символ, следующий за звездочкой, будет повторяться, чтобы заполнить оставшееся пространство в ячейке.
Символ, следующий за звездочкой, будет повторяться, чтобы заполнить оставшееся пространство в ячейке.
Подчеркивание (_) используется для добавления пробела в числовом формате. Символ, следующий за символом подчеркивания, определяет, сколько места нужно добавить. Обычным использованием символа подчеркивания является добавление пространства для выравнивания положительных и отрицательных значений, когда числовой формат добавляет круглые скобки только к отрицательным числам. Например, числовой формат «0 _»; (0) » добавляет немного места справа от положительных чисел, чтобы они оставались выровненными с отрицательными числами, заключенными в круглые скобки.
Примеры использования _ (подчёркивания) в форматеАвтоматическое округление
Важно понимать, что Excel будет выполнять «визуальное округление» со всеми форматами пользовательских номеров. Когда число имеет больше цифр, чем заполнители в правой части десятичной точки, число округляется до количества заполнителей. Когда число имеет больше цифр, чем заполнители в левой части десятичной точки, отображаются дополнительные цифры. Это только визуальный эффект — фактические значения не изменяются.
Когда число имеет больше цифр, чем заполнители в левой части десятичной точки, отображаются дополнительные цифры. Это только визуальный эффект — фактические значения не изменяются.
Форматы ячеек для ТЕКСТА
Чтобы отобразить оба текста вместе с цифрами, заключите текст в двойные кавычки («»). Вы можете использовать этот подход для добавления или добавления текстовых строк в формате пользовательского номера, как показано в таблице ниже.
Знаки, которые можно использовать в формате
Пример знаков кода формата, отображаемых без кавычекПомимо знака доллара, есть возможность вводить без кавычек и несколько других значков валют.
Некоторые символы будут работать некорректно в формате ячеек. Например, символы звездочки (*), хеш (#) и процента (%) не могут использоваться непосредственно в пользовательском формате — они не будут отображаться в результате. На помощь приходит обратная косая черта (\). Поместив обратную косую черту перед символом, вы можете использовать их в пользовательских форматах:
Пользовательские форматы для дат
Даты в Excel — это просто цифры, поэтому вы можете использовать пользовательские форматы чисел, чтобы изменить способ отображения. Excel многие конкретные коды, которые вы можете использовать для отображения компонентов даты по-разному. На следующей картинке показано, как Excel отображает дату в C5, 14 августа 2019 года, с различными форматами:
Excel многие конкретные коды, которые вы можете использовать для отображения компонентов даты по-разному. На следующей картинке показано, как Excel отображает дату в C5, 14 августа 2019 года, с различными форматами:
Форматы для отображения времени
Показываем время «обычное»
Время в Excel — это дробные части дня. Например, 6:00 – 0,25; 12:00 — 0,5, а 18:00 — 0,75. Вы можете использовать следующие коды в своих форматах для отображения компонентов времени по-разному. Посмотрите ниже как Excel отображает время в D5, 9:35:07, с различными форматами:
Кодовые коды формата для «обычного» временим и мм нельзя использовать отдельно в пользовательском формате чисел, так как они конфликтуют с кодом номера месяца в кодах формата даты.
Форматы для «прошедшего» времени
Прошедшее время — это особый случай для отображения значений, превышающих 24 для часов и 60 для минут и секунд. Достаточно добавить квадратные скобки [], чтобы увидеть в ячейке сколько прошло часов, минут и секунд. На следующем экране показано, как Excel показывает прошедшее время, основанное на значении в D5, которое составляет 1,25 дня:
На следующем экране показано, как Excel показывает прошедшее время, основанное на значении в D5, которое составляет 1,25 дня:
Цифровые форматы для ЦВЕТОВ
Существует два способа определения цвета в формате ячеек. Самый распространённый вариант – написать в квадратных скобках название цвета. Excel знает следующие 8 цветов по имени в цифровом формате:
- [черный]
- [белый]
- [красный]
- [зеленый]
- [синий]
- [желтый]
- [пурпурный]
- [голубой]
Имена цветов должны появляться в скобках.
Пример формата ячейки с цветами (пишем название текстом)Если вам мало 8 цветов, то радостная весть в том, что также можно указать цвета по номеру индекса (Цвет1, Цвет2, Цвет3 и т. Д.). Нижеприведенные примеры используют формат пользовательского номера: [ЦветX] 0, где X — номер от 1 до 56
Символы треугольника добавлены только для того, чтобы сделать цвета более удобными для просмотра. Первое изображение отображает все 56 цветов на стандартном белом фоне. На втором изображении изображены те же цвета на сером фоне. Обратите внимание, что первые 8 цветов соответствуют названному списку цветов выше.
Первое изображение отображает все 56 цветов на стандартном белом фоне. На втором изображении изображены те же цвета на сером фоне. Обратите внимание, что первые 8 цветов соответствуют названному списку цветов выше.
Проверка условий
Форматы пользовательских номеров также допускают условия, которые записываются в квадратных скобках, таких как [> 100] или [<= 100]. Когда вы используете условные обозначения в пользовательских числовых форматах, вы переопределяете стандартную структуру >0, <0, 0, текст. Например, чтобы отображать значения ниже 100 красным цветом, вы можете использовать:
[Красный][<100]0;0
Для отображения значений, больших или равных 100 в синем, вы можете расширить формат следующим образом:
[Красный][<100]0;[Синий][>=100]0
Если оставить <100 и >100 (без равно), тогда в ячейке с числом 100 увидите ###########.
Это значит, что Excel не может определить как отображать 100. Увеличение ширины столбца не исправит ситуации, нужно менять формат, добавлять >=
Чтобы более легко применять цвета и другие атрибуты ячеек, такие как цвет заливки и т.д., Вы захотите использовать Условное форматирование
Напишите в сообщения сообщества «хочу УФ» и я направлю в ответ видеоурок по работе с данным инструментом. Следите за группой, я готовлю статью с большим количеством примеров использования УФ.
Применение форматов в формуле ТЕКСТ
Хотя большинство форматов чисел применяются непосредственно к ячейкам на листе, вы также можете применять форматы чисел внутри формулы с помощью функции ТЕКСТ. Например, в ячейке A1 написана формула СЕГОДНЯ(). Ниже два варианта получения названия месяца.
- в B2 с помощью формата
- в B4 с помощью формулы ТЕКСТ(A1;»ММММ») (м — вводим на русском ЗАГЛАВНЫМИ)
ВАЖНО: результатом функции ТЕКСТ всегда является текстовое значение, поэтому вы можете соединять результат формулы с другими текстовыми значениями: =«Отчёт продаж за :» & ТЕКСТ(A1; «ММММ»)
Примеры с сайтов
https://excel2. ru/articles/polzovatelskiy-chislovoy-format-v-ms-excel-cherez-format-yacheek
ru/articles/polzovatelskiy-chislovoy-format-v-ms-excel-cherez-format-yacheek
А какие вы используете нестандартные форматы?
Какие испытываете сложности в их создании?
Как создать свой формат данных в Excel
Перейти к содержанию
Search for:
Главная » Уроки MS Excel
Автор Елизавета КМ На чтение 6 мин Опубликовано
Формат данных в Microsoft Office Excel — это тип отображения символов в ячейках табличного массива. В самой программе много стандартных вариантов форматирования. Однако иногда требуется создать пользовательский формат. О том, как это сделать, будет рассказано в данной статье.
О том, как это сделать, будет рассказано в данной статье.
Содержание
- Как изменить формат ячеек в Excel
- Как создать свой формат в Excel
- Как удалить ненужный формат данный в Microsoft Office Excel
- Заключение
Как изменить формат ячеек в Excel
Прежде чем приступать к созданию собственного формата, необходимо ознакомиться с принципами его изменения. Поменять один тип отображения информации в ячейках таблицы на другой можно по следующей схеме:
- Кликнуть левой клавишей манипулятора по нужной ячейке с данными, чтобы выделить ее.
- По любому месту выделенной области щёлкнуть ПКМ.
- В контекстном меню нажать по строке «Формат ячеек…».
- В открывшемся окне перейти в раздел «Число» и в блоке «Числовые форматы» выбрать один из подходящих вариантов, нажав по нему дважды ЛКМ.
- Щёлкнуть на «ОК» внизу окошка для применения действия.
Обратите внимание! После смены формата числа в табличных ячейках будут отображаться по-другому.
Как создать свой формат в Excel
Принцип добавления пользовательского формата данных в рассматриваемой программе можно разделить на несколько этапов:
- Выделить пустую ячейку рабочего листа и по указанной выше схеме перейти в окно «Формат ячеек…».
- Чтобы создать свой формат, надо прописать определённый набор кодов в строчку. Для этого нужно выбрать пункт «Все форматы» и в следующем окне в поле «Тип» ввести собственный формат, зная его кодировку в Эксель. При этом каждый раздел кода разделяется от предыдущего точкой с запятой.
- Проверить, как Microsoft Office Excel кодирует тот или иной формат. Для этого надо выбрать любой вариант кодирования из списка доступных в окне и нажать на «ОК».
- Теперь в выбранную ячейку надо ввести любое число, к примеру единицу.
- По аналогии войти в меню формата ячеек и кликнуть по слову «Числовой» в списке представленных значений.
 Теперь, если ещё раз перейти в раздел «Все форматы», то выбранное форматирование «Числовой», уже будет отображаться в виде кодировки, состоящей из двух разделов: разделитель и точка с запятой. В поле «Тип» будут показываться разделы, причем первый из них характеризует положительное число, а второй применяется для отрицательных значений.
Теперь, если ещё раз перейти в раздел «Все форматы», то выбранное форматирование «Числовой», уже будет отображаться в виде кодировки, состоящей из двух разделов: разделитель и точка с запятой. В поле «Тип» будут показываться разделы, причем первый из них характеризует положительное число, а второй применяется для отрицательных значений.
- На этом этапе, когда пользователь уже разобрался в принципе кодирования, он может приступать к созданию собственного формата. Для этой цели ему сначала требуется закрыть меню «Формат ячеек».
- На рабочем листе Excel создать исходный табличный массив, представленный на изображении ниже. Эта таблица рассмотрена для примера, на практике можно создать любую другую табличку.
- Вставить дополнительный столбец между двумя исходными.
Важно! Чтобы создать пустой столбец, нужно кликнуть ПКМ по любому столбику табличного массива и в контекстном окошке нажать по строке «Вставить».
- В созданном столбце вручную с клавиатуры ПК необходимо прописать данные из первого столбика таблицы.
- Выделить добавленный столбик и нажать по нему ПКМ. Перейти в окно формата ячеек по рассмотренной выше схеме.
- Перейти во вкладку «Все форматы». Изначально в строке «Тип» будет прописано слово «Основной». Его потребуется заменить на собственное значение.
- На первом месте кода формата должно находиться положительное значение. Здесь прописываем слово «»Не отрицательное»». Все выражения нужно заключать в кавычки.
- После первого значения ставим точку с запятой и пишем «»не ноль»».
- Ещё раз ставим точку с запятой и пишем сочетание «»без дефиса»».
- В самом начале строки потребуется также прописать «Счет №», а затем задать свой формат, к примеру, «»00-000″».
- Сохранить изменения нажатием на «ОК» внизу окошка и расширить добавленный ранее столбец, чтобы вместо символов «####» увидеть конкретные значения.
 Там будут прописаны фразы из созданного формата.
Там будут прописаны фразы из созданного формата.
Дополнительная информация!
Если сведения в ячейках не отображаются, значит пользователь допустил ошибку при создании собственного формата. Для исправления ситуации потребуется зайти обратно в окно настройки форматирования элементов табличного массива и проверить корректность введённых данных.
Как удалить ненужный формат данный в Microsoft Office Excel
Если человек не хочет пользоваться тем или иным стандартным форматом программы, то он может его деинсталлировать из списка доступных значений. Чтобы справиться с поставленной задачей в кратчайшие сроки, можно воспользоваться следующим алгоритмом:
- Кликнуть левой клавишей мышки по любой ячейке табличного массива. Можно нажать просто по пустому элементу рабочего листа.
- В окошке контекстного типа щёлкнуть по строчке «Формат ячеек».

- Переместиться в раздел «Число» в верхней панели инструментов открывшегося меню.
- Выбрать подходящий числовой формат из списка представленных слева окошка и выделить его, кликнув ЛКМ.
- Нажать по кнопке «Удалить», которая находится в правом нижнем углу окошка «Формат ячеек».
- Согласиться с системным предупреждением и нажать на «ОК» для закрытия окна. Выбранный стандартный либо пользовательских формат должен удалиться из программы MS Excel без возможности восстановления в дальнейшем.
Заключение
Таким образом, добавление пользовательских форматов в Microsoft Office Excel — несложная процедура, с которой можно справиться самостоятельно. Для экономии времени и упрощения задачи рекомендуется пользоваться указанной выше инструкцией.
Оцените качество статьи. Нам важно ваше мнение:
Excel данные как создать свой формат данных формат данных форматирование Эксель
Adblockdetector
Копировать форматирование ячейки
ФорматированиеСправка по Excel и обучение
Форматирование
Форматирование
Копировать форматирование ячейки
- Доступные числовые форматы в Excel
Статья - Условное форматирование
Статья - Выравнивание или поворот текста в ячейке
Статья - Изменить формат ячейки
Статья - Копировать форматирование ячейки
Статья - Добавить водяной знак в Excel
Статья - Показать или скрыть нулевые значения
Статья - Создание пользовательского числового формата
Статья
Следующий: Формулы и функции
Excel для Microsoft 365 Excel для Microsoft 365 для Mac Excel для Интернета Excel 2021 Excel 2021 для Mac Excel 2019 Excel 2019 для Mac Excel 2016 Excel 2016 для Mac Excel 2013 Excel 2010 Больше.
Выберите ячейку с форматированием, которое вы хотите скопировать.
Выберите Главная > Формат по образцу .
Перетащите, чтобы выбрать ячейку или диапазон, к которому вы хотите применить форматирование.
Отпустите кнопку мыши, теперь должно быть применено форматирование.
Способы форматирования рабочего листа
Вы всегда можете обратиться к эксперту в техническом сообществе Excel или получить поддержку в сообществе ответов.
Как удалить слишком много форматов ячеек в Excel • AuditExcel.co.za
Главная // Советы по блогу и Excel // Как удалить слишком много форматов ячеек в Excel
Без категории
По вопросу клиента – я использовал листы в файле, который у меня есть ранее перемещенный и скопированный из других файлов . Я постоянно получаю сообщение об ошибке: «Слишком много разных форматов ячеек», и данные повреждаются, когда кто-то другой пытается открыть файл. Итак, каковы варианты удаления слишком большого количества форматов ячеек в Excel?
Итак, я заново создал файл с нуля, без внешних ссылок, но все равно получаю сообщение «Слишком много разных форматов ячеек».
Содержание
- Проблема слишком большого количества форматов ячеек
- Некоторые методы «очистки» ячеек
- Самый простой инструмент запроса Excel
- Использование специального инструмента GOTO
- Изменить ВСЕ шрифт и размер
- Форматировать числа одинаково
- Цвета/заливки/узоры
- 5 Удалить 90использованные столбцы и строки
- Связанные
Проблема слишком большого количества форматов ячеек
Проблема здесь не связана с внешними ссылками, а больше связана с объединением различных электронных таблиц. Согласно поддержке Microsoft, проблема заключается в том, сколько различных стилей формата должен помнить Excel, с упором на разные.
Согласно поддержке Microsoft, проблема заключается в том, сколько различных стилей формата должен помнить Excel, с упором на разные.
Таким образом, если 100 ячеек отформатированы как Arial 10 жирным шрифтом, это считается за 1 формат для запоминания. Но если 40 подчеркнуты, а 20 выделены курсивом, то нужно запомнить 3 формата. Если вы используете Arial, но ваш друг предпочитает Courier, и вы скопировали его лист, теперь Excel также должен помнить все эти стили.
Excel 2003 может хранить только 4000 стилей. Более поздние версии могут запомнить 64 000 стилей. Хотя это звучит как много, с более чем миллионом строк и 16000 столбцов, а также с тем, что пользователи склонны выделять всю строку или столбец для применения форматирования, вы можете быстро столкнуться с проблемами. Наиболее вероятной причиной является перемещение/копирование листов из других электронных таблиц в общую электронную таблицу. Даже если различия незначительны, Excel должен запомнить все ваши комбинации шрифта, размера, цвета и т. д.
д.
Некоторые методы «очистки» ячеек
Итак, решение простое. Сократите количество уникальных стилей формата в электронной таблице!
Легко, если у вас есть стострочная электронная таблица. Не так просто, если вы работаете с монстром размером 50 МБ, который импортирует листы из других файлов и компьютеров.
Самый простой инструмент запроса Excel
Вероятно, самым простым и дешевым является бесплатный инструмент запроса, который входит в состав Excel 2013 и более поздних версий.
Если вы загрузили его, вы увидите на вкладке «Запрос» кнопку «Очистить лишнее форматирование ячеек».
Он в значительной степени делает то, что говорит. Однако у вас все равно могут возникнуть проблемы, поскольку это не изменит ваши пользовательские форматы. Поэтому вам может понадобиться выполнить некоторую ручную работу
Используйте специальный инструмент GOTO
Недостаточно используемым инструментом является специальный инструмент Goto. Этот инструмент можно использовать для выделения всех ячеек, которые демонстрируют определенную характеристику, например. содержать текст, формулу или число ИЛИ пробелы. Используя это, вы можете быстро выделить огромное количество ячеек и изменить их, чтобы они имели одинаковый формат.
Этот инструмент можно использовать для выделения всех ячеек, которые демонстрируют определенную характеристику, например. содержать текст, формулу или число ИЛИ пробелы. Используя это, вы можете быстро выделить огромное количество ячеек и изменить их, чтобы они имели одинаковый формат.
Так что, возможно, вы можете выделить весь текст и сделать его размером Arial 11. Все константы и формулы, которые заканчиваются числами, могут быть Arial 9 и т. д. вашей электронной таблицы.
Полезной функцией являются заготовки. Используя Goto Special, вы можете выделить все пробелы и, возможно, очистить все, чтобы они были одного формата.
Изменить ВСЕ шрифт и размер
Если вас это устраивает, выделите лист и измените все шрифты, чтобы они были одинаковыми и одного размера. Проделайте это со всеми листами и используйте одинаковый шрифт и размер.
Одинаковый формат чисел
Числа, вероятно, должны иметь только несколько стилей, но так просто добавить несколько десятичных знаков здесь и там, чтобы лучше видеть число.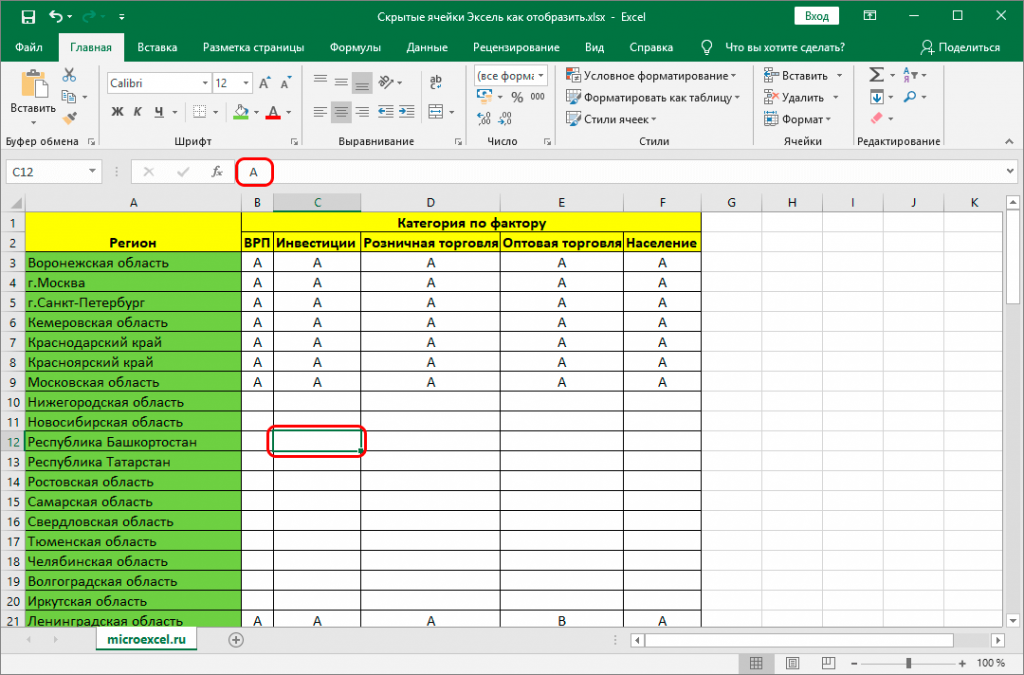

 Если вы введете процент, равный 5%, Excel изменится на «Процент» и так далее.
Если вы введете процент, равный 5%, Excel изменится на «Процент» и так далее.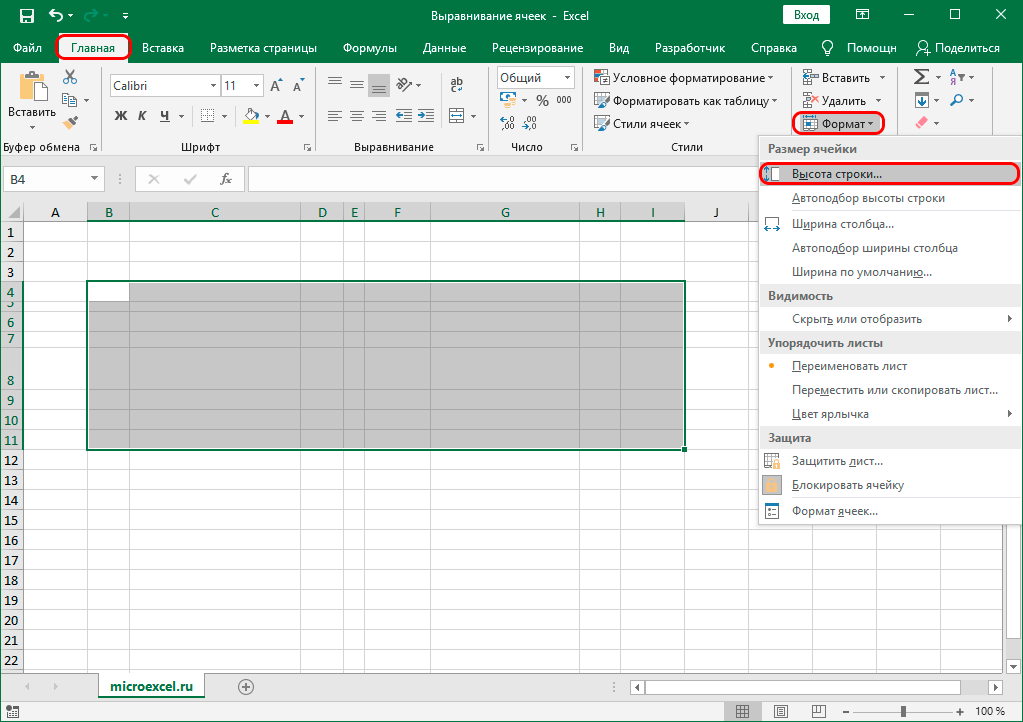
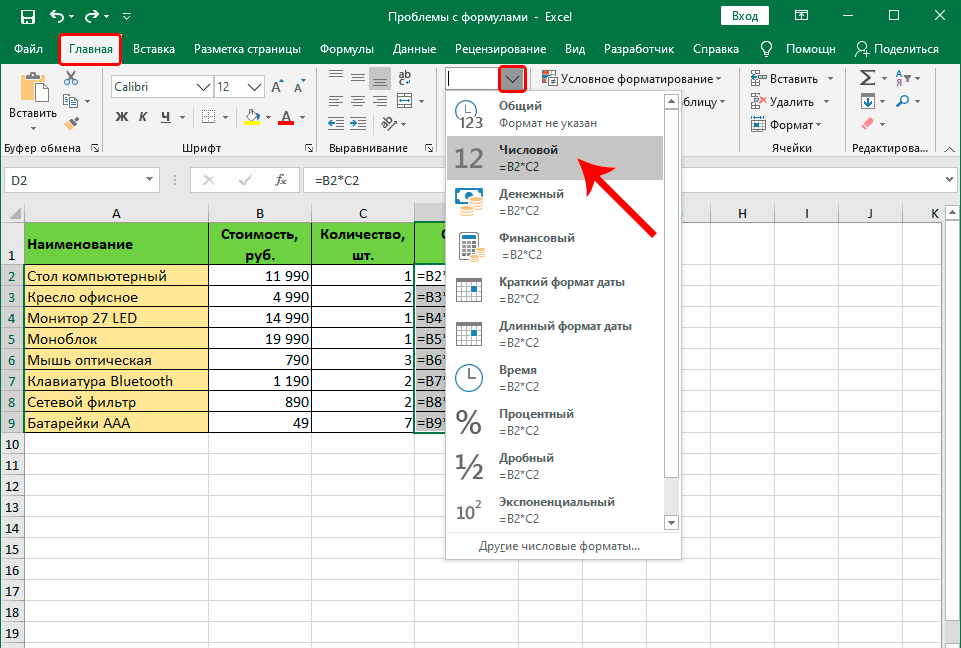 Это значит, что Excel не может определить как отображать 100. Увеличение ширины столбца не исправит ситуации, нужно менять формат, добавлять >=
Это значит, что Excel не может определить как отображать 100. Увеличение ширины столбца не исправит ситуации, нужно менять формат, добавлять >=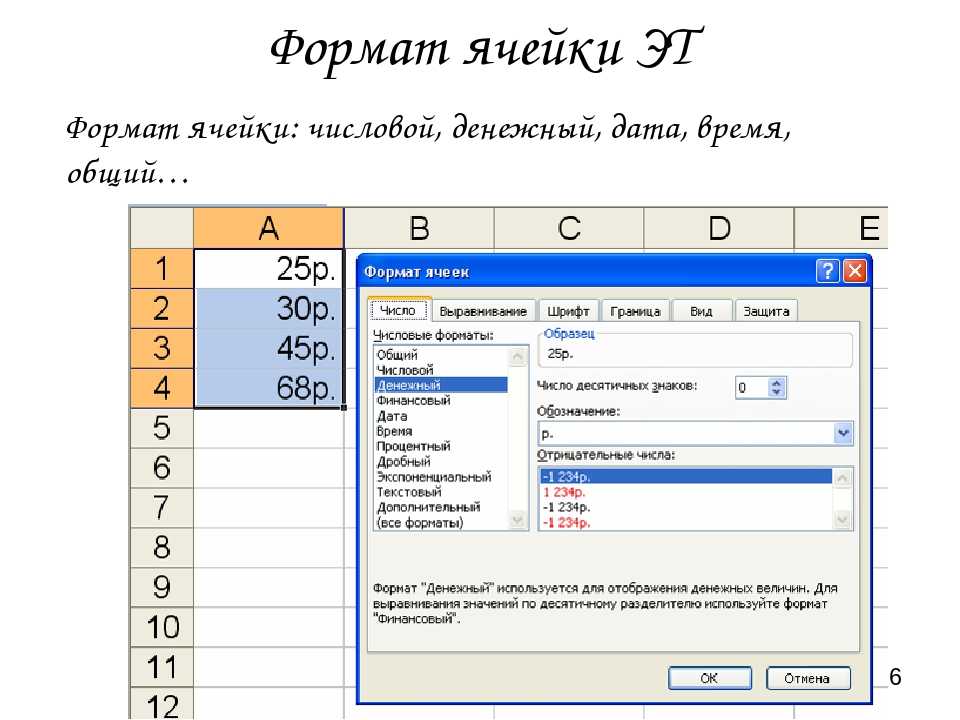
 Теперь, если ещё раз перейти в раздел «Все форматы», то выбранное форматирование «Числовой», уже будет отображаться в виде кодировки, состоящей из двух разделов: разделитель и точка с запятой. В поле «Тип» будут показываться разделы, причем первый из них характеризует положительное число, а второй применяется для отрицательных значений.
Теперь, если ещё раз перейти в раздел «Все форматы», то выбранное форматирование «Числовой», уже будет отображаться в виде кодировки, состоящей из двух разделов: разделитель и точка с запятой. В поле «Тип» будут показываться разделы, причем первый из них характеризует положительное число, а второй применяется для отрицательных значений.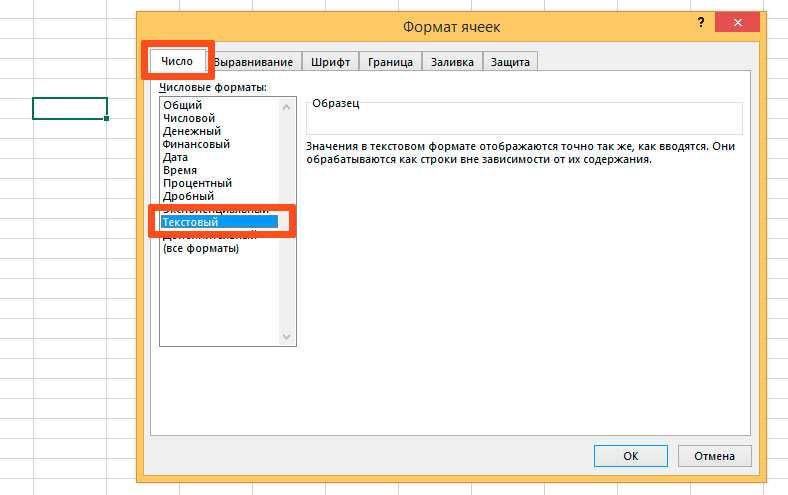
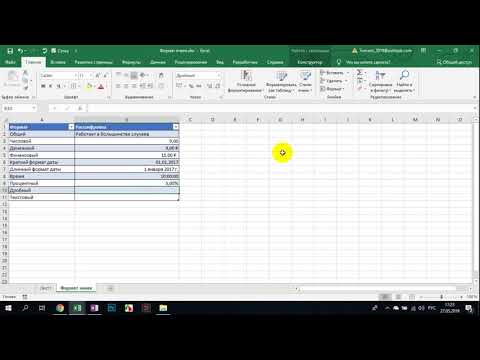 Там будут прописаны фразы из созданного формата.
Там будут прописаны фразы из созданного формата.