Как установить шрифт в Photoshop
25 апреля 2021ЛикбезТехнологии
Вам понадобится буквально пара минут.
Поделиться
01. Найдите и скачайте шрифт
Для начала отыщите и скачайте понравившийся шрифт на компьютер. Много хороших вариантов можно найти на Google Fonts и других подобных ресурсах. Шрифты распространяются в двух основных форматах: TrueType (TTF) и OpenType (OTF). Оба подходят как для Windows, так и для macOS.
2. Распакуйте файл шрифта
Скорее всего, шрифт скачается в виде архива. Его нужно открыть с помощью 7zip, WinRaR или другого архиватора и распаковать, выбрав действие «Извлечь». В итоге вы получите несколько файлов шрифтов.
3. Установите шрифт
Photoshop использует системные шрифты, так что, по сути, вам нужно просто установить их в Windows или macOS, после чего они будут доступны для инструмента «Текст» в редакторе.
Если у вас Windows, откройте папку с TTF- или OTF‑файлами, вызовите контекстное меню и выберите «Установить для всех пользователей». Можно просто сделать двойной щелчок и нажать «Установить» в открывшемся окне.
Можно просто сделать двойной щелчок и нажать «Установить» в открывшемся окне.
Если используете macOS, точно так же перейдите в папку с файлом шрифта, а затем кликните по нему два раза и выберите «Установить шрифт».
4. Перезапустите Photoshop
В современных версиях Photoshop шрифты появляются автоматически сразу же после установки. В более ранних выпусках для обновления списка может потребоваться перезапуск редактора. Также можно просто закрыть Photoshop перед установкой шрифта.
5. Оцените новый шрифт
Откройте программу, переключитесь на инструмент «Горизонтальный текст» и попробуйте написать что‑нибудь. Выделите слово, откройте список шрифтов и выберите вновь установленный.
Кстати, новый шрифт будет доступен не только в Photoshop, но и в Word и других приложениях на компьютере.
Читайте также 🧐
- Как обрезать фото в Photoshop
- Как установить кисти в Photoshop
- 75 горячих клавиш для продуктивной работы в Photoshop
- 15 бесплатных приложений, которые превратят ваши фотографии и истории в шедевры
- 14 лучших программ для рисования на компьютере
Лучшие предложения
Находки AliExpress: самые интересные и полезные товары
Распродажа 11.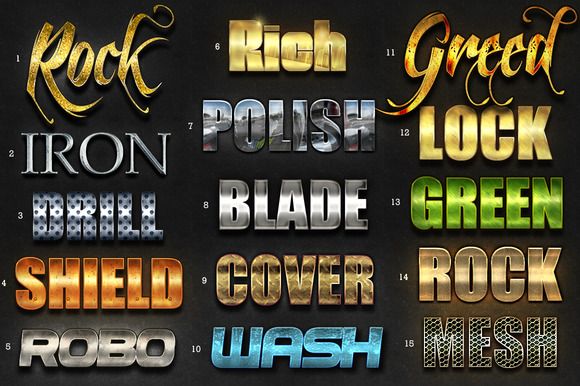 11: лучшие скидки на AliExpress и в других магазинах
11: лучшие скидки на AliExpress и в других магазинах
9 полезных новогодних подарков, которые можно купить на распродаже 11.11
7 распространённых мифов о распродажах и их разоблачение
Лучшие предложения недели: скидки от AliExpress, Redmond, book 24 и других магазинов
10 дорогих товаров, которые заметно подешевеют на распродаже 11.11
Как добавить шрифты в Photoshop CS5?
Если есть отличный шрифт, который вы нашли на сайте вроде Google шрифты тогда вы можете использовать его в изображении, которое редактируете на своем компьютере. Но во многих приложениях для редактирования изображений нет очевидного способа использовать новые шрифты, поэтому вам может быть интересно, как добавить новые шрифты в Photoshop.
На компьютерах с Windows 7 по умолчанию установлено множество хороших шрифтов. Эти шрифты сильно различаются по стилю, поэтому вы всегда найдете то, что вам нужно, будь то серьезный шрифт, забавный шрифт, скриптовый шрифт или что-то еще.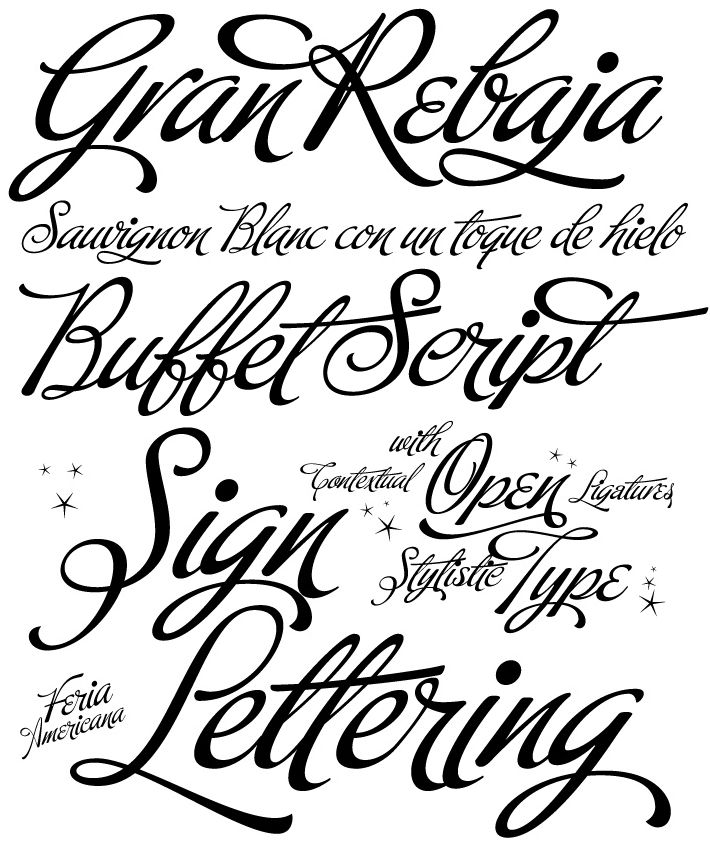
Однако пользователям Photoshop CS5 часто нужно добавить что-то в свои проекты, чтобы они действительно выделялись из толпы, а это может быть невозможно при использовании только системных шрифтов Windows 7.
Поэтому, если вы хотите знать, как добавлять шрифты в Photoshop CS5, все, что вам нужно сделать, это выяснить, как добавить шрифты на ваш компьютер с Windows 7, поскольку эти шрифты будут автоматически добавлены в вашу установку Photoshop CS5.
Программы для Windows, мобильные приложения, игры — ВСЁ БЕСПЛАТНО, в нашем закрытом телеграмм канале — Подписывайтесь:)
Как добавить шрифты в Photoshop CS5
- Загрузите шрифт на свой рабочий стол.
- Щелкните загруженный шрифт правой кнопкой мыши и выберите параметр «Извлечь все».
- Нажмите кнопку «Извлечь» в нижней части окна.
- Щелкните правой кнопкой мыши извлеченный файл шрифта, затем выберите параметр «Установить».
- Закройте Photoshop, если он уже был открыт, затем запустите Photoshop и найдите шрифт в инструменте «Текст».

Обратите внимание, что этот метод добавляет шрифт в вашу библиотеку шрифтов Windows, поэтому он также будет доступен для других программ, таких как Microsoft Word и Excel.
Наша статья продолжается ниже с дополнительной информацией о добавлении шрифтов в Photoshop, включая изображения этих шагов.
Как добавить шрифты в Photoshop CS5 (Руководство с изображениями)
После того, как вы приобрели шрифт, который хотите добавить в Photoshop CS5, вам необходимо найти его на своем компьютере. Для этого урока я использую файл шрифта под названием Chopin Script, который я нашел на Dafont.com. Большинство шрифтов распространяется внутри zip-папки, поэтому вам нужно будет извлечь файлы из zip-папки, прежде чем вы сможете добавить шрифт в Adobe Photoshop CS5.
Шаг 1. Извлеките файлы шрифтов, щелкнув загруженный zip-файл правой кнопкой мыши и выбрав «Извлечь все».
Шаг 2: Откроется новое окно. Нажмите кнопку «Извлечь» в нижней части окна, чтобы извлечь папку в то же место, что и заархивированный файл.

Это также откроет папку для отображения содержащихся в ней файлов шрифтов.
Шаг 3: Щелкните правой кнопкой мыши извлеченный файл шрифта в папке, затем нажмите «Установить».
Все шрифты на вашем компьютере под управлением Windows 7 находятся в одной папке, поэтому вам не нужно предпринимать никаких дополнительных действий после извлечения скрипта для загрузки шрифта в Photoshop CS5.
Вы можете подтвердить, что добавили шрифт в Photoshop CS5, запустив программу, щелкнув инструмент «Текст» на панели инструментов в левой части окна, а затем щелкнув раскрывающееся меню «Шрифт», чтобы найти недавно установленный шрифт.
Установив шрифт в Photoshop CS5, вы теперь можете выполнять с этим шрифтом все те же действия, что и со шрифтами по умолчанию, такие как регулировка размера, добавление стилей слоя, изменение цвета шрифта и т. Д.
* После установки нового шрифта в Windows 7 вам может потребоваться закрыть Photoshop CS5 и перезапустить его, прежде чем вы увидите новый шрифт в раскрывающемся меню шрифтов в верхней части окна.
Теперь, когда вы добавили новый шрифт, вы можете использовать его в Photoshop и даже применять его к тексту в существующем текстовом слое вашего изображения.
Как применить новый шрифт к тексту, уже находящемуся в вашем файле Photoshop
Если вы добавили новый шрифт из dafont.com или же Google шрифты, то вы, возможно, захотите попробовать это. Но Photoshop не собирается обновлять существующие текстовые слои автоматически, поэтому вам нужно будет изменить шрифт для текстового слоя, если вы хотите использовать только что загруженный шрифт.
Шаг 1. Откройте файл Photoshop, содержащий текстовый слой, который вы хотите изменить.
Шаг 2: Выберите текстовый слой в окне «Слои» в правой части Photoshop.
Шаг 3: Выберите инструмент «Горизонтальный текст» на панели инструментов.
Шаг 4: Щелкните в середине текста, чтобы активировать текстовый слой, затем нажмите Ctrl + A на клавиатуре, чтобы выделить весь этот текст.
Шаг 5: Щелкните раскрывающееся меню шрифтов в верхней части окна, затем выберите шрифт, который вы только что установили.
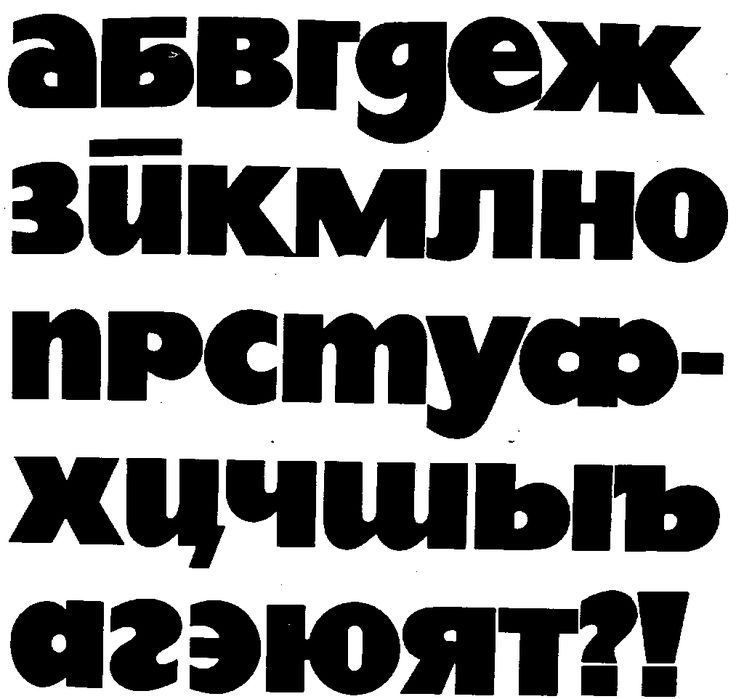
Теперь ваш текстовый слой должен использовать шрифт, который вы только что загрузили и выбрали.
* Многие шрифты, которые вы найдете на Dafont.com и других подобных сайтах, можно бесплатно загрузить и использовать в личных целях, но будьте осторожны, если вы собираетесь использовать шрифт на веб-сайте или в коммерческих продуктах. Большинство этих шрифтов будут включать заявление об отказе от ответственности, в котором указывается, какой тип лицензии поставляется с шрифтом, но, если вы не уверены, обратитесь к разработчику шрифтов, чтобы определить, как вы можете использовать шрифт, не опасаясь юридических разветвлений.
Программы для Windows, мобильные приложения, игры — ВСЁ БЕСПЛАТНО, в нашем закрытом телеграмм канале — Подписывайтесь:)
Как добавить шрифты в Photoshop
Изображение: Мария Диас / ZDNet Вы когда-нибудь просматривали все свои шрифты и просто не могли найти подходящий для своей работы? При создании визуального проекта поиск правильного шрифта является ключом к тому, что вы хотите передать своим дизайном. Никто не использует Comic Sans, если, например, они не хотят, чтобы их воспринимали всерьез. И вы, возможно, помните, как шрифт Times New Roman использовался для композиций, а шрифт Arial использовался по умолчанию для создателей веб-сайтов.
Никто не использует Comic Sans, если, например, они не хотят, чтобы их воспринимали всерьез. И вы, возможно, помните, как шрифт Times New Roman использовался для композиций, а шрифт Arial использовался по умолчанию для создателей веб-сайтов.
Но с неограниченным количеством шрифтов, доступных в Интернете, это только вопрос времени, когда вы захотите добавить новые варианты в свой репертуар.
Как добавить шрифты в Photoshop
Существует два основных способа добавления шрифтов в Photoshop: вы можете загрузить и установить шрифты на свой компьютер и использовать их в Photoshop, или вы можете войти в свою учетную запись Creative Cloud и добавить их через Адобовские шрифты. Здесь мы рассмотрим оба метода.
Загрузите и установите шрифты:
Это, вероятно, лучший метод, потому что вы можете сделать это без необходимости входа в свою учетную запись Creative Cloud, это бесплатно, и вы будете иметь в своем распоряжении шрифт для использования в любых других программах.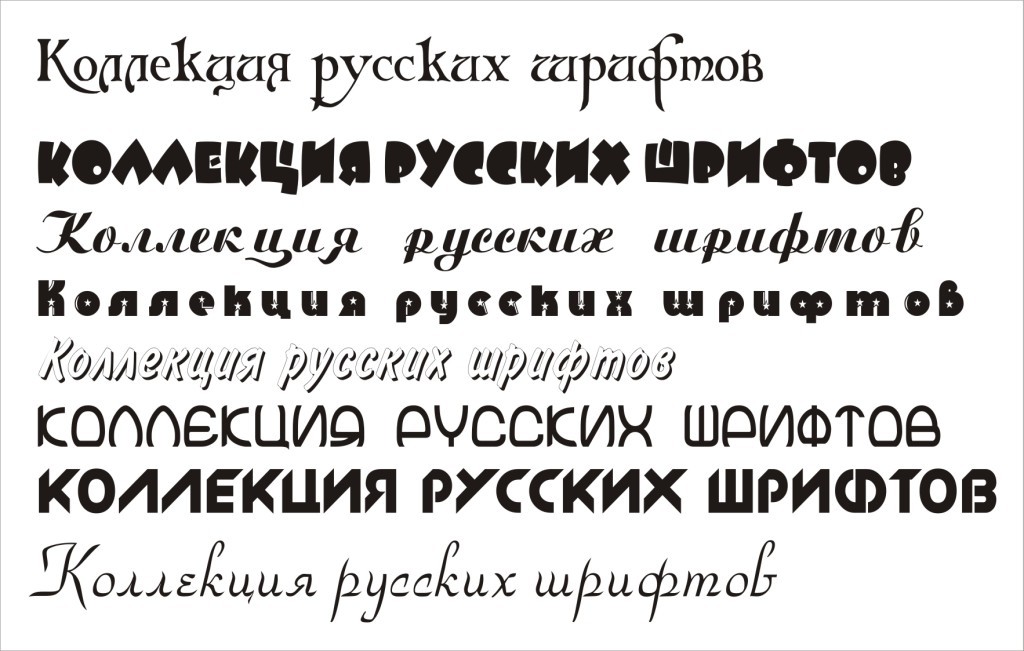 где используются шрифты, а не только Photoshop.
где используются шрифты, а не только Photoshop.
Шаг 1: Выберите шрифт для загрузки
Dafont.com и 1001Fonts — это всего лишь несколько примеров того, где можно скачать бесплатные шрифты
Я не могу не подчеркнуть: всегда выбирайте авторитетный веб-сайт для загрузки файлов. Я использую Dafont уже более десяти лет, но вы можете использовать и многие другие, такие как Envato, 1001Fonts, Google Fonts, Creative Market и многие другие.
Шаг 2: Нажмите «Загрузить». Если вы хотите просмотреть семейство шрифтов, щелкните его название слева. Чтобы загрузить шрифт, нажмите «Загрузить» справа.
Шаг 3: Найдите загруженный шрифт
Найдите шрифт в разделе «Загрузки»
Изображение: Maria Diaz / ZDNetВаш новый шрифт будет находиться в сжатом файле в папке «Загрузки». Как только вы найдете его, дважды щелкните его, чтобы открыть и найти фактические файлы шрифтов внутри.
Разархивированный файл шрифта
Изображение: Мария Диаз / ZDNet Шрифты обычно поставляются в файловых форматах TTF или OTF.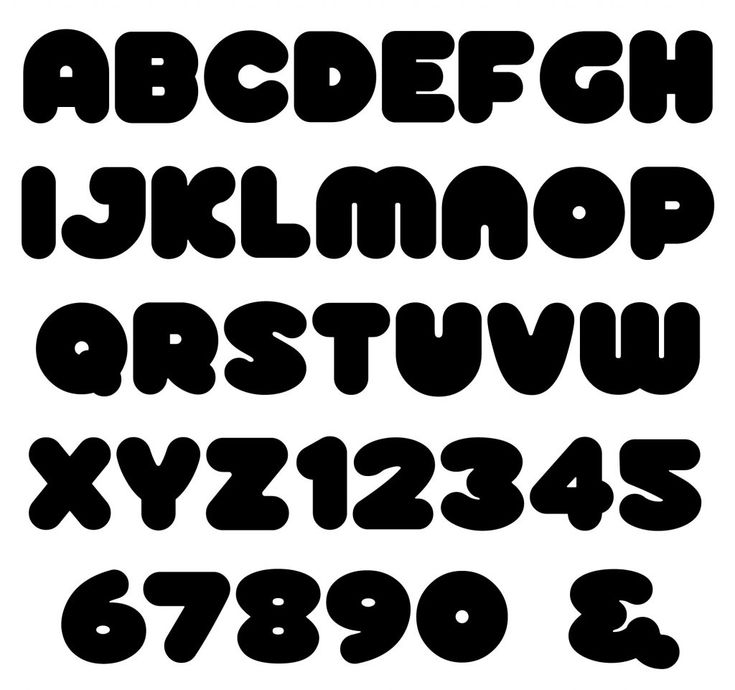 Оба могут быть установлены в Windows или Mac после загрузки. Файлы шрифтов TTF или TrueType — это более старый формат, который вы, вероятно, видели чаще, если привыкли работать со шрифтами. Файлы шрифтов OTF или OpenType — это более новый формат с более масштабируемыми параметрами, но для обычного пользователя оба файла одинаково полезны.
Оба могут быть установлены в Windows или Mac после загрузки. Файлы шрифтов TTF или TrueType — это более старый формат, который вы, вероятно, видели чаще, если привыкли работать со шрифтами. Файлы шрифтов OTF или OpenType — это более новый формат с более масштабируемыми параметрами, но для обычного пользователя оба файла одинаково полезны.
Шаг 4: Установите шрифт
При двойном щелчке по файлу шрифта открывается новое окно
Изображение: Maria Diaz / ZDNetПри двойном щелчке по файлу шрифта в папке «Загрузки» открывается новое окно появляется, где вы можете просмотреть шрифт, а затем нажмите кнопку «Установить шрифт».
Изображение: Мария Диас / ZDNetПосле установки ваш новый шрифт будет виден на вашем компьютере.
Шаг 5: Используйте свой шрифт
Вы можете легко найти новый шрифт в Photoshop
Изображение: Мария Диас / ZDNet Как только ваш шрифт установлен, он сразу готов к использованию. Просто откройте Photoshop и найдите новый шрифт с помощью текстового инструмента.
Поскольку вы загрузили и установили шрифт на свой компьютер, теперь вы можете использовать его в Photoshop или везде, где можно использовать шрифты. Сюда входят Pages, Word, Excel и т. д.
Использование шрифтов Adobe:
Помимо загрузки и установки шрифтов, вы также можете добавлять шрифты непосредственно в Photoshop, используя свою учетную запись Adobe Creative Cloud. Вот как:
Шаг 1. Перейдите в Adobe Fonts
Изображение: Maria Diaz / ZDNetИспользуя текстовый инструмент в Photoshop, перейдите в раскрывающееся меню шрифтов и щелкните значок Creative Cloud, чтобы просмотреть шрифты Adobe.
Шаг 2: Выберите шрифт
Быстрый поиск шрифтов с помощью параметров фильтра слева
Изображение: Мария Диаз / ZDNetОткроется веб-сайт шрифтов Adobe, где вы сможете искать шрифты, соответствующие вашим критериям. Я выбрал один по имени Хачура, тот, что в фиолетовом цвете с надписью «Все твердое растворяется в воздухе».
Шаг 3: Активируйте шрифт
Изображение: Мария Диас / ZDNet Щелкните переключатель рядом с Активировать шрифт, чтобы добавить его в Photoshop.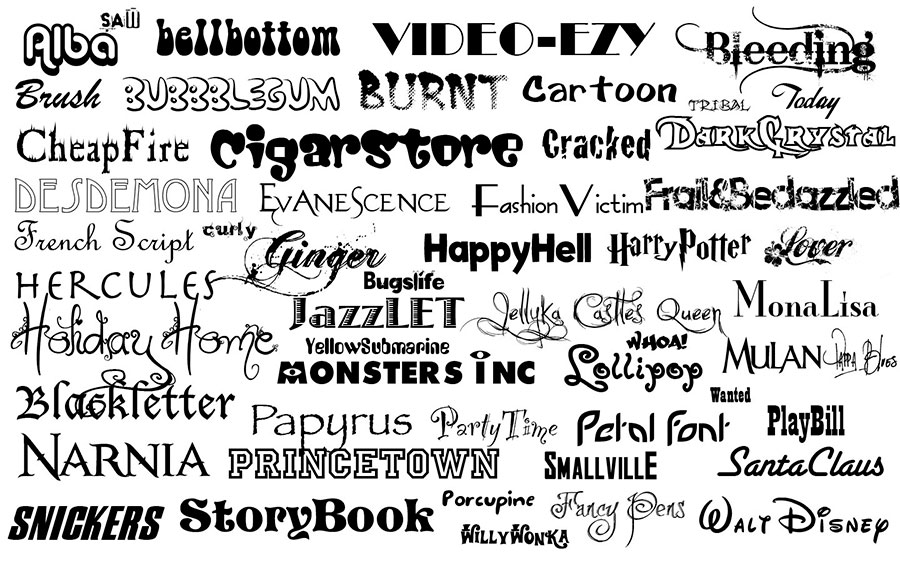 Это немедленно добавит его в Photoshop, и он сразу будет готов к использованию.
Это немедленно добавит его в Photoshop, и он сразу будет готов к использованию.
Некоторая полезная информация от Adobe, вы можете обойти это сообщение в будущем.
Изображение: Мария Диас / ZDNetПросто полезное сообщение от Adobe, как только вы активируете свой шрифт.
Шаг 4: Шрифт готов к использованию
Изображение: Мария Диас / ZDNetДобавленный шрифт Adobe сразу же становится доступным в Photoshop с помощью текстового инструмента и будет сопровождать вас везде, где вы входите в свою учетную запись Creative Cloud.
Часто задаваемые вопросы
Дополнительные инструкции
Adobe — Fonts.com | Fonts.com
Adobe — Fonts.com | Шрифты.comПерейти к основному содержанию
Найдено 142 семей
- The quick brown fox jumps over the lazy dog.» data-webfont-name=»Acumin» data-has-webfont=»True» data-product-id=»6254739″ data-family-id=»6254609″ data-is-family=»True» data-skyfonts-id=»1153db45-ca58-4006-9391-49936406937c» data-skyfonts-availability=»Trial, MockUp» data-default-product-variation-id=»6254740″ data-default-webfont-variation-id=»6255618″ data-selected-product-variation-id=»» data-click-url=»/font/adobe/acumin» data-web-project=»True» data-skyfonts=»True»>
Предварительный просмотр семьи
-
Предварительный просмотр семейства
Предварительный просмотр семейства
The quick brown fox jumps over the lazy dog.» data-webfont-name=»Adobe Garamond™» data-has-webfont=»True» data-product-id=»164334″ data-family-id=»20″ data-is-family=»True» data-skyfonts-id=»8a2998bb-7c02-44b4-8249-e4f4f4dd78c5″ data-skyfonts-availability=»NotAvailable» data-default-product-variation-id=»164335″ data-default-webfont-variation-id=»6356001″ data-selected-product-variation-id=»» data-click-url=»/font/adobe/adobe-garamond» data-web-project=»True» data-skyfonts=»False»>-
Предварительный просмотр семейства
The quick brown fox jumps over the lazy dog.» data-webfont-name=»Adobe Jenson™» data-has-webfont=»True» data-product-id=»164393″ data-family-id=»43708″ data-is-family=»True» data-skyfonts-id=»888eff76-d665-4a35-90aa-4ce24c6f416b» data-skyfonts-availability=»Trial, MockUp» data-default-product-variation-id=»164394″ data-default-webfont-variation-id=»6355119″ data-selected-product-variation-id=»» data-click-url=»/font/adobe/adobe-jenson» data-web-project=»True» data-skyfonts=»True»> -
Предварительный просмотр семейства
Предварительный просмотр семейства
Предварительный просмотр семейства
Предварительный просмотр семейства

